
Подключите компьютер к интернету, чтобы во время установки системы можно было загружать обновления. Закройте антивирусную программу и все пользовательские приложения, открытые в данный момент. Вставьте загрузочный диск Windows 7 в привод и дождитесь запуска установщика. В главном меню выберите пункт «Обновление до Windows 7». В этом случае все пользовательские настройки останутся в прежнем виде. Обратите внимание, что для этого необходимо, чтобы на компьютере была установлена лицензионная версия XP, в противном случае вам будет предложено отформатировать жесткий диск и выполнить установку «чистой» системы.
Найдите 25-символьный ключ продукта Windows. Обычно он указан на обложке установочного диска или в электронном письме, если Windows 7 была приобретена и загружена в интернете. Ознакомьтесь с пользовательским соглашением и дайте разрешение на установку. После этого компьютер будет автоматически перезагружен. Обратите внимание, что вы можете совершить указанные выше действия и другим способом. Для этого установите в BIOS в качестве приоритетного загрузочного устройства CD-ROM и поместите установочный диск в привод. При загрузке компьютера начнется автоматическая установка системы с диска, где вам будет предложено выбрать необходимые параметры и приступить непосредственно к процессу инсталляции.
Завершите установку системы. На странице «Получение важных обновлений» рекомендуется загрузить последние обновления системы, чтобы обеспечить ее успешную установку и защитить компьютер от различных угроз. Для получения обновлений в процессе установки Windows 7 компьютер должен быть подключен к интернету. На странице «Выберите тип установки» укажите «Выборочная». Выберите раздел, в котором находится Windows XP (чаще всего это диск C:) и нажмите «Далее». Установите соответствующие вашему региону параметры даты и времени, после чего компьютер будет перезагружен. На загрузочном экране Windows 7 укажите имя компьютера и настройте учетные записи пользователей.
Пройдите процедуру активации системы путем ввода лицензионного ключа одним из доступных способов. Переход к активации системы осуществляется через панель задач в нижней части экрана. Также обновите драйверы системных устройств через службу «Диспетчер устройств» в «Панели управления» системы.
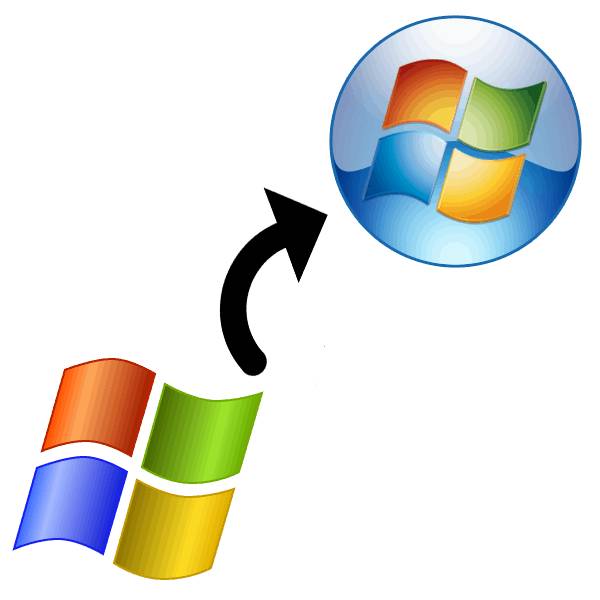
Пользователи Windows XP все чаще начинают испытывать проблемы с запуском новых игр, программ и поддержки определенных комплектующих из-за отсутствия подходящих драйверов. Поэтому практически все сейчас переходят на более свежие выпуски Windows, некоторые выбирают седьмую версию. Сегодня мы подробно рассмотрим процесс того, как обновить Windows XP на Windows 7.
Данная задача не является сложной и не требует от пользователя каких-то дополнительных знаний или навыков, достаточно лишь следовать инструкции в окне установщика. Однако присутствуют определенные нюансы, с которыми необходимо разобраться.
Чаще всего у обладателей старых слабых компьютеров установлена версия XP, она не требовательна к системе, по минимуму загружает оперативную память и процессор, что не скажешь о Виндовс 7, ведь ее минимальные системные требования немного выше. Поэтому сначала рекомендуем узнать характеристики вашего ПК и сравнить их с требованиями операционной системы, а уже после переходить к установке. Если вы не владеете информацией о ваших комплектующих, то узнать ее помогут специальные программы.
Ознакомиться с рекомендованными системными требованиями Windows 7 можно на официальном сайте поддержки компании Microsoft. Теперь, если все необходимые параметры соответствуют, переходите к установке операционной системы.
Если вы собираетесь производить установку с диска, то не нужно ничего подготавливать, смело переходите к третьему шагу. Обладатели лицензионной копии Виндовс на флешке также могут пропустить данный шаг и переходить ко второму. Если же у вас имеется флешка и образ ОС, то необходимо произвести предварительные настройки. Читайте подробнее об этом в наших статьях.
Обладателям старых материнских плат придется выполнить несколько простых действий в BIOS, а именно необходимо проверить поддержку USB-устройств и выставить приоритет загрузки с флешки. Весь процесс подробно описан в нашей статье, просто найдите вашу версию БИОСа и следуйте инструкции.
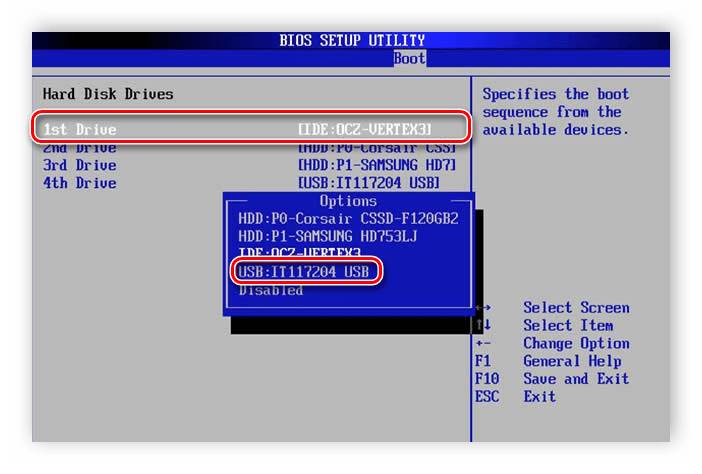
Если материнская плата оснащена интерфейсом UEFI, то принцип настройки будет немного отличаться. Он подробно описан в нашей статье по установке Windows на ноутбуки с интерфейсом UEFI. Обратите внимание на первый шаг и поочередно выполните все действия.
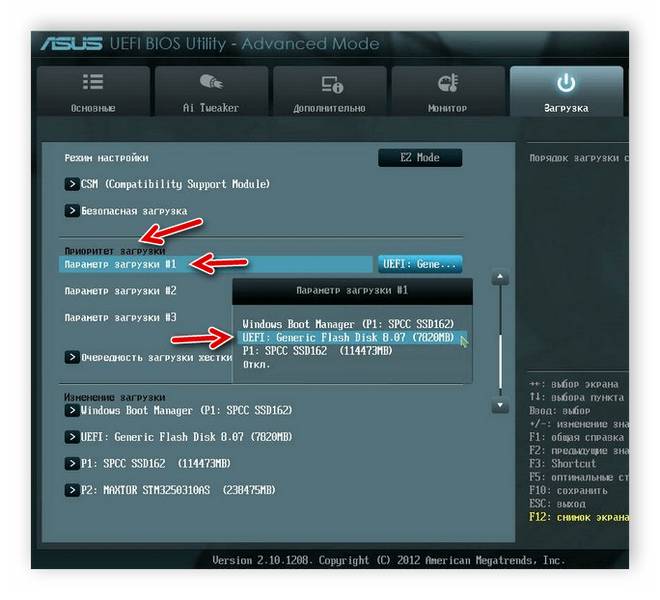
Все предварительные настройки произведены, накопитель подготовлен, теперь остается выполнить инструкции инсталлятора и ОС будет установлена на вашем компьютере. Вам необходимо:
-
Вставить флешку, запустить компьютер и дождаться появления установщика. В случае с диском компьютер выключать не нужно, просто вставьте его в дисковод и запустите, после появления окна установщика нажмите «Установить».
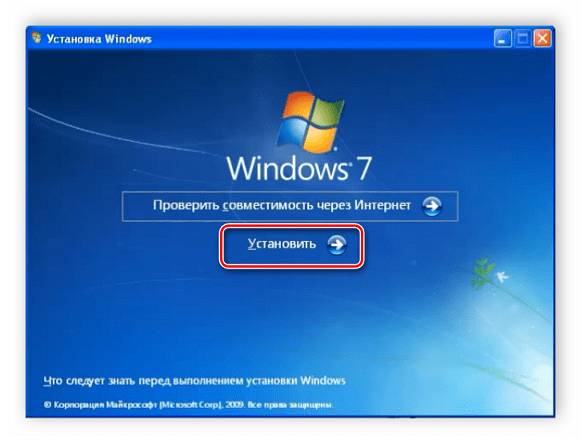
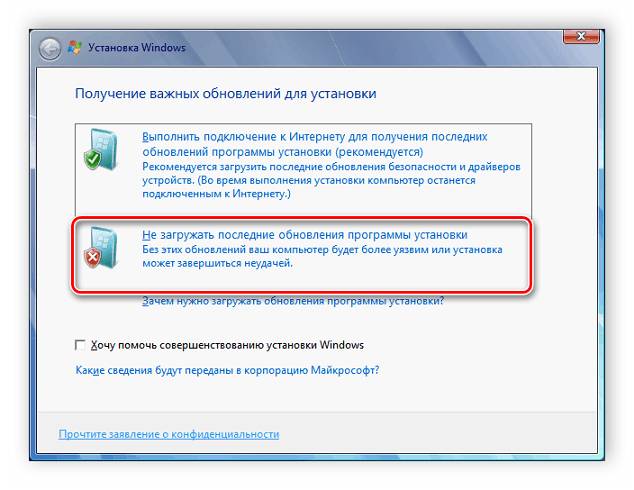
Укажите тип установки «Полная установка».
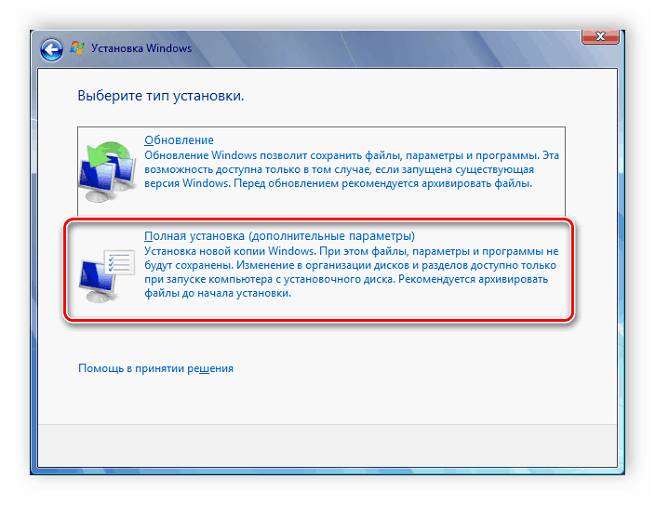
В окне выбора раздела жесткого диска для установки вы можете отформатировать том с Windows XP и записать на него новую версию. Если на нем хватает места и вы не хотите терять старые файлы, то просто нажмите «Далее», а вся информация старой операционной системы будет храниться в папке «Windows.old».
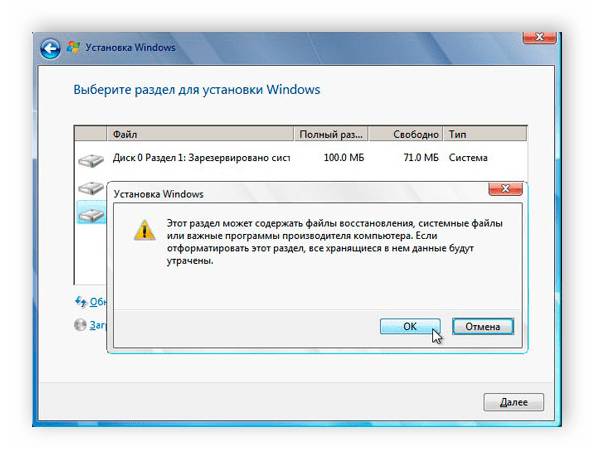
Далее потребуется ввести имя компьютера и пользователя. Используются эти данные не только для созданий новых учетных записей, но и при настройке домашней локальной сети.
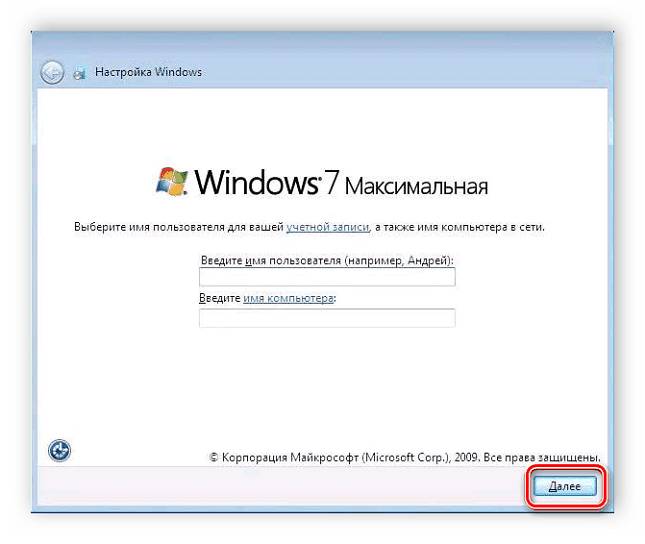
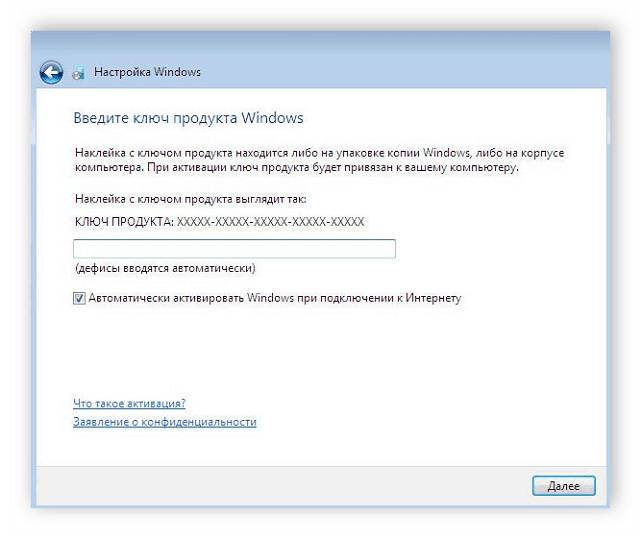
Теперь запустится процесс установки. На экране будет отображаться прогресс, и какой процесс выполняется на данный момент. ПК будет перезагружен несколько раз, после чего продолжится установка, а на последнем шаге произведется настройка рабочего стола и создание ярлыков.
Сейчас у вас установлена чистая Windows 7, без множества программ, антивируса и драйверов. Все это необходимо загрузить и поставить собственноручно. Мы рекомендуем заранее приготовить офлайн-софт по установке драйверов, скачать сетевой драйвер или воспользоваться диском в комплекте, чтобы поставить все необходимое.
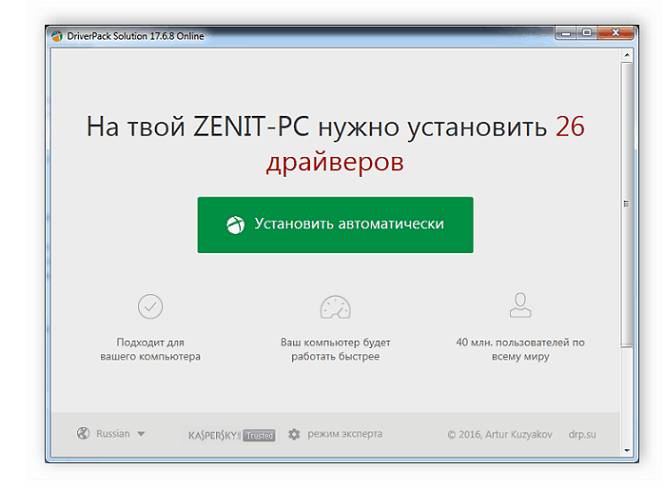
Когда появился доступ в интернет, самое время загрузить новый браузер, ведь стандартным практически никто не пользуется, он медленный и неудобный. Рекомендуем выбрать одного из популярных веб-обозревателей: Opera, Google Chrome, Mozilla Firefox или Яндекс.Браузер.
Теперь останется только загрузить необходимые для работы программы и обязательно установить антивирус, чтобы обезопасить себя от вредоносных файлов. На нашем сайте приведен список лучших антивирусов, вы можете ознакомиться с ним и выбрать наиболее подходящий для себя.
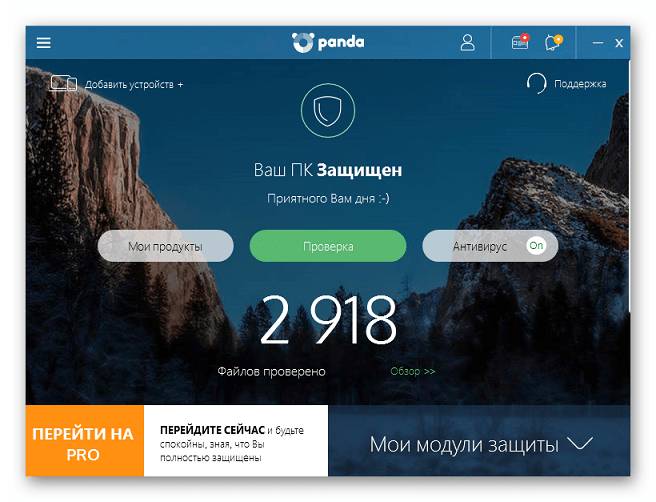
Если под управлением Windows 7 вам необходимо запустить старые программы, которые остались после переустановки, то здесь вам поможет создание виртуальной машины или эмулятор Windows Virtual PC. Подробнее об этом читайте в нашей статье.
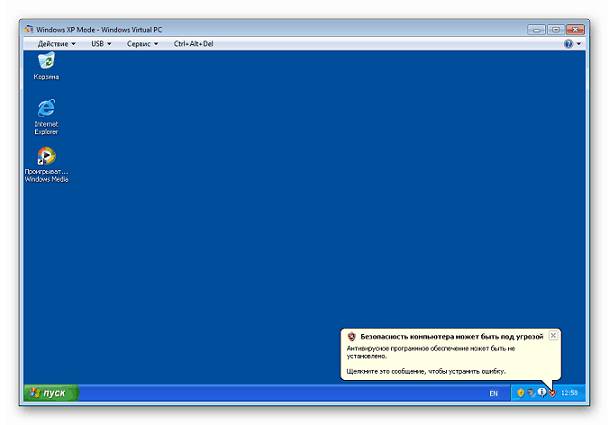
В этой статье мы детально рассмотрели процесс переустановки Windows XP на Windows 7, привели пошаговую инструкцию, что поможет неопытным пользователям не запутаться и выполнить все действия без ошибок.
Отблагодарите автора, поделитесь статьей в социальных сетях.

Подключите компьютер к интернету, чтобы во время установки системы можно было загружать обновления. Закройте антивирусную программу и все пользовательские приложения, открытые в данный момент. Вставьте загрузочный диск Windows 7 в привод и дождитесь запуска установщика. В главном меню выберите пункт «Обновление до Windows 7». В этом случае все пользовательские настройки останутся в прежнем виде. Обратите внимание, что для этого необходимо, чтобы на компьютере была установлена лицензионная версия XP, в противном случае вам будет предложено отформатировать жесткий диск и выполнить установку «чистой» системы.
Найдите 25-символьный ключ продукта Windows. Обычно он указан на обложке установочного диска или в электронном письме, если Windows 7 была приобретена и загружена в интернете. Ознакомьтесь с пользовательским соглашением и дайте разрешение на установку. После этого компьютер будет автоматически перезагружен. Обратите внимание, что вы можете совершить указанные выше действия и другим способом. Для этого установите в BIOS в качестве приоритетного загрузочного устройства CD-ROM и поместите установочный диск в привод. При загрузке компьютера начнется автоматическая установка системы с диска, где вам будет предложено выбрать необходимые параметры и приступить непосредственно к процессу инсталляции.
Завершите установку системы. На странице «Получение важных обновлений» рекомендуется загрузить последние обновления системы, чтобы обеспечить ее успешную установку и защитить компьютер от различных угроз. Для получения обновлений в процессе установки Windows 7 компьютер должен быть подключен к интернету. На странице «Выберите тип установки» укажите «Выборочная». Выберите раздел, в котором находится Windows XP (чаще всего это диск C:) и нажмите «Далее». Установите соответствующие вашему региону параметры даты и времени, после чего компьютер будет перезагружен. На загрузочном экране Windows 7 укажите имя компьютера и настройте учетные записи пользователей.
Пройдите процедуру активации системы путем ввода лицензионного ключа одним из доступных способов. Переход к активации системы осуществляется через панель задач в нижней части экрана. Также обновите драйверы системных устройств через службу «Диспетчер устройств» в «Панели управления» системы.

Подключите компьютер к интернету, чтобы во время установки системы можно было загружать обновления. Закройте антивирусную программу и все пользовательские приложения, открытые в данный момент. Вставьте загрузочный диск Windows 7 в привод и дождитесь запуска установщика. В главном меню выберите пункт «Обновление до Windows 7». В этом случае все пользовательские настройки останутся в прежнем виде. Обратите внимание, что для этого необходимо, чтобы на компьютере была установлена лицензионная версия XP, в противном случае вам будет предложено отформатировать жесткий диск и выполнить установку «чистой» системы.
Найдите 25-символьный ключ продукта Windows. Обычно он указан на обложке установочного диска или в электронном письме, если Windows 7 была приобретена и загружена в интернете. Ознакомьтесь с пользовательским соглашением и дайте разрешение на установку. После этого компьютер будет автоматически перезагружен. Обратите внимание, что вы можете совершить указанные выше действия и другим способом. Для этого установите в BIOS в качестве приоритетного загрузочного устройства CD-ROM и поместите установочный диск в привод. При загрузке компьютера начнется автоматическая установка системы с диска, где вам будет предложено выбрать необходимые параметры и приступить непосредственно к процессу инсталляции.
Завершите установку системы. На странице «Получение важных обновлений» рекомендуется загрузить последние обновления системы, чтобы обеспечить ее успешную установку и защитить компьютер от различных угроз. Для получения обновлений в процессе установки Windows 7 компьютер должен быть подключен к интернету. На странице «Выберите тип установки» укажите «Выборочная». Выберите раздел, в котором находится Windows XP (чаще всего это диск C:) и нажмите «Далее». Установите соответствующие вашему региону параметры даты и времени, после чего компьютер будет перезагружен. На загрузочном экране Windows 7 укажите имя компьютера и настройте учетные записи пользователей.
Пройдите процедуру активации системы путем ввода лицензионного ключа одним из доступных способов. Переход к активации системы осуществляется через панель задач в нижней части экрана. Также обновите драйверы системных устройств через службу «Диспетчер устройств» в «Панели управления» системы.
Не смотря на то, что со времени выхода Windows XP прошло уже немало лет и выпущено две полноценных версии операционной системы, у нее остается немало фанатов. И поэтому, купив компьютер с предустановленной «семеркой» такой человек предсказуемо хочет либо вообще «снести» это операционную систему и установить привычную «ХРюшу», любо иметь на компьютере 2 эти ОС. Вообще, причин, чтобы до сих пор пользоваться XP – полно (ну может, человек, в конце концов, просто ретроград и любит все старое, классическое).
В извечный спор о том, какая из этих версий лучше, мы вступать не будем. Ну, вздумалось человеку достать запылившийся диск с XP и установить ее на компьютер – почему нет? На то у него и персональный компьютер. Зато мы можем помочь, рассказав вам, как это лучше сделать.
Совет: прежде чем выполнять пошаговые инструкции, дочитайте статью до конца.
Установка XPвместо 7
Здесь все не так уж и сложно. Все операции можно проделать уже при установке Windows XP. Для этого необходимо перезагрузить компьютер, выбрав загрузку с CD-рома. В этот момент в приводе должен стоять установочный диск с Windows XP. Начнется установка.
1. В первом окне на синем фоне нам предложат на выбор: приступить к установке, восстановить Win XP или выйти. Приступаем к установке, нажав «Ввод».
2. В следующем окне внизу будет таблица с разделами нашего жесткого диска. Вот здесь нужно правильно выбрать раздел – тот, на котором стоит Windows 7, чтобы уничтожить прежнюю операционную систему и установить на ее место Windows XP. Скорее всего, это будет «C: Раздел2 [NTFS]». Выбрав раздел, жмем «Ввод».
3. Появится следующее окно, сообщающее нам, что в выбранный раздел будет произведена установка Windows XP. Здесь вам будет предложено 4 варианта форматирования раздела или оставить то форматирование, которое сейчас есть. Советую выбрать 1 вариант – «Форматировать раздел в системе NTFS » (FAT, как устаревший вариант, мы не рассматриваем). Выбираем этот пункт и жмем «Ввод».
4. Все, теперь должна начаться установка, которую вы сами без труда доведете до конца.
Установка XPна компьютер с 7
Задача: установить операционную систему Windows XP на компьютер с уже установленной Windows 7 – так, чтобы было две рабочих операционных системы. Создание конфигурации загрузки, чтобы при старте компьютера был выбор загружаемой операционной системы. Вообще, правильней бы было сначала устанавливать более раннюю версию операционной системы, а вслед за ней – более новою. Но мы рассмотрим один из распространенных вариантов – когда приобретается компьютер или ноутбук с установленной «семеркой», при этом установочного диска с Windows 7 не прилагается. В таком случае, действительно, если мы хотим иметь 2 операционные системы, альтернатив нет – ставим XP рядом с установленной «семеркой».
Итак, предположим, что ваш жесткий диск разделен как минимум на 2 раздела, один из которых (диск С) уже содержит установленную Windows 7, а второй (диск D) – отформатирован и готов к установке Windows XP. Установка Windows XP проходит довольно просто и быстро. О том, как это сделать, можно найти кучу информации в сети или же просто следовать рекомендациям, появляющимся на экране по мере установки. Либо делайте все, как я описал в инструкции «Установка XP вместо 7» с той лишь разницей, что XP нужно установить в свободный раздел, а не в тот, где уже стоит «семерка».
Но с начала вам нужно перезагрузить компьютер и, выбрать загрузку с диска (это делается в БИОСе или, как на некоторых ноутбуках – нажимая при загрузке кнопку “ESC”, пока не появится меню с выбором загрузки с жесткого диска и CD-рома). Затем нужно вставить установочный диск с Windows XP и начать установку. Новую операционную систему устанавливаем на свободный диск (D).
После установки и перезагрузки загрузится сразу Windows XP. Ваша Windows 7 пока недоступна и загрузить вы ее не сможете. Прежде необходимо немного поработать с загрузчиком, чтобы при включении или перезагрузке системы, появлялась таблица с выбором загружаемой ОС.
Следующий шаг
Так как установочного диска Windows 7 у нас нет, нам понадобится установка полезной программы EasyBCD. Также потребуется установить Net Framework 2.0. Оба эти средства бесплатны и скачиваются легально. Устанавливаются они на свежеустановленную XP.
После установки запускаем EasyBCD.
Открывается вот такое окно (обратите внимание на версию программы, которая используется. В разных версиях пункты меню немного различаются. Можно поискать в интернете инструкцию к конкретной версии).

Выбираем пункт «Добавить запись» или «Add/Remove Entries» — если у вас английская версия.
Открывается следующее окно.
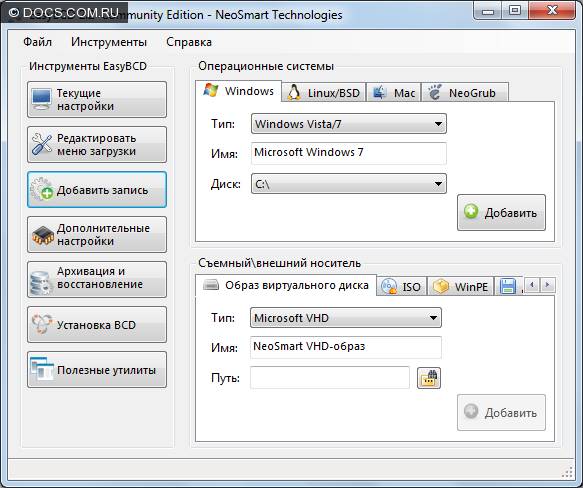
В разделе «Операционные системы» выставляем следующие показатели:
Тип: «Windows NT/2k/XP/2k3»
Имя: Microsoft Windows XP
Выглядеть это будет примерно так.
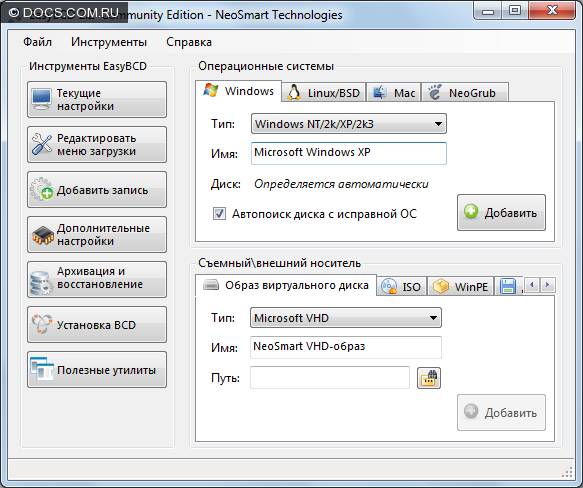
Теперь жмем «Добавить»
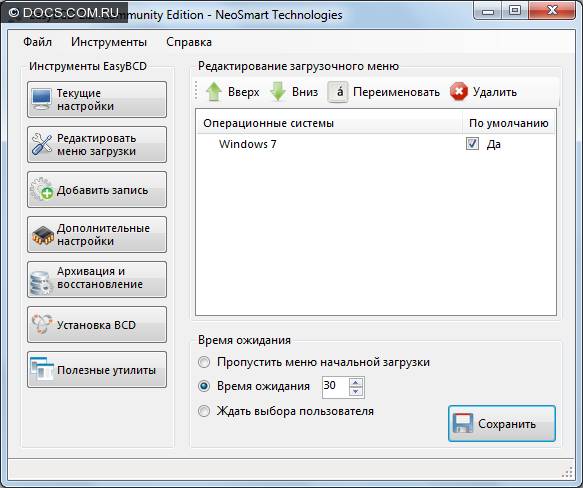
Здесь в разделе «Редактировать меня загрузки» должна появиться наша XP. Жмем «Сохранить».
Далее раздел установка BCD. Устанавливаем загрузчик, выбирая раздел, где установлена «семерка» (диск C). И жмем «Записать MBR».
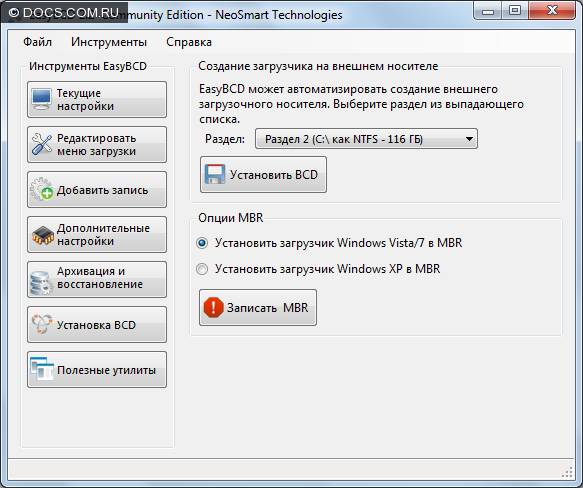
Все. Теперь можно закрывать программу и пробовать перезагружать компьютер. При загрузке должен появиться специальный диспетчер с выбором операционных систем.
В отличие от XP, в Windows 7 используется новый загрузчик, потому установка двух операционных систем с различными загрузчиками на одном компьютере порой непростая задача для новичка. Хорошо, что Microsoft позволяет сохранять старый загрузчик от XP, устанавливая вместо нее более новую «семерку», и добавить в загрузочное меню пункт для загрузки устаревшей ОС.
Сегодня и рассмотрим картину, когда пользователю требуется поставить Windows XP рядом с уже инсталлированной «семеркой». Соль ситуации заключается в следующем: если инсталлировать Windows XP после Windows 7, то последняя перестает загружаться, и для выхода из положения придется вручную восстановить загрузчик «семерки».
Для установки XP на компьютер с функционирующей Windows 7 рекомендуется использовать различные разделы, жесткие диски или установить «семерку» на SSD, а XP – на магнитный диск в случае наличия твердотельного накопителя. Ни в коим случае не устанавливайте две системы на один том – это может плохо закончиться.
Рассмотрим классическую ситуацию, когда установка производится на разные тома одного винчестера или различные HDD при активности раздела с инсталлированной Windows 7 (то есть, не отключая физически или в BIOS второго жесткого диска).
Запускаем компьютер под Windows 7 и готовим раздел для инсталляции на него XP. Ни в коем случае не используйте для этого встроенную в установщик XP программу (с ее помощью можете только отформатировать раздел).
Если необходимо создать диск для инсталляции старенькой ОС, используйте средства Windows под названием «Управление дисками» или одну из популярных бесплатных программ, созданных для управления разделами. С их помощью легко разделить существующий раздел с пользовательскими данными, «отрезав» от него часть свободного пространства, и создать в неразмеченной области новый системный диск.
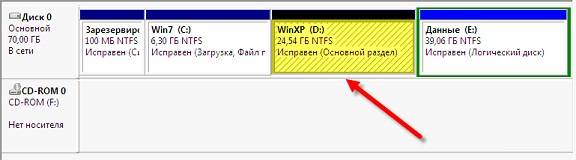
После создания нового раздела обязательно задайте его метку, дабы не ошибиться при выборе места установки Windows XP.

После нажатия на «Enter» запускаем установку или, при необходимости, выполняем быстрое форматирование раздела в файловой системе NTFS.
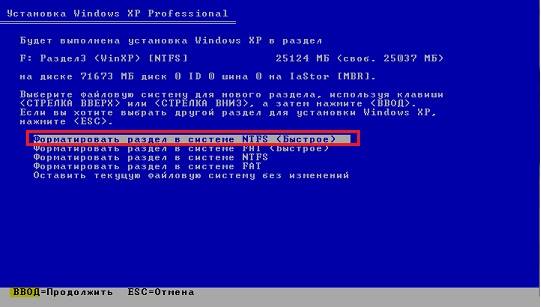
Когда завершится установка, выполните инсталляцию прикладного ПО и драйверов устройств и настройку системы и приступайте к восстановлению загрузчика «семерки».
Скачиваем две консольные утилиты «bootsect» и «bcdedit» с любого доверенного источника. Распаковываем загруженный архив или архивы на системный диск (C:). В итоге должен появиться каталог «C:\FixBoot», если такого не случилось, перемещаем в него скачанные файлы.
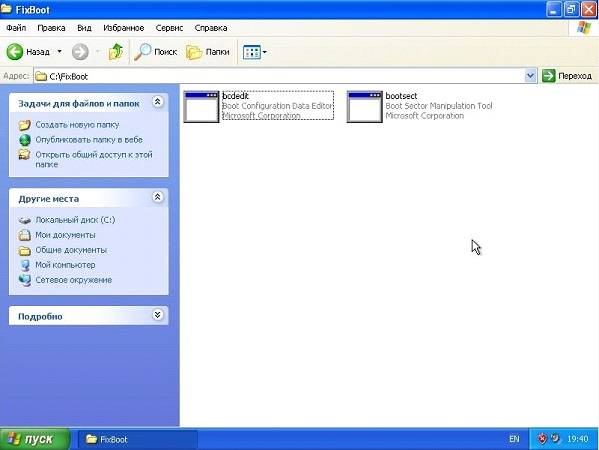
Программки понадобятся для восстановления загрузочной записи MBR и загрузчика, которые были заменены в процессе установки XP. Сначала реанимируем новый загрузчик, используемый в «семерке», а затем добавим в него запись об XP для выдачи окна с вариантом выбора загружаемой операционной системы.
Запускаем командный интерпретатор через меню «Пуск».

Вводим команду «c:\FixBoot\bootsect.exe /NT60 all», применяющую основной загрузчик ко всем разделам, обозначенным как загрузочные (это диски с установленными Windows 7 и XP). Жмем «Enter».
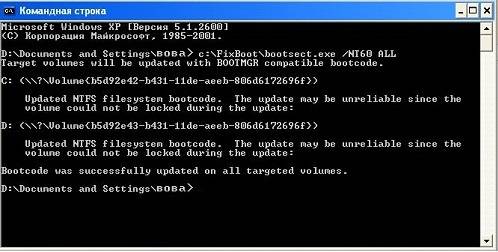
По окончании процедуры добавляем новую запись в реанимированный загрузчик, позволяющую отобразить меню выбора загружаемой ОС, где вместе с Windows 7 будет красоваться и XP. Вводим код ниже и жмём «Enter»:
Команда создаст новую запись в конфигурации загрузчика, касающуюся устаревшего загрузчика ntldr, используемого в XP. Текст в кавычках может быть любым – это название пункта в меню выбора загрузчика.

Загрузчик XP (ntldr) находится на диске «С:». Указываем путь к нему посредством команды:
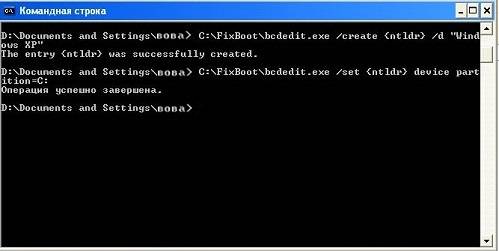
Задаем имя загрузчика:
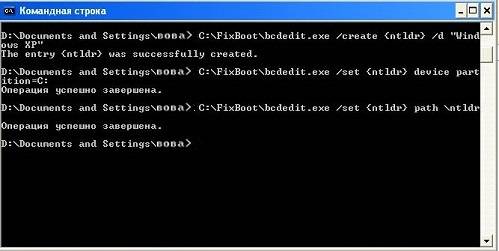
Перезапускаем ноутбук или ПК и попадаем в меню выбора ОС.

При нерегулярном использовании XP пункт ее загрузки следует установить последним в списке:
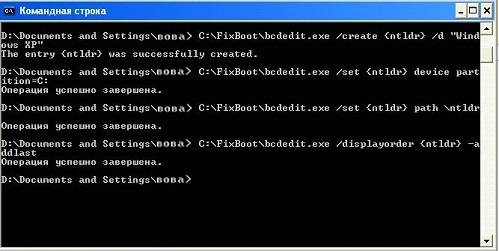
Вот и все. Перезагружаем ноутбук и видим такое меню с выбором операционной системы для загрузки.

Реанимация загрузчика посредством графического интерфейса
Использование командной консоли и неизвестных команд может показаться сложным для большинства пользователей. Для упрощения и визуализации выполненных выше действий существует графическая оболочка с расширенным функционалом.
- Скачиваем, запускаем инсталляционный файл EasyBCD и ждем, пока завершится установка приложения. Для функционирования утилиты необходимо установить платформу .NET Framework 2.0 от компании Microsoft.
- Запускаем приложение и переходим в раздел «Установка BCD».
- Выбираем том, где располагался загрузчик до инсталляции XP (обычно, это 1-й раздел объемом
100 Мб).

Должна запуститься Windows 7 ввиду уничтожения загрузчика XP.
Этап второй – добавление загрузочной записи XP в восстановленный загрузчик Windows 7
- Кликаем «Добавить запись».
- Указываем тип загрузчика и вводим его наименование, отображаемое в меню загрузки компьютера.
- Отмечаем флажком «Автопоиск диска с исправной операционной системой».
- Жмем по кнопке «Добавить».

- Переходим в «Текущие настройки» и убеждается, что программа смогла добавить новую загрузочную запись.
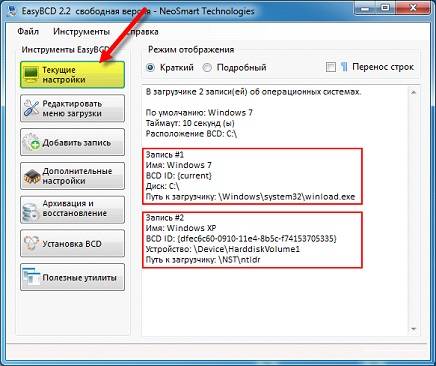
При необходимости заходим в «Редактировать меню загрузки» для редактирования порядка отображения ОС в списке и времени задержки перед загрузкой операционной системы по умолчанию. Жмем «Сохранить».
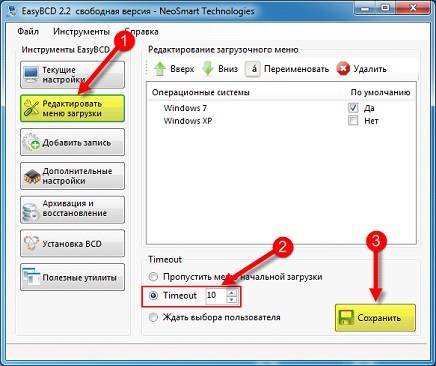
Обычным пользователям рекомендуется использовать утилиту EasyBCD для реанимации загрузчика и добавления загрузочной записи ввиду простоты в использовании и наглядности выполнения операций.
Как обновить Windows XP до Windows 7: пошаговая инструкция

По многочисленным свидетельствам, Windows 7 уже завоевала себе популярность среди людей и многие пользователи XP уже собираются перейти на Windows 7, однако прямой опции апгрейда XP до Windows 7 нет.
Поэтому пользователям придется выполнить чистую установку Windows 7 (что является идеальным вариантом), отформатировав свой раздел XP, либо же придется установить Windows 7 на другой раздел, сохранив при этом XP и таким образом создав у себя двухзагрузочную систему.
Не стоит также забывать и еще об одном, самом долгом, пути – сначала проапгрейдить XP до Vista, а затем выполнить апгрейд Vista до Windows 7.
Все это вам кажется слишком длинным и сложным? Тогда вам непременно стоит дочитать этот текст до конца. В нем мы пошагово опишем еще один способ апгрейда Windows XP до Windows 7.
Однако перед тем как продолжить чтение, подготовьте внешний жесткий диск или USB-флэш. Впрочем, также подойдет и другой компьютер в вашей сети.
Итак, как же проапгрейдить Windows XP до Windows 7? Просто следуйте нижеприведенной инструкции:
Скачайте Windows 7 32-бит или Windows 7 64-бит и запишите скачанный ISO-образ на DVD или с помощью специальных программ, вроде Alcohol 120%, смонтируйте ISO как накопитель.
С помощью проводника Windows пройдите на свой DVD-привод и в папке Support\Migwiz запустите файл migsetup.exe. При этом откроется окно Windows Easy Transfer.
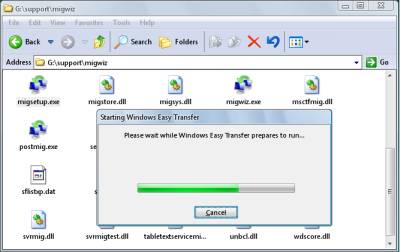
Кликните Next (Далее) и выберите опцию An external hard disk or USB flash drive (внешний жесткий диск или USB-флэш носитель).

Далее кликните This is my old computer (это мой старый компьютер) и Windows Easy Transfer просканирует компьютер. После окончания сканирования настройте свой профиль и добавьте или удалите папки и файлы, которые вы хотите включить или наоборот не включать в перенос.
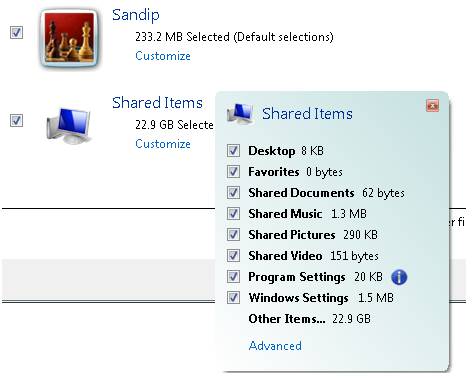
Затем кликните Next (Далее) и введите пароль. После этого кликните Save (Сохранить) и выберите свой USB-накопитель либо сетевое расположение, в котором Windows Easy Transfer сохранит файлы.
Теперь запустите установку Windows 7, пройдя в корневую папку на DVD и дважды кликнув файл setup.exe.
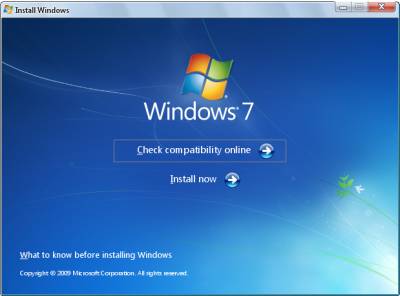
Кликните Install Now (Установить сейчас), затем выберите опцию Custom (Выборочная).
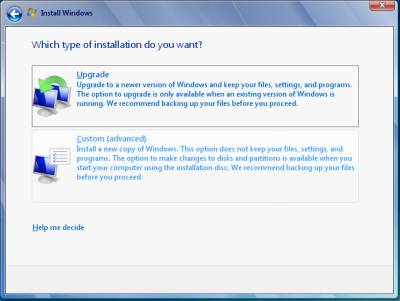
(При выполнении выборочной установки Windows 7, файлы, использовавшиеся в ранних версиях Windows, сохраняются в папке Windows.old. Для высвобождения дискового пространства после окончания установки данные файлы могут быть удалены).
Выберите раздел Windows XP, кликните Next (Далее) и продолжайте установку. После окончания установки, загрузитесь в свою новую операционную систему (в Windows 7).
Затем кликните Start (Пуск), далее All Programs (Программы), перейдите в Accessories (Стандартные), затем в System Tools (Системные инструменты) и кликните по Windows Easy Transfer (Мастер переноса файлов и параметров). При этом откроется окно Windows Easy Transfer.
Кликните по опции An external hard disk or USB flash drive (внешний жесткий диск или USB-флэш накопитель). Затем выберите опцию This is my new computer (Это мой новый компьютер).
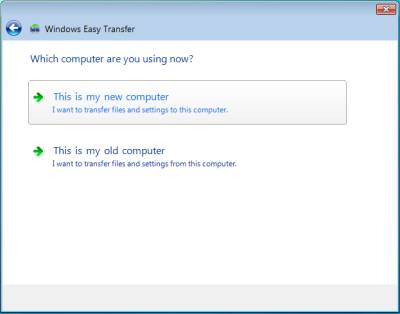
Кликните Yes (Да), затем пройдите в то место, куда был сохранен файл Easy Transfer, кликните по его названию и затем откройте его с помощью кнопки Open (Открыть).
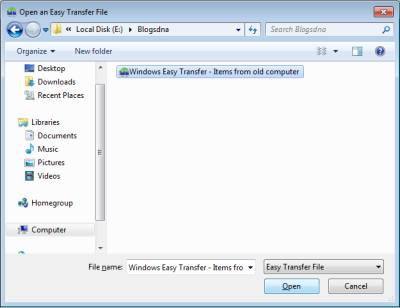
Далее кликните Transfer (Переместить), чтобы переместить все свои файлы и настройки. Кстати говоря, вы также можете выбрать какие файлы или настройки следует перемещать, кликнув по кнопке Customize (Настроить).
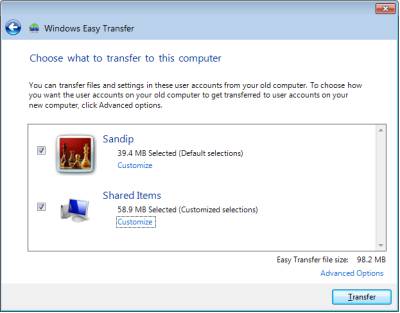
После окончания переноса кликните Close (закрыть).
Вот и все! Надеемся также как и нам, вам успешно удалось проапгрейдить свою Windows XP до Windows 7.
- Вышеприведенная инструкция поможет вам только в сохранении своих профилей и настроек Windows XP, однако в Windows 7 вам придется переустанавливать все свои программы заново.
- Вы можете очистить свою систему от файлов предыдущей установки Windows c помощью инструмента очистки диск Disk Сleanup.
В статье использованы материалы:
http://www.kakprosto.ru/kak-840041-kak—pomenyat-windows-xp-na-windows-7
http://lumpics.ru/how-to-reinstall-windows-xp-on-windows-7/
http://gurumix.ru/kompjutery-i-po/operacionnye-sistemy/54761-kak-pomenjat-windows-xp-na-windows-7.html
http://docscom.ru/blog/windows/40.html
http://windowsprofi.ru/winxp/metod-ustanovki-windows-xp-ryadom-s-windows-7.html
http://pascom.ru/kak-obnovit-windows-xp-do-windows-7-poshagovaya-instruktsiya.php
Оставить комментарий