
 Сегодня, в этом уроке, мы будем учиться с Вами, правильно удалять программы в Windows 7. Если вы думаете что достаточно поместить папку с программой в корзину, то вы ошибаетесь. Так поступают многие, просто удалив папку, но это не верно.
Сегодня, в этом уроке, мы будем учиться с Вами, правильно удалять программы в Windows 7. Если вы думаете что достаточно поместить папку с программой в корзину, то вы ошибаетесь. Так поступают многие, просто удалив папку, но это не верно.
Каждая новая программа оставляет запись в реестре, во время работы она может сохранять свои файлы в других папках и т.д. Все это останется на компьютере, если мы просто удалим папку с программой.
Рассмотрим несколько правильных способов удаления программ в Windows 7.
Заходим в « Пуск – Все программы ».
Находим здесь папку с программой, открываем её и там запускаем файл « Удалить » или « Uninstall ».
Если папки с программой, которую нужно удалить нет, то заходим в « Пуск – Панель управления ».
Выбираем вид Просмотр: « Категория ». И заходим в « Удаление программы ».
Здесь отображается весь список программ, которые установлены у нас на компьютере. Любую из них можно удалить. Находим нужную нам, выделяем мышкой и нажимаем кнопку « Удалить ».
В открывшемся окне подтверждаем удаление.
Ждем окончания процесса и программа удалена.
А еще можно зайти в папку с установленной программой и удалить ее, запустив файл « Uninstall », если найдете его, он не всегда бывает.
Вот такими способами можно удалить программу в Windows 7, воспользовавшись стандартными средствами.
Помимо этого есть еще специальные утилиты, которые предназначены для удаления программ и очистки всех «хвостов». Я знаю одну из таких, она называется Revo Uninstaller . Удаляет все корни программы, очень удобная, работает быстро.
Запустив её, мы увидим в главном окне все установленные на компьютере программы, для удаления любой нужно нажать по ней правой кнопкой мыши и в появившемся меню выбрать пункт « Удалить ».
После удаления мы можем сканировать систему и попытаться найти хвосты программы.
Если программа найдет следы, то предложит удалить их.
В программе кроме Деинсталлятора программ есть и другие функции: чистильщик ненужных файлов, менеджер автозапуска, чистильщик браузеров и другое.
На этом я свой урок по удалению программ в Windows 7 завершаю.
Не каждый начинающий пользователь компьютера знает, что удалять с компьютера старую, уже не нужную, программу, надо строго «по науке». Иначе можно вызвать сбои в работе компьютера.
Недавно меня удивил один товарищ, который решил удалить программу кнопкой Delete. Он удалил без труда ярлыки с рабочего стола, нашел папку программы в Program Files и также кнопкой Delete хотел эту папку удалить. Но не получилось!
Итак, приступаем к правильному удалению программы с компьютера.
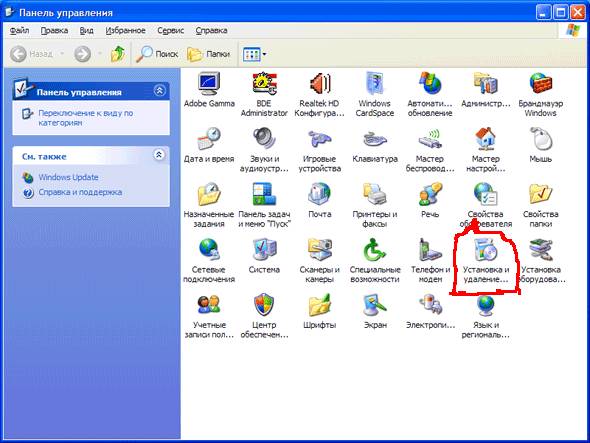
На открывшейся вкладке находим кнопку Установка и удаление программ и делаем на ней двойной щелчок кнопкой мыши.
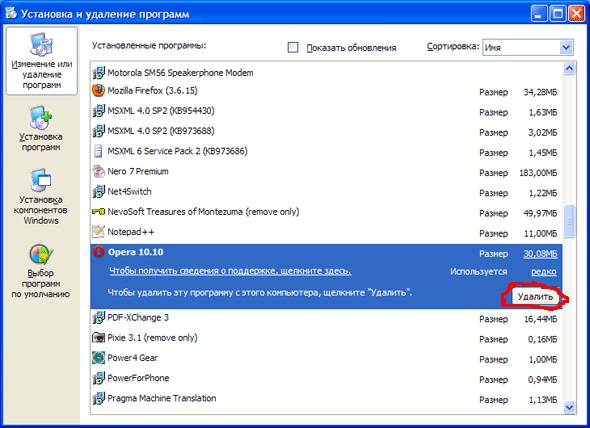
Откроется окно со списком установленных на вашем компьютере программ. Находите программу, которую вы хотите удалить и щелкаете по ней. Программа выделится синим цветом, а справа появится кнопка Удалить. Щелкните по кнопке Удалить.

В открывшемся окошке вас переспросят: «Вы действительно хотите удалить . «. Нажимаете кнопку Да и программа будет удалена с компьютера.
Теперь посмотрим, как можно удалить программу в Windows 7.
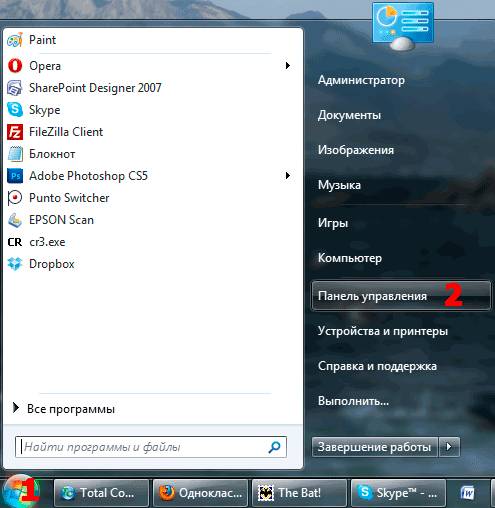
Нажимаем кнопку Пуск 1 . На открывшейся вкладке нажимаем кнопку Панель управления 2 .
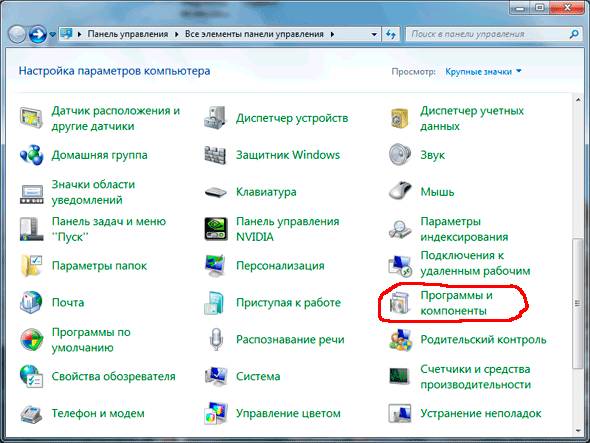
В открывшемся окне, находим кнопку Программы и компоненты и нажимаем ее.
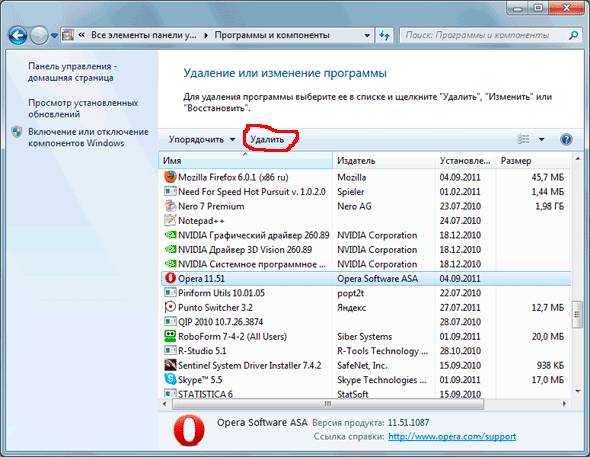
Откроется окно со списком установленных на вашем компьютере программ. Находите программу, которую вы хотите удалить и щелкаете по ней. Программа выделится синим цветом, а, над списком программ появится кнопка Удалить . Щелкните по кнопке Удалить.

Появится окно, в котором вас еще раз переспросят «Вы действительно хотите удалить . «. Кроме того, здесь есть строка Удалить пользовательские данные. Если вы поставите галочку перед этой строкой, то, вместе с программой Opera (в данном случае) будут удалены сохраненные ссылки на вкладке Избранное, сохраненные пароли и т.д.
Если вы больше не собираетесь пользоваться программой, то лучше удалить все данные, чтобы они не замусоривали систему. Если же вы только хотите переустановить программу, тогда лучше не удалять пользовательские данные, чтобы не потерять ценные ссылки.
 Казалось бы, что сложного в удалении программ с компьютера? Но я знаю, что множество начинающих пользователей испытывают с этим проблемы. Вот, например, выдержка из одного письма, которое я получил:
Казалось бы, что сложного в удалении программ с компьютера? Но я знаю, что множество начинающих пользователей испытывают с этим проблемы. Вот, например, выдержка из одного письма, которое я получил:
«…У меня к Вам такой вопрос: почему после удаления некоторых программ остаются файлы-приложения для их установки, а главное как их нужно удалять (элементарно с помощью «корзины» или каким-то особым способом)? Например я удалила программу StartFX (устанавливала её не я, т.к. до недавнего времени пользовалась ноутбуком не одна, а теперь став единственной хозяйкой, решила навести порядок, удалив всё ненужное) с помощью CCleaner, но остался файл установки программы. Как его удалить?…»
Давайте проясним ситуацию с удалением установленных программ.
Итак, во-первых, нужно разобраться с понятием дистрибутива. Дело в том, что многие начинающие пользователи не знают или не понимают что это такое, в связи с чем боятся удалять этот файл. На сайте есть заметка с исчерпывающим разъяснением «что такое дистрибутив», но вкратце я повторю. По сути дистрибутив — это вспомогательная программа, позволяющая корректно установить основную программу на компьютер. Например, вы решили установить браузер Mozilla Firefox на свой компьютер. Для этого вы заходите на официальный сайт и скачиваете оттуда установочный файл. Именно этот файл и называется дистрибутивом. После того, как вы запустите этот файл появится программа-установщик, которая по шагам вас проведет по всему процессу установки и в итоге вы получите работоспособный браузер на своем компьютере.
Дистрибутив (установочный файл или файлы) нужен ТОЛЬКО для установки программы и после того, как процесс установки успешно закончится дистрибутив можно безболезненно удалить с компьютера, то есть просто переместить файл в Корзину. Ничего страшного не произойдет, так как этот файл никак не связан с установленной программой.
Теперь давайте разберемся с тем, как правильно удалить программу с компьютера.
Во-первых, запомните — НИ В КОЕМ СЛУЧАЕ НЕЛЬЗЯ удалять файлы установленной программы в ручную. Я неоднократно встречался с ситуацией, когда пользователь, воспользовавшись поиском файлов и папок на компьютере, находит папку с установленной программой и просто ее удаляет нажатием кнопки Delete или перетаскивая ее в Корзину.
Этого делать нельзя!
Дело в том, что хоть и не всегда, но в подавляющем большинстве случаев при установке программы она регистрирует себя в системном реестре Windows, а также может создавать вспомогательные папки или файлы в других местах жесткого диска, например, в системных папках профиля пользователя или в стандартных Библиотеках. Удалив основную папку программы в ручную, вы оставите весь остальной «файловый мусор», так как неудаленные файлы и папки будут мертвым и невостребованным грузом лежать на жестком диске вашего компьютера. К тому же получится, что информация в главной базе данных Windows — системном реестре, будет некорректна, так как вы удалили файлы программы, но ссылки на эти файлы в реестре останутся. Это в свою очередь может привести к ошибкам и даже выходу операционной системы из строя.
Теперь давайте обсудим правильный алгоритм удаления программ. Я придерживаюсь следующей последовательности действий:
- Удаление программы с помощью стандартных средств Windows
- Очистка реестра Windows
- Ручное удаление оставшихся файлов программы.
Пройдемся по этому алгоритму.
Во-первых, очень важно удалить программу корректно, то есть с использованием специальных средств операционной системы Windows. Удалить программу можно через Панель управления, выбрав соответсвующий раздел (например, в Windows 7 он называется «Программы и компоненты»). Далее нужно найти в списке программ ту, которую нужно удалить и дважды на ней щелкнуть левой кнопкой мыши.
Такая простая процедура позволит удалить все хвосты программы, то есть будут удалены не только файлы в основной папке программы, но и дополнительные файлы и папки в других областях диска, если таковые создавались, а также будет подчищен реестр Windows.
Но тут есть один нюанс и вполне возможно вы о нем слышали. Стандартные средства Windows частенько удаляют не все и оставляют на диске некоторые файлы удаляемой программы. Именно поэтому многие опытные пользователи пользуются сторонними программами и утилитами для удаления установленных программ.
Подобных вспомогательных программ и утилит существует великое множество и каждый выбирает для себя сам на свой «вкус и цвет». Я же пользовался программой CCleaner на протяжении многих лет и рекомендую ее всем, кто не особо хочет разбираться в десятках, если не сотнях подобных программ…
О том, как работать с программой CCleaner я уже записывал подробнейшее видео «Программа для чистки компьютера».
Вторым пунктом в моем алгоритме стоит очистка системного реестра.
Очень часто при удалении программы, даже с помощью сторонних средств, остаются хвосты в виде неудаленных записей в реестре и отдельных файлов на диске. Почему так происходит ответить сложно. Возможно разработчики что-то не учли, а возможно эти записи реестра и оставленные файлы на диске содержат информацию, которая будет использована если вы решите вновь установить данную программу. Например, это могут быть настройки внешнего вида или лицензионная информация о программе. Соответственно, при повторной установке программа возьмет эту информацию из неудаленных ранее данных. Но я считаю, что если мы решили удалить программу, то вряд ли она нам будет нужна, поэтому эту лишнюю информацию нужно тоже вычистить и начать следует с реестра. О реестре и об его очистке я также уже рассказывал и для этих целей можно использовать все тот же CCleaner.
Ну и последний пункт — удаление файлов в ручную. При удалении программ далеко не всегда все файлы и папки принадлежавшие программе удаляются. Почему это происходит я рассказал выше. Теперь, после того, как мы корректно удалили программу через «Панель управления» или с помощью сторонней утилиты, нам стоит найти эти папки и файлы и удалить их в ручную. Делать это не обязательно, но для общей информации я расскажу где обычно обитают такие вот «хвосты».
Начну с того, что далеко не всегда понятно в какие папки программа раскидала свои файлы при установке, но как правило мест таких может быть несколько и стоит проверить их все. В первую очередь следует посмотреть папки Program Files и Документы (Библиотеки). Здесь стоит поискать папку с названием программы или с именем разработчика программы.
Так, например, после удаления программы Winrar в папке Program Files может остаться папка с таким же именем — Winrar, а вот при удалении Photoshop стоит посетить папку Adobe, в которой будет находиться подпапка с Фотошопом. Тут, к сожалению, четкого алгоритма нет и нужно при поиске руководствоваться лишь логикой.
Также при установке программа могла закинуть свои файлы в другие системные папки и при удалении программы эти файлы теоретически могут остаться нетронутыми. Но тут уж ничего не поделаешь. Я не рекомендую удалять в ручную файлы из таких папок как Windows или Users (Пользователи). Это стоит делать только в том случае, если вы на 100% уверены что файл принадлежит удаленной программе. Хотя именно в папке профилей (Users) обязательно останутся какие-то файлы удаленной программы, но как я уже сказал, некорректное удаление информации из этой папки может нарушить работу операционной системы и действовать тут нужно крайне осмотрительно!
Я считаю, что лучше оставить файл если не уверен в его принадлежности, чем удалить его и столкнуться с проблемами. К тому же большинство файлов, оставшихся после удаления программы, занимают килобайты, ну или пару мегабайт места на жестком диске, поэтому при нынешних терабайтных жестких дисках вполне можно смириться с их присутствием. Но это снова «палка о двух концах», так как если часто устанавливать и удалять программы, то со временем мусорной информации в виде файлов, папок и записей в реестре Windows может стать так много, что это приведет к существенному замедлению работы компьютера и вылечить такую проблему можно будет только одним способом — переустановкой Windows!
Поэтому в заключении поделюсь мыслью, которой сам придерживаюсь долгие годы, в связи с чем и систему переустанавливаю раз в 3-4 года. А мысль эта банальна — устанавливайте только те программы, которыми пользуетесь, ну или смиритесь с тем, что придется переустанавливать Windows раз в пол года, а то и раз в месяц:)
Не каждый начинающий пользователь компьютера знает, что удалять с компьютера старую, уже не нужную, программу, надо строго «по науке». Иначе можно вызвать сбои в работе компьютера.
Недавно меня удивил один товарищ, который решил удалить программу кнопкой Delete. Он удалил без труда ярлыки с рабочего стола, нашел папку программы в Program Files и также кнопкой Delete хотел эту папку удалить. Но не получилось!
Итак, приступаем к правильному удалению программы с компьютера.
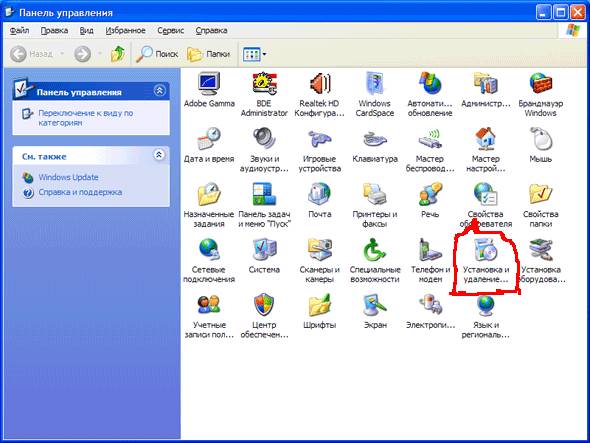
На открывшейся вкладке находим кнопку Установка и удаление программ и делаем на ней двойной щелчок кнопкой мыши.
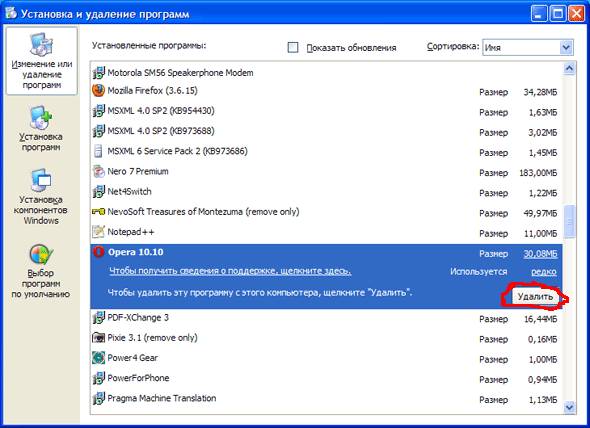
Откроется окно со списком установленных на вашем компьютере программ. Находите программу, которую вы хотите удалить и щелкаете по ней. Программа выделится синим цветом, а справа появится кнопка Удалить. Щелкните по кнопке Удалить.

В открывшемся окошке вас переспросят: «Вы действительно хотите удалить . «. Нажимаете кнопку Да и программа будет удалена с компьютера.
Теперь посмотрим, как можно удалить программу в Windows 7.
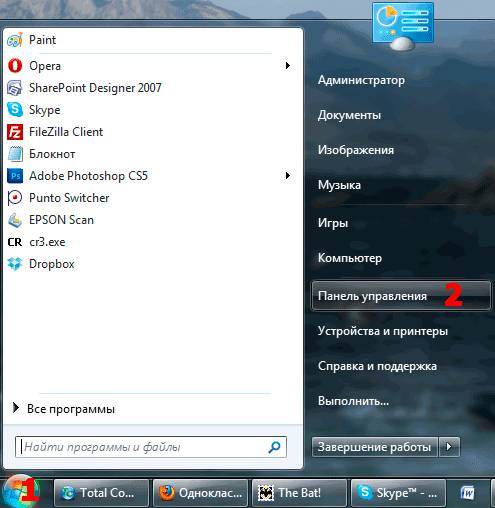
Нажимаем кнопку Пуск 1 . На открывшейся вкладке нажимаем кнопку Панель управления 2 .
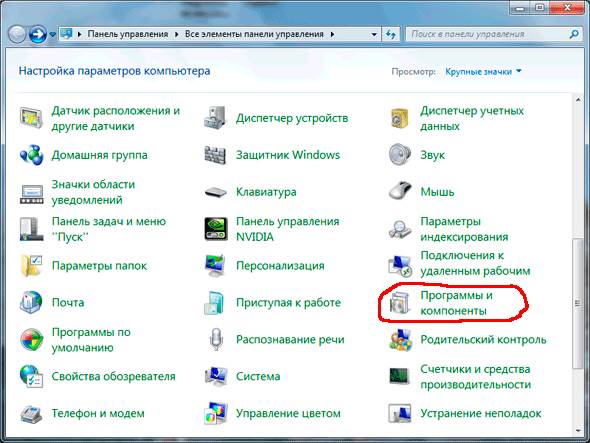
В открывшемся окне, находим кнопку Программы и компоненты и нажимаем ее.
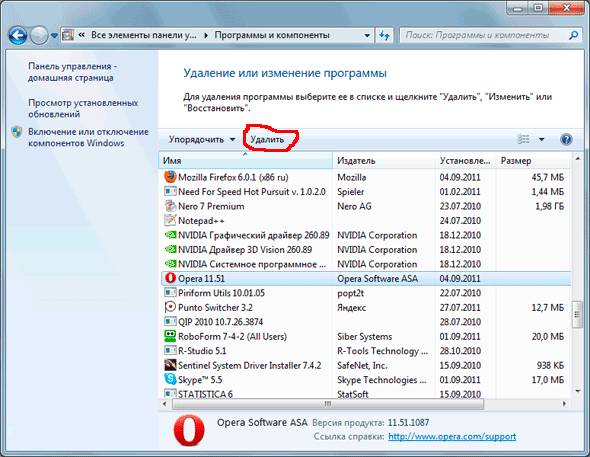
Откроется окно со списком установленных на вашем компьютере программ. Находите программу, которую вы хотите удалить и щелкаете по ней. Программа выделится синим цветом, а, над списком программ появится кнопка Удалить . Щелкните по кнопке Удалить.

Появится окно, в котором вас еще раз переспросят «Вы действительно хотите удалить . «. Кроме того, здесь есть строка Удалить пользовательские данные. Если вы поставите галочку перед этой строкой, то, вместе с программой Opera (в данном случае) будут удалены сохраненные ссылки на вкладке Избранное, сохраненные пароли и т.д.
Если вы больше не собираетесь пользоваться программой, то лучше удалить все данные, чтобы они не замусоривали систему. Если же вы только хотите переустановить программу, тогда лучше не удалять пользовательские данные, чтобы не потерять ценные ссылки.
Чтобы содержать компьютер или ноутбук в чистоте, нужно иногда избавляться от ненужных программ, которыми Вы уже давно не пользуетесь. А грамотно удалять программы тоже нужно уметь. Поэтому мы сегодня об этом и поговорим.
Все мы знаем про стандартные методы Windows – «Установка и удаление программ», конечно, это лучше, чем просто удалить значок программы на рабочем столе и думать, что Вы от нее избавились.
Существует много способов, как полностью удалить программы с компьютера. Дело в том, что большинство файлов оставляют в реестре после себя остатки записей, а также различные скрытые файлы и папки в Windows. Чтобы весь этот мусор не накапливался и не создавал проблем, можно воспользоваться утилитой под название Revo Uninstaller.
Данная утилита является бесплатной, хотя есть и платная версия. Занимается она тем, что удаляет любой софт со всеми ненужными скрытыми и забытыми файлами и записями. Программа действительно мощная и я Вам ее рекомендую. Есть и аналогичная программа Uninstall Tool о ней мы писали вот здесь. Также она поддерживает русский язык, с простым и понятным интерфейсом, так что, ниже я сразу опишу, как ей пользоваться.
Скачать данную утилиту можно отсюда, а тем временем мы займемся делом.
Как только Вы ее установили, запускаем и видим вот такое окно:
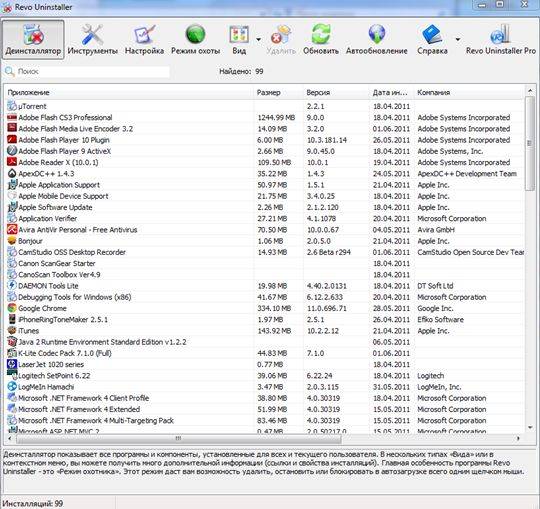
Здесь мы видим все установленные на компьютере программы, просто нужно выбрать ту, которую собираетесь удалить. Может появится сообщение о подтверждении удаления, нажимаем «Да».
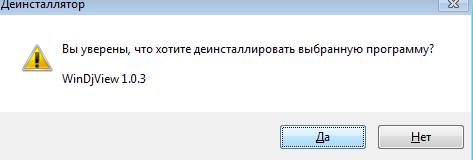
В следующем окне нам нужно будет выбрать режим удаления, их всего четыре: Встроенный, Безопасный, Средний и Расширенный. Лучше всего, конечно, выбрать расширенный режим, но он является медленным, так что, выбирать Вам.
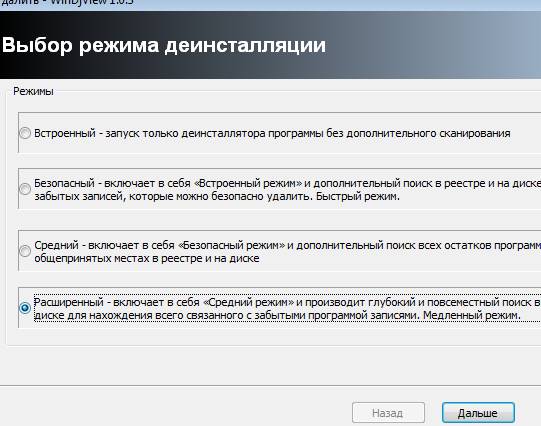
После выбора нужно режима, начнется удаление программы. Когда удалиться сама программа, начнется сканирование на остатки различного мусора и записей в реестре. Как только весь мусор будет найден, выделяем его галочками, хотя они выделяются автоматически, и нажимаем «Удалить».
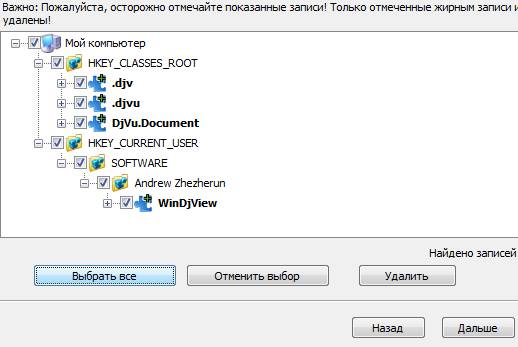
Если никакого мусора не нашлось, то это тоже хорошо, так как, стандартный деинсталлятор сделал всю работу за Вас.
Как видите программа проста в управлении и удаляет начисто все, что не нужно.
Допустим, в списке программ, нету той, которую Вы бы хотели удалить, хотя на компьютере она установлена, что тогда делать? Тут тоже все довольно просто. В утилите Revo Uninstaller есть встроенная команда «Режим охоты». Нажимаем на кнопку Режим охоты, после этого, утилита свернётся в трей, а на экране появится прицел, которым мы можем двигать.
Перетаскиваем это прицел на ту программу, которой нет в списке, и Вы хотите ее удалить. Прицел попробует распознать программу и предложит некоторые действия: Удалить, остановить автозапуск, завершить процесс и т. д. Просто выбирайте нужный Вам вариант.
Как я уже сказал, программа способна эффективно удалять программы, ссылка на скачивания находится выше, если кто не увидел, а на этом все.
https://computerinfo.ru/kak-pravilno-udalyat-programmy/ https://computerinfo.ru/wp-content/uploads/2015/09/kak-pravilno-udalyat-programmy.jpg https://computerinfo.ru/wp-content/uploads/2015/09/kak-pravilno-udalyat-programmy-150×150.jpg 2018-08-13T18:50:35+00:00 EvilSin225 Оптимизация как удалить,помощь удалить программу,удаление программ,удаленные программы Чтобы содержать компьютер или ноутбук в чистоте, нужно иногда избавляться от ненужных программ, которыми Вы уже давно не пользуетесь. А грамотно удалять программы тоже нужно уметь. Поэтому мы сегодня об этом и поговорим. Все мы знаем про стандартные методы Windows – «Установка и удаление программ», конечно, это лучше, чем просто удалить. EvilSin225 Андрей Терехов andrei1445@yandex.ru Administrator Компьютерные технологии
Мы в социальных сетях:
Не забывайте подписываться на RSS рассылку, а также вступайте в нашу группу Вконтакте. Вы можете стать читателем нашего твиттера и страницы в Google+.
А еще у нас есть страничка в Facebook, на которую вы тоже можете подписаться.
Многие начинающие пользователи используют НЕправильное удаление программ с компьютера. Они понимают, куда на компьютере была установлена какая-либо программа (например, по умолчанию в папку Program Files на системном диске) и когда какая-то программа больше не нужна, просто находят папку с файлами этой программы и удаляют ее.
Конечно, таким образом, большинство файлов этой удаляемой программы будет удалено. Но, вместе с тем на компьютере еще могут остаться некоторые файлы, которые при установке программы были помещены в другие места на компьютере (помимо папки Program Files). И если их тоже не удалить, то они могут мешать правильной работе компьютера. Например, видимым образом это может отразиться на быстродействии компьютера, когда неправильно было удалено много программ.
Поэтому в этой статье мы поговорим о правильном удалении программ с компьютера. Рассмотрим сначала удаление программ стандартными способами, доступными без установки дополнительных средств по корректному удалению программ. И затем поговорим о еще более надежном способе удаления программ с помощью специальных приложений.
Если при установке какой-либо программы в настройках установки было указано, чтобы ярлыки для запуска программы и ее деинсталляции (удаления) помещались также и в меню Пуск, то можно удалить программу через ярлык удаления (если он будет присутствовать там).
Для примера обратим внимание на снимок ярлыков в меню Пуск некоторых установленных программ. Заметим, что у некоторых программ (AIMP3 и Any Video Converter) есть файлы деинсталляции Uninstall. При нажатии на данный ярлык деинсталляции начнется удаление выбранной программы:
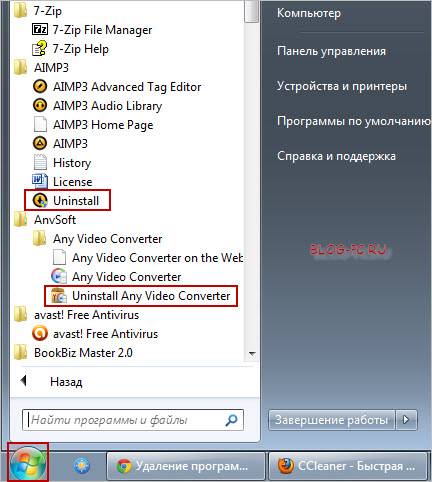
Но, также видим, что у некоторых программ (7-Zip и avast! Free Antivirus) ярлыков для их удаления с компьютера, — нет.
Поэтому переходим к рассмотрению второго способа удаления программ с компьютера, — через Program Files.
Программы устанавливаются там, куда мы их определяем при установке и обычно это в папке Program Files на системном диске, т.е. на том диске, где установлена операционная система.
Найдем, к примеру, папку с файлами программы архиватора 7-Zip. В данном случае файл, который запускает удаление этой программы с компьютера, обозначается как: uninstall.exe:
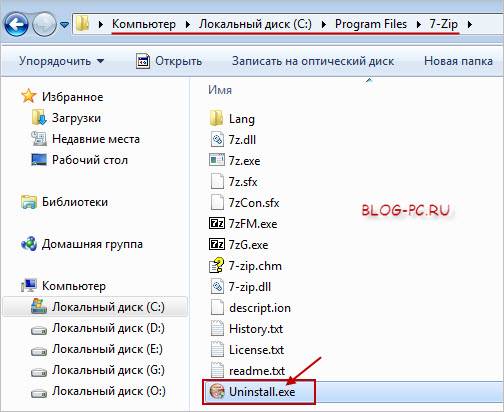
У других программ может быть что-то похожее: uninstal.exe, uninst.exe, unins.exe или что-то подобное, где присутствует упоминание о деинсталляции (uninstall) с добавлением в конце расширения .exe.
Как видим на примере этой программы 7-Zip, в меню Пуск возможности для ее удаления мы не нашли, но в папке Program Files она есть. Хотя у некоторых программ и в этой папке мы можем не найти возможность их удалить.
Так, например, у avast! Free Antivirus мы не находим ни ярлыка для удаления в меню Пуск, ни файла uninstal в папке Program Files. Как тогда удалять подобные программы? Например, это можно сделать специальными средствами Windows для удаления программ.
Заходим через меню Пуск в Панель управления:
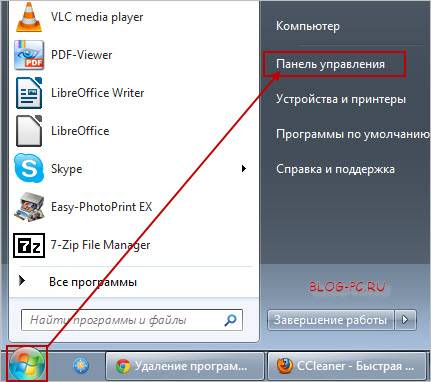
Затем выбираем Просмотр: Категория и переходим по ссылке Удаление программы:
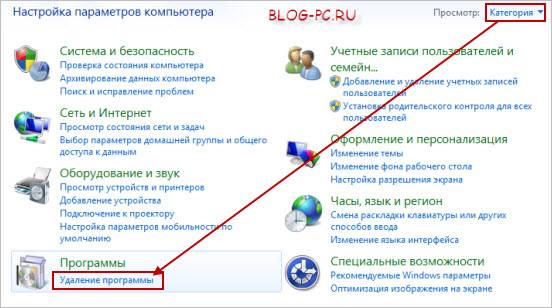
После этого будет предоставлен список установленных на компьютере программ, в котором мы можем выбрать программу, которую хотим удалить и нажать на ссылку Удалить/Изменить, а дальше уже подтверждать удаление:

Как видим, в этом случае мы уже нашли, как удалить программу, когда нет возможности ее удалить одним из двух первых описанных выше способов.
Все эти три способа мы использовали без установки на компьютер дополнительных приложений для удаления программ. И любой из этих способов, конечно же, лучше, чем простое удаление папки со всеми установленными файлами программы, как например, вот так:
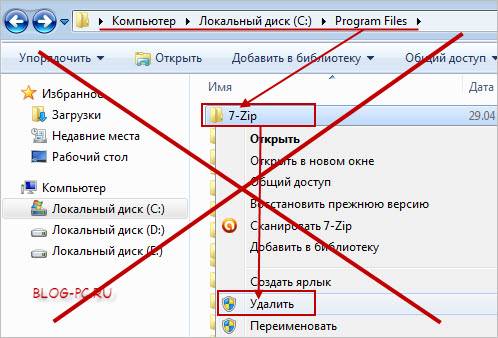
В общем, еще раз упомяну, что так удалять неправильно! Лучше воспользоваться одним из вышеприведенных способов. Но, еще лучше (удобнее и эффективнее), удалять программы с помощью специальных программ.
По мнению некоторых опытных пользователей, стандартное удаление в приведенных выше способах все же не достаточно полностью удаляет все файлы, относящиеся к удаляемой программе. Поэтому рекомендуется использовать специальные программы (бесплатные) типа CCleaner или Revo Uninstaller.
О Revo Uninstaller, возможно, поговорим как-нибудь в отдельной статье, так как ее использовать начинающим пользователям чуть сложнее, чем CCleaner. И CCleaner мы уже устанавливали, так что осталось только рассмотреть, как с помощью нее удалять программы.
Заходим в программе CCleaner в раздел Сервис -> Удаление программ, выбираем программу, которую хотим удалить, жмем на Деинсталляция и подтверждаем удаление:
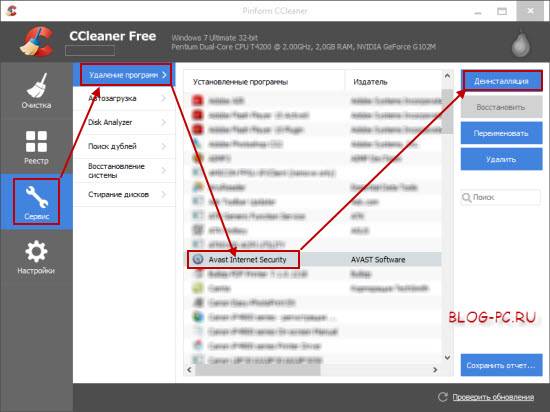
Удаление программ таким образом (с помощью CCleaner) наиболее удобно и эффективно, чем в приведенных выше способах. Но, все же о них тоже знать полезно.
Правильное удаление программ убирает одну из причин торможения и зависания компьютера. О других причинах можно узнать в статье: 5 основных причин зависания компьютера.
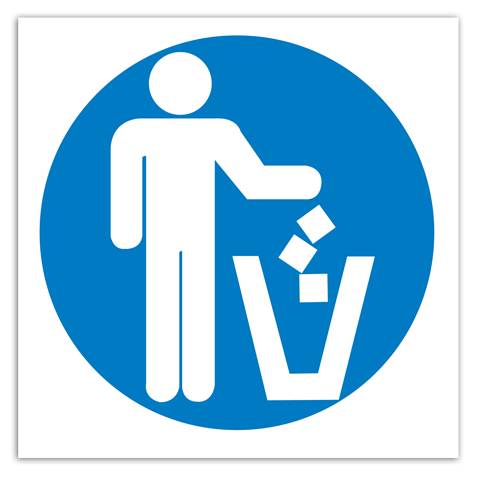
Добрый день. В последнее время мне стали довольно часто приносить ноутбуки примерно с такой фразой: сильно тупит, я читал «на заборе» что ноуты страдают перегревом. Надо почистить. Потестив ноут радуюсь, что человек который его принес поставил неверный диагноз компьютеру а не человеку приступаю к более детальному осмотру.
Правильный диагноз — засранная система. Конечно, дело не только в неправильном удалении программ и игр с компьютера, но это одна из причин. Поэтому я решил осветить данную тему на своем сайте.
Как правильно удалять программы с компьютера или ноутбука
Для начала разберем, как не нужно удалять игры или программы. Нельзя просто найти папку с программой, нажать delete > ok и радоваться жизни. В большинстве случаев программа оставит следы своей жизнедеятельности в различных местах Вашего компьютера.
Где она может оставить кучки ненужной информации я вникать не буду, так как это ни к чему. А вот как правильно удалять программы покажу.
Если ранее Вы удаляли программы не верно воспользуйтесь руководством из этой статьи Как почистить ноутбук или ПК. 4 бесплатных способа
Если ранее Вы не знали этой процедуры, думаю Вашему удивлению насколько все просто не будет предела. Итак, далее пошаговая инструкция
Жмем «Пуск» > «Панель управления»
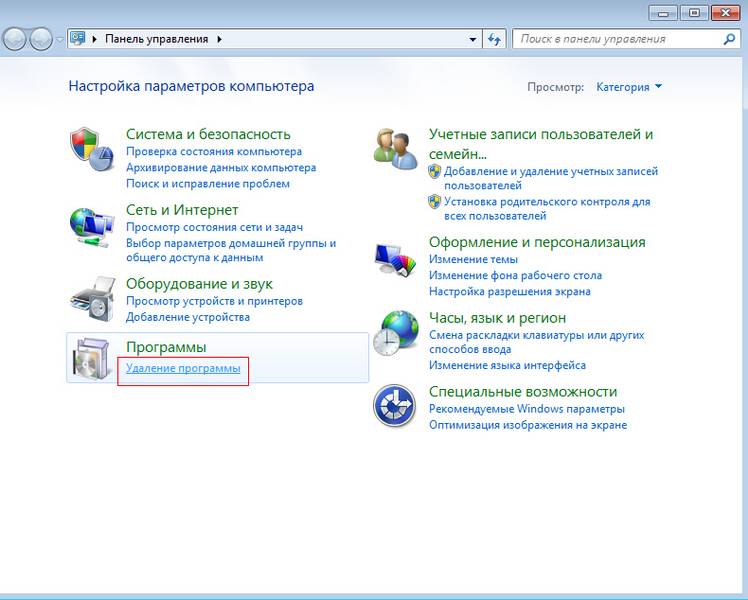
Кликаем по пункту «Удаление программ». Именно этот инструмент поможет нам правильно удалить программу с компьютера.
В списке установленных программ находим нужную и жмем удалить
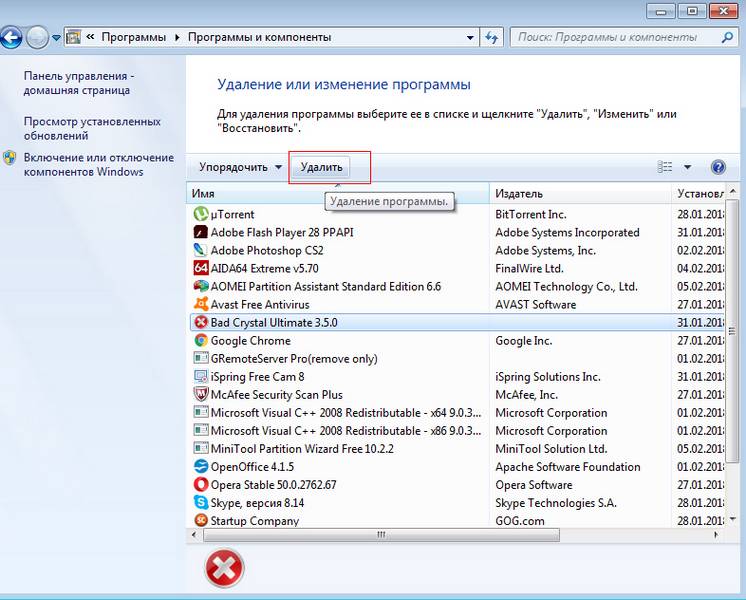
Запустится деинталятор программы. Жмем «далее», «далее», «далее», «ок»
Вот и все. Программа полностью удалена с Вашего компьютера
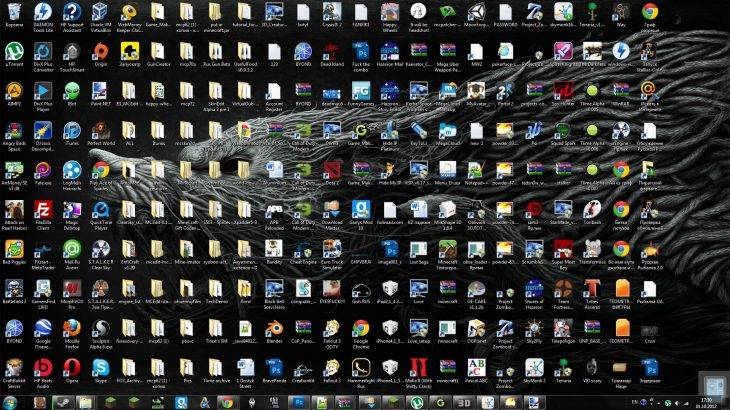
Данная статья ориентирована на новичков в области компьютерной грамотности, которые только начинают познавать компьютер. Речь пойдёт о том, как удалить программы с компьютера, на котором установлена операционная система Windows. Да, действия в принципе очень просты и для любого опытного пользователя это будет как раз плюнуть. А вот у новичков всё-таки возникают подобного рода вопросы, в особенности когда программа по какой-то причине не удаляется через стандартные инструменты Windows и приходится удалять её вручную.
Если вы не знакомы с установкой программ, то рекомендую ознакомиться с отдельной статьёй — вот здесь.
Но бывают также программы, которые изначально не требуют их установки на компьютер. Для их работы нужен лишь один или несколько файлов, расположенных в любой папке компьютера. Для удаления таких дополнительных инструментов Windows не требуется и нужно лишь удалить сам файл, через который запускается программа или всю папку с этой программой.
Процесс удаления установленных программ очень похож для всех версий Windows.
Удаление установленных на компьютере с Windows программ
Сейчас я покажу процесс удаления установленных программ для более старых версий Windows (Windows XP, Windows Vista, Windows 7 и Windows 8) и для новой — Windows 10. Начнём с более старых.
Удаление установленных программ на версиях Windows, вышедших до Windows 10
Для удаления программ в этих версиях Windows нам нужен соответствующий инструмент Windows «Удаление программы». Проще всего найти его через панель управления Windows, а её, в свою очередь, через поиск Windows.
Поэтому первым делом открываем «Панель управления».
В старых версиях Windows (Windows XP, Windows Vista и Windows 7) панель управления находится в меню «Пуск».
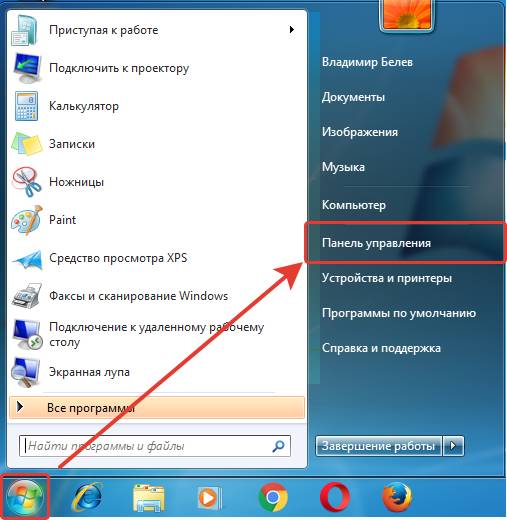
Также можно найти через поиск в меню «Пуск», набрав там запрос «панель управления».
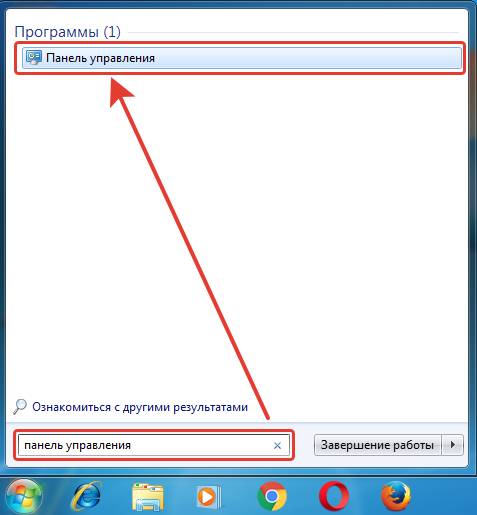
В Windows 8 панель управления проще найти именно через поиск, точно также введя запрос «панель управления». Поиск в этой системе открывается при помощи горячих клавиш Win + S.
Зайдя в панель управления, открываем раздел «Удаление программы».
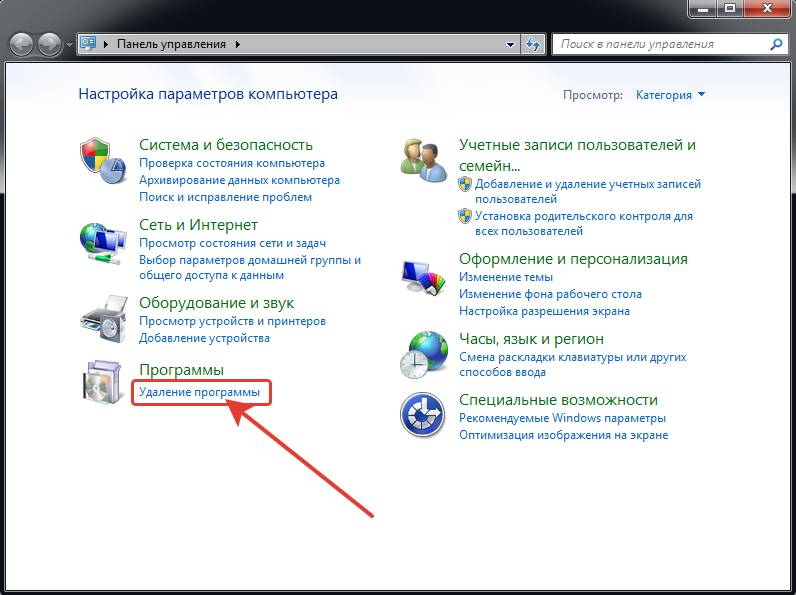
Появится список всех установленных на компьютере программ (если их много, то список будет загружаться постепенно). Теперь вам осталось выбрать из списка (1) программу, которую хотите удалить и нажать вверху списка кнопку «Удалить» (2).
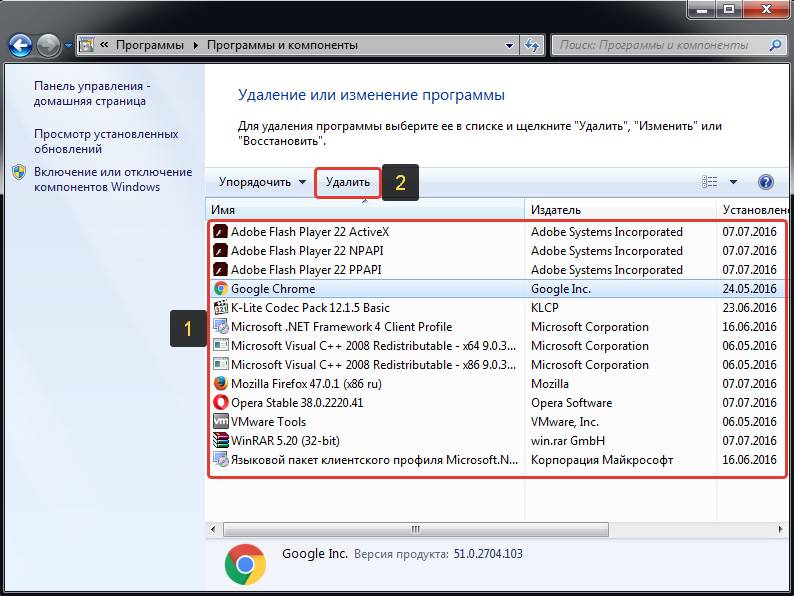
Далее процесс удаления уже зависит от программы, которую вы удаляете, но обычно нужно просто в одном или нескольких последующих окнах соглашаться на удаление. Например, я удаляю сейчас программу Google Chrome (это браузер для просмотра сайтов в интернете) и после нажатия кнопки «Удалить» появилось вот такое окно, где я отметил нужные мне параметры и снова подтвердил удаление кнопкой «Удалить»:
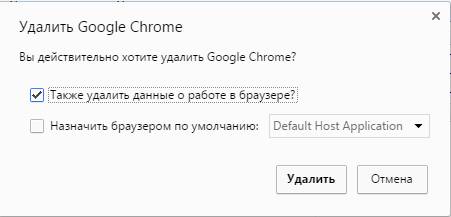
Далее программа за несколько секунд удаляется с компьютера. И точно такой же принцип удаления любой программы, которая установлена на ваш компьютер.
Удаление установленных программ в операционной системе Windows 10
В операционной системе Windows 10 добавлено совершенно новое меню с параметрами системы, через которое можно и удалять программы. При этом старый способ удаления программ через панель управления тоже остался. Рассмотрим новый способ.
Обзор операционной системы Windows 10 от меня вы можете прочитать в статье — вот здесь.
Переходим в меню «Пуск» и открываем там «Параметры».
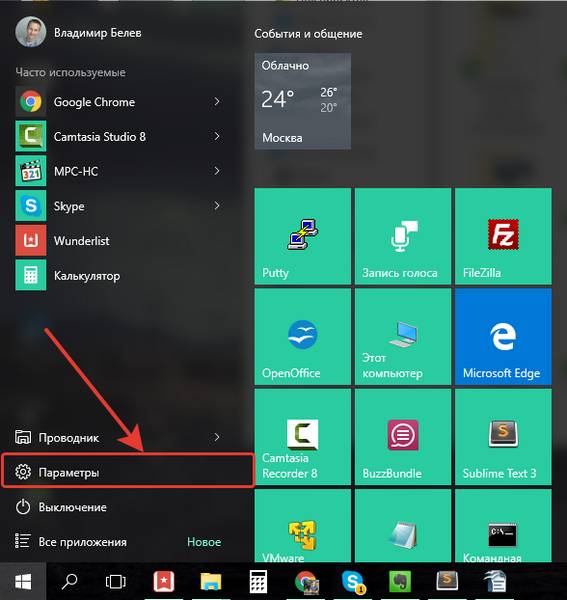
В следующем окне выбираем «Система».
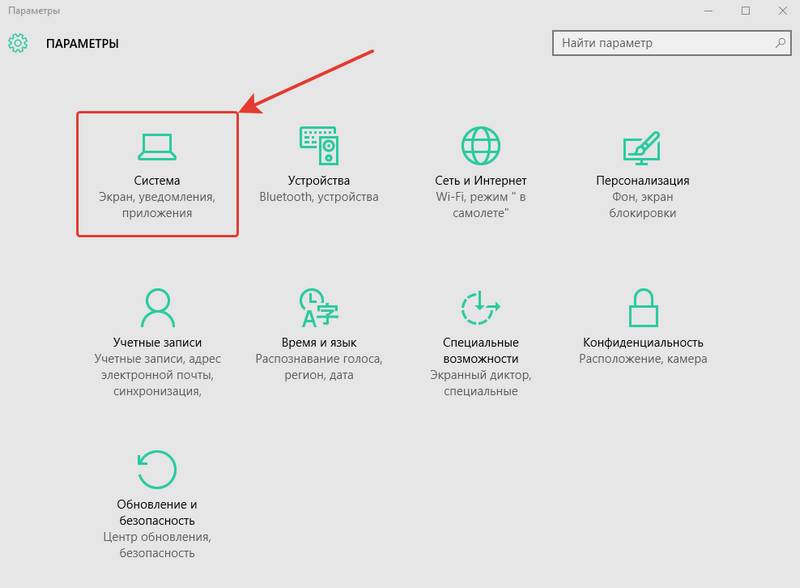
Затем открываем вкладку «Приложения и возможности» (1). Справа в окне появится список всех установленных в вашей системе программ (2).
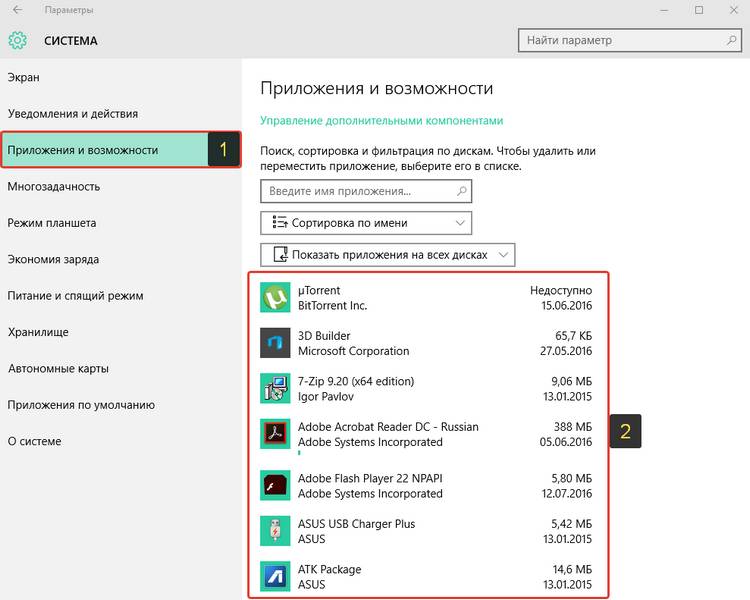
Из списка выберите программу, которую хотите удалить и нажмите «Удалить».
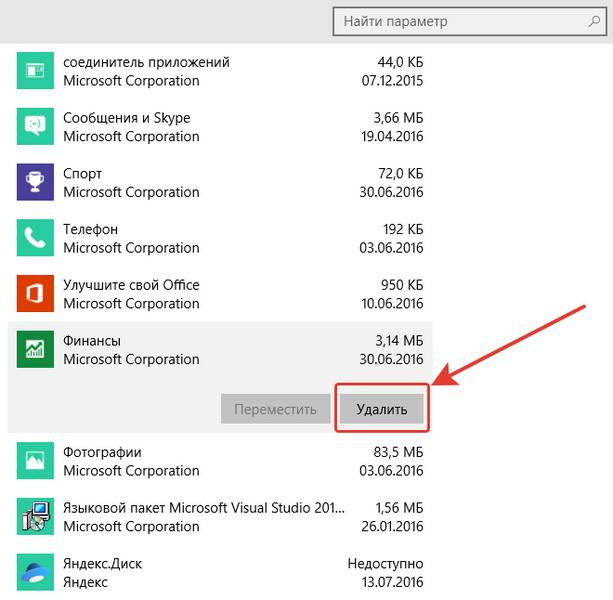
Далее процесс удаления уже зависит от программы, которую вы удаляете, но обычно нужно просто в одном или нескольких последующих окнах соглашаться на удаление. Например, при удалении программы Google Chrome (это браузер для просмотра сайтов в интернете) и после нажатия кнопки «Удалить» появляется вот такое окно, где я отметил нужные мне параметры и снова подтвердил удаление кнопкой «Удалить»:
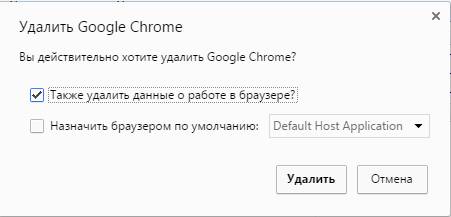
Если вдруг по какой-то причине вы не можете удалить программу в Windows 10 указанным выше способом, то удалите её старым способом, как в более старых версиях Windows — через панель управления. Об этом рассказано в предыдущем разделе данного материала — вот здесь.
Что делать, если программа не удаляется с компьютера Windows стандартным способом?
Иногда возникают ситуации, когда при попытке удалить программу через панель управления Windows, возникает какая-либо ошибка. При этом программа не удаляется с компьютера и остаётся в списке. В таком случае можно попытаться удалить программу вручную, удалив саму папку с данной программой с компьютера.
Программы в Windows устанавливаются либо в папку C:\Program Files , либо в похожую C:\Program Files (x86) . Откройте проводник Windows (можно через иконку или кнопку «Компьютер») и перейдите в раздел «Компьютер» (1), если сразу там не окажитесь. Далее откройте диск «С:» (2).
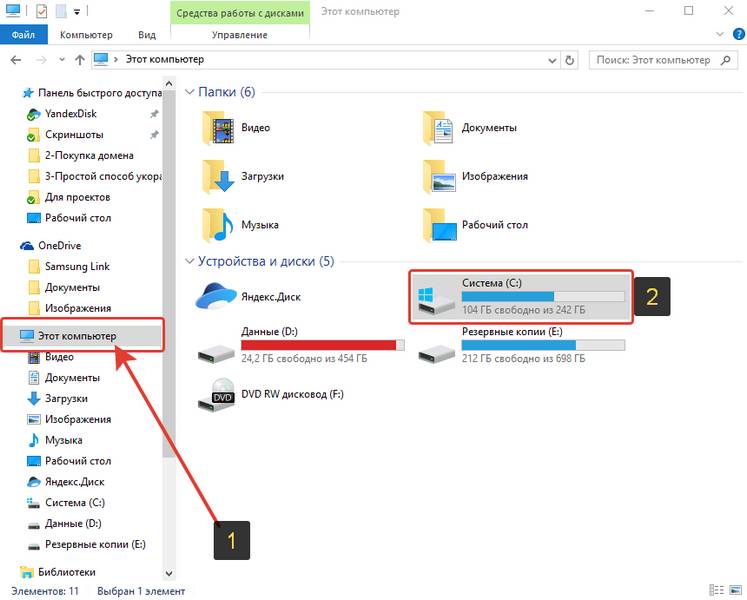
Далее увидите, либо сразу две папки с именами C:\Program Files (x86) и C:\Program Files, либо только одну из них C:\Program Files .
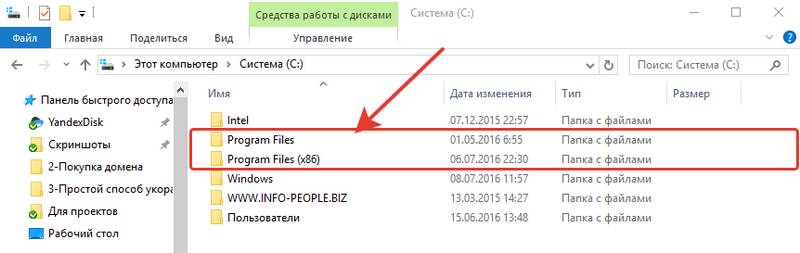
Если папки две, то вам следует открыть сначала одну и посмотреть, нет ли там папки с названием программы, которую вы хотите удалить и если нету, то смотреть во второй папке.
Обычно большая часть программ находится в папке C:\Program Files (x86)
Просматривая список папок, вам нужно найти ту, которая называется также (или примерно также) как программа, которую вы хотели удалить и у вас это не получалось. Например, у вас не удалялся Skype обычным образом из-за какой-то ошибки. В папке C:\Program Files (x86) видим папку с именем «Skype». Вот её и пытаемся удалить вручную. Должно получиться.
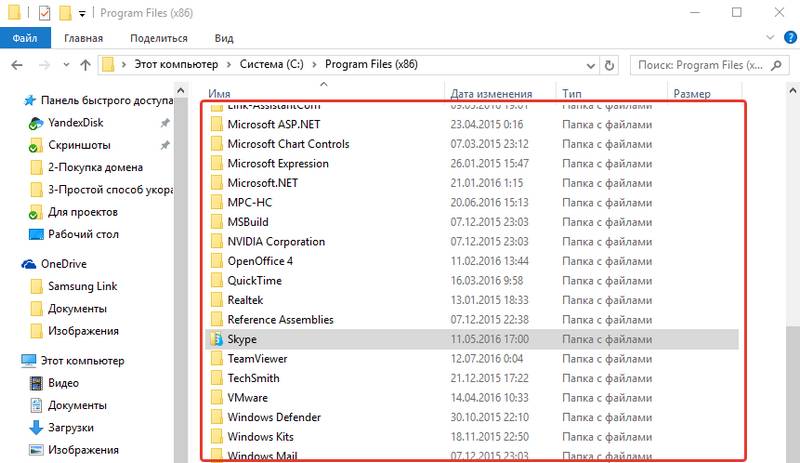
Если папка с программой не удаляется вручную из-за всяких ошибок доступа, можно попробовать перейти в эту папку и удалить несколько файлов оттуда.
После этого не забудьте перейти в панель управления (для Windows версии до 10-й) или в раздел «Параметры» > «Система» > «Приложения и возможности» для Windows 10 и оттуда снова попытаться удалить программу. Программа должна будет удалиться из списка всех программ.
Удаление программ из Windows – процесс очень простой и понятный, если смотреть глазами более-менее опытного пользователя компьютера. А если смотреть глазами новичка, то под процессом удаления может пониматься даже простое удаление ярлыков (иконок программы) с рабочего стола, которые к самой программе отношения не имеют. На своей практике я это видел многократно. Поэтому важно знать, как правильно удалять программы!
Хорошего Вам дня и отличного настроения! 🙂
Работа на компьютере предполагает установку разнообразных программ. Некоторые из них используются постоянно, другие же устанавливаются для разового использования. Но не стоит забывать, что любая программа занимает определенное место в памяти компьютера, и устройство, заполненное множеством ненужных программ, работает медленнее. Поэтому важно периодически чистить компьютер от ненужных программ.
Для начала необходимо определиться с тем, какие программы можно и нужно удалять:
- Приложения, устанавливаемые автоматически с действительно полезными программами – браузерами, менеджерами файлов. Данные приложения зачастую не только занимают место на диске, но и настроены на автозапуск. Это значительно тормозит загрузку компьютера и его работу.
- Программы, у которых закончилась лицензия. Большинство специализированных программ имеет ограниченный срок лицензии или же имеют бесплатный пробный период. По истечении определенного срока, программа уже не будет работать, следовательно, нужно либо приобрести лицензию заново, либо же удалить программу. В случае если вы не собираетесь использовать ее в ближайшие несколько месяцев, второй вариант предпочтительнее.
- Неиспользуемые программы, загруженные ранее для выполнения одной или двух задач. Зачастую это конвертеры файлов, различные фоторедакторы, плееры. В некоторых случаях – учебные программы и приложения.
Стоит помнить, что удалять программы, назначение которых вам неизвестно, и которые вы не устанавливали – не стоит. Приложение может быть необходимо для полноценной работы вашей операционной системы. В такой ситуации необходимо вбить название приложения в строку поисковой системы и ознакомиться с ее описанием.
Довольно легкий и быстрый способ чистки компьютера. Для удаления программ таким способом необходимо выполнить следующие шаги:
- Открыть меню «Пуск» с помощью специального значка в левом нижнем углу или же с помощью кнопки «Win» (иногда вместо надписи на кнопке изображают логотип Windows).
- Найти и запустить «Панель управления».
- Выбрать «Программы» – «Удаление программ» при просмотре в виде «Категории». При режиме просмотра «Крупные значки» или «Мелкие значки» – «Программы и компоненты».
- Выбрать из списка необходимую программу и нажать на кнопку «Удалить/Изменить», которая находится вверху таблицы.
- Далее вам будет предложено подтвердить удаление программы. В некоторых случаях для завершения процесса будет необходима перезагрузка. Вы можете подтвердить удаление или и отложить.
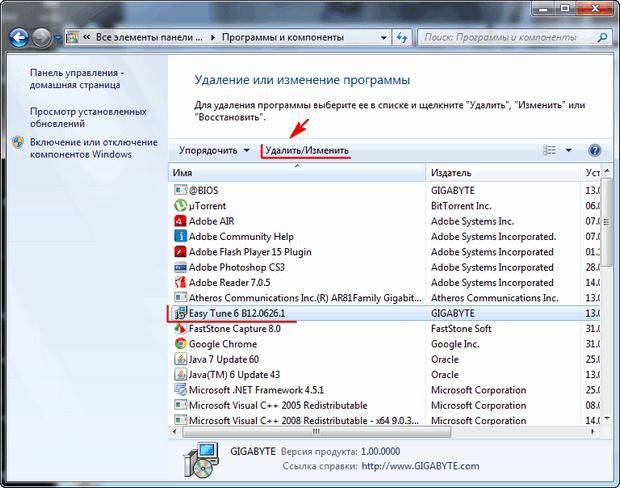
Более сложный способ, который предусматривает открытие рабочей папки программы. Каждая программа размещает свои исполняющие файлы и прочую документацию в специальных папках на жестких дисках. Зачастую такая папка содержит исполняющий файл «Uninstall». Запустив его, вы сможете удалить ту или иную программу.
Найти данный файл можно двумя способами:
- Открыть «Пуск» и отыскать папку требуемой программы. Открыть ее, найти и запустить файл «Uninstall». Подтвердить удаление и, при надобности, перезагрузить компьютер.
- Нажать на ярлык и вызвать контекстное меню с помощью правой кнопки. Выбрать в меню «Свойства». Затем перейти во вкладку «Ярлык» и посмотреть пункт «Рабочая папка». Откройте папку по указанному адресу, в которой находится файл «Uninstall».
Другие инструкции на сайте:
- Как полностью удалить программу с компьютера, если она не удаляется: http://masterservis24.ru/50-kak-polnostyu-udalit-programmu-s-kompyutera.html
- Как удалить временные файлы в Windows 7: очистка вручную и программой.
- Как удалить обновления Windows 7 все сразу или выборочно? Инструкция тут.
На сегодняшний день существует масса бесплатных приложений, которые не только полностью удаляют программу, но и чистят реестр компьютера от внесенных ею изменений.
Одной из наиболее популярных утилит считается CCleaner. С ее помощью можно не только удалять ненужные файлы и приложения, но и временные файлы, чистить кэш и реестр системы.
Для работы необходимо запустить CCleaner и выбрать в меню слева «Сервис». Затем вам останется лишь просмотреть список установленных на компьютере программ и выбрать требуемую. В меню, расположенном справа, выбрать «Деинсталляция» и затем подтвердить удаление программы.
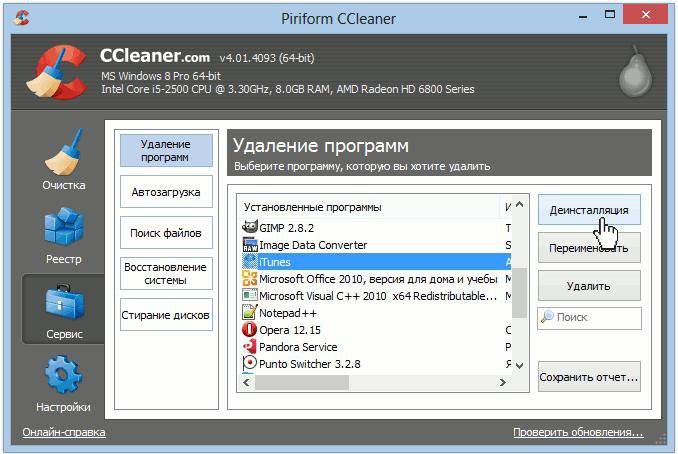
Еще одна бесплатная программа для удаления файлов – Revo Uninstaller. Ее особенность состоит в том, что она позволяет удалить даже трудноудаляемые программы, содержащие ошибки в коде или зараженные вирусами. Распространяется приложение бесплатно.
Работа с данным приложением предполагает следующие действия:
- Откройте программу Revo Uninstaller.
- В предложенном диалоговом окне найдите программу, которую собираетесь удалить, и щелкните по ней правой кнопкой мыши.
- Затем выберите пункт «Удалить».
- Программа начнет анализ программы, по окончанию которого запустит работу деинсталлятор приложения.
- В диалоге «Удаление программы» выберите необходимые действия с приложением. В случае если вам предложат перезагрузку компьютера, откажитесь от нее, нажав на кнопку «Перезагрузить позже». Зачем отклонять перезагрузку? Для того чтобы Revo Uninstaller смог провести проверку системы и найти оставшиеся после удаления программы файлы.
- После удаления выберите режим сканирования, желательно в режиме «Продвинутый».
- Дождитесь окончания сканирования. Оно может занять от 5 минут до получаса, в зависимости от объема памяти вашего компьютера.
- По окончании проверки посмотрите результаты, отображаемые в окне «Найдено оставшихся записей в реестре».
- Отметьте все записи и нажмите «Удалить».
- Отметьте и удалите записи в окне «Найденные оставшиеся файлы».
После этого программа будет полностью удалена с вашего персонального компьютера.
Удалять ненужные программы можно также с помощью следующих приложений:
- IObit Uninstaller;
- Uninstall Tool;
- ZSoft Uninstaller;
- Absolute Uninstaller;
- Advanced Uninstaller PRO.
Все они распространяются бесплатно, занимают минимум места и имеют легкий и понятный интерфейс.
Узнайте, где находятся установленные на компьютере программы и как правильно удалять их с помощью «Панели управления», а также используя рабочие папки программ в следующем видео:
Работа на компьютере предполагает установку разнообразных программ. Некоторые из них используются постоянно, другие же устанавливаются для разового использования. Но не стоит забывать, что любая программа занимает определенное место в памяти компьютера, и устройство, заполненное множеством ненужных программ, работает медленнее. Поэтому важно периодически чистить компьютер от ненужных программ.
Для начала необходимо определиться с тем, какие программы можно и нужно удалять:
- Приложения, устанавливаемые автоматически с действительно полезными программами – браузерами, менеджерами файлов. Данные приложения зачастую не только занимают место на диске, но и настроены на автозапуск. Это значительно тормозит загрузку компьютера и его работу.
- Программы, у которых закончилась лицензия. Большинство специализированных программ имеет ограниченный срок лицензии или же имеют бесплатный пробный период. По истечении определенного срока, программа уже не будет работать, следовательно, нужно либо приобрести лицензию заново, либо же удалить программу. В случае если вы не собираетесь использовать ее в ближайшие несколько месяцев, второй вариант предпочтительнее.
- Неиспользуемые программы, загруженные ранее для выполнения одной или двух задач. Зачастую это конвертеры файлов, различные фоторедакторы, плееры. В некоторых случаях – учебные программы и приложения.
Стоит помнить, что удалять программы, назначение которых вам неизвестно, и которые вы не устанавливали – не стоит. Приложение может быть необходимо для полноценной работы вашей операционной системы. В такой ситуации необходимо вбить название приложения в строку поисковой системы и ознакомиться с ее описанием.
Довольно легкий и быстрый способ чистки компьютера. Для удаления программ таким способом необходимо выполнить следующие шаги:
- Открыть меню «Пуск» с помощью специального значка в левом нижнем углу или же с помощью кнопки «Win» (иногда вместо надписи на кнопке изображают логотип Windows).
- Найти и запустить «Панель управления».
- Выбрать «Программы» – «Удаление программ» при просмотре в виде «Категории». При режиме просмотра «Крупные значки» или «Мелкие значки» – «Программы и компоненты».
- Выбрать из списка необходимую программу и нажать на кнопку «Удалить/Изменить», которая находится вверху таблицы.
- Далее вам будет предложено подтвердить удаление программы. В некоторых случаях для завершения процесса будет необходима перезагрузка. Вы можете подтвердить удаление или и отложить.
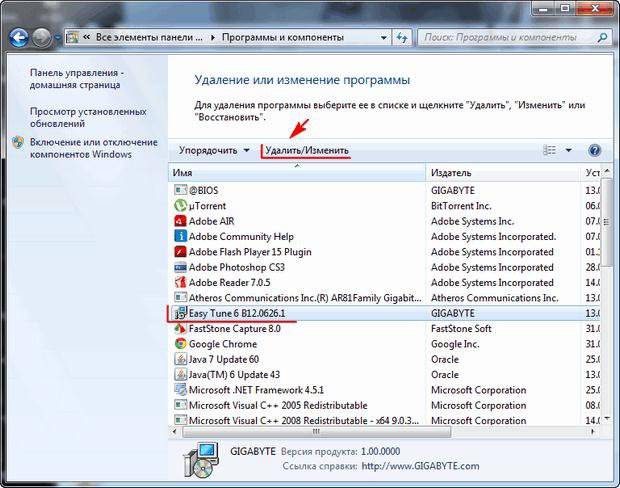
Более сложный способ, который предусматривает открытие рабочей папки программы. Каждая программа размещает свои исполняющие файлы и прочую документацию в специальных папках на жестких дисках. Зачастую такая папка содержит исполняющий файл «Uninstall». Запустив его, вы сможете удалить ту или иную программу.
Найти данный файл можно двумя способами:
- Открыть «Пуск» и отыскать папку требуемой программы. Открыть ее, найти и запустить файл «Uninstall». Подтвердить удаление и, при надобности, перезагрузить компьютер.
- Нажать на ярлык и вызвать контекстное меню с помощью правой кнопки. Выбрать в меню «Свойства». Затем перейти во вкладку «Ярлык» и посмотреть пункт «Рабочая папка». Откройте папку по указанному адресу, в которой находится файл «Uninstall».
Другие инструкции на сайте:
- Как полностью удалить программу с компьютера, если она не удаляется: http://masterservis24.ru/50-kak-polnostyu-udalit-programmu-s-kompyutera.html
- Как удалить временные файлы в Windows 7: очистка вручную и программой.
- Как удалить обновления Windows 7 все сразу или выборочно? Инструкция тут.
На сегодняшний день существует масса бесплатных приложений, которые не только полностью удаляют программу, но и чистят реестр компьютера от внесенных ею изменений.
Одной из наиболее популярных утилит считается CCleaner. С ее помощью можно не только удалять ненужные файлы и приложения, но и временные файлы, чистить кэш и реестр системы.
Для работы необходимо запустить CCleaner и выбрать в меню слева «Сервис». Затем вам останется лишь просмотреть список установленных на компьютере программ и выбрать требуемую. В меню, расположенном справа, выбрать «Деинсталляция» и затем подтвердить удаление программы.
Еще одна бесплатная программа для удаления файлов – Revo Uninstaller. Ее особенность состоит в том, что она позволяет удалить даже трудноудаляемые программы, содержащие ошибки в коде или зараженные вирусами. Распространяется приложение бесплатно.
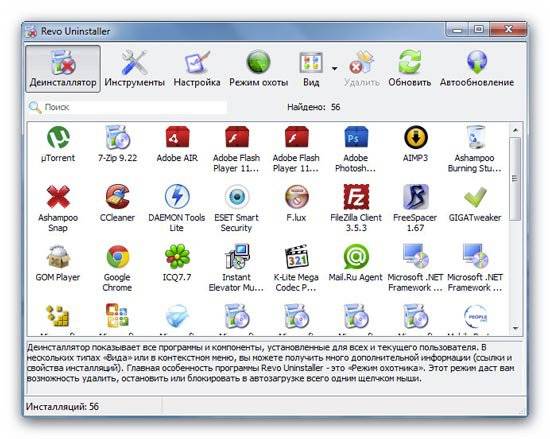
Работа с данным приложением предполагает следующие действия:
- Откройте программу Revo Uninstaller.
- В предложенном диалоговом окне найдите программу, которую собираетесь удалить, и щелкните по ней правой кнопкой мыши.
- Затем выберите пункт «Удалить».
- Программа начнет анализ программы, по окончанию которого запустит работу деинсталлятор приложения.
- В диалоге «Удаление программы» выберите необходимые действия с приложением. В случае если вам предложат перезагрузку компьютера, откажитесь от нее, нажав на кнопку «Перезагрузить позже». Зачем отклонять перезагрузку? Для того чтобы Revo Uninstaller смог провести проверку системы и найти оставшиеся после удаления программы файлы.
- После удаления выберите режим сканирования, желательно в режиме «Продвинутый».
- Дождитесь окончания сканирования. Оно может занять от 5 минут до получаса, в зависимости от объема памяти вашего компьютера.
- По окончании проверки посмотрите результаты, отображаемые в окне «Найдено оставшихся записей в реестре».
- Отметьте все записи и нажмите «Удалить».
- Отметьте и удалите записи в окне «Найденные оставшиеся файлы».
После этого программа будет полностью удалена с вашего персонального компьютера.
Удалять ненужные программы можно также с помощью следующих приложений:
- IObit Uninstaller;
- Uninstall Tool;
- ZSoft Uninstaller;
- Absolute Uninstaller;
- Advanced Uninstaller PRO.
Все они распространяются бесплатно, занимают минимум места и имеют легкий и понятный интерфейс.
Узнайте, где находятся установленные на компьютере программы и как правильно удалять их с помощью «Панели управления», а также используя рабочие папки программ в следующем видео:
В статье использованы материалы:
http://www.inetkomp.ru/windows7/409-pravilno-udalit-programmu-v-windows-7.html
http://www.pc-pensioneru.ru/udalenie-programm.htm
http://www.pc-pensioneru.ru/udalenie-programm.htm
http://computerinfo.ru/kak-pravilno-udalyat-programmy/
http://akak.pro/windows/polezno-znat/kak-pravilno-udalyat-programmy-s-kompyutera/
http://serfery.ru/kompyuternaya-gramotnost/kak-pravilno-udalyat-programmy-v-windows/
http://masterservis24.ru/208-udalenie-nenuzhnyh-programm-s-pk-i-noutbuka.html
http://masterservis24.ru/208-udalenie-nenuzhnyh-programm-s-pk-i-noutbuka.html
Оставить комментарий