К
Как проверить материнскую плату компьютера на работоспособность?
Как проверить материнскую плату на исправность? Если вы не уверены в ее корректной работоспособности и хотите самостоятельно убедиться, что дело запахло керосином, нужно эту плату из компьютера извлечь и подготовить к дальнейшему визуальному осмотру.
И бог с тем, что вы в этом ничего не соображаете: некоторые дефекты могут быть столь очевидными, что обнаружить их – раз плюнуть.
Для начала нужно обзавестись нехитрым рабочим инструментарием, а именно:
- процессором;
- блоком питания;
- видеокартой (опционально).
Зачем это нужно?
Зачастую из строя выходят именно эти компоненты, в результате чего и начинают грешить на неисправность «материнки». Хотя процессоры горят крайне редко, если их не скальпировать и не разгонять, поэтому с ними проблем не будет.
С БП (блоком питания) ситуация более спорная: неправильно подобранный источник энергии сгорает в 3 секунды.
Ну а видеоускоритель нужен для вывода картинки на монитор, если не обнаружилось явных дефектов при осмотре.
Как проверить материнскую плату на работоспособность? Подключить к ней БП (блок питания) и запустить карту.
Должен появиться синий (зеленый/красный) LED-индикатор, оповещающий о рабочем состоянии устройства.

К слову, Материнская плата старого образца — запустить её не так просто, поскольку отсутствует кнопка включения, как таковая.
Нужно замкнуть контакты. Данный ролик по полочкам раскладывает, что, где и зачем.
Если вы уверены в блоке питания, но индикатор по прежнему безжизненный, а процессор цел и невредим, значит дело в плате.
Приступаем к визуальному осмотру и ищем что-либо из следующего:
- царапины на текстолите;
- вздутые конденсаторы;
- лишние частички металла;
- искривленные или надломленные разъемы;
- пыль;
- батарейка BIOS.
Любая царапина платы может причинить непоправимый вред системе, поскольку дорожки с контактами разведены по всей поверхности Материнской платы и имеют толщину с человеческий волос, если не еще тоньше.
Будьте предельно аккуратными при осмотре платы.
Вздутие «кондеров» — кричащий признак неисправности. Тщательно осмотрите каждый и если найдете недееспособный – несите изделие в сервисный центр. Есть возможность заменить самому и вы обладаете соответствующими знаниями? Тогда идите в радиомагазин и покупайте деталь с такой же маркировкой, никаких аналогов.
И да, ощутимой гарантии такая процедура не даст, продлив жизнь материнской плате на год — другой, но в полевых условиях нужно спасать то, что имеешь.

Металл может замыкать те самые тонкие и невидимые дорожки, соприкасаясь с ними. Тщательно продуйте поверхность текстолита, дополнительно пройдясь кисточкой из натурального ворса.
Никакой синтетики – она статична! Дополнительно и от пыли почистите.
И ключевое внимание обратите на контакты, которые сомкнуты между собой, образуя перемычку, или же просто искривлены.
В качестве примера показан сокетный разъем процессоров Intel, однако по аналогии можно понять, что так быть не должно.
К слову, чаще всего «страдают» контакты, к которым подключаются индикаторы системного блока: LED-индикатор включения, питание на внешние USB, различные оповестительные лампочки и все прочее. Будьте внимательны.
Казалось бы, как проверить материнскую плату на ошибки, используя данную микросхему? А она ответственна за все базовые настройки вашего компьютера и если BIOS даст сбой, то спасет только его полная замена. Но не будем столь пессимистичными.
Для начала смените батарейку устройства на новую. Она имеет маркировку CR2032 и продается в любом бытовом магазине электроники.
На системной плате ее сложно не заметить, однако ищите около разъема PCI-Ex X16.

Выключаем блок питания и очень аккуратно вынимаем батарейку минуты на 2-3, чтобы все настройки окончательно сбросились до заводских, включая дату и время.
Зачем это нужно?
Некоторые «кулибины» могли, сами того не осознавая, что-то намудрить в системе, или «разогнать» комплектующие до критического значения.
BIOS уходит в защиту и полностью блокирует работу компьютера. Вот такая нехитрая манипуляция с батарейкой возвращает фабричный вид изделию.
Но еще не факт, что все получится.
Если не помогло, то отключаем всю периферию от материнской платы, оставляя только процессор с кулером и внутренний спикер, который «пищит» при запуске.
Выглядит вот так.
Вставляется в разъем, рядом с которым написано «SPK» или «SPKR» . Находится рядом с гнездом для LED-индикаторов системного блока.
От него будет зависеть будущее вашей материнской платы.
При запуске системы появится звук неисправности ОЗУ. Если вы его слышите, значит с материнской платой все более — менее в порядке. Но если тишина мертвая, значит похода в сервис не избежать.
Таблица звуков, оповещающих о проблеме неисправности материнской платы:
Всего существует 3 типа BIOS, каждый из которых наделен собственной логикой. О том, какой стоит у вас, можно узнать по маркировке материнской платы.
Звуки для каждого следующие.
Итак, звук есть. Выключаем материнскую плату, и первым делом вставляет одну плашку ОЗУ (оперативная память). Запускаем повторно и слушаем.
В случае успеха нас ждет предупреждение о неисправности видеокарты (смотрите табличку со звуками и их последовательностью).
Подключаем видеоадаптер и, если требуется, дополнительное питание. Дополнительно подсоединяем монитор для вывода визуального сигнала.
Включаем компьютер и ждем сигнал спикера. Если он одиночный и короткий, то с вашей машиной все в порядке. Причиной служила пыль, металлическая стружка или погнутый контакт, которому вернули первоначальную форму. Это в случае, если с конденсаторами все в порядке.
Но если звук неисправности видеокарты никуда не исчез, значит она и виновата. В противном случае искать стоит среди звуковых адаптеров, винчестеров и прочей подключаемой периферии.
Не спешите хоронить материнскую плату при первой возможности. Тщательно осмотрите устройство, руководствуясь инструкцией, затем начните поочередно и в определенной последовательности отсекать «хвосты» в виде всего дополнительного устанавливаемого оборудования, пока не наткнетесь на причину всех бед. У вас все получится.
Как определить неисправность материнской платы в домашних условиях.

Если Вы включили компьютер не хочет адекватно работать, то есть сыплет «синими экранами», либо же постоянно перезагружается, значит у Вас появился повод проверить работоспособность Вашей материнской платы. Но как это сделать? Есть два варианта:
1) отнести компьютер в сервис и заплатить за диагностику;
2) проверить материнскую плату на работоспособность самим.
Плюс первого варианта в том, что в сервисе Вам точно скажут, в чём именно проблема (возможно, даже не в материнской плате или не только в ней). А минуса два: во-первых, Вы заплатите деньги за диагностику, а во-вторых, Вы никогда не научитесь решать компьютерные проблемы самостоятельно. Поэтому мы рассмотрим второй вариант решения проблемы, то есть самостоятельная диагностика материнской платы. Итак!
Чтобы определить, действительно ли в поломке компьютера виновата материнская плата, а не какой-то другой узел, надо сделать следующие манипуляции:
1) отключаем компьютер от сети. Затем, отсоединяем от материнской платы следующие кабеля: мышка, колонки, клавиатура и, если есть, LPT-шнур. Оставляем только сетевой кабель и кабель монитора (для «чайников»: сетевой кабель — это не Интернет-кабель, а кабель, по которому идет питание на компьютер. Он черного цвета и подсоединяется к блоку питания через разъем на задней стенке системного блока);
2) теперь вспомните такую деталь: как давно Вы меняли батарейку на материнской плате? Если Вашему компьютеру пара-тройка лет и батарейку Вы не меняли никогда, то обязательно замените (дело в том, что напряжение в батарейке должно быть не меньше 2,9 В);
3) теперь Вы должны ОБНУЛИТЬ CMOS. Для этого извлеките батарейку из гнезда, подождите пару минут и вставьте её обратно;
4) теперь извлекаем все платы из слотов, оставив на материнской плате только процессор и динамик;
5) запускаем компьютер и слушаем: если после старта динамик издал характерный писк, то можете вздохнуть с облегчением: материнская плата жива и здорова, если же нет, то. ну, Вы сами понимаете;
6) но это не всё: если материнская плата жива, то Вам теперь надо выяснить, какой именно узел неисправен. Для этого по очереди начните вставлять платы на свои места. Очередность такая:
6.1. оперативная память (если спикер изменил писк, то значит, оперативная память видится системой и это очень хорошо);
6.2. видео карта;
6.3. и так далее, до тех пор, пока не определите неисправность. Как правило, при неисправном узле спикер издает протяжный писк.
Это лишь на первый взгляд кажется, что всё описанное в статье — предназначено для более опытных пользователей. Поверьте, друзья, это не так! Всё очень просто, главное аккуратно выполнять алгоритм.
На этом я прощаюсь с Вами. До встречи в новых статьях!
Как проверить материнскую плату на работоспособность?
Приветствую всех своих читателей! Сегодня вы узнаете как проверить материнскую плату на работоспособность. Возможно, вы столкнулись с ситуацией, когда ваше устройство (ноутбук, компьютер) начало часто неожиданно прерывать работу (запуская синий экран), выдавать какие-то ошибки, плохо загружаться, либо и вовсе перестало реагировать на попытки запуска. Если это ваш случай, то не спешите расстраиваться и думать о том, что теперь придется искать сервисный центр и тратить деньги и время на ремонт.
В предлагаемой статье я попытаюсь помочь вам самостоятельно решить данную проблему. Для этого понадобится провести диагностику такого важного элемента компьютера как материнская плата, потому что именно в ней может заключаться решение проблемы. Не волнуйтесь насчет того, что у вас недостаточно знаний или опыта в решении подобной задачи.
Я постараюсь доступным языком объяснить, что и как следует делать. Также для диагностики могут понадобится: рабочий блок питания, мультиметр и спикер. А начнем мы с определения основного технического понятия.
Материнская плата – это основной элемент системного блока компьютера, к которому подсоединяются и с которым связываются все остальные элементы. Таким образом, она является связующим звеном всей системы, осуществляющим взаимодействие входящих в эту систему элементов. Схематично это выглядит так:
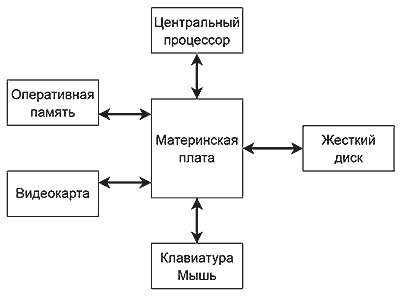
А вот визуальный пример:

Первым и необходимым этапом диагностики является визуальный осмотр состояния материнской платы. Нам предстоит выявить наличие видимых повреждений на ее поверхности. Для этого снимем крышку системного блока и посмотрим непосредственно на материнскую плату. Первое, на что нужно обратить внимание – не вздуты ли электролитические конденсаторы (как это показано на рисунке).

Если да, то придется менять всю плату (заменой отдельных конденсаторов дело не обойдется). Если вздутий не обнаружилось, переходим к дальнейшему осмотру.
Внимательно осмотрите другие электрические элементы на предмет наличия потемнения на их поверхности и стертых надписей (показано на рисунке).
Если таковые обнаружились, я рекомендую на этом остановиться и обратиться к специалистам. Если нет – продолжаем далее.
Теперь нам предстоит осуществить проверку системы питания платы. Для этого включим блок питания и посмотрим, загорится ли световой диод, располагающийся непосредственно на материнской плате (показано на рисунке).
Отсутствие света говорит о том, что имеет место проблема с доступом питания. В таком случае может быть неисправен блок питания, кнопка включения компьютера, либо деталь материнской платы. Блок питания и плату вы можете заменить самостоятельно, а кнопку поможет настроить специалист. Если же светодиод исправен, переходим к следующему шагу.
Данный шаг заключается в проверке питания памяти CMOS (элемент, расположенный в самой материнской плате). Питание этого элемента осуществляется с помощью батарейки (CR2032, либо CR2025). Для этого вытащим батарейку и при помощи мультиметра измерим ее напряжение. Норма составляет величину порядка 3В.

Если показатели мультиметра не соответствуют норме, следует заменить батарейку. Если же никакой проблемы снова не обнаружилось, переходим к шагу номер четыре.
Проделаем более подробный тест, отключив от материнской платы все подключенные к ней компоненты, и попытаемся выяснить, нет ли проблемы в каком-то из них. Для этого отсоединим все разъемы (оперативной памяти, видеокарту), кроме центрального процессора и питания. После этого включим блок питания и спикер в сеть и нажмем кнопку включения компьютера.
Если материнская плата исправна, вы должны услышать один короткий и один длинный сигнал спикера, который указывает на неисправность оперативной памяти и косвенно указывает на то, что с платой все в порядке. Если спикер молчит, значит неисправна материнская плата. В этом случае ее придется заменить.
Далее подключаем модули оперативной памяти и снова слушаем спикер. Если оперативная память исправна, вы услышите один длинный и два коротких сигнала. Это указывает на то, что неисправность возможна в видеокарте.
Повторяем процедуру, только на этот раз, подключив видеокарту и монитор. Если все хорошо, то вы услышите один сигнал в спикере и увидите на мониторе заставку BIOS. Если нет – проблема в видеокарте. Однако, сигнал может отсутствовать, и при этом видеокарта также будет исправна. Такое может случиться в том случае, если центральный процессор имеет встроенное графическое ядро (определить его наличие можно в инструкции по эксплуатации, либо на сайте производителя).
Как проверить материнскую плату на работоспособность — видео
Итак, мы разобрали все необходимые шаги по самостоятельной диагностике вашей материнской платы и о том как проверить материнскую плату на работоспособность. Если выявить наличие проблем так и не удалось, вам остается только один шаг – обратиться в сервис центр. Однако, я надеюсь, что моя статья все же окажется полезной и доступной, а изложенные рекомендации помогут вам обойтись без обращения к специалистам. Желаю вам удачи!
Часто возникает ситуация, когда из-за вышедшей из строя маленькой незначительной детали перестает работать бытовой прибор. Поэтому, ответ на вопрос, как прозванивать плату мультиметром, хотели бы знать многие начинающие радиолюбители. Главное в этом деле быстро обнаружить причину поломки.

Перед выполнением инструментальной проверки, необходимо осмотреть плату на наличие поломок. Электрическая схема платы должна быть без повреждений мостиков, детали не должны быть распухшими и черными. Приведем правила проверки некоторых элементов, в том числе и материнской платы.
Разберем несколько деталей, при поломке которых выходит из строя схема, а вместе с этим и все оборудование.
На различных платах данную деталь применяют довольно часто. И так же часто при их поломке происходит сбой в работе прибора. Резисторы несложно проверить на работоспособность мультиметром. Для этого необходимо провести измерение сопротивления. При значении, стремящемся к бесконечности, деталь следует заменить. Неисправность детали можно определить визуально. Как правило, они чернеют из-за перегрева. При изменении номинала более 5%, резистор требует замены.

Проверка диода на неисправность не займет много времени. Включаем мультиметр на замер сопротивления. Красный щуп на анод детали, черный на катод – показание на шкале должно быть от 10 до 100 Ом. Переставляем щупы мультиметра, теперь минус (черный щуп) на аноде – показание, стремящееся к бесконечности. Эти величины говорят об исправности диода.

Плата редко выходит из строя по вине этой детали. Как правило, поломка случается по двум причинам:
- витковое короткое замыкание;
- обрыв цепи.

Проверив значение сопротивления катушки мультиметром, при значении менее бесконечности – цепь не оборвана. Чаще всего, сопротивление индуктивности имеет значение в несколько десятков омов.
Определить витковое замыкание немного труднее. Для этого прибор переводим в сектор измерения напряжения цепи. Необходимо определить величину напряжения самоиндукции. На обмотку подаем небольшой по напряжению ток (чаще всего используют крону), замыкаем ее с лампочкой. Лампочка моргнула – замыкания нет.
В этом случае следует прозванивать контакты входа на плату и на самом шлейфе. Заводим щуп мультиметра в один из контактов и начинаем прозвон. Если идет звуковой сигнал, значит, эти контакты исправны. При неисправности одно из отверстий не найдет себе «пару». Если же один из контактов прозвонится сразу с несколькими – значит, пришло время менять шлейф, поскольку на старом короткое замыкание.

Выпускается большое разнообразие этих деталей. Замерить и определить неисправность микросхемы с помощью мультиметра достаточно тяжело, наиболее часто используют тестеры pci. Мультиметр не позволяет провести замер, потому что в одной маленькой детали находится несколько десятков транзисторов и других радиоэлементов. А в некоторых новейших разработках сконцентрированы миллиарды компонент.

Определить проблему можно только при визуальном осмотре (повреждения корпуса, изменение цвета, отломанные выводы, сильный нагрев). Если деталь повреждена, ее необходимо заменить. Нередко при поломке микросхемы, компьютер и другие приборы перестают работать, поэтому поиск поломки следует начинать именно с обследования микросхемы.
Тестер материнских плат – это оптимальный вариант определения поломки отдельной детали и узла. Подключив POST карту к материнке и запустив режим тестирования, получаем на экране прибора сведения об узле поломки. Выполнить обследование тестером pci сможет даже новичок, не имеющий особых навыков.
 Ответ на этот вопрос, как проверить стабилитрон, знает каждый радиотехник. Для этого переводим мультиметр в положение замера диода. Затем касаемся щупами выходов детали, снимаем показания. Меняем местами щупы и выполняем замер и записываем цифры на экране.
Ответ на этот вопрос, как проверить стабилитрон, знает каждый радиотехник. Для этого переводим мультиметр в положение замера диода. Затем касаемся щупами выходов детали, снимаем показания. Меняем местами щупы и выполняем замер и записываем цифры на экране.
При одном значении порядка 500 Ом, а во втором замере значение сопротивления стремится к бесконечности – эта деталь исправна и годится для дальнейшего использования. На неисправной — величина при двух измерениях будет равна бесконечности – при внутреннем обрыве. При величине сопротивления до 500-сот Ом – произошел полупробой.
Но чаще всего на микросхеме материнской платы сгорают мосты – северный и южный. Это стабилизаторы питания схемы, от которых поступает напряжение на материнку. Определяют эту «неприятность» достаточно легко. Включаем блок питания на компьютере, и подносим руку к материнской плате. В месте поражения она будет сильно нагреваться. Одной из причин такой поломки может быть полевой транзистор моста. Затем проводим прозвонку на их выводах и при необходимости заменяем неисправную деталь. Сопротивление на исправном участке должно быть не более 600 Ом.
Методом обнаружения нагревающего устройства, определяют короткое замыкание (КЗ) на некоторых деталях платы. При подаче питания и обнаружения участка нагрева, кисточкой смазываем место нагрева. По испарению спирта определяется деталь с КЗ.

Если ваш компьютер перестал функционировать, то следует искать причину его поломки. Если вы подозреваете, что этой причиной стал выход из строя материнской платы, то ее необходимо протестировать. Но перед тем, как проверить материнскую плату следует знать, какие бывают основные причины ее поломок, поскольку после этого их легко будет устранить.
Чтобы осуществить проверку материнки на работоспособность, необходимо иметь исправный процессор и рабочий блок питания. После того как вы разберете процессор и доберетесь до материнской платы, в первую очередь ее следует осмотреть на видимые дефекты. Необходимо проверить все конденсаторы, не вздуты ли они? Поскольку главной причиной неработоспособности системной платы становятся именно они. Если при осмотре обнаружились вздутые конденсаторы, то такую плату следует обязательно заменить потому, что стабильно работать она уже не будет. Если конденсаторы в порядке, то следует сбросить настройки CMOS. Джемпер, находящийся на системной плате рядом с батарейкой маркируется CLR_CMOS или CCMOS. На нем располагаются три контакта, причем первый и второй замкнуты в стандартном режиме. Чтобы сбросить настройки нужно замкнуть на несколько секунд второй и третий контакты, а затем вернуть джемпер в прежнее положение.
Далее следует отключить от сети блок питания и отсоединить от системной платы все шлейфы, оставив только питание. Помимо этого нужно отключить от нее все устройства. После чего можно извлечь все платы из слотов и оперативную память. В ней установленным нужно оставить только процессор. После этого необходимо включить в сеть блок питания и запустить компьютер. Если спикер издает сигнал, неисправна оперативная память. Если же звука нет, то материнская плата нерабочая и ее следует заменить.
Иногда компьютер не работает по причине неисправности видеокарты. В этом случае работоспособность материнки можно проверить, отключив от сети блок питания и установив модуль памяти в первый слот. Затем следует снова включить блок в сеть и запустить компьютер. Если спикер издает сигнал об ошибке видеокарты, а на мониторе появилась заставка BIOS, то системная плата работоспособна.
Если вышеописанные методы не дали результатов и вопрос о том, как проверить работоспособность материнской платы остается актуальным, то возможно она не работает по причине какого-нибудь некачественного устройства. Чтобы проверить эту теорию следует при выключенном питании компьютера отключить разъем LPT, мышку и другие устройства и включить компьютер. Если он работает исправно, то материнка здесь не причем, нужно менять одно из устройств. А если ПК по-прежнему не работает, то дело в неисправности платы.
Часто материнская плата не функционирует, если кнопка Reset работает не корректно. Случается так, что она «коротит». Для этого нужно отсоединить провод F_PANEL – RS от платы и проверить «коротит» ли сам корпус системного блока. Можно для этого поставить его на диэлектрик. Также неплохо было бы проверить напряжение на батарейке BIOS. Так если оно меньше 2.9В, то ее необходимо поменять. Теперь вы знаете, как проверить работоспособность материнской платы и сможете устранить все неполадки самостоятельно.

1. Отключите питания, отсоедините от материнской платы все внешние устройства, такие как мышь, клавиатура, игровые джойстики и т.д. Часто случается так, что из-за одного некачественно собранного прибора может не работать вся материнская плата
2. Включите питание, запустите компьютер. Если материнская плата не начала работать, значит причина не в неисправности какого-либо устройства. Если же заработала, выключите компьютер и поочередно подключайте и запускайте его, чтобы выяснить, в каком из устройств кроется неисправность.
3. Проверьте кнопку Reset, чтобы тестировать материнскую плату. Случается, что кнопка перезагрузки может коротить. Это происходит вследствие окисления контактов или какого-либо смещения. Отсоедините провод от кнопки и запустите компьютер. Если материнская плата все еще не работает, продолжайте искать причину неисправности.
4. Возьмите вольтметр, проверьте напряжение на батарейке Биос, чтобы понять, почему не работает материнская плата. Напряжение на батарейке не должно быть ниже 2,9 В, а значение силы тока должно находиться в пределах от 3 до 10 мкА. Если какой-то из этих показателей выходит за границы рекомендуемых значений, батарейку нужно заменить.
5. Обнулите CMOS модуль. Это можно сделать с помощью специальной перемычки или вытащив батарейку Биоса и оставив на несколько минут. Верните батарейку на прежнее место, попробуйте включить материнскую плату. Возможно, дело в блоке питания. Попробуйте его проверить на другом компьютере. Самый верный способ определить работоспособность материнской платы состоит в следующем.
6. Отключите от нее все устройства, как внутренние, так и внешние. Оставьте на ней только процессор и блок питания. Запустите компьютер. Если динамик Биоса при запуске пищит, значит материнская плата вашего персонального компьютера находится в рабочем состоянии.
7. Отключите блок питания от сети. Установите исправный модуль оперативной памяти в первый слот. Включите блок питания в сеть и запустите компьютер. Спикер должен начать издавать звуковой сигнал ошибки видеокарты (здесь описана проверка материнской платы без встроенного видеоадаптера). Обычно это один длинный сигнал и три коротких. Если это происходит, то материнская плата в 98% случаев работоспособна.
Если звука нет, попробуйте заменить модуль оперативной памяти или установить его в другой.
Не забывайте отключать блок питания от сети перед тем как вытаскивать или вставлять модуль памяти или плату расширения (видеокарта и т.д.)
8. Установите видеокарту. Если на ней имеется разъем дополнительного питания, не забудьте его подключить. Подключите монитор и запустите компьютер. Спикер должен издать один короткий звуковой сигнал, а на экране появиться заставка BIOS.
Если этого не происходит, то скорее всего неисправна видеокарта.
Проводим проверку материнской карты на работоспособность

От работоспособности материнской карты зависит, будет ли компьютер работать. О её нестабильности могут говорить частые сбои в работе ПК – синие/чёрные экраны смерти, внезапные перезагрузки, проблемы со входом и/или работой в BIOS, проблемы с включением/выключением компьютера.
При любых подозрениях в нестабильности работы материнской платы нужно обязательно делать проверку работоспособности этого компонента. К счастью, проблемы чаще всего могут возникнуть с другими комплектующими ПК или вовсе в операционной системе. Если будут обнаружены серьёзные неполадки в работе системной платы, то компьютер придётся либо отнести в ремонт, либо заменить плату.
К сожалению, при помощи программ сделать корректную проверку материнки на работоспособность очень сложно. Возможно сделать только примитивный тест системы на стабильность, но в этом случае будет проверяться скорее не сама плата, а работа компонентов, которые установлены на ней и работают в связке (центральный процессор, видеокарта, оперативная память и т.д.).
Чтобы сделать тест системной платы более корректным придётся разбирать компьютер и проводить как визуальный осмотр, так и некоторые манипуляции с самой платой. Поэтому, если вы не представляете, как выглядит компьютер внутри системного блока, то лучше ограничится только визуальным осмотром материнки, а остальное тестирование доверить профессионалам.
Если же вы собираетесь проводить все манипуляции внутри компьютера собственноручно, то необходимо соблюдать определённые меры безопасности, желательно работать в резиновых перчатках, т.к. голыми руками вы можете занести на комплектующие частички кожи, волос и/или пота, что тоже негативно скажется на работоспособности всего компьютера.
Самый простой способ – вам просто требуется снять с системника крышку и осмотреть материнскую карту на наличие повреждений. Чтобы лучше можно было видеть различные дефекты, очистите плату от пыли и различного мусора (возможно, тем самым вы улучшите работу компьютера). Не забудьте отключить компьютер от электропитания.
Чистку проводить следует при помощи не жёсткой кисточки и специальных салфеток для компьютерных комплектующих. Можно также воспользоваться пылесосом, но только на минимальной мощности.
При осмотре обязательно обращайте внимание на наличие таковых дефектов:
- Увеличение в размерах транзисторов, конденсаторов, батарей. Если вы обнаружили, что они начали расширяться и/или верхняя часть стала более выпуклой, то немедленно несите плату в ремонт, т.к. есть риск, что она скоро полностью выйдет из строя;

Царапин, сколов. Особенно опасно, если они пересекают специальные схемы на плате. Тогда её придётся заменить;

- Прогибов. Присмотритесь внимательно к системной плате, не прогибается ли она. Причиной такой деформации может быть слишком большое количество подключённых компонентов, которые крепятся непосредственно к плате, например, кулер.
При условии, что данных дефектов не было обнаружено, можно приступить к более продвинутому тестированию.
Способ 2: проверка работоспособности через оперативную память
Если убрать из компьютера оперативную память и попытаться включить его, то операционная система не запустится. При этом, если материнская карта работает исправно, должен появиться специальный звуковой сигнал, а в некоторых случаях на монитор выводится специальное сообщение об ошибке.
Чтобы провести данное тестирование, следуйте пошаговой инструкции, которая выглядит так:
- На время отключите ПК от питания и снимите крышку с системного блока. Установите системник в горизонтальное положение. Так вам будет проще работать с его «внутренностями». Если внутри скопилась пыль, то проведите очистку.
- Отключите все компоненты от материнской карты, оставив на своих местах только центральный процессор, звуковую карту, кулер и жёсткий диск.
- Подключите компьютер к сети и попробуйте его включить. Если видеокарта издаёт какой-либо звуковой сигнал и выводит изображение на монитор (если тот подключён), то скорее всего материнская карта полностью в работоспособном состоянии.
Если в центральном процессоре нет встроенного видеоядра, то ничего на монитор не будет выводиться, но системная плата должна издать хотя бы специальный звуковой сигнал.
Его можно использовать как своеобразное «продолжение» предыдущего способа. Он будет эффективен только в том случае, если у центрального процессора нет встроенного графического адаптера.
Выполняется данный способ практически полностью аналогично предыдущему, только вместо планок ОЗУ вытаскиваются все видеоадаптеры, а позже компьютер включается. Если системная плата издаёт специальный сигнал касательно отсутствия видеоадаптера, то в 99% случаев материнка полностью в рабочем состоянии.
Такими способами можно проверить, насколько качественно работает системная плата. Если же на ней обнаружились какие-либо внешние дефекты и/или она не издаёт никаких сигналов, когда нет оперативной памяти, то рекомендуется задуматься о ремонте или замене данного компонента.
Отблагодарите автора, поделитесь статьей в социальных сетях.
Как проверить материнскую плату на работоспособность
Если компьютер или ноутбук начал работать нестабильно, то есть, участилось появление синих «экранов смерти», ошибок, сигнализирующих о каких-то проблемах, появились проблемы с загрузкой системы, вплоть до полного отсутствия ее признаков жизни, то причиной этому может стать неисправность материнской платы. В этой ситуации можно отнести компьютер в сервисный центр, где диагностика компьютера будет стоить вам денег или попытаться провести тестирование материнской платы самому. Но как проверить работоспособность материнской платы в домашних условиях, если нет специализированного оборудования, необходимых навыков и знаний? Именно об этом мы и поговорим далее.
Проверка работоспособности материнской платы — начало
Диагностика материнской платы, как и любого другого электронного устройства, начинается с внешнего осмотра и только после него, при условии, что видимые признаки повреждений отсутствуют, приступают к выполнению следующих тестов.
Для этого снимаем левую крышку системного блока компьютера для доступа к матен. Далее осматриваем ее на наличие явных дефектов.
Во-первых, нужно обратить внимание на состояние электролитических конденсаторов. Они не должны быть вздутыми, в противном случае, это может быть причиной полной или частичной неисправности системной платы.

Во-вторых, осматриваем прочие электрические элементы (резисторы, микросхемы и т.д.) на отсутствие у них признаков перегорания. Как правило, температурное воздействие, из-за повышенной нагрузки, скачков напряжения или короткого замыкания, приводит к выходу их из строя с последующим изменением их цвета. Они становятся более темными, а надписи на них, если таковые имеются, становятся трудно читаемыми.
При выявлении любых из перечисленных признаков или подозрений на их присутствие лучше обратиться к специалистам.
Итак, внешний осмотр не помог определить исправность материнской платы. Значит, дальше проверим ее систему питания и встроенной в нее памяти CMOS.
Включаем блок питания и смотрим на сигнальный светодиод, размещенный на МП. Если он горит, то значит питание на нее приходит, и к блоку питания претензий нет. К сожалению, подобная индикация питания присутствует не на всех МП.
Если же свечение отсутствует, а вентилятор блока питания стоит неподвижно, то, скорее всего, причина кроется в самом БП или кнопке включения ПК. Как проверить эти два компонента компьютера на работоспособность мы объясняли в этой статье.
Дальше, убедившись, что с блока питания приходит нужное напряжение, проверяем резервное питание памяти CMOS, обеспечиваемое батарейкой типа CR2032 или CR2025. Какую роль играет данная память и как ее обнулить мы писали в этой статье. Извлекаем батарейку и мультиметром меряем выдаваемое ею напряжение. Оно должно быть в районе 3 В. Если оно не соответствует норме и сильно занижено, то ее стоит заменить, потому как она также может стать причиной появившихся проблем.

Поэтапный тест материнской платы на работоспособность
Если первые два шага по выявлению причин неисправности материнской платы результатов не дали, то дальше будем тестировать ее поэтапно, поочередно подключая к ней все компоненты системного блока и ориентируясь на звуковые сигналы, издаваемые спикером.
В этом случае, перед тем, как проверить работоспособность материнской платы, а точнее определить неисправный узел подключаемый к ней, отсоединяем от нее все разъемы внутренних устройств системного блока, оставив только включенным кабель питания. Кроме этого, извлекаем из слотов все модули оперативной памяти, видеокарту и прочие карты расширения, оставив нетронутым только центральный процессор.
После, включаем компьютер и обращаем внимание на то, что в отсутствии модулей памяти, исправная материнская плата должна выдать один короткий и один длинный звуковой сигнал, сигнализирующие о неисправности оперативной памяти. Если спикер молчит, то, скорее всего, МП подлежит замене.
Итак, в этой статье мы дали основные методы того, как проверить материнскую плату на работоспособность самому, не привлекая специалистов. Поэтому, если проделав все выше описанные действия, вы так и не определили причины поломки ПК, то советуем обратиться за помощью к специалистам любого сервисного центра.
Диагностика всех устройств ПК. Проверям диск, видеокарту, оперативку, материнку, процессор, БП.
Всем привет. В сегодняшней статье речь пойдет о полной диагностике всех устройств в вашем компьютере. Я покажу и расскажу как самостоятельно провести диагностику компьютера и всех его составляющих устройств:
- Жесткий диск.
- Оперативная память.
- Видеокарта.
- Материнская плата.
- Процессор.
- Блок питания.
Все это мы проверим в данной статье и по каждой из устройств компьютера я сделаю видео в котором наглядно покажу как сделать диагностику того или иного устройства.
Кроме того по диагностике вы сможете определить Стоит ли вам полностью менять устройство или вы сможете его отремонтировать, также мы разберем основные болячки устройств которые можно определить без диагностики. Ну начнем с самого важного, интересующего всех вопроса — диагностика диска HDD/SSD.
Диагностика диска делают в двух направлениях проверяют Смарт системы жесткого или твердотельного диска и проверяют непосредственно диск на битые или медленные сектора для того чтобы проверить SMART HDD и SSD, мы будем использовать программу Crystal Disk Info. Скачать ее можно с нашего сайта в разделе скачать.
Ну а теперь перейдем непосредственно в самой диагностики дисков, после скачивания программы запускаем файл нужной битности и смотрим на основное окно если вы увидите иконку синего цвета подписью хорошо или на английском good значит с вашим SMART диска все в порядке и дальнейшую диагностику можно не проводить.

Если же вы увидите желтую или красную иконку c надписями осторожно, плохо, значит с вашим диском есть какие либо проблемы. Узнать о точной проблеме можно ниже в списке основных диагностических элементов SMART. Везде где будут желтые и красные иконки напротив надписи, будет говорить о том что именно в этой части пострадал ваш диск.
Если у вас уже исчерпан ресурс диска, то ремонтировать его уже не стоит. Если же у вас нашлось несколько битых секторов, то возможность ремонта еще есть. О ремонте битых секторов я расскажу далее. Если на диске много битых секторов, более 10 или же много очень медленных секторов то восстанавливать такой диск не стоит. Через некоторое время он все равно посыпется дальше, его нужно будет постоянно восстанавливать/ремонтировать.
Под ремонтом я подразумеваю релокацию битых и медленных секторов на диске. Данная инструкция подходит только для дисков HDD, то есть только hard drive. Для SSD данная операция ничем не поможет, а только ухудшит состояние твердотельного диска.
Ремонт поможет еще немного продлить жизнь жестко вашего диска. Для восстановления битых секторов мы будем использовать программу HDD regenerator. Скачайте и запустите данную программу, подождите пока программа соберет данные о ваших дисках после того как данные будут собраны вы увидите окошко в котором Вам нужно будет нажать на надпись — Click here to bad sectors on demaget drive surfase directly under Windows XP, Vista, 7, 8 и 10. Нажать на надпись нужно быстро в ОС 8 и 10, так окошко быстро пропадет, в 7 все нормально. Далее нажмите NO. Потом в списке выбираете ваш диск. Нажимаете кнопку start process. Появится окно в виде командной строки в котором Вам нужно будет нажать 2, Enter, 1, Enter.
После проделанных операций начнется сканирование системы на наличие битых секторов и перемещение их на не читаемые разделы диска. На самом деле битые сектора не пропадают но в дальнейшем они не мешают работе системы и вы можете продолжать использовать диск дальше. Процесс проверки и восстановления диска может занять длительное время, зависит от объема вашего диска. По окончании выполнения программы нажмите кнопку 5 и Enter. Если у вас возникли какие-либо ошибки во время тестирования и исправления битых секторов, значит что ваш диск восстановить невозможно. Если у вас было найдено более 10 бэдов — битых секторов, то восстанавливает такой диск не имеет смысла, с ним постоянно будут проблемы.
Основные признаки выхода из строя дисков это:
- замедление работы открытия файлов и программ.
- беспричинная перезагрузка компьютера.
- большая нагрузка на процессор.
- вылеты в синий экран.
- зависание интерфейса Windows.
- могут быть и другие проблемы но рассказать о всех не представляется возможным.
Видео, о том как сделать диагностику HDD/SSD:
Дальше будем проверять оперативную память (ОЗУ)
В этот раз мы будем проводить диагностику оперативной памяти. Есть несколько вариантов при которых Вы можете проверить оперативную память, это когда у вас компьютер еще включается и кое как работает и когда компьютер вы уже включить не можете, загружается Только BIOS.Основные признаки того что оперативная память не работает:
- Компьютер выбивает синий экран смерти.
- При загрузке ресурсоемких приложений компьютер зависает или перезагружается.
- При длительном использовании компьютера, более 2 часов, Windows начинает тормозить, при увеличении времени замедление работы увеличивается.
- При установке каких-либо программ вы не можете их установить, установка завершается ошибками.
- Заедание звука и виде.
Первое что мы разберем, это то, как проверить оперативную память если ваш Windows загружается. Все очень просто, в любой из операционных систем начиная с Windows Vista Вы можете набрать в поиске средство проверки памяти Windows. Появившиеся ярлычок запускаем от имени администратора и видим сообщение о том что, можно выполнить перезагрузку и начать проверку прямо сейчас или же назначить проверку при следующем включении компьютера. Выберете нужное для вас значение. После того как перезагрузится компьютер у вас сразу автоматически запустится тест оперативной памяти. Он будет проводиться в стандартном режиме, дождитесь окончания теста и вы узнаете все ли в порядке с вашей оперативной памятью. Кроме того после того как у вас уже загрузится Windows, в разделе просмотра событий Вы можете открыть журналы Windows, выбрать пункт System и справа в списке найти событие диагностики памяти. В этом событии вы увидите всю информацию о проведенной диагностике. На основе этой информации вы сможете узнать работает ли оперативная память.Следующий вариант диагностики оперативной памяти в случае если вы не можете загрузить Windows. Для этого нужно записать на диск или на загрузочную флешку программу memtest86 и запустить ее из БИОСа. В появившемся окне будет автоматически запущен тест на проверку оперативной памяти (ОЗУ). Дождитесь окончания проверки и если с вашей памятью есть какие-либо проблемы окно теста сменится с синего на красный цвет. Это будет говорить о дефектах или поломке оперативной памяти. Вот и все, вы узнали — как сделать диагностику оперативной памяти.
Видео о том как сделать проверку оперативки:
Основные признаки дефекта видеокарты:
- Компьютер выбивает синий экран смерти.
- На экране появляются артефакты — разноцветные точки полоски или прямоугольники.
- При загрузке игр компьютер зависает или перезагружается.
- При длительном использовании компьютера в игре снижается производительность, игра начинает лагать.
- Заедание видео, отказ воспроизведения видео, проблемы с флеш плеером.
- Отсутствие заглаживания в тексте и при перемотке документов или веб-страниц.
- Изменение цветовой гаммы.
Все это признаки какого либо дефектов видеокарты. Тестирование видеокарты нужно разбить на два этапа: проверка графического чипа и проверка памяти видеокарты.
Для проверки графического чипа можно использовать различные программы которые дают нагрузку на этот чип и выявляют сбои при критической нагрузке. Мы будем использовать программу AIDA 64 и OCCT. Запускаем Аида внизу в трее возле часов кликаем правой кнопкой и выбираем тест стабильности системы. в появившемся окне ставим галку напротив GPU Stress Test. Тест Будет запущен внизу вы увидите график изменения температуры, скорость вращения вентиляторов, и потребляемого тока. Для проверки достаточно 20 минут теста, если в это время нижнее поле с графиком станет красным или же компьютер перезагрузится значит с вашей видеокартой есть проблемы.Запускаем OCCT. Переходим на вкладку GPU 3D, настройки не меняем и жмем кнопку ON. Далее появится окно с мохнатым бубликом, который является визуальным тестом. Для теста понадобится 15-20 минут. Рекомендую мониторить температуру и следить за показаниями питания, если на экране появится разноцветные точки, полоски или же прямоугольники, то это будет говорить о том что с видеокартой проблемы. Если компьютер самопроизвольно выключается это также скажет о дефекте видеокарты.Сейчас мы разобрали диагностику процессора видеокарты, но иногда с памятью видеокарты тоже бывают проблемы.
Для этой диагностики мы будем использовать программу Video Memory Stress Test. Распаковываем программу и запускаем ее от имени администратора. В появившемся окне ставим галочку напротив надписи сигнал если есть ошибки и нажимаем кнопку старт. Будет запущена проверка оперативной памяти видеокарты если будут обнаружены какие-либо ошибки с памятью, то программа издаст характерный звуковой сигнал, на некоторых компьютерах сигнал будет системный.Вот и все, теперь вы можете сделать диагностику видеокарты самостоятельно. Проверить GPU и память видеокарты.
Видео по проверке видекарты:
Основные признаки неисправности материнки:
- Компьютер выбивает синий экран смерти, перезагружается и выключается.
- Компьютер зависает без перезагрузки.
- Заедает курсор, музыка и видео (фризы).
- Пропадают подключенные устройства — HDD/SSD, привод, USB накопители.
- Не работают порты, USB и сетевые разъемы.
- Компьютер не включается, не стартует, не загружается.
- Компьютер медленно работает, часто тормозит или зависает.
- Материнская плата издает различные звуки.
Первое что нужно сделать для диагностики материнки это провести визуальный осмотр материнской платы. На что нужно обратить внимание:
- Сколы и трещины — при наличии таких повреждений, материнская плата не включится совсем или будет включатся через раз.
- Вздутые конденсаторы — из-за вздутых конденсаторов компьютер может включатся с 3, 5, 10 попытки или через определенное время, также может тухнуть без причин и тормозить.
- Окисление — компьютер может включатся через раз, тормозить. Может вообще не включится если дорожки окислились полностью.
- Прогревшие чипы, на микрочипах будут маленькие точки гари или дырки — из-за этого компьютер может не включится или порты, севые карты, звук или USB не будут работать.
- Царапины на дорожках — то же что и при сколах трещинах.
- Гарь вокруг чипов и портов — приводит к полной неработоспособности материнки или ее отдельных частей.
Если у вас компьютер включается и загружается Windows, но есть непонятные глюки и торможения, стоит сделать программную диагностику материнки с помощью программы AIDA 64. Скачиваем и устанавливаем программу, запускаем ее, внизу в трее возле часов на ее значке нажимаем правой кнопкой и выбираем «сервис» — «тест стабильности системы». Ставим галочки напротив Stress CPU, Stress FPU, Stress cache, остальные галочки убираем. Нажимаем кнопку «Start», компьютер подвиснет, начнется прохождение теста. Во время теста мониторьте температуру процессора и материнки, а также питание. Тест проводим минимум 20 минут макс 45 минут. Если во время теста нижнее поле станет красным или потухнет компьютер, значит материнка неисправна. Также выключение может быть из-за процессора, уберите галочку Stress CPU и проверьте снова. Если вы обнаружите перегрев, то вам необходимо проверить систему охлаждения материнской платы и процессора. при колебаниях питания, возможны проблемы как с материнской платой так и с БП.
В случае если компьютер стартует но Windows не загружается, можно проверить материку через загрузочный тест QuickTech Pro 6. Ее нужно записать на диск или флешку. Более подробно как ей пользоваться я покажу в видео.
Основные признаки неисправности блока питания:
- Компьютер не включается вообще.
- Компьютер стартует на 2-3 секунды и прекращает работу.
- Компьютер включается с 5-10-25 раза.
- При нагрузке компьютер тухнет, перезагружается или выкидывает синий экран смерти.
- При нагрузке компьютер сильно тормозит.
- Устройства подключенные к компьютеру самопроизвольно отключаются и подключатся (винты, приводы, USB-устройства).
- Писк (свист) при работе компьютера.
- Неестественный шум от вентилятора БП.
Первое что нужно сделать при неисправности блока питания это сделать визуальный осмотр. Отсоединяем БП от корпуса и разбираем сам БП. Проверяем на:
- Гарь, поплавленные элементы БП — смотрим что бы все элементы были целыми, если нашли гарь или явно что то оплавленное, несем БП в ремонт или меняем на новый.
- Вздутые конденсаторы — заменяем вздутые конденсаторы на новые. Из-за них компьютер может включатся не с первого раза или тухнуть при нагрузке.
- Пыль — если пыль забилась в вентиляторе и радиаторах, ее необходимо очистить, из-за этого БП в нагрузке может выключатся от перегрева.
- Сгоревший предохранитель — при перепаде напряжения частенько горит предохранитель, его необходимо заменить.
Проверили все но блок питания ведет себя плохо, смотрим.
Программную диагностику блока питания можно провести с помощью любой программы теста дающей максимальную нагрузку на БП. Перед тем как делать такую проверку необходимо определить достаточно ли всем элементам вашего ПК мощности блока питания. Проверить это можно так: запустите программу AIDA 64 ссылка выше и перейти на сайт вычисления необходимой мощности БП. На сайте переносим данные из аиды в подходящие поля и нажимаем кнопку Calculate. Так мы будем уверенны точно какой мощности блока питания хватит для компьютера.
Приступаем к самой диагностике БП. Качаем программу OCCT. Устанавливаем и запускаем ее. Переходим во вкладку Power Supply. ставим галку использовать все логические ядра (работает не на всех компах) и нажимаем кнопку ON. Тест длится час и если в это время компьютер выключается, перезагружается, выбивает синий экран, есть проблемы с БП (До проверки БП нужно предварительно проверить видеокарту и процессор, во избежание неверности теста).
Показывать как сделать диагностику БП мультиметром я не буду, потому как этой информации в сети валом, да и делать такую диагностику лучше профессионалам. Боле подробно тестирование БП я покажу в видео ниже:

1. Отключите питания, отсоедините от материнской платы все внешние устройства, такие как мышь, клавиатура, игровые джойстики и т.д. Часто случается так, что из-за одного некачественно собранного прибора может не работать вся материнская плата
2. Включите питание, запустите компьютер. Если материнская плата не начала работать, значит причина не в неисправности какого-либо устройства. Если же заработала, выключите компьютер и поочередно подключайте и запускайте его, чтобы выяснить, в каком из устройств кроется неисправность.
3. Проверьте кнопку Reset, чтобы тестировать материнскую плату. Случается, что кнопка перезагрузки может коротить. Это происходит вследствие окисления контактов или какого-либо смещения. Отсоедините провод от кнопки и запустите компьютер. Если материнская плата все еще не работает, продолжайте искать причину неисправности.
4. Возьмите вольтметр, проверьте напряжение на батарейке Биос, чтобы понять, почему не работает материнская плата. Напряжение на батарейке не должно быть ниже 2,9 В, а значение силы тока должно находиться в пределах от 3 до 10 мкА. Если какой-то из этих показателей выходит за границы рекомендуемых значений, батарейку нужно заменить.
5. Обнулите CMOS модуль. Это можно сделать с помощью специальной перемычки или вытащив батарейку Биоса и оставив на несколько минут. Верните батарейку на прежнее место, попробуйте включить материнскую плату. Возможно, дело в блоке питания. Попробуйте его проверить на другом компьютере. Самый верный способ определить работоспособность материнской платы состоит в следующем.
6. Отключите от нее все устройства, как внутренние, так и внешние. Оставьте на ней только процессор и блок питания. Запустите компьютер. Если динамик Биоса при запуске пищит, значит материнская плата вашего персонального компьютера находится в рабочем состоянии.
7. Отключите блок питания от сети. Установите исправный модуль оперативной памяти в первый слот. Включите блок питания в сеть и запустите компьютер. Спикер должен начать издавать звуковой сигнал ошибки видеокарты (здесь описана проверка материнской платы без встроенного видеоадаптера). Обычно это один длинный сигнал и три коротких. Если это происходит, то материнская плата в 98% случаев работоспособна. Если звука нет, попробуйте заменить модуль оперативной памяти или установить его в другой.
Не забывайте отключать блок питания от сети перед тем как вытаскивать или вставлять модуль памяти или плату расширения (видеокарта и т.д.)
8. Установите видеокарту. Если на ней имеется разъем дополнительного питания, не забудьте его подключить. Подключите монитор и запустите компьютер. Спикер должен издать один короткий звуковой сигнал, а на экране появиться заставка BIOS. Если этого не происходит, то скорее всего неисправна видеокарта.
УСТРОЙСТВО МАТЕРИНСКОЙ ПЛАТЫ КОМПЬЮТЕРА
Формфакторы материнской платы
 Нет видеосигнала: если компьютер не передает изображение на монитор, дело не всегда в видеокарте — иногда проблема может заключаться в материнской плате. Чтобы узнать, так ли это, подключите монитор к одному из выходов встроенной видеокарты, или замените дискретную видеокарту заведомо исправной. Если и после этого при включении ПК изображение отсутствует, вероятно, дело в неисправности материнской платы.
Нет видеосигнала: если компьютер не передает изображение на монитор, дело не всегда в видеокарте — иногда проблема может заключаться в материнской плате. Чтобы узнать, так ли это, подключите монитор к одному из выходов встроенной видеокарты, или замените дискретную видеокарту заведомо исправной. Если и после этого при включении ПК изображение отсутствует, вероятно, дело в неисправности материнской платы.
Центральный процессор остается холодным: еще одним признаком неисправной материнской платы может быть температура процессора. Дайте компьютеру поработать без видеосигнала и индикатора питания в течение нескольких минут. Затем выключите его и осторожно дотроньтесь до ребер радиатора центрального процессора.
В том случае, если терпопакет процессора небольшой (до 30 Вт, его можно выяснить на сайте производителя), включать систему следует без радиатора, а дотрагиваться – не до ребер радиатора, а до теплораспределительной крышки процессора. Если ребра или крышка холодные, значит материнская плата не поддерживает процессор (в этом случае может помочь обновление BIOS), либо на него не подается питание вследствие неисправности материнской платы.
 Спикер материнской платы молчит: как правило, при запуске компьютера спикер материнской платы издает характерные звуковые сигналы. Если ваш компьютер при включении перестал подавать звуковые сигналы, это указывает на неисправность материнской платы. Если же он никогда не издавал звуковых сигналов, возможно, вы отключили уведомления в BIOS.
Спикер материнской платы молчит: как правило, при запуске компьютера спикер материнской платы издает характерные звуковые сигналы. Если ваш компьютер при включении перестал подавать звуковые сигналы, это указывает на неисправность материнской платы. Если же он никогда не издавал звуковых сигналов, возможно, вы отключили уведомления в BIOS.
Сброс настроек BIOS поможет вновь активировать данную функцию. Возможно, ваша материнская плата не оснащена спикером. Спикер вы можете докупить в специализированном магазине. При подключении спикера обращайте внимание на то, чтобы коннекторы были подсоединены правильно.
Диагностика неисправности: чтобы наверняка выяснить, в чем же заключается причина поломки, используйте специальную диагностическую POST плату с разъемом PCI или PCI-e. В магазинах электроники такие устройства продаются по цене от 500 до 2000 рублей. На встроенном светодиодном индикаторе или экране она отображает коды POST, свидетельствующие о той или иной неисправности оборудования. В случае, если никаких кодов плата не показывает вне зависимости от того, в какой слот вставлена, проблема заключается в вышедшей из строя материнской плате.
При появлении вышеперечисленных симптомов на вашем компьютере высока вероятность того, что материнская плата неисправна. При выборе новой материнской платы важно, чтобы вы могли по возможности использовать все компоненты ПК.
Как исправить неполадки связанные с материнской платой — Компьютерная помощь на дому.
Если провести аналогию и сравнить компьютер со зданием, то материнская плата, несомненно, будет его основанием. Хорошая основа всегда гарантирует стабильную работу. Благодаря современным технологиям, компьютер становится все меньше, а работает все быстрее и тише. При этом вычислительная машина становится все более сложной. Поэтому диагностика компьютерного оборудования в наши дни непростое занятие. Если вы неуверенны в своих знаниях и навыках, то лучше обратиться за помощью в компьютерный сервис.
Ремонт материнской платы можно условно разделить на две категории. Первая – эта замена и перепайка поврежденных деталей (конденсаторов) материнской платы и надежда на лучшее в будущем. Чаще такой способ ремонта применяется для ноутбуков. Второе – замена либо самой материнской платы, либо замена неисправных подключаемых к материнской плате компонентов.
Трудно заставить исправно работать сгоревший, а затем перепаянный участок микросхемы так же хорошо, как он работал раньше. Именно поэтому большинство процедур, известных под названием «Ремонт материнских плат» остается делом энтузиастов, так как лучшим решением для абсолютного большинства пользователей будет замена неисправного компьютерного компонента. Итак, давайте приступим непосредственно к описанию поиска и устранения неисправностей в материнской плате и подключенных к ней компонентов.
Поиск и устранение неисправностей в материнских платах.
Аппаратная диагностика может стать настоящей головной болью даже для опытного пользователя. Существует слишком много причин, которые нужно искать и анализировать. Большинство ремонтных работ с материнской платой, как говорилось выше, остается прерогативой профессионалов или любителей-энтузиастов. Поиск неисправностей может занимать очень много времени. Тем не менее, есть несколько довольно распространенных проблем.
Замена конденсаторов.Постоянная проблема с конденсаторами хорошо известна профессионалам и любителям-энтузиастам. Конденсаторы первое, что нужно проверить. Проблема устраняется заменой сгоревшего конденсатора новым. Зрительно, сгоревший конденсатор имеет «вздувшуюся» верхнюю поверхность и подтеки электролитической жидкости. Большинство сгоревших конденсаторов «потекут», электролит, находящийся внутри, будет заметен в виде высохшей корки на внешней части конденсатора, либо на самой материнской плате. При худшем сценарии, конденсатор взрывается из-за слишком большого электрического напряжения.
Для замены конденсаторов, вам понадобится:
- Специальный паяльник с программным управлением и выпаяватель.
- Оригинальный конденсатор той же емкости, что и заменяемый.
- Опыт в пайке и знание риска. Потому что одно неверное движение, и вы повредите внутренние схемы и испортите плату окончательно. Вы должны выпаять из платы выводы конденсатора, извлечь неисправный конденсатор, а затем припаять контакты нового конденсатора. Вы должны быть очень осторожны, не перепутайте полярность конденсатора.
Диагностика компонентов материнской платы.Обратите на звуковые сигналы POST BIOS. Чтобы диагностировать проблему, нужно знать, где ее искать. Первое на что нужно обратить свое внимание, это POST BIOS (Power-On Self-Test). Если при начальной загрузке системы, ваш компьютер издает серию звуковых сигналов, значит, существуют определенные проблемы с тем или иным компонентом. Звуковой сигнал непосредственно сигнализирует, в каком компоненте системного блока обнаружены неполадки. Обратите особое внимание на вид звукового сигнала (продолжительность — короткие или длинные и количество звуковых сигналов). По этой ссылке можно ознакомиться со справочной таблицей звуковых сигналов, для того, чтобы выяснить причину неполадок.
Если ваш компьютер постоянно «слетает» в перезагрузку или вовсе не загружается, то необходимо знать, как проявляются неисправности с тем или иным компонентом системы. Далее мы рассмотрим, как диагностировать и решать ту или иную проблему.
Неисправный блок питания.Диагноз: неисправный блок питания, наиболее частая причина неисправности компьютера. Обнаружить неисправный блок питания довольно просто. Если ваш компьютер не включается при нажатии кнопки включения, то вина, скорее всего, лежит именно на этом компоненте. В любом случае, сначала проверьте подключение шнура к розетке, если подключен ИБП, то для проверки, подключите системный блок к электропитанию напрямую, проверьте все шнуры. Если все шнуры и кабели в порядке, то почти наверняка, дело именно в блоке питания.
Решение: заменяется БП довольно легко, для этого достаточно открутить его от корпуса и отсоединить все разъемы. Покупая новый, помните, что он по мощности должен быть не меньше заменяемого.
ВидеоадаптерДиагноз: видеоадаптер (видеокарта), работает с графикой компьютера и отвечает за изображение на экране монитора. Это следующая часть, которую надо проверить после БП. Если компьютер включен, то нажмите на клавиатуре клавишу «Num Lock», на панели клавиатуры должен включиться соответствующий индикатор. Если индикатор работает, но вы ничего не видите на мониторе (который включен), то ваша видеокарта, скорее всего, сгорела.
Решение: эта проблема возникает вследствие перегрева видеокарты, чаще всего из-за пыли. Причиной может стать неработающий вентилятор охлаждения. Еще одной возможной причиной может быть разряд статического электричества. Необходимо снять крышку системного блока, проверить работоспособность вентилятора (если он установлен), очистить карту и радиатор от пыли. Если после очистки, система по-прежнему сбоит, то следует заменить неисправную видеокарту. Возможна также «пропайка» неисправной видеокарты, однако мы вам не советуем этого делать, эта лишь временная мера и однажды сгоревшая карта проживет недолго.
Оперативная памятьДиагноз: обычные признаки неисправности модулей оперативной памяти включают BSoD (синий экран смерти), низкую скорость работы системы и медленную загрузку компьютера. Первое, что необходимо сделать, это проверить, надлежащим ли образом модули ОЗУ вставлены в слоты. Если модули оперативной памяти вставлены в слоты правильно, то, вероятно, придется заменить RAM.
Решение: ОЗУ весьма подвержены повреждениям из-за скачков напряжения и статических разрядов. Их замена относительно простая и дешевая.
Теперь рассмотрим вторичные решения и дополнительные меры предосторожности.
Перепрограммирование BIOSЕще одним способом решить проблемы с материнской платой, является перепрограммирование BIOS’а материнской платы, или, как еще говорят, ее прошивка. Но в этом деле есть несколько критически важных моментов, о которых вам необходимо знать. Во-первых, вы должны четко знать, что проблема в программной, а не в аппаратной части материнской платы. Для этого, Вы предварительно должны протестировать каждый компонент системы.Во-вторых, сам процесс является очень рискованным. BIOS – критически важный элемент в материнской плате. Для прошивки BIOS, необходимо «образ» прошивки. Процесс сводится к обновлению BIOS до последней версии, либо установке той же самой.
Для начала Вам нужно выяснить номер модели материнской платы и текущую версию BIOS, далее необходимо зайти на сайт производителя и найти соответствующее обновление. Сохраните скачанное программное обеспечение на компакт-диск или флеш-накопитель. Вставьте CD / USB дисковод и перезагрузите компьютер. Исполняемый файл диска запустится, после чего просто следуйте командам на экране. Этот процесс занимает около 10 секунд. Если в этот момент произойдет сбой питания, то вы рискуете получить некорректно записанный BIOS и нерабочую материнскую плату. Сам процесс достаточно прост, но мы настоятельно советуем вам не делать этого, если вы не знаете, что это единственное решение, потому что слишком высоки риски.
Плата может быть легко повреждена статическим электричеством, которое вызывает небольшой скачок напряжения, достаточный для того, чтобы «убить» ее. Поэтому Вы должны принять две меры предосторожности:Первая из них заключается в обеспечении надлежащего заземления в розетке, к которой подключается компьютер.
Вторая касается человеческого контакта с платой. Каждый раз, когда вы «возясь» с системным блоком, касаетесь металла на корпусе или непосредственно самой платы, вы рискуете «нарваться» на разряд статического электричества. Этот ток генерируется, когда вы проводите носками или расческой по ковру или диванному покрытию. Работая с различными компонентами компьютера, вы должны поместить их на антистатические покрытие (резиновый коврик).
Мы рассмотрели основные причины неисправности материнской платы и компьютера в целом. Для правильной диагностики и самостоятельного ремонта компьютера вы должны обладать большими навыками, чем у среднестатистического пользователя. Поэтому нужно учесть, что при попытке самостоятельного ремонта компьютера вы действуете на свой страх и риск, и ваши неправильные действия могут вывести из строя еще больше компонентов и удорожить ремонт компьютера.
Статья написана при поддержке сервисной компании Дик —


Оставить комментарий