Иногда бывает так – случайно наткнулся на некий сайт в интернете, но сразу не обратил на него особого внимания и не придал значения находке. И вдруг, через неделю, понадобилась как раз именно та информация, что и была опубликована на этом ресурсе.
Как же теперь найти нужную информацию? Адрес сайта не запомнился. В закладки ресурс не заносился. Решение есть – найти нужную веб-страницу в Истории посещений браузера.
Теперь просмотр истории действий на компьютере будет зависеть только от того, настроено ли ведение истории просмотров либо же в интересах защиты персональных данных весь серфинг велся в Приватном режиме. Также бывает необходимо посмотреть, работал ли компьютер в определённое время.

Чтобы найти нужную страницу в браузере, необходимо сделать следующие шаги
- Запустить браузер.
- Войти в меню Инструменты или Настройки (это зависит от типа обозревателя).
- Открыть пункт История.
Далее вы увидите либо папки с указанием дней и недель, любо всю историю в обратном порядке, с указанием даты, дня недели и точного времени посещения.
Просматривая подряд весь список посещений, в конце концов, можно будет обнаружить нужную страницу и сайт. После этого нужно кликнуть по ссылке и через минуту потерянная информация у вас перед глазами.
Действительно, удобная вещь. При условии, что пользователь не опасается слежки и не беспокоится, что сведения о посещаемых сайтах могут попасть в третьи руки.
В этом браузере история называется «Журналом». Располагается журнал сразу в меню Фаерфокса.
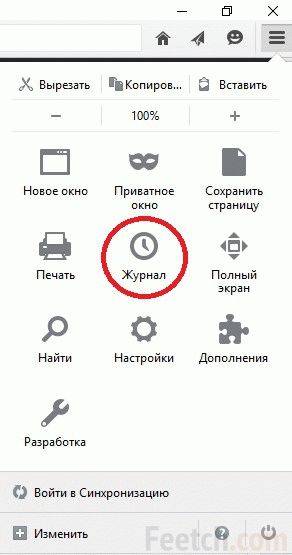
В опере вкладка называется «История». При просмотре истории есть возможность воспользоваться удобным поиском.
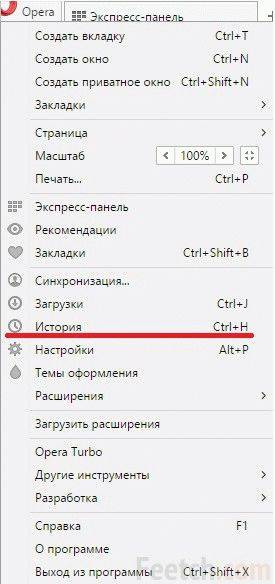
В Гугл Хроме просмотреть историю посещений можно в пункте меню «История и недавние вкладки».
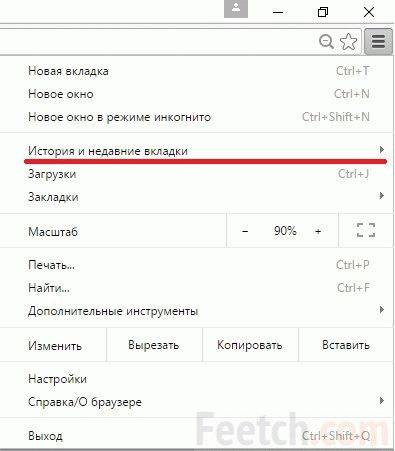
Если же пользователь заинтересован в сохранении конфиденциальности серфинга, тогда можно совсем отключить сохранение истории посещений в настройках браузера.
Если желательно закрыть от нескромных глаз историю единичного посещения сайта, тогда проще всего перед началом серфинга в меню Файл браузера отметить пункт Приватный просмотр. В этом случае история не будет сохраняться только для этого сеанса серфинга.
Если интересует не серфинг в интернете, а с какими файлами вы работали в последнее время, в этом случае задача вполне решаема. Опять же – если только не было отключено сохранение истории открытия файлов.
Многие приложения, такие как текстовые редакторы, графические программы сохраняют историю работы с документами. Обычно в самом низу меню Файл показан список последних 10 рабочих документов.
Количество сохраненных открытых файлов можно настраивать в Опциях программы, используя системные возможности компьютера. Нужно открыть меню Пуск и найти пункт Последние документы. Там будет список файлов, с которыми происходила работа за последние дни. Опять же – если в настройках меню Пуск не установлен запрет на сохранение истории.
Просмотр полной истории всех событий на компьютере
В Windows есть специальный журнал, где хранится великое множество событий. Там можно посмотреть, когда включался компьютер, какие обновления устанавливались, какие сбои происходили и так далее.
Для того, чтобы попасть в этот журнах, необходимо открыть Панель управления, в ней открыть «Администрирование», а далее 2 раза кликнуть по ярлыку «Просмотр событий». И Вы попадаете в журнал, в котором можете просмотреть множество записей. Описывать все возможности слишком долго. Откройте у себя и посмотрите сколько там данных.
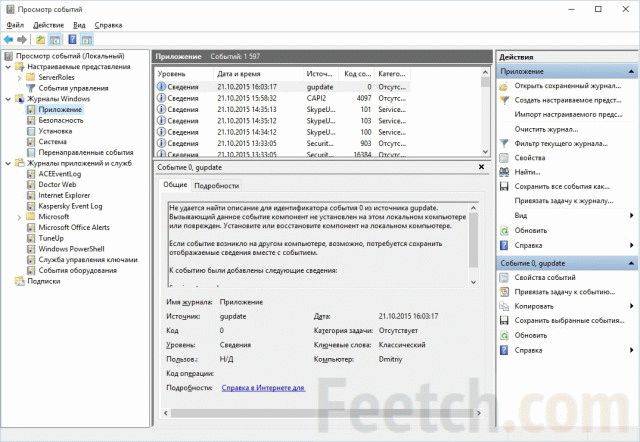
К сожалению, в операционных системах не предусмотрена опция просмотра полностью всех событий. Проблема решается установкой специального программного обеспечения, например, History Viewer.
Речь вовсе не идет о подсматривании и шпионаже. Программы для мониторинга активности на компьютерах обычно используются работодателями для контроля исполнителей – клиент хочет знать, как идет работа над проектом.
В западных странах распространен почасовой способ оплаты работы. Чтобы заказчик мог проконтролировать, на самом ли деле все оплаченные часы добросовестно отработаны, на компьютер исполнителя устанавливается программа-трекер, которая каждые несколько минут отправляет клиенту скриншот с экрана рабочего стола.
Программы другого рода могут собирать абсолютно полную историю обо всех событиях на контролируемом компьютере:
- Какие программы, когда и сколько работали.
- Сколько каждая программа расходует интернет-трафика.
- Какие сайты посещались.
- Сколько живого времени редактировался документ в редакторе.
- И многое другое, из чего работодатель может делать выводы о добросовестности сотрудника.
Некоторые такие трекеры предназначены для профессионального использования в офисах и на производстве – программа устанавливается на компьютеры всех сотрудников с выводом результатов на монитор в кабинете босса или другого контролирующего ответственного работника.
По результатам периодов работы, такие программы автоматически формируют отчеты и графики, диаграммы, на которых можно наглядно увидеть, какой процент рабочего времени сотрудник трудился над заданиями, а какое время провел в Одноклассниках.
Такие программы для мониторинга активности устанавливают на домашнем компьютере продвинутые родители, чтобы держать глаз за ребенком.
- Сколько времени провел за уроками.
- Сколько играл в компьютерные игры.
- С кем общался в социальных сетях.
- Не делал ли чего-то запрещенного.
С другой стороны, отмечены случаи, когда такой мониторинг вели за своими родителями продвинутые детишки. И затем шантажировали пап и мам на предмет покупки-чего-нибудь или с требованием послабления режима.
Как посмотреть историю последних действий работы компьютера
Компьютер ведёт учёт всех действий пользователя. Специалисты ПК знают, как посмотреть историю, какие запускались приложения и файлы, а также всю работу пользователя в интернете. Овладеть этой возможностью могут и начинающие пользователи. Особенно рекомендуются эти знания родителям, которые желают знать, чем занимается их ребёнок на компьютере.
Чтобы посмотреть последние действия на компьютере, как раз для этого существуют не только стандартные способы просмотра истории компьютера средствами самой операционной системы, но и специальные — с расширенными возможностями, реализуемые дополнительными программами. Основными способами изучения истории компьютера являются просмотры:
- истории браузера;
- истории работы в интернете, с использованием сервиса от Google;
- объектов «Недавние документы», «Корзина», «Загрузки»;
- атрибутов файла: даты изменения и даты открытия;
- встроенного приложения операционной системы «Журнал Windows».
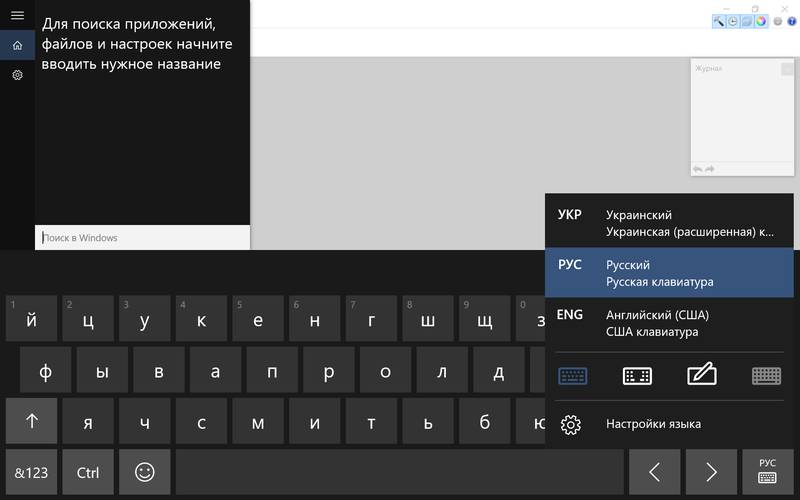
Для детального анализа работы компьютера используют сторонние программы, имеющие широкие возможности отслеживания действий пользователя.
Отвечая на вопрос, как посмотреть, куда заходили с компьютера, следует отметить, что для этого анализируют историю работы в интернете. Делают это следующим образом:
- Во всех современных браузерах нажатие на комбинацию клавиш Ctrl + H (History) открывает историю работы в интернете. Для облегчения поиска информации, история просмотра сгруппирована по периодам: за прошедший час, за прошедший день, за неделю и за всё время. Там же находится кнопка «Очистить историю».

- Если на компьютере зарегистрирован и по умолчанию активен аккаунт от Google, например, почтовый ящик или пользователь YouTube, то «Гугл» отслеживает любую активность этого профиля. Этот сервис аналогичен истории браузера. Для открытия истории от Google в настройках аккаунта выбирают «Мои действия» или вводят текст «history.google.com» в адресную строку, и на открывшейся странице открывают пункт меню «Показать действия».
Рекомендуется проверить объекты «Недавние документы», «Корзины», «Загрузки», содержание которых иногда преподносит сюрпризы. Для отображения списка «Недавние документы» в Windows 7 необходимо произвести настройку системы:
- Щёлкают правой кнопкой мыши по меню «Пуск» и в контекстном меню выбирают пункт «Свойства».
- В появившемся диалоговом окне «Свойства панели задач и меню «Пуск» выбирают вкладку «Меню Пуск».
- Выбирают кнопку «Настроить», и в открывшемся диалоговом окне ставят галочку напротив пункта меню «Недавние документы».
После проделанных действий в меню «Пуск» появится вкладка «Недавние документы», содержащая список из недавно используемых документов.
Содержателен анализ удалённых файлов, находящихся в «Корзине». Иногда пользователи забывают очищать корзину после работы.
Пользователи смотрят папку «Загрузка», в которую по умолчанию сохраняются скачиваемые файлы. Для просмотра списка загружаемых файлов в браузере нажимают Ctrl + J.
Интересно узнать, как посмотреть историю на компьютере Windows 7, 8, 10, используя новый атрибут файла, показывающий дату последнего открытия документа. Для просмотра нажимают правой кнопкой мыши по файлу и в открывшемся меню выбирают пункт «Свойства», где даны сведения о создании, изменении и дате последнего открытия документа.
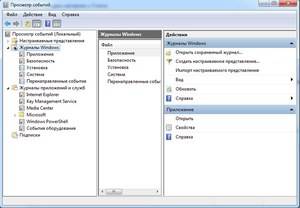
Используя сервис «Поиск» (Win + F) с атрибутом «Дата изменения», ищут все файлы, изменённые за заданную дату:
- Пользователи открывают программу для просмотра файлов «Мой компьютер» или кратко «Компьютер».
- В правом верхнем углу находят текстовое поле «Найти», щёлкают по нему мышкой и в появившемся меню выбирают поиск по «Дате изменения».
- Предлагается поиск как по конкретной дате, так и по диапазону: неделя, за месяц, год.
- Предлагается поиск по размеру файла.
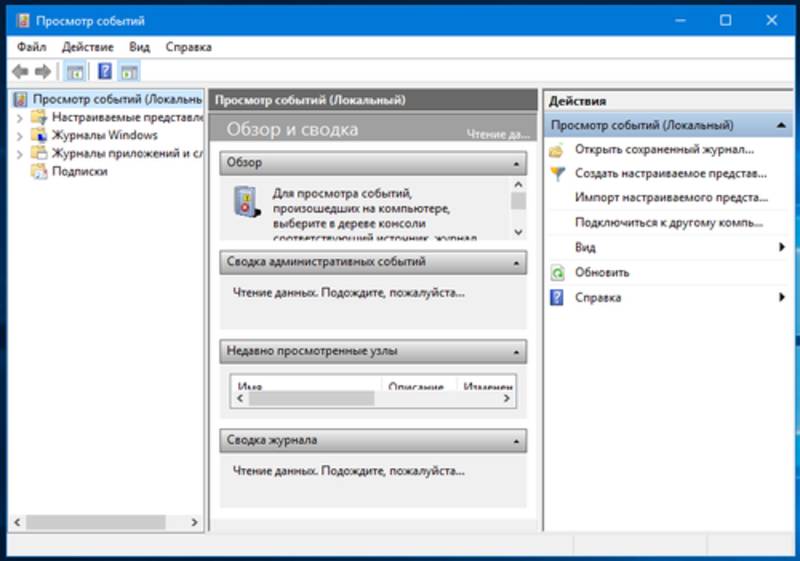
Например, чтобы просмотреть недавно просмотренные фильмы на этом компьютере, нужно:
- В окне поиска установить параметр размера файла: «Гигантские» (больше 128 Мб). В результате будут найдены все «Гигантские» файлы на этом компьютере, среди них будут почти все фильмы.
- Щёлкнуть правой кнопкой мыши по файлам, открывая меню, содержащие сведения даты последнего открытия.
- Если фильмов очень много, то в окне поиска изменить вид просмотра файлов на «Таблица».
- Щёлкая правой кнопки мыши по шапке таблицы, открыть меню, где выбрать дополнительный столбец таблицы: «Дата использования» или «Дата открытия».
- Щёлкнуть по заголовку только что созданного столбца, тем самым упорядочивая файлы по дате просмотра.
Система Windows ведёт журнал для хранения системных сообщений: о включении и выключении компьютера, ошибок программ, системных событий, о проблемах безопасности. Используя этот журнал, с точностью до секунды можно узнать время включения и выключения компьютера.
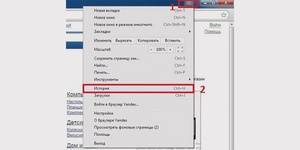
Открытие «Журнала событий» Windows осуществляется несколькими способами:
- Нажимают комбинацию клавиш Win + R и в открывшемся окне вводят название программы на английском: Eventvwr. Откроется окно «Просмотр событий».
- Открывают меню «Пуск» и в окне «Найти программы и файлы» вводят текст: «Просмотр событий». Будет найдена одноимённая программа, при открытии которой откроется окно «Просмотра событий».
Для просмотра времени работы компьютера необходимо:
- В открытом окне «Просмотра событий» выбрать пункт «Журнал Windows», откроется таблица данных событий Windows.
- В данной таблице в столбце «Источник» найти источники EventLog. В этих событиях найти сведения о включении и выключении ПК.
Для расширения возможностей слежения за работой компьютера устанавливают специальные программы, одной из лучших является NeoSpY.

NeoSpY позволяет отслеживать:
Программа NeoSpY может отправлять всю статистику по электронной почте, что делает её ещё более привлекательной.
7 способов узнать, кто и чем занимался на компьютере в ваше отсутствие (+бонус)
Вы вернулись за свое рабочее место и чувствуете, что что-то не так… Монитор стоит под непривычным углом, какие-то крошки на клавиатуре и столе. Вы подозреваете, что кто-то пользовался компьютером в ваше отсутствие? Что же, вполне возможно. Однако доказать вы это не сможете. Или все-таки способ есть? В этой статье я расскажу, как это можно доказать и как поймать с поличным неизвестного.
На самом деле никакая деятельность на компьютере не проходит бесследно. Конечно, если ваш незваный гость не хакер-профессионал. Нет у вас таких знакомых? Тогда начинаем. Начнем с самого простого и постепенно будем углубляться в недра операционной системы.
Для начала проанализируем историю посещения страниц в Интернете. Эта информация может быть добыта из журналов браузеров, который старательно хранит список всех посещенных сайтов.
Например, в браузере Google Chrome это делается так. Напишите в строке адреса «chrome://history/» или нажмите сочетание Ctrl-H. Результат представлен на рисунке.
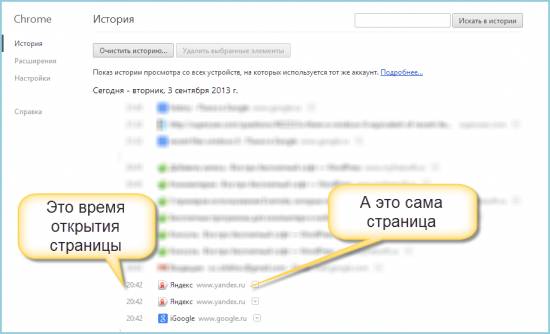
Компания Google очень аккуратно собирает всю историю ваших действий во всех его сервисах и приложениях. И вы, как владелец этих персональных данных, можете проверить всю свою историю в любой момент. Собственно, как и удалить ее, или даже запретить Google сохранять все эти данные.
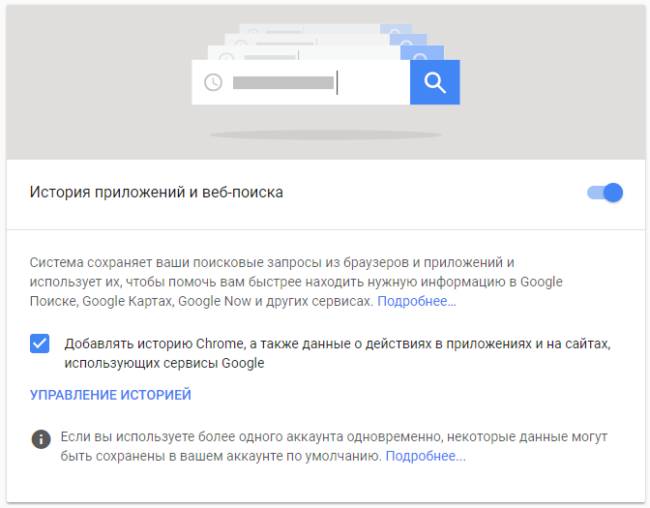
Если кто-то в ваше отсутствие пользовался компьютером и использовал сервисы Google под вашей учетной записью, то вы легко сможете увидеть, что именно просматривалось, куда заходил этот человек, какие поисковые запросы вводил и многое другое.
Найти и изучить всю эту информацию вы можете в специальном разделе «Отслеживание действий».
Вполне вероятно, что неизвестный мог что-то удалить и забыть при этом очистить Корзину. Во-первых, это позволит понять, что именно было удалено. Во-вторых, позволит восстановить это что-то, если оно важно для вас или представляет какой-то интерес для дальнейшего расследования в изучении действий неизвестного.
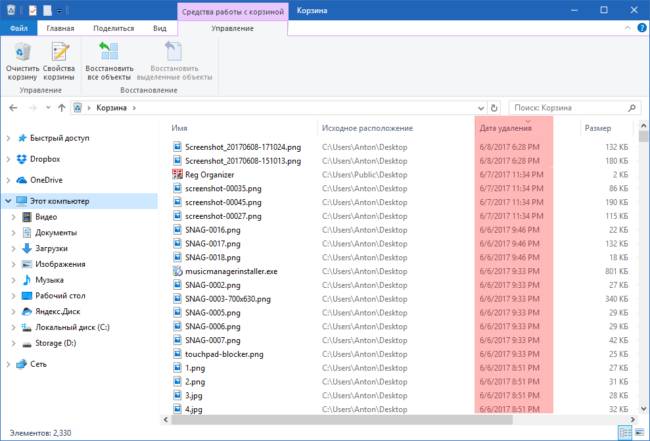
Для этого просто открываем Корзину и сортируем файлы и папки в ней по дате удаления. Просто кликаем по заголовку столбца «Дата удаления» и содержимое сортируется в нужном нам порядке. Ищем интересующий период времени и смотрим, было ли что-то удалено и что именно (если было).
Не исключено, что неизвестный удалил это из Корзины или целиком ее очистил в процессе заметания следов. Но чем черт не шутит, потому лучше всего перепроверить.
В меню под кнопкой «Пуск» Windows (кроме Windows 8) есть пункт «Недавние файлы»). Там вы также найдете следы деятельности неизвестного. Чтобы выяснить подобную статистику в Windows 8 придется сделать следующие действия: жмем Win+R, в окне пишем «recent» и нажимаем Enter. Откроется папка недавних файлов.
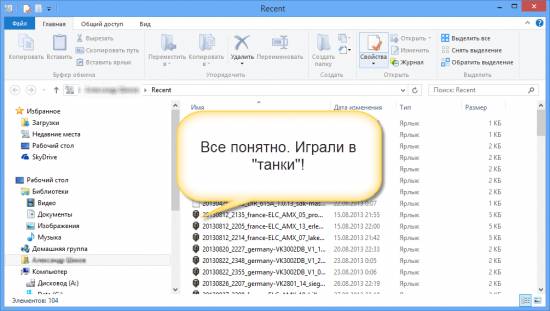
Конечно, может и не повезти, если неизвестный знает о возможности очистить эту папку. Но ее пустота станет еще одним доказательством чужого вмешательства. Ведь вы этого не делали!
Тем не менее, и в случае очистки папки недавних файлов сделать кое-что можно. Откройте Проводник и попробуйте поискать на диске C (можно искать по всем дискам, если у вас их много) файлы с недавней датой изменения.
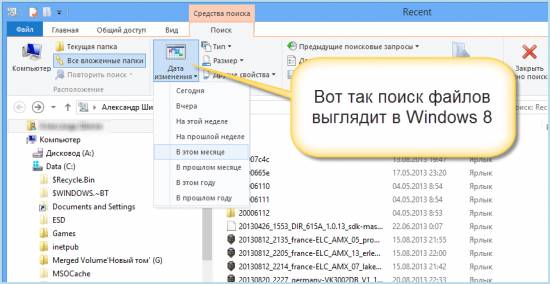
Не лишним будет заглянуть в папку «Загрузки» и глянуть, было ли что-то скачено в период вашего отсутствия. Если было, то вы увидите это сразу.
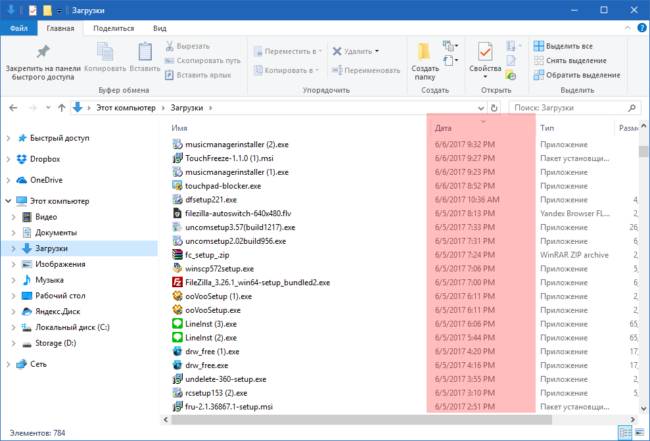
Для этого просто отсортируйте данные по дате создания (столбец «Дата», переключившись предварительно на вкладке «Вид» в редим «Таблица».
6. Ищем программы, которые запускались в ваше отсутствие
В последних версиях операционной системы Windows (если не ошибаюсь, что начиная с 7 или даже с Vista) среди атрибутов файла имеется поле «Дата открытия». Соответственно, она означает, когда пользователь совершил на нем двойной клик и запустил его.
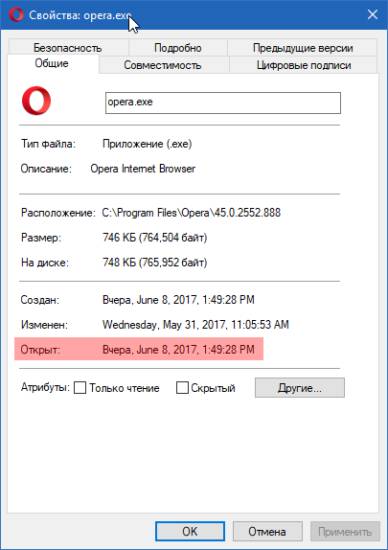
Для этого нам необходимо найти все программы. Запускаем Проводник и заходим в папку «C:\Program Files\», в правом верхнем углу в поле для поиска вводим поисковой запрос «*.exe» и жмем Enter.
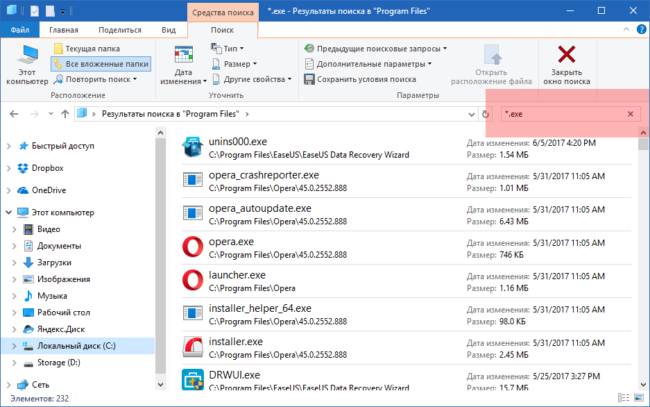
В списке начнут появляться исполняемые файлы, которые находятся в этой папке.
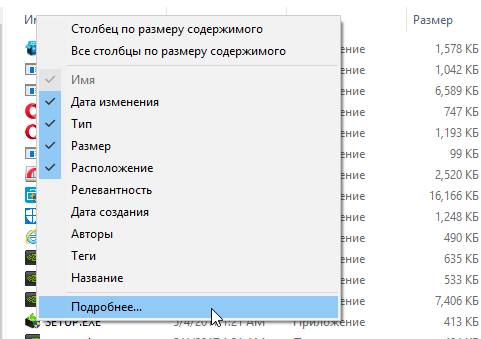
Нам нужно на вкладке «Вид» переключиться в режим «Таблица». Затем кликнуть по заголовку любого столбца правой кнопкой мышки и в появившемся меню выбрать пункт «Подробнее…».
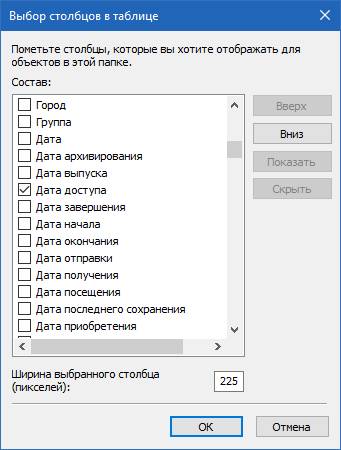
В появившемся маленьком окошке ищем пункт «Дата доступа», устанавливаем напротив него галочку и жмем ОК.
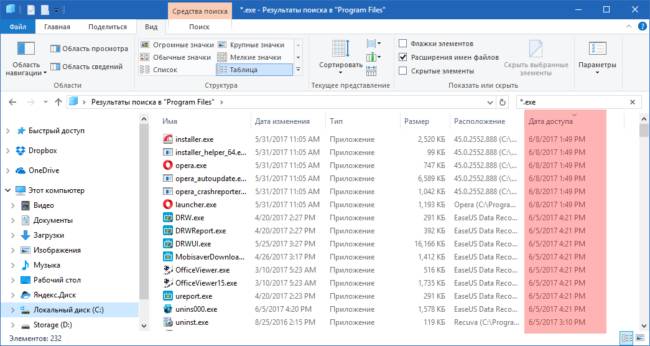
Остается кликнуть по заголовку столбца «Дата доступа» и найти интересующий период времени, когда предполагаемый неизвестный что-то делал на компьютере.
Если вы используете 64-разрядную версию Windows, то у вас будет еще одна папка — «C:\Program Files (x86)\». С ней нужно проделать то же самое.
Также не забывайте о папке с играми, если они установлены в другом месте (например, на другом диске). Так стоит проделать те же действия. Ну и, конечно же, если у вас есть еще где-то установленные программы, то стоит заглянуть туда тоже.
Обратите внимание! Если вы с момента включения компьютера запускали какие-либо приложения, то данные о предыдущем запуске будут удалены. Если неизвестный запускал ранее те же приложения, что запустили вы после него, то в свойствах файла этих приложений будет дата вашего запуска. Дату предыдущего запуска узнать будет уже нельзя в данном случае.
Журналы Windows содержат довольно много информации о работе пользователей, ходе загрузки операционной системы и ошибках в работе приложений и ядра системы. Вот туда мы и заглянем в первую очередь.
Откройте «Панель управления» (Control Panel), найдите пункт «Администрирование» (Administrative Tools) и выберите «Управление компьютером» (Computer Management).

Здесь вы увидите «Просмотр событий» (Event Viewer) в левой навигационной панели. Вот в этом пункте меню и находятся «Журналы Windows». Их несколько: Приложение, Безопасность, Установка, Система.

Нас сейчас больше всего интересует журнал безопасности. Он обязательно содержит информацию о входе в систему всех пользователей. Найдите запись о вашем последнем выходе из системы. А все записи журнала, которые будут расположены между вашим последним выходом и сегодняшним входом — это следы деятельности другого лица.
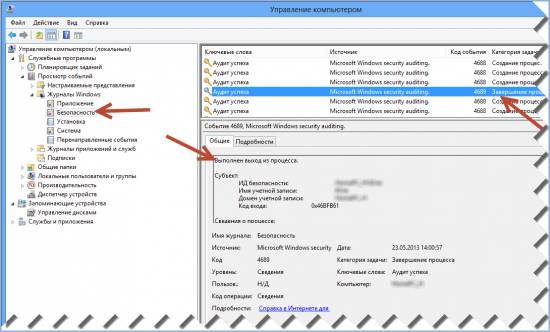
Теперь перейдем к журналу приложений. Он тоже очень важен для нашего маленького расследования. Этот журнал содержит информацию о приложениях, которые были запущены в наше отсутствие. Для подтверждения факта, что не вы эти приложения запускали, ориентируйтесь на время события.
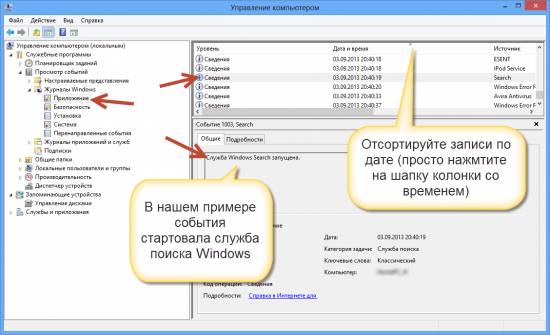
Итак, анализируя два этих журнала, вы точно определите не только сам факт входа под вашим именем в ваше отсутствие, но и определите приложения, которые запускал этот неизвестный.
Вот теперь, имея все доказательства на руках, мы можем предположить, кто использует наш компьютер и поговорить с ним. Но еще лучше взять его с поличным! Для этого можно использовать штатный Планировщик задач Windows.
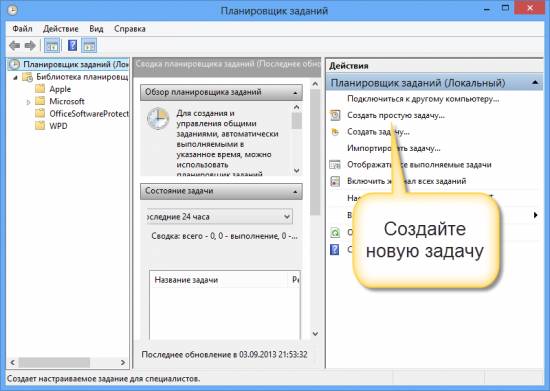
При создании задачи укажите событие (триггер) «Вход в Windows».
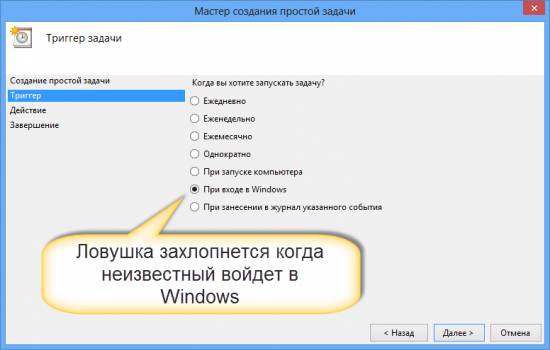
Теперь продумайте, что вы бы хотели сделать, когда без вас кто-то войдет в компьютер. Самый простой вариант — послать самому себе письмо, например, на коммуникатор.
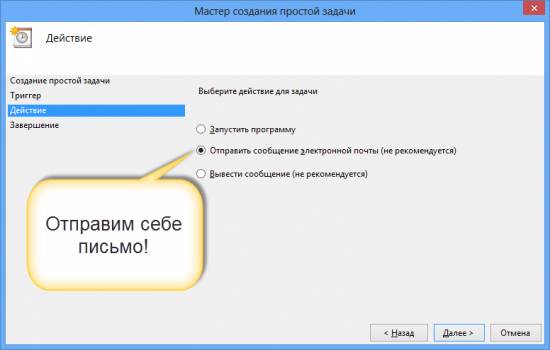
Хотя лично мне больше понравился бы вариант «Запустить программу». А потом бы я скачал какую-нибудь программу-розыгрыш из тех, что переворачивают экран или вызывают его «осыпание». Представьте себе лицо неизвестного в этот момент!
 Если вы хотите узнать, чем занимались на компьютере во время вашего отсутствия, тогда моя статья «как посмотреть историю на компьютере» именно для вас. Сегодня я предложу вам несколько способов как просмотреть интересующие вас данные.
Если вы хотите узнать, чем занимались на компьютере во время вашего отсутствия, тогда моя статья «как посмотреть историю на компьютере» именно для вас. Сегодня я предложу вам несколько способов как просмотреть интересующие вас данные.
Установите Кейлоггер (программа по отслеживанию действий на ПК, включая переписку). Она также делает скриншоты через определенное время для наглядности.
Что для этого необходимо?
- Скачайте программу.
- Установите её на компьютер.
- Откройте «Настройки программы» и установите там нужные параметры. Обязательно защитите программу паролем в целях безопасности.
Единственный нюанс: зачастую подобные программы являются платными.
Для этого: Скачайте одну из предложенных ниже программ:
- DiscDigger,
- Recuva,
- Handy Recovery,
- Easy File Undelete
Все эти программы предназначены для восстановления данных.
- Установите программу на свой ПК и загрузите её.
- Найдите файл Places.sqlite, который и является историей браузера.
Вот ещё один способ, как посмотреть историю на компьютере.
Если вы хотите отследить историю переписки в различных социальных сетях или приложениях (например, ISQ, Qip, Skype и другие), тогда сделайте следующее:
1. Откройте «Мой компьютер» зайдите в соответствующий диск, где находится папка Program Files (обычно это диск С).
2. В папке Program Files откройте папку искомого приложения (ISQ, Qip, Skype), а в ней – папку History. Если пользователь не удалил историю переписки, то она будет вам доступна для прочтения.
1. Откройте диск С.
2. Найдите папку WINDOWS и откройте её.
3. В появившемся списке отыщите и откройте папку Prefetch. В ней отображается перечень всех программ, которые были открыты пользователем. Эту папку легко найти, поскольку она не скрыта.
Для этой цели вам нужно будет скачать программу Punto Switcher. Она очень удобна для использования, поскольку автоматически переключает язык (с русского на английский) при введении символов. В программе ведется дневник ввода символов. Если на него установить пароль, то он будет доступен для просмотра только для вас. Чтобы ваш компьютер не засорялся, время от времени просто очищайте этот дневник.
И ещё несколько советов.
- Когда пользователь удалил информацию с компьютера, воспользовавшись специальными программами, доступ к такой информации будет потерян.
- Если не уверены в своих знаниях ПК, лучше ничего не удаляйте, иначе возможны сбои в работе компьютера.
На последок ребята хочу вам предложить подписаться на новые статьи и получать из прямо к себе на почту, для этого введите свой email в конце статьи. А еще Приглашаю вас ознакомиться с такими статьями:
С Ув. Евгений Крыжановский
Запись опубликована 31.10.2014 автором Евгений Крыжановский в рубрике Программы. Отблагодари меня, поделись ссылкой с друзьями в социальных сетях:
Не знала, что можно отследить мои поползновения в Интернете…
Спасибо, Евгений, за дельные советы. Скоро мне мою дочь придется садить за компьютер заниматься (со 2 класса информатика уже) и потому контроль должен быть. А о некоторых штучках я ничего и не знала. Буду иметь в виду.
Spasibo za sowiety. Wopros- u mojego syna podrostkowyj wozwrast.A jest takaja programma otslezywat mobilnik/gdie on nahoditsa i s kiem kontaktirujet i o ciom ? I kak ustanowit’ ? Spasibo.
Отправляйте все интересное по взломам восстановлениям да и вообще)
Спасибо за информацию!!
Спасибо. Оч полезная информация!
самый простой способ — это установить программку JETLOGGER, она тайно отслеживает и сохраняет всю историю действий на компьютере. Даже можно настроить отправку отчетов на email 😉
Смотрим историю на компьютере — стандартные средства или специальные программы
Использование встроенных средств операционной системы Windows позволяет просмотреть все действия, совершаемые с компьютером за последнее время (задача может быть актуальна в том случае, если домашним компьютером пользуется несколько человек и необходимо отслеживать последнюю активность менее опытных пользователей).

Использование стороннего программного обеспечения поможет посмотреть историю посещенных веб-страниц, даже если она была удалена (стоит заметить, что при включении в браузере режима «Инкогнито» просмотреть историю на компьютере становится невозможно).
Быстрая навигация по статье
Посмотреть историю посещений страниц в интернете можно средствами любого браузера. Для этого потребуется:
- Запустить браузер;
- Нажать комбинацию клавиш «Ctrl+H»;
- Выбрать, если потребуется, период отображаемой истории и ознакомиться со списком посещенных страниц.
Удаленную историю браузера помогает найти программа DiskDigger, предназначенная для восстановления файлов. Для этого необходимо:
- Скачать и установить DiskDigger (diskdigger.org/download);
- Запустить программу;
- Выбрать носитель «Жесткий диск C»;
- Нажать кнопку «Далее»;
- Откроется окно с предложением указать тип файла;
- Отметить флажком тип «SQLITE»;
- Кликнуть по кнопке «Далее». После завершения поиска откроется список найденных файлов;
- Выбрать файл удаленной истории браузера places.sqlite.
Стандартные средства Windows позволяют посмотреть последние открываемые документы. Для этого воспользоваться этой функцией, потребуется:
- Открыть меню «Пуск»;
- Перейти в раздел «Панель управления»;
- Выбрать подраздел «Оформление и персонализация»;
- Нажать на пункт «Панель задач и меню «Пуск»;
- Перейти во вкладку «Меню Пуск»;
- В разделе «Конфиденциальность» поставить галочки во всех пунктах;
- Кликнуть по кнопке «Настроить»;
- Поставить галочку в напротив строки «Недавние документы»;
- Нажать кнопку «Ок»;
- Щелкнуть по кнопке «Пуск»;
- Перейти во вкладку «Недавние документы», где сформируется список последних открытых документов.
Посмотреть историю включения и выключения компьютера можно в каталоге «Просмотр событий». Для этого нужно:
- Открыть меню «Пуск»;
- Кликнуть правой кнопкой мыши по вкладке «Компьютер»;
- В контекстном меню выбрать пункт «Управление»;
- С помощью проводника найти каталог «Просмотр событий»;
- Открыть папку «Журнал Windows»;
- Выбрать пункт «Приложение» или «Система».
Поделитесь этой статьёй с друзьями в соц. сетях:
История действий на компьютере рано или поздно интересует всех. Какие программы открывались, когда включался, сколько работал. Что за файлы были открыты, документы. Ну и что искалось в интернете. В одном месте все эти данные не хранятся, зато можно просмотреть по отдельности, где, что и как запускалось. С помощью специального по есть возможность просмотреть все, даже что печаталось на компьютере, и кому. Об этом и другом будет написано в статье.
Как посмотреть историю на компьютере. Если нас интересует история пребывания в интернете, это нужно смотреть в браузере, для примера, если используете гугл хром, можете прочитать статью «Как посмотреть историю в гугл хром»
В других местах не показывается, где человек лазил в интернете, зато можно посмотреть каким браузером он пользовался, какие программы открывал, и т.д. Начнем с того, как посмотреть программы, игры запущенные на пк. Чуть ниже рассмотрим документы, картинки.
Храниться это не в очень удобном месте, да и понять сразу сложно.
Есть такая папка «Prefetch» , которая расположена по адресу «C:\Windows\Prefetch» , переходим в нее и видим куча кракозябликов. Для начала упорядочим, по дате изменения, чтобы отображалось все с последнего числа и вниз.

Если пытаться вчитаться в название файлов то ничего не понятно, дело в том, что куча из них системные, так устроена папка, зато если запускается какая-то программа, мы ее сразу увидим.
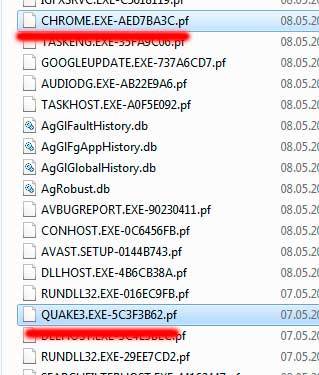
Из скриншота видно, что CHROME.EXE – запускался браузер хром, QUAKE.EXE – игра, квейк. И рядом время, когда был запуск. Тут выдается только последний запуск, т.е. если браузер открывался 5 раз в день, то будет показано последнее открытие.
Теперь рассмотрим, какие документы просматривались. Заходим «Пуск» — «Панель управления» , ставим просмотр – категория и переходим в «Оформление и персонализация»
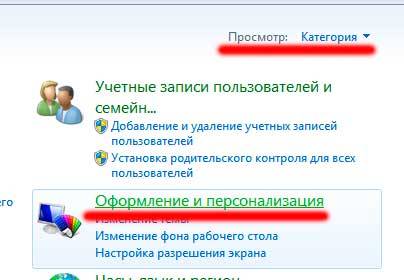
Нажимаем «Панель задач и меню пуск» , переходим на вкладку «меню пуск» , ставим обе галочки, там где конфиденциальность, если они не стоят и жмем «настроить»
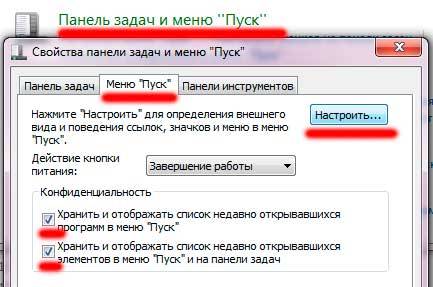
Ставим флажок на «недавние документы» и жмем «ок»
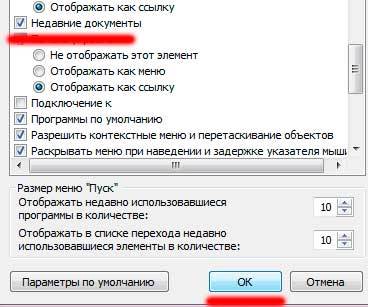
Теперь жмем «пуск» , «недавние документы» и видим все последние открытые документы.

Как посмотреть историю на компьютере включения и выключения. Нужно нажать правой кнопкой на «мой компьютер» — «управление» и там «просмотр событий» .
Чтобы точно знать все выполняемые действия на пк нужно установить клавиатурный шпион, практически всегда он платный, но есть и бесплатные версии.
Они собирают полную инфу по всем действиям, что печатал пользователь, где печатал, что открывал, даже что стирал. Такие программы могут снимать даже скриншоты каждую минуту и всю собранную инфу отправлять на указанный почтовый ящик, выходит тотальный контроль за пк, при котором пользователь может даже не догадываться об этом, так как шпионы скрытные.
Есть и другие программы, собирающие историю на компьютере, но системной информации в одном конкретном месте нет.
Что делали с компьютером в ваше отсутствие или как узнать историю?
Вы пришли домой, отдохнули и решили проверить почту. Но подойдя к компьютеру, обратили внимание, что мышь стоит не на своем месте, клавиатура сдвинута и вообще – корпус теплый. Учитывая то, что у всех из домашних своя машина, данный факт кажется странным. Зачем пользовались вашим компьютером и с какой целью? Это пока неизвестно. Но в этой статье вы точно узнаете, как посмотреть историю на компьютере.
Скажем прямо: первое, что захотите проверить – это список посещенных сайтов. Для этого откройте браузер (у меня, например, Google Chrome) и в «Параметрах» выберите «История».
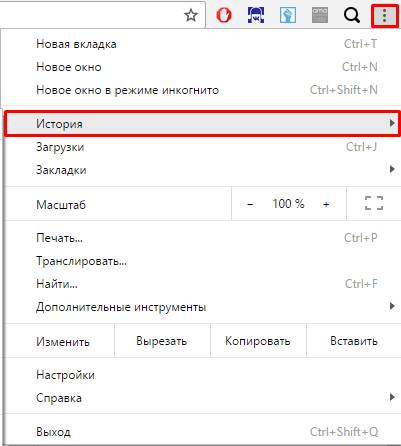
Также список посещенных сайтов вызывается путем одновременного нажатия Ctrl+H или прописав в адресной строке «chrome://history/».
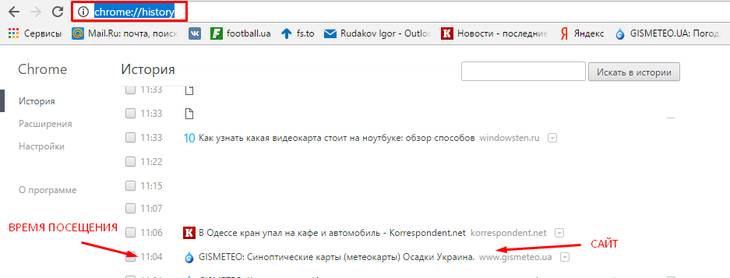
Справка! Для просмотра истории в других браузерах используются те же способы (кроме ввода адреса «chrome://history/» в строку).
Если же в вашей душе поселились тревога и недоверие – регулярно очищайте список посещенных сайтов. 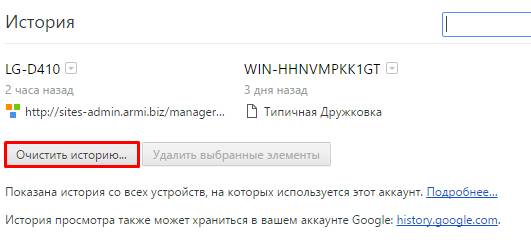
Совет! Для очистки кэша, истории и прочего браузерного мусора, рекомендуется использовать CCleaner.
Все действия, совершенные на компьютере, фиксируются и документируются. Нам нужно лишь обратиться к этим данным, чтоб узнать интересующую информацию.
Данный журнал хранит информацию о всех запускающихся на компьютере программах и играх. Что самое главное – фиксируется точное время запуска и использования. Чтоб его открыть, находим пункт «Администрирование» в «Панели управления» и выбираем «Управление компьютером».
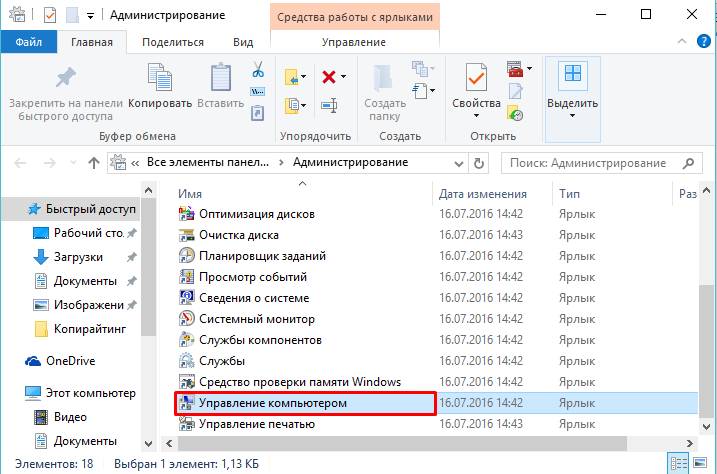
Далее нажмите «Просмотр событий» – «Журналы Windows» – «Приложения».
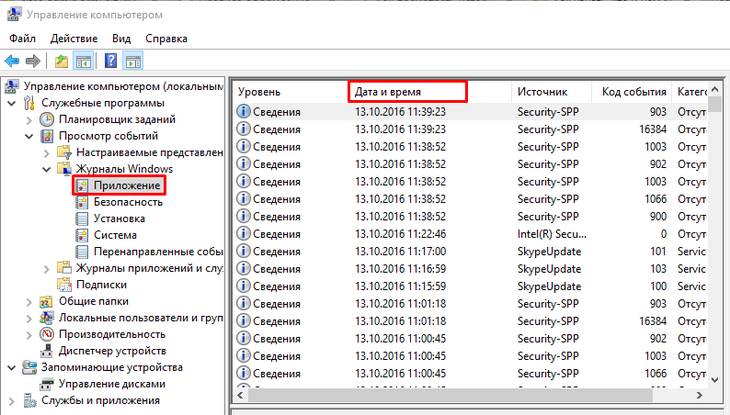
В списке отображается информация о работавших приложениях.
Здесь находится интереснейшая информация: все сведения о входе и выходе из системы (включении/выключении машины). Сравните данные из журнала и своё реальное время работы за компьютером.
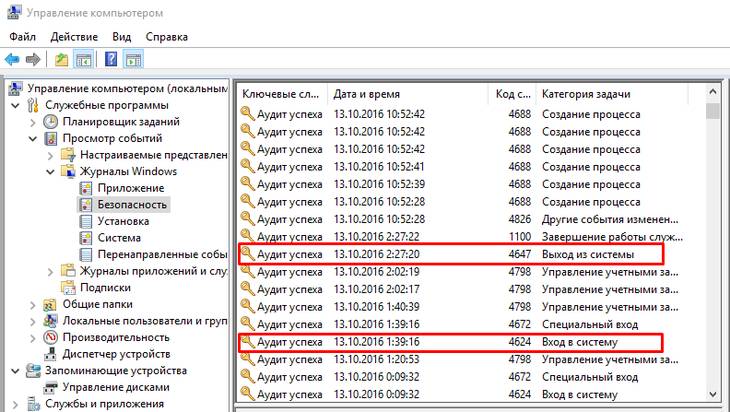
Также в Windows вы найдете недавно созданные, просмотренные и отредактированные файлы. Для этого одновременно нажмите Win+R на клавиатуре и в текстовом поле введите «recent».
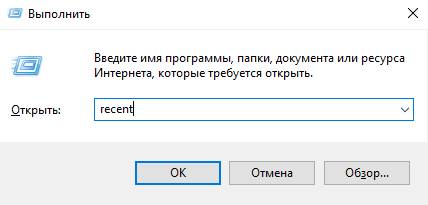
В открывшемся окне вы сможете просмотреть недавние файлы.
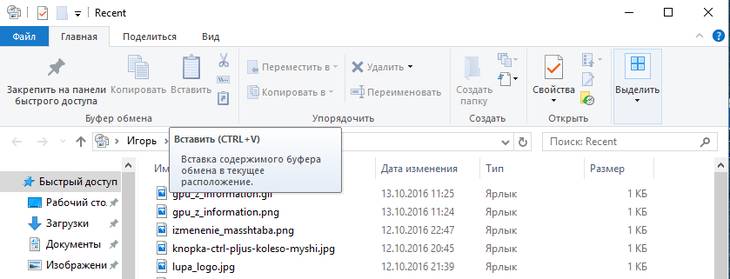
Как ограничить доступ к компьютеру и поставить ловушку
Если вас не интересует кто, когда и зачем использовал ваш компьютер, но просто неприятно – установите пароль. Перейдите в «Параметры» – «Учетные записи» – «Параметры входа». Здесь нажмите на кнопку «Добавить» и введите нужную комбинацию.
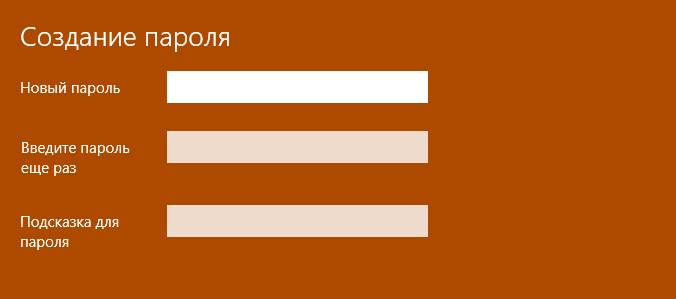
Теперь к личным данным сложнее добраться.
Но если «поймать» неизвестного посетителя становится навязчивой идеей, то устанавливается ловушка. Для этого нужно использовать стандартный «Планировщик задач».
- Кликните на «Создать простую задачу».
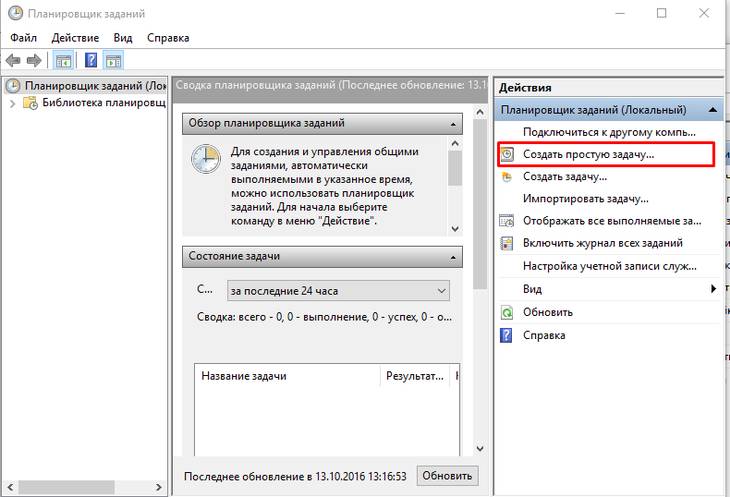
- Введите название и выберите «Триггер».
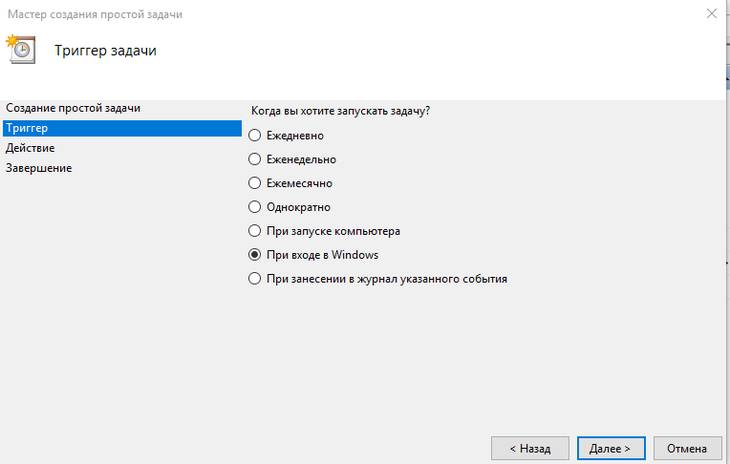
- Укажите необходимое действие (в моём случае отправка сообщения на электронную почту).
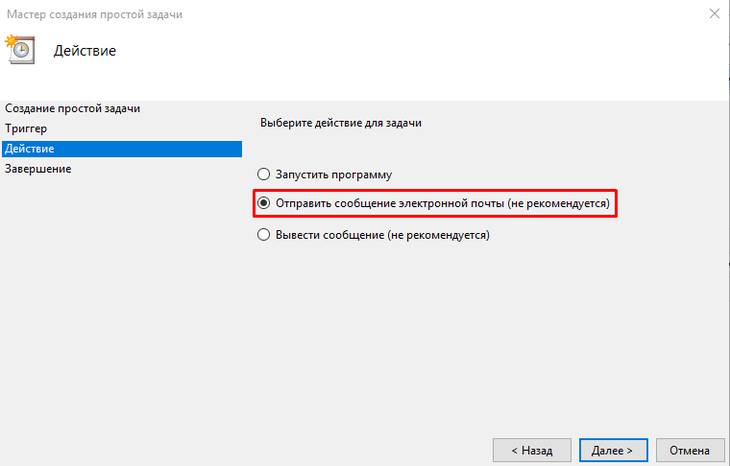
Теперь при включении компьютера вы будете получать мгновенное уведомление и поймаете «нарушителя» по горячим следам.
В статье использованы материалы:
http://feetch.com/pc-history.html
http://myfreesoft.ru/kak-uznat-kto-i-chem-zanimalsya-na-kompyutere-v-vashe-otsutstvie.html
http://bezwindowsa.ru/programmy/kak-posmotret-istoriyu-na-kompyutere.html
http://podskajem.com/smotrim-istoriyu-na-kompyutere/
http://pc-knowledge.ru/content/kak-posmotret-istoriyu-na-kompyutere
Оставить комментарий