Как увеличить диск (C:) за счёт диска (D:) без потери данных бесплатной программой AOMEI Partition Assistant Standard Edition
Выставляю 50 ГБ и нажимаю «Сжать»
На диске образуется нераспределённая область 50 ГБ
Щёлкаю на диске (C:) правой мышью и хочу выбрать «Расширить том», но как видите, кнопка замылена.
Как в моей ситуации присоединить нераспределённое пространство к диску (C:)?
Как увеличить диск (C:) за счёт диска (D:) без потери данных бесплатной программой AOMEI Partition Assistant Standard Edition
- AOMEI Partition Assistant Standard — отличная программа для качественного управления разделами на Вашем жёстком диске без потери данных. Что интересно, приложение бесплатно для домашнего и даже коммерческого использования! Я несколько месяцев тестировал эту программу и написал для Вас про неё несколько подробных статей.
- Друзья, что только я не делал в это программе и у меня не было никаких проблем, но всё таки она относится к менеджерам дисковых разделов и если Вы где-то ошибётесь, можете потерять Ваши данные, поэтому перед работой с программой, рекомендую сделать бэкап всех разделов вашего жёсткого диска. По моему мнению, все пользователи должны уметь создать резервную копию Windows и при необходимости развернуть её. Статьи в помощь.
- Как создать резервный образ операционной системы Windows 7, 8, 8.1, 10 с помощью бесплатной программы AOMEI Backupper Standard.
Если хотите, скачайте программу в архиве на моём Яндекс.Диске
Программа очень просто устанавливается без каких-либо подводных камней.
Жмите всё время Далее
После удачной установки запускаем программу
и в главном окне AOMEI Partition Assistant Standard Edition 5.6 щёлкаем правой мышью на диске (D:) и выбираем «Изменить размер раздела».
Щелкните левой мышью для увеличения изображения
В окне «Перемещение и изменение размеров разделов цепляем левой мышью разграничитель и тянем его вправо, тем самым освобождая пространство 50 ГБ перед томом (C:)
Образовалось нераспределённое пространство размером 50 ГБ между диском (C:) и (D:). Щёлкаем правой мышью на диске (C:) и выбираем «Изменить размер раздела»
Цепляем левой мышью разграничитель и тянем его вправо, тем самым присоединяя нераспределённое пространство размером 50 ГБ к тому (C:)
Программа AOMEI Partition Assistant Standard Edition 5.6 работает в режиме отложенной операции и для осуществления наших изменений нужно нажать кнопку «Применить»
Все операции удачно завершены. ОК.
Вот мы и присоединили часть пространства диска (D:) к диску (C:).

- Сергей на Файл hosts зачем он нужен ?
- Дмитрий на Antidust
- Vladimir Rosta на Windows 8-меняем размер диска
- Ale на Windows 8-меняем размер диска
- Vladimir Rosta на Windows 8-меняем размер диска
 Здравствуйте! Сегодня с помощью этого урока изменим размер диска Windows. Чаще всего, после покупки нового компьютера жесткий диск уже разбит на разделы. Обычно для диска C, на котором установлена ОС Windows выделяется меньше места, чем для диска D. Но при работе вы непременно будете устанавливать какие то свои программы, сохранять файлы на рабочем столе, в папке изображения, видео и т.д.
Здравствуйте! Сегодня с помощью этого урока изменим размер диска Windows. Чаще всего, после покупки нового компьютера жесткий диск уже разбит на разделы. Обычно для диска C, на котором установлена ОС Windows выделяется меньше места, чем для диска D. Но при работе вы непременно будете устанавливать какие то свои программы, сохранять файлы на рабочем столе, в папке изображения, видео и т.д.
Можно конечно почистить рабочий стол, удалить лишние программы только всё это не надолго. Можно отформатировать диски и разбить заново, решая проблему кардинально. Однако это очень трудоёмкий процесс, ведь всё придется восстанавливать заново. А ведь сейчас на современных компьютерах диски в основном очень большого объёма. По 500-750 ГБ и даже по 1 ТБ, так стоит ли жадничать?
Для Windows 8 например требуется не менее 20 ГБ, ещё и для просмотра DVD дисков требуется отдельное программное обеспечение. Потом вам наверняка захочется перейти на Windows 8.1, для которой понадобится уже не менее 25 ГБ, плюс обновления, как уже говорилось выше дополнительные программы. Как видите хорошо если диск C будет 70, ещё лучше 100 ГБ. Хватит места и для хранения файлов.
И так.. Если вы приобрели компьютер с уже установленной Windows 8 и вас не устраивают размеры дисков, вы имеете возможность легко изменить их не прибегая к использованию сторонних программ, а лишь средствами самой ОС.
Запускаем утилиту управления дисками. Для быстрого запуска жмём Win+R и, в открывшемся окне, набираем команду diskmgmt.msc, если кому удобней через панель управления то: администрирование-управление компьютером-управление дисками.
Правой кнопкой щелкаем по диску D и выбираем “сжать том”, подтверждаем действие. После проведения этой операции полоска обозначения диска

поменяет цвет с синего на черный, теперь мы сможем забрать отсюда определённый объём и увеличить на него диск C. Для этого теперь правой кнопкой щёлкаем по диску C и в выпавшем меню выбираем “расширить том”, запуская таким

образом мастера расширения тома. Жмём далее и в следующем окне указываем размер, на который хотим увеличить диск, снова жмём далее, а после окончания работы мастера “Готово”. Только не нужно теряться что размеры указаны в МБ, а сам размер диска вы видели в ГБ.
1ГБ=1024МБ, округлённо 1000МБ. Исходя из этого и решайте сколько нужно добавить. К примеру 30000 МБ увеличит размер диска C на 30ГБ и настолько же уменьшит сжатый том.
Остаётся снова создать диск D, иначе Windows не будет видеть свободное пространство и им нельзя будет воспользоваться. Снова щелкаем правой кнопкой по не распределённому пространству, выбираем “Создать простой том” , в открывшемся “Мастере создания простого тома” жмем далее, в следующем окне выбираем букву тома ( если её нет), задаём метку тома ( размер диска в ГБ) и ничего больше не меняя, снова жмём далее и, завершая работу мастера кнопку “Готово”
Процесс изменения размера жесткого диска окончен, в результате имеем увеличенный размер диска C и новый диск D, немного уменьшенный. Остаётся

перенести на него ранее сохранённые файлы и забыть о хронической нехватке места на диске C.
Как расширить или уменьшить(сжать) локальный диск средствами Windows 10, 8.1, 8, 7
Доброго времени суток. Сегодня рассмотрим довольно популярную тему для новичков, это работа с уже созданными разделами жесткого диска (вы ведь уже купили новый жесткий диск?:) и мы рассмотрим такие операции как уменьшение объема (сжатие) жесткого диска и расширение за счет неразмеченной области. Для этого мы не будем использовать никаких сторонних программ, а воспользуемся, встроенной в операционные систему Windows, утилиту «Управление дисками». Итак, для чего нам могут понадобится эти знания? Предположим вы изначально создали два локальных диска на жестком диске, но со временем вы решили что для хранения фильмов, музыки и фото достаточно и одного, проще как бы искать 🙂 Или другой случай, у вас на жестком диске (предположим 2Tb) есть два локальных диска, один под систему (локальный диск С), второй под личные данные (диск D), но когда вы их разбивали вы оставили слишком мало объёма для диска C и вам это постоянно создает дискомфорт. Вот для решения таких таких ситуаций и написана данная статья.
В этой статье я совершу, последовательно:
— Сжатие (уменьшение) локального диска,
— Расширение (увеличение) локального диска за счет новой неразмеченной области.
Вот, что нам потребуется.
1) Первое что нам нужно, это открыть утилиту «Управления дисками». Для счастливых обладателей Windows 8.1 и 8 достаточно кликнуть правой клавишей по кнопке «Пуск» (или в левом нижнем углу рабочего стола для Windows 8) и выбрать «Управление дисками». Всем остальным нужно идти в «Панель управления → Система и безопасность → Администрирование → Управление компьютером → Запоминающие устройства → Управления дисками».
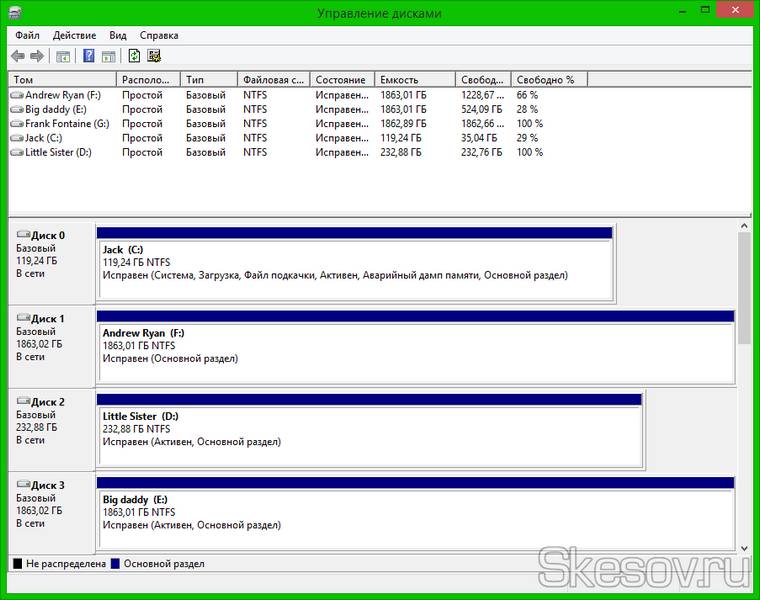
2) Ищем в нижней части окна нужный жесткий диск. У меня на нём диск G.
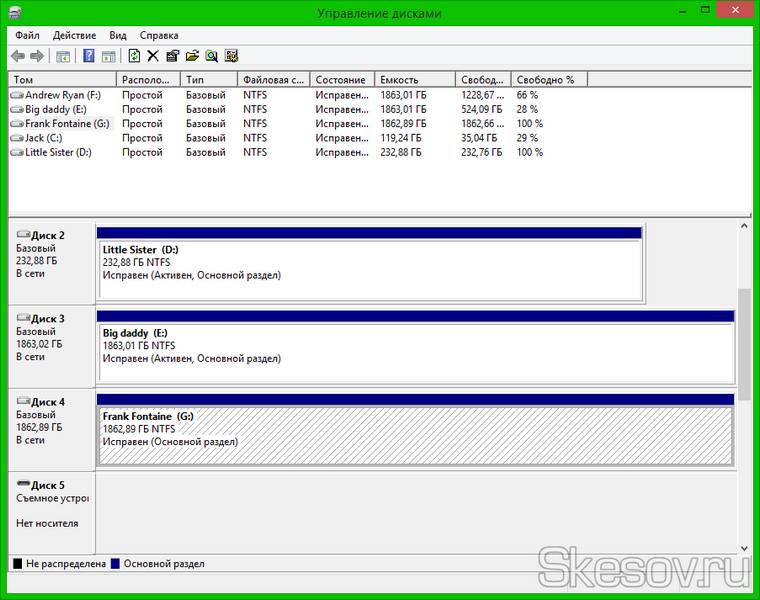
3) Жмём правой клавишей по разделу в правой части окна и выбираем «Сжать том».
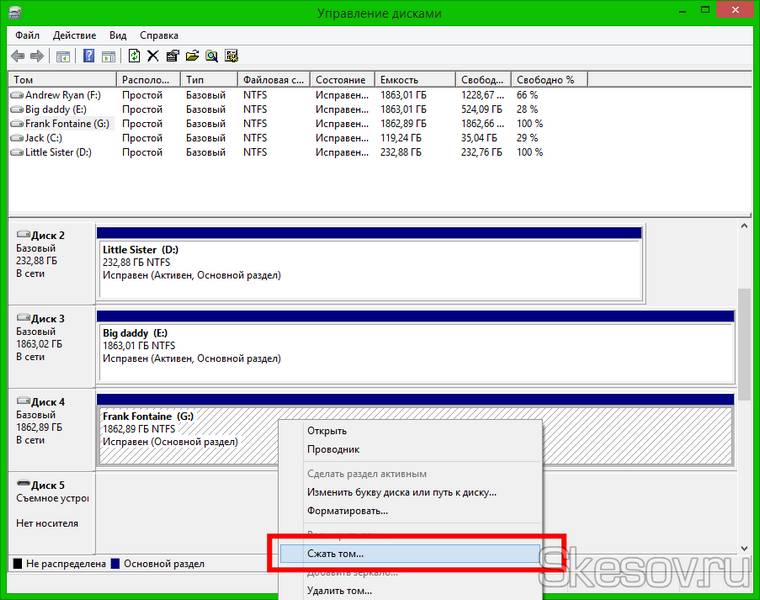
4) Откроется диалоговое окно с выбором объёма для сжатия. В этом окне показан текущий размер раздела, доступное(не занятое) пространство для сжатия и размер локального диска после сжатия, в мегабайтах. Чтобы максимально увеличить сжатие диска, перед этой операцией необходимо сделать дефрагментацию раздела. Я использую пустой диск, поэтому у меня доступен для сжатия почти весь его объём. Вводим необходимое количество мегабайт в строке «Размер сжимаемого пространства» и жмём «Сжать».

5) После завершения операции появится неразмеченная область на жестком диске, равная вашему введенному значению (1Гб = 1024 Мб).
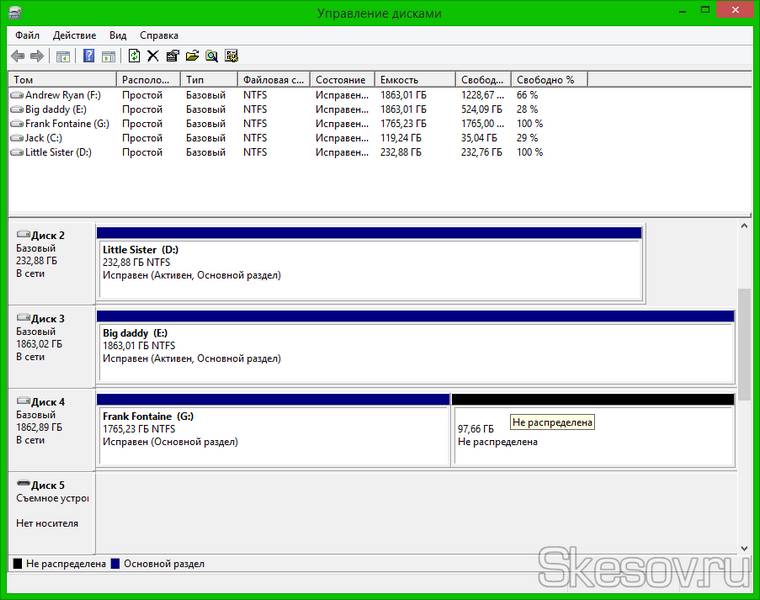
6) Теперь мы расширим раздел используя эту неразмеченную область. Для этого жмём правой клавишей по разделу и выбираем «Расширить том».
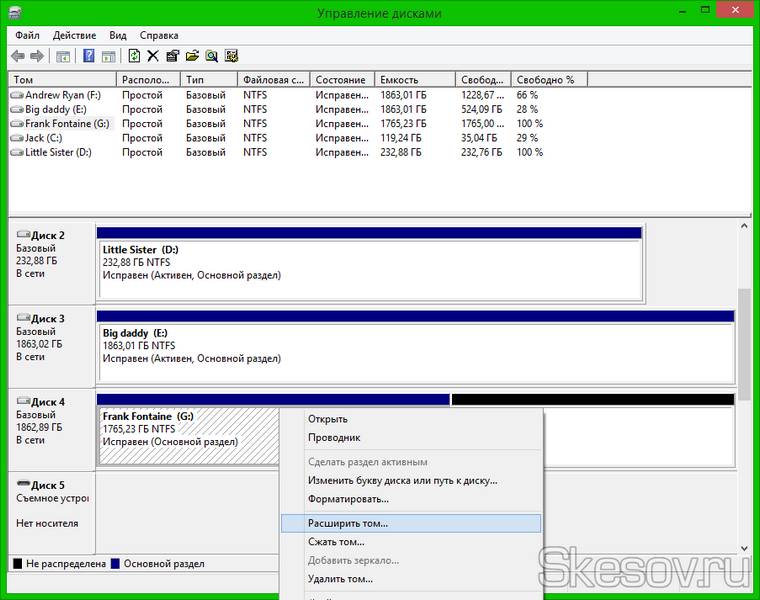
7) Откроется «Мастер расширения тома», жмём далее.
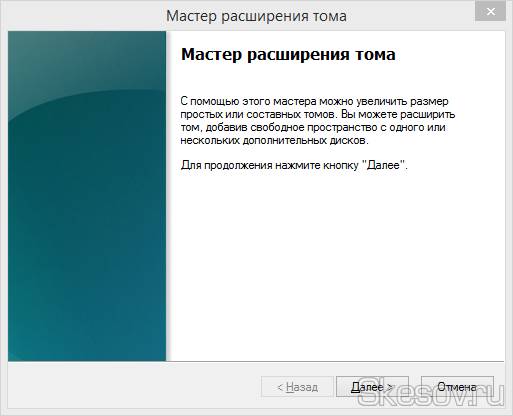
На этой странице показаны доступные и выбранные неразмеченные области, а так же можно указать сколько из неразмеченной области нужно использовать для расширения локального диска (пункт «Выберете размер выделяемого пространства»). Я использую весь объём, вы смотрите по своим обстоятельствам.
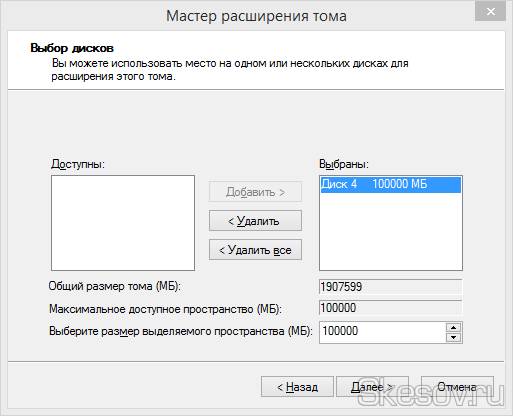
Проверяем данные и жмём «Готово».
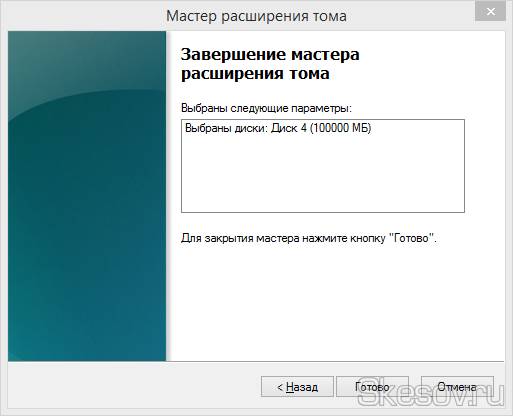
8) Неразмеченная область успешно присоединилась к разделу G.
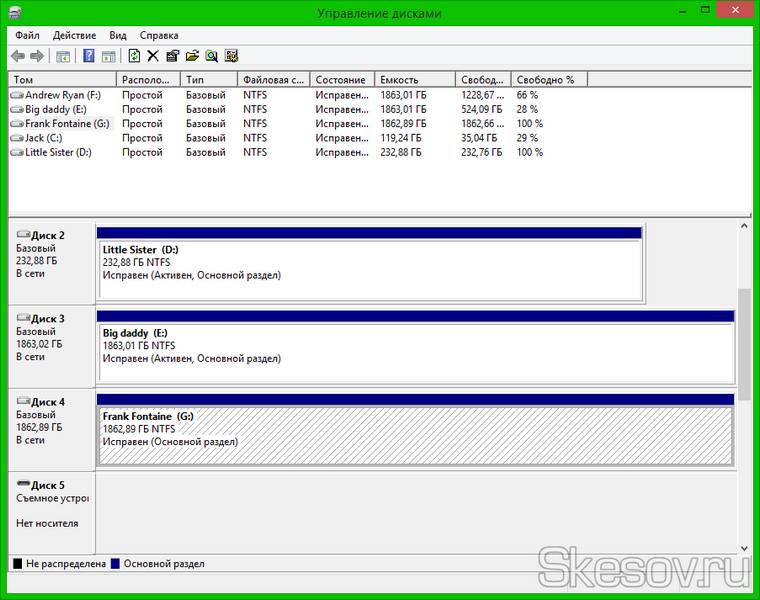
На этом всё. Надеюсь эта статья оказалась вам полезной, нажмите одну из кнопок ниже, чтобы рассказать о ней друзьям. Также подпишитесь на обновления сайта, введя свой e-mail в поле справа.
Как увеличить место на диске С за счет диска D или другого
В редакцию нашего портала уже не раз приходили вопросы на подобии как увеличить место на диске с или как увеличить объем диска с за счет d и прочее. В сегодняшней статье мы постараемся максимально подробно ответить на эти вопросы и сделаем для вас некую инструкцию, с помощью которой, каждый сможет безболезненно и без потери данных увеличить размер нужного локального диска.
Операционные системы семейства Microsoft Windows имеют одно не приятное свойство, со временем размер, занимаемый ими, растет и увеличивается, тем самым заполняя свободное место на диске. Занимать место могут как временные, так и системные файлы, которые растут в зависимости от потребностей системы. Рано или поздно наступает момент, когда места на системном диске просто не хватает и операционная система начинает «глючить» и медленно работать. Вы можете почистить и удалить ненужные файлы, настроить файл подкачки, но что делать, когда удалить уже нечего. В данной статье мы расскажем, как увеличить место Системного диска за счет других логических томов.
Два метода безболезненного переноса свободного места с одного диска на другой
- Метод 1 — если вы используете операционную систему Windows 7 или 8, то у вас есть возможность воспользоваться стандартной утилитой для просмотра и изменения разделов винчестера.
- Метод 2 — в ином случае вам придется использовать такие программы как Acronis Disk Director или Partition Magic.
Как увеличить объем системного диска с Windows 7 или другой ОС — Метод 1
Нам понадобиться утилит « Управление дисками». Для того, чтобы запустить эту утилиту, кликните правой клавишей на иконке «Компьютер» и выберете пункт «Управление».
В открывшемся окне найдите и запустите утилиту «Управление дисками». Данный компонент операционной системы позволяет управлять всеми устройствами хранения дынными, будь то винчестер, флеш-память или «балванка».
Для того, чтобы увеличить место на диске С за счет локального диска D или любого другого, нам нужно выполнить перенос доступного свободного места с одного локального диска на системный (то есть на той, где установлена операционная система Windows 7 или другая). Перед тем как это делать, проверьте локальный диск на наличие свободного места и подсчитайте, сколько вы хотели бы перенести.
Чтобы освободить место, кликните правой клавишей на нем и выберете пункт «Сжать том».
В следующем окне нам нужно будет указать размер пространства, которое мы хотим перенести на другой том. Выставьте его поле «Размер сжимаемого пространства (МБ)».
После выполненных действий на нашем жестком диске должно появиться свободное пространство, которое мы можем перекинуть на системный диск.
Для того, чтобы добавить свободное место на системный диск, нажмите правой клавише на нем и в контекстном меню выберете «Расширить том».
После этого запустится мастер, который поможет изменить размер нашего тома. В окне мастера вам нужно будет выбрать расширяемый том и количество добавляемого места.
Сделав это, жмите «Далее» и после недолгого ожидания вы получите системный диск с большим объемом свободного места. После этого стоит перезагрузить ваш компьютер.
Увеличение места на диске С с помощью программы Acronis Disk Director — Метод 2
Acronis Disk Director – очень мощный продукт для роботы с жесткими и локальными дисками компьютера. Стоит очень внимательно читать сообщения системы, чтобы случайно не сделать ошибку и не уничтожить данные.
При входе в программу нас приветствует интуитивно понятный интерфейс, в котором мы можем выбрать диски и произвести операции с ним. Для увеличения размера тома, выберите диск и нажмите «Изменить размер тома».
В открывшемся окне поставьте галочки напротив пунктов «Добавить незанятое место к тому» и «Взять свободное пространство у других томов». Кликнув на кнопочке у окна с процентами, выберите, сколько места вы хотите забрать у других дисков. Освободив место, измените «Размер тома».
Сделав все изменения, нажмите «Ок» и примените действия. Система попросит перезагрузиться и после перезагрузки у вас будет диск с большим объемом свободного места.
Добавлено в 09-09-13

Бывает так, что устанавливая операционную систему, на этапе разбивки жесткого диска на разделы, пользователь недальновидно жадничает, отводя под системные файлы 30 гигабайт дискового пространства. Особо жадные индивиды, выделяют еще меньше – именно они прочитали эту статью первыми. Но неважно почему случилось так, что места на системном диске (обычно это диск С) не хватает. Важно, что при этом делать. А сделать можно вот что: удалить лишние программы и почистить рабочий стол. Но практика показывает, что мера эта временная и ощутимого облегчения хватит ненадолго – месяц, два – в лучшем случае. Кардинальное решение – отформатировать С и переразбить физический диск заново, не повторяя ошибок совершенных в прошлом. Но как правило этот процесс трудоемкий, это раз, и трудоемкий это два. И три. Придется восстанавливать все что было установлено на диске С (многие пользователи непредусмотрительно хранят личную, и с трудом собранную информацию на рабочем столе, или в папке «мои документы»), по новой искать драйвера, настраивать систему…
Лучше пойти третьим путем, выбрав золотую середину. О том как увеличить объем системного диска за счет свободного пространства на других дисках, не переустанавливая систему и не удаляя информацию, мы и расскажем. Тем более эту операцию можно провести системными средствами не прибегая к программам сторонних разработчиков.
Для этого нам понадобится внешний жесткий диск, на который необходимо будет перенести (временно) всю информацию с диска на котором мы решили отобрать свободное место. Но обо всем по порядку:
Вопрос как увеличить диск С, решается идентично в двух операционных системах – в Windows7 и в Windows8.
Сначала переносим всю информацию с тома D на другой носитель, потом открываем «Управление дисками». Для этого
в Windows7: нажимаем «Пуск», и в строке поиска вводим diskmgmt.msc, потом жмем ок. Или: на рабочем столе правой клавишей мыши жмем на «Компьютер», выбираем «Управление» потом «Управление дисками».
В Windows8: в поиске пишем diskmgmt.msc, потом ок. Или: на рабочем столе правой клавишей мыши жмем на «Компьютер», выбираем «Управление» потом «Управление дисками».
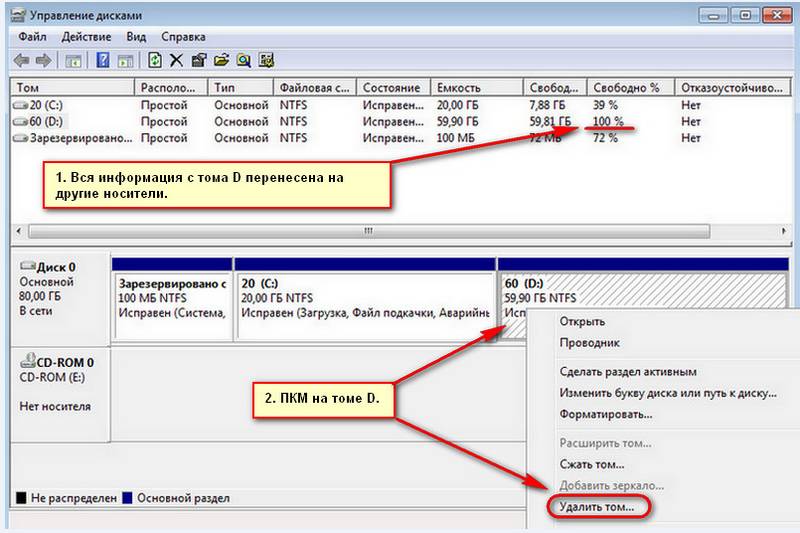
2 Жмем на том D правой клавишей и выбираем «Удалить том».
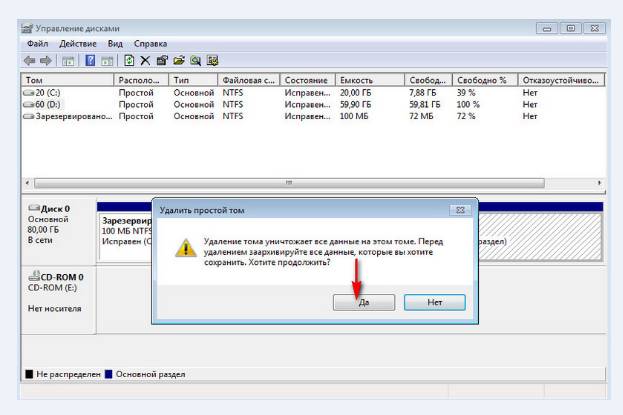
3. Подтверждаем удаление.
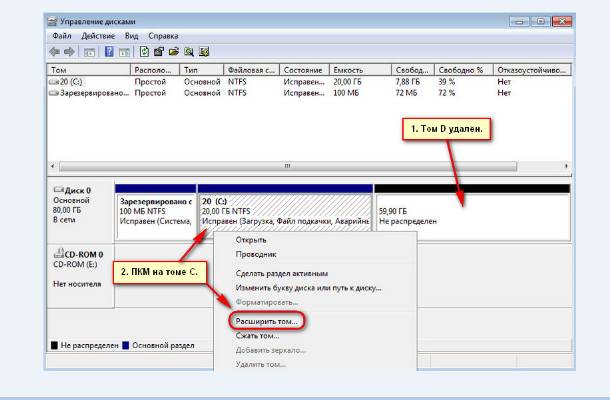
4. Выбираем правой клавишей том С, и в выпадающем меню выбираем «Расширить том».
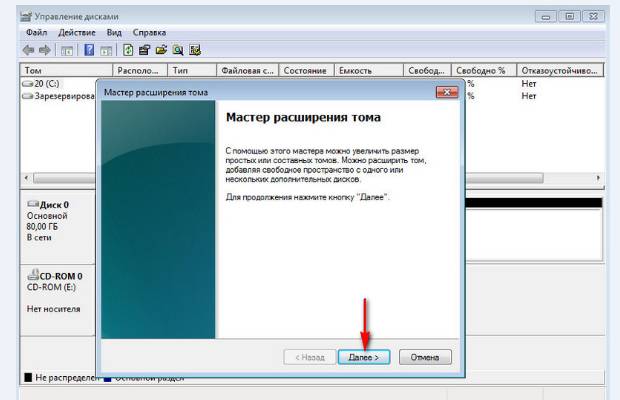
5. Запускается «Мастер расширения тома», нажимаем «Далее».
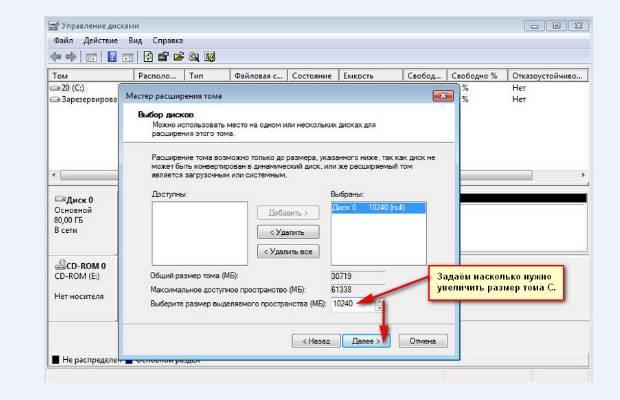
6. В открывшемся диалоговом окне указываем значение емкости на которую мы хотим увеличить системный диск. Жмем «Далее».
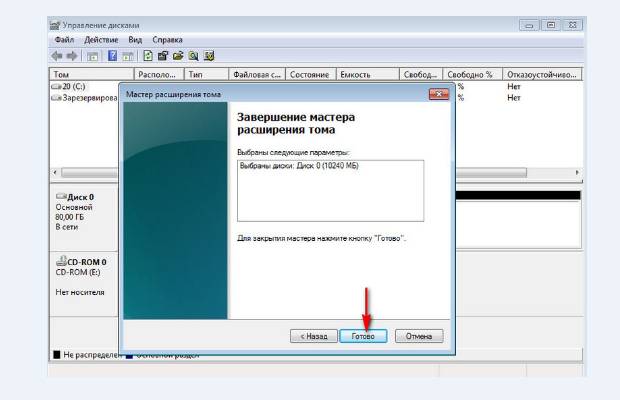
7. Нажимаем кнопку «Готово».
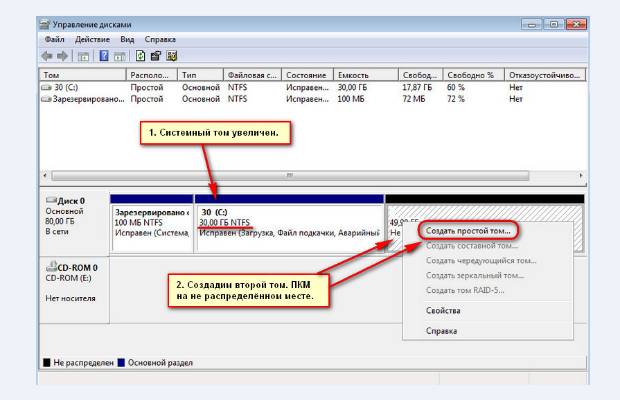
8. Готово, системный диск увеличен. Теперь надо воспользоваться нераспределенным местом для того что бы создать диск D (иначе система попросту не увидит свободное пространство и воспользоваться им будет нельзя). Жмем на нераспределённое пространство, и в выпадающем меню выбираем «Создать простой том».
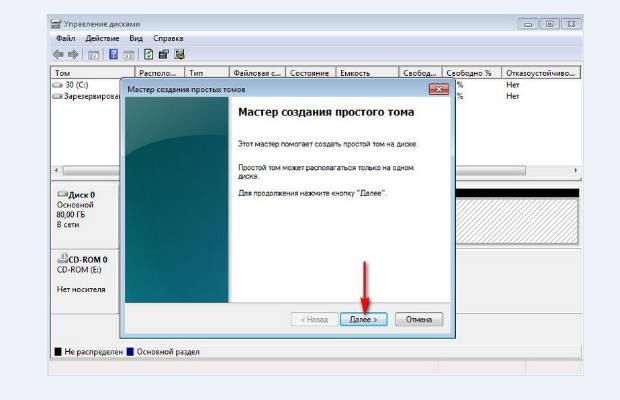
9. Снова открываем мастер, и жмем кнопку «Далее».
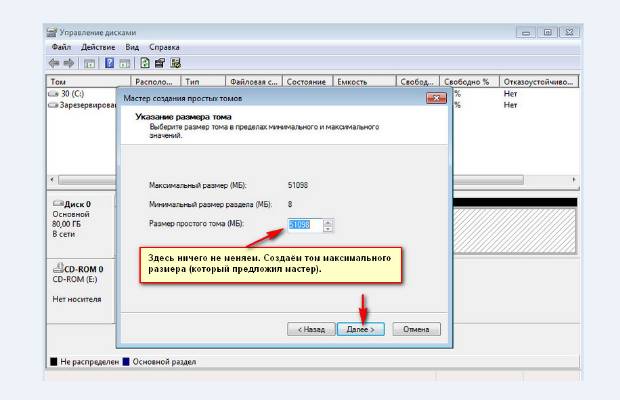
10. В выпавшем диалоговом окне оставляем выставленные по умолчанию настройки и снова жмем «Далее».
11. Оставляем предложенную для нового тома букву (Буква D).
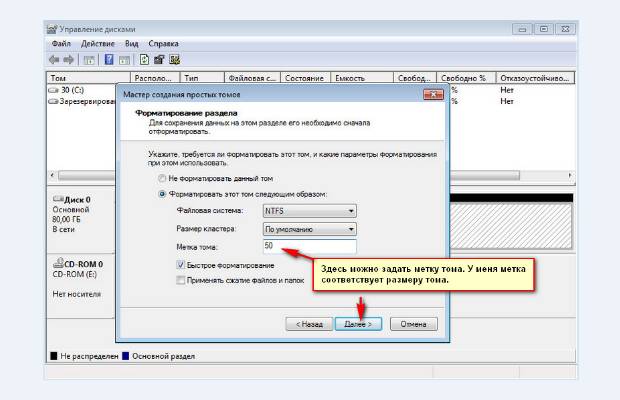
12. Задаем метку тома и жмем «Далее».
13. Для завершения работы жмем «Готово».
Процесс завершен. Имеем увеличенный раздел С, и новый том D меньшего размера. Осталось перенести старую информацию на новый раздел D.
В сегодняшней статье мы рассмотрим как увеличить диск С, или любой другой диск за счет других дисков, не теряя данные на них. Проще говоря — если у вас на диске С 20 Гб, а на диске D 480Гб и из них 400 свободно, то можно увеличить диск С за счет диска D и все данные на обоих дисках будут целы. В сегодняшней статье мы не будем создавать загрузочные флешки, а пойдем путем наименьшего сопротивление, сделаем все в несколько кликов с помощью программы.
Можно увеличить объем диска стандартным способом, но там есть свои недостатки и самый главный — потеря данных на одном из дисков. А здесь данные не теряются, не нужно создавать загрузочные флешки и можно расширять и уменьшать любой диск.
Установка EaseUS Partition Master
1. Скачиваем программу EaseUS Partition Master. Бесплатной версии хватит для работы с дисками, по этому выбираем Partition Master Free и нажимаем Free Download
в следующем окне нажимаем Download или Download now
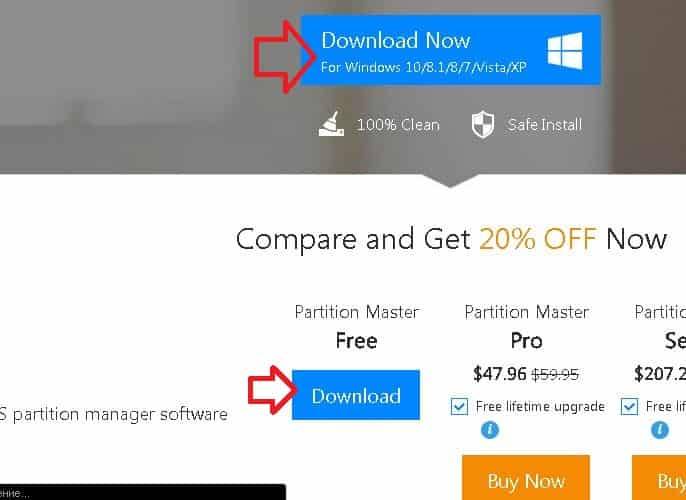
ранее эта программа скачивалась без каких-то условий, сейчас же просят ввести действующий Email, после ввода своего почтового ящика — нажмите Submit
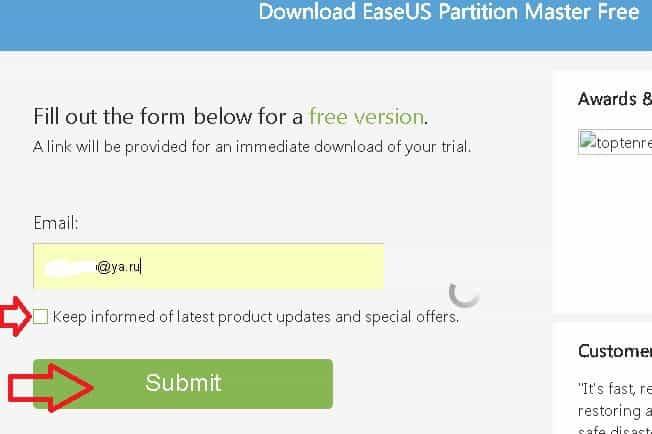 в следующем окне нажмите Download Now
в следующем окне нажмите Download Now
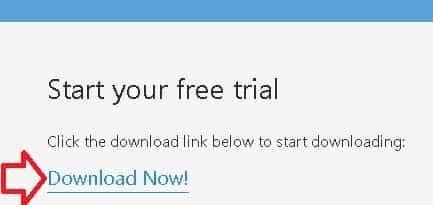
2. Установка программы EaseUS Partition Master. После загрузки начинаем установку, русского языка в установке нет, по этому выбираем английский (через поисковик можно найти русификатор для данной программы, но программа проста в работе и он вам может не понадобиться).
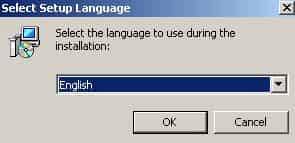
Вам предложат попробовать платную версию, но нам это не нужно — нажимаем «Next»
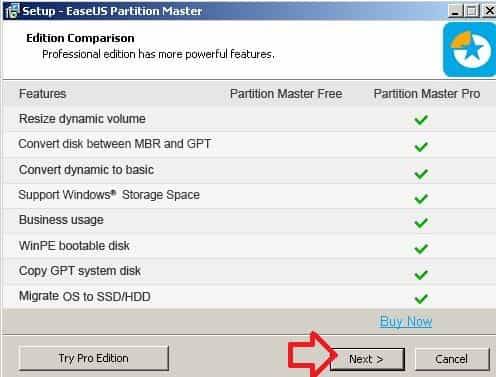
В этом окне нужно согласиться с условиями лицензионного соглашения, нажмите Accept
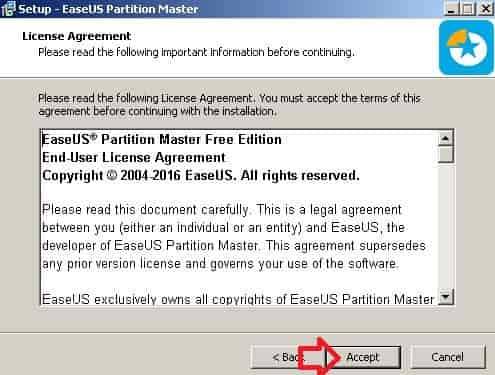
в следующем окне предложит создать ярлыки и выбрать путь для установки, оставьте галочку только в поле «Create a dektop icon» => выберите другую папку для установки с помощью «Browse» или оставьте всё как есть и нажмите Next
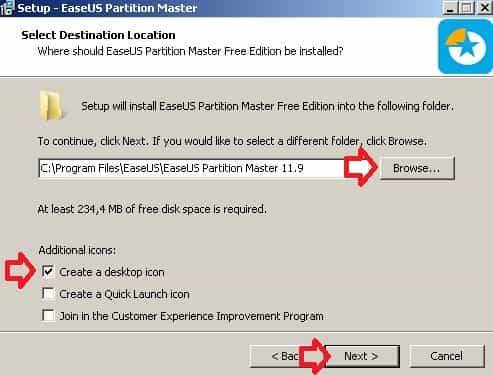
Вам предложит еще одну программу в нагрузку, снимайте галочку и нажимайте Next
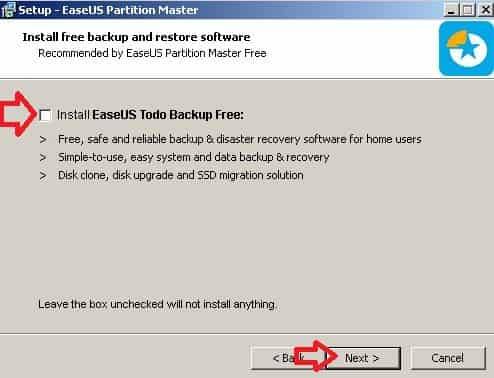
выбирайте пользовательскую установку и снимайте галочку с «Установите надстройку. «, если оставить все как есть то в браузерах появиться лишние меню. (данное окно может и не появится)
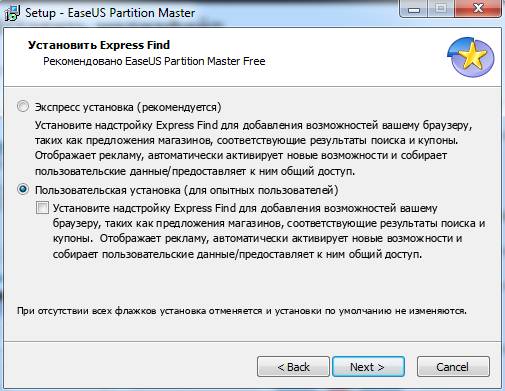
Как увеличить диск C
и на последнем этапе вам предложит еще одну программу в нагрузку, нажимайте «отклонить» и Next (также может не быть этого окна)
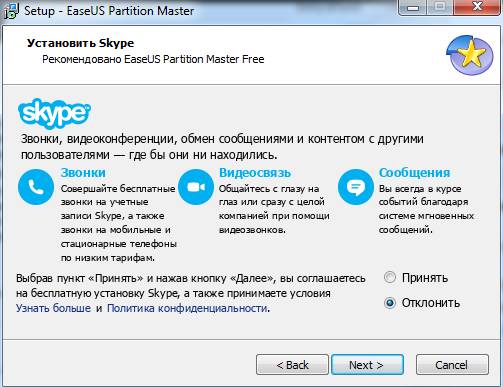
Как увеличить диск C
здесь можно оставить поля пустыми и нажать Next
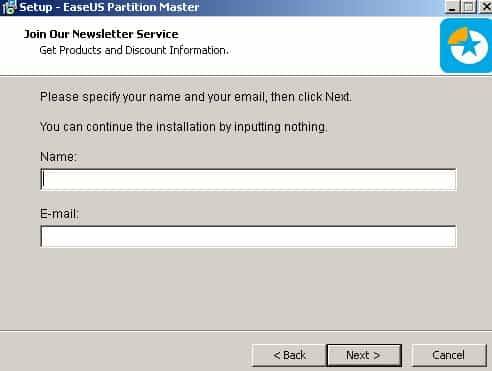
Сжимаем диск с помощью EaseUS Partition Master.
Чтобы увеличить объем диска С — для начала нужно сжать какой-то из дисков, и потом уже за счет освободившегося пространства начать увеличение диска С (или любого другого диска).
Запускаем программу EaseUS Partition Master
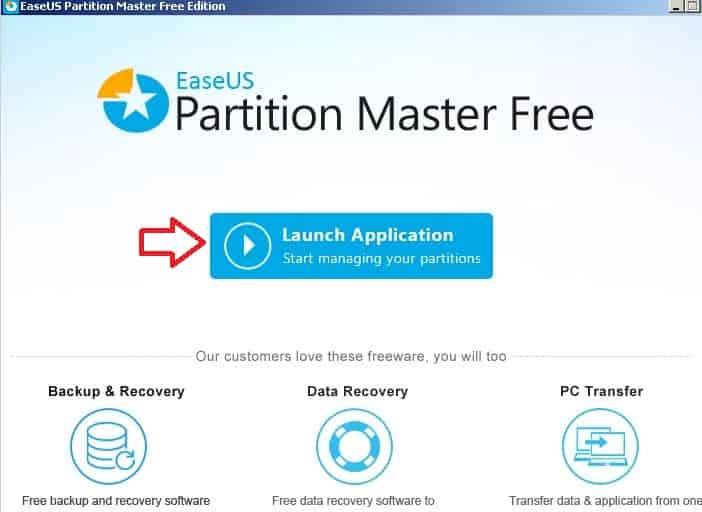
В моем примере мы увеличим диск С за счет диска D, по этому для начала нажимаем на диск D правой клавишей мыши и выбираем Resize\Move
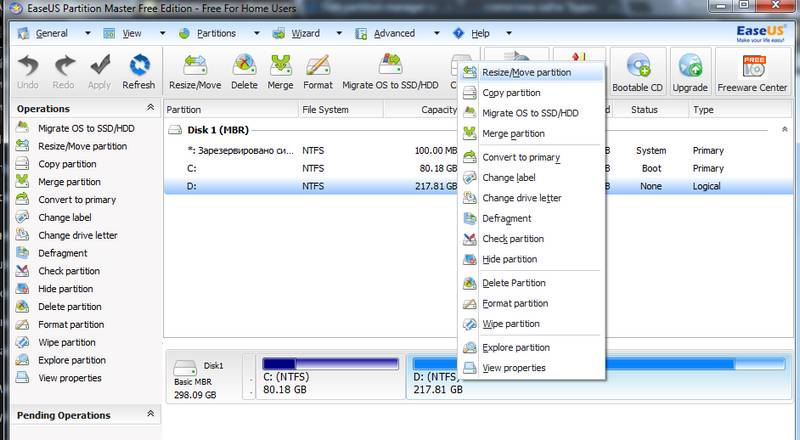
Как увеличить диск C
берем бегунок спереди и тянем вперед на сколько вы хотите увеличить диск С. Или прописываем в поле Unallocated Spase Before объем который вы хотите отнять от диска D для расширения диска С, и нажимаем ОК. Данными действиями вы сжимаете диск, уменьшаете его в объеме и тем самым освобождаете незанятое пространство, чтобы за счет него увеличить другой диск.
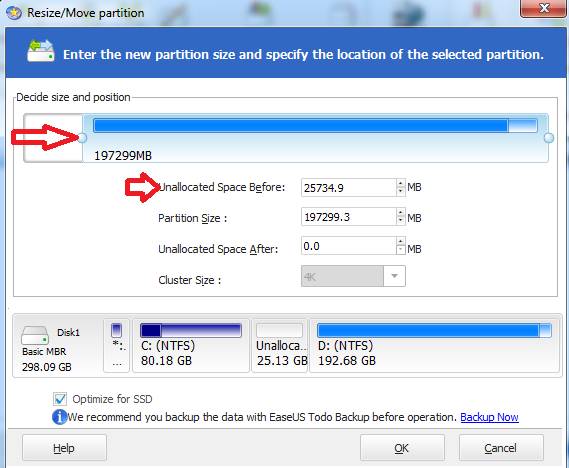
Как увеличить диск C
Увеличить диск с помощью EaseUS Partition Master.
После третьего пункта у нас появилось свободное неразмеченое место перед диском С, используем его для расширения диска. Нажимаем на диск С правой клавишей мыши и выбираем Resize\Move, перетягиваем бегунок в самый край и нажимаем ОК
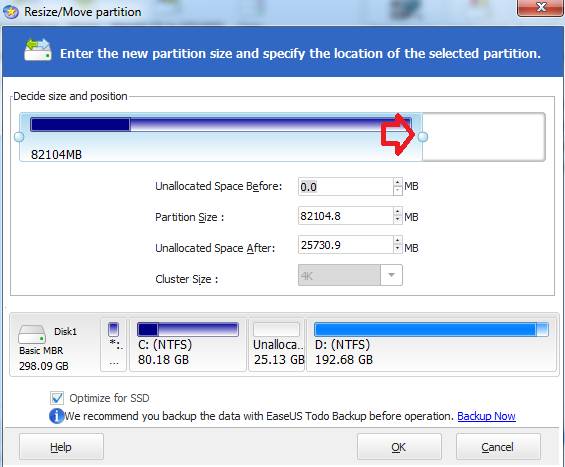
Как увеличить диск C
Теперь смотрим на разметку диска, и если вы все поделили правильно и всё вас устраивает — нажимаем Apply. Кстати рядом с Apply есть Undo позволяющий отменить предыдущее действие, пока вы еще не согласились с внесением изменений.
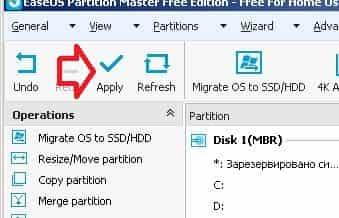
Дальше на предложение перезагрузить компьютер вы соглашаетесь. После перезагрузки программа увеличит диск С за счет диска D, данное действие может занять около часа, а то и больше. Во время работы программы нельзя принудительно выключать компьютер, дождитесь окончания действий!
В статье использованы материалы:
http://remontcompa.ru/614-kak-obedinit-dva-razdela-zhestkogo-diska.html
http://programtest.ru/windows-8-menyaem-razmer-diska/
http://skesov.ru/kak-rasshirit-ili-umenshit-szhat-lokalnyiy-disk-sredstvami-windows-8-1-8-7/
http://www.vashmirpc.ru/publ/sistema/kak_uvelichit_mesto_na_diske_c_za_schet_diska_d/2-1-0-178
Оставить комментарий