
 В этой инструкции — несколько способов сбросить настройки Windows 8, при этом помимо вариантов сброса, предусмотренных самой системой, опишу еще пару, которые смогут помочь, если, например, система не запускается.
В этой инструкции — несколько способов сбросить настройки Windows 8, при этом помимо вариантов сброса, предусмотренных самой системой, опишу еще пару, которые смогут помочь, если, например, система не запускается.
Сама процедура может пригодиться, если компьютер стал вести себя странно, и вы предполагаете, что это стало следствием последних действий на нем (настройка, установка программ) или же, как пишет Microsoft, хотите подготовить ваш ноутбук или компьютер к продаже в чистом состоянии.
Первый и самый простой способ — использовать функцию сброса настроек, реализованную в самой Windows 8 и 8.1. Для того, чтобы воспользоваться им, откройте панель справа, выберите пункт «Параметры», а затем — «Изменение параметров компьютера». Все дальнейшие скриншоты и описания пунктов будут из Windows 8.1 и, если не ошибаюсь, в первоначальной восьмерке чуть отличались, но найти их будет легко и там.

В открытых «Параметрах компьютера» выберите пункт «Обновление и восстановление», а в нем — Восстановление.
Для выбора вам будут доступны следующие варианты:
- Восстановление компьютера без удаления файлов
- Удаление всех данных и переустановка Windows
- Особые варианты загрузки (к теме этого руководства не относится, но доступ к первым двум пунктам для сброса можно получить и из меню особых вариантов).
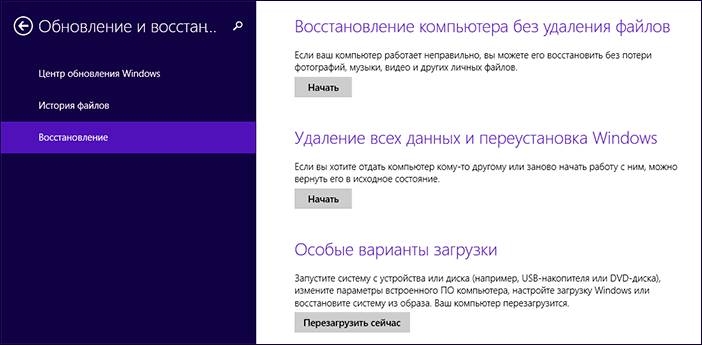
При выборе первого пункта, произойдет сброс настроек Windows, при этом ваши личные файлы затронуты не будут. К личным файлам относятся документы, музыка, другие загрузки. При этом будут удалены сторонние программы, установленные самостоятельно, а приложения из магазина Windows 8, а также те, которые были предустановлены производителем компьютера или ноутбука будут переустановлены (при условии, что вы не удаляли раздел восстановления и не переустанавливали систему самостоятельно).
Выбор второго пункта полностью производит переустановку системы с раздела восстановления, возвращая компьютер к заводским настройкам. При данной процедуре, если ваш жесткий диск разбит на несколько разделов, имеется возможность оставить не системные нетронутыми и сохранить важные данные на них.
- При осуществлении сброса любым из этих способов стандартно используется раздел восстановления, который есть на всех ПК и ноутбуках с предустановленной Windows В случае, если вы самостоятельно устанавливали систему, сброс также возможен, но вам потребуется дистрибутив установленной системы, с которой будут браться файлы для восстановления.

- Если на компьютере была предустановлена Windows 8, обновленная впоследствии до Windows 8.1, то после сброса системы вы получите первоначальную версию, которую потребуется обновить снова.
- Дополнительно может потребоваться ввести ключ продукта в ходе выполнения данных шагов.
Как сбросить Windows к заводским настройкам, если система не запускается
Компьютеры и ноутбуки с предустановленной Windows 8 имеют возможность запуска восстановления к заводским настройкам даже в тех случаях, когда систему запустить невозможно (но при этом жесткий диск исправен).
Это осуществляется нажатием или удержанием определенных клавиш сразу после включения. Сами клавиши отличаются от марки к марке и информацию о них можно найти в инструкции конкретно к вашей модели или просто в Интернете. Также распространенные комбинации я собрал в статье Как сбросить ноутбук на заводские настройки (многие из них подходят и для стационарных ПК).
Простой способ вернуть последние сделанные важные системные настройки в исходное состояние — использование точек восстановления Windows 8. К сожалению, автоматически точки восстановления создаются не при любом изменении в системе, но, так или иначе, они могут помочь в исправлении ошибок и избавления от нестабильной работы.
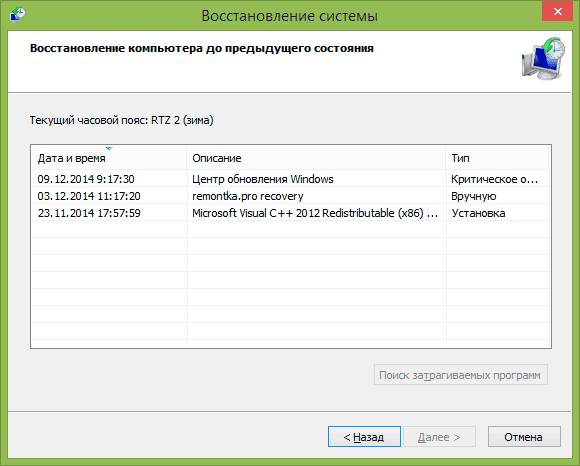
Очень подробно о работе с данным инструментов, как их создать, выбрать и использовать я написал в руководстве Точка восстановления Windows 8 и Windows 7.
Ну и еще один способ сброса, который я не рекомендую использовать, но пользователям, которые знают, что к чему и зачем это нужно, можно о нем напомнить: создание нового пользователя Windows, для которого настройки, за исключением глобальных системных, будут созданы заново.
Как в Windows 8 сделать восстановление к заводским настройкам
Операционная система Windows 8 (8.1) имеет несколько качественных механизмов восстановления и сброса. Можно сбросить систему полностью, очистив все пользовательские данные, а также провести восстановление, оставив данные, также можно откатывать ОС до состояния на определенный момент времени.
Если ваша Windows установлена таким образом, что у нее имеется раздел восстановления, то для возврата к первоначальным настройкам не понадобится никаких дополнительных дисков. Так бывает при покупке ПК с предустановленной системой.
Если вы самостоятельно выполняли установку Windows с дистрибутива, то вероятнее всего он вам понадобится при выполнении возврата к первоначальному состоянию.
Для случая, если предустановленная система была Windows 8, а потом её обновили до 8.1, то после сброса необходимо будет снова выполнить установку обновлений этой версии.
Все способы восстановления и сброса доступны из одного раздела настроек ОС Windows 8, поэтому расскажем как до него «добраться».
В режиме рабочего стола проведите мышкой по правому краю экрана снизу вверх или сверху вниз. В результате этого действия появится меню, в нём нажмите на пункт «Параметры». Далее, во вновь появившемся меню кликните мышью на «Изменение параметров компьютера». А теперь «Обновление и восстановление».
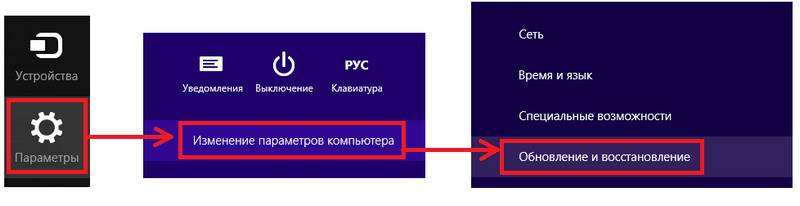 Далее жмем «Восстановление».
Далее жмем «Восстановление».

Мы на месте: нам предлагается на выбор 3 режима сброса / восстановления.

В этом режиме будут обновлены исключительно системные данные операционной системы, то есть они будут сброшены до первоначального состояния. Все ваши пользовательские данные останутся нетронутыми: музыка, видео, фото и другие данные.
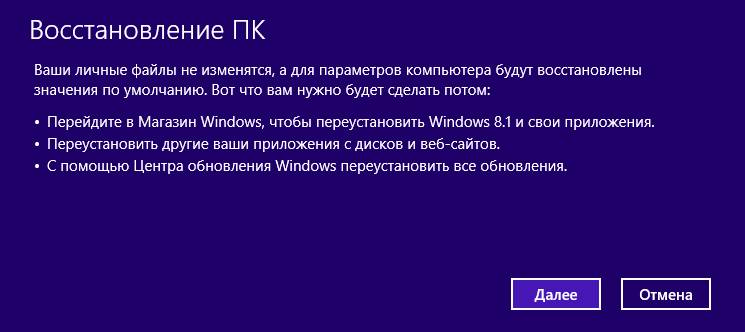
Однако потребуется повторная установка приложений и всех обновлений, включая обновление до Windows 8.1
После выполнения такого сброса получится полностью очищенный от какой-либо пользовательской информации компьютер. ОС будет полностью сброшена до первоначальных заводских настроек. Все ваши данные будут навсегда удалены с жесткого диска. Также будут сброшены какие-либо настройки, которые вы делали с ПК. Производитель рекомендует выполнять такой сброс, в случае, если вы отдаете или продаете ваш компьютер.
Применяйте этот способ, если вы предварительно создали образ (диск восстановления) операционной системы. Если вы этого не делали, конечно, этот пункт вам не пригодится.
Для случая предустановленной ОС, когда у вас нет дистрибутива Windows, такой диск может понадобиться, если компьютер не загружается. Поэтому настоятельно рекомендуем его создать и хранить, тем более, что для этого подойдет обычная флешка, объемом не более 8 Гб.
Это особенно актуально, если вы обновлялись до 8.1. Выполнение установки обновления очень затратный по времени процесс и предусмотрительное создание диска с образом ОС сбережет в дальнейшем много времени.
Приведем один из способов создания такого диска.
Щелкните правой кнопкой мыши в левом нижнем углу экрана (кнопка «Пуск») и выберите «Панель управления».

В правом верхнем углу панели управления напишите «восстановления» полностью или часть этого слова в окне поиска и нажмите кнопку Enter . В результатах поиска выберите необходимый пункт.
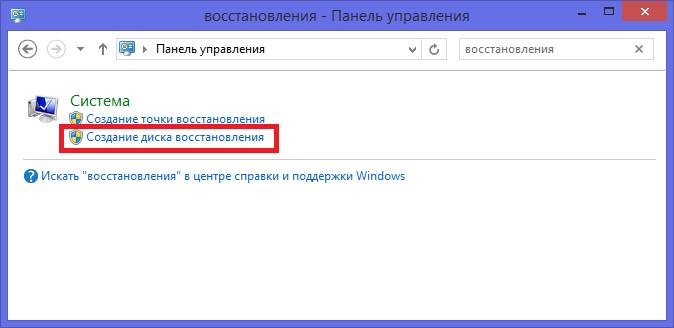
Начните процесс создания диска.
Пользуйтесь механизмом создания точек восстановления. Применяйте его перед установкой подозрительного программного обеспечения, а также перед выполнением каких-либо сложных операций с настройками ОС. Таким образом вы легко сможете вернуться к работоспособному состоянию, не прибегая к полному сбросу системы.
Убедитесь, что автоматический режим создания этих точек включен. Для этого кликните правой кнопкой мыши в левом нижнем углу экрана и выберите пункт «Система».

Далее нажмите «Защита системы».
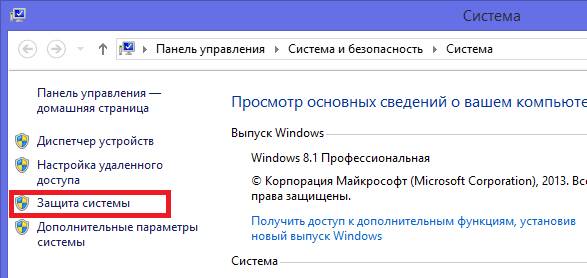
Затем: Настроить для каждого конкретного диска.
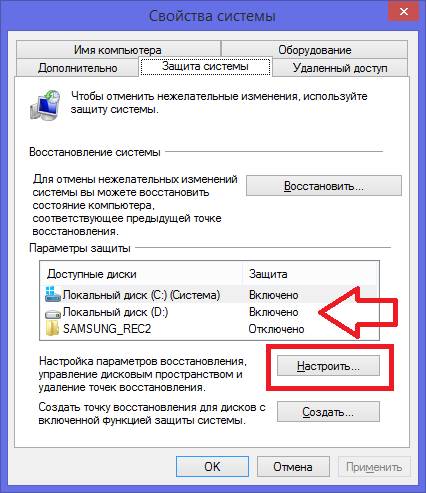
И в открывшемся окне выбрать пункт «Включить систему защиты». Также здесь можно задать объем диска, который будет использован этой функцией.

Теперь вы сможете вернуться к состоянию системы, которое было в момент создания точки, то есть произвести частичный откат системы в случае ее сбоя.
Как самостоятельно сделать сброс настроек Windows 8 и 8.1 (откатить систему назад)
Сброс настроек на Windows – нужная и полезная процедура. Она проводиться при сбое системного софта, некорректной инсталляции программ, потере производительности и «засоренности» системы лишними приложениями. Кроме того, сброс Windows 8 до заводских настроек необходим при подготовке ПК к продаже. Откатить систему назад и сброс Windows 8 до заводских настроек, одно и тоже.

Рекомендации данной статьи одинаково применимы к обеим версиям Windows 8. А главное, они не требуют поиска дисков или серийных кодов.
Как откатить систему windows 8 через изменение параметров устройства
Важно понимать, что возврат к исходному состоянию отличается от переустановки. В первом случае не нужно искать серийный номер продукта и заново устанавливать драйвера. Цель возврата к первоначальному состоянию – исправление возникших проблемы в работе ПК. Преимуществом операционки Windows 8 является специальная функция, которая позволяет сделать сброс всех настроек в кратчайшие сроки. По словам разработчиков, проведение данной процедуры займёт у опытного пользователя 2 минуты. Алгоритм включает ряд несложных шагов.

Для начала, направьте указатель мышки в правый угол экрана. Это активирует всплывающую панель. Аналогичным будет первый шаг, и когда вы хотите сбросить настройки на Windows 8.1. В приведенном списке выберите пункт под названием «Параметры». Далее нажмите «Изменение параметров». Дальше перейдите к разделу «Обновление и восстановление» и выберите последнее действие.
Совет: Для Windows 8 в перечне параметров нужен пункт «Общие», а для версии 8.1 — «Обновление и восстановление».
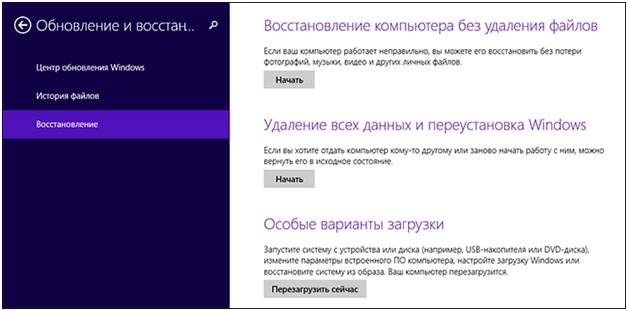
- Восстановление без удаления файлов
- Удаление данных и переустановка системы
Выбор 1-го пункта повлечет за собой сброс настроек, но личные данные при этом не пострадают. В этом случае удалению подлежат сторонние программы, которые установил сам пользователь. Приложения из официального магазина Windows и программы от производителя останутся. Описанный способ подойдёт тем, кто столкнулся с проблемами в работе системы или снижением производительности ПК, и хочет откатить Windows 8 до заводских настроек, оставив личные данные. По завершению процедуры компьютер перезагрузиться, а рабочий стол пополнится файлом с перечнем удаленных программ.
За выбором 2-го пункта последует переустановка системы.Это позволяет обнулить компьютер до исходного состояния. В то же время, если жесткий диск включает сразу несколько разделов, то можно оставить нетронутыми локальные диски. На них принято сохранять важные файлы.
На следующем этапе система может потребовать вставить установочный диск. Сделав это, следуйте дальнейшим указаниям. Они не требуют дополнительных объяснений. Похожий алгоритм поможет вам сбросить планшет на заводские настройки. Но он применим только к устройствам на базе 8-й версии Windows.
Примечание: Если разработчики предустановили на устройстве Windows 8, которую пользователь впоследствии обновил до версии 8.1, то после сброса настроек выйдет исходный вариант. Поэтому понадобиться повторное обновление.
Как вернуть к заводским настройкам Windows 8, если не удаётся запустить систему?
Компьютер реально вернуть к заводским настройкам даже в том случае, если провести запуск самой системы невозможно. Главное, чтобы функционировал жесткий диск.
Данная процедура требует нажатия специальной комбинации клавиш. Нужное сочетание кнопок устанавливает производитель компьютера. Сброс планшета к заводским настройкам проходит по схожему алгоритму. Найти необходимую информацию можно либо в инструкции, прилагаемой к планшету или компьютеру, либо в сети.
К примеру, чтобы восстановить первоначальные настройки на ноутбуке марки Acer, пригодиться следующий алгоритм.
- Включите ноутбук.
- Удерживайте кнопку Alt, нажимая при этом клавишу F10 по одному разу в 0,5 с.
- Введите запрашиваемый пароль. Если ранее на вашем ПК не проводилось восстановление исходных настроек, то попробуйте ввести «000000».
- Выберите в показавшемся меню пункт «Factory reset».
Как использовать точки восстановления или откатить обратно на день назад?
Вернуть заводские настройки на Windows 8 также помогут точки восстановления. И хотя они создаются не при каждом изменении, такие точки всё же являются эффективным инструментом исправления ошибок и ликвидации проблем в работе устройства.
Восстановление системы через точку восстановления – это функция, которая отменяет последние изменения и соответственно помогает сбросить до заводских настроек Windows 8.1. Её применяют как при работе с программами, так и при отмене обновлений. Операционная система образовывает точки восстановления по умолчанию. Это происходит при внесении изменений. В частности, крупным системным событием считается установка новой программы. Но в ряде случаев данный процесс проводится вручную.
Главный плюс этого способа – возможность возвратить системные параметры к положению на определенный момент времени.
Найти нужную точку восстановления можно при помощи Панели управления.
Установка Windows XP (4)
Настройка Windows XP (31)
Работа с программами (25)
Операции с винчестером (9)
Интернет (89)
Безопасность (25)
Реестр Windows (9)
Windows 7 (68)
BIOS (7)
Оборудование (30)
Горячие клавиши (5)
Выбор оборудования (9)
Установка Windows 7 (3)
Новости сайта (3)
Windows 10 (29)
Windows 8 (27)
Word (110)
Excel (43)
Photoshop (22)
Ошибки (11)
Программы (123)
Темы для Windows (5)
Видеоуроки (2)
Шрифты (2)
Сброс настроек Windows 8
Сброс операционной системы Windows 8 к заводским настройкам понадобится если: компьютер начал некорректно работать, в результате установленных программ; начались сбои; появились вирусы; Вам нужно продать или отдать компьютер другому человеку. Поэтому давайте разберемся, как сбросить настройки Windows 8.
Наведите курсор мышки в правый угол экрана и вызовите боковую всплывающую панель. Теперь нужно перейти в раздел «Параметры» .
Кликните мышкой по кнопке «Изменение параметров компьютера» .
В списке выберите пункт «Общие» .
Здесь предлагается два варианта для сброса настроек операционной системы: «Восстановление ПК без удаления файлов» и «Удаление всех данных и переустановка Windows» .
Первый вариант – «Восстановление ПК без удаления файлов» – подразумевает, что система сбросится к заводским настройкам, но при этом будут сохранены все файлы пользователя: «Мои документы» , «Мои видеозаписи» , приложения, установленные с Магазина Майкрософт. Удалены будут программы, установленные с диска или Интернета. Список всех удаленных программ будет сохранен в файле на рабочем столе.
Этот вариант отлично подойдет, если возникли сбои в работе операционной системы. Нажмите на кнопочку «Начать» , и появится следующее сообщение. Нажимаем «Далее» .
Если у Вас появится сообщение «Вставка носителя» , то нужно будет вставить в дисковод или USB-порт диск или флешку, с которых Вы устанавливали операционную систему.
Затем появится сообщение, что «Все готово к восстановлению ПК» , нажмите «Обновить» . Компьютер перезагрузится и начнется восстановление системы. После этого, операционная система снова загрузится, а на рабочем столе появится файл «Удаленные приложения» .
Второй вариант – «Удаление всех данных и переустановка Windows» – удалит все данные с компьютера и переустановит операционную систему. Причем здесь можно выбрать форматирование или только системного диска, или всех дисков.
Этот способ подойдет для тех, кто хочет продать свой компьютер или ноутбук. При этом ваши личные данные не попадут к чужому человеку.
Нажмите на кнопку «Начать» , на экране появится следующее сообщение. Здесь нажмите «Далее» .
В компьютер должен быть вставлен установочный диск или флешка. Если Ваш жесткий диск поделен на несколько разделов, то можно выбрать с каких разделов удалить файлы: системного или всех.
Теперь выберите или «Просто удалить мои файлы» – файлы будут удалены с выбранного раздела жесткого диска, или «Полностью очистить диск» – файлы также будут удалены, но их восстановление после этого будет практически невозможным, таким образом, можете быть спокойны – никто не узнает Вашу личную информацию.
Нажмите кнопочку «Сбросить» , выполнится перезагрузка компьютера и система будет сброшена к заводским настройкам.
Вот с помощью таких не сложных способов, можно сбросить Windows 8 к заводским настройкам, и получить свой компьютер или ноутбук в том же состоянии, каком он был при первом запуске Windows.
Поделитесь статьёй с друзьями:
Как на различных устройствах сбросить windows 8 до заводских настроек

Здравствуйте, дорогие читатели.
Некоторые пользователи встречаются с ситуациями, когда их компьютер нуждается в сбросе всех параметров до момента, когда устройство было выпущено заводом. К счастью, существует несколько способов это сделать. Процедура выполняется, как из системы, так и другими методами. В основном она нужна, когда в работе оборудования появились заметные отклонения. Причем они возникли после настройки или установки нового программного обеспечения. Иногда это полезно, когда нужно подготовить ноутбук к предпродажному состоянию. Независимо от мотивов, в статье далее я расскажу, как сбросить виндовс 8 до заводских настроек на различных устройствах.
Содержание статьи
Самым простым способом является использование функции возвращения к заводским параметрам, которая уже встроена в операционную систему восьмой версии от Microsoft. При этом процесс происходит без установочного диска. Необходимо выполнить несколько простых действий:
Открываем правую панель и выбираем «Параметры».
Далее переходим на «Изменение…».

Затем нас интересует режим «Обновление…».
В итоге мы должны прийти к «Восстановлению».
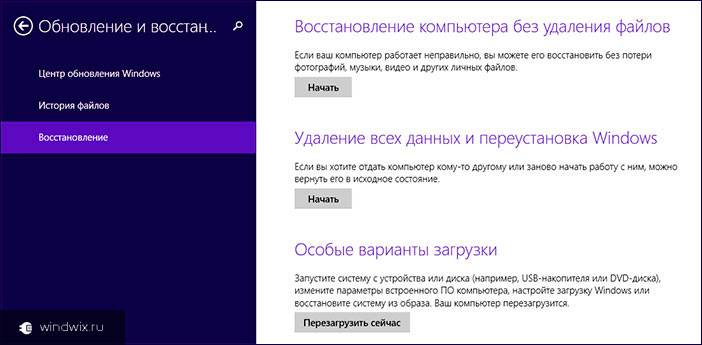
После этого отроется меню, в котором пользователям доступно несколько вариантов на выбор:
Восстановление без удаления данных.
Полная переустановка ОС.
Особые вариант – этот пункт не относится к теме, а потому мы о нем рассказывать не будем.
Выбор первого варианта приведет к сбросу основных параметров Windows. При этом личные файлы не будут затронуты. К последним относятся загрузки, личные документы, музыка и другие. Но вместе с тем удалится стороннее ПО, которое юзеры размещали на ПК самостоятельно. При этом останутся приложения из магазина Windows 8, а также те, которые устанавливались на заводе.
Важно! Вышеописанное возможно, если ранее не был удален системный раздел восстановления. Обычно это происходит в случае размещения новой операционной системы, выполненное пользователем.
Использование второго пункта приведет к полной переустановке операционки, возвращая оборудование к стандартным настройкам. Это также производится из области восстановления. Если имеется несколько разделов на винчестере, можно перенести все файлы на несистемные – здесь все останется прежним.
Важно! В случае отсутствия важной области на жестком диске, из которой и производится вся процедура, сброс тоже можно провести, правда для этого понадобится переносная память с дистрибутивом. Также стоит помнить, что при обновлении Windows c версии 8 до 8.1, и последующем возвращении в стандартное состояние, пользователи получат первый вариант, нуждающийся опять в проделанной операции. Кроме того, в некоторых вариантах нужно будет ввести лицензионных ключ.

Если не запускается операционная система, восстановление также работает, правда для этого необходимо выполнить другие действия.
Для «возвращения к жизни» системы на ноутбуке Asus, предусмотрена специальная утилита. Выполняем ряд действий:
Запускаем устройство и сразу нажимаем кнопку «F2». В результате мы должны зайти через БИОС.
Отправляемся в меню «Boot».
Выбираем пункт «Boot Booster» и устанавливаем «Disabled». Этот шаг позволит отключить функцию быстрой загрузки.
Нажимаем «F10» или выбираем «Save and exit».
Начнется перезагрузка. Но мы, не дожидаясь загрузки, зажимаем кнопку питания и выключаем.
Теперь опять запускаем и тут же выбираем «F9». Должен появиться экран загрузки.
Утилита произведет подготовку данных, а затем появится запрос на подтверждение. Все данные удалятся.
После этого все происходит в автоматическом режиме.

Во время процедуры аппарат несколько раз перезапустится.
Перед началом важно отсоединить все элементы переносной памяти, включая карты памяти. Далее на ноутбуке HP делаем следующее:
Запускаем и сразу нажимаем «F11». Должно появиться приложение Recovery Manager.
Нас интересует «Восстановление».
Появится запрос о сохранения данных. Это можно произвести.
Далее все система выполнит самостоятельно.

В результате получится аппарат с ОС, драйверами и фирменными программами HP.
Для восстановления заводских параметров на ноутбуке Acer выполняем такие действия:
Запускаем оборудование, удерживаем «Alt» и нажимаем «F10» два раза в секунду.
Появится запрос на ввод секретной комбинации символов для продолжения. Если забыли пароль или ранее вообще никогда не делали ничего подобного с этим компонентом, можете попробовать ввести шесть нулей.
Мы увидим меню, в котором выбираем «Factory reset».

Специально, когда у вас появилась необходимость вернуть ОС в рабочее состояние на ноутбуке Lenovo, производитель предусмотрел отдельную кнопку для этого. Она обычно находится рядом с питанием. Ее нажатие переводит к фирменной программе «OneKey Rescue System» (только во время выключенного устройства). Далее выполняем несколько движений:
Через консоль выбираем «System Recovery».
Отмечаем «Восстановление с исходной…». А затем «Далее».
Затем просто соглашаемся со всеми вопросами. Начнется процесс отката.
Он пройдет в автоматическом режиме до момента, пока не появится предложение принять лицензионное соглашение. Далее будут возникать экраны, на которых нужно выполнять уже знакомые действия по переустановке Windows.

Надеюсь, вы сможете проделать со своим устройством задуманное. Подписывайтесь и рассказывайте другим!
Способы возвращения Windows 8 к заводским настройкам
В Windows 8 предусмотрена процедура возвращения к начальным установкам, в том числе и с сохранением пользовательских файлов. Этот способ лучше всего использовать, если обычный откат к одной из точек восстановления не сработал. Главное условие для осуществления возвращения к начальным параметрам описываемым способом — система должна быть в состоянии запуститься, в противном случае придется задействовать иные варианты.
Восстанавливаем заводские настройки без удаления данных пользователя
Чтобы откатить Windows 8, необходимо выполнить следующие действия:
- Откройте Charms (выдвигающаяся при наведении мышки справа панель), в разделе «Параметры» выберите пункт изменения параметров компьютера.
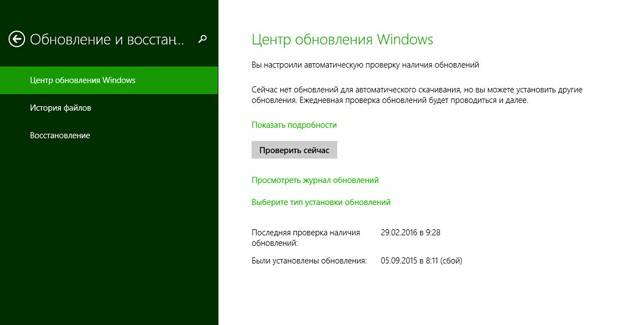
- Откроется список действий, из которых следует выбрать последовательно пункты «Обновление и восстановление», далее — «Восстановление».
- Далее останется запустить команду по восстановлению системы без удаления файлов, после чего все действия компьютер выполнит самостоятельно.
Здесь важно понимать, что под пользовательскими данными в этом случае понимаются только записанные на диск фотографии, документы, видео, музыка и т. д., но никоим образом не установленные приложения — они работать после возвращения заводских настроек уже не смогут (за исключением стандартных и установленных из Магазина — они переустановятся заново).
В том же разделе «Восстановление» есть команда, предлагающая удалить все данные и переустановить систему. Ей можно воспользоваться, если по каким-то причинам первый способ не помог решить проблему, восстановив заводские настройки.
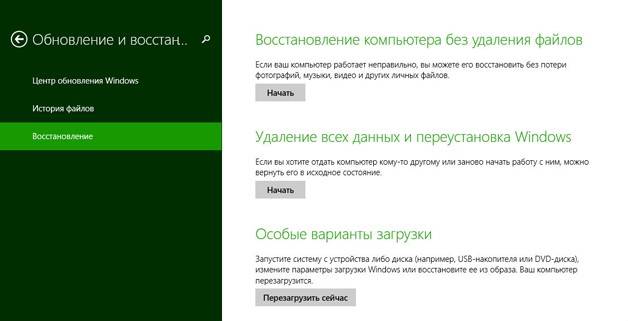
Но и в этом случае загрузки и личные данные можно оставить нетронутыми, если диск разбит на разделы и, соответственно, пользовательские файлы не хранятся в системном разделе, который будет полностью очищен.
Описанное выше восстановление системы полностью справедливо для ПК и ноутбуков, купленных с предустановленной Windows 8. В этих системах изначально имеется скрытый раздел восстановления. С этим связаны некоторые нюансы:
- Если ОС была установлена вами уже после приобретения устройства, потребуется диск или флешка с дистрибутивом системы, с которых и будут загружаться необходимые для проведения процедуры восстановления файлы.
- Если после приобретения устройства вы обновляли систему до версии 8.1, то после проведения процедуры вы получите старую восьмую версию ОС.
- В ходе выполнения описанных действий может потребоваться ввод ключа продукта.
Далее расскажем, как можно вернуть параметры Windows 8 к заводским настройкам даже в том случае, если систему запустить невозможно.
Если ОС была инсталлирована на ноутбуке или компьютере изначально, то есть очень простой способ провести восстановление системы. Единственное условие — неповреждённый жесткий диск.
Каждая марка и модель устройства с «восьмеркой» при нажатии определённого сочетания клавиш автоматически возвращает его к изначальным параметрам без сохранения личных данных. Трудность лишь в том, что от модели к модели это сочетание меняется, поэтому для каждого конкретного случая информацию приходится искать в спецификации к устройству или в интернете.
Использование скрытого раздела для восстановления системы очень удобно, поэтому для систем, созданных «на коленке» можно предложить использовать программу Aomei OneKey Recovery, создающую на диске данный раздел и, соответственно, позволяющую быстро сбросить Windows 8 до первичного состояния.
Сразу оговоримся, что использовать вышеназванную программу лучше непосредственно после «чистой» установки системы и драйверов, пока в ней нет ничего лишнего.
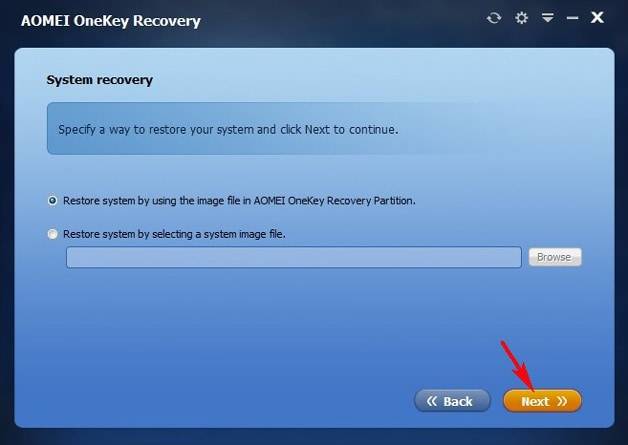
Перед запуском Aomei OneKey Recovery для скрытого раздела потребуется выделить на диске неразмеченную область:
- нажмите Win+R, в поле для ввода команды окна «Выполнить» запишите diskmgmt.msc;
- по последнему тому диска 0 кликните правой кнопкой и выберите команду «Сжать том»;
- укажите значение, на которое том необходимо сжать, равное объему занятого на диске C (системном) пространства.
После этого можно запускать бесплатную программу Aomei OneKey Recovery. В главном окне приложения нужно выбрать первый пункт OneKey System Recovery (создание раздела восстановления).
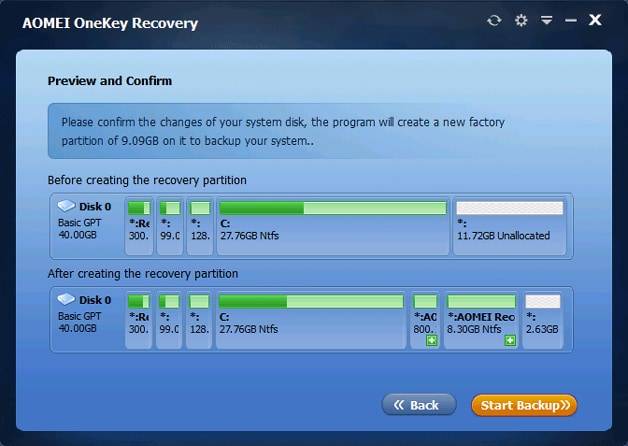
Далее откроется окно выбора носителя для сохранения образа. Это может быть оптический диск или флешка, но нас интересует самый первый раздел — жесткий диск. После его выбора программа покажет структуру диска и способ, которым будет создаваться раздел. Останется лишь согласиться, после чего программа создаст сероватый раздел для быстрого восстановления Windows 8.

В процессе эксплуатации любой операционной системы, в том числе и Восьмерки от Microsoft, пользователь обычно вносит достаточно много индивидуальных изменений в ее рабочий процесс. Что иногда может привести к отрицательным результатам: появлению сбоев, замедлению скорости и так далее. Выходом из этой ситуации станет ответ на вопрос – как сбросить Windows 8 до заводских настроек? То есть, фактически получить первоначальный вариант операционки без ее переустановки.
Возврат к заводским настройкам Виндовс 8 действительно возможен – разработчики предусмотрели подобные действия со стороны пользователя. Единственное что требуется – научить выполнять правильно восстановление заводских настроек.
Первый вариант возвращения Windows 8 до заводских настроек
Для того, чтобы вернуть Windows 8 к заводским настройкам, совсем необязательно скачивать какие-то дополнительные программы или владеть определенными навыками в программировании – достаточно воспользоваться функционалом, который уже есть в самой операционной системе:
- Активировать панель, спрятанную в правой части экрана рабочего стола;
- Совершить переход: «Параметры» – «Изменение параметров» – «Обновление и восстановление».
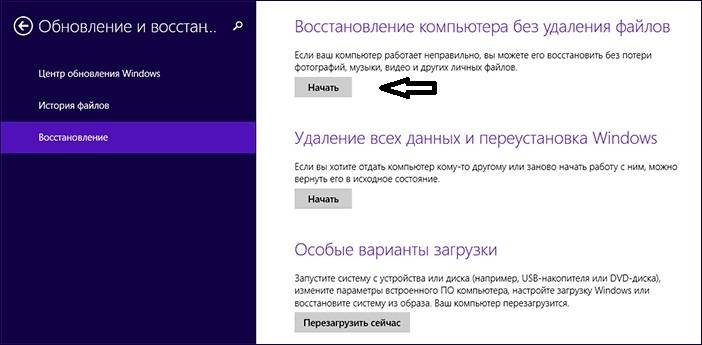
Появится список возможностей, из которого первые два позволяют вернуть компьютер к первоначальному состоянию:
- Восстановление без удаления. Выполняется сброс Windows 8, одновременно сохраняя все файлы и элементы пользователя;
- Удаление и переустановка. Фактически позволяет добиться того же самого результата, но вся информация из системного раздела жесткого диска исчезнет. Следовательно, если юзер решил выбрать именно этот способ, чтобы обнулить свою ОС, первоначально рекомендуется позаботиться о сохранении в другом месте важных персональных данных.
Второй вариант действий через восстановление системы
Еще один способ, позволяющий откатить систему, заключается в использовании специальных точек восстановления. Его проблемой считается забывчивость людей, которые часто банально забывают создавать такие маячки, способные помочь справиться с большинством возникающих неприятностей.
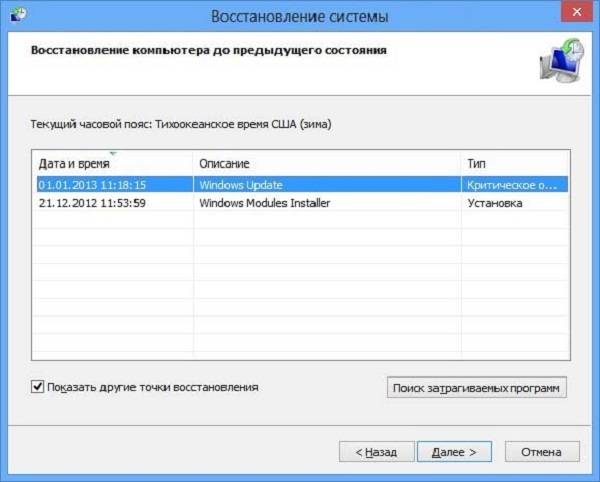
Если подобная возможность все-таки существует, то юзеру необходимо сделать следующее:
- В панели управления выбрать пункт «Восстановление».
- Дальше перейти в настройки, которые откроют окно «Свойств OS» с доступной вкладкой «Защита ОС».
- В самой вкладке необходимо выбрать самую верхнюю возможность, нажав на соответствующую кнопочку.
- Появится список с доступными точками. Если одна из них была создана сразу же после завершения инсталляции Восьмерки, то существует реальный шанс вернуть заводские настройки в Windows 8.
Еще одним способом достижения требуемого результата является создание новой учетной записи, появление которой заставляет вашу ОС сделать для подобного профиля изначально доступные настройки.
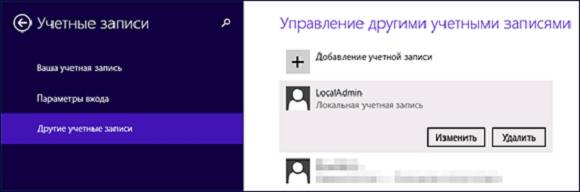
Для этого необходимо повторить следующую методику:
- Нажать одновременно «Win» и «I»;
- Выполнить переход «параметры» – «изменение» – «парам. ПК» – «Учетные записи» – «другие» – «добавление».
В новом окошке важно выбрать вариант входа без учетной записи от Майкрософт. Дальше все просто – указание имени юзера и персонального пароля. Остается только перезапустить компьютер, чтобы иметь возможность практически полноценно использовать возможность ОС в первоначальном состоянии.
Если вам понадобится вернуть или продать ваш ноутбук, компьютер с Windows 8, а на нём установлены программы, игры, хранится множество ваших фотографий, видео и музыки, то вам непременно придется сбрасывать настройки системы до заводских. Или же, например, если в роботе вашего ПК начались сбои, то данный вариант тоже подойдет. В этой статье вы узнаете, как это можно сделать.
Данная инструкция касается как Windows 8, так и Windows 8.1. В процессе сброса настроек на этих системах есть небольшое отличие, о котором я расскажу.
Читайте на нашем сайте:
Итак, наведите указатель мышки к правому углу экрана, тем самым вызвав боковую всплывающую панель. Нас интересует пункт «Параметры». Нажмите на него.
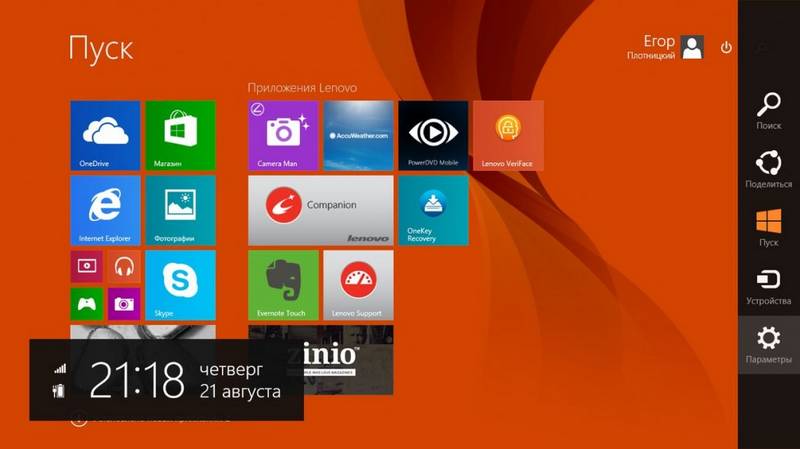
Дальше выберите «Изменение параметров компьютера».
Вот здесь инструкция по сбросу настроек Windows 8 и Windows 8.1 отличаются. Для Windows 8 в списке параметров выберите «Общие», для Windows 8.1 — «Обновление и восстановление».
Дальше для обеих версий операционки всё идентично. Есть два варианта сброса настроек: восстановление компьютера без удаления файлов либо удаление всех данных и переустановка Windows. Первый подойдет тем, у кого начались сбои в работе системы и нужно просто вернуть все настройки до заводских, оставив все файлы. Второй — это полноценный сброс как системы, так и данных.
Выберите нужный и нажмите «Начать».
У вас может появится сообщение о необходимости вставить установочный диск. Тогда просто вставьте его в дисковод.
Дальше просто следуйте указаниям. Если вы выбрали восстановление компьютера без удаления файлов, то в конце ваш ПК перезагрузится и все сохраненные в профиле файлы пользователя («Мои документы», «Мои видеозаписи», «Мои изображения» и т.д), а также Metro-приложения, установленные из магазина Microsoft останутся нетронутыми. На рабочем столе будет создан файл со списком удаленных программ.
Если же вы выбрали удаление всех данных и переустановку Windows, то в таком случае вы получите ноутбук или компьютер в таком же состоянии, как при первом запуске системы.
Как самостоятельно сделать сброс настроек Windows 8 и 8.1 (откатить систему назад)
Сброс настроек на Windows – нужная и полезная процедура. Она проводиться при сбое системного софта, некорректной инсталляции программ, потере производительности и «засоренности» системы лишними приложениями. Кроме того, сброс Windows 8 до заводских настроек необходим при подготовке ПК к продаже. Откатить систему назад и сброс Windows 8 до заводских настроек, одно и тоже.
Кроме того, сброс Windows 8 до заводских настроек необходим при подготовке ПК к продаже
Рекомендации данной статьи одинаково применимы к обеим версиям Windows 8. А главное, они не требуют поиска дисков или серийных кодов.
Как откатить систему windows 8 через изменение параметров устройства
Важно понимать, что возврат к исходному состоянию отличается от переустановки. В первом случае не нужно искать серийный номер продукта и заново устанавливать драйвера. Цель возврата к первоначальному состоянию – исправление возникших проблемы в работе ПК. Преимуществом операционки Windows 8 является специальная функция, которая позволяет сделать сброс всех настроек в кратчайшие сроки. По словам разработчиков, проведение данной процедуры займёт у опытного пользователя 2 минуты. Алгоритм включает ряд несложных шагов.
Для начала, направьте указатель мышки в правый угол экрана. Это активирует всплывающую панель. Аналогичным будет первый шаг, и когда вы хотите сбросить настройки на Windows 8.1. В приведенном списке выберите пункт под названием «Параметры». Далее нажмите «Изменение параметров». Дальше перейдите к разделу «Обновление и восстановление» и выберите последнее действие.
Совет: Для Windows 8 в перечне параметров нужен пункт «Общие», а для версии 8.1 — «Обновление и восстановление».
Предлагается сбросить настройки на Виндовс двумя путями
-
Восстановление без удаления файлов Удаление данных и переустановка системы
Выбор 1-го пункта повлечет за собой сброс настроек, но личные данные при этом не пострадают. В этом случае удалению подлежат сторонние программы, которые установил сам пользователь. Приложения из официального магазина Windows и программы от производителя останутся. Описанный способ подойдёт тем, кто столкнулся с проблемами в работе системы или снижением производительности ПК, и хочет откатить Windows 8 до заводских настроек, оставив личные данные. По завершению процедуры компьютер перезагрузиться, а рабочий стол пополнится файлом с перечнем удаленных программ.
За выбором 2-го пункта последует переустановка системы. Это позволяет обнулить компьютер до исходного состояния. В то же время, если жесткий диск включает сразу несколько разделов, то можно оставить нетронутыми локальные диски. На них принято сохранять важные файлы.
На следующем этапе система может потребовать вставить установочный диск. Сделав это, следуйте дальнейшим указаниям. Они не требуют дополнительных объяснений. Похожий алгоритм поможет вам сбросить планшет на заводские настройки. Но он применим только к устройствам на базе 8-й версии Windows.
Примечание: Если разработчики предустановили на устройстве Windows 8, которую пользователь впоследствии обновил до версии 8.1, то после сброса настроек выйдет исходный вариант. Поэтому понадобиться повторное обновление.
Как вернуть к заводским настройкам Windows 8, если не удаётся запустить систему?
Компьютер реально вернуть к заводским настройкам даже в том случае, если провести запуск самой системы невозможно. Главное, чтобы функционировал жесткий диск.
Данная процедура требует нажатия специальной комбинации клавиш. Нужное сочетание кнопок устанавливает производитель компьютера. Сброс планшета к заводским настройкам проходит по схожему алгоритму. Найти необходимую информацию можно либо в инструкции, прилагаемой к планшету или компьютеру, либо в сети.
К примеру, чтобы восстановить первоначальные настройки на ноутбуке марки Acer, пригодиться следующий алгоритм.
Включите ноутбук. Удерживайте кнопку Alt, нажимая при этом клавишу F10 по одному разу в 0,5 с. Введите запрашиваемый пароль. Если ранее на вашем ПК не проводилось восстановление исходных настроек, то попробуйте ввести «000000». Выберите в показавшемся меню пункт «Factory reset».
Как использовать точки восстановления или откатить обратно на день назад?
Вернуть заводские настройки на Windows 8 также помогут точки восстановления. И хотя они создаются не при каждом изменении, такие точки всё же являются эффективным инструментом исправления ошибок и ликвидации проблем в работе устройства.
Восстановление системы через точку восстановления – это функция, которая отменяет последние изменения и соответственно помогает сбросить до заводских настроек Windows 8.1. Её применяют как при работе с программами, так и при отмене обновлений. Операционная система образовывает точки восстановления по умолчанию. Это происходит при внесении изменений. В частности, крупным системным событием считается установка новой программы. Но в ряде случаев данный процесс проводится вручную.
Главный плюс этого способа – возможность возвратить системные параметры к положению на определенный момент времени.
Найти нужную точку восстановления можно при помощи Панели управления.
Самый короткий путь к ней – нажатие правой кнопки мыши. затем выбираем пункт «Восстановление», после чего нужно перейти в раздел «Настройка восстановления системы»
В открывшемся окне потребуется сделать два шага:
Нажать кнопку «Восстановить». Выбрать точку восстановления и подождать завершения операции.
Встроенные функции позволяют легко работать с описанным инструментом
Тем не менее, некоторые действия, которые помогут вернуться к заводским настройкам в Windows 8, будут недоступны. К примеру, если требуется автоматическое устранение старых и появление новых точек, помощь может оказать утилита Restore Point Creator. Умелое использование описанного механизма сэкономит время, если необходимо сбросить настройки на Windows.
Теперь вы знаете как откатить систему windows 8 назад. Не получилось? Задавайте вопросы!
Как сбросить планшет или ноутбук на заводские настройки Windows 8, 10

…как сбросить планшет или ноутбук к его заводским настройкам? Сия процедура через какое-то время бывает просто необходима, чтобы вернуть любимый девайс в нормальное рабочее состояние! Следует понимать — увеличение ёмкости обновлённого функционала Виндовс, это нормальный процесс развития IT технологий. Однако наши планшеты, ноутбуки служат нам ни один год, и за это время успевают устареть в смысле оперативной памяти и пр. которой в итоге не хватает: а раз не хватает, то неизбежны тормоза в работе системы…
…один из вариантов — отключить автоматические обновления (по этому поводу я писал статью, ссылку дам ниже) — но тут штука вот в чём: если мы и отключим обновления, то в любом случае, до этого момента какие-то обновы уже были установлены: и теперь место на системном диске занято значительно больше, нежели тогда, когда мы принесли из магазина новенький девайс.
многие несознательные граждане обращаются в мастерские за тем, чтобы им выполнили сброс или переустановку системы Виндовс, и платят свои кровные повторно, за то, что у них уже есть.
Напрасно: можно очень просто выполнить восстановление системы самому. Об этом и статья…
Восстановление заводских настроек на планшете Windows 8, 10
Припомните, поставлялся ли ваш девайс или компьютер вместе с диском восстановления? Это важно!
Если диска не было, то это в какой-то мере замечательно! …возможно, у вас есть шанс, что в недрах, например, вашего планшета есть скрытое безопасное хранилище новенькой вендовс со всеми её необходимыми первоначальными компонентами. Как понимаете, это и есть возможность восстановления заводских настроек Windows — попросту сброс системы до первоначального состояния. Что нам сегодня и требуется.
Восстановление заводских настроек в планшете — Windows 10
В Виндовс 10 процесс восстановления заводских настроек системы намного проще чем, скажем, в Винде 7 — там нужно копаться в BIOS. А в Виндвс 10 есть штатные инструменты восстановления системы:
Воспользуемся меню «Пуск» (как вернуть пуск в виндовс 10) Откроем меню и выберем ссылку «Параметры ПК» (картинки визуально могут отличаться от того, что вы увидите у себя — главное, суть одна).
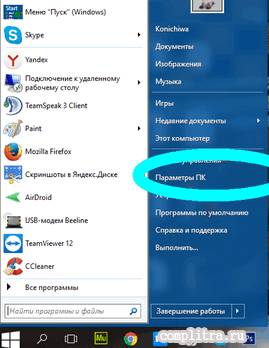
В Параметрах ПК находим настройку «Обновления и восстановления», кликаем…
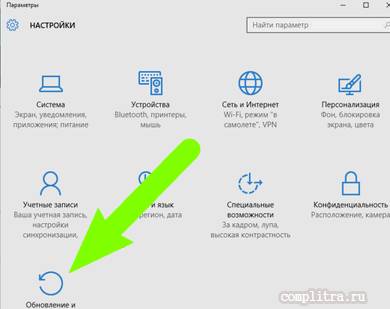
На этом этапе сброса настроек Виндовс до первоначального состояния, текущая система предложит сохранить в файл все ваши данные (которые после можно восстановить): фотки или какие-то документы… здесь всё решаете на своё усмотрение…
Как только решите, запускаете процесс восстановления системы. Т.е жмёте бесстрашно кнопочку «Начать».
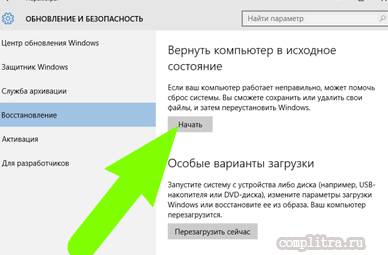
Недолгий процесс сброса настроек и установка первоначальной Windows и… готово дело! У вас совершенно новенькая Windows, которая была сразу после покупки гаджета.
За оптимальной работой своих компьютеров, ноутбуков, гаджетов — софта следят не только обычные пользователи, но и владельцы сайтов, — ведь для полезного сотрудничества со своими проектами также требуется шустрое программное обеспечение! …поэтому и оч. важно быть в курсе итогов позиций своих проектов.
Зная, что у меня читатели большей частью начинающие веб мастера, думаю, им будет нелишне, помимо настроек ПК оборудования, знать и учиться отслеживать позиции в поисковиках своих площадок: Топвизор один из таких полезных сервисов, с которым, уверен, стоит познакомиться!
как сбросить планшет до заводских настроек Windows 8
Для сброса настроек Виндовс 8 потребуется пройтись в контекстное меню и выбрать ссылку «Настройки» .
Практическая схожесть с описанным выше способом: выбираем «Параметры ПК» …далее нас интересуют инструмент «Обновление и восстановление» .
Откроется симпатичное окошко, в котором и нужно выбрать наиболее приемлемые для вас варианты восстановления системы.
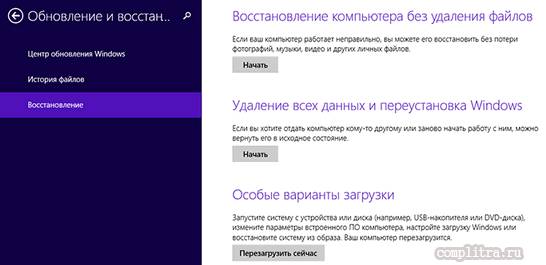
Думаю, здесь вряд ли стоит много говорить, всё ясно и понятно из описаний к настройкам… как итог — нужно нажать на кнопочку «Начать».
…Система будет восстановлена.
Восстановить любую систему Виндовс до первоначального состояния можно даже если ваша существующая система поломана напрочЪ (не запускается).
Есть волшебные клавиши, которые запустят процесс восстановления, до запуска испорченной Винды. Об этом в следующей статье.
Как отключить автоматические обновления…
МИГ подписки — ЭРА полезных знаний!!
В статье использованы материалы:
http://remontka.pro/windows-8-reset/
http://ustanovkaos.ru/reshenie-problem/windows-8-vosstanovlenie-k-zavodskim-nastrojkam.html
http://pcyk.ru/windows/kak-samostoyatelno-sdelat-sbros-nastroek-windows-8-i-8-1/
http://comp-profi.com/view_post.php?id=453
http://windwix.ru/kak-sbrosit-vindovs-8-do-zavodskih-nastroek/
http://recoverit.ru/windows/8/kak-vernutsya-k-zavodskim-nastrojkam.html
http://guide-pc.ru/kak-sbrosit-nastrojki-windows-8-8-1/
http://complitra.ru/sbrosit-planshet-noutbuk-k-zavodskim-nastroykam-windows/
Оставить комментарий