
Диагностика видеокарты – несложный процесс, если использовать некоторые программы. Однако, необходимо учесть еще один момент. Провести проверку «железа» самостоятельно в домашних условиях можно только, если видеокарта еще в более или менее рабочем состоянии.
Когда на экране монитора чернота, странные полосы, нечто непонятное вместо изображения – лучше обратиться к в специализированную мастерскую. Возможно, в плате был некий брак, перестал работать кулер, и все перегрелось, а также масса других причин, которые невозможно устранить самостоятельно.
В ряде случаев может потребоваться даже полная замена. Если же пока картинка есть, но время от времени возникают сбои, легко воспользоваться нижеприведенными программами.
Кстати рекомендую интересную статью о подключении дисплея к микроконтроллеру — https://wreckage.ru/displays-st7735-and-st7789-connect-to-esp8266-output-image/
Если «железо» пока еще «дышит» и только временно дает сбои, не следует вооружаться паяльником. Достаточно воспользоваться рядом программ. Но перед этим нужно открыть системный блок и проверить, вращается ли кулер видеокарты. Иногда проблемы решаются просто заменой вентилятора. А среди программных продуктов существуют такие, как:
— Riva Tuner. Несложная утилита для проверки видеокарты. Она позволяет в удобной форме выявить то, насколько сильно греется плата. Если значения слишком высокие, с помощью программы можно снизить тактовую частоту видеопамяти или графического процессора, что нередко дает неплохой результат. Однако проблема решена только с виду, поскольку на аппаратном уровне могут быть погрешности. Лучше обратиться в сервис или заменить карту. Если же решение не было найдено, не исключено, что дело в драйверах карты. Они могут не подходить по версии или изготовителю. Следует заменить их на нужные.
— PowerStrip – мощная утилита, с помощью которой можно очень тонко настроить, разогнать и диагностировать видеокарту. Причем модель карты может быть различной, поскольку поддерживается огромная масса производителей. Если есть необходимость, можно проверить цветность, геометрию экрана, частоты графического процессора, температуру и многое другое. Программа удобна в эксплуатации и не требует особых навыков в работе. Доступна простым пользователям.
— AMD N-Bench – неплохой инструмент для тестирования видеокарты с возможностью проверки 3D графики. Утилита нагружает карту таким образом, что она начинает работать на пределе своих возможностей. В результате создается прекрасная возможность для проверки стабильности всех процессов. Если ранее какие-либо возможности карты не использовались и были заведомо неисправны, здесь они быстро обнаружат себя.
Диагностика неисправности видеокарты своими руками.
Основной порядок действий, когда не работает монитор, вы уже знаете. Теперь попробуем, не особо напрягаясь, выделить неисправности видеокарты, раз уж вы склоняетесь к тому, что с монитором вроде бы всё хорошо. Итак, что можно сделать дома своими руками. И можно ли точно выделить какие-либо неисправности видеокарты самому?
Сразу хочется сказать, что если вы собираетесь проводить некоторые манипуляции, описанные ниже, перед каждым движением отключайте системный блок от розетки. Целее будете и возьмите это за правило. Никакая неисправность не стоит чувствительного удара током.
Правило второе. Этого правила я придерживаюсь неукоснительно и для меня оно важнее первого. Поменьше синтетики на теле. Статический разряд с тела – для электронных компонентов смерть. Снимите с себя разряд о металлический корпус рукомойника на кухне или газовой плиты. Ибо к одной неисправности видеокарты может добавиться и неисправность другая.
Какие неисправности видеокарты легко можно вычленить самому ?
Теперь о деле. Если вы можете попасть в Windows (обычный или безопасный режим).
- Запускаем средства диагностики. В строке поиска (для Windows 7) наберите команду
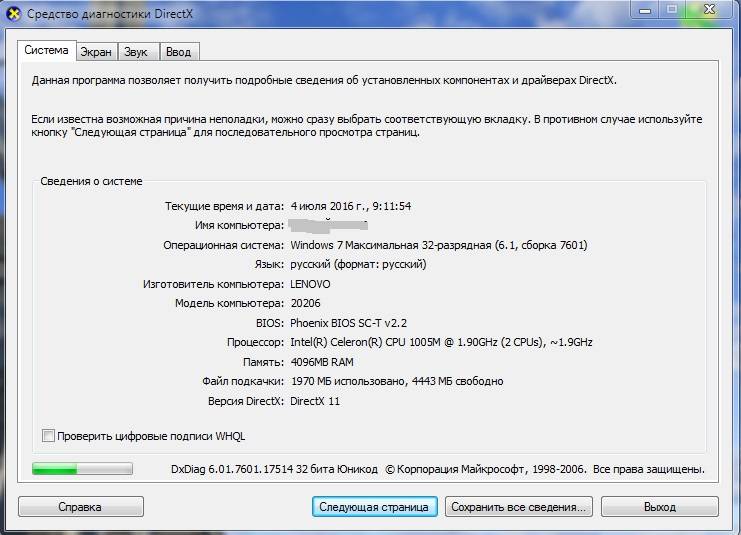
Ваша вкладка — Экран. Она сообщит о нарушениях в работе не только видеомодуля, но других компонентов системы:
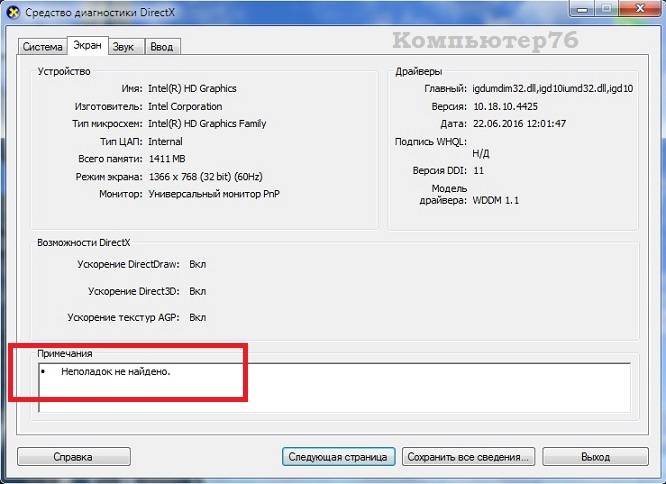
- В BIOS попробуйте выставить минимальные показатели настроек для видеокарты или порта, на каком виде установлена. Пример привести не могу, вам придётся самим посвятить время на поиски необходимых настроек.
- В Диспетчере устройств Windows видеокарта должна отображаться без значков уведомлений и её название должно читаться правильно, а не какой-нибудь просто «монитор». В противном случае задумайтесь о более современных драйверов к ней.
- Итак, первое, что можно сделать с картой, когда не помогают программные средства – это элементарно её вытащить из порта материнской платы и вставить туда снова. Бояться не нужно, сломать её таким образом трудно. Заметили непонятный налёт на позолоченных или медных контактах? Протрите простым ластиком. Подсоединяем кабель, включаем. Не заработало? Идём дальше.
- Ещё один вариант, который часто и успешно проделывал дома, но если у вас в квартире только один компьютер, то листайте дальше. У меня их несколько и потому помогала взаимозаменяемость деталей. В общем, если вам повезло, и вы сможете заменить вашу видеокарту на заранее исправную, много проблем решите махом.

видеокарта AGP вышла из паза слота… бывает и такое
- Некоторые модели материнских плат поддерживают и встроенную видеокарту и порт для внешней. Если это ваш случай, то просто отсоедините и вставьте сигнальный кабель с монитора на встроенную карту. Если заработало, очевидны проблемы с картой или материнской платой. А вот здесь уже простому пользователю уже нечего делать.
- Если ваша видеокарта относится к разряду современных, она требует дополнительного питания от БП: проверьте, не выскочил ли разъём на неё.
- В некоторых отдельных случаях возможен такой вариант, когда стоящий годами в углу компьютер подолгу собирает пыль. Наиболее чувствительны к ней именно блок питания, видеокарта с кулером, которая устанавливается параллельно полу и близлежащие от планок оперативной памяти электронные компоненты. Нередко отношения с видеокартой портятся из-за установленных модулей. Потестируйте оперативную память с помощью нехитрой программки. Применительно к видеокарте, необходимо проследить, чтобы поднимаемая с пола пыль не забивала вентилятор охлаждения видеокарты. Посмотрите, крутится ли он. Если нет, вынимаем карту и кисточкой его. Сгореть он не должен, но будьте готовы к замене.
- Ещё один вариант — сброс настроек BIOS ДОЛГОВРЕМЕННЫМ обесточиванием чипа платы: снимите батарейку BIOS на долгое время. BIOS «забудет» про установленное оборудование и про повторном включении заново перепишет в память установленное оборудование. Глядишь, неисправности видеокарты пропадут сами по себе )).
К сожалению, дамы и господа, перечень вариантов здесь для домашних условий после долгих раздумий я предлагаю закрыть. Более толково может разобраться уже специалист. На сайте обязательно будет колонка, как я возвращаю к жизни «погибшие» видеокарты, но это уже отдельная тема.
Неисправности видеокарты – признаки, которые легко обнаружить
Ухудшения работы видеокарты практически всегда сопровождаются рядом признаков. Если вас заинтересовали признаки неисправности видеокарты, значит, вы столкнулись с явными показателями того, что это устройство вышло из строя. Но, для того, чтобы вы могли быть уверены в своих выводах, рекомендуем к прочтению нашу статью. Она поможет опровергнуть или подтвердить ваши подозрения и, возможно, даже самостоятельно устранить возникшую проблему.
Если вас заинтересовали признаки неисправности видеокарты, значит, вы столкнулись с явными показателями того, что это устройство вышло из строя. Но, для того, чтобы вы могли быть уверены в своих выводах, рекомендуем к прочтению нашу статью. Она поможет опровергнуть или подтвердить ваши подозрения и, возможно, даже самостоятельно устранить возникшую проблему. Это может случится с видеокартой любого бренда — например nvidia или radeon
Неисправности видеокарты – явные и скрытые признаки:
- Блок питания исправен (после подключения ПК к сети включается в работу и вентилятор кулера);
- После включения ПК вы слышите привычный звуковой сигнал, сообщающий о загрузке операционной системы (при этом экран по-прежнему «неумолимо черен»);
- После нажатия кнопки питания заметно мерцание светодиодов (это стандартный показатель, сообщающий о тестовой проверке аппаратной части перед загрузкой ОС);
- Проверка работоспособности монитора (методом подключения его к другому ПК) показала, что ваш монитор исправен.
Итак, все оборудование работает, система загружается, но экран не подает признаков жизни – 99% указывает на то, что причина кроется в видеокарте.
Теперь поговорим о том, что, в первую очередь, следует сделать, обнаружив поломку видеокарты. Если ваш компьютер не отработал еще своего гарантийного срока, а все необходимые пломбы целы – просто обратитесь к продавцу, у которого вы приобрели свой компьютер. Это самый оптимальный вариант, позволяющий переложить вам свои заботы на чужие плечи, а продавцу не скучать от отсутствия проблем.
Если пломбы испорчены, а гарантия давно закончилась – проведите дополнительное исследование видеокарты. И кстати одновременно, почистите ее от пыли. Эту процедуру можно выполнить самостоятельно и в домашних условиях. Для этого:
- Отвинтите болты системного блока. После этого произведите чистку его внутренностей от пыли (читайте в нашей статье о том, как правильно почистить компьютер от пыли);
- Аккуратно отстегнув защелку, отсоединяйте видеокарту от материнской платы. Если устройство компьютера для вас незнакомо, видеокарту можно найти по проводу, соединяющему монитор с системным блоком;
- Получив в свои руки устройство, которое вы подозреваете в неисправности, произведите его тщательный осмотр. На поверхности видеокарты не должно быть следов подгорания и других дефектов, которые можно определить визуально (если таковые имеются, скорее всего, устройство полностью вышло из строя);
- Протрите контакты и поверхность видеокарты обыкновенной ватой, смоченной в спирте. Цель данного мероприятия – удаление образовавшейся окиси, которая может мешать корректной работе устройства;
- Произведите сборку компьютера в обратной последовательности.
После самостоятельно проведенной профилактики изображение на экране монитора может так и не появиться. Тогда причины поломки видеокарты лежат гораздо глубже банального скопления окиси. Их устранение требует более серьезного подхода.
Неисправности видеокарты. Причины выхода из строя и способы восстановления ее работоспособности
Существуют две основные разновидности причин, приводящих к поломке видеокарты: аппаратные (технические) и программные. Ошибки программного обеспечения заключаются в неправильной установке драйверов. Для их устранения требуется переустановка драйверов и в конфликтующем программном обеспечении. Если вы заметили, что работа видеокарты нарушилась после установки какого-либо ПО, то, по возможности:
- попытайтесь его удалить;
- переустановить (обычно, такие неисправности не приводят к полной потере изображения).
Аппаратные неисправности обычно связаны с нарушением взаимодействия между отдельными модулями видеокарты. Самостоятельное устранение подобных неисправностей можно произвести двумя способами.
Для того чтобы прогреть видеокарту посредством обыкновенной духовки вам понадобится:
- раздобыть специальный тестер;
- термопару (для того, чтобы следить за температурными показателями).
Присоединяйте термопару к чипсету видеокарты и кладите устройство в духовку. Далее неисправную видеокарту следует прогреть до 200 С0.
Для того чтобы прогреть устройство представленным способом, вам понадобятся следующие принадлежности:
Процедура заключается в прогреве всех поверхностей видеокарты – одновременно. Фен ни в коем случае нельзя приближать к видеокарте на расстояние менее 1-го сантиметра. И как показывает практика — нагрев устройства не должен превышать 280 С0.

Мы не будем более подробно рассматривать данные методы ремонта видеокарт в этой статье. Ведь мало кто из вас решит производить их самостоятельно. Оба они требуют определенных навыков и знаний, связанных с внутренним устройством различных элементов микроэлектроники.
А если вам все таки захотелось самостоятельно прогреть видеокарту феном или заменить на ней чип — вы можете почитать об этом на нашем сайте в одной из статей приведенных в этой же рубрике. А если вы думаете стоит это делать или нет — однозначно скажу — стоит. Особенно когда стоит выбор выбросить ее и купить новую или все таки попытаться ее восстановить.
В данном видео подробно рассказано, как происходит диагностика ноутбука на неисправность видеокарты. К сожалению многие «сервисные центры» (да, именно в кавычках), выдают данную диагностику за полноценный ремонт и берут за это немалые деньги. Может в нашем сообществе ремонтеров я многих и не удивлю, но данный пост создан для рядового пользователя.
В данном видео показана неисправность — ноутбук запускается, но изображения нет.
За предоставленное видео, спасибо каналу CoRE.

1. Зачастую, на современных ноутах, чтоб добраться до чипа видео, нужно этот ноут полностью разобрать. Так вот, НЕ ДЕЛАЙТЕ ЭТОГО, ЕСЛИ НЕ УВЕРЕНЫ В СВОИХ СИЛАХ! Добрая половина ноутов в нашем сервисе-после таких вот ясам.
2. Никогда не грейте чип в корпусе, никогда не грейте чип без обкладки его фольгой.
3. Если у тебя сломался что то, и ты в этом не понимаешь, либо не ориентирован на подобные действия-отдай блять в сервис, не усугубляй.
Я вот не знаю обрадовать вас или огорчить, но не все чипы ведутся на прогрев. Особенно после 11-12 года выпуска, а подобным методом можно ушатать вполне живой чип. Любой мастер прежде чем греть чип проеряет все остальное. Производит замеры напряжений, проверяет пост коды, и только потом уже пробует нагреть чип чтобы поставить точный диагноз.
Поэтому считаю данный пост в первую очередь вредным. Лучше научитесь выбирать хороших мастеров.
Извиняюсь, что под топовым, но что делать если такое происходит? При этом в играх, фильмах и в самой винде все нормально?
З.Ы. дискретная радеон 5470, вторая 4200. Да, и при установке драйверов наблюдаются проблемы, нужно оставить определенную версию и в определенной последовательности.

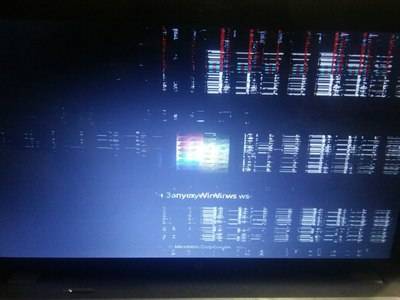
Как самостоятельно провести тестирование видеокарты.
Провести тестирование видеоадаптера не так сложно, как может показаться сразу. Экономим время и деньги — делаем диагностику ноутбука или компьютера самостоятельно.
Объективно, чаще всего, нужна информация из ряда:
- Стабильности работы видеопроцессора. Стабильность является ключевым моментом для работы видеокарты компьютера и ноутбука. А какой видеопроцессор установлен в вашу систему можно узнать из названия карты на коробке, стикере на самом устройстве, документам и гарантийным листам. Тип процессора, его номинальная производительность, техпроцесс, а так же доступность и использование процессоров (универсальных шейдерных, пиксельных, вершинных конвейеров) в данной модификации видеочипа будет влиять на «всё»: начиная от производительности в играх, повышенного энергопотребления (иногда, после приобретения новой видеокарты приходится менять блок питания на более мощный — это нормально), внешнего вида и размера, и заканчивая температурными режимами.
- Стабильность работы видеопамяти. Причём, опять же важна стабильность работы под нагрузкой, а не её показатели при работе например в MS Word. Конечно важен и её объём: памяти чем больше, тем лучше, особенно при работе с мониторами высокого разрешения. Но, иногда незаслуженно, простые пользователи судят о производительности видеокарты по объёму локальной видеопамяти- это не так. Провал в производительности устаревшего видеопроцессора дополнительная память не вытянет, будьте уверены.
- Режимы работы видеокарты. Они являются определяющими «для долгой жизни» видеокарты. Зависимы от внешних факторов: стабильности питания, температуры, запыленности помещения, времени непрерывного использования и нагрузкам.
С целями определились- теперь к средствам! Начнём с тестирования стабильности работы видеопроцессора, так как тестирование видеокарты без этого теста бессмысленно. Скачиваем программу OCCT на русском языке — программа бесплатная для домашнего использования. Скачиваем — устанавливаем- запускаем.
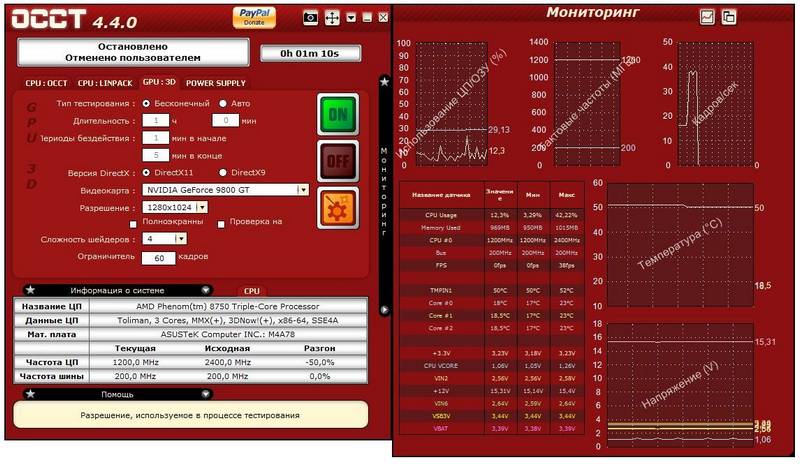 Из закладок выбираем GPU: 3D (GPU- Graphics Processor Unit). Все опции лучше оставить как есть. Рекомендуется изменять лишь указанные ниже. В опциях отмечаем «Проверка на…» (Error Check — англ.) галочкой (если хотим протестировать видео память — иногда может работать с ошибками). Можно выставить полноэкранный режим тестирования, но лучше оставить по дефолту.
Из закладок выбираем GPU: 3D (GPU- Graphics Processor Unit). Все опции лучше оставить как есть. Рекомендуется изменять лишь указанные ниже. В опциях отмечаем «Проверка на…» (Error Check — англ.) галочкой (если хотим протестировать видео память — иногда может работать с ошибками). Можно выставить полноэкранный режим тестирования, но лучше оставить по дефолту.
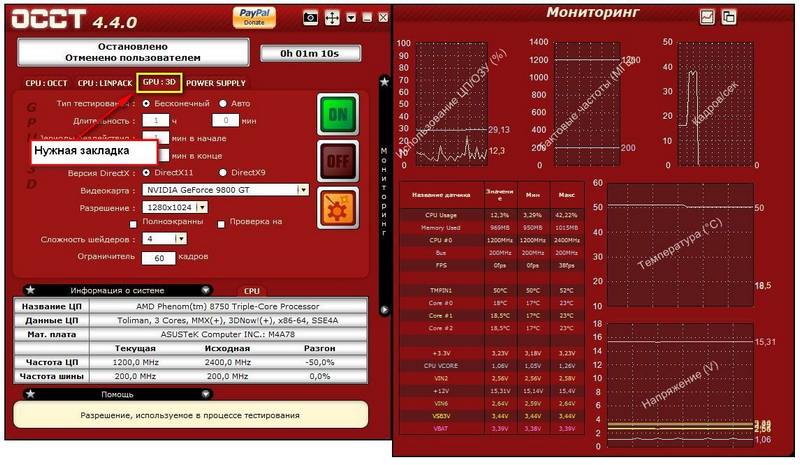 Далее. Жмём зелёную кнопку ON. Процесс пошёл.
Далее. Жмём зелёную кнопку ON. Процесс пошёл.
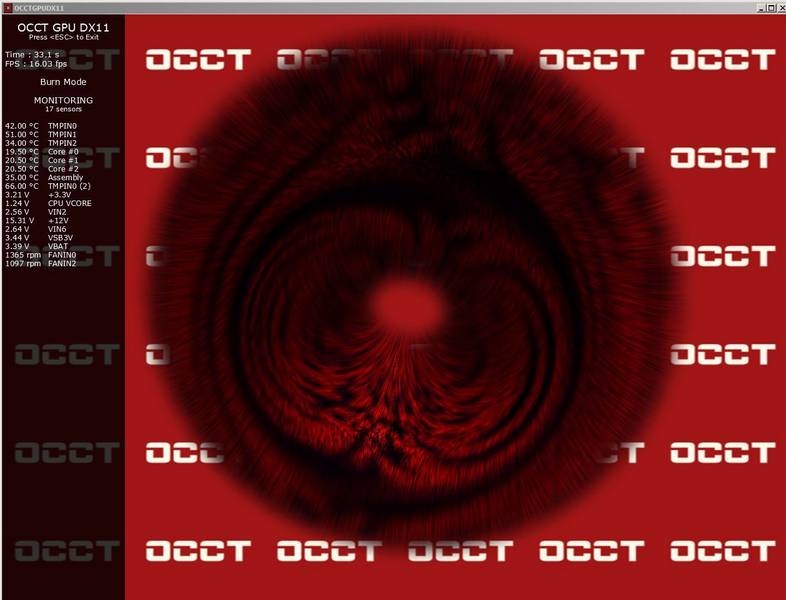 Так как используется встроенный в программу алгоритм работы с датчиками и сенсорами системы, сразу можно не разобраться, где отображается температура видеокарты. Надо просто немного понаблюдать — всё станет очевидным. Под нагрузкой быстро будет расти температура именно видеоадаптера компьютера. Для дублирования показаний можно использовать сторонние утилиты для мониторинга температур.
Так как используется встроенный в программу алгоритм работы с датчиками и сенсорами системы, сразу можно не разобраться, где отображается температура видеокарты. Надо просто немного понаблюдать — всё станет очевидным. Под нагрузкой быстро будет расти температура именно видеоадаптера компьютера. Для дублирования показаний можно использовать сторонние утилиты для мониторинга температур.
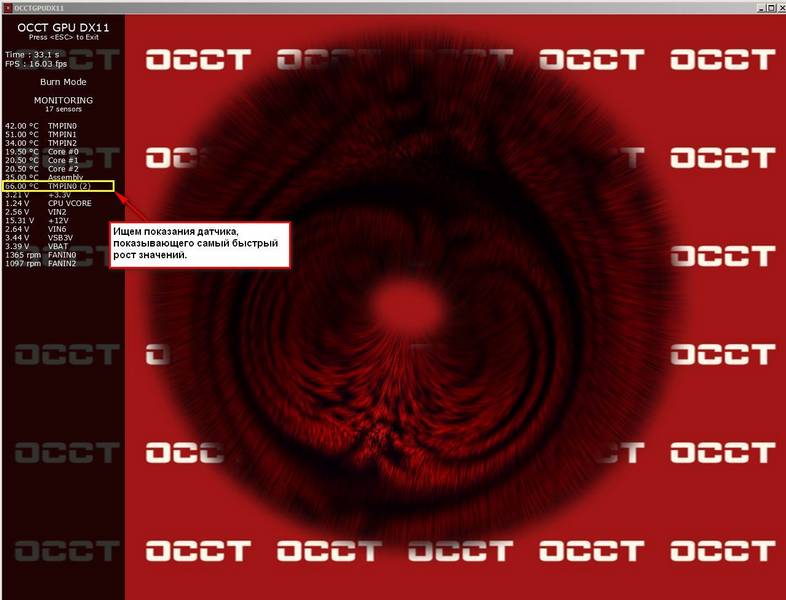
Нет нужды долго тестировать видеокарту — минут 3- 5 будет достаточно. Целью тестирования видеокарты является динамика роста температуры за короткий период времени и стабильность работы видеокарты под нагрузкой — это можно увидеть почти сразу. Нет нужды выжимать всё из видеокарты, надёжность которой находиться «под вопросом». Во время теста обращаем внимание на показатели. При тестировании видеопамяти обратим внимание на показатель — ERRORS. Во время всего теста он должен быть равен нолю.
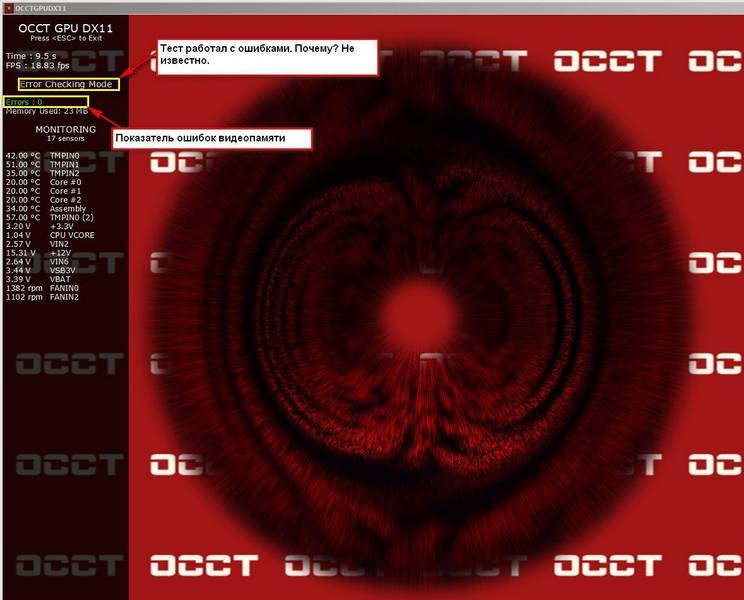
Таким образом можно провести тестирование видеокарты на сбои ядра (GPU) и памяти на борту. Ошибки ядра видеокарты могут проявляются как: — зависания компьютера. Чаще такая картина наблюдается при ошибках в работе драйверов- установить драйвера правильно, а, возможно, надо и заново установить windows на компьютере;
— компьютер может не стартовать.
Температурные показатели под нагрузкой можно просмотреть на скриншотах после прохождения теста. Папка с ними открывается автоматически после прекращения тестирования видеокарты. GPU core- лог температуры видеоядра под нагрузкой.
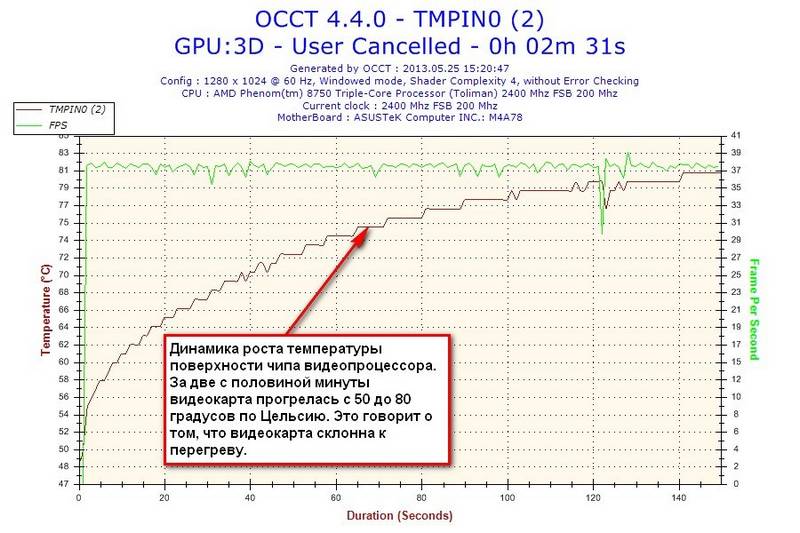 Если не удалось получить скриншоты с графиками для температурных датчиков видеокарты, надо зайти в настройки программы, поставить галочки напротив датчика температуры видеоядра.
Если не удалось получить скриншоты с графиками для температурных датчиков видеокарты, надо зайти в настройки программы, поставить галочки напротив датчика температуры видеоядра.
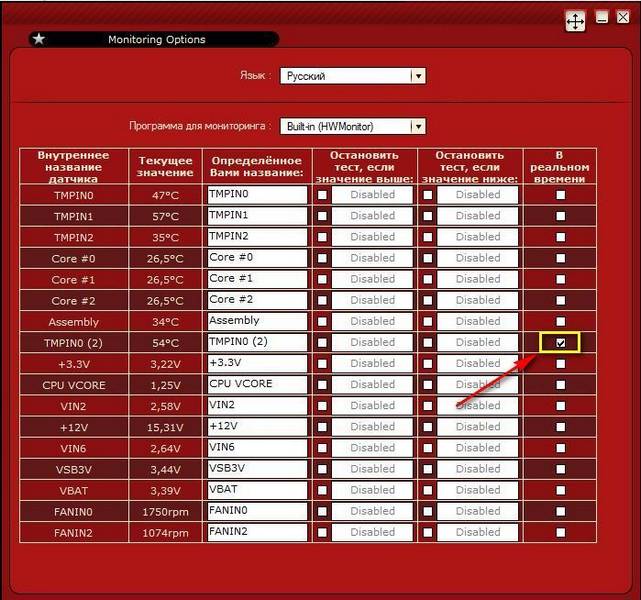 После настройки программу лучше закрыть и запустить заново. Во время тестирования бесплатные антивирусы и их платные аналоги лучше отключить.
После настройки программу лучше закрыть и запустить заново. Во время тестирования бесплатные антивирусы и их платные аналоги лучше отключить.
Температура свыше 85 градусов считается перегревом. Если её не снизить- ваша видеокарта выйдет из строя точно. Это лишь вопрос времени! Если видеокарта греется в компьютере, можно попробовать снять её с компьютера и провести чистку и замену термопасты самостоятельно. При перегревах в ноутбуках, скорее всего, придётся заказывать профессиональную услугу — чистка ноутбука на дому.
Звоните или оставляйте заявку прямо на сайте! Наши специалисты с удовольствием помогут Вам
Как самостоятельно провести тестирование видеокарты.
Провести тестирование видеоадаптера не так сложно, как может показаться сразу. Экономим время и деньги — делаем диагностику ноутбука или компьютера самостоятельно.
Объективно, чаще всего, нужна информация из ряда:
- Стабильности работы видеопроцессора. Стабильность является ключевым моментом для работы видеокарты компьютера и ноутбука. А какой видеопроцессор установлен в вашу систему можно узнать из названия карты на коробке, стикере на самом устройстве, документам и гарантийным листам. Тип процессора, его номинальная производительность, техпроцесс, а так же доступность и использование процессоров (универсальных шейдерных, пиксельных, вершинных конвейеров) в данной модификации видеочипа будет влиять на «всё»: начиная от производительности в играх, повышенного энергопотребления (иногда, после приобретения новой видеокарты приходится менять блок питания на более мощный — это нормально), внешнего вида и размера, и заканчивая температурными режимами.
- Стабильность работы видеопамяти. Причём, опять же важна стабильность работы под нагрузкой, а не её показатели при работе например в MS Word. Конечно важен и её объём: памяти чем больше, тем лучше, особенно при работе с мониторами высокого разрешения. Но, иногда незаслуженно, простые пользователи судят о производительности видеокарты по объёму локальной видеопамяти- это не так. Провал в производительности устаревшего видеопроцессора дополнительная память не вытянет, будьте уверены.
- Режимы работы видеокарты. Они являются определяющими «для долгой жизни» видеокарты. Зависимы от внешних факторов: стабильности питания, температуры, запыленности помещения, времени непрерывного использования и нагрузкам.
С целями определились- теперь к средствам! Начнём с тестирования стабильности работы видеопроцессора, так как тестирование видеокарты без этого теста бессмысленно. Скачиваем программу OCCT на русском языке — программа бесплатная для домашнего использования. Скачиваем — устанавливаем- запускаем.
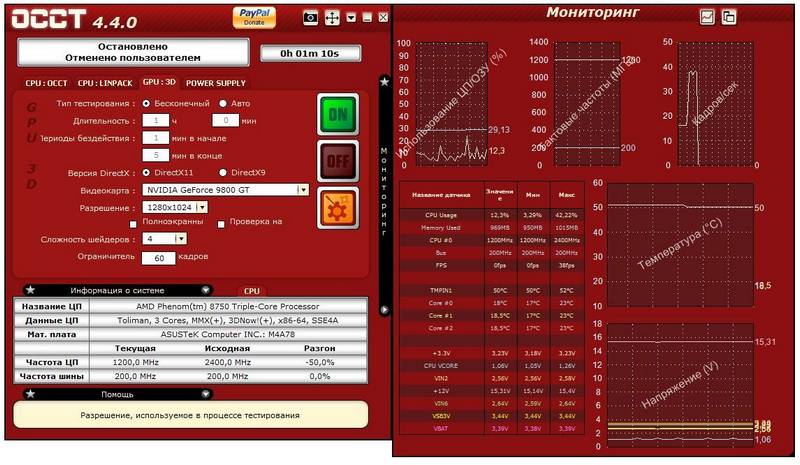 Из закладок выбираем GPU: 3D (GPU- Graphics Processor Unit). Все опции лучше оставить как есть. Рекомендуется изменять лишь указанные ниже. В опциях отмечаем «Проверка на…» (Error Check — англ.) галочкой (если хотим протестировать видео память — иногда может работать с ошибками). Можно выставить полноэкранный режим тестирования, но лучше оставить по дефолту.
Из закладок выбираем GPU: 3D (GPU- Graphics Processor Unit). Все опции лучше оставить как есть. Рекомендуется изменять лишь указанные ниже. В опциях отмечаем «Проверка на…» (Error Check — англ.) галочкой (если хотим протестировать видео память — иногда может работать с ошибками). Можно выставить полноэкранный режим тестирования, но лучше оставить по дефолту.
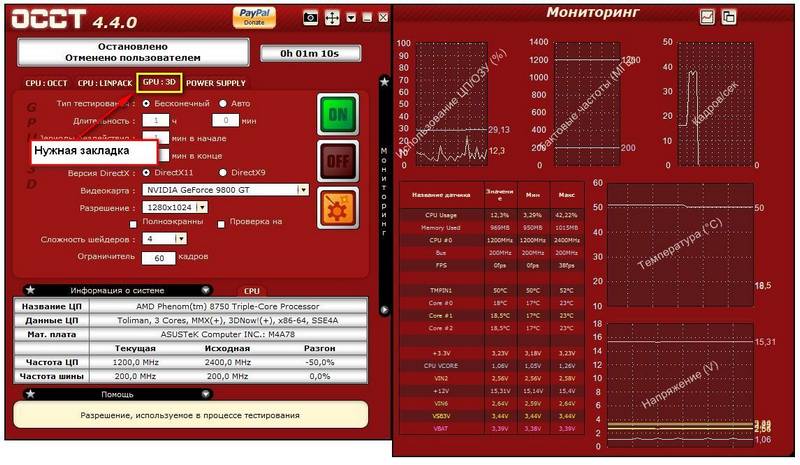 Далее. Жмём зелёную кнопку ON. Процесс пошёл.
Далее. Жмём зелёную кнопку ON. Процесс пошёл.
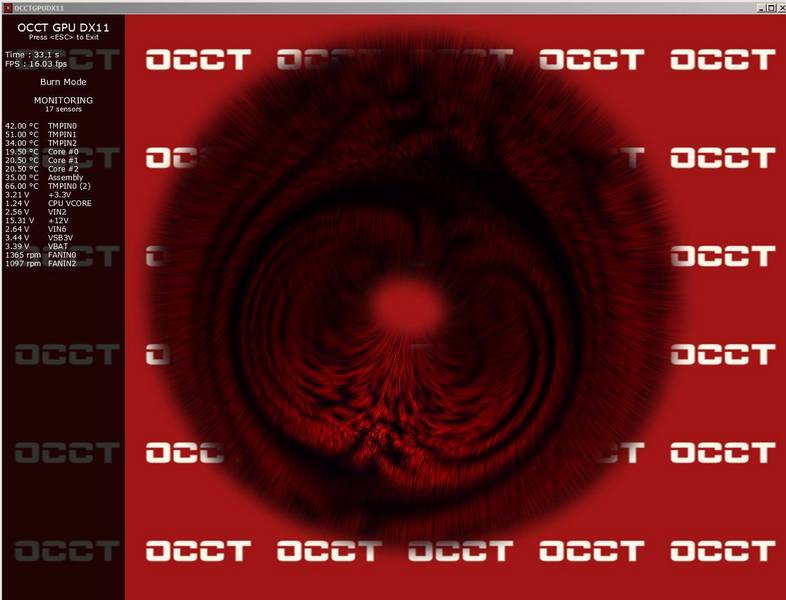 Так как используется встроенный в программу алгоритм работы с датчиками и сенсорами системы, сразу можно не разобраться, где отображается температура видеокарты. Надо просто немного понаблюдать — всё станет очевидным. Под нагрузкой быстро будет расти температура именно видеоадаптера компьютера. Для дублирования показаний можно использовать сторонние утилиты для мониторинга температур.
Так как используется встроенный в программу алгоритм работы с датчиками и сенсорами системы, сразу можно не разобраться, где отображается температура видеокарты. Надо просто немного понаблюдать — всё станет очевидным. Под нагрузкой быстро будет расти температура именно видеоадаптера компьютера. Для дублирования показаний можно использовать сторонние утилиты для мониторинга температур.
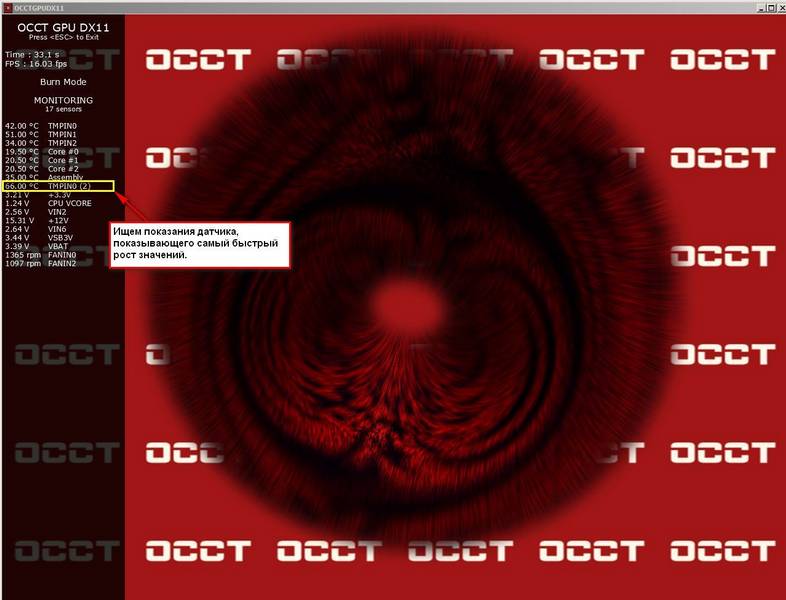
Нет нужды долго тестировать видеокарту — минут 3- 5 будет достаточно. Целью тестирования видеокарты является динамика роста температуры за короткий период времени и стабильность работы видеокарты под нагрузкой — это можно увидеть почти сразу. Нет нужды выжимать всё из видеокарты, надёжность которой находиться «под вопросом». Во время теста обращаем внимание на показатели. При тестировании видеопамяти обратим внимание на показатель — ERRORS. Во время всего теста он должен быть равен нолю.
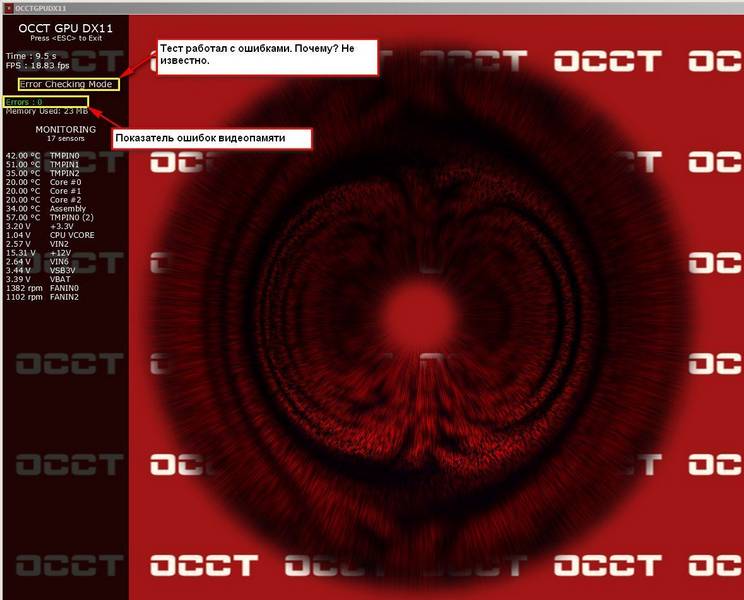
Таким образом можно провести тестирование видеокарты на сбои ядра (GPU) и памяти на борту. Ошибки ядра видеокарты могут проявляются как: — зависания компьютера. Чаще такая картина наблюдается при ошибках в работе драйверов- установить драйвера правильно, а, возможно, надо и заново установить windows на компьютере;
— компьютер может не стартовать.
Температурные показатели под нагрузкой можно просмотреть на скриншотах после прохождения теста. Папка с ними открывается автоматически после прекращения тестирования видеокарты. GPU core- лог температуры видеоядра под нагрузкой.
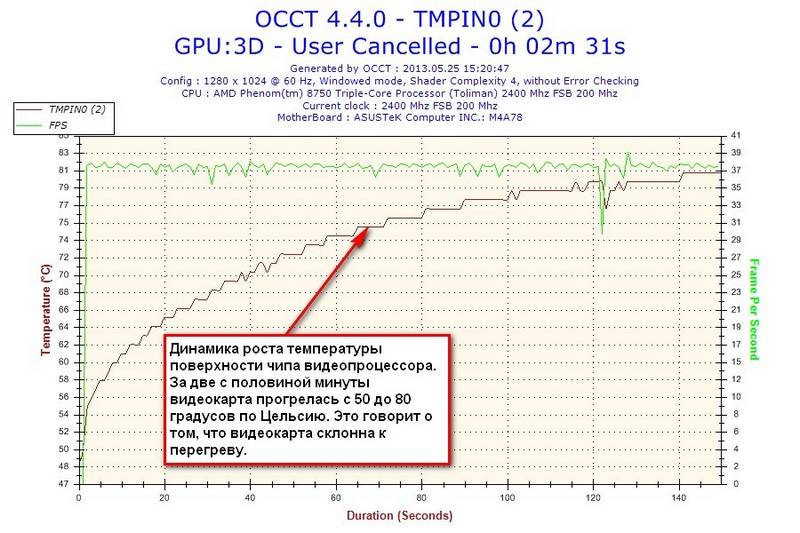 Если не удалось получить скриншоты с графиками для температурных датчиков видеокарты, надо зайти в настройки программы, поставить галочки напротив датчика температуры видеоядра.
Если не удалось получить скриншоты с графиками для температурных датчиков видеокарты, надо зайти в настройки программы, поставить галочки напротив датчика температуры видеоядра.
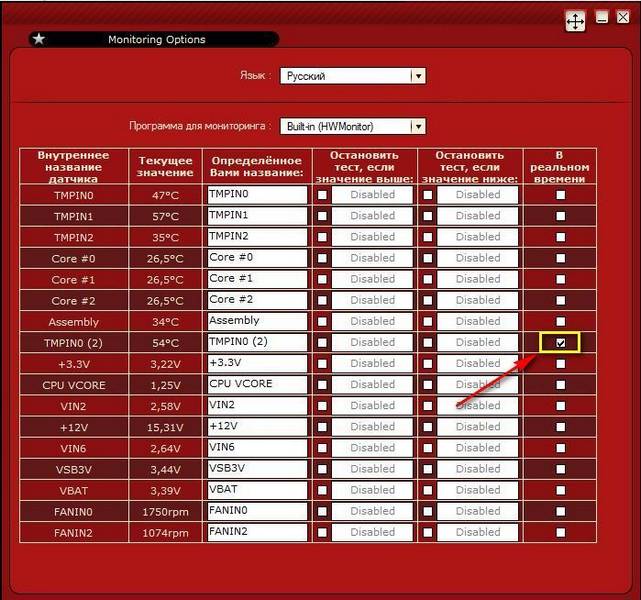 После настройки программу лучше закрыть и запустить заново. Во время тестирования бесплатные антивирусы и их платные аналоги лучше отключить.
После настройки программу лучше закрыть и запустить заново. Во время тестирования бесплатные антивирусы и их платные аналоги лучше отключить.
Температура свыше 85 градусов считается перегревом. Если её не снизить- ваша видеокарта выйдет из строя точно. Это лишь вопрос времени! Если видеокарта греется в компьютере, можно попробовать снять её с компьютера и провести чистку и замену термопасты самостоятельно. При перегревах в ноутбуках, скорее всего, придётся заказывать профессиональную услугу — чистка ноутбука на дому.
Звоните или оставляйте заявку прямо на сайте! Наши специалисты с удовольствием помогут Вам
Один из самых важных компонентов любого компьютера, не зависимо от его типа (стационарный или ноутбук), – видеоадаптер. Так как от его работоспособности зависит нормальное функционирование ПК. Видеоплата отвечает за обработку графической информации, а также за вывод её на монитор.
Все видеоадаптеры имеют большое количество различных параметров. Их анализ позволяет проверить её состояние.
Множество программ позволяют в режиме реального времени наблюдать:
- скорость вращения кулера;
- температуру ядра процессора;
- потребляемую мощность;
- частоту шины обмена данных.
Также очень важно при помощи специальных приложений проверить стабильность функционирования, а также постоянность видеопамяти.

Проверку видеокарты на компьютере следует всегда начинать с теста стабильности видеопроцессора. Так как этот параметр влияет на функционирование всей системы в целом. Определить, какой процессор установлен в видеоадаптере, можно очень легко – достаточно просто взглянуть на поверхность платы, на ней должна быть приклеена наклейка производителя. Также в большинстве случаев на самом процессоре нанесена маркировка с названием производителя.
Очень важно при проверке хорошо проанализировать все показатели. Так как именно от них зависит продолжительность «жизни» платы.
На режим работы оказывают непосредственное влияние три фактора:
- запыленность помещения и самой платы;
- рабочая температура внутри системного блока;
- стабильность питания.
Первые два пункта непосредственно связаны друг с другом. Так как чем больше поверхность платы запылена, тем сильнее она нагревается. Стабильное питание позволяет существенно продлить срок непрерывной эксплуатации. Так как скачки напряжения могут привести к преждевременному выходу некоторых электронных компонентов из строя.
Неизменность действия видеопамяти – очень важный фактор для видеоадаптера. Особенно если к нему подключены мониторы, отображающие картинку с высоким разрешением. Рассматриваемые устройства могут оснащаться как собственной, так и виртуальной памятью. Соответственно, быстрее обмен данных осуществляется с памятью внутренней.
Нормально видеоадаптер работает или нет – это можно проверить очень просто. Тест стабильности функционирования выполняется многими приложениями. Одним из самых лучших является Furmark. Кроме того, данная программа применяется многими производителями для тестирования своего оборудования. Таким образом, можно будет после осуществления тестирования сравнить полученные результаты с заводскими.
Для осуществления тестирования стабильности необходимо скачать и установить Furmark. Он относительно не велик, его инсталляция занимает очень малое количество времени. После установки его необходимо запустить и нажать в появившемся окне кнопку «Burn-in test».
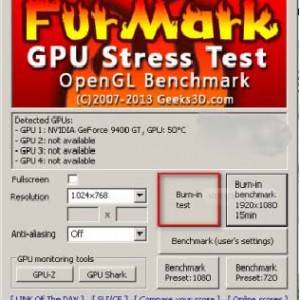
Фото: программа Furmark
Перед запуском теста следует закрыть все функционирующие ресурсоемкие программы, дабы результаты были максимально правдивыми. Само тестирование должно осуществляться не менее тридцати минут подряд.
Вариантов завершения работы рассматриваемого приложения всего два:
- в результате успешного завершения тестирования;
- в результате возникновения сбоя во время тестирования.
Независимо от причины завершения приложения, полученные данные отобразятся на экране. Это позволит проанализировать поведение адаптера во время тестирования.
Проверить режим функционирования видеокарты довольно просто, необходимо лишь запустить какую-либо графическую тестовую программу и пронаблюдать температурные режимы. Именно температура позволяет сказать, в каком режиме функционирует рассматриваемое устройство: нормальном или стрессовом.
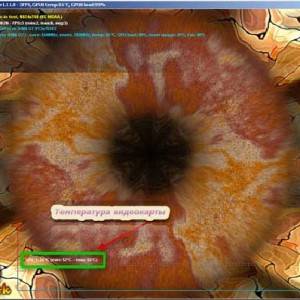
Фото: графические компоненты программы
Осуществить проверку можно любой программой, практически все они показывают температуру видеопроцессора в режиме реального времени. Можно воспользоваться приложением под названием Furmark. После запуска теста на экране отображаются графические компоненты, именно они выступают в качестве нагрузки на процессор.
Обычно для большинства моделей видеокарт нормальная величина нагрева – до +70 0 С. Если во время работы теста данный параметр поднялся более 80 0 С – это уже серьезный повод бить тревогу. При 90 0 С необходимо максимально быстро выключать тестирование или компьютер – во избежание повреждения аппаратной части ПК.
Видеопамять является одним из важнейших компонентов карты, обрабатывающей графические изображения, выводимые на экран. От её количества и качества работы напрямую зависит производительность всего компьютера в целом. Поэтому периодически необходимо осуществлять тестирование графической памяти.
Самой простой и удобной в использовании является программа под названием Video Memory Test. После запуска можно будет легко задаться необходимые настройки, после чего достаточно просто нажать кнопку «Старт». Перед началом работы важно не забыть разгрузить память графического процессора.
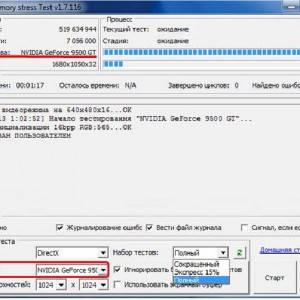
запуск Video Memory Test
Результаты работы данного теста можно просмотреть в специальном журнале, он ведется в автоматическом режиме. Ошибки могут быть различного вида, но чаще всего они появляются из-за перегрева.
Он может возникать по самым разным причинам:
- поверхность платы покрыта пылью;
- контакты окислились;
- карта вставлена в слот не полностью.
Все эти проблемы легко могут быть устранены в ручном режиме. Окисленные контакты легко можно почистить обычным ластиком.
Очень важно проверить плату на перегрев. Так как энергопотребление данного компонента ПК очень велико. Следствием является высокая температура, возникающая во время работы. У каждой модели критическая температура индивидуальна. Например, у моделей от такого именитого производителя, как GeForce, она может разнится на целых 10 0 С, в зависимости от модели. Например, у GeForce GTX 780 Ti критическим является значение 95 0 С, а у модели GTX 470 – 105 0 C.
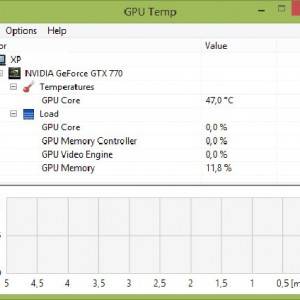
Фото: проверка температуры в GPU Temp
Основным признаком перегрева видеокарты является наличие артефактов различного рода, возникающих даже при отсутствии хоть какой-нибудь нагрузки. Ими могут быть разнообразные точки или другие подобные. Проверить температуру можно в любой программе, позволяющей осуществить диагностику видеокарты. Например, в GPU Temp.
Основной и единственной функцией данного приложения является мониторинг температуры графического ускорителя. Кроме того, можно в данной программе в режиме реального времени наблюдать изменения рассматриваемого параметра поминутно. Также есть возможность увидеть загрузку процессора и памяти видеоадаптера.
Как проверить работоспособность видеокарты на компьютере в AtiTooL
Одни из самых простых в использовании и настройке приложений для проверки видеоадаптера является AtiTool.
Проверка этой программой осуществляется следующим образом:
- выполняется установка и пуск приложения;
- все параметры будут установлены автоматически (менять их не следует);
- необходимо нажать кнопку «Show 3D view»;
- после появления «волосатого» куба следует оставить ПК на 15 минут.

Фото: утилита тестирования AtiTool
По прошествии указанного времени необходимо пронаблюдать температуру графического ядра.
Возможности программы SAP, и что это такое. Находится тут.
Она может быть самая разная:
- менее 65 0 С – графическое ядро в отличном состоянии;
- более 85 0 С – необходимо проверить карту на наличие неисправностей.
Важно следить за наличием желтых точек. Количество их не должно превышать 10 шт. Большее количество говорит либо о перегреве, либо о недостаточной мощности блока питания.
Если предыдущий тест пройден успешно, можно приступить к следующему этапу – проверке ядра при наличии возможности контроля корректности. Для этого необходимо нажать «Scan For Artifacts». Опять появится «волосатый» куб, и приложение должно функционировать не менее 15 минут.

фото: куб проверки видеокарты
Если по истечении четверти часа ошибки не будут обнаружены, на экране появится следующее сообщение: «No errors for … sec».
Какой процессор лучше AMD или INTEL? Ответ здесь.
Вацап, что это за программа? Факты далее.
Проверка работоспособности видеокарты – отличный способ избежать незапланированных трат финансовых средств.
Наличие на компьютере мощной, скоростной видеокарты – обязательный атрибут высокой производительности современного ПК. Хорошая видеокарта от известного бренда (обычно это Nvidia, AMD, Intel), с высокой разрядностью шины, с достойным объёмом видеопамяти, с наличием достаточного количества пиксельных, шейдерных, вершинных конвейеров является необходимым инструментом, позволяющим насладиться всем богатством возможностей современных игр. И когда возникает потребность проверить возможности имеющейся на компьютере видеокарты, неоценимую помощь здесь окажут сетевые и стационарные инструменты, позволяющие провести как тест видеокарты онлайн, так и более глубокую стационарную проверку графической карты вашего компьютера. В данной статье я расскажу, как осуществить тестирование видеокарты в режиме онлайн, какие сетевые сервисы нам в этом помогут, а также какими вспомогательными программами мы можем воспользоваться.

Проводим тест видеокарты
В сети практически отсутствуют сервисы, позволяющие провести глубокий тестинг видеокарт пользовательских ПК. Доступен лишь тест видеокарт Nvidia на сайте указанного производителя, позволяющий проверить возможности пользовательской видеокарты Nvidia для запуска ряда игр, а также несколько сетевых сервисов, позволяющих сравнить возможности двух видеокарт онлайн. Потому в данном материале я расскажу как о данных сетевых площадках, так и о программах, позволяющих провести подробный тест возможностей вашей видеокарты (3D Mark, FurMark, DirectX и др.).

Тестируем нашу видеокарту на различных платформах
Для того, чтобы посмотреть какая видеокарта установлена на вашем компьютере вам нужно перейти на краткую инструкцию.
На сайте Nvidia.ru существует возможность провести тест видеокарты Nvidia на предмет её соответствия требованиям ряда современных игр. Для реализации этого на вашем компьютере должна быть установлена последняя версия Java, а также иметься достаточно скоростной интернет.
Чтобы воспользоваться возможностями данного теста перейдите на указанный ресурс Nvidia.ru, выберите в списке нужную для тестинга игру, и нажмите на расположенную рядом кнопку «Узнай сейчас». Система проведёт тест видеокарты онлайн, и выдаст вам результат.
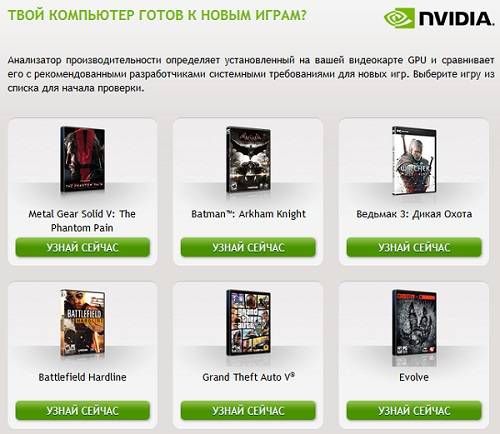
Проверяем возможности нашей видеокарты с помощью Nvidia.ru
На сайте gpuboss.com имеется возможность получить подробные характеристики видеокарты онлайн и сравнить её с другой. Для реализации этого перейдите на ресурс gpusboss.com, в строках «GPU One» и «GPU Two» укажите модель первой и второй карт, а затем нажмите на кнопку «Compare» (сравнить).
Система произведёт поиск данных, и выдаст вам расширенный результат сравнения указанных карт.
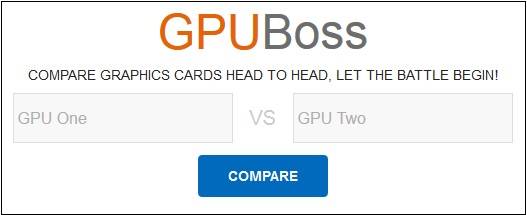
Сравниваем возможности видеокарт онлайн с помощью ресурса gpuboss.com
3DMark — одна из наиболее популярных стационарных программ для проведения подробного теста возможностей вашей видеокарты. Множество результатов проверок видеокарт, которые вы найдёте в сети, сделаны именно с помощью данной программы.
Программа существует в нескольких вариациях, имеет версии для разных операционных систем (Windows, Android, iOS), существует также версия программы специально под DirectX 11.0.
- Рассмотрим базовую версию программы под ОС Виндовс.
- Скачиваем продукт, кликнув на «Download now» рядом с версией «Basic Edition», распаковываем архив, устанавливаем и запускаем данную программу.
- После запуска нам доступен тест «Sky Diver» для игровых и средних ПК (другие тесты являются платными, и доступны в полной версии продукта).
- Для его активации нажимаем на «Запустить».
- Тестирование будет длиться несколько минут, включая демонстрацию на экране различных графических эффектов, а в конце теста вы увидите полученный результат с определённым количеством набранных вашей системой баллов.
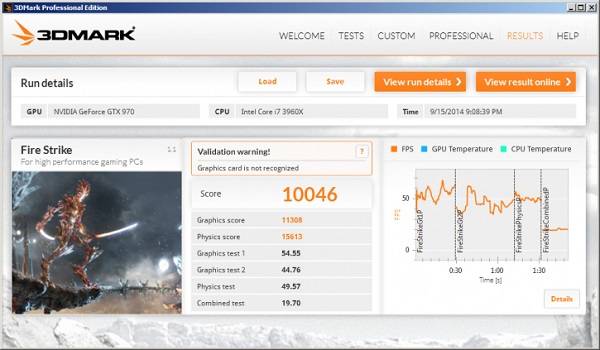
В конце теста ваша система получит оценку в форме определённой суммы баллов
Ещё один довольно удобный инструмент для проверки возможностей вашей видеокарты онлайн. Управление функционалом FurMark не несёт в себе особых сложностей, при этом программа позволяет не только провести тщательную проверку вашей видеокарты менее чем за 5 минут, но и получить достаточно подробный результат.
- Для начала работы с FurMark скачайте и установите на компьютер данную программу.
- После её запуска поставьте галочки рядом с необходимыми опциями (или оставьте всё как есть), а затем нажмите на большую кнопку «BURN-IN Test».
- Появится сообщение, предупреждающее о возможной нестабильности работы системы во время проведения теста.
- Для начала теста нажмите на кнопку «Go» и наблюдайте получаемый результат.
Функционал современной ОС Виндовс уже имеет встроенные возможности для теста вашей видеокарты. Речь идёт о встроенном средстве диагностики DirectX, позволяющему просмотреть основные характеристики вашей видеокарты, и убедиться в её работоспособности.
- Для работы с данным средством нажмите на кнопку «Пуск», в строке поиска введите dxdiag и нажмите на ввод.
- Через несколько секунд откроется окно средства диагностики DirectX.
- Кликните на вкладку «Экран», и вы сможете просмотреть основные характеристики вашего видеоадаптера, а также удостовериться в отсутствии неполадок в работе вашего GPU.
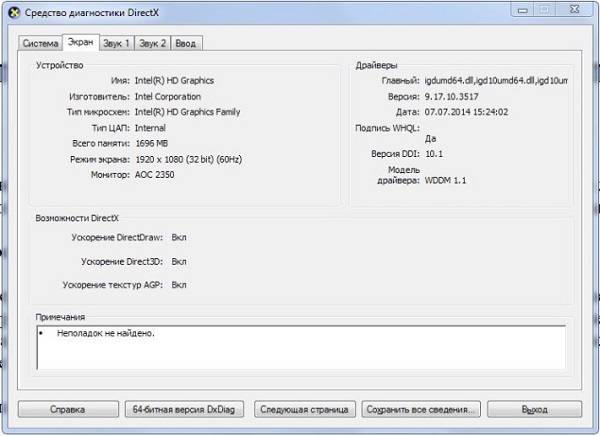
Используйте функционал DirectX для оценки возможностей видеокарты
Выбор имеющихся сетевых сервисов для проверки возможностей видеокарты ныне довольно ограничен, и по существу не даёт полноценного инструментария чтобы выполнить тестирование видеокарты онлайн. Рекомендую воспользоваться специализированными стационарными программами (уровня 3DMark или FurMark), они позволят провести подробный тест вашей видеокарты, проверят её стабильность и устойчивость к нагрузкам, и, в конечном счёте, вы получите подробный отчёт о результатах проверки вашего адаптера.
Полностью нерабочую видеоплату определить просто. Достаточно установить ее в исправный ПК или же вместо нее в слот МП установить заведомо исправную видеокарту и убедиться в том, что компьютер работает и, значит, неисправна именно видеокарта. О неисправной видеокарте сообщит также и звуковой сигнал BIOS.
Но как быть, если возникают различные проблемы в работе системы: сбои, зависания, некорректная работа и т. д.? Здесь очень важно точно определить причину: кто виноват? ПО, материнская плата или все же видеокарта, которая работает не совсем правильно.
Для выяснения нужно провести диагностику видеокарты. Перед запуском тестов обязательно проверьте настройки видеокарты в BIOS. Убедитесь в их корректности.
Если результаты диагностического теста сообщат, что видеокарта неисправна на уровне «железа», то у вас появится уверенность в том, что причина неполадок заключается в самой видеокарте. Ниже рассмотрим программы, которые помогут протестировать и настроить видеокарту.
Программы для диагностики и настройки видеокарты
PowerStrip (www.entechtaiwan.com/util/ps.shtm) – утилита для тонкой настройки, разгона и диагностики параметров видеокарт различных производителей. Кроме видеокарт (это основное предназначение программы), PowerStrip настраивает и выводит информацию о других аппаратных частях компьютера. С ее помощью обеспечивается доступ к большому числу различных функций. Вот некоторые настраиваемые параметры: цветность, геометрия экрана монитора, тактовые частоты графического процессора, конфигурация и т. д. Возможен также постоянный мониторинг различных параметров операционной системы Windows. Есть функция оптимизации оперативной памяти компьютера. Программа по желанию запускается вручную, или устанавливается автоматическое выполнение. После инсталляции в системном трее появляется пиктограмма, позволяющая получить доступ ко всем функциям программы.
GPU-Z (www.techpowerup.com/downloads/1104/TechPowerUp_GPU-Z_v0.2.4.html) – небольшая, удобная и бесплатная программа, с ее помощью пользователь получает максимум всевозможной информации о видеокарте и ее графическом процессоре. Поддерживает работу с картами NVIDIA и ATI. GPU-Z поможет узнать: модель видеокарты, интерфейс ее подключения, на каком GPU она базируется (версия BIOS, номер ревизии чипа, частота в 2D, 3D-режимах и при разгоне, сведения о поддержке DirectX и прочую полезную информацию). Помимо этого, GPU-Z предоставляет сведения о видеопамяти (тип, объем, разрядность шины). На том же сайте можно загрузить и другие утилиты для работы с видеокартой (www.techpowerup.com/downloads).
RivaTuner (www.guru3d.com/index.php?page=rivatuner) предназначена для владельцев карт на базе графического процессора NVIDIA от Riva TNT до последнего поколения GeForce. Среди возможностей:
1. Настройка параметров Direct3D и OpenGL драйвера видеокарты.
2. Разгон видеокарты, как через драйвер, так и прямым доступом к оборудованию.
3. Настройка видеорежимов и частот обновления экрана, включая создание драйвера монитора для Windows по его PnP информации.
4. Создание детального отчета о характеристиках видеокарты, возможностях Direct3D и OpenGL драйвера, режиме работы шины, мониторе.
5. Управление работой шины как через конфигурирование драйвера, так и напрямую.
6. Мониторинг в реальном времени частот, температур и напряжений видеокарты, вращения кулера.
7. Измерение FPS, загруженности процессора и использования видеопамяти в играх и приложениях.
8. Преобразование карт «игровой» серии GeForce в эквивалентные карты «профессионального» семейства Quadro.
9. Разблокирование отключенных блоков графических процессоров семейства GeForce 6X00.
10. Создание профилей для запуска игр и приложений, с включением в профиль настроек драйвера, разгона, цветовой схемы, видеорежима экрана.
11. Поддержка русского языка для интерфейса и помощи.
Утилита также окажется полезной для владельцев карт на базе графических процессоров ATI (модули разгона, отчета о характеристиках, мониторинга, патч-скрипты драйвера для разблокирования отключенных конвейеров иx профессиональных возможностей).
AMD N-Bench – программа для тестирования видеокарты и 3D-возможностей компьютера. Программа проверяет, отображается ли насыщенное трехмерное графическое изображение, при помощи которого тестируются возможности CPU и видеокарты; контролирует совместимость с 3DNow, TM, SSE и другими специальными командами CPU; проверяет, отображаются ли сведения о системе: CPU, памяти и другая информация; тестирует трехмерные объекты, созданные пользователями.
Сразу после загрузки выводится меню. Большинство опций интуитивно понятны. Auto Demo запускает демонстрационную версию программы, настройки CPU позволяют использовать различные оптимизации сопрягаемых с ЦПУ-устройств.
По окончании цикла проверки на экране появляются результаты для каждого выбранного критерия. Они отображаются в виде цветных шкал параметров, каждой из которых ставится в соответствие шкала системы по умолчанию (Athlon 800, GeForceMX). Результаты проверки легко сохранить в виде текстового файла.
N-Bench (www.clubic.com/telecharger-fiche10404-n-bench.html) – тест быстродействия процессоров с использованием 3D-графики.
BiosEdit (radeon.ru/downloads/bios) – редактор BIOS для видеокарт производства ATI Technologies. Имеются возможности изменения частот чипа/памяти, времени доступа к памяти, шрифтов видеокарты и т. п. Утилита имеет удобный интерфейс.
При некорректной записи файла по сети, неполной загрузке из Интернета, записи файла на компакт-диск или другой носитель возможны проблемы.
Для восстановления «битых» видеофайлов существуют специальные программы.
Оставить комментарий