Как сделать иконку для флешки и защитить ее от вирусов
С помощью нескольких нехитрых шагов можно сделать свою флешку более интересной, украсив ее какой-нибудь прикольной иконкой. Из данной статьи вы узнаете, как сделать иконку для флешки, с каких сайтов можно скачать нужную вам иконку, а также как вовремя узнавать о проникновении вируса на вашу флешку. Если иконка с флешки исчезнет — это верный сигнал о том, что на нее закрался вирус, потому как добавлять иконку мы будем с помощью файла autorun.inf, который переписывают вирусы попавшие на флешку.
Для того чтобы иконка начала загружаться, необходимо закинуть ее на флешку и прописать ее в файле autorun.inf. Если на вашей флешке нет такого файла, то его нужно создать. Для этого вам понадобится обычный блокнот.
Откройте флешку, кликните правой кнопкой мыши и выберите создать — текстовый документ. В данном документе необходимо указать следующую информацию:
Вот как должен выглядеть файл autorun.inf:
Image — это название иконки которую вы будете устанавливать для флешки.
После этого закрываем документ и сохраняем его под именем autorun.inf. Если вы все правильно сделали то иконка блокнота сменится на иконку блокнота с шестеренкой.
Теперь необходимо загрузить понравившуюся вам иконку размером 64×64 px в формате ico в корневую папку на флешке. Вот несколько сайтов, с которых вы можете подобрать подходящую иконку для вашей флешки:
iconfinder.com — зарубежный сайт, излюбленный сайтостроителями и дизайнерами источник всяческих иконок. На Iconfinder имеется огромное количество различных, интересных, бесплатных иконок в разных расширениях, в том числе необходимом ico и разных размеров. Единственный минус сайта в том, что он не имеет русскоязычной версии, поэтому вам придется искать иконки по английским запросам. Если вы хоть немного понимаете английский язык, то для вас это не проблема, в противном случае можете воспользоваться Google Translate для подбора нужного слова. Также на iconfinder есть каталог иконок, через который вы сможете выбрать понравившуюся. Для поиска иконки можно отфильтровать их по размеру, установив нужный — 64×64 px.
iconsearch.ru — русскоязычная база иконок с не менее огромной коллекцией. Здесь вы сможете найти иконки используя запросы как на русском языке, так и на английском, а также найдя их в облаке тэгов.
Выбрав нужную иконку, закидывайте ее на флешку и переименовывайте ее так, как она указана в файле autorun.inf. В данном случае в image.ico.
Вот и все, что нужно было сделать. Чтобы увидеть результат, необходимо извлечь и снова вставить флешку.
Однообразие значков Windows или стремление выделиться среди пользователей часто ставит перед пользователями задачу – сменить значок флешки. Так же смена значка может нести и более весомую задачу, допустим вам на работе выдали 10 одинаковых флешек без места, в котором можно вписать имя. Что бы как-то их различить вы поменяли имя всем флешкам, но ведь с помощью разных иконок флешки вам будет их проще различить. И это еще не все, установка своего значка флешки поможет избавиться от вирусов. Да, этот способ защитит флешку далеко не от всех вирусов, но все же есть не малый шанс, что однажды вы не вставите в компьютер зараженную флешку.
В качестве иконки мы можем установить картинку в формате ico и размерами 256х256 или 128х128. Рассмотрим способы, с помощью которых вы сможете найти понравившуюся вам иконку.
- Google Поиск по картинкам поможет найти тысячи иконок и среди их может оказаться ваша.
- Открываем поиск по картинкам.
- Вводим запрос и добавляем ico.
- Открываем «Инструменты поиск» «Размер» «Точный размер» и указываем размер 256х256.

- Сохраняем понравившуюся иконку на флешку, убедившись, что она в расширении ico.
- Используем сайт http://iconbird.com/.
- Вводим запрос.
- Открываем понравившуюся иконку.
- Проверяем размер, напомню нам подходит 256х256 и 128х128.
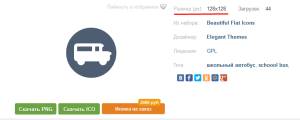
- Нажимаем «скачать ICO» и сохраняем на флешку.
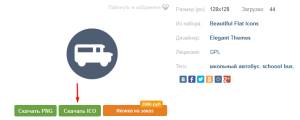

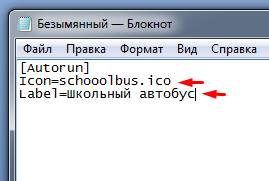

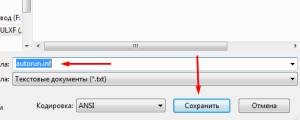

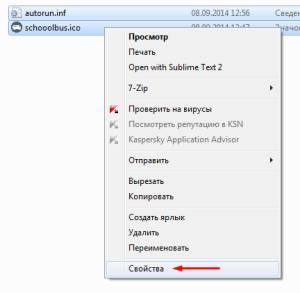
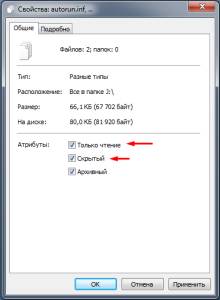
Готово, файлы скрыты и защищены от записи, что бы их увидеть снова нужно включить просмотр скрытых папок.
Файл autorun.inf отвечающий за автозапуск и настройки носителя часто используется вирусами, по этому софт, контролирующий флешки, например USB Disk Security сразу сотрет созданный файл и сменить иконку не получится.
Расскажи друзьям о полезной статье с помощью кнопок:
Хотя я и пишу эту статью, всегда считал, людей, ставящих иконку на флеш-диск, в один ряд с теми, кто покупает красивые монолитные флешки. Тоже всё красиво, да и удобно носить в кармане, только на деле не так практично выходит. Самое просто, что может прийти в голову, это банальное форматирование диска, после которого, всё придётся переделывать по новому.
Сначала нужно закинуть иконку в корень флешки, обычно ей присваивается имя icon.ico, так проще будет запоминать. Её можно, как нарисовать самому, в программах на подобии ArtIcons, так и скачать с сети Интернет, благо сайтов подобной тематики там тьма-тьмущая.
Иконка, может быть, как одного строго размера (например, 48×48 пикселей), так и мультиформатной, типа того, что изображено на картинке ниже.
В зависимости от места где будет отображаться системой, будут браться разные форматы.
Например, в Моём компьютере используется формат 48×48, в окне автозапуска 32×32.
Если нужного размера, система не находит, то она интерполирует картинку самостоятельно.
Там же в корне накопителя, создаём файл autorun.inf. Он представляет собой обычный текстовый файл, который можно создать с помощью встроенного в Windows приложения Блокнот.
Обычно, он имеет следующий вид:
[autorun]
icon=icon.ico
label=USBDEV
icon.ico – если имя вашей иконки отличается от данного, то вставьте его сюда.
label – параметр, отвечающий за метку тома, для создания иконки он совсем не обязательный, так что можете удалить данную строку. В отличии от стандартного пути задания метки, здесь она может иметь длину не 11, а целые 32 символа. Если активировать этот атрибут, то реальная метка будет скрыта, хотя её всё также можно будет посмотреть в свойствах диска.
Ну и в заключении, рекомендую скрыть его от посторонних глаз, чтобы случайно не удалить его при использовании флешки.
Для этого в свойствах диска, ставим атрибуты Скрытый и Только чтение, дабы ненароком не удалить его.
После переподключения устройства в USB-порту, иконка автоматически сменится на вашу.
Абсолютное число вредоносных программ, попадающих на флеш-накопители, создают на них свои autorun.inf файлы, которые обеспечивают их дальнейшее распространение. Следовательно, если у вашей флешки пропала иконка, то это говорит или о том, что флешка подверглась заражению или то, что используемая в системе антивирусная программа потёрла его от греха подальше. Непереносимость этого файла некоторыми антивирусами, является ещё один фактором, против затеи, что-либо менять с помощью файла autorun.inf.
Если речь идёт о присвоении какого-либо изображения в качестве иконки флешки, то альтернатив этому проклятому файлу autorun.inf не имеется. Ни в одном из прошивальщиков флешек, нету подобных функций, в этом я вас уверяю.
Поэтому, рекомендую прежде всего определиться, зачем вам там нужна эта иконка? Если понтоваться перед друзьями, то это одна история. А если цель, как-то особым образом пометить свою флешку, то можно прибегнуть и к другим приёмам.
Изменить метку диска, можно и через свойства диска, использовать для этого autorun-файл излишнее.
На уровне прошивки флешки, например, можно поменять имя устройства, которое высвечивается при первичном подключении накопителя к компьютеру.
Как сделать иконку для флешки и защитить ее от вирусов?
С помощью нескольких шагов можно сделать свою флешку более интересной, украсив ее какой-нибудь интересной иконкой. Если иконка с флешки исчезнет — это верный сигнал о том, что на нее закрался вирус, потому как добавлять иконку мы будем с помощью файла autorun.inf , который переписывают вирусы попавшие на флешку.
Как сделать иконку для флешки?
Для того чтобы иконка начала загружаться, необходимо закинуть ее на флешку и прописать ее в файле autorun.inf . Если на вашей флешке нет такого файла, то его нужно создать. Для этого вам понадобится обычный блокнот.
Откройте флешку, кликните правой кнопкой мыши и выберите создать — текстовый документ. В данном документе необходимо указать следующую информацию:
Вот как должен выглядеть файл autorun.inf :
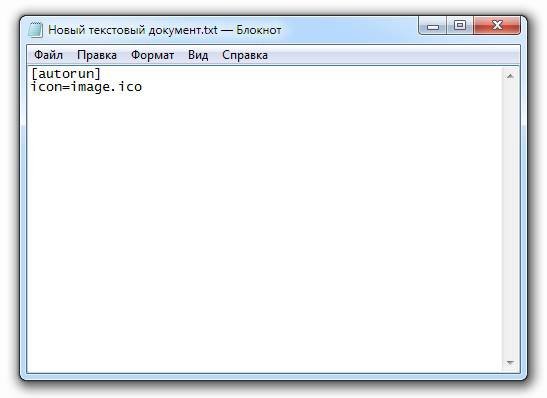
Image — это название иконки которую вы будете устанавливать для флешки.
После этого закрываем документ и сохраняем его под именем autorun.inf . Если вы все правильно сделали то иконка блокнота сменится на иконку блокнота с шестеренкой.
Где скачать иконки для флешки?
Теперь необходимо загрузить понравившуюся вам иконку размером 64×64 px в формате ico в корневую папку на флешке. Вот несколько сайтов, с которых вы можете подобрать подходящую иконку для вашей флешки:
iconfinder.com — зарубежный сайт, излюбленный сайтостроителями и дизайнерами источник всяческих иконок. На Iconfinder имеется огромное количество различных, интересных, бесплатных иконок в разных расширениях, в том числе необходимом ico и разных размеров. Единственный минус сайта в том, что он не имеет русскоязычной версии, поэтому вам придется искать иконки по английским запросам. Если вы хоть немного понимаете английский язык, то для вас это не проблема, в противном случае можете воспользоваться Google Translate для подбора нужного слова. Также на iconfinder есть каталог иконок, через который вы сможете выбрать понравившуюся. Для поиска иконки можно отфильтровать их по размеру, установив нужный — 64×64 px.
iconsearch.ru — русскоязычная база иконок с не менее огромной коллекцией. Здесь вы сможете найти иконки используя запросы как на русском языке, так и на английском, а также найдя их в облаке тэгов.
Выбрав нужную иконку, закидывайте ее на флешку и переименовывайте ее так, как она указана в файле autorun.inf. В данном случае в image.ico.
Вот и все, что нужно было сделать. Чтобы увидеть результат, необходимо извлечь и снова вставить флешку.
Как переименовать флешку и сделать иконку для флешки
Производители современных флеш – карт украшают флешки всевозможными способами. Используют редкие материалы для корпуса (вплоть до платины и золота), делают устройства в виде всем полюбившихся героев мультфильмов и видео – игр. Но, какой бы красивой флешка не была внешне, вставив ее в компьютер мы увидим все – тот же шаблонный значок, которым операционная система ее обозначает. Но, как вы понимаете, эту шаблонность можно легко исправить – переименовать флешку или подобрать красочные иконки для нее.
Итак, для начала рассмотрим самый простой вариант, как переименовать флешку без использования иконки.
Для того, чтобы переименовать флешку средствами windows нам необходимо подключить флешку к компьютеру, зайти в меню мой компьютер и в разделе устройства со съемными накопителями найти свое устройтсву. Далее нажать на него правой кнопкой мыши и выбрать пункт переименовать. Вводим новое имя и нажимаем кнопку OK.
В данном способе мы рассмотрим вариант того, как не только переименовать флешку, но и сделать красочные иконки для флешки, которые позволят Вашему устройтсву быть отличным от других.
Для начала давайте подберем подходящие иконки для флешки. Можно выбрать нужную картинку и уменьшить ее до размера 64×64 px в фотошопе, а можно пойти другим путем и обратиться к онлайн – сервису для поиска иконок iconsearch. С помощью данного сервиса можно подобрать иконки абсолютно любых тематик и сделать иконкуподходящего размера.
После того, как вы выбрали иконку, скачивайте ее в формате .ico (любой другой формат не отобразится).
Теперь в корневом разделе (на самом устройстве) накопителя создаем файлик с названием autorun.inf и с помощью любого текстового редактора и прописываем там следующие строки:
Соответственно, car.ico – это имя нашей иконки, а Tramp – это название накопителя. Если вы захотите переименовать флешку с помощью этого способа именно в поле Label пишите название иконки.
Флешка переименовалась и приобрела свою иконку, но теперь у нас появилось целых два файла, отвечающих за имя и иконку флешки, чтобы эти файлы случайно не удалить, давайте их скроем. Нажимаем правой кнопкой мыши по файлу, выбираем свойства и в меню свойства ставим «Только чтение» и «Скрытый» — это позволит Вам не удалить эти файлы, когда вы будете работать с флешкой. 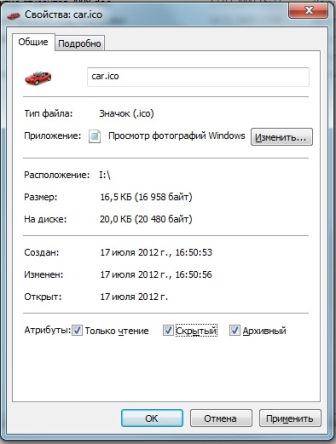
Получилось очень красиво и оригинально. Но, кроме оформления, создание у флешки персональной иконки позволяет в некоторой степени защититься от вирусов. Все дело в том, что когда вирус проникает на папку он первым делом поражает файл autorun.inf меняет иконку на стандартную. То есть, если вы подключили устройство пк и увидели, что иконка там заменена на стандартную, знайте, на вашу флешку перебралась какая – то гадость. Именно поэтому обязательно используйте на пк хороший Антивирус.
Если не получается вставить иконку, смотрите подробное видео
Для комфортного просмотра поставьте в настройках ролика HD качество и разверните во весь экран.
Здравствуйте друзья! Раз вы интересуетесь, как изменить иконку флешки, то наверняка видели у знакомого или еще где-то вместо привычного изображения диска, интересную картинку. Можно вставить заглавную букву имени или интересную аватарку, ну вобщем как у кого с фантазией. Делается это очень просто.
Чтобы поменять стандартную картинку на желаемую, вставляем флешку в usb порт компьютера, открываем её.
Так же можно задать имя, которое будет отображаться. К примеру вместо Kingston (название фирмы) , вы можете написать свой ник или имя.
Для этого добавьте: Label=Ваше_название заменяете на нужное вам. Если будет два или три слова, обязательно между ними вставляйте нижнее подчеркивание!
В итоге у вас должно получиться
Label=Ваше_название
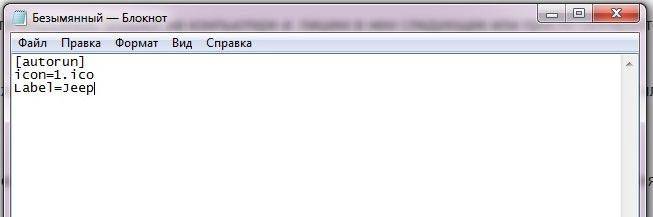
Теперь нужно сохранить файл
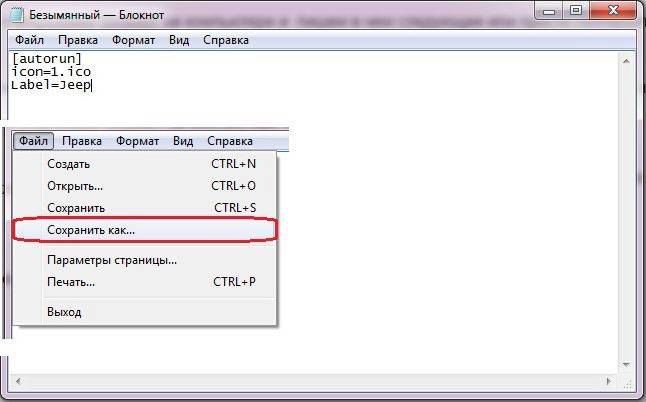
и задать имя (autorun.inf) – скобки не ставим, только буквы.
Когда будите искать картинку в интернете, её формат должен быть ico а размер 64х64 или 128х128, 256х256 – это обязательное условие. Если будет другой формат, иконка не отобразится. Вот неплохой сервис с картинками и нужным нам форматом iconbird.com
Здесь пишите что вам нужно , находите и качаете.

Может вы нашли изображение, но другого формата? Не проблема зайдите в этот сервис image.online-convert.com Загружаете свое изображение. Вставляете размер и нажимаете «Преобразовать файл».
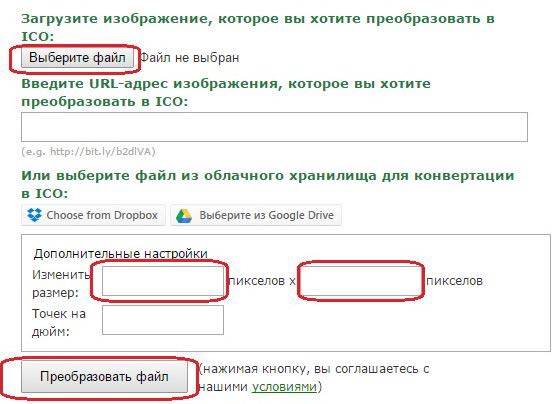
Когда скачаете, не забудьте переименовать картинку в 1 .
Вставляем картинку и текстовый фал на флешку. Для того чтобы эти файлы вы случайно не удалили, сделаем их скрытыми. На самом деле они будут, но вы их видеть не будите.
Выделяем оба файла и нажимаем правой кнопкой мыши.Нажимаем свойства и нас интересуют вот этот пункт «Атрибуты». Ставим галочку напротив «Скрытый» и нажимаем «Ок». Дело сделано, теперь можете не бояться, что когда будите что то удалять, зацепить созданные вами файлы.
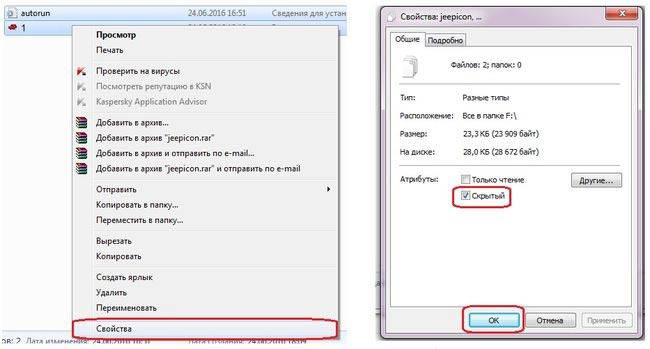
Смотрим результат, для этого вытаскиваете флешку и вставляете заново. После этого отображаться должно вот так:
Если статья была для вас полезной поделитесь ей в социальных сетях!
Как изменить значок диска или поменять иконку флешки в Windows? В операционной системе Windows диски и подключаемые съемные устройства отображаются стандартными значками.
Если на подключаемом к компьютеру устройстве (флешке или внешнем жестком диске), производитель сделал специальную иконку, то в этом случае, в Проводнике отобразится не стандартный значок, а иконка, созданная производителем устройства.
Почему нужна смена значков флешек или дисков на компьютере? В случае с жестким или локальным диском, нет особой необходимости для того, чтобы поменять значок диска, а смена иконок для подключаемых USB флеш накопителей в некоторых случаях бывает желательна.
При одновременном подключении нескольких флешек к компьютеру, пользователю бывает трудно сразу отличить одну флешку от другой. Флешки с разными иконками легко различимы между собой, это сэкономит немного времени, затрачиваемого на поиск нужного съемного устройства, и повысит эффективность работы.
Как поменять иконку диска или сменить значок флешки, со стандартного изображения в Windows на другой значок? В статье я расскажу, как можно изменить иконку диска, как поменять значок флешки на компьютере в операционной системе Windows. Этот способ одинаково работает в Windows 10, Windows 8.1 (Windows 8), Windows 7.
Для изменения значка жесткого (локального) диска или флешки (внешнего жесткого диска) понадобятся два файла: картинка и файл «autorun.inf».
Прежде всего, необходимо изображение в формате «.ico» с разрешением в 128х128 или 256х256 пикселей. Готовое изображение можно найти в интернете или сделать самому в графическом редакторе. Создайте изображение в формате «JPG» или «PNG», а затем конвертируйте его в формат «ICO» с помощью программы-конвертера или онлайн конвертера.
Теперь нужно создать файл «autorun.inf», который понадобится для отображения иконки. Откройте Блокнот, или другой текстовый редактор, вставьте в него следующую команду:
В этой записи, замените «имя_ иконки», нас свое, которое будет отображаться в Проводнике Windows. Имя иконки может состоять из цифр, букв, слов. Сохраните файл на Рабочем столе, или в другом удобном месте.
При сохранении файла, в диалоговом окне окне Проводника, в поле «Имя файла» вставьте «autorun.inf» (без кавычек), в «Тип файла» выберите «Все файлы», а затем нажмите на кнопку «Сохранить».
Файл «autorun» имеет расширение «inf». Файлы готовы к использованию.
Сначала изменим значок USB флэш накопителя, а потом я расскажу, как сменить иконку диска (жесткого или локального) на компьютере.
Давайте посмотрим, как сменить значок флешки со стандартного изображения, на собственную картинку. На этом изображении, в Проводнике операционной системы Windows 7 отображается стандартный значок съемного диска (флешки): «Съемный диск (F:)».
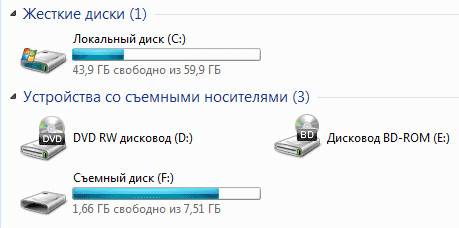
Подготовьте изображение в формате «.ico» и файл «autorun.inf» для флешки.
Далее в Проводнике кликните по флешке правой кнопкой мыши. В контекстном меню выберите «Свойства». Во вкладке «Общие» поставьте атрибуты «Только чтение» и «Скрытый». Нажмите на кнопку «ОК».
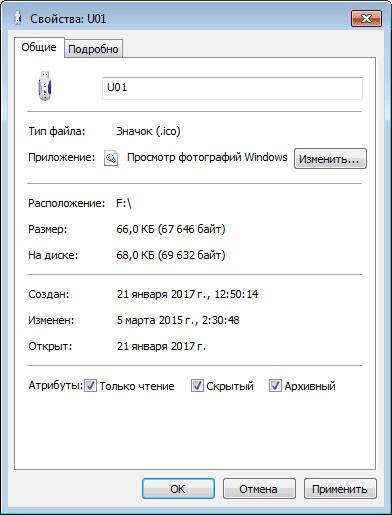
Сначала отключите флешку от компьютера (выньте ее из разъема), а затем снова подключите USB накопитель к компьютеру.
В окне Проводника вы увидите, что флешка изменила свой значок на новый, который выбран для этого устройства.
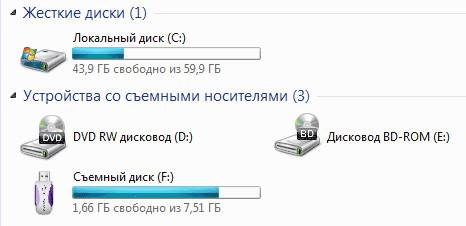
Для того, чтобы поменять иконку жесткого или локального диска, необходимо выполнить аналогичные действия. Приготовьте изображение в формате «ICO» и файл «autorun.inf», в который запишите имя значка, подготовленного для жесткого диска.
Я хочу сменить значок диска на Локальном диске «E:» (это отдельный жесткий диск) своего компьютера в операционной системе Windows 10. Смена значка жесткого диска в Windows 7 или в Windows 8.1 (Windows 8) происходит подобным образом.
На этом изображении Локальный диск «E:» имеет стандартный значок. Здесь также видно, что к компьютеру подключена флешка, на которой, я поменял иконку в Windows 7.
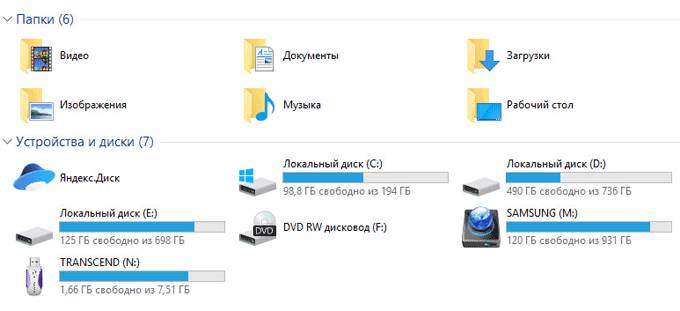
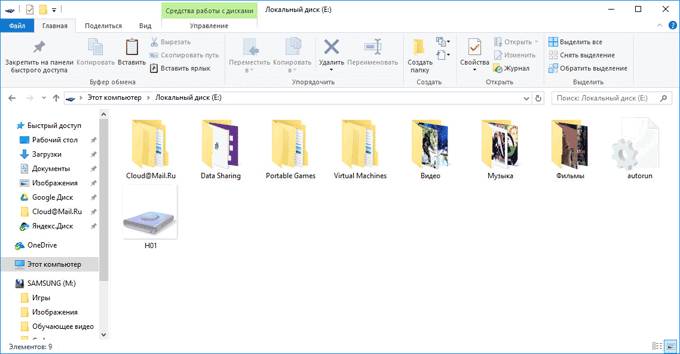
Войдите в свойства этих файлов (кликните по каждому файлу правой кнопкой мыши, в контекстном меню выберите «Свойства»), добавьте атрибуты (поставьте галки) «Только для чтения» и «Скрытый».
Затем перезагрузите компьютер. После загрузки ПК вы увидите, что жесткий (локальный) диск сменил значок на другую иконку.
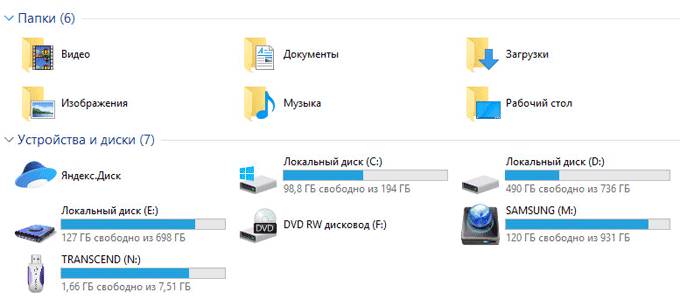
Пользователь может поменять значок (иконку), отображаемый в Проводнике на диске (жесткий или локальный) компьютера, или изменить иконку (значок) флешки, отображаемый в Проводнике, после подключения съемного устройства.
Для того, чтобы стать обладателем уникальной флешки, совершенно не обязательно заказывать для нее специальный корпус или покупать эксклюзивную модель этого устройства. Придать индивидуальность флеш-накопителю можно гораздо проще, создав для него собственную иконку.
Если подключить такую флешку к компьютеру, в разделе «Компьютер», а также в проводнике Windows, вместо стандартной иконки флеш-накопителя будет отображаться выбранный пользователем значок.
Весь процесс изменения иконки состоит из 2 этапов:
В качестве иконки для флешки можно использовать любую стандартную иконку Windows. Это должен быть файл формата .ico . Его можно создать самостоятельно, скачать из Интернета или же взять из установленных программ (обычно в разделе «Program Files» на диске С).
О том, как самостоятельно сделать иконку из понравившегося изображения, читайте здесь.
Затем на флешке создать специальный файл autorun.inf. Сделать это не сложно:
1) открыть программу Блокнот;
[autorun]
icon= nazvanie-ikonki .ico
«Nazvanie-ikonki» выделено не случайно. Вместо него нужно вставить название файла иконки.
3) сохранить этот файл на флешку, действуя следующим образом: в меню Блокнота зайти в раздел «Файл», выбрать пункт «Сохранить как», в строке «Имя файла» напечатать autorun.inf , в качестве места для сохранения указать флешку и нажать кнопку «Сохранить».
Если по каким-то причинам создать файл «autorun.inf» не удалось, можно скачать архив с уже готовым файлом:
Все готово. Теперь если флешку отключить от компьютера и подключить снова, в разделе «Компьютер» вместо стандартного значка вы увидите свой (см. изображение). Нужно иметь ввиду, что в случае форматирования флешки эффект уникальной иконки исчезнет.
Чтобы иконка и файл autorun.inf на флешке «не мозолили глаза», их можно сделать скрытыми.
Напомню, что для скрытия файла нужно щелкнуть по нему правой кнопкой мышки, в появившемся меню выбрать «Свойства», отметить галочкой пункт «Скрытый» и нажать кнопку «Применить».
Многие пользователи продолжают использовать на своих флешках и других носителях устаревшую файловую систему FAT32. Это бывает необходимо для сохранения совместимости съемных носителей со всеми используемыми устройствами (планшет, игровая приставка и др.). Однако, значительная часть людей не спешит переходить на NTFS только в связи с нежеланием тратить время на эту процедуру.
С каждым днем набирают популярности планшетные компьютеры. По мнению экспертов, вскоре они вытеснят привычные всем персональные компьютеры и ноутбуки.
Пожалуй, наиболее известным и популярным планшетным компьютером сегодня является iPad. Это устройство завоевало огромную популярность благодаря небольшим габаритам, высокой производительности, отличному качеству сборки и замечательному сенсору, работать с которым – одно удовольствие.
Но есть у iPad и ряд недостатков, несколько омрачающих общую картину. Среди них – отсутствие возможности подключения привычных всем флешек.
Cамый быстрый и простой способ отключить флешку от компьютера – просто выдернуть ее из разъема USB. Но это еще и самый верный способ приблизить момент выхода ее из строя. В один прекрасный момент после такого выдергивания флешка больше не заработает.
Чтобы максимально обезопасить себя от подобных неприятностей, перед выдергиванием из USB-разъема флешки, съемного диска или карт-ридера с картой памяти, крайне желательно сделать следующее.
Из статьи читатель узнает о самых распространенных видах компьютерных устройств, предназначенных для хранения и переноса разнообразных типов файлов (флешки, карты памяти, диски, дискеты и др.), а также о порядке их использования на компьютере или ноутбуке.
Каждому запоминающему устройству, подключаемому к компьютеру, Windows автоматически присваивает какую-то букву. По умолчанию, это первая свободная буква, находящаяся в английском алфавите после букв, уже занятыми другими устройствами компьютера.
Однако, можно сделать так, чтобы какой-то флешке всегда присваивалась одна и та же буква. Добиться этого можно как «ручным» внесением изменений в настройки Windows, так и путем создания на флешке специальных файлов, «сообщающих» компьютеру, какую именно букву ей нужно присвоить.
Загрузка компьютера с флешки или CD/DVD нужна не часто. Но без нее не обойтись при установке операционной системы и использовании программ, требующих полного доступа к аппаратным ресурсам компьютера или же не работающих в среде Windows.
О том, как загрузить компьютер с флешки, DVD, CD или любого другого носителя, речь пойдет в этой статье.
ПОКАЗАТЬ ЕЩЕ

Когда мы вставляем диск в дисковод и потом открываем его в проводнике то как правило видим красивую иконку или логотип сделанный автором. Если вы задавались вопросом как же сделать что-то подобное для съёмных носителей типа флешек или внешних жестких дисков, то сегодня я расскажу как украсить флешку иконкой.
Первое, создаём текстовый файл и называем его autorun.inf
В файле прописываем:
[autorun]
icon= flesh.ico 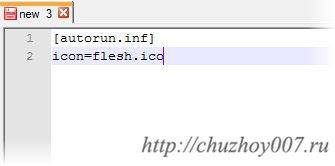
flesh.ico – это название картинки которая и будет отображаться. Далее собственно нужно подыскать или создать самому, красивую или не очень тут дело вкуса 🙂 иконку размером 64х64
Закидываем эти фалы в корень флешки (диска) переподключаем и видим наш диск уже с иконкой.
У подобного украшательства есть ещё и побочная функция. Заключается она в том, что если при подключении к компьютеру вы не увидите иконки диска то, скорее всего, на флешку прописался вирус «autorun». Это должно послужить сигналом для того что бы проверить данный компьютер на наличие вирусов. Так, что будьте внимательны!
Для создания текстового файла я использовал программу notepad++ о которой писал в этой статье.
Вот так все просто!
Также для большей наглядности записал видеоролик в котором о том как создать собственную иконку для флешки. Так, что обязательно посмотрите.
Как объединить локальные диски в Windows
Я уже рассказывал, как разбить жесткий диск на разделы. По просьбе подписчиков сегодня я расскажу, как проделать обратную . подробнее
Как сбросить пароль в windows если вдруг вы его забыли? Об этом сегодня я расскажу в этой статье. . подробнее
Как изменить язык по умолчанию в windows
После установки windows языком ввода, если устанавливали Русскую версию, остается Русский. Проблема возникает не только при установке, но и . подробнее
Не сказано под каким именем Закидывать эти фалы в корень флешки (диска).
У меня что то не получается. Вроде бы сделал, как написано, но картинка всё та же — стандартное изображение, как у всех других дисков. Кстати у Вас на скриншоте тоже такая же стандартная картинка, а не какая то особая, индивидуальная.
Поясните пожалуйста в чём дело, что я делаю не так?
С уважением Гор_ВМ
Этот стандартный серый и некрасивый значок иконки внешнего накопителя выглядит скучным и обычным. Поэтому многие хотели бы сделать иконку для флешки так, чтобы она была индивидуальной.
Особый значок иконки флешки пригодится не только для того, чтобы она была красивая. Это удобно, если у вас одновременно подключено множество накопителей, и вы работаете с ними. Если на каждой флешке будут разные иконки, то вы их легко сможете отличать, и не надо будет запоминать букву диска. Вы облегчите свою работу.
Разберём в данной статье то, как сделать иконку для флешки.
Итак, перед тем, как украсить флешку иконкой, её нужно сделать или скачать. Если скачать её в интернете, то вы сможете найти множество симпатичных значков. А если сделать самому, то она точно будет уникальной и неповторимой. Нарисовать можно в специальных программах.
Выбранная иконка должна быть размером 64х64 пикселей и в формате *.ico. Иконку нужно скинуть на свой накопитель.
Перед тем, как украсить флешку красивой иконкой, вам нужно создать текстовый документ на своём накопителе в формате *.txt. Затем следует переименовать его в autorun.inf.
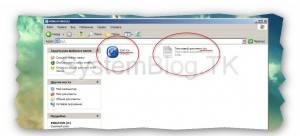
Не упустите важный момент. Чтобы правильно создать autorun.inf, у вас должен быть включен показ расширений файлов (*.inf – это расширение, так же, как и *.txt). Если вы всё сделали правильно, то файл обретёт соответствующий значок.
Когда с этим разобрались, и красивая иконка уже есть в нашем накопителе, потребуется записать данные в autorun.inf, так как изменяется иконка флешки именно в нём.
Открываем этот файл, и записываем в него следующее:
где «имя файла» — это наименование файла иконки. Желательно, чтобы оно содержало только латинские буквы или цифры.

На этом всё. Теперь, чтобы проверить свои достижения, нужно вынуть флешку из компьютера, и вставить снова. Она должна отображаться в Моём компьютере с новым значком.
В статье использованы материалы:
http://internet4runet.ru/2013/08/kak-sdelat-ikonku-dlya-fleshki-i-zashhitit-ee-ot-virusov/
http://dontfear.ru/kak-smenit-znachok-fleshki/
http://xn--j1ahfl.xn--p1ai/library/kak_sdelat_ikonku_dlya_fleshki_i_zashitit_ee_ot_vir_190358.html
http://steepbend.ru/windows/kak-pereimenovat-fleshku-i-sdelat-ikonku-dlya-fleshki/
http://sety24.ru/fleshka/menyaem-ikonku-i-nazvanie-fleshki.html
http://vellisa.ru/izmenit-znachok-diska-ili-fleshki
http://www.chaynikam.info/flashico.html
Оставить комментарий