Всё о компьютерной системе Windows: основы работы, запуск и безопасность, Интернет, обслуживание и настройка
В соответствии с характеристиками монитора система Windows автоматически применяет оптимальные параметры отображения, в частности, разрешение экрана, частоту обновления и цвета. Эти параметры также зависят от типа монитора. Чтобы настроить параметры дисплея или восстановить настройки по умолчанию, следуйте приведенным ниже рекомендациям.
ЖК-мониторы, которые также называют плоскими мониторами, существенно вытеснили ЭЛТ-мониторы. Они значительно легче и тоньше, чем громоздкие ЭЛТ-мониторы со стеклянными трубками. ЖК-мониторы также представлены широким диапазоном форм и размеров, в том числе широкоформатными экранами и экранами стандартной ширины с соотношениями сторон 16:9 и 16:10 для широкоэкранных моделей и 4:3 в моделях стандартной ширины. Ноутбуки также используют плоские дисплеи.
В случае с обоими типами мониторов чем больше на экране установлено точек на дюйм, тем лучше отображаются шрифты. Увеличивая количество точек на дюйм, вы увеличиваете разрешение экрана. Разрешение, которую вы используете, зависит от разрешения, поддерживаемого монитором. Чем выше разрешение, например 1900×1200 пикселей, тем четче будут отображаться элементы. Они также будут меньше, что позволит разместить на экране дополнительные элементы. Чем ниже разрешение, например 800×600 пикселей, тем меньше элементов может поместиться на экране (размер элементов увеличивается).
Windows позволяет увеличивать или уменьшать размер текста и других элементов на экране, сохраняя оптимальное разрешение монитора.
Если вы пользуетесь ЖК монитором, проверьте его разрешение. Это позволит определить четкость изображения на экране. Для ЖК-мониторов рекомендуется устанавливать собственное разрешение: то, которое производитель предусмотрел для монитора согласно его размерам.
Чтобы проверить разрешение монитора, проверьте параметры дисплея на панели управления:
- Откройте окно «Разрешение экрана».
- Щелкните раскрывающийся список рядом с Разрешение. Найдите разрешение со значком (рекомендуется). Это собственное разрешение ЖК-монитора. Обычно это самое высокое разрешение, которое он поддерживает.
Сведения о собственном разрешении ЖК-монитора можно получить от его производителя или поставщика.
ЖК-мониторы, на которых установлено собственное разрешение, обычно отображают текст лучше, чем ЭЛТ-мониторы. Технически ЖК-мониторы могут поддерживать разрешение, ниже собственного. Однако текст может отображаться нечетко, изображение может быть малым, размещенным посредине экрана, окаймленным черной рамкой, а изображение может выглядеть растянутым.
Поскольку автономные мониторы обычно больше, чем экраны ноутбуков, они имеют высшее разрешение, чем ноутбуки.
Если изображение на мониторе кажется нечетким, плохо читается текст, размытые фотографии, значит, требуется более детальная настройка его четкости. Для этого нужно не так много времени. Зато потом опять можно будет наслаждаться качественным изображением. К тому же если хорошо настроена резкость на мониторе, при чтении текста глаза меньше устают.
Каждый жидкокристаллический монитор имеет только одно разрешение, на котором он может правильно работать. Порой для того, чтобы настроить резкость картинки, достаточно установить именно такое разрешения монитора. Если вы используете windows ХР, найдите в руководстве к использованию монитора разрешение, которое требуется устанавливать для этой модели. Затем войдите в «Панель управления», где выберите «Свойства экрана» и установите то разрешение монитора, которое рекомендуется для этой модели.
Если в качестве операционной системы вы используете windows 7 или Vista, нажмите правой кнопкой мышки по пустому месту на рабочем столе. В возникшем контекстном меню выберите «Разрешение экрана», после чего появится окно «Настройки экрана». Выберите строку «Разрешение» и нажмите по стрелочке напротив этой строки. Появится список различных разрешений экрана. Напротив одного из вариантов будет надпись «Рекомендуется». Именно это разрешение экрана и выберите.
Также в операционных системах windows 7 и Vista можно настроить резкость монитора, максимально удобную для чтения текстов и просмотра веб-страниц. Снова войдите в «Панель управления» и выберите компонент «Экран». Слева в окне программы выберите вкладку Clear Type. Откроется первое окно, где нужно выбрать монитор. Если у вас один монитор подключен к компьютеру, нажмите «Далее». Если несколько, выберите тот монитор, который требуется настроить. Дальше поочередно будут открыты несколько окон, в каждом из которых просто выберите текст, который вам комфортнее всего читать. По завершении теста программа настроит резкость монитора с учетом вашего выбора.
Настроить общую резкость можно, использовав меню на панели монитора. С помощью кнопок управления выберите компонент «Четкость» и установите его на том уровне, при котором вам будет удобнее всего работать.
Правильно настроенный экран монитора – залог успешной и продуктивной работы с ноутбуком. Оптимальная настройка монитора начинается с регулировки элементарных составляющих.
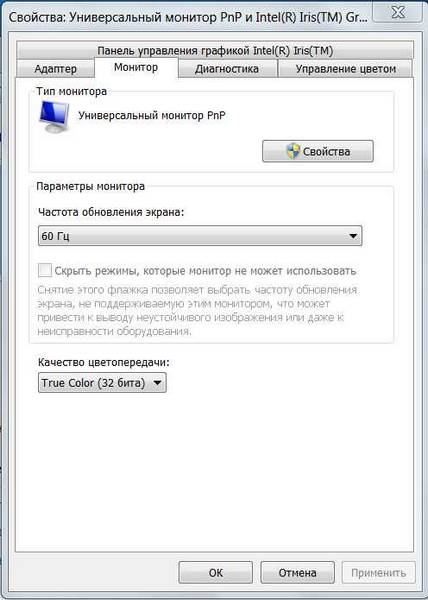 Щелкните правой кнопкой мыши в любом месте на мониторе. В разделе «Свойства» откройте «Параметры» → «Дополнительно» → «Частота обновления экрана». Из появившихся значений следует выбрать максимальное. Важно: частота ниже 70 Гц вредна для зрения, так как вызывает мерцание изображения.
Щелкните правой кнопкой мыши в любом месте на мониторе. В разделе «Свойства» откройте «Параметры» → «Дополнительно» → «Частота обновления экрана». Из появившихся значений следует выбрать максимальное. Важно: частота ниже 70 Гц вредна для зрения, так как вызывает мерцание изображения.
Для настройки яркости на ноутбуке необходимо найти функциональную кнопку с изображением солнца. За это отвечают клавиши F5 и F6 в верхнем ряду клавиатуры. Для установки удобной яркости зажимайте кнопку Fn одновременно с клавишами F5 (для уменьшения яркости) или F6 (для увеличения яркости).
Яркость также можно регулировать через панель управления. Найдите раздел «Оборудование и звук», выберете пункт «Электропитание» и установите ползунок на нужном уровне.
Подробнее — в данной статье.
В операционной системе windows 7 есть «мастер», с помощью которого можно регулировать яркость и контрастность монитора. Панель управления → «Экран» →. «Калибровка цветов». Далее следуйте подсказкам.
Зачастую, жидкокристаллические матрицы рассчитаны на работу с определенным разрешением монитора. Точное число прописано в «паспорте» к вашему ноутбуку. Нарушить это значение можно, однако это приведет в погрешности изображения.
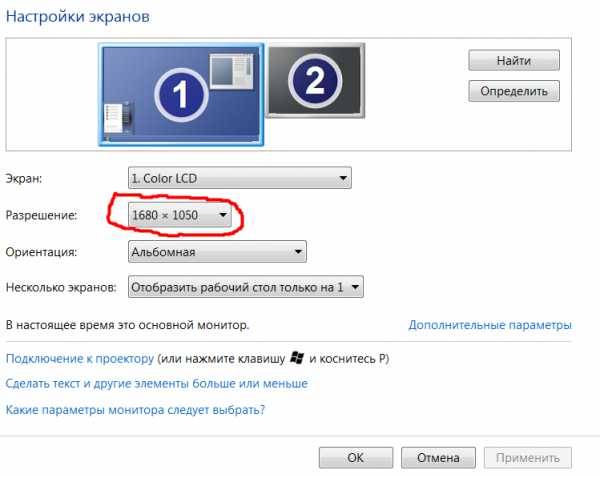 Итак, вы решили изменить разрешение монитора. Для этого, щелкните правой кнопкой мыши в произвольном месте на Рабочем столе. В появившемся на экране меню выберете пункт «Персонализация». Далее в появившемся диалоговом окне перейдите по ссылке Экран и выберите удобный для вас размер шрифта, переместив курсор в нужную точку.
Итак, вы решили изменить разрешение монитора. Для этого, щелкните правой кнопкой мыши в произвольном месте на Рабочем столе. В появившемся на экране меню выберете пункт «Персонализация». Далее в появившемся диалоговом окне перейдите по ссылке Экран и выберите удобный для вас размер шрифта, переместив курсор в нужную точку.
Следующий шаг – Настройка параметров экрана. Перейдите по ссылке в верхнем левом углу. В открывшемся окне укажите разрешение, соответствующее технической характеристике вашего ноутбука.
После того, как все шаги выполнены, сохраните настройки. Разрешение экрана изменится автоматически после закрытия окон.
Увеличение экрана ноутбука.
В случае если выбранные параметры все равно вызывают неудобства в работе, следует провести тестирование функциональности вашего устройства.
Благодаря современному производству мониторов, тестирование оборудования можно провести в домашних условиях. Процесс следует начать с проверки применения серого оттенка. При выполнении тестирования необходимо обратить внимания на яркость, контрастность и цветовую гамму.
Далее скачать на ноутбук специальные обои и установите изображение на заставку для Рабочего стола. Придерживайтесь привычного расстояния от экрана и внимательно посмотрите на монитор. Вы должны увидеть одноцветный градиент, а не разноцветные полоски.
Если на экране все-таки видны полоски, то необходимо выполнить калибровку. Воспользуйтесь программой Atrise Lutcurve. Запустите файл и щелкните на строку «Gamma».
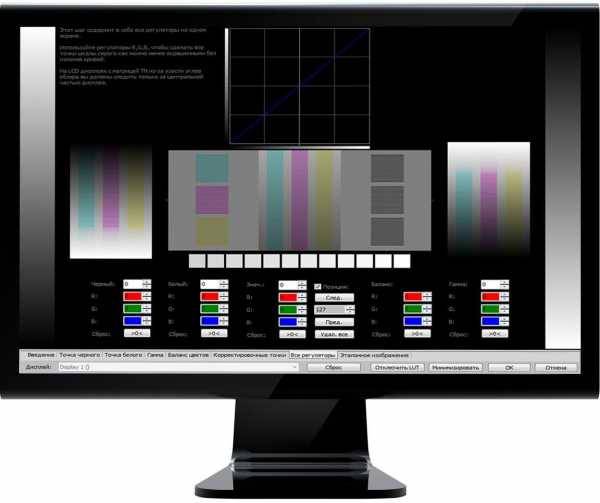
Показать гаммы цвета не должен быть выше 1,8. Далее добивайтесь того, чтобы квадрат, расположенный слева, не отличался от черного фона. Для этого меняйте степень яркости. Показатели »White Point» необходимо снизить до отметки 20, а показатели »All Cintrols» выставить так, чтобы квадраты приобрели серый оттенок.
Результаты тестирования вы увидеть сразу. Единственным недостатком этой программы является стоимость. Однако существуют несколько аналогов, например, проверенный CLTest.
Если домашнее тестирование не решило вашу проблему, пришло время обратить за помощью к профессионалу.
Напомним, что это лишь базовые настройки монитора. Существует огромное множество программ для людей, нуждающихся в специальных параметрах экрана.
Настройка экрана монитора для компьютера под управлением ОС windows 7
К основным достоинствам windows 7 можно отнести возможность просто настроить экран монитора под требования пользователя. Конечно, значительно видоизменить его не получиться, но настроить по собственному вкусу реально для всех.
Основное количество всех необходимых инструментов для настройки экрана и размера шрифтов находится в «Панели управления» — «Оформление и персонализация». Еще проще выполнить настройку, кликнув правой клавишей мыши на экране, при этом появится меню, где необходимо нажать на «Персонализация».
Настройка экрана windows 7 включает разные опции: цвет рабочего стола и окон, размер курсора, вид звуковых уведомлений и т.д. Имеется возможность настройки ручным методом каждого параметра интерфейса. Однако легче выполнить одновременную настройку применив предусмотренные в windows 7 стандартные темы.
Существуют следующие 3 вида тем:
- Стандартные (простые);
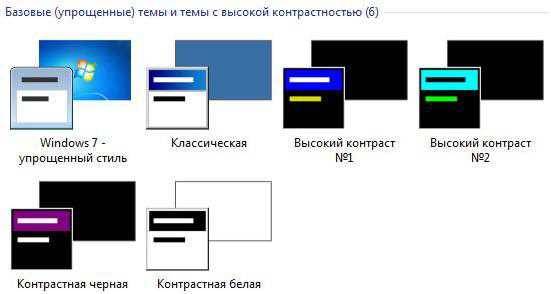
- Aero;

- Высококонтрастные;
- Индивидуальные (пользовательские).
Стандартные не имеют декоративных элементов операционной системы (мягких линий, прозрачности, теней) и создают деловой вид.
Достоинством является уменьшение загрузки оборудования компьютера. Это позволяет использовать более устаревшие ПК с windows 7.
Aero имеет различные фоновые изображения для экрана, сменяющиеся периодически в автоматическом режиме, а также индивидуальный цвет окон.
Высококонтрастные – предусмотрены для слабовидящих пользователей.
По желанию, возможно, скачать большее количество тем с официального сайта Microsoft. Для этого требуется нажать на «Другие темы в Интернете». Здесь пользователю доступно изобилие тем.
Но иногда требуется лишь изменить изображение рабочего стола или только цвет оформления окон и т.п., не изменяя оформление в целом. Все требуемые функции для этого расположены внизу меню «Персонализация».
Для изменения картинки рабочего стола требуется нажать на «Фон рабочего стола». В появившемся окне подобрать понравившуюся картинку или некоторое их количество.
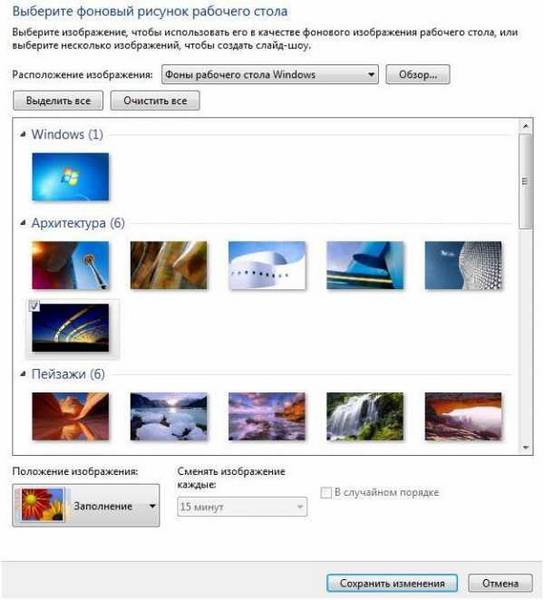 Имеется возможность выбора из стандартного набора картинок в windows, однако нажав клавишу «Обзор» возможен выбор изображения из папок «Мои фото» или «Мои рисунки».
Имеется возможность выбора из стандартного набора картинок в windows, однако нажав клавишу «Обзор» возможен выбор изображения из папок «Мои фото» или «Мои рисунки».
Ниже меню выбора картинок находятся клавиши расположения их на мониторе, а также функция слайд-шоу.
Требуется нажать на «Цвет окна» в «Персонализации». Здесь имеется возможность коррекции — изменение окраски и тона всех окон в windows, а также возможна регулировка прозрачности, оттенков цвета и яркости.
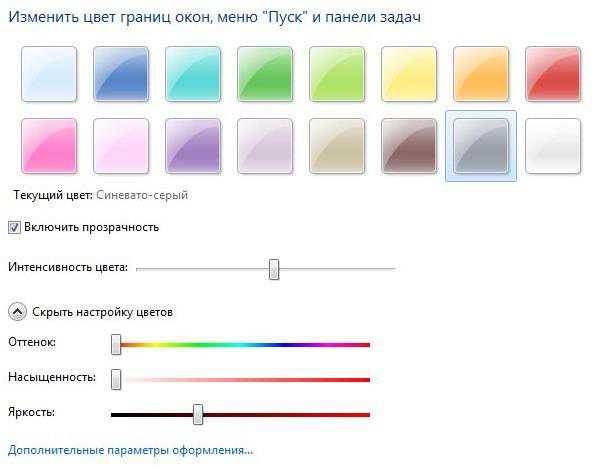 В случае если пользователю не хватит данных настроек, следует войти в «Дополнительные параметры оформления».
В случае если пользователю не хватит данных настроек, следует войти в «Дополнительные параметры оформления».
С целью настройки звуков, для событий в windows, требуется нажать на клавишу «Звуки» в меню «Персонализация». Требуется определиться с выбором стандартной схемы, либо выбрать вручную звуки, сопровождающие события операционной системы.
 Возможно, просто выключить звуки, активировав функцию «Без звука».
Возможно, просто выключить звуки, активировав функцию «Без звука».
С целью настройки заставки монитора требуется нажать на клавишу «Заставка» в меню «Персонализация».
По умолчанию в windows 7 есть 6 заставок, но при необходимости в глобальной сети имеются большое число скринсейверов.
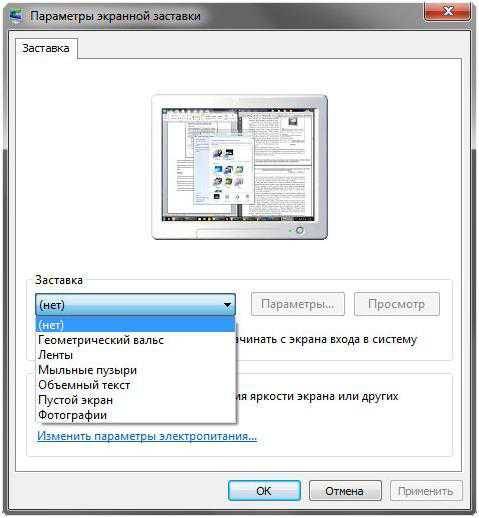 Для обеспечения экономии энергии рекомендуется просто отключить заставку.
Для обеспечения экономии энергии рекомендуется просто отключить заставку.
В окне «Персонализация» доступны команды корректировки иконок на экране монитора, регулировки курсора и изменения изображения значка учетной записи.
Для обеспечения удобства работы за ПК требуется настроить размеры иконок, шрифтов, четкость отображения надписей и изображений.
Значительно эти параметры зависят от разрешения экрана – это главный параметр монитора, определяющий число пикселей, вмещаемых в экран.
С целью настройки разрешения необходимо нажать правой кнопкой мыши по рабочему столу и кликнуть «Разрешение экрана». Должно отображаться «рекомендуется» в строке разрешение.
При высоком значении этого параметра отображение качественнее, но на мониторе шрифт значительно уменьшается, т.е. работать становится неудобно.
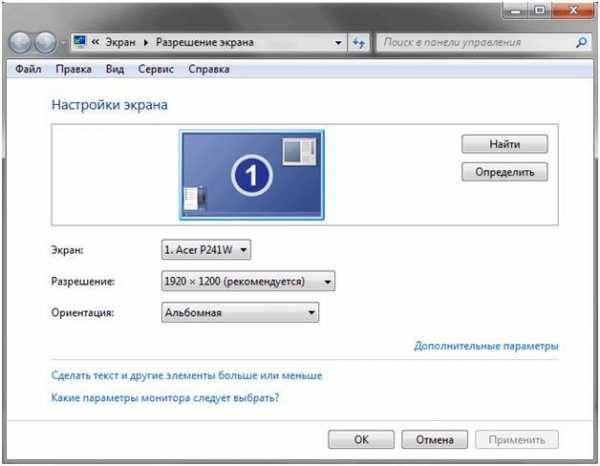 Чтобы изменить размер шрифта в окне «Разрешение экрана» следует нажать «Сделать текст и другие элементы больше или меньше». При этом появится меню, где предлагается подбор требуемого масштаба.
Чтобы изменить размер шрифта в окне «Разрешение экрана» следует нажать «Сделать текст и другие элементы больше или меньше». При этом появится меню, где предлагается подбор требуемого масштаба. 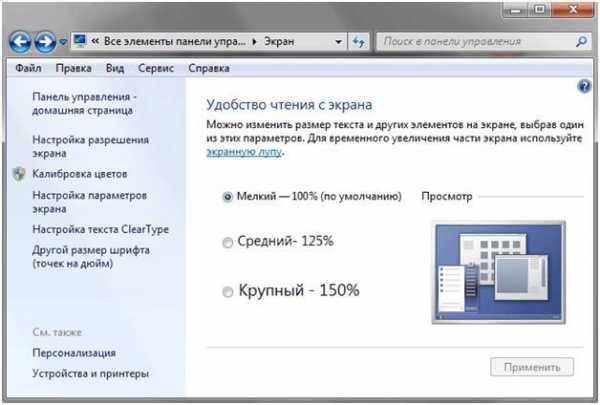
 Настройка разрешения
Настройка разрешения
У всякого ЛСД (жидкокристаллического) монитора существует только одно разрешение, при котором дисплей может нормально функционировать. В некоторых случаях проблема потери резкости изображения решается всего лишь правильной настройкой необходимого разрешения.
Подробнее об услугах можно узнать на сайте http://technari.com.ua/ru/services/for-home/notebooks/cable-replacement/. Из-за поломки шлейфа могут ухудшиться изображения, исказиться цвета, и прочие неполадки.
В Windows XP для установки этого параметра нужно проделать ряд последовательных шагов:
1. Заходим в «Панель управления» и в этом окне щелкаем мышью на опции «Свойства экрана».
2. В открывшемся окне отмечаем требующееся значение разрешения, рекомендованное производителем дисплея.
В Windows Vista И Windows 7 достаточно следующих несложных действий:
1. Правой кнопкой мыши щелкаем в свободной части рабочего стола и из появившегося контекстного меню выбираем опцию «Разрешение экрана».
2. В результате всплывает окно с названием «Настройки экрана». В нем нужно найти строчку «Разрешение» и мышью нажать на стрелку, стоящую рядом с этим названием.
3. Выпадает перечень возможных разрешений экрана, среди которых нужно найти строку, напротив которой написано «Рекомендуется». Это значение и будет удовлетворять всем требованиям установленной операционной системы.
Windows Vista и Windows 7 позволяют быстро и эффективно настроить резкость отображаемой на экране информации, в виде текста или веб-страниц. Для этого выполняют такие манипуляции:
1. Заходим в «Панель управления» и мышью вызываем окно «Экран».
2. В появившемся окне слева выбираем вкладку «Clear Type»
3. После этого в новом окне отмечаем настраиваемый монитор (если их несколько) и продолжаем двигаться дальше.
4. В открывающихся окнах выбираем понравившийся с точки зрения комфортности чтения текст.
После окончания тестирования специальная программа установит пользовательские значения резкости. Резкость также можно выставить и в меню монитора. Оперируя управляющими кнопками, отмечают опцию «Четкость» и находят ее приемлемый уровень.
Любые настройки дисплея желательно начинать с установки требуемых драйверов и рекомендованного разрешения. Путем манипуляции с кнопками панели монитора можно вручную настроить яркость и цветовой RGB баланс.
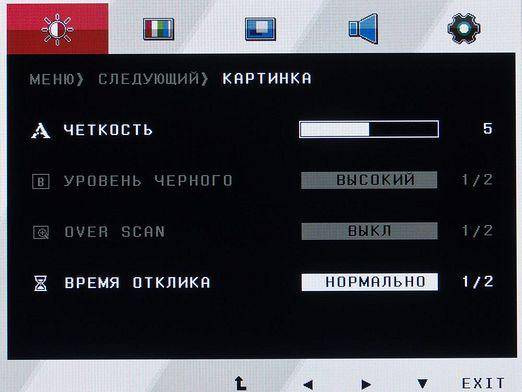
Любой жидкокристаллический монитор имеет лишь одно разрешение, благодаря которому он работает правильно. И зачастую для настройки резкости картинки, вполне достаточно установить именно это разрешения монитора, чтобы глаза уставали меньше, и изображение заиграло красками.
Если на вашем ПК установлена Windows ХР, то перед тем как настроить четкость монитора необходимо найти в руководстве по его использованию разрешение, которое рекомендуется устанавливать для этой модели. Потом следует зайти в «Панель управления», где нужно выбрать «Свойства экрана» и установить разрешение монитора, требуемое для этой модели.
Если в качестве операционной системы у вас установлена Windows 7 или Vista, то тем как настроить четкость следует нажать по пустому месту на рабочем столе правой кнопкой мышки. В открывшемся контекстном меню необходимо выбрать «Разрешение экрана». После этого появится окно «Настройки экрана», в котором следует выбрать строку «Разрешение» и нажать по стрелочке напротив этой строки. В результате появиться список разных разрешений экрана. Выбрать нужно тот вариант, напротив которого будет надпись «Рекомендуется». После этих действий четкость изображения должна быть настроена.
Также в этих операционных системах можно настроить резкость монитора, которая будет максимально удобна для просмотра веб-страниц и чтения текстов. Для этого следует опять войти в «Панель управления» и выбрать компонент «Экран». Затем слева в окне программы нужно кликнуть по вкладке Clear Type. В первом открывшемся окне, необходимо выбрать монитор и нажать кнопку «Далее». В результате чего перед вами будут поочередно открыты несколько окон, в каждом из них следует выбрать текст, который вам наиболее комфортно читать. После завершения теста программа сама настроит резкость монитора, учитывая ваш выбор. Теперь вы знаете, как настроить четкость и ваши глаза не будут уставать.
Автоматическая настройка наилучшего изображения в Windows 7 / 8 / 10
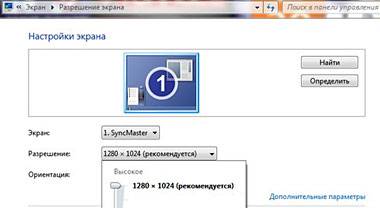 От настроек разрешения экрана зависит чёткость текста и изображений. Обычно, чем большую диагональ имеет монитор, тем выше разрешение экрана (DPI) он поддерживает. Однако, на возможность увеличения разрешения экрана также влияет и видеоадаптер (видеокарта).
От настроек разрешения экрана зависит чёткость текста и изображений. Обычно, чем большую диагональ имеет монитор, тем выше разрешение экрана (DPI) он поддерживает. Однако, на возможность увеличения разрешения экрана также влияет и видеоадаптер (видеокарта).
Как сказано выше, на более высоких разрешениях экрана детали выглядят чётче. Особенно хорошо это заметно на ЖК-мониторах стационарных компьютеров и ноутбуков. На таких мониторах самая чёткая картинка получается при выставлении так называемого собственного или «родного» разрешения экрана. В этом случае одному пикселу (точке) на экране соответствует один физический пиксел на мониторе.
С ЭЛТ-мониторами картина обстоит несколько иначе. Там и разрешение экрана ниже (часто – это 1024 x 768 пикселей) и не так заметна установка «не родного» разрешения экрана ввиду особенностей технологии вывода изображения.
Справка: «Родное» разрешение экрана всегда указано в документации к вашему дисплею. Почти все современные мониторы выводят на экран сообщение с указанием оптимальных («родных») настроек в случае, если система настроена на вывод в другом режиме. Также иногда собственное разрешение указано в настройках, доступных через экранное меню монитора.
Как на самом деле обстоят дела с настройкой изображения?
Начиная с Windows 7, система сразу по окончании установки сама пытается настроить наиболее оптимальные параметры экрана (разрешение экрана, частоту обновления и глубину цвета). Эти параметры могут очень сильно отличаться, как у различных типов мониторов (ЖК-монитор или ЭЛТ-дисплей), так и у разных моделей даже одного производителя экранов.
Устанавливать каких-то дополнительных драйверов для видеокарт и тем более мониторов на первых этапах (сразу после установки операционной системы) не нужно. Но так бывает, к сожалению, не всегда.
Для изменения параметров вывода изображения на экран нужно проделать следующее:
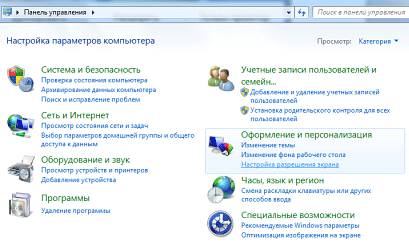 Нажать кнопку «Пуск», выбрать в открывшемся меню «Панель управления»;
Нажать кнопку «Пуск», выбрать в открывшемся меню «Панель управления»;- Войти в раздел «Оформление и персонализация» и в нем выбрать команду «Настройка разрешения экрана»;
- В первом выпадающем списке рядом с надписью «Экран» должно быть указано название и модель вашего монитора. Если там указано «Универсальный монитор PnP» или «Универсальный монитор не PnP», попробуйте из выпадающего списка выбрать ваш монитор. Если в списке не оказалось вашего монитора, то дельнейшие действия указаны ниже в статье;
- Чуть ниже в окне напротив надписи «Разрешение» щёлкните по раскрывающемуся списку и с помощью ползунка установите нужное разрешение экрана. Если «родного» разрешения экрана нет, то скорее всего у вас неверно определился монитор (см. выше п.3) либо есть проблемы с настройкой видеоадаптера (например, не установились или неправильно установились драйвера);
- После изменения разрешения экрана с помощью ползунка, нужно нажать кнопку «Применить»;
- После всего необходимо нажать на кнопку «Сохранить» для подтверждения выбранного нового разрешения экрана или на кнопку «Отменить изменения», чтобы вернуться к предыдущим настройкам.
Справка: Если будет выбрано разрешение экрана, которое не поддерживается вашим монитором, экран может погаснуть. В этом случае нужно подождать несколько секунд, после чего будет восстановлено исходное разрешение экрана.
Обычно необходимо установить драйвера для видеокарты от производителя. Их можно найти либо на диске, если такой был при покупке видеокарты, либо скачать из Интернета. Предпочтение лучше отдать сайту производителя вашего видеоадаптера. С других сайтов очень просто вместо драйвера скачать какую-нибудь зловредную программу.
Устанавливаем драйвер, перезагружаемся. Ничего не изменилось? Тогда пробуем повторить все 6 пунктов, которые были описаны выше.
Драйвера видеокарты установлены, но картинка не чёткая
Если после всех манипуляций ничего не помогло, то у вас, скорее всего, в параметре «Экран» указано «Универсальный монитор (не) PnP». ОС просто не знает, какое разрешение поддерживается вашим дисплеем.
В этом случае некоторые компьютерные форумы и сайты рекомендуют попробовать установить драйвер для монитора. Может быть, кому-то это и помогло. Но чаще всего таких драйверов просто не существует. Особенно это касается Windows 7 или более новых Windows 8 или Windows 10 – для этих ОС драйвера мониторов просто не нужны (для старых моделей мониторов в особенности).
Если снова нет никакого эффекта, дальше рекомендуют через диспетчер устройств удалять стандартный монитор и даже видеокарту, перезагрузиться и снова пытаться все это установить и настроить.
Простое и быстрое решение проблемы настройки экрана
Почти всегда исправляется проблема очень и очень просто. Смотрите:
 У вашей видеокарты скорее всего два DVI-выхода. Попробуйте подключить шнур к другому разъёму;
У вашей видеокарты скорее всего два DVI-выхода. Попробуйте подключить шнур к другому разъёму;- Если монитор подключен через переходник DVI-VGA и п.1 не помог, пробуйте другой переходник. Бывает, что попадаются «неадекватные» переходники;
- Если п. 1 и п. 2 не помогли, стоит проверить или заменить шнур;
- Если есть возможность, нужно вообще избавиться от переходника DVI-VGA. Подключитесь сразу по DVI или HDMI интерфейсу, если таковые имеются на видеокарте и мониторе;
- В сети есть даже рекомендации перевернуть шнур (разъем из монитора вставить в видео-карту и наоборот). Мне не помогло, но все же может быть;
- Наоборот, подключиться через переходник DVI-VGA. У меня был реальный случай, когда на видео-карте было 2 выхода — VGA и DVI. В Windows 10 монитор определился только после подключения монитора через переходник. Ничего другоге не помогало.
После выполнения каждого из этих шести пунктов нужно перезагрузиться и снова повторить ручную настройку разрешения, если это не произошло автоматически.
Как улучшить качество изображения на мониторе, подключенном по HDMI

Изначально интерфейс HDMI разрабатывался на основе DVI, но, в отличии от последнего, имел поддержку аудиосигналов и был заточен под бытовую технику — в основном, телевизоры. В дальнейшем HDMI-порты стали добавлять в мониторы, и вот тут возникла путаница: телевизионный сигнал выводится в ограниченном цветовом диапазоне, и телевизоры откалиброваны так, чтобы картинка смотрелась естественно именно в нем. Мониторы же заточены под полный динамический диапазон, и соответственно выводят правильные цвета только при выводе картинки в нем.
Для начала разберемся, как вообще выводится сигнал. В подавляющем большинстве случаев используется модель RGB, то есть картинка разделяется на три цветовых компонента — красный, зеленый и синий. Интенсивность каждого компонента задана 8-разрядным числом на каждый пиксель, то есть может меняться от 0 (полное отсутствие данного цвета) до 255 (соответственно максимум данного цвета). Всего мы получаем возможность выводить 256 х 256 х 256 = 16777216 сочетаний (цветовых градаций) — такой диапазон цветов называют Full RGB, то есть полный динамический диапазон. Однако из-за ограниченности аналогового сигнала в бытовой технике пришлось пойти на хитрость и использовать не Full RGB, а Limited RGB (ограниченный динамический диапазон) — используются значения лишь в диапазоне от 16 до 235, то есть черный это 16,16,16, белый — 235, 235, 235. И всего получаем 219 х 219 х 219 = 10503459 цветов, то есть в полтора раза меньше.
В чем же, собственно, заключается проблема? Она заключается в том, что видеокарта при HDMI-подключении не может определить, что к ней подключено — монитор или телевизор, и поэтому в случае с видеокартами от Nvidia сигнал по умолчанию выводится в ограниченном диапазоне, в случае с AMD — в полном. С видеокартами от AMD никаких проблем нет — монитор работает с Full RGB, видеокарта дает сигнал тоже в Full RGB:
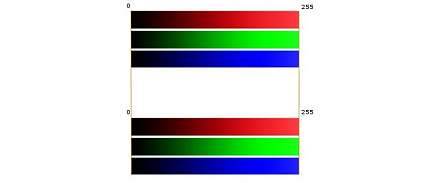
А вот видеокарты Nvidia по умолчанию считают все подключенные по HDMI девайсы телевизорами и дают сигнал в Limited RGB, когда монитор ожидает Full RGB:
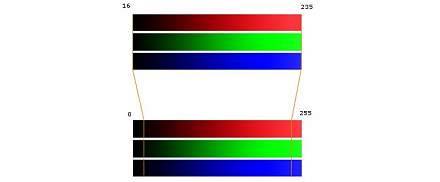
В результате динамический диапазон изображения сужается, цвета становятся блеклыми, черный цвет выглядит темно-серым (т.к. монитор полагает, что 16, 16, 16 – это темно-серый), белый также лишен интенсивности (т.к. 235, 235, 235 — это уже не белый), с прочими цветами то же самое. То есть картинка достаточно сильно страдает, и особенно хорошо это заметно с IPS-мониторами. Однако исправить это нетрудно: нужно зайти в Панель управления, найти там Панель управления Nvidia, зайти в графу «Изменение разрешения» и выставить «Полный выходной динамический диапазон», после чего применить изменения:
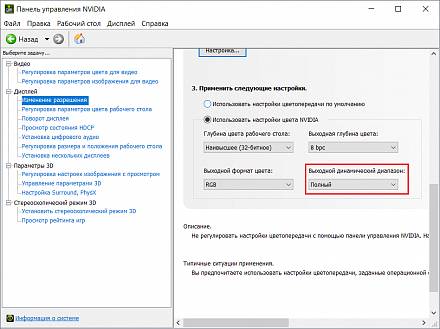
Так же, по желанию, можно зайти в графу «Регулировка параметров цвета для видео» и проделать там тоже самое (однако если после этого фильмы начинают выглядеть неестественно — лучше вернуть все как было, т.к. некоторые фильмы обрезаны под Limited RGB):
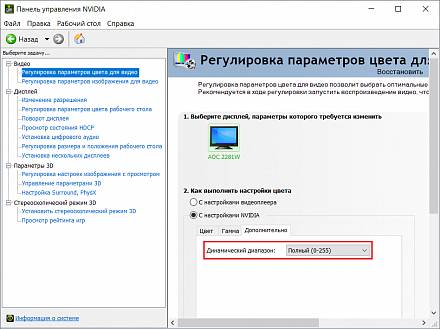
Все, теперь изображение на мониторе должно стать более насыщенным.
Разумеется, все это имеет смысл делать только если у вас монитор подключен по HDMI. Если подключение идет по DVI или DisplayPort — видеокарта «понимает», что подключен монитор и сразу выводит картинку в Full RGB.
Если изображение на мониторе кажется нечетким, нехорошо читается текст, размытые фотографии, значит, требуется больше детальная настройка его четкости. Для этого необходимо не так много времени. Но потом вновь дозволено будет наслаждаться добротным изображением. К тому же если классно настроена резкость на мониторе, при чтении текста глаза поменьше устают.

Вам понадобится
- Компьютер под управлением операционной системы Windows, монитор.
1. Всякий жидкокристаллический монитор имеет только одно разрешение, на котором он может верно трудиться. Порой для того, дабы настроить резкость картинки, довольно установить именно такое разрешения монитора. Если вы используете Windows ХР, обнаружьте в начальстве к применению монитора разрешение, которое требуется устанавливать для этой модели. После этого войдите в «Панель управления», где выберите «Свойства экрана» и установите то разрешение монитора, которое рекомендуется для этой модели.
2. Если в качестве операционной системы вы используете Windows 7 либо Vista, нажмите правой кнопкой мышки по пустому месту на рабочем столе. В возникшем контекстном меню выберите «Разрешение экрана», позже чего появится окно «Настройки экрана». Выберите строку «Разрешение» и нажмите по стрелочке наоборот этой строки. Появится список разных разрешений экрана. Наоборот одного из вариантов будет надпись «Рекомендуется». Именно это разрешение экрана и выберите.
3. Также в операционных системах Windows 7 и Vista дозволено настроить резкость монитора, максимально комфортную для чтения текстов и просмотра веб-страниц. Вновь войдите в «Панель управления» и выберите компонент «Экран». Слева в окне программы выберите вкладку Clear Type. Откроется первое окно, где надобно предпочесть монитор. Если у вас один монитор подключен к компьютеру, нажмите «Дальше». Если несколько, выберите тот монитор, тот, что требуется настроить. Дальше поочередно будут открыты несколько окон, в всяком из которых легко выберите текст, тот, что вам удобнее каждого читать. По заключении теста программа настроит резкость монитора с учетом вашего выбора.
4. Настроить всеобщую резкость дозволено, использовав меню на панели монитора. С подмогой кнопок управления выберите компонент «Четкость» и установите его на том ярусе, при котором вам будет комфортнее каждого трудиться.
Резкость изображения, как и всякие другие настройки дозволено изменить при помощи намеренно установленных графических редакторов, а также при помощи онлайн-инструментов для работы над рисунками.

Вам понадобится
- — программа Adobe Photoshop либо всякий иной графический редактор;
- — подключение к интернету.
1. Скачайте и установите программу для редактирования файлов изображений. Установите и запустите ее. Откройте при помощи меню «Файл» необходимое вам для настройки резкости изображение, разверните его в приложении и при помощи меню редактирования выберите пункт «Резкость ».
2. У вас на экране появится малое окно настройки данного параметра, передвигая указатель в стороны, выберите надобное его расположение. В зависимости от версии функция заблаговременного просмотра итога может отсутствовать, ее необходимо активировать, поставив соответствующую галочку.
3. Воспользуйтесь сервисом http://mypictureresize.com/ для настройки резкости изображения. Это дюже комфортно в том случае, когда вам надобно изменить малое число файлов и при этом вы не хотите нагружать компьютер установкой добавочного программного обеспечения.
4. Безусловно, это вдалеке не исключительный сервис редактирования изображения в режиме онлайн, воспользуйтесь строкой поиска для выбора особенно комфортного для вас редактора. Безусловно, от вас в данном случае требуется присутствие установленного флеш-плеера последней версии в браузере и высокой скорости интернет-соединения. Также рассматривайте конфигурацию компьютера.
5. Если на вашем компьютере установлен пакет программ Microsoft Office, воспользуйтесь утилитой Picture Manager для метаморфозы настройки резкости изображения. Для этого также откройте его при помощи кнопки «Файл» либо воспользовавшись контекстным меню.
6. Запустите в программе режим редактирования и в правой панели меню воспользуйтесь инструментами для метаморфозы волнующих вас параметров. Исполните сохранение при помощи меню «Файл». Обратите внимание, что во многих редакторах при этом возникает функция настройки качества изображения.
Видео по теме
Полезный совет
Пользуйтесь программами с расширенным функционалом для метаморфозы параметров изображения.
Совет 3: Как настроить монитор, дабы не уставали глаза
Усталость глаз при работе за компьютером — это зачастую возникающая задача. Ее решение зависит от того, какой тип монитора применяется и от индивидуальных особенностей зрения человека.

1. Если человек пользуется ветхим ЭЛТ-монитором, то основными факторами, оказывающими влияние на человеческое зрение, являются частота обновления экрана и его яркость. Частота для данного вида монитора — это то, сколько раз будут подсвечены люминофорные точки, формирующие изображение на экране монитора. Яркость влияет на то, в какой степени будет блестящей эта подсветка. Чем выше частота обновления экрана ЭЛТ-монитора, тем ниже будет напряжение на зрение, чай человеческий глаз дюже болезненно воспринимает низкую частоту. С иной стороны, яркость должна быть несколько заниженной, дабы глаза уставали неторопливей. Исключительно это актуально для тех, кто зачастую читает текст с монитора. Выставить оптимальную частоту и яркость экрана дозволено опытным путем.
2. Множество современных мониторов произведено с применением жидкокристаллической матрицы. Частота в таких мониторах является второстепенным параметром. Камнем преткновения являются яркость ЖК-монитора и его четкость. Подобно с ЭЛТ-мониторами, яркость должна быть настроена оптимально, дабы глаза не уставали от работы. Если ее не получается настроить так, как хотелось бы, то стоит испробовать отрегулировать четкость. Равновесие между четкостью и яркостью экрана является залогом здоровых глаз при работе с ЖК-монитором.
3. Настройки монитора неудовлетворительно, дабы избавиться от усталости глаз. Нужно соблюдать ряд примитивных правил, дабы избежать избыточного напряжения на органы зрения. Раньше каждого, это расстояние монитора от глаз. Он должен быть удален не поменьше, чем на расстояние вытянутой руки. Во-вторых, голова человека должна располагаться несколько выше, чем находится монитор. Напротив говоря, взор на монитор должен быть устремлен сверху вниз. И самое основное — на рабочем месте должна регулярно проводиться тренировка для глаз. Ее продолжительность — 15 минут за 1 час работы на компьютере. Встаньте с рабочего места и закройте глаза, прикрыв их ладонями. Потом нужно сделать несколько круговых движений глазными яблоками по часовой и супротив часовой стрелки. Финалом тренировки для глаз должно стать частое моргание глазами. Это усилит приток крови к глазам и увеличит тонус глазных мышц.
Обратите внимание!
Дозволено настроить экран монитора и всякого дисплея, начинать надобно с драйверов и разрешения самого экрана. С подмогой их дозволено настроить экран монитора. Регулировать этими кнопками дозволено яркость экрана, цветовой равновесия в формате RGB (алый, зеленый,
Полезный совет
Как настроить монитор. Кликом правой кнопки мыши на свободном месте экрана, вызываем меню и нажимаем «свойства». В появившемся у нас окне «свойства: экран» выбираем вкладку «параметры». Выходит, видим поле «дисплей». Тут написано какое наименование у Вашего монитора и модель применяемой видеокарты.
Искажения изображения при работе компьютера или ноутбука
Искажения изображения при работе (рябь, полосы, различные дефекты) могут быть вызваны аппаратными или программно-аппаратными проблемами и говорят о потере работоспособности монитора либо видеокарты. Определение поврежденного компонента можно провести после функциональной диагностики.
Если изображение искажается исключительно во время работы операционной системы, то есть при старте компьютера, вывода на экран информации из BIOS и загрузочной анимации Windows (ну, или другой ОС) рябь, полосы или прочие дефекты не наблюдаются, проблема скорее всего в видеокарте или её программном обеспечении. И напротив, если искажение видно даже на экране настройки базовой системы ввода-вывода, то это с большой толикой вероятности говорит о проблемах с матрицей монитора.
Также желательно определить, временные это проблемы или постоянные. Если искажение появляется не сразу после старта ПК, а через несколько минут либо даже часов работы, проблема вызвана видеокартой или другим графическим ускорителем, который установлен в системе. В противном случае (дефекты видны сразу после запуска) наблюдается повреждение матрицы при работе.
Существует несколько причин, по которым наблюдается искажение изображения на мониторе. Это могут быть:
- неисправность непосредственно матрицы монитора. Решается только заменой;
- повреждение шлейфа матрицы. Часто встречается на ноутбуках и практически никогда – на настольных системах. В некоторых случаях контакты можно восстановить;
- неисправность видеокарты. Тут речь идет о полной необратимой потере функциональности оной, и решение – замена данного комплектующего;
- нарушение целостности контактов графического ускорителя. Проблема наблюдается исключительно на ноутбуках и относительно легко устраняется специалистами сервисного центра ноутбуков;
- коррозия на материнской плате, видеокарте, графическом ускорителе или в ещё каком-нибудь неожиданном месте;
- перегрев видеокарты. Если дефекты появляются только через несколько минут или часов после старта, скорее всего, проблема именно в нем;
- нарушение работы видеопамяти;
- деградация работы вычислительного ядра видеокарты. Проблема проверяется с помощью специального программного обеспечения и решается заменой поврежденного компонента;
- неподходящий драйвер видеокарты. Его необходимо переустановить или откатить на более старый;
- неподходящий драйвер AGP-контроллера при наличии оного. Это ПО также необходимо переустановить.
Некоторые проблемы появляются из-за повреждения шлейфа матрицы в ноутбуках или кабеля от ПК к монитору в настольных системах. В первом случае необходимо отдавать компьютер в сервисный центр для восстановления или перепайки контактов, во втором – достаточно просто заменить провод.
Проблемы, которые решаются этой простой методикой, таковы:
- «северное сияние». Экран неожиданно покрывается огромным количеством разноцветных вертикальных полосок, меняющих оттенки в случайном порядке. Если пошевелить или переподключить кабель (в настольных системах) либо наклонить дисплей (в ноутбуках), появляются горизонтальные полосы, а общая цветовая гамма стремится к белому;
- «цветовые вспышки». Часть экрана или он весь полностью неожиданно покрывается крупными цветовыми пятнами сложной геометрической формы. Они могут менять оттенки или сохранять их. При наклоне экрана или шевелении кабеля пятна деформируются или полностью исчезают.
Кроме того, в настольных системах такие повреждения говорят о возможном окислении либо разрушении разъема на мониторе или видеокарте.
Повреждение матрицы – проблема, которую невозможно решить самостоятельно. А в сервисных центрах с высокой вероятностью предложат замену дисплея – потому что это самый дешевый и эффективный вид ремонта.
При повреждении матрицы могут наблюдаться следующие проблемы:
- вертикальные разноцветные полосы, которые появляются сразу после старта компьютера и видны даже на BIOS или анимации загрузки;
- частичное отсутствие изображения. Например, на половине экрана «картинка» имеется, а на второй – просто белизна или разноцветные широкие либо узкие полосы;
- широкая вертикальная полоса со статичной рябью;
- появление размытости картинки через 5-10 секунд после работы;
- негатив, хроматические аберрации и прочие дефекты цвета, в том числе на загрузочном экране и в меню настройки BIOS;
- широкая белая полоса, появляющаяся сразу после включения и находящаяся на одном и том же месте;
- периодическая частичная или полная пропажа изображения с возвращением или без оного.
Проблемы с матрицей или дисплеем решаются исключительно заменой матрицы или дисплеяК.
Все остальные дефекты, включая частичную разноцветную рябь или инвертирование цветов, появляющиеся через некоторое время после работы компьютера, говорят о повреждении видеокарты. Также сигналами, информирующими о том, что графический ускоритель перестал функционировать, являются:
- неожиданный переход Windows в «Упрощенный режим», самопроизвольная смена расширения и другие признаки переключения с дискретной видеокарты на интегрированный графический ускоритель;
- иножество вертикальных полос одного цвета, расположенных с равными промежутками. Этот дефект может появляться уже при старте компьютера;
- цветная рябь, чаще всего красная или синяя, появляющаяся уже при старте компьютера.
Поскольку проблемы с видеокартой могут быть вызваны самыми разными причинами, требуется функциональная диагностика этого компонента. В домашних условиях она проводится следующим образом:
- Проверяется дата выпуска драйверов видеокарты (её можно посмотреть в «Диспетчере устройств»). Если они подозрительно новые – то их необходимо откатить. Если слишком старые – обновить.
- Если проблема не устранена, проверяется температура видеокарты. Измерить её можно специальными программами вроде AIDA64, SpeedFan или RivaTuner. Рекомендуется выбрать последнюю, поскольку она потребуется для дальнейшей диагностики. Нормальной температурой работы дискретной видеокарты является 40-60 градусов, периодические повышения до 70 опасны, но не критичны. Если же графический ускоритель перегревается, требуется проверить и при необходимости вычистить систему охлаждения. Понятно, что измерять температуру лучше во время появления дефектов.
- Если проблема не исчезла, рекомендуется провести тестирование видеопамяти. Для этого можно использовать специальную утилиту VMT. Собственно, повреждение видеопамяти в домашних условиях исправить невозможно, равно как и любые другие физические проблемы с аппаратным обеспечением, но лучше знать, с чем придется обращаться в сервисный центр.
- После этого рекомендуется проверить функциональность графического процессора. Для этого можно использовать ранее установленную программу RivaTuner. С её помощью нужно снизить тактовую частотой графического процессора видеокарты на 100 МГц от текущей. Если проблемы исчезли – значит, наблюдается деградация компонентов. Рекомендуется заменить видеокарту, а текущую можно использовать на пониженных частотах до приобретения новой.
- Также, независимо от результата в предыдущих двух шагах, рекомендуется проверить видеопамять на сниженной на 100 МГц тактовой частоте. Если ошибок в её работе не наблюдается, это тоже сигнализирует о деградации.
Это основные шаги функциональной диагностики видеокарты, которую можно произвести самостоятельно в домашних условиях. Для определения дальнейшей поломки потребуются лабораторные тесты.
Кроме того, изображения могут искажаться и по другим, не связанным с аппаратным обеспечением причинам. Например, конфликтом низкоуровневого и высокоуровневого ПО, неправильной установкой режима совмещенной записи в BIOS или «Панели управления» Windows, другими проблемами. Также может наблюдаться просто несовместимость видеокарты и материнской платы – при этом графический ускоритель при его установке в другой компьютер будет работать нормально.
В то же время, обратившись в сервисный центр, можно избавить себя от проведения длительных диагностик компьютера, выяснить истинную причину появления дефектов изображения и устранить оные, и всё это за весьма непродолжительный период.
Стоимость и наличие услуг представленные на сайте носят информационный характер и не являются публичной офертой, определяемой положениями ГК РФ.
 Сколько уже лет я пользуюсь персональным компьютером, сейчас сложно точно сказать. Но всегда старался пользоваться именно ЖК мониторами. На них и картинка лучше, да и места меньше занимает. Но вот, что особенно характерно, у всех иногда возникала одна и та же проблема, о которой ниже пойдет речь. Сложность еще в том, что описать словами это немного затруднительно, тем не менее, попробовать стОит. Как бы это сказать. Часто изображение на мониторе как бы «смазывается» вправо или влево. Наиболее заметна такая проблема на контрастных местах. Например, когда черный текст напечатан на белом фоне, то сбоку идет серый «хвост» или «шлейф» от текста.
Сколько уже лет я пользуюсь персональным компьютером, сейчас сложно точно сказать. Но всегда старался пользоваться именно ЖК мониторами. На них и картинка лучше, да и места меньше занимает. Но вот, что особенно характерно, у всех иногда возникала одна и та же проблема, о которой ниже пойдет речь. Сложность еще в том, что описать словами это немного затруднительно, тем не менее, попробовать стОит. Как бы это сказать. Часто изображение на мониторе как бы «смазывается» вправо или влево. Наиболее заметна такая проблема на контрастных местах. Например, когда черный текст напечатан на белом фоне, то сбоку идет серый «хвост» или «шлейф» от текста.  (клик для увеличения) Для того, чтобы лучше понять, о чем идет речь, давайте посмотрим на изображение слева, которое я специально нарисовал в Photoshop’е. Так как на обычном скриншоте это будет не заметно, а наглядно подобный эффект можно разглядеть только на экране или фотографии. Итак, мы видим, что картинка «размазывается» или просто многократно повторяется по горизонтали, как будто при движении. Кстати, в английском языке есть такое очень уместное здесь понятие — monitor blur.
(клик для увеличения) Для того, чтобы лучше понять, о чем идет речь, давайте посмотрим на изображение слева, которое я специально нарисовал в Photoshop’е. Так как на обычном скриншоте это будет не заметно, а наглядно подобный эффект можно разглядеть только на экране или фотографии. Итак, мы видим, что картинка «размазывается» или просто многократно повторяется по горизонтали, как будто при движении. Кстати, в английском языке есть такое очень уместное здесь понятие — monitor blur.
В интернете подобный вопрос подымался и не однократно (это легко проверить благодаря гуглу), однако хорошего решения никто так и не предложил. Разумеется, первым делом лучше всего включить автоматическую коррекцию изображения на самом экране, после чего обновить драйвера на видеокарту. Но самый действенный способ, который меня неоднократно выручал (пусть я немного побуду капитаном очевидностью), это элементарно проверить кабель, который идет от системного блока к монитору. Часто эти полосы и помехи могут появляться не из-за неполадок, но потому что сигнал частично прерывается — просто попробуйте перевоткнуть VGA кабель.
А еще лучше пользоваться при возможности цифровыми интерфейсами — на них такой проблемы вообще быть не может.
А если в мониторе только один разъём D-SUB (VGA)? Поможет ли использование кабеля DVI-to-D_SUB?
Нет, у DVI есть два стандарта аналоговый DVI-A и цифровой DVI-D, в случае если Вы будете пользоваться переходником на универсальном DVI-I на разъем VGA — будет задействована аналоговая часть. Т.е. смазанность изображения может возникнуть и здесь.
Чтобы проблему полностью исключить нужно пользоваться разъемами DVI-D, HDMI, DP.
monteon — сервис для теста монитора компьютера или дисплея мобильного устройства. С помощью тестовых экранов вы можете легко настроить параметры вашего монитора, чтобы получить наилучшее качество изображения. Ряд тестов помогут вам оценить качество изображения монитора. Даже с первых тестовых экранов, вы можете откалибровать монитор, отрегулировав яркость, контрастность, фазу синхронизации, резкость и гамму-коррекцию монитора.
Тесты лучше всего рассматривать при тусклом или темном окружающем свете и в полноэкранном режиме. При запуске тестов будет автоматически предложено перейти в полноэкранный режим. При движении указателя мыши внизу экрана появится панель управления тестами. С помощью элементов управления на панели вы сможете выбирать нужный вам тест, поворачивать слайд (если это предусмотрено тестом), вернуться на главную страницу или выключить полноэкранный режим. С левой и правой стороны экрана при движении мыши отображаются кнопки перехода между тестами. Элементы управления для удобства исчезают с экрана при отсутствии движения указателя мыши. Кроме того, предусмотрены горячие клавиши управления. Для перехода между тестовыми экранами используйте клавиши «Влево», «Вправо» или «Пробел», либо колесико мыши. Для поворота слайдов – «Вверх» и «Вниз», для выхода из теста — «Esc».
Если у вас установлены какие-либо системы управления цветом, действующих в операционной системе или дополнительное корректирующее ПО видеокарты, рекомендуется отключить их в первую очередь. Для начала необходимо внести корректировки в настройки монитора, чтобы его характеристики были как можно ближе к идеалу, насколько это возможно, и только после этого использовать какое-либо программное обеспечение управления цветом, чтобы компенсировать любые малые возможные отклонения или недостатки.
Далее описано что и как можно проверить с помощью тестов сервиса monteon, на что следует обратить внимание и прочие полезные советы.
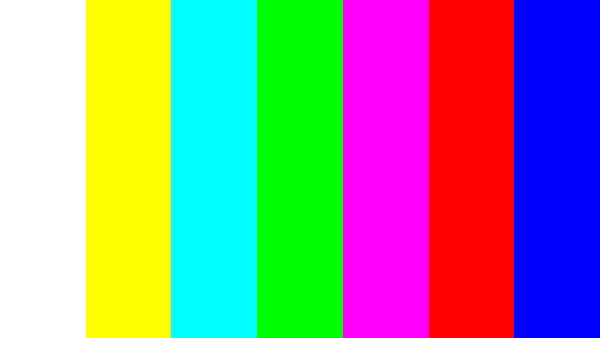
Этот классический шаблон используется для проверки настройки основных цветов и оттенков. В настоящее время особых проблем с передачей цвета обычно не возникает (особенно на LCD мониторах), так что вам скорее всего даже не нужно изменять эти настройки. Этот тест может быть использован для проверки того, что монитор правильно отображает цвета без каких-либо артефактов. Если ваш монитор поддерживает фильтры (или имеется ПО фильтрации цветов), то вы можете с помощью таких фильтров проверить, что монитор четко передает цвета без примесей (т.е. например, при использовании красного фильтра, красная полоса не должна менять оттенок).
В современных мониторах для цветовоспроизведения используется цветовая модель RGB (аббревиатура английских слов Red, Green, Blue — красный, зелёный, синий). Каждый пиксель экрана состоит из трех каналов. Смешивание этих трех цветов в разной интенсивности дают различные цвета, одинаковой интенсивности — оттенки серого. В серии тестов цветопередачи имеются одноцветные шаблонные экраны. В этих тестах используется только один определенный цветовой канал. Отдельно красный экран, отдельно зеленый и отдельно синий.
Эти тесты кроме полноты цвета канала позволяют сделать проверку на битые пиксели или как их еще называют — мертвые пиксели. Для проверки на битые пиксели необходимо на одноцветном тестовом экране внимательно просмотреть весь экран. На нем не должно быть черных точек. Проверять нужно каждый канал, т.к. каждый пиксель состоит из трех каналов. Поэтому совсем не обязательно, что если на одном канале все хорошо, то и на другом будет все в порядке. Если вы нашли черную точку на одном из этих тестов — значит вы нашли битый пиксель.
Определенно, наличие дефекта даже в одном из каналов пикселя, приведет к искажению цветовоспроизведения в данном пикселе (точке). Наличие нескольких мертвых пикселей нормально для старых мониторов, но новый не должен иметь таких дефектов.
В данной серии дополнительно имеются цветовые тесты смешивания каналов: желтый цвет (красный+зеленый), пурпурный (красный+синий), голубой (зеленый+синий) и белый (красный+зеленый+синий).
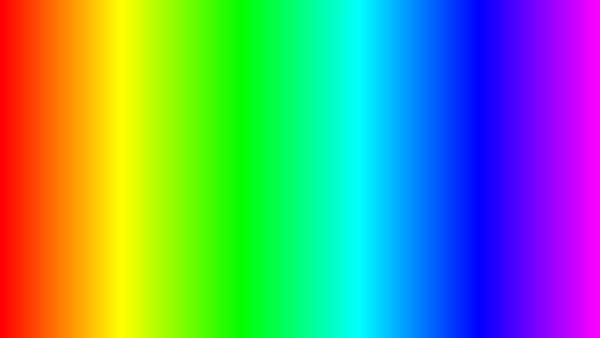
В данной серии тестов представлены экранные шаблоны с плавными градиентами. Все градиенты должны отображаться гладко, без каких-либо полос, линий и резкой перемены цвета. Полосы появляются если монитор не в состоянии правильно воспроизвести истинные цвета и плавный переход. Хороший монитор будет отображать совершенно плавный переход.
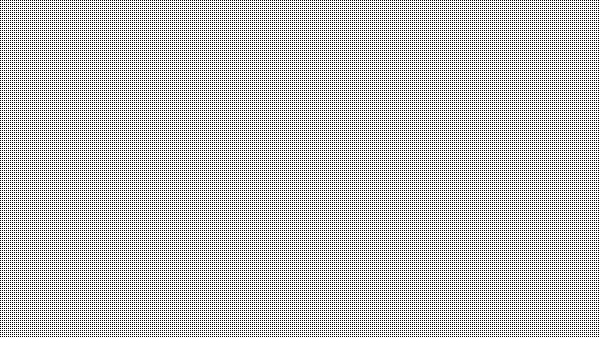
На многих VGA-мониторах необходимо корректировать так называемый параметр clock/phase (синхронизация фазы). Данные тестовые изображения лучше всего рассматривать в полноэкранном режиме. На большом расстоянии от монитора они должны выглядеть серыми. При близком рассмотрении должен быть четко виден мелкий узор чередующихся контрастных пикселей (черных и белых).
При неправильно настроенной синхронизации, изображения мерцают или создается впечатление «бегающих пикселей». Или если изображения выглядят сплошным серым цветом (не видно точек даже при близком рассмотрении) или есть черно-белые полосы (вертикальные или изогнутые), то также необходима корректировка.
Большинство мониторов имеют функцию автоматической настройки данного параметра. Обычно она называется «Auto» или «AutoSet». В зависимости от типа монитора могут быть опции ручной настройки.
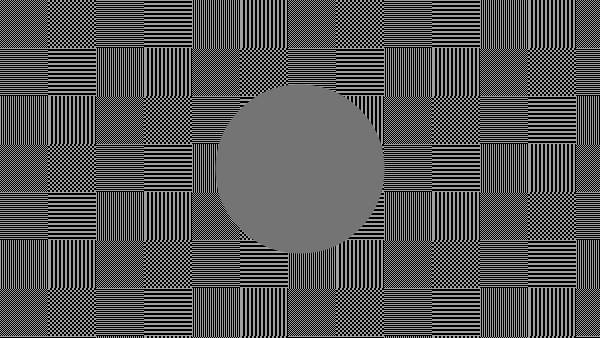
Резкость очень важна. Резкость отвечает за уровень четкости границы между светлыми и темными участками. Например, если вам кажется, что буквы текста размыты, то скорее всего уровень резкости недостаточен. Настроив определенный уровень резкости на дисплее можно получить приятный для глаза картинку или текст. Но чрезмерная резкость так же плохо, как недостаточная.
В отличие от яркости, контрастности, цвета и оттенка, не существует «идеального» уровня резкости. Т.к., по крайней мере частично, восприятие и оптимальное значение резкости изображения зависит от целого ряда факторов, включая способ отображения, размер экрана и как далеко вы обычно находитесь от экрана.
На тесте, пример которого приведен выше, при достаточном уровне резкости вы должны четко видеть мелкие узоры в шахмиатном порядке. При недостатовной резкости некоторые квадраты сливаются в сплошной серый цвет. Центральный круг должен четко выделяться.
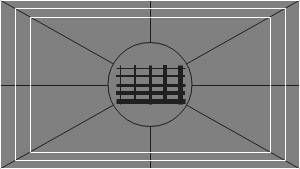
На другом тесте вы должны видеть четкие прямогуольники и линии без размытых краев, ореолов и прочих артефактов. Диагональные линии также должны быть ровными.
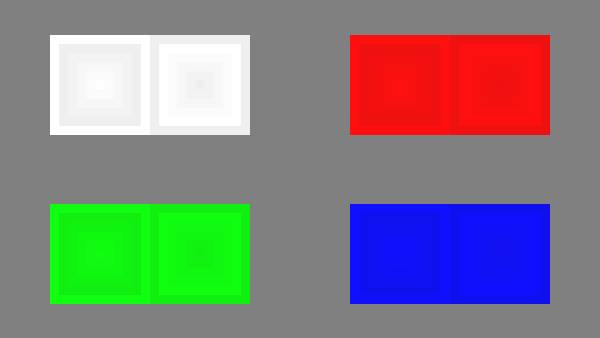
В данной серии тестов на изображениях вы должны видеть четкие границы между полосками и квадратами. Если какие-то участки сливаются и становятся одного цвета или не видны на фоне вовсе, то значит необходимо отрегулировать яркость и контрастность. На хорошем мониторе, вы должны увидеть равные ступени яркости во всем представленнорм в тестах диапазоне и во всех цветах.
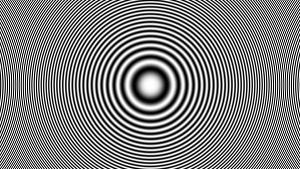
Этот тест хороший способ проверить уровень общего воспроизводства яркости, и не плохой шаблон для проверки четкости. Центральная часть экрана должна выглядеть гладкой и чистой. Дальше от центра, ближе к краям, контуры должны cтановиться все более и более резкими и менее гладкими. Ближе к краям экрана могут появиться мнимые ложные концентрические окружности. Если эти контуры яйцевидные или овальные, то что-то не так. В углах экрана возможен небольшой, почти незаметный спад яркости. Если спад яркости большой или же все сливается, то это не так хорошо.
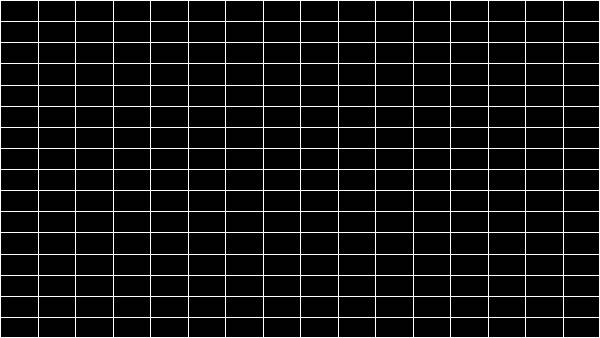
Эти тесты предназначены для проверки правильной геометрии и вписываемости воспроизводимого монитором изображения.
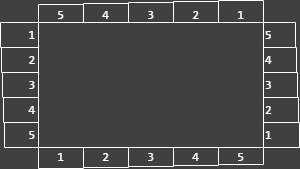
Не каждый дисплей на самом деле показывает вам каждый пиксель, который передается видеокартой монитору. Этот тест покажет вам, как часть изображения отсутствует. Если монитор настроен правильно, вы должны увидеть белую линию на внешней кромке всех пронумерованных прямоугольников по всему краю экрана. Если у некоторых прямоугольникв не хватает внешней белой линии у края экрана, то это значит, что край изображения обрезается. Номер у такого отсеченного прямоугольника показывает как много пикселей не хватает на этом краю экрана.
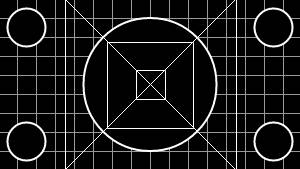
Тест, пример которого приведен выше, предназначен для проверки широкоформатных дисплеев с соотношением сторон 16:9. Здесь вы должны увидеть сетку из 16 одинаковых квадратов по горизонтали и 9 таких же квадратов по вертикали. По углам должы быть видны окружности правильной формы. Если вы их не видите или они отсечены или искажены, то ваш монитор либо не поддерживает соответствующий режим, либо необходимо настроить масштабирование изображения, которое может быть в сервисном меню дисплея.
В статье использованы материалы:
http://htfi.ru/windows_7/kak_nastroit_chetkost_monitora_windows_7.html
http://remont-tehniki.net/index.php?newsid=5718
http://elhow.ru/kompjutery/komplektujucshie/kak-nastroit-chetkost
http://it.chausy.info/p/avtomaticheskaya-nastrojka-izobrazsheniya-windows
http://jprosto.ru/kak-nastroit-chetkost-monitora/
http://maxitorg.org/articles/comptech/comptech_7.html
Оставить комментарий