Одна из самых ресурсоемких функций Windows 7 является индексация файлов, которая создает словарь для ваших файлов, что позволяет выполнять более быстрый поиск. Проблема в том, что этот словарь значительно сокращает скорость чтения и записи на жестком диске, а значит замедляет использование приложений во время индексации. Вот почему Microsoft включила возможность отключить эту функцию.
Чтобы отключить эту функцию, выполните следующее: «Пуск -> Панель управления -> Система и безопасность -> Администрирование -> Управление компьютером -> Службы». В этом окне прокрутите страницу вниз до «Windows Search». Щелкните правой кнопкой мыши на элемент и выберите «Свойства». В окне выберите «Отключить» в разделе «Тип запуска»:
Нажмите кнопку » OK » после завершения.
Если ваш компьютер становится «неуклюжим» во время воспроизведения фильма или с трудом показывает графику, когда вы сворачиваете или открываете окно, возможно, пора принести в жертву красивые эффекты, которые Windows 7 Aero Вам предоставляет и просто жить с простыми мягкими цветами. Интерфейс будет работать так же, как в Windows 7 Starter. Удаление Aero даст вашему компьютеру немного больше передышки, особенно если адаптер дисплея использует некоторую физическую память ПК для выполнения задач.
Удалить Aero можно щелкнув правой кнопкой мыши на Вашем рабочем столе, нажав на «Персонализация» и выбрать классическую тему:
Еще один хороший способ как сделать Windows 7 быстрее. MSConfig — важный инструмент, который поможет вам улучшить время загрузки. Есть несколько сервисов и приложений для запуска, которые занимают массу ресурсов во время загрузки Windows. Эта команда для тех у кого ПК загружается очень медленно. Отключаем те программы которые используются крайне редко, либо не используются совсем.
Чтобы зайти в конфигурацию системы нажимаем комбинацию клавиш Win+R, далее переходим во вкладку Автозагрузка.
Для многих людей Windows прекрасно работает без всяких там визуальных эффектов. Визуальные эффекты — это те вещи, которые заставляют ваш компьютер зависать, когда вы сворачиваете, увеличиваете, открываете и закрываете окно. Windows 7 представляет целую серию новых визуальных эффектов, которые также могут привести к зависанию компьютера при наведении курсора на значок открытого окна. Если вы не хотите, чтобы эти вещи использовали ресурсы на вашем компьютере, вы можете легко отключить их.
Все, что вам нужно сделать, это нажать «Пуск -> Панель управления -> Система и безопасность -> Система -> Дополнительные параметры системы -> Быстродействие». Теперь просто отмените все, что, по вашему мнению, не имеет значения, и нажмите «ОК» после того, как вы закончите.
Отключение некоторых этих элементов будет по-прежнему поддерживать большинство возможностей в Windows.
Из всех возможностей Windows 7 ReadyBoost, похоже, та, на которую большинство людей не обращает внимания. Проблема в том, что это также одна из самых важных функций, позволяющая значительно увеличить вашу системную память с помощью USB-накопителя. Если у вас есть совместимый с ReadyBoost USB-накопитель, вы можете настроить свою операционную систему на использование в качестве модуля ОЗУ, что значительно увеличит объем физической памяти, доступный на диске.
Чтобы настроить ReadyBoost на вашем USB-накопителе, щелкните на флешку правой кнопкой мыши и выберите «Свойства». После этого нажмите вкладку «ReadyBoost». Если нет такой вкладки, значит Ваша флешка не совместима с этой функцией. На вкладке выберите «Использовать это устройство». Ползунок под выбранной вами областью позволяет точно настроить, сколько памяти вы хотели бы выделить для ReadyBoost.
В зависимости от скорости вашего USB-порта вы сможете значительно увеличить скорость, с которой Windows взаимодействует, из-за внезапного всплеска объема доступной памяти. Вы можете запускать больше программ одновременно. Это также освобождает виртуальную память жесткого диска, так как не нужно хранить столько данных.
Есть еще один способ избавиться от вещей, которые вам не обязательно нужны в Windows: отключив функции Windows. Просто зайдите в панель управления, затем перейдите в «Программы -> Программы и компоненты». Нажмите «Включение и отключение компонентов Windows»
Следуйте инструкциям в верхней части нового окна и отмените функции, которые вам не нужны. После того, как вы нажмете «ОК», ваши проблемы просто испаряться «пуф!».

 Существует множество способов, позволяющих улучшить производительность компьютера. Однако важно знать, что определенные способы увеличивают производительность системы, жертвуя удобством работы, визуальными эффектами, красотой оформления и прочими свойствами операционной системы.
Существует множество способов, позволяющих улучшить производительность компьютера. Однако важно знать, что определенные способы увеличивают производительность системы, жертвуя удобством работы, визуальными эффектами, красотой оформления и прочими свойствами операционной системы.
Если ускорять работу, используя метод отключения функций, то нужно задуматься, а нужна ли современная операционка?
Помните, что, понижая свойственные Windows 7 визуальные оформления и эффекты, теряется основная его суть – гармония взаимодействий человека и компьютера.
Важно понимать, что для полноценной работы «семерки» нужен мощный производительный компьютер. В противном случае имеется смысл использовать Windows более раннего поколения.
Исходя из таких условий, в Windows 7 имеется возможность изменить некоторые настройки по умолчанию, тем самым повысить производительность системы, минимально воздействовав на визуальное оформление.
Для изменения настроек меню в Windows 7 необходимо выполнить следующие действия:
Навести мышкой на меню «Пуск», сделать правый клик и вызвать «Свойства» компонента
Далее появится следующее окно
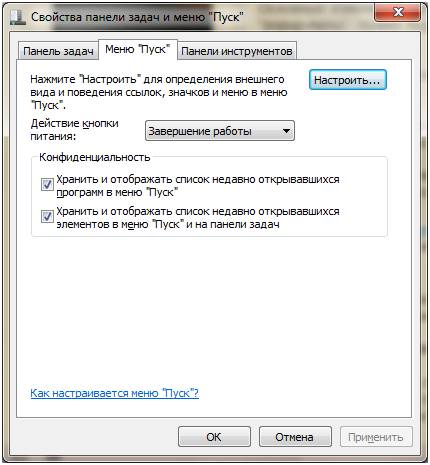
Здесь нужно нажать на кнопку «Настроить»
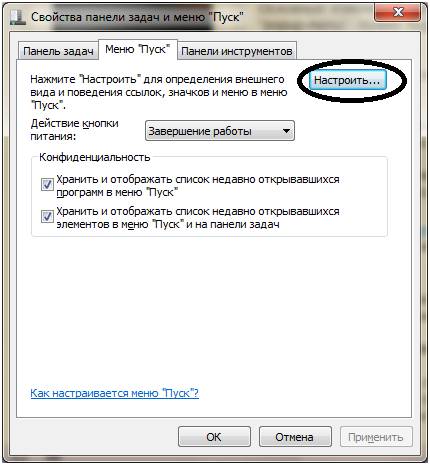
Далее открывается список настроек меню “Пуск”

Все эти настройки оказывают значительное влияние на оформление и скорость вывода меню. Важно понимать, что чем больше элементов выбрано в списке, тем больше времени уходит на их прорисовку и, следовательно, на вывод меню в целом.
Для ускорения работы сделайте следующие изменения: проанализируйте элементы, находящиеся в списке и отключите пункты, которые не используются часто. К примеру, музыку, видео, игры и прочее. Также рекомендуется отключить выделение цветом недавно установленных программ.
Ускорить работу Windows можно уменьшив время завершения работы «подвисших» программ. Не редким бывает случай, при котором определенная программа зависает и ее нужно закрыть, но Windows не позволяет это сделать, ожидая ее отклика. Разумеется такое ожидание существенно понижает быстродействие системы.
В настройках операционной системы по умолчанию установлено значение 12 секунд. В течение этого времени система ждет отклика программы и только потом аварийно отключает зависшее приложение. На практике это длится довольно долго. Для ускорения работы желательно уменьшить это время, для этого:
Для этого нажатием комбинации клавиш Windows + R Открываем окно «Выполнить» и вводим в него команду Regedit.

Это нужно для того, чтобы запустить «Редактор реестра». Нажимаем «Ок» и видим следующее:
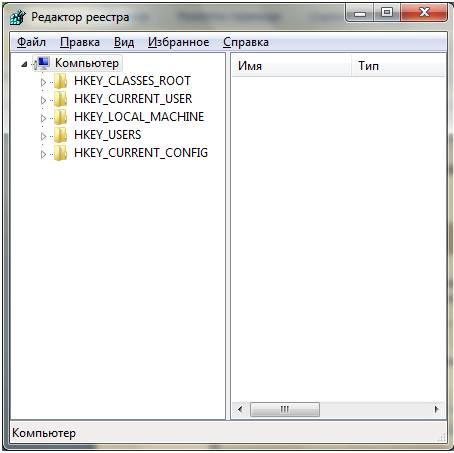
Далее одним из двух способов открываем поиск: либо как показано на скриншоте, либо нажатием Ctrl + F.
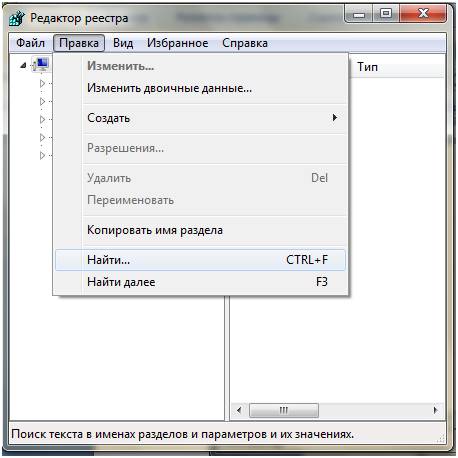
У нас откроется окно поиска. Вводим в него значение Wait To Kill Service Timeout и жмем «Найти далее».
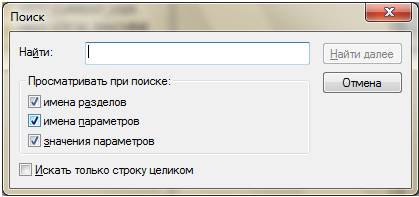
Система сканирует реестр.

После того, как будет найдена нужная запись появится следующее
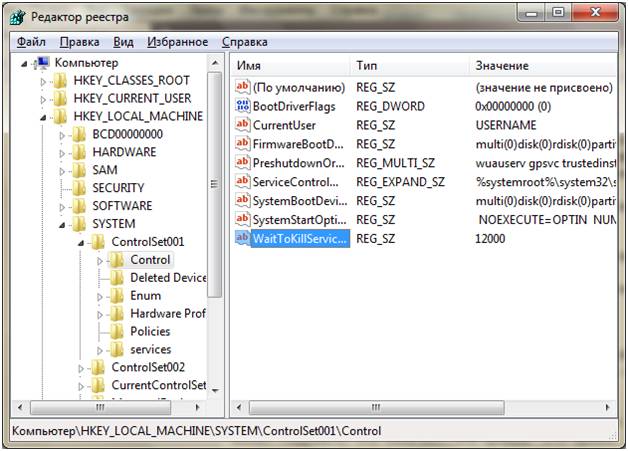
Делаем правый клик по пункту Wait To Kill Service Timeout и нажимаем «Изменить».
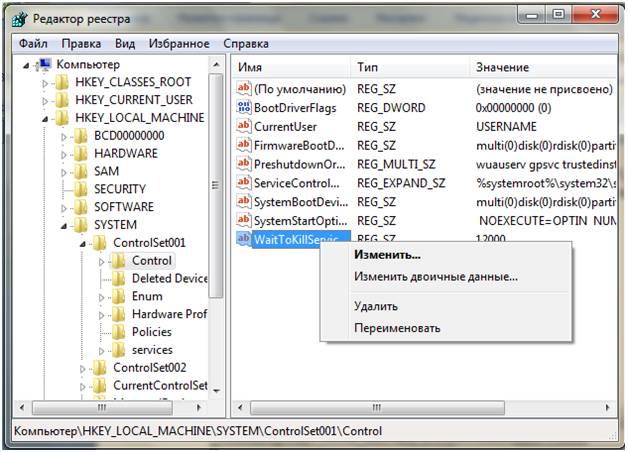
Откроется окно изменения параметра.
По умолчанию установлено значение 12 секунд, что равно 12000 миллисекундам.
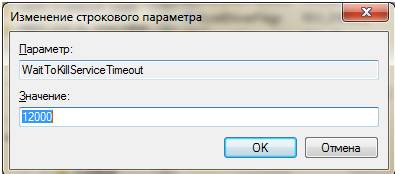
Вводим значение 2000-4000 миллисекунд, то есть 2-4 секунды и нажатием “Ок” сохраняем изменения.
После этих изменений время, требующееся на аварийное завершение зависших процессов, сокращено.
О других способах сделать работу Windows 7 быстрее читайте во второй части.
- Все для фотошоп (446)
- декупаж (материал)-плетение из газет-Мастер-класс (409)
- иллюстрации,живопись (312)
- копилка уроков фотошопа (264)
- фотографии (232)
- рецепты (161)
- браузеры, закладки, полезнейший софт (137)
- стихи и просто для души (134)
- все для красоты (126)
- полезные ссылки и сайты (109)
- советы (108)
- Советы и хитрости с работой в ПК (81)
- ИДЕИ ДЛЯ ДОМА И ДАЧИ (71)
- схемы (51)
- ЦВЕТЫ ИЗ ЛЕНТ и БУМАГИ (45)
- ЦВЕТЫ ИЗ КОНФЕТ (42)
- эротика (10)
- Работа в Word (9)
- Обработка в Lightroom (8)
- уроки Corel (8)
- Настройки фотоаппарата (4)
Схемки от Мариэлла_32 .
Схемки от SURRIR. Сборник «Схемки из сундучка №16» Винтажные 8 штук .
Схемки от SURRIR. Нежный розовый цветок
Схемки от SURRIR. «Брызги» моря синего
Как открыть командную строку в Windows 10? Командная строка — это специальная программа, с помощь.
- Я — фотографПлагин для публикации фотографий в дневнике пользователя. Минимальные системные требования: Internet Explorer 6, Fire Fox 1.5, Opera 9.5, Safari 3.1.1 со включенным JavaScript. Возможно это будет рабо
- Онлайн-игра «Большая ферма»Дядя Джордж оставил тебе свою ферму, но, к сожалению, она не в очень хорошем состоянии. Но благодаря твоей деловой хватке и помощи соседей, друзей и родных ты в состоянии превратить захиревшее хозяйст
- ОткрыткиПерерожденный каталог открыток на все случаи жизни
- Всегда под рукойаналогов нет ^_^ Позволяет вставить в профиль панель с произвольным Html-кодом. Можно разместить там банеры, счетчики и прочее
- Скачай фильмыСкачивай фильмы быстро
Как сделать Windows 7 быстрее? Вот 22 лёгких и простых шага, чтобы сделать Windows 7 быстрее и ещё быстрее
Исходя из опыта и экспериментов, выбрали способы, которые позволяют намного эффективнее повысить производительность Windows 7.
- Заставьте Windows 7 загружаться быстрее, настроив запускWindows 7 (msconfig) и удалив нежелательные программы и услуги из автозагрузки
С помощью программы «Конфигурация системы» можно выявить драйверы, программы и компоненты, из-за некорректной работы которых возникают ошибки во время запуска и функционирования Windows 7.
Чтобы запустить программу «Настройка системы», откройте меню Пуск, введите в поисковую строку msconfig и нажмите Ввод. Также можно воспользоваться сочетанием клавиш Windows + R, ввести msconfig и нажать OK.
Перейдите на вкладку Автозагрузка и снимите флажки с программ и услуг, которые вам не требуются, чтобы они запускались во время старта операционной системы. Этим вы уменьшите время старта вашего Windows 7.
- Отключите интерфейс Windows Aero
Интерфейс Windows Aero, который поставляется в полноценном виде в версиях Windows, конечно, красив, но всеже — это весьма ресурсоёмкий режим, процессор он грузит изрядно.
Наивно полагать, что с отключением Windows Aero компьютер сразу станет в несколько раз мощней и без проблем потянет игры GTA4 и Метро 2033 на максимальных настройках, но некоторый выигрыш в производительности получить таки-можно.
Чтобы отключить Aero для всех приложений, на рабочем столе щёлкаем правой кнопкой мыши и выбираем пункт меню «Персонализация«. Там выбираем, например, тему «Классическая» .
- Увеличите виртуальную память (файл подкачки)
Виртуальная память — ресурсы оперативной или внешней памяти, выделяемые прикладной программе операционной системой. Физическое расположение виртуальной памяти на реальных носителях может не совпадать с логической адресацией данных в прикладной программе.
Windows 7 потребляет больше памяти, чем Windows XP, но меньше, чем Windows Vista. Если вы во время работы с компьютером открываюте много программ и окон, то можно увеличить виртуальную память Windows 7. Место на жестком диске будет использовано в качестве виртуальной памяти для временного хранения информации, которая очень редко используется программами и операционной системой. При увеличение виртуальной памяти в Windows 7 компьютер, программы и ОС будут работать быстрее.
Чтобы изменить параметры виртуальной памяти, щелкните правой кнопкой мыши на Мой компьютер, выберите пункт Свойства. Перейдите на вкладку Дополнительно и нажмите на кнопку настройки «эффективность«.
Перейдите к вкладке Дополнительно в следующем окне нажмите кнопку Изменить в разделе Виртуальная память.
Здесь вы можете увидеть текущий размер виртуальной памяти. Виртуальная память вызывается, в частности «файлом подкачки«.
В следующем окне введите размер вы хотите выделить для виртуальной памяти (файл подкачки). Это зависит от размера жесткого диска и физической памяти. Убедитесь, что это не меньше, чем рекомендуется системой. Обычно рекомендуется файла подкачки 1,5 физической памяти. Например, для Windows 7 с ОЗУ 3Гб рекомендуемый размер виртуальной памяти — 4605 MB.
Нажмите кнопку Установить, Вам может потребоваться перезагрузка компьютера.
- Отключите визуальные эффекты
Опять же, если вы не любитель украшений Windows 7, отключите визуальные эффекты, чтобы снизить нагрузку на ОЗУ и VGA.
В общих настройках (щелкните правой кнопкой мыши на Мой компьютер, выберите пункт Свойства) перейдите в Настройка визуальных эффектов и установите параметр «для лучшей производительности». Это задаст визуальым эффектам очень стандартные настройки, но и более высокую производительность.
- Почистите жесткий диск
Удалите ненужные и временные файлы Windows 7 на диске. Это уменьшает время доступа в системе и файлам, а также сделает Windows 7 быстрее.
Щелкните правой кнопкой мыши на каждом диске, выберите Свойства и нажмите кнопку Очистка диска. В следующем окне вы можете выбрать типы файлов, чтобы удалить и начать очистку
- Дефрагментируйте диск
Дефрагментация помогает улучшить время доступа для каждого файла, управляя свободного пространства и организации положение файлов на дисках. Рекомендуется для запуска дефрагментации очень часто, особенно если у вас большое количество данных. В нашем случае после удаления ненужных файлов, очистки диска в предыдущей дефрагментации перспективе шаг сейчас.
Перейти к свойствам каждого диска, выберите под дефрагментации инструменты и начать. Дефрагментация занимает время зависит от размера данных и разделов.
- Выполните проверку ошибок на дисках
Это еще один метод для повышения производительности диска. Он проверит и исправит любые системные файлы или физические ошибки диска Windows 7 на компьютере.
Откройте папку Компьютер. Щелкните правой кнопкой мыши по диску, который нужно проверить, и выберите Свойства. На вкладке Сервис нажмите кнопку Выполнить проверку. Выберите один из вариантов проверки.
- Чтобы просто проверить диск без попыток исправления ошибок в случае их обнаружения, снимите оба флажка и нажмите кнопку Запуск.
- Чтобы выполнить поиск ошибок файлов и папок и исправить их, установите флажок Автоматически исправлять системные ошибки и нажмите кнопку Запуск.
- Чтобы проверить поверхность диска на наличие физически поврежденных (bad) секторов и попытаться восстановить хранящиеся в них данные, выберите Проверять и восстанавливать поврежденные сектора и нажмите кнопку Запуск.
- Чтобы выполнить проверку файловых и физических ошибок и попытаться исправить их, установите оба флажка и нажмите кнопку Запуск.
Примечание. Если выбрать Автоматически исправлять системные ошибки для используемого диска, будет предложено выполнить проверку диска в ходе следующей загрузки компьютера.
Важно: во избежание повреждения диска и хранящихся на нем данных, не прерывайте и не останавливайте начавшуюся проверку.
По окончании проверки на экран будут выведены её результаты.
- Отключите боковую панель (гаджеты)
Если вы не используете боковую панель и гаджеты в Windows 7, то удалите их. Это помогает получить некоторые ресурсы оперативной памяти, сети и процессора.
- Отключите Windows Defender
При использовании защиты программного обеспечения третьей стороны, таких, как: Нортон, AVG, MacAfee … и т.д., можно отключить Windows Defender. Так как он делает почти ту же работу, то нет необходимости запускать аналогичные программы и нагружать систему Windows 7. Вы можете отключить Windows Defender в панели управления.
- Отключите UAC
Контроль учетных записей (User Account Control, UAC) – специальная служба в Windows 7, следящая за вносимыми изменениями в реестр Windows при установке различных программ, драйверов, утилит и т.д. Перед изменениями данная служба блокирует выполнение программы, пытающийся внести изменения, и выдает запрос пользователю для подтверждения дальнейших действий. Чаще всего данный запрос выдается при внесении изменений, требующих прав Администратора.
В принципе UAC несет очень полезное предназначение. Ведь именно через внесение существенных изменений в системные файлы Windows зачастую происходит заражение компьютеров вирусов и другим шпионским программным обеспечением. Поэтому отключение Контроля учетных записей может нанести больше вреда, чем пользы. Тем более в Windows 7 многие особо выраженные недостатки были доработаны по сравнению с Windows Vista.
Отключение UAC через командную строку.
Запускаем командную строку: Пуск —> Выполнить и вводим команду msconfig
В появившемся диалоговом окне Конфигурация системы переходим на вкладку Сервис. Мышью выделяем в списке пункт Настройка контроля учетных записей и жмем кнопку Запуск.
Упростить отключение UAC, можно введя в командную строку команду UserAccountControlSettings.exe.
Дальше запустится окно Параметры управления учетными записями, в котором нужно просто опустить ползунок. Обязательно следует перезагрузить систему.
- Настройте в Windows 7 быстрое выключение
Вы можете настроить в Windows 7 быстрое завершение работы путем редактирования реестра. Подробнее здесь о редактировании реестра и как сделать в Windows 7 быстрое завершение работы (Установка значения, скажем 5000, сделают выключение ПК быстрым, но вы можете бы в конечном итоге не сохраненные потерять данные).
- Отключите Auto Tuning на Windows 7 Сеть
Если вы сталкиваетесь с медлительнной раьотой в сети Windows 7, то вы должны сделать это. Подробнее об улучшении работы сети Windows 7 см. здесь.
- Отключите Remote Desktop Connection (RDC)
Для повышения скорости передачи данных Windows 7 по сети, отключите в Remote Desktop Connection (RDC) дополнительную функцию сети . Подробнее здесь.
- Отключите IPv6
В Windows 7 протокол IPv6 включен по умолчанию. Если вы им не пользуетесь, то его можно отключить через реестр Windows следующим образом:
Нажмите Пуск — в строке поиска введите regedit и нажмите enter. Откроется редактор реестра.
Перейдите в раздел HKEY_LOCAL_MACHINESYSTEMCurrentControlSetServicesTcpip6Parameters, в правом поле щелкните правой кнопкой и выберите Создать — Параметр DWORD. Назовите его DisabledComponent и задайте ему значение FF. Перезагрузите компьютер чтобы изменения вступили в силу. Если в последствии вы захотите отменить изменения, просто удалите ключ и перезагрузите систему.
- Проверьте на совместимость драйверов и программ
Перед установкой любого диска или программы убедитесь, что они совместимы с Windows 7 . Т.е. должны официально поддерживается для Windows 7. Монтаж несовместимых драйверов и программ на Windows 7 может вызвать проблемы с производительность системы и привести к сбою системы.
- Отключите индексирование (Windows Search) в Windows 7
Индексирование в Windows 7 сделано для увеличения скорости поиска . При поиске файла или папки в Windows Search, если он уже проиндексирован службой индексирования, то результаты появятся сразу же из кэша индексирования.
Отключение функции поиска индексирования в Windows 7
Щелкните правой кнопкой мыши «Мой компьютер» на рабочем столе и выберите пункт «Управление».
Нажмите кнопку «Службы и приложения» в «Управление компьютером».
Нажмите на «Службы».
Ищем «Windows Search» — «Поиск» (Индексирование контента, кэширование свойств и результатов поиска для файлов, электронной почты и другого контента.).
Щелкните правой кнопкой мыши на этой строчке из списка и выбираем «Свойства» — «Тип запуска» — «Отключить» — «Ок»
- Отключите Центр синхронизации в Windows 7
Для отключения центра синхронизации перейдите к меню «Пуск» и выберите пункт «Панель управления». Выберите «Все элементы панели управления», откройте «Центр синхронизации» и выберите строку «Настройка синхронизации». В открывшемся окне перейдите к блоку «Управление автономными файлами», который находится в левой части. Далее вам потребуется активировать кнопку «Выключить автономные файлы». После перезагрузки системы опция «Центр синхронизации» окажется выключенной полностью.
- Удалите нежелательные программы
Если вы устанавливали программы для тестирования или для одноразового использования, то можете удалить их компьютера. Даже если вы не используете программы, их некоторые системные файлы все равно нагружают Windows 7 все время. Полное удаление нежелательных программ на вашем компьютере, может улучшить производительность системы. Программы могут быть удалены из панели управления.
- Измените время задержки при отображении меню
Если вы хотите ускорить вывод на экран меню в среде Windows 7, выполните следующую несложную последовательность операций.
Откройте Редактор реестра и перейдите к узлу HKEY_CURRENT_USERControl PanelDesktop.
Сделайте двойной щелчок на параметре MenuShowDelay. Установите желаемое значение в миллисекундах (по умолчанию время задержки составляет 400 мс, или чуть менее 0,5 с).
Чтобы изменения вступили в силу, завершите сеанс и войдите в систему снова.
Измените схему управления питанием на максимальное быстродействие.
Этот метод в большинстве случаев подходит для ноутбуков. Если вы не работать от батареи большую часть времени, измените план электропитания на максимальное быстродействие. Это может быть сделано в настольном компьютере так. Для этого зайдите в Панель управления, параметры питания, ‘High Performance‘ и нажмите OK.
- Проверьте на вирусы с помощью с Microsoft Security Essential
Убедитесь, что ваш компьютер Windows 7 не содержит вирусов. Вирусы очень замедляют компьютеры, сохдпавая дополнительную работу для процессоров, памяти и дисков. Вы можете запустить антивирус проверить и очистить компьютер от вирусов. Можно скачать и использовать «Microsoft Security Essential » — бесплатное антивирусное программное обеспечение от Microsoft.
- Удалите вредоносное программное обеспечение
Проверьте ваш компьютер на наличие заражения некоторыми распространенными вредоносными программами (включая Blaster, Sasser и Mydoom) и удалите их в случае их обнаружения.
Загрузите последнюю версию Malicious Software Removal Tool от Microsoft для бесплатного удаления вредоносных программ для Windows 7 и просканируйте свой компьютер. Удалив вредоносное ПО вы сможете улучшить скорость работы своего компьютера.
Ниже приведены простые способы сделать компьютер быстрее, после того как вы заметили, что со временем компьютер начал «подтормаживать», долго загружаться. Как правило причины не всегда ясны, но следующие действия помогут начинающим пользователям самим сделать первые необходимые действия, что бы восстановить быстродействие компьютера
Итак, что сделать самостоятельно, чтобы компьютер стал работать быстрее?
Производительность системы резко падает при нехватке места на жестком диске, поэтому:
- Заходим «Мой компьютер», нажимаем правую кнопку на «диск С», в выпадающем меню выбираем «Свойства» смотрим свободное место на диске. Если свободного места менее чем оперативной памяти в компьютере – надо очистить место на диске С.
- Тут же на вкладке нажимаем кнопку «Очистка диска»
- Удаляем ненужные программы
- Переносим не важные файлы с диска С на другие диски системы, что бы разгрузить диск С
- В Windows XP Чистим C:\Documents and Settings\«ИМЯ ПОЛЬЗОВАТЕЛЯ»\Local Settings\Temp\ (удаляем все, что удаляется в этой папке)
После того как освободили место на диске С, нужно его проверить на ошибки:
- Заходим «Мой компьютер», нажимаем правую кнопку мыши на диске С, в выпадающем меню выбираем «Свойства» , выбираем закладку «Сервис», нажимаем кнопку «Выполнить проверку»
После того как проверили диск С , можно его дефрагментировать:
- Заходим «Мой компьютер», нажимаем правую кнопку мыши на диске С, в выпадающем меню выбираем «Свойства» , выбираем закладку «Сервис», нажимаем кнопку «Выполнить дефрагментацию»
Если для вас компьютер больше инструмент для работы чем модный аксессуар, то рекомендуем отключить украшательства системы:
- нажимаем правую кнопку мыши на «Мой компьютер» заходим в свойства , закладка «Дополнительно» , в блоке быстродействие нажимаем «Параметры» , в визуальных эффектах ставим галочку на «Обеспечить лучшее быстродействие»
Следующий немаловажный этап — проверка на вирусы. Современные антивирусные программы с актуальными базами вирусов обладают, в целом, схожей функциональностью, поэтому выбор за Вами. Можно порекомендовать утилиту CureIT от компании DrWEB (http://www.freeDr.Web.com), она не требует инсталляции и настройки, просто скачали и запустили. Итак:
В процессе использования компьютера, пользователь загружает и удаляет множество программ, которые оставляют свой след в компьютере, одним из таких мест является реестр. Данные о программе в реестр заносятся каждый раз при установке новой программы и остаются там даже после удалении ненужной программы. Увеличенный размер реестра может пагубно влиять на скорость загрузки компьютера и тормозить компьютер в процессе работы. Для решения этой задачи нужно воспользоваться программой дефрагментатором реестра. Для примера возьмем программу Ace Utilites от компании Acelogix Software (на http://www.acelogix.com можно скачать рабочую версию на 30 дней). в составе программы есть Registry Defragmenter & Compactor , который поможет вам исправить ошибки в реестре и дефрагментировать его.
Статья не претендует на полное руководство по устранению неисправностей, а является обычной практикой системного администратора при обращении пользователя с подобными проблемами.
Если же приведенные простые шаги не позволили вам добиться ускорения системы, возможно понадобиться более детальное изучение системы и компонентов компьютера, что можно сделать в Сервисном центре «ДааС»


Компьютеры славятся своим замедлением работы к старости, но есть несколько приемов и трюков для повышения их скорости. От небольших ухищрений в настройках до покупки нескольких новых блоков RAM памяти, существует много способов для каждого бюджета и любых навыков.
Поэтому, прежде чем выбросить компьютер на свалку для покупки нового, попробуйте методы, предложенные в данной статье, возможно, ваш компьютер сможет обрести новую жизнь.
1. Запускайте программы очистки как можно чаще.
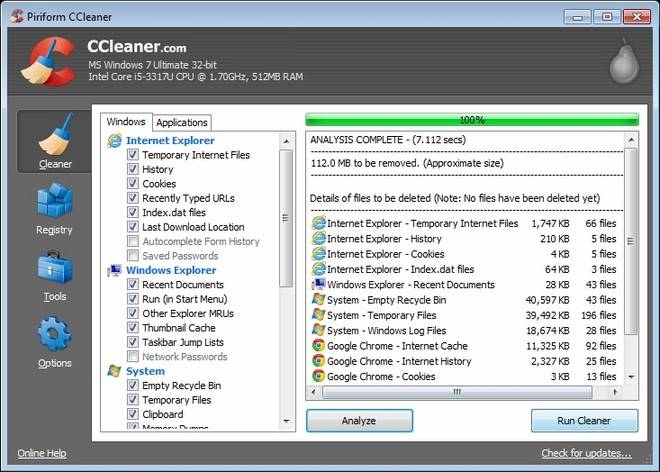
CCleaner – это удивительное приложение, которое поможет вам найти и удалить кэш, а также временные файлы во многих приложениях.
2. Удалите ненужные визуальные эффекты и анимацию.

Да, некоторые из тех вещей, которые вы удалите, делают вашу операционную систему красивее, но разве вам не нужен комп, который будет работать гораздо быстрее? В Windows 7, попробуйте отключить, хоть и красивую, но весьма ресурсоемкую тему «Aero». Щелкните правой кнопкой мыши на рабочем столе и выберите «Персонализация», далее выберите вкладку «Цвет окна», а затем снимите флажок «Включить прозрачность».
3. Обновляйте и обязательно используйте антивирусное программное обеспечение.
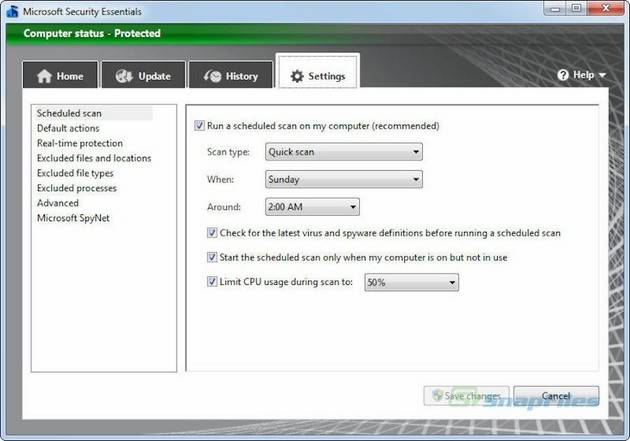
Вирусы и вредоносные программы могут уменьшить скорость работы любого компьютера, так что лучше предотвратить их появления вовсе. Если вы используете бесплатную пробную версию антивирусного программного обеспечения, чьи уведомления раздражает вас, как сам вирус, удалить его и попробовать использовать бесплатное антивирусное программное обеспечение от Microsoft Security Essentials, которое не будет бомбить вас рекламой. Запланируйте для себя время ежедневного быстрого сканирования системы и полное сканирование еженедельно.
4. Купите больше оперативной памяти для ускорения многозадачности системы.

Оперативная память, или память с произвольным доступом — это дешевая и простая модернизации вашего компьютера, которая позволит вялым ПК почувствовать в себя новые силы.
Вы можете использовать эту изящную утилиту «Memory Finder» от Newegg, чтобы выяснить, каковы потребности вашего компьютера в памяти. Вы можете либо установить новую память сами, либо поручить это другу, который сможет аккуратно ее установить в слот вашей материнской платы.
5. Купите твердотельные накопители (SSD) для экономии время загрузки.

Обновление жесткого диска является простым способом достичь гораздо меньшего времени загрузки компьютера. Есть два типа накопителей: традиционные жесткие диски (HDD) и новые твердотельные накопители (SDD). В то время как традиционные жесткие диски дешевле и имеют движущиеся части, SSD-накопители изготавливаются по принципу флеш-памяти, которая не имеет движущихся частей. Последние дешевеют, чуть ли не каждый день, а наличие SSD дисков в компе означает более быстрый старт операционной системы и короткое время загрузки.
6. Уменьшите количество приложений, которые запускаются при старте компьютера.
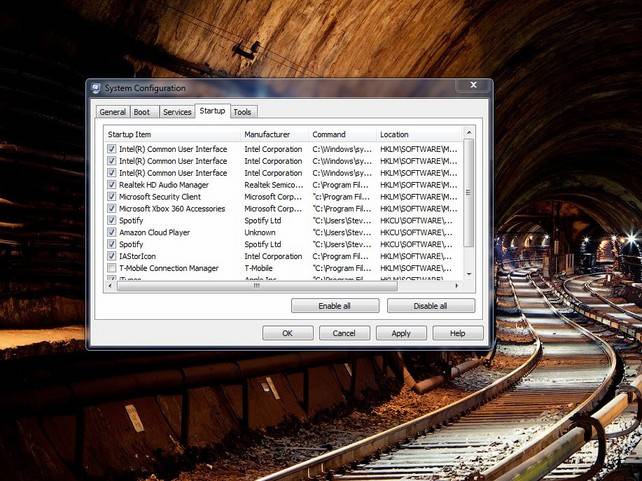
Ожидание возле компьютера во время его загрузки всегда утомительно, поэтому здесь вам всегда поможет ограничение количества программ и приложений, которые запускаются при старте операционной системы. Чтобы увидеть список этих программ, нажмите кнопку «Пуск» потом «Выполнить», в строке «Открыть» наберите команду «msconfig». Затем нажмите на вкладку «Автозагрузка», где увидите список. Здесь Вы можете отменить загрузку на старте любой программы, которые вам не нужны при запуске системы.
Важно. Не удаляйте галочки в тех местах, где вы не смогли распознать с помощью поиска в Google и не понимаете, является ли данная программа необходимой для нормальной работы компьютера.
7. Проверьте, что сейчас работает на вашем компьютере, чтобы найти источник торможения процесса работы.
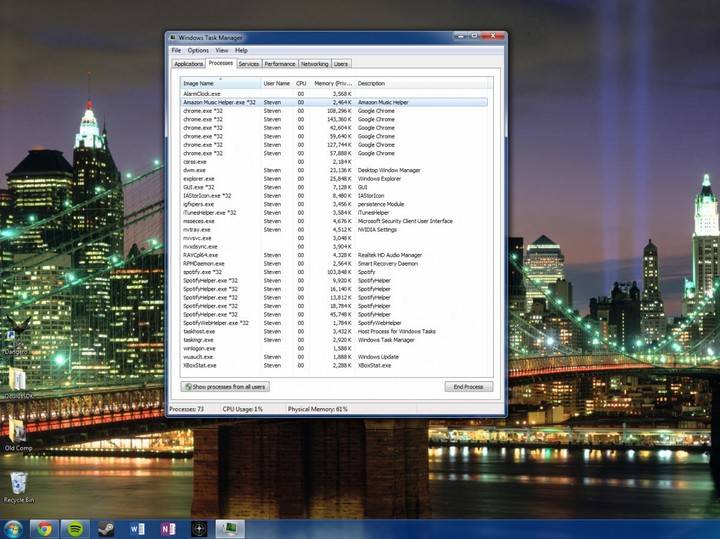
Ваш компьютер всегда работает с несколькими задачами одновременно, и может быть полезным убедиться, что все они запущены вами, а не вирусами или каким-то непонятными программа. В Windows щелкните правой кнопкой мыши на «Панели задач» (под часами), а затем выберете в меню «Диспетчер задач», на вкладке «Процессы», здесь вы можете видеть все задачи, которыми занята ваша операционная система. Если есть процесс, занимающий тонны оперативной памяти или потребляющий большую мощность процессора, попытайтесь погуглить его назначение. Если вы не можете найти предназначение этого процесса, вполне возможно, что у вас работает какая-то вредоносная программа.
8. Выполните свежую переустановку «Windows, если ваш компьютер заражен вирусами или вредоносными программами.
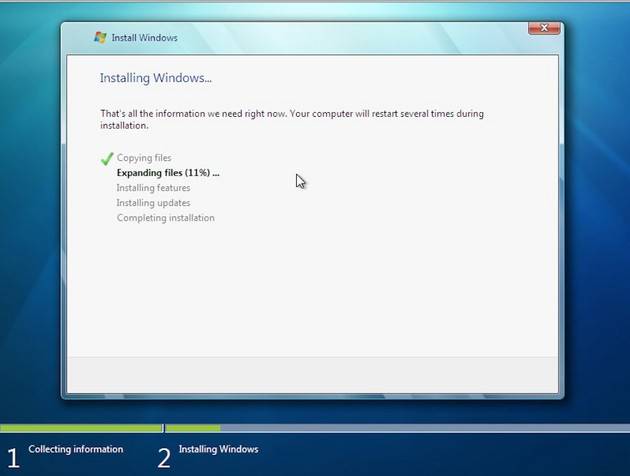
Вы можете, как правило, избавиться от вирусов с помощью авторитетных антивирусных программ, но иногда проще и быстрее очистить свой комп полностью. Выполнение свежей переустановки операционной системы Windows удалит весь прежний софт, настройки, драйвера, поэтому убедитесь заранее, что у вас есть все необходимое для восстановления работоспособности системы. Когда вы будете готовы к переустановке системы, вставьте установочный диск Windows, или USB флешку в компьютер, а затем выключите компьютер. Затем запустите его снова и следуйте инструкциям на экране. Если у вас нет загрузочной флешки, не беда, тут вы сможете найти подробную статью, как ее создать для ОС Windows 10 без использования сторонних программ.
9. Если ваш интернет-браузер работает медленно, попробуйте очистить его кэш.
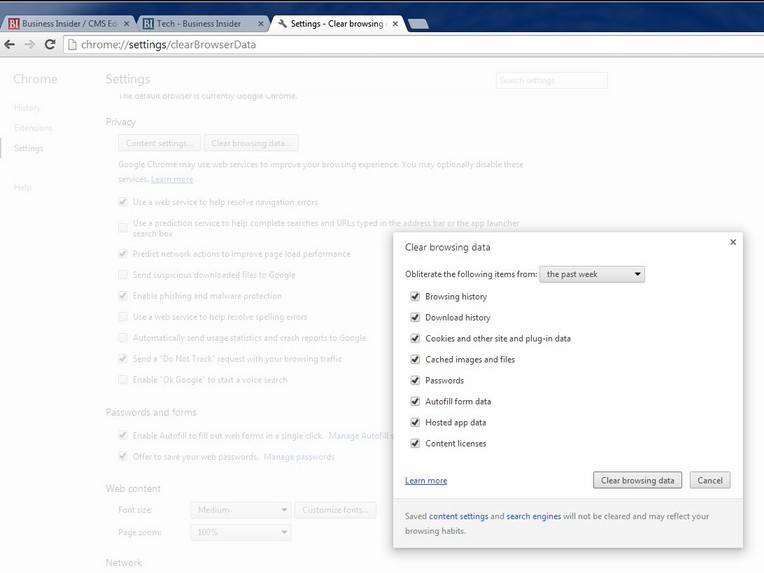
Если ваш компьютер используется для серфинга в Интернете, то проблема со скоростью может быть в вашем браузере, а вовсе не с компьютером. Инструкции немного отличаются для каждого браузера, но в любом из них вам нужно перейти в меню «Настройки» и найти Опцию истории, чтобы очистить кэш браузера.
10. Обновите поисковый индекс своего компьютера.
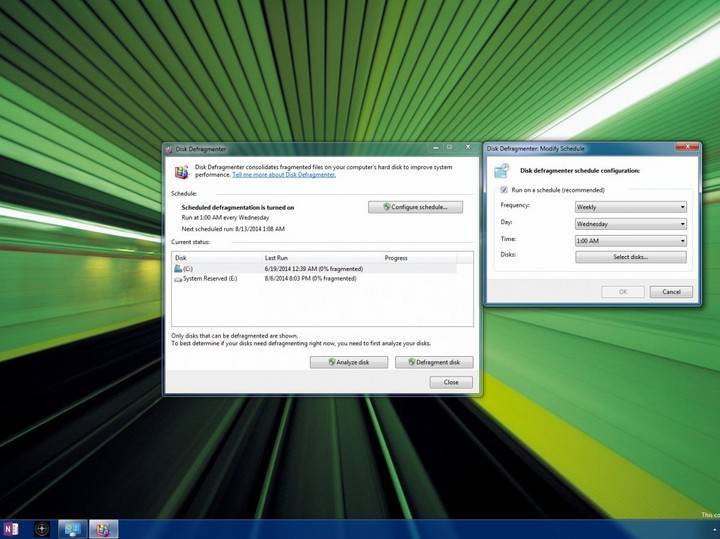
Этот совет поможет в значительной степени ускорить процесс поиска данных на компьютере путем переиндексирования всего жесткого диска. Этот процесс может занять достаточно много времени для больших жестких дисков, но оно того, безусловно, стоит. В Windows используйте приложение «дефрагментации диска», которое поставляется с компьютером. Настройте планирование еженедельной дефрагментации.
Не устанавливайте нескольких антивирусов. Один антивирус — и все, дополнительные «утилиты для проверки флешки», «анти трояны» и прочее не устанавливайте. Тем более, второй антивирус — в некоторых случаях это приводит к тому, что единственный способ заставить компьютер нормально работать — переустановка Windows.
Еще бы не мешало иметь образ рабочего варианта системы всегда под рукой.
Как сделать компьютер быстрее? Варианты оптимизации
Для того, чтобы сделать компьютер быстрее, не обязательно покупать для него новые компоненты. Хотя, если компьютер совсем старый, то апгрейд компонентов или покупка новой машины – это может быть и хорошая идея. Но сейчас мы поговорим не об этом.
Часто пользователи устанавливают много программ, но забывают их удалять даже если программы уже не нужны. Список всех установленных на компьютере программ вы сможете найти тут:
- Windows XP: Пуск → Панель управления → Установка и удаление программ.
- Windows 7: Пуск → Панель управления → Программы → Программы и компоненты.
- Windows 8: Пуск → Все приложения → Панель управления → Программы → Программы и компоненты.
- Windows 10: Пуск (правой клавишей мыши) → Панель управления → Программы → Удаление программы
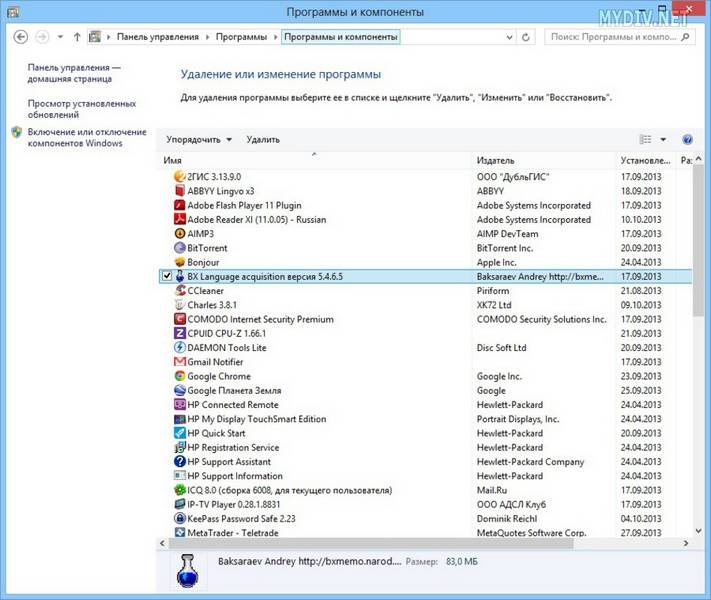
Часто программы пытаются запускаться при старте Windows даже тогда, когда они не нужны вам постоянно. Нажмите Win + R и напишите в открывшейся строке “msconfig” без кавычек. Нажмите Enter и перейдите на вкладку Автозагрузка. Уберите галочки с тех программ, которыми вы не пользуетесь постоянно. В Windows 8 вы увидите ссылку на Диспетчер задач, в нем нужно будет сделать тоже самое.
Это отличное средство очистки системы от мусора. На вкладке «Очистка» проведите очистку жесткого диска, а на вкладке «Реестр» почистите системный реестр.
Шаг 4. Проведите дефрагментацию
Выполните дефрагментацию всех разделов жесткого диска. Для этого используйте программу Defraggler. Во время дефрагментации желательно не работать на компьютере, а процесс этот может длиться несколько часов. Лучше всего оставить дефрагментацию на ночь.
Шаг 5. Упрощение интерфейса
Если проделанного не достаточно, можно попробовать включить упрощенную схему оформления Windows. В Windows 7 кликните по рабочему столу правой кнопкой мышки, выберите Персонализация и выберите схему, в которой нет прозрачности окон и панели задач. В Windows XP можно перейти на оформление Windows 98 и компьютер станет работать немного быстрее.
Также некоторые углубленные методы оптимизации операционной системы вы сможете найти в этой статье
Если перед вами стоит задача – ускорить загрузку Windows, и сделать это нужно без использования сторонних программ, то вам определенно нужно прочесть эту статью. Поскольку в ней собраны простые, а главное действенные способы ускорения загрузки операционной системы Windows 7, влияние которых вы сможете почувствовать без секундомера.
Начиная работу любой компьютер первым делом запускает BIOS (от английского Basic Input/Output System – Базовая система Ввода/вывода), а потому ускорение запуска Windows нужно начать именно с него. В BIOS(е) нас интересуют две вещи: очередь приоритетов загрузки, и функция Fast boot.
Последняя способна значительно ускорить запуск системы, отменив поиск и проверку BIOS(ом) подключенных устройств. Однако в этой функции есть свои минусы – отключив ее, пользователь отключает использование устройств, подключенных через нестандартные разъемы (USB, S-Video, хосты для мобильных устройств). Они начнут работать после полного запуска Windows.
Для ускорения загрузки посредством настройки BIOS необходимо:
- Войти в BIOS. Нажав при старте компьютера кнопку F2 или Del (Иногда F1, F10).
- Открыть закладку «Boot».
- Сменить очередь загрузки, поставив первым (1st Boot Priority) значение Hard Disk.
- Если компьютер имеет несколько жестких дисков, выберете тот? на котором установлена операционная система.
- Здесь же включаем функцию «Fast Boot» (вверху).
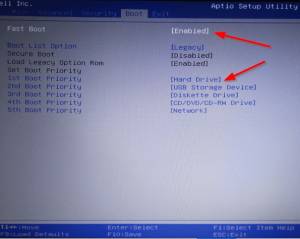
Важно! На рисунке показана «Очередь загрузки» для ноутбука Dell Inspiron. На других устройствах она может незначительно отличаться. Как правило, отличия касаются лишь визуальной составляющей, в то время как названия закладок и команд почти всегда идентичны (стандартизированы) для всех устройств.
Также следует отметить, Fast boot иногда работает слишком хорошо. Вследствие чего пользователи физически не успевают нажать вовремя нужную кнопку для повторного входа в BIOS. Это проблема решается нажатием кнопки открывающей настройки BIOS(а) до включения компьютера.
Следующее действие по ускорению загрузки относится к подключению всех ядер процессора (если их больше одного) для запуска операционной системы. Для этого:
- Нажимаем кнопку «Пуск» где в графе поиска/выполнения вводим без кавычек «msconfig». Окно «Выполнить» также запускается нажатием двух клавиш «Win+R».

- Дальше в открывшемся окне переходим в закладку «Загрузки». Выбираем строчку «Windows…Загружаемая по умолчанию ОС», прожимаем «Дополнительные параметры».
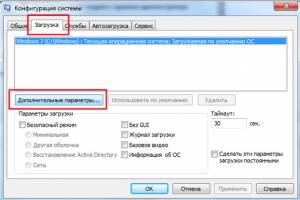
- Откроется окошко, где ставим галочку напротив «Число процессоров». Вследствие чего появиться возможность выбрать нужное число ядер (рекомендовано выбрать максимально допустимое количество). Нажимаем «Ок».

Проделанные манипуляции начнут работать при следующей перезагрузке операционной системы.
Следующим шагом будет отключение ненужных программ и служб, влияющих на запуск системы.
- Откройте «Пуск», перейдите в «Панель управления».
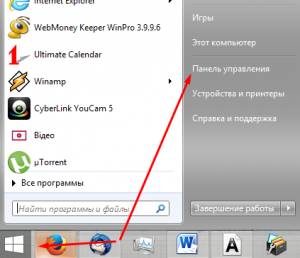
- Прожмите «Категории» (вверху справа) и выберете «Мелкие значки».
- Отыщите иконку «Администрирование».
- Откройте пункт «Службы».
Здесь необходимо отключить ненужные службы, поскольку они нагружают систему, даже если не используются пользователем. Особенно при запуске Windows. Детально о том, что можно отключить, а что лучше не трогать можно прочесть в интернете, однако, про некоторые службы можно догадаться и самому. К примеру «Диспетчер печати» вам не нужен, если у вас нет принтера.
«Служба» выключается путем нажатия на нее правой кнопкой мышки, где нажимается пункта «Свойства». После чего откроется окошко, где в графе «Тип запуска» выберите «Отключена».
Далее настраиваем то, какие программы Windows стоит автоматически запускаются при старте системы. Поскольку очень много программ любят прописываться в автозапуске, при этом пользователь мало того что не использует их, он даже не подозревает что они работают.
- Открываем меню «Пуск», вбиваем в поисковую строку «msconfig».
Либо нажимаем «Win+R» и таким образом запускаем команду «msconfig».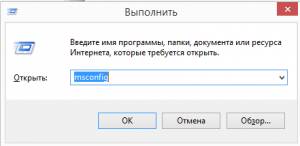

Внесенные изменения вступят в силу при следующем запуске операционной системы.
Последний пункт ускорения запуска системы — это упорядочивание занятого файлами пространства на жестком диске, иными словами – дефрагментация жесткого диска. Данная процедура напоминает упорядочивание расстановки книг в библиотеке. Что требуется для более удобного, быстрого поиска книг (в нашем случае файлов) и их использования.
Служба дефрагментация дисков в Windows 7 запускается отдельной командой — defrag.exe. Ее нужно ввести в поисковую строку меню «Пуска» либо в окне «Выполнить» (Win+R).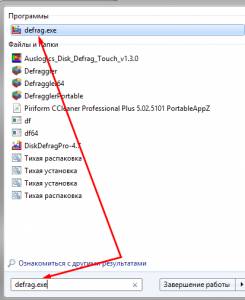
Запустив эту команду, вы откроете окно «Дефрагментации», где следует выбрать диск, на котором установлена операционная система и запустить его дефрагментацию.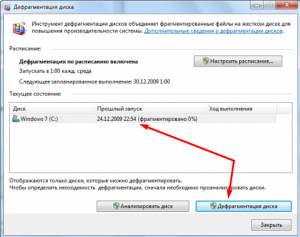
Процесс дефрагментации может занять большое количество времени, иногда несколько часов.
Также в этом окошке лучше сразу включить функцию периодического запуска дефрагментации, нажав «Настроить расписание».
И выбрав оптимальные для вас параметры запуска. После этого можно начать дефрагментацию жесткого диска.
Совет. Не стоит во время дефрагментации загружать компьютер, лучше всего оставить его пока процесс не закончится.
Расскажи друзьям о полезной статье с помощью кнопок:
В статье использованы материалы:
http://spayte.livejournal.com/1485335.html
http://tdblog.ru/kak-sdelat-rabotu-windows-7-bystree-chast-1.html
http://www.liveinternet.ru/users/irchav/post341505993
http://daascom.com/computer/consultation/Delaem-Computer-Faster.html
http://post-factum.net/10-luchshix-sposobov-kak-sdelat-kompyuter-bystree/
http://howto.mydiv.net/view-Kak-sdelat-kompyuter-bystree.html
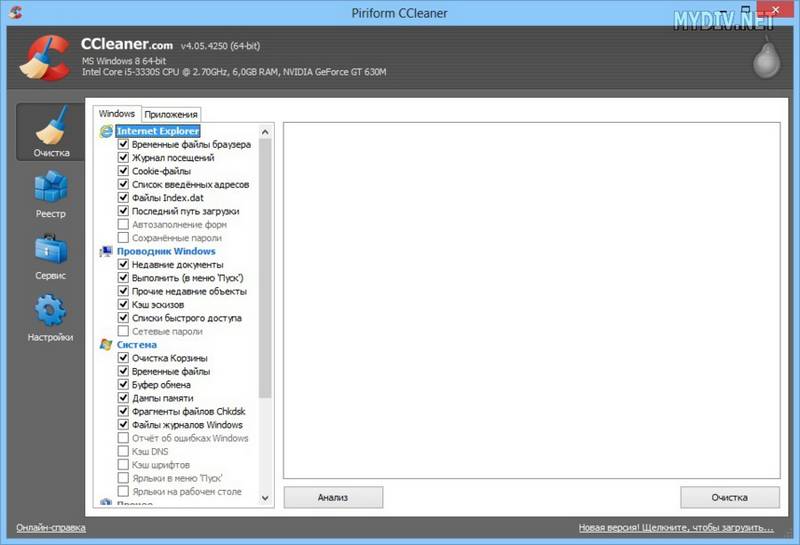
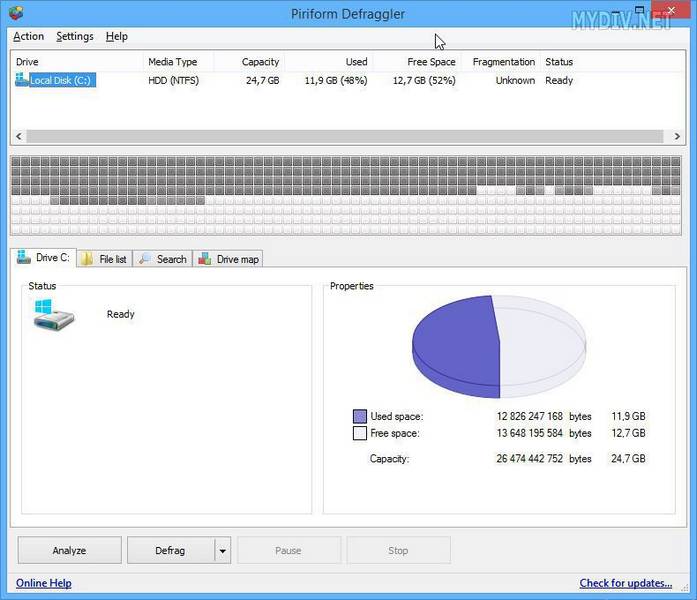
Оставить комментарий