На начало 2012 года, к сожалению, стал актуальным вирус, который скрывает папки и создаёт лишь только их ярлыки. Я думаю, не стоит вдаваться в детали работы этого вируса — главное для пользователей сохранить ранее записанную информацию и воспользоваться ей при любых обстоятельствах. Собственно этому и предназначена эта статья.
Естественно, первым делом после подозрений на вирусы, а этому может послужить отсутствие папок в корне флешки, сканируем на наличие вирусов . После их удаляем, лечим файлы. Далее заходим в Total Commander. Открываем скрытые и системные папки и файлы, если они не видны. Как это делается описывалось ранее и рекомендуется просмотреть . Но обычно после открытия содержимого флешки в Total Comander повреждённые папки видны и ими уже можно воспользоваться. Но это не устранение болезни, а устранение её симптомов.
А что делать если папок очень много и времени на подобные операции нет? Можно воспользоваться специальными программками. Какую-то отдельную не порекомендую, совет — ищите в интернете.
Лучше опишу случай, когда на компьютере нет Total Commander и найти программу-лечилку не удалось. В таком случае не стоит употреблять нецензурные выражения и отчаиваться. В такой кризисный случай самое время вспомнить содержание этой статью, а именно вторую её часть.
Итак, лечим флешку от вирусов. Заходим на неё. Создаём там файл блокнота. Обычно его можно создать через меню правой кнопки:
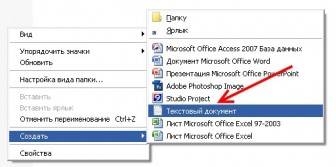
Затем прописываем следующую волшебную строчку:
Следующий этап по спасению скрытых папок заключается в закрытии и сохранении этого файлика. Далее нам нужно поменять расширение этого файла с .txt на .bat. Как это сделать? Смотрим здесь, в ранее написанной статье . Добавить только можно, что расширение файла можно поменять и в Total Comander и Winrar (на этом сильно не заостряюсь, пользователи имевшее с этим делом поймут). После переименования расширения появиться пакетный файл MS-DOS, можно переименовать и его имя, к примеру, на «Открывалка скрытых папок!»:
Собственно осталось рассказать как пользоваться. Да просто! Запускаем этот файлик и немножко подождём, пока появившееся окошко самостоятельно не закроется. А когда это произойдёт, вы приятно удивитесь — папки вновь станут видны на флешке! Данный способ тестировался на Windows XP, на других операционных системах должен также работать.
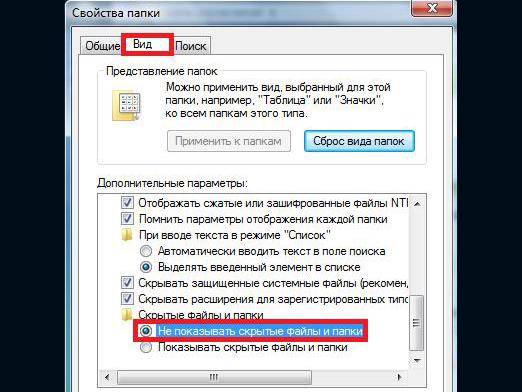
Во множестве случаев возникает необходимость просмотра скрытых (например, системных файлов) в операционной системе Windows, а также расширений любых типов файлов. Рассмотрим эти вопросы. Поговорим о том, как скрытые файлы сделать видимыми, а так же, как сделать видимым расширение файла.
Для того чтобы сделать скрытые файлы видимыми необходимо:
- открыть «Мой компьютер»;
- в появившемся окне открыть пункт «Сервис» и выбрать подпункт «Свойства папки. «;
- в появившемся окне необходимо выбрать вкладку «Вид» (вторая слева);
- во вкладке «Вид» есть 3 параметра, от выбора которых зависит: скрытность простых и системных файлов, а также видимость расширений любых файлов;
- чтобы скрывать/показывать системные файлы, необходимо выбрать пункт «Скрывать защищенные системные файлы», для чего необходимо поставить/снять галочку в этом пункте (по умолчанию системные файлы скрыты, чтобы случайно не повредить или не стереть их);
- чтобы скрывать/показывать остальные скрытые файлы и папки необходимо выбрать пункт «Скрытые файлы и папки — Показывать скрытые файлы и папки», для чего необходимо снять/поставить отметку в этом пункте;
- чтобы скрывать/показывать расширения файлов, необходимо выбрать пункт «Скрывать расширения для зарегистрированных типов файлов», для чего необходимо снять/поставить галочку в этом пункте;
Если Вы хотите применить Ваши изменения для всех файлов и папок на компьютере, то во вкладке «Вид» нужно нажать кнопку «Применить ко всем папкам», потом кнопку «Применить» и «ОК» в правом нижнем углу диалогового окна. Если просто нажать кнопку «Применить» и «ОК» в правом нижнем углу диалогового окна, то Ваши изменения будут касаться только той папки, в которой Вы находились до того, как выбрать пункт «Сервис» и «Свойства папки».
Другой вариант, как сделать файлы видимыми — это скачать с Интернета и установить на компьютер программу Total Commander, функционал которой намного превосходит стандартный проводник Windows. Скачать программу можно здесь:
или из других источников в Интернете (программа условно бесплатная).
Чтобы показать/скрыть скрытые файлы (в том числе системные) необходимо:
- запустить установленную программу Total Commander с ярлыка на рабочем столе;
- выбрать пункт меню «Конфигурация» (третий справа) и подпункт «Настройка»;
- в подпункте «Настройка» в панели слева выбрать пункт «Содержимое панелей» и поставить галочку в первом пункте под названием «Показывать скрытые/системные файлы». Таким образом, они будут отображаться в обеих панелях программы;
Большой плюс программы Total Commander в том, что расширения файлов автоматически показываются во втором столбце любой панели, называемом «Тип».
Можно поискать также и другие проводники для операционной системы Windows, в которых решение этих же задач также будет достаточно простым для любого пользователя ПК. Теперь Вы знаете, как скрытые файлы сделать видимыми. Следите за обновлениями нашего сайта, впереди ещё много интересного!
Для чего нужны скрытые папки в Windows 7 и как сделать их видимыми
 Сокрытие от просмотра папок и файлов в Windows 7 – это механизм защиты от доступа к особо важным данным. Используется как для того, чтобы обезопасить информацию от случайного и намеренного изменения, так и для хранения конфиденциальных сведений пользователей. Некоторые служебные файлы и папки также принято скрывать, чтобы они не портили внешний вид рабочего стола и не “загромождали” собой другие каталоги.
Сокрытие от просмотра папок и файлов в Windows 7 – это механизм защиты от доступа к особо важным данным. Используется как для того, чтобы обезопасить информацию от случайного и намеренного изменения, так и для хранения конфиденциальных сведений пользователей. Некоторые служебные файлы и папки также принято скрывать, чтобы они не портили внешний вид рабочего стола и не “загромождали” собой другие каталоги.
Иногда скрытыми оказываются папки, которые должны быть видны. Чаще всего это происходит из-за вирусов, использующих эту возможность, чтобы понадежнее спрятаться. А в отдельных случаях это делают сами пользователи путем изменения атрибутов объекта.
Как открыть скрытые каталоги в проводнике Windows 7?
Если препятствий (особенно вирусных) для получения доступа к скрытым каталогам нет, их можно открыть двумя способами:
- через апплет панели управления “Параметры папок”;
- через меню папки “Упорядочить”.
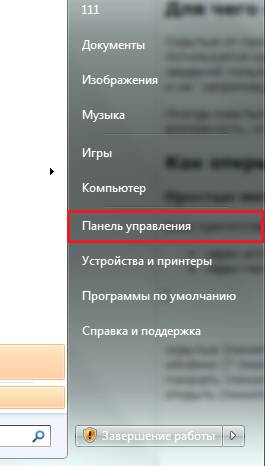
- Кликните группу “Оформление и персонализация”.
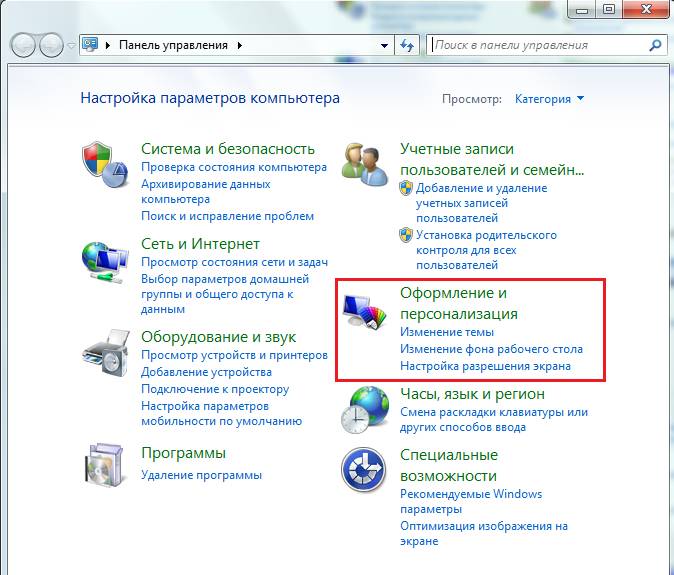
- Найдите “Параметры папок” и кликните под ними ссылку “Показ скрытых файлов и папок”.
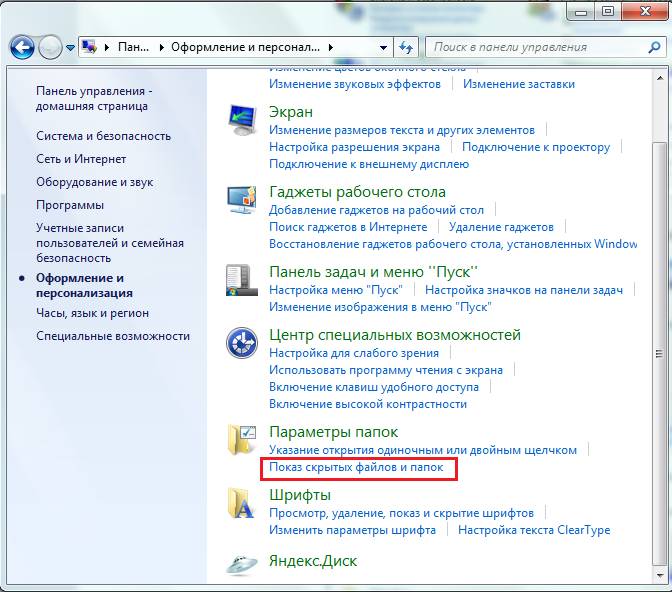
- В следующем окне найдите в списке дополнительных параметров “Скрытые файлы и папки” и поставьте отметку возле пункта “Показывать”. Кликните ОК.
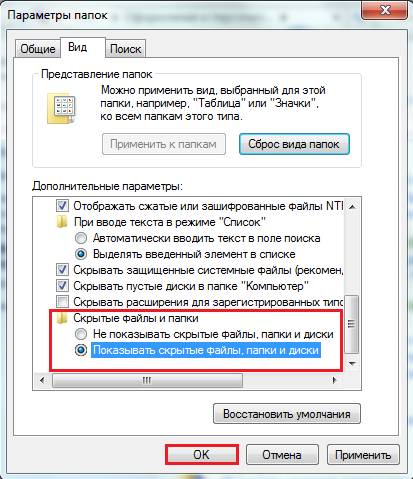
Папки, в свойствах которых стоит атрибут “Скрытый”, станут видимыми. В проводнике Windows 7 они будут иметь необычный, полупрозрачный вид.

- Откройте любую папку и кликните кнопку “Упорядочить” в верхнем меню.
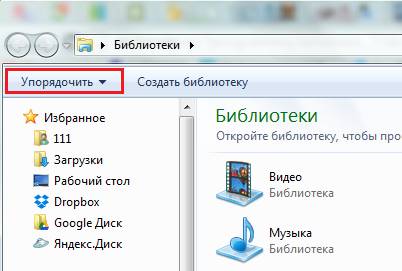
- Выберите из списка “Параметры папок и поиска”.
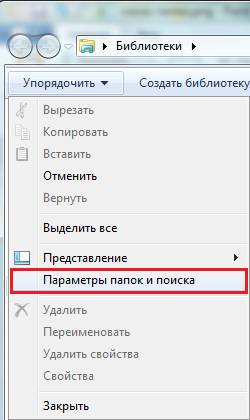
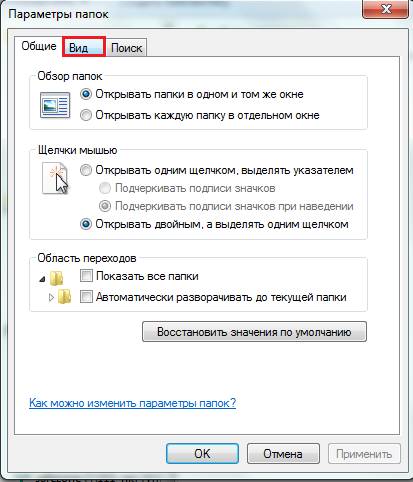
Дальнейшие действия – как в варианте с использованием панели управления.
Как сделать видимыми скрытые папки с помощью Total Commander?
Файловый менеджер Total Commander, как и проводник Windows 7, тоже может отображать или не отображать скрытые папки. В случае отображения такие объекты помечаются красным восклицательным знаком.

Если в дереве каталогов вы не видите ни одной такой папки, значит, их показ выключен.
Чтобы Total Commander смог показать невидимые объекты, нужно открыть меню “Конфигурация” и щелкнуть пункт “Настройка”.

В настройках нужно развернуть категорию “Содержимое панелей” и отметить флажком “Показывать скрытые/системные файлы”. После этого – щелкнуть по кнопкам “Применить” и ОК.
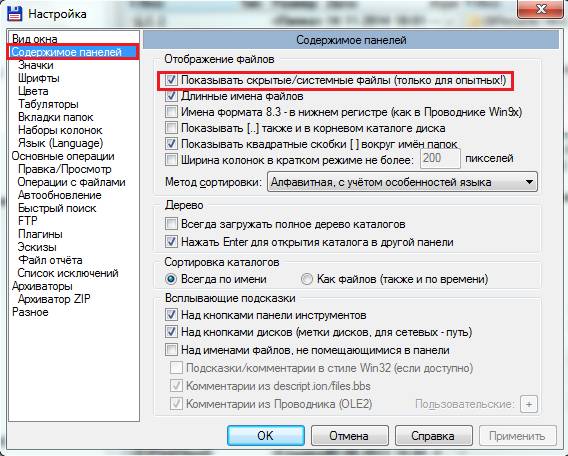
Теперь любую невидимую папку можно открыть и просмотреть ее содержимое.
Чтобы отдельные скрытые папки стили видимыми в проводнике Windows 7, не выходя из Total Commander можно изменить их атрибуты. Выделите для этого курсором нужный каталог и раскройте меню “Файлы”. Выберите из списка команд “Изменить атрибуты”.
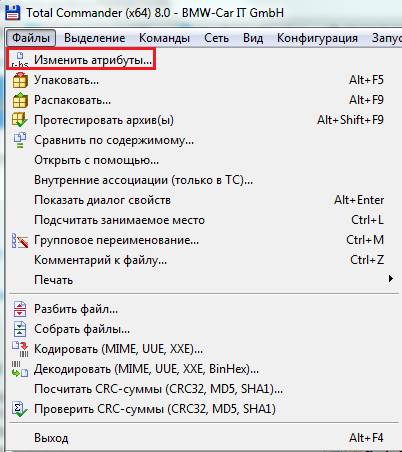
В следующем окне щелкните кнопку “Загрузить из файла под курсором” (для загрузки атрибутов выделенного объекта) и снимите метки с пунктов “Системный” и “Скрытый”. Чтобы изменения коснулись всех файлов и подпапок данной директории, отметьте “Обрабатывать содержимое каталогов”. Кликните ОК
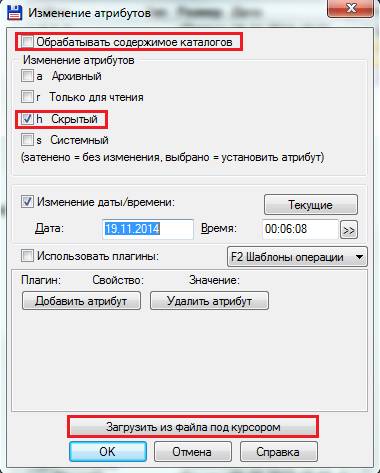
Изменение атрибутов файлов и папок доступно и через системный проводник. Для этого нужно включить видимость скрытых объектов, выбрать тот, чьи атрибуты вы собираетесь менять и открыть его свойства.
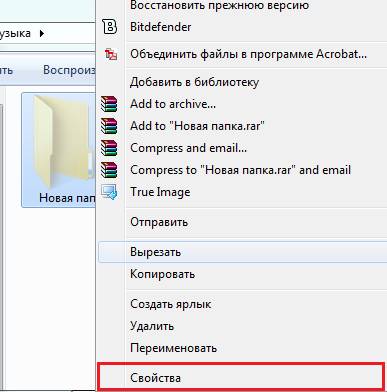
На вкладке “Общие” нужно снять метку “Скрытый” и щелкнуть ОК.
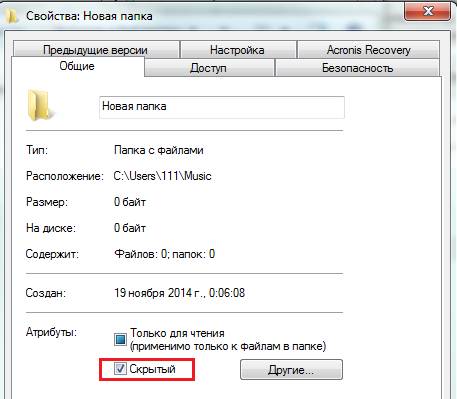
Папка, но не ее содержимое, станет видимой.
Сделать видимым всё, что находится в скрытой папке, можно с помощью командной строки. Для этого с правами администратора запустите консоль (cmd.exe) и выполните в ней команду attrib -s -h X:* /s /d, где X: – путь к перенастраиваемой папке или диску, “- s и -h” – означает “снять атрибуты скрытый и системный”, аргумент /s – команда на обработку файлов во всех вложенных каталогах, а аргумент /d – заставит программу обрабатывать (в нашем примере – показать видимость) и файлы, и папки.
Как создать и увидеть скрытую, невидимую папку или файл
Операционная система – тонко организована. Повреждение или удаление некоторых ключевых ее элементов может привести к проблемам в функционировании или полной его утрате. В связи с этим жизненно важные системные файлы скрыты, то есть не отображаются в проводнике. Таким образом, они предохраняются от возможных повреждений. Это важно учитывать, перед тем как сделать невидимую директорию.

Порой необходимо получить доступ к скрытым данным. Такая необходимость чаще всего возникает при заражениях вирусами. Исполнительные и сопутствующие части вредоносного программного обеспечения «любят» маскироваться под элементы системы. Многие из них снабжаются функцией скрывания.
В борьбе с вирусными заражениями компьютера возможность просматривать скрытые директории критична. Именно поэтому в Windows существуют специальные настройки отображения документов, изменяя которые можно скрывать и показывать различные типы данных.
Несмотря на то, что указанные возможности носят практический характер, некоторые пользователи могут использовать их и для обеспечения сохранности конфиденциальной информации, особенно когда конкретный ПК находится в совместном или публичном использовании.
От целенаправленного поиска информации такие меры вряд ли спасут, а вот количество случайного доступа к личной информации могут свести практически к нулю. Защитить свои данные можно многими другими способами. Такому способу лучше отдавать предпочтение, когда данные не критичны, но все же конфиденциальны. Вкупе установкой пароля это будут достаточные меры предосторожности.
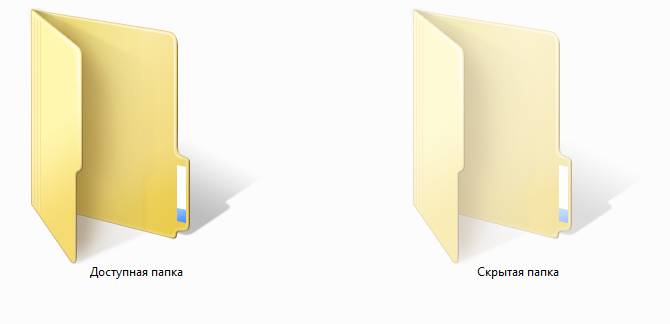
Как создать невидимую папку? Для этого есть множество способов. Чаще всего используются средства управления операционной системой. Более надежно спрятать данные можно из командной строки.
Уровня коммерческой безопасности такими средствами, естественно, не достигнуть, но в быту подобные меры весьма полезны. Отключение отображения директории или маскировка её под графический документ предотвратят нежелательный случайный доступ, однако от действий вирусов или целенаправленных атак это не поможет.
Степень необходимой безопасности и конфиденциальности каждый обеспечивает самостоятельно, однако базовыми навыками пренебрегать все же не стоит. Далее рассмотрим основные способы создания скрытых директорий.
Первый, самый легкий и наименее надежный способ скрытия важных файлов или документов реализован в настройках операционной системы. Более или менее подготовленный пользователь сможет без проблем обнаружит скрытые таким образом сведения.
А вот для защиты от неподготовленных пользователей изменение параметров отображения в проводнике очень даже действенно. Чтобы скрыть данные таким образом понадобится проедать такие действия:
- Правый клик на скрываемый объект;
- Пункт «Свойства»;
- В окне свойств раздел «Атрибуты»;
- Чекбокс «Скрытый»;
- «Применить».
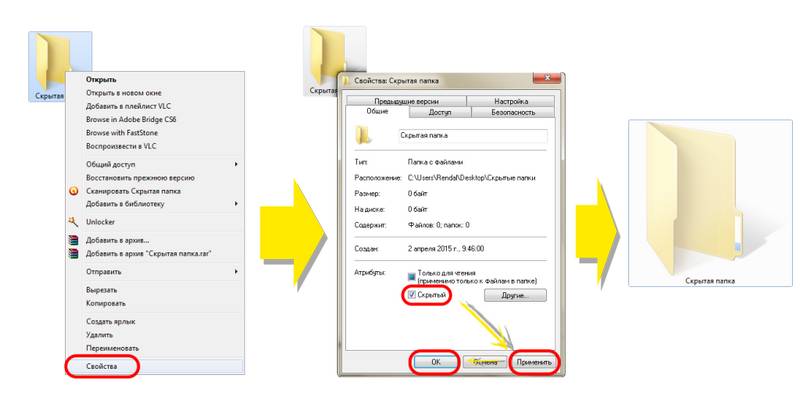
Делаем скрытую папку через проводник
Вследствие этих нехитрых манипуляций получим скрытые файлы в Windows 7 и других версиях, которая будет не видна при соответствующих настройках Проводника Windows. Проводить подобные операции можно как с целыми директориями, так и с отдельными файлами.
Примечание: Есть способ найти скрытую папку, не меняя настроек системы. Для этого понадобится запомнить полный путь к необходимой директории, а потом ввести его в адресную строку проводника. Этот способ позволяет быстро получить доступ к скрытым директориям.
Второй способ предполагает использование командной строки. Чтобы открыть командную строку, понадобится вызвать окно исполнения (Win + R) и напечатать в поле ввода «cmd.exe», затем нажать «Enter». В открывшейся консоли необходимо прописать следующее:
attrib +s +h “Полный путь к директории, которую надо скрыть”
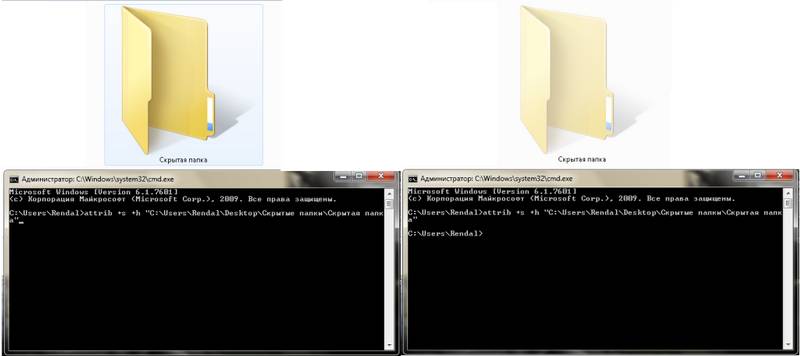
Для снятия подобной блокировки отображения понадобится ввести attrib -s –h и полный путь к директории. Примечательно, что скрываемая таким путем расположение перестает отображаться в проводнике даже после изменения системных настроек. К тому же, даже если она и обнаружена, то изменение атрибутов в свойствах недоступно, пока блокировка не будет снята.
Этот способ обеспечивает более высокую степень защиты личных данных, так как спрятанные с его помощью данные не видны даже при включенном отображении скрытых директорий.
Есть еще один хороший способ надежно скрыть папку на компьютере. Всякий неосведомленный пользователь будет полагать, что файл и является изображением, а на самом деле это архив. Потребуется произвольное изображение и архив со скрываемыми файлами. Их нужно поместить поближе к корневому каталогу (чтоб адрес, прописываемый в командной строке, был короче).
Далее потребуется открыть командную строку и прописать там следующее:
Система запросит подтверждение замены файла пункта назначения, которое нужно будет одобрить.
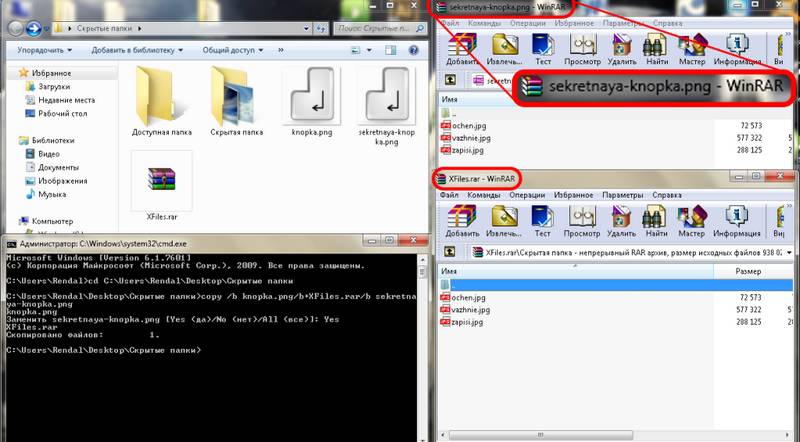
С файлом, полученным вследствие таких манипуляций можно обращаться как угодно. Вряд ли кому-то в голову придет открывать изображения в архиваторе. Правда, способа обратить процесс не существует, если удалить оригинальный архив, то все данные так и останутся в формате изображения. Если изменить расширение на .rar или .zip (в зависимости от исходного архива), то файл будет открываться в соответствующей программе.
Во всех версиях операционной системы за свойства скрытых данных отвечает одно и то же окно настроек. Перед тем, как открыть скрытые папки необходимо изменит в нем настройки. Принципиальная разница только в способах его открытия. Во всех версиях ОС вызов упомянутого окна настроек возможен из окна «Выполнить». Вызвать его можно при помощи комбинации «Win» + «R» (клавиша «Win» с пиктограммой ОС). В XP для этого есть отдельная строка в «Пуск»
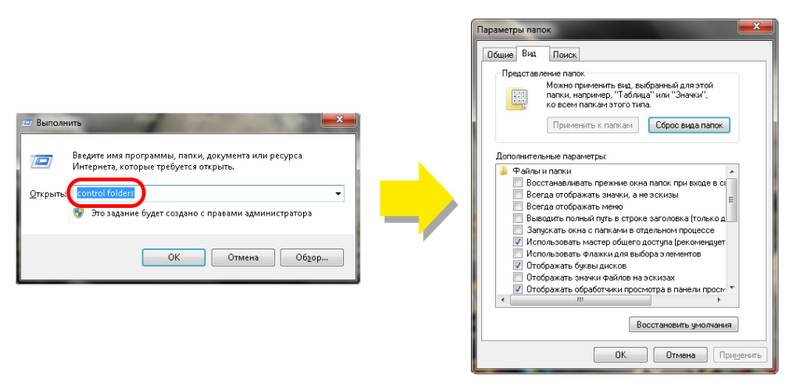
В строке ввода нужно напечатать «control folders» и нажать «Enter». Примечательно, что последний запрос сохраняется в строке ввода до нового или до перезапуска системы. То есть таким способом последующий доступ к окну настроек можно осуществлять нажатием всего трех клавиш.
В данной версии операционной системы, чтобы попасть в меню настроек, потребуется открыть любую директорию. По нажатию кнопки «Alt»выпадет дополнительное меню. В нем будет раздел «Сервис», он то нас и интересует. В его выпадающем меню есть пункт «Свойства папок», клик по нему вызовет окно параметров.
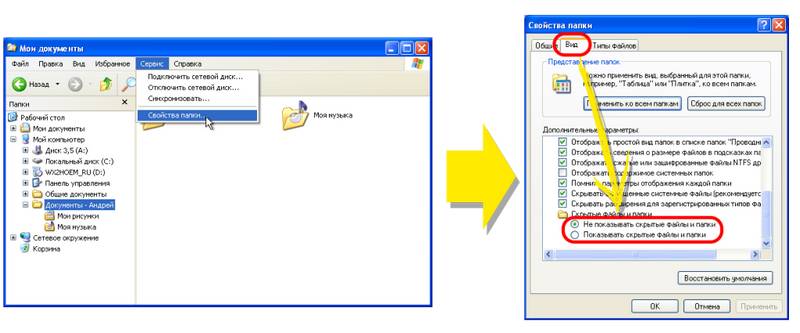
Нужные опции находятся во вкладке «Вид». В самом низу списка «Дополнительные параметры» будет раздел «Скрытые файлы и папки». В нем два предельно понятных пункта. Отмеченный чекбокс обозначает активную опцию. После выбора нужной достаточно нажать «Применить», затем «ОК». После чего и можно увидеть скрытые папки.
Показать скрытые файлы в Windows 7 помогут такие действия и места:
- Упомянутое окно «Выполнить»;
- Панель управления;
- Проводник;
- Строка поиска в меню «Пуск».
В «Панель управления» попадают через «Пуск», там есть отдельная строка. Нужные опции находятся в разделе «Оформление и персонализация». Ближе к концу списка будет категория «Параметры папок». Клик по ее названию и вызовет необходимое окно.
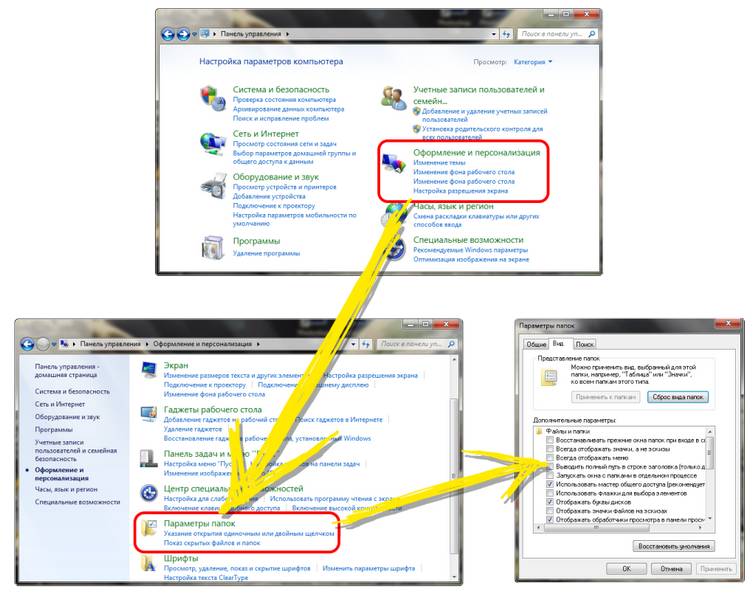
Проводник открывает еще одну легкую возможность вызова окна параметров скрытых папок Windows 7. Для этого достаточно кликнуть по кнопке «Упорядочить», что в правом верхнем углу окна. В выпавшем меню потребуется пункт «Параметры папок и поиска», который и откроет необходимое окно.
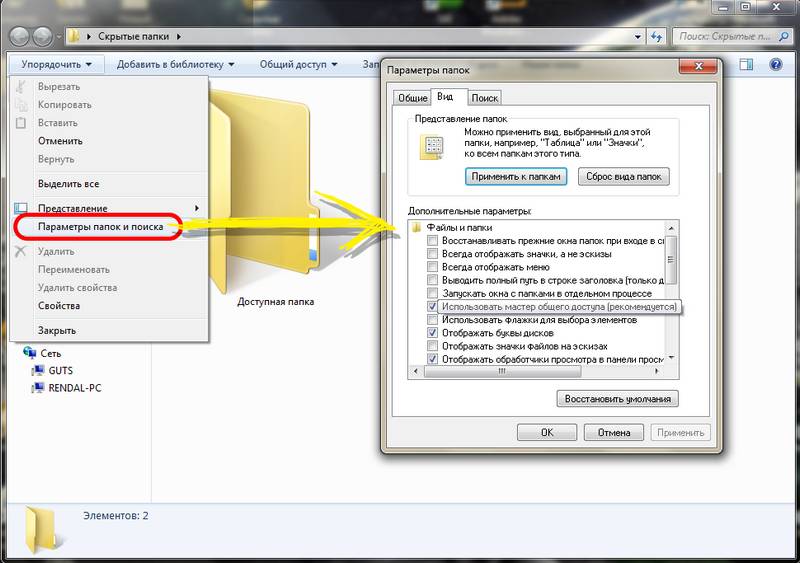
В седьмой версии операционной системы существует еще один способ быстрого доступа к настройкам параметров папок. Связан он с тем, что часть функциональных возможностей окна «Выполнить» была реализована в поисковой строке меню «Пуск».
Чтобы открыть упомянутое окно потребуется, собственно, нажать на «Пуск» и в строку поиска ввести «параметры папок» и нажать «Enter». Эта возможность позволяет получать доступ к необходимым на стройкам за несколько секунд.
В плане вызова панели настроек свойств папок Windows 8 не особо отличается от прочих операционных систем. В «восьмерке» так же можно пользоваться окном проводника, панелью управления или окном «Выполнить». Однако с вызовом последнего есть нюанс.. «Выполнить» можно найти в поиске по приложениям или в меню, появляющемся по нажатии «Win» + «X». Впоследствии программу можно будет закрепить в панели задач.
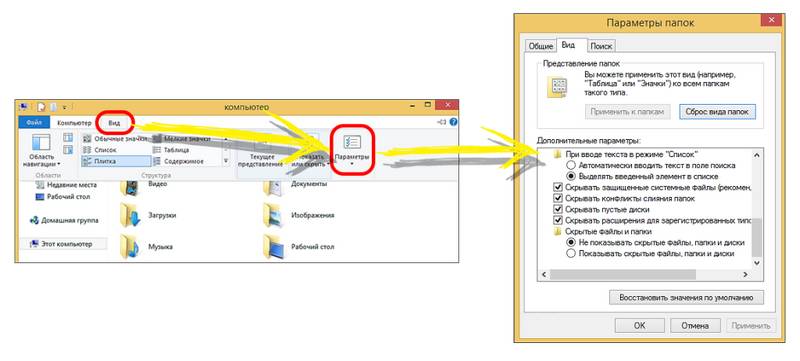
Есть и свойственный только «восьмерке» способ показа скрытых папок. Потребует открыть директорию и в верхней строке выбрать вкладку «Вид». В правом её части будет пункт «Параметры», нажатие по которому и вызовет необходимые параметры.
Скрытые файлы, перемещенные с другого компьютера или записанные на флеш носитель, могут не отображаться даже при правильных настройках проводника. Обнаружить их в таком случае поможет небольшая хитрость.
Открыв флеш носитель в проводнике Windows, потребуется создать новый текстовый документ блокнота. Эта возможность доступна по правому клику на пустом поле окна. Открыв его, нужно будет написать такую строку:
attrib -s -h -r -a *.* /s /d
После чего «Сохранить как», заменив расширение с «.txt» на «.bat». Готовый файл можно переименовывать как удобно. Для выявления будет достаточно запустить его из корневого каталога флешки. На несколько мгновений появится черное окошко, как у командной строки, после чего все скрытые объекты на USB-диске станут видимыми.
Некоторые пользователи сталкиваться с тем, что возможность отобразить скрытые папки становится недоступной. Скорее всего, это следствие воздействия вирусов и другого вредоносного ПО. Это обстоятельство свидетельствует о том, что воздействию подвергся проводник системы.
Переустановка ОС к таких случаях мера кардинальная. Поправить ситуацию помогут более тонкие и менее трудоемкие операции. Первым делом необходимо проверить систему на наличие вирусов. Глубокий анализ хорошим антивирусным ПО наверняка обнаружит какую-нибудь пакость. После очистки системы можно приступать к устранению неполадок.
Даже если вирус удален, пункт сам не восстановится. Ни в одном антивирусе не предусмотрена такая возможность, поэтому придется засучить рукава и заняться этим самостоятельно. Для этого придется запустить редактор групповой политики.
В «Выполнить» необходимо прописать «gpedit.msc» и нажать «Enter». Откроется окно редактора групповой политики. В левой навигационной части потребуется проследовать по следующему пути: Групповая политика => Политика «Локальный компьютер» => Конфигурация => Административные шаблоны => Компоненты Windows => Проводник.
В правой части окна будет строка «Удалить команду «свойства» из меню «Сервис», по правому клику открывается окно свойств. В нем нужно установить переключатель «Отключить (не используется)», затем кнопку «Применить» и «ОК».
Затем потребуется свернуть все окна. Сделать это можно специальной кнопкой, расположенной на правом краю панели задач или нажав «Win» + «D». Рабочий стол нужно будет обносить. Для этого служит клавиша F5 или пункт «Обновить» в выпадающем по правому клику на поле рабочего стола меню. Для надежности можно также перезапустить систему.
Если описанные выше манипуляции не возымели действия, то придется корректировать системный реестр. Вирус мог удалить из него соответствующие записи, которые отвечают за строку «Параметры папок» в меню «Сервис».
Процесс восстановления не долог. Для начала нужно открыть «Выполнить» и в строку ввода команды ввести:
%windir%\system32\REG.exe add HKCU\Software\Microsoft\Windows\CurrentVersion\Policies\Explorer /v NoFolderOptions /t REG_DWORD /d 0 /f
Внимательное ознакомление с приведённым выше материалом позволит не испытывать трудностей в работе со скрытыми директориями.
Наверняка, бывало, что при переносе данных с USB-н акопителя на компьютер на USB не было видно никаких файлов. Проверка антивирусной программой обнаружила на USB несколько вирусов, которые были удалены. Даже чистка USB-диска с помощью некоторых других средств защиты от вирусов (AdwCleaner, JRT, Spybot S&D, TDSSKiller и др) не помогла показать все файлы. Но стал виден скрытый каталог без имени. Папка без имени с нулевым объемом данных. Вирус создал папку без имени и перевел все данные USB в эту папку, которую надо удалить. Теперь же нужно получить скрытые данные с флешки.
Как это сделать?
Как же восстановить скрытые файлы, невидимые из-за вирусов, на USB накопителе или внешнем жестком диске?
Для это идим в Панель управления> Свойства папки> Вид.
Проверить «Показывать скрытые файлы и папки«.
На примере на USB, вставленном в ПК, было письмо К. На рисунке ниже К — это диск USB. Следующая команда через DOS покажет скрытые файлы на USB.
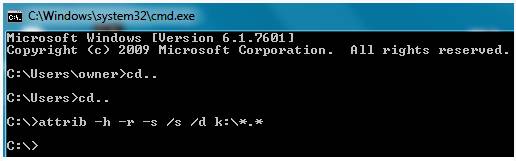
Необходимо открыть программу DOS, введя cmd в строку Открыть, нажав кнопку Windows+R .
Далее нужно ввести следующую команду в DOS и заменить К на букву вашего USB-д иска. Это позволит удалить системные, скрытые файлы и файлы «только для чтения».
Нажмите Enter, и USB покажет скрытые файлы. Если есть папка без названия, переименуйте ее и увидите все ваши файлы USB.
Когда стандарт интерфейса USB Type-C 3.1 появился на сцене, общество приветствовало его благодаря реверсивному разъему, обещанию передачи до …
Более 1,65 миллиона персональных компьютеров были заражены вирусами только с начала этого года для получения выгоды от так называемого «майнинга» крип …
В официальном блоге Евгения Касперского появилась новость: запуск бесплатного антивируса Kaspersky Free. Как сообщается в блоге: «Для в …
Каким образом можно обезопасить свой компьютер от загрузки подозрительных файлов и просканировать файлы перед их загрузкой из Chrome? Проверить …
Удаление ненужных файлов происходит довольно легко и быстро. На Windows, при очистке Корзины предлагается своего рода запасной вариант в виде зап …
Ghostpress — бесплатное программное обеспечение, анти-кейлоггер. ПО предотвращает перехват нажатий клавиш на уровне всей системы, …
Действительно ли iPhone не подвержен атаке вирусов и троянцев? Так ли он надежен? Как оказывается, нет. Каким же атакам могут подвергаться ябло …
Создатели вирусов-вымогателей (ransomware) продвинулись дальше в своем стремлении заработать: в дополнение к угрозе шифрования личных файлов людей, пр …
Современные компьютеры очень производительные, как с точки зрения аппаратного, так и программного обеспечения. Один стандартный ПК способен обраб …
USB Device Tree Viewer (USBTreeView ) является бесплатным портативным инструментом отладки для Windows, который покажет подробную информацию …
Каким образом можно обезопасить свой компьютер от загрузки подозрительных файлов и просканировать файлы перед их загрузкой из Chrome? Проверить …
Создатели вирусов-вымогателей (ransomware) продвинулись дальше в своем стремлении заработать: в дополнение к угрозе шифрования личных файлов людей, пр …
Жертвы CoinVault могут расшифровать свои файлы с помощью бесплатного инструмента Лаборатории Касперского. Инструмент можно найти на http …
Российская компания «xCore» 12 апреля представила антивирус хСоге Complex Protection для ОС Windows. Решение включает файловый антивирус с движк …
Как создать и увидеть скрытую, невидимую папку или файл
Операционная система – тонко организована. Повреждение или удаление некоторых ключевых ее элементов может привести к проблемам в функционировании или полной его утрате. В связи с этим жизненно важные системные файлы скрыты, то есть не отображаются в проводнике. Таким образом, они предохраняются от возможных повреждений. Это важно учитывать, перед тем как сделать невидимую директорию.

Порой необходимо получить доступ к скрытым данным. Такая необходимость чаще всего возникает при заражениях вирусами. Исполнительные и сопутствующие части вредоносного программного обеспечения «любят» маскироваться под элементы системы. Многие из них снабжаются функцией скрывания.
В борьбе с вирусными заражениями компьютера возможность просматривать скрытые директории критична. Именно поэтому в Windows существуют специальные настройки отображения документов, изменяя которые можно скрывать и показывать различные типы данных.
Несмотря на то, что указанные возможности носят практический характер, некоторые пользователи могут использовать их и для обеспечения сохранности конфиденциальной информации, особенно когда конкретный ПК находится в совместном или публичном использовании.
От целенаправленного поиска информации такие меры вряд ли спасут, а вот количество случайного доступа к личной информации могут свести практически к нулю. Защитить свои данные можно многими другими способами. Такому способу лучше отдавать предпочтение, когда данные не критичны, но все же конфиденциальны. Вкупе установкой пароля это будут достаточные меры предосторожности.
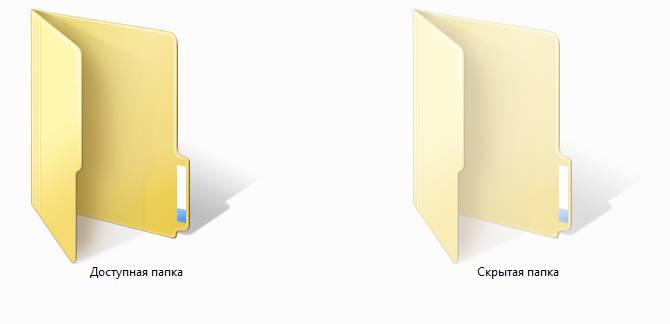
Как создать невидимую папку? Для этого есть множество способов. Чаще всего используются средства управления операционной системой. Более надежно спрятать данные можно из командной строки.
Уровня коммерческой безопасности такими средствами, естественно, не достигнуть, но в быту подобные меры весьма полезны. Отключение отображения директории или маскировка её под графический документ предотвратят нежелательный случайный доступ, однако от действий вирусов или целенаправленных атак это не поможет.
Степень необходимой безопасности и конфиденциальности каждый обеспечивает самостоятельно, однако базовыми навыками пренебрегать все же не стоит. Далее рассмотрим основные способы создания скрытых директорий.
Первый, самый легкий и наименее надежный способ скрытия важных файлов или документов реализован в настройках операционной системы. Более или менее подготовленный пользователь сможет без проблем обнаружит скрытые таким образом сведения.
А вот для защиты от неподготовленных пользователей изменение параметров отображения в проводнике очень даже действенно. Чтобы скрыть данные таким образом понадобится проедать такие действия:
- Правый клик на скрываемый объект;
- Пункт «Свойства»;
- В окне свойств раздел «Атрибуты»;
- Чекбокс «Скрытый»;
- «Применить».
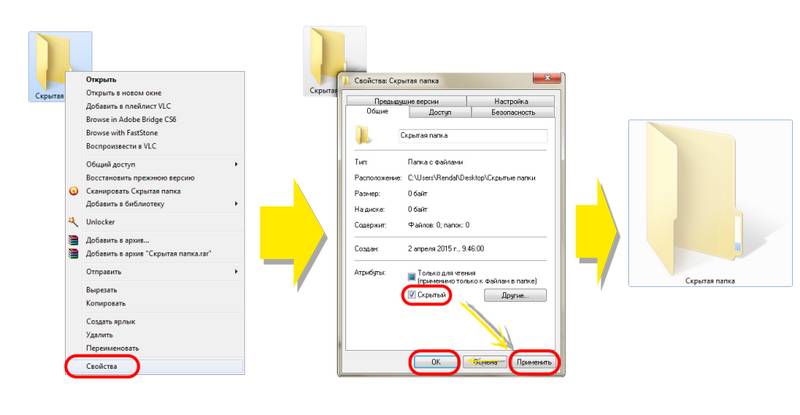
Делаем скрытую папку через проводник
Вследствие этих нехитрых манипуляций получим скрытые файлы в Windows 7 и других версиях, которая будет не видна при соответствующих настройках Проводника Windows. Проводить подобные операции можно как с целыми директориями, так и с отдельными файлами.
Примечание: Есть способ найти скрытую папку, не меняя настроек системы. Для этого понадобится запомнить полный путь к необходимой директории, а потом ввести его в адресную строку проводника. Этот способ позволяет быстро получить доступ к скрытым директориям.
Второй способ предполагает использование командной строки. Чтобы открыть командную строку, понадобится вызвать окно исполнения (Win + R) и напечатать в поле ввода «cmd.exe», затем нажать «Enter». В открывшейся консоли необходимо прописать следующее:
attrib +s +h “Полный путь к директории, которую надо скрыть”
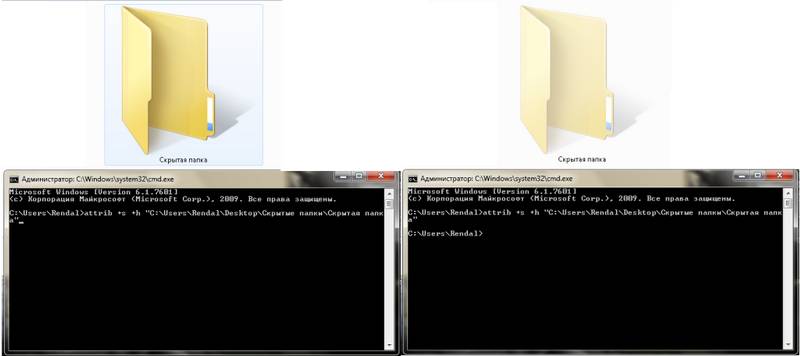
Для снятия подобной блокировки отображения понадобится ввести attrib -s –h и полный путь к директории. Примечательно, что скрываемая таким путем расположение перестает отображаться в проводнике даже после изменения системных настроек. К тому же, даже если она и обнаружена, то изменение атрибутов в свойствах недоступно, пока блокировка не будет снята.
Этот способ обеспечивает более высокую степень защиты личных данных, так как спрятанные с его помощью данные не видны даже при включенном отображении скрытых директорий.
Есть еще один хороший способ надежно скрыть папку на компьютере. Всякий неосведомленный пользователь будет полагать, что файл и является изображением, а на самом деле это архив. Потребуется произвольное изображение и архив со скрываемыми файлами. Их нужно поместить поближе к корневому каталогу (чтоб адрес, прописываемый в командной строке, был короче).
Далее потребуется открыть командную строку и прописать там следующее:
Система запросит подтверждение замены файла пункта назначения, которое нужно будет одобрить.
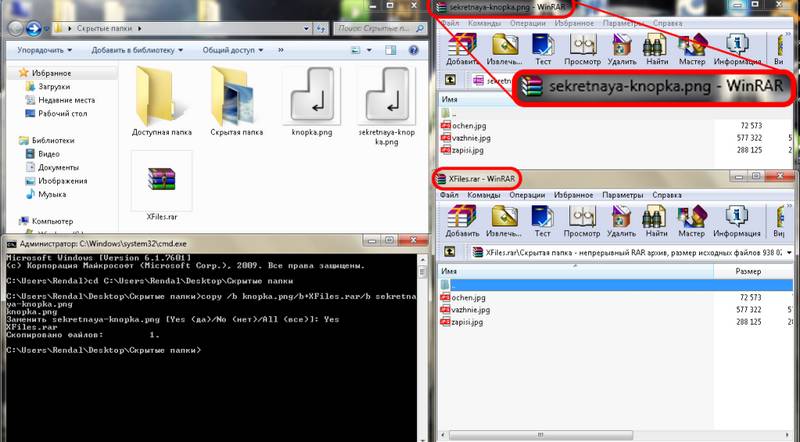
С файлом, полученным вследствие таких манипуляций можно обращаться как угодно. Вряд ли кому-то в голову придет открывать изображения в архиваторе. Правда, способа обратить процесс не существует, если удалить оригинальный архив, то все данные так и останутся в формате изображения. Если изменить расширение на .rar или .zip (в зависимости от исходного архива), то файл будет открываться в соответствующей программе.
Во всех версиях операционной системы за свойства скрытых данных отвечает одно и то же окно настроек. Перед тем, как открыть скрытые папки необходимо изменит в нем настройки. Принципиальная разница только в способах его открытия. Во всех версиях ОС вызов упомянутого окна настроек возможен из окна «Выполнить». Вызвать его можно при помощи комбинации «Win» + «R» (клавиша «Win» с пиктограммой ОС). В XP для этого есть отдельная строка в «Пуск»
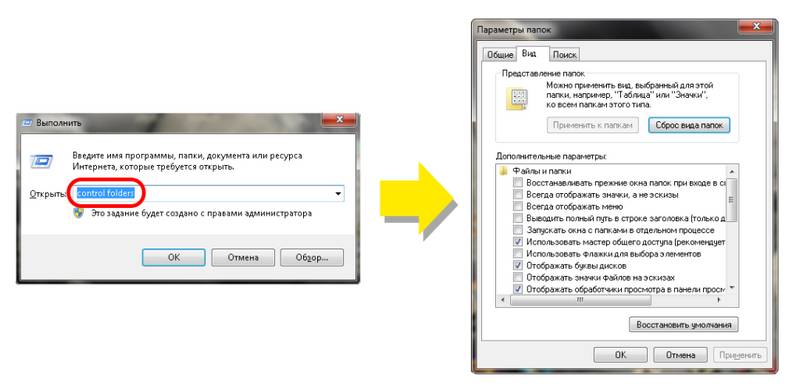
В строке ввода нужно напечатать «control folders» и нажать «Enter». Примечательно, что последний запрос сохраняется в строке ввода до нового или до перезапуска системы. То есть таким способом последующий доступ к окну настроек можно осуществлять нажатием всего трех клавиш.
В данной версии операционной системы, чтобы попасть в меню настроек, потребуется открыть любую директорию. По нажатию кнопки «Alt»выпадет дополнительное меню. В нем будет раздел «Сервис», он то нас и интересует. В его выпадающем меню есть пункт «Свойства папок», клик по нему вызовет окно параметров.
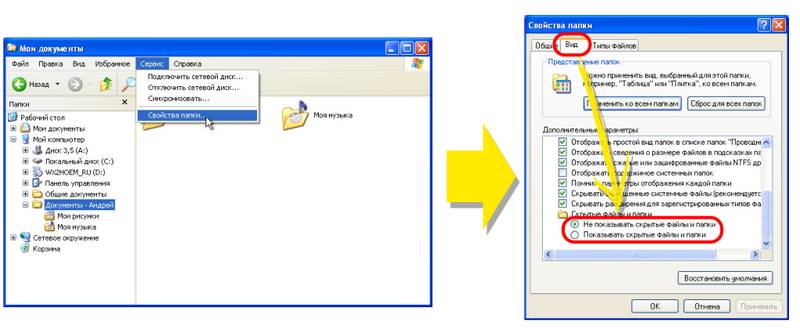
Нужные опции находятся во вкладке «Вид». В самом низу списка «Дополнительные параметры» будет раздел «Скрытые файлы и папки». В нем два предельно понятных пункта. Отмеченный чекбокс обозначает активную опцию. После выбора нужной достаточно нажать «Применить», затем «ОК». После чего и можно увидеть скрытые папки.
Показать скрытые файлы в Windows 7 помогут такие действия и места:
- Упомянутое окно «Выполнить»;
- Панель управления;
- Проводник;
- Строка поиска в меню «Пуск».
В «Панель управления» попадают через «Пуск», там есть отдельная строка. Нужные опции находятся в разделе «Оформление и персонализация». Ближе к концу списка будет категория «Параметры папок». Клик по ее названию и вызовет необходимое окно.
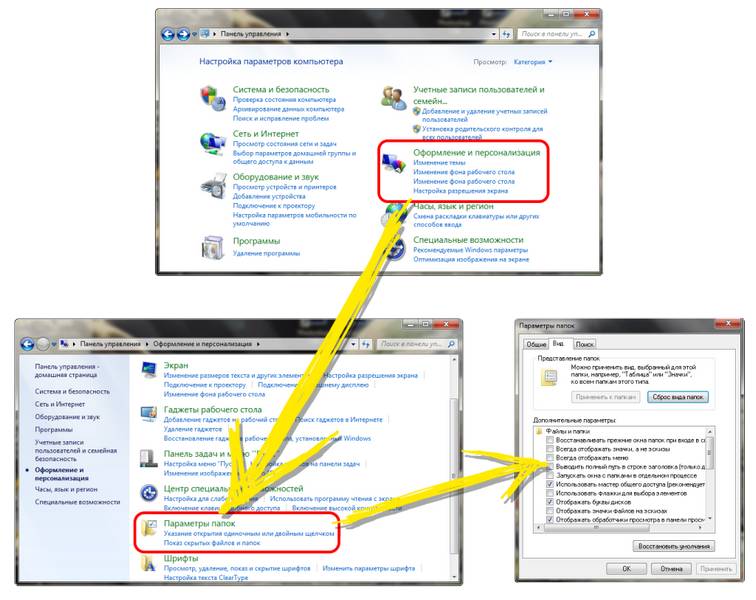
Проводник открывает еще одну легкую возможность вызова окна параметров скрытых папок Windows 7. Для этого достаточно кликнуть по кнопке «Упорядочить», что в правом верхнем углу окна. В выпавшем меню потребуется пункт «Параметры папок и поиска», который и откроет необходимое окно.
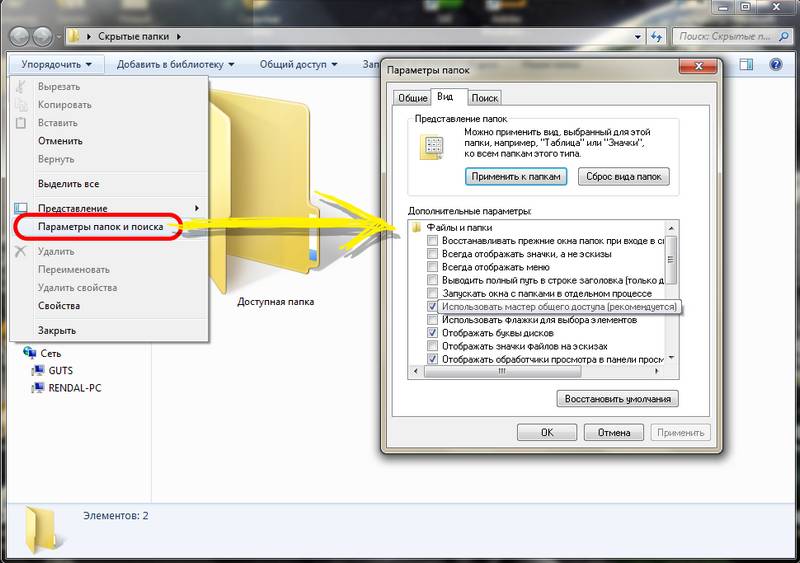
В седьмой версии операционной системы существует еще один способ быстрого доступа к настройкам параметров папок. Связан он с тем, что часть функциональных возможностей окна «Выполнить» была реализована в поисковой строке меню «Пуск».
Чтобы открыть упомянутое окно потребуется, собственно, нажать на «Пуск» и в строку поиска ввести «параметры папок» и нажать «Enter». Эта возможность позволяет получать доступ к необходимым на стройкам за несколько секунд.
В плане вызова панели настроек свойств папок Windows 8 не особо отличается от прочих операционных систем. В «восьмерке» так же можно пользоваться окном проводника, панелью управления или окном «Выполнить». Однако с вызовом последнего есть нюанс.. «Выполнить» можно найти в поиске по приложениям или в меню, появляющемся по нажатии «Win» + «X». Впоследствии программу можно будет закрепить в панели задач.
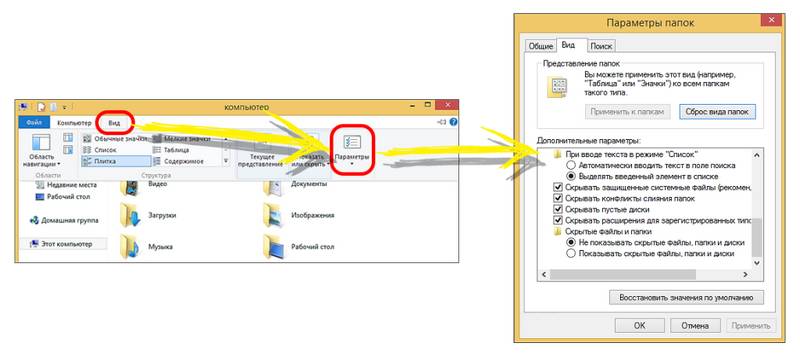
Есть и свойственный только «восьмерке» способ показа скрытых папок. Потребует открыть директорию и в верхней строке выбрать вкладку «Вид». В правом её части будет пункт «Параметры», нажатие по которому и вызовет необходимые параметры.
Скрытые файлы, перемещенные с другого компьютера или записанные на флеш носитель, могут не отображаться даже при правильных настройках проводника. Обнаружить их в таком случае поможет небольшая хитрость.
Открыв флеш носитель в проводнике Windows, потребуется создать новый текстовый документ блокнота. Эта возможность доступна по правому клику на пустом поле окна. Открыв его, нужно будет написать такую строку:
attrib -s -h -r -a *.* /s /d
После чего «Сохранить как», заменив расширение с «.txt» на «.bat». Готовый файл можно переименовывать как удобно. Для выявления будет достаточно запустить его из корневого каталога флешки. На несколько мгновений появится черное окошко, как у командной строки, после чего все скрытые объекты на USB-диске станут видимыми.
Некоторые пользователи сталкиваться с тем, что возможность отобразить скрытые папки становится недоступной. Скорее всего, это следствие воздействия вирусов и другого вредоносного ПО. Это обстоятельство свидетельствует о том, что воздействию подвергся проводник системы.
Переустановка ОС к таких случаях мера кардинальная. Поправить ситуацию помогут более тонкие и менее трудоемкие операции. Первым делом необходимо проверить систему на наличие вирусов. Глубокий анализ хорошим антивирусным ПО наверняка обнаружит какую-нибудь пакость. После очистки системы можно приступать к устранению неполадок.
Даже если вирус удален, пункт сам не восстановится. Ни в одном антивирусе не предусмотрена такая возможность, поэтому придется засучить рукава и заняться этим самостоятельно. Для этого придется запустить редактор групповой политики.
В «Выполнить» необходимо прописать «gpedit.msc» и нажать «Enter». Откроется окно редактора групповой политики. В левой навигационной части потребуется проследовать по следующему пути: Групповая политика => Политика «Локальный компьютер» => Конфигурация => Административные шаблоны => Компоненты Windows => Проводник.
В правой части окна будет строка «Удалить команду «свойства» из меню «Сервис», по правому клику открывается окно свойств. В нем нужно установить переключатель «Отключить (не используется)», затем кнопку «Применить» и «ОК».
Затем потребуется свернуть все окна. Сделать это можно специальной кнопкой, расположенной на правом краю панели задач или нажав «Win» + «D». Рабочий стол нужно будет обносить. Для этого служит клавиша F5 или пункт «Обновить» в выпадающем по правому клику на поле рабочего стола меню. Для надежности можно также перезапустить систему.
Если описанные выше манипуляции не возымели действия, то придется корректировать системный реестр. Вирус мог удалить из него соответствующие записи, которые отвечают за строку «Параметры папок» в меню «Сервис».
Процесс восстановления не долог. Для начала нужно открыть «Выполнить» и в строку ввода команды ввести:
%windir%\system32\REG.exe add HKCU\Software\Microsoft\Windows\CurrentVersion\Policies\Explorer /v NoFolderOptions /t REG_DWORD /d 0 /f
Внимательное ознакомление с приведённым выше материалом позволит не испытывать трудностей в работе со скрытыми директориями.
Работая с персональным компьютером нам иногда необходимо спрятать информацию, файлы или папки от посторонних глаз. Для этого многие прячут нужные папки где то в системных папках что бы к ним было сложно добраться, но есть гораздо проще способы спрятать свои документы, что бы к ним был легкий доступ и в тоже время их никто не видел. И в этой статье я научу Вас прятать и делать невидимые папки 3 различными способами.
Первый способ называется «Прозрачная папка». Как вы уже догадались из названия вы не будете скрывать папку. Вы сделаете её абсолютно прозрачной и тем самым скроете от лишних глаз. А теперь я подробно расскажу как это сделать:
- Выбираем папку на рабочем столе которую хотим скрыть от посторонних глаз. Я буду прятать папку с названием «Новая папка».

- Нажмите правой кнопкой мыши на выбранную папку.
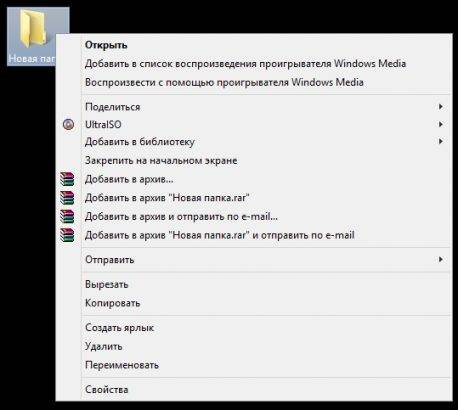
- Наводим мышкой на пункт «Переименовать» и нажимаем на него левой кнопкой мыши.
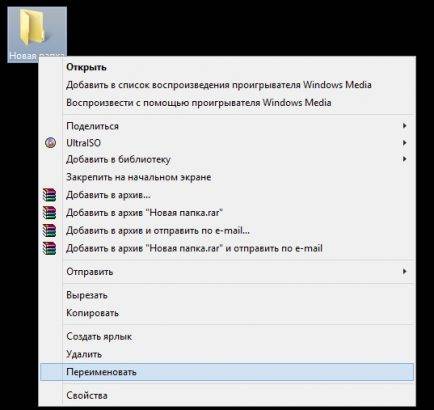
- Затем имя нашей папки станет выделенным.
- Стераем старое имя папки. Для этого необходимо нажать на кнопку «Backspace» расположенной на клавиатуре.

- Далее нам необходимо нажать на клавишу «Alt» и не отпуская «Alt» набераем комбинацию цифр 0160.

- Нажимаем на кнопку «Enter» и ваша папка теперь имеет невидимое имя.
- Нам необходимо следать невидемое имя папки. Я выше описал пошагово как это сделать если не читали тогда ознакомтель и выполните все действия чтобы имя отсутствовало.
- Затем необходимо нажать правой кнопкой мыши на папку которую необходимо следать невидимой.
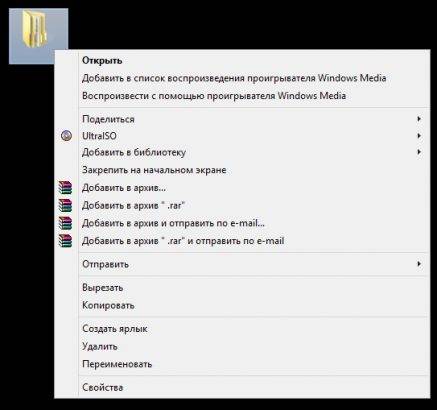
- Выбираем пункт свойства и нажимаем левую кнопкой мыши.
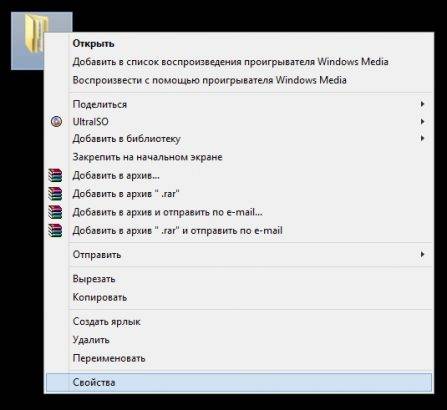
- Перед вами откроеться свойство папки. Вам необходимо открыть вкладку «Настройка».
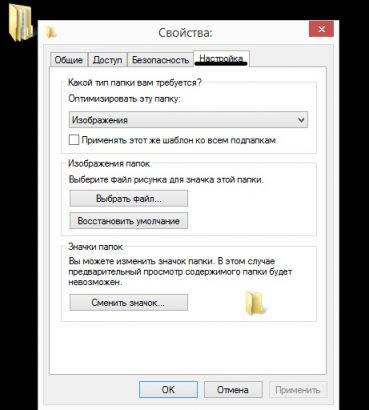
- Далее выбираем пункт сменить значек.
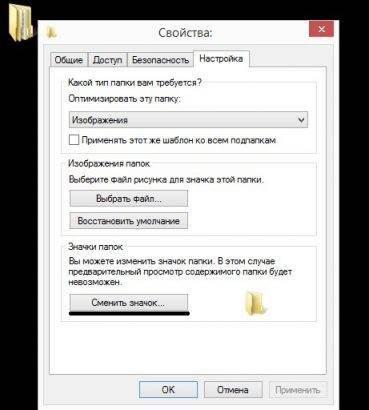
- Перед вами всплывёт окно в котором будет находиться большое колличество различных значков. Вам необходимо найти среди этих значков прозрачные. Они заметны за счет пустого места между другими значками.
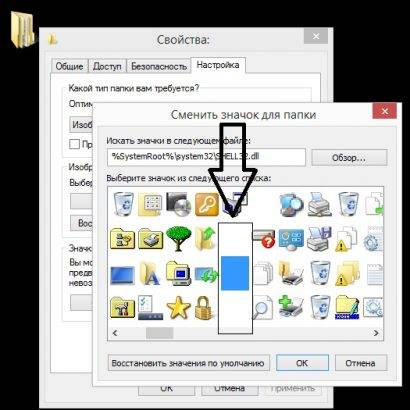
- Выбираем прозрачную папку и нажимаем на «ОК».
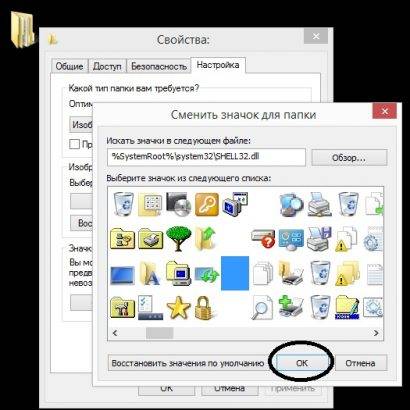
- Теперь Вы можите увидеть что Ваша папка стала прозрачной. Нажимаем на кнопку «Применить», тем самым подтвердите свой вбор внешнего вида папки.
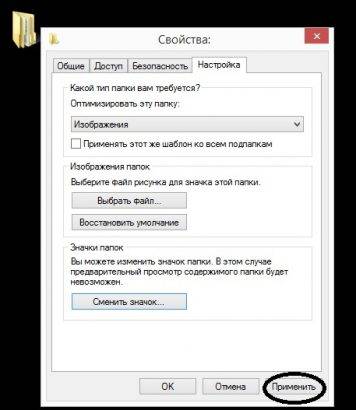
- Нажмите на «ОК» и вы увидите что ваша папка стала абсолютно прозрачной и что бы увидеть её необходимо навести на место где она находиться курсором мыши.
- Если наше описание вам было не понятно, воспользуйтесь видео инструкцией.
Второй способ называется «Скрытая папка», Для того чтобы скрыть папку Вам потребуется гораздо меньше времени, а результат будет гораздо лучше. Ведь папка будем абсолютно скрыта и заметно будет только по количеству папок и занимаемому место на жестком диске. Давайте рассмотрим данный способ поближе:
- Выбираем папку которую хотим скрыть от посторонних глаз. Я буду прятать папку с названием «ХХХ».
- Нажимаем правой кнопкой мыши на нашу папку.
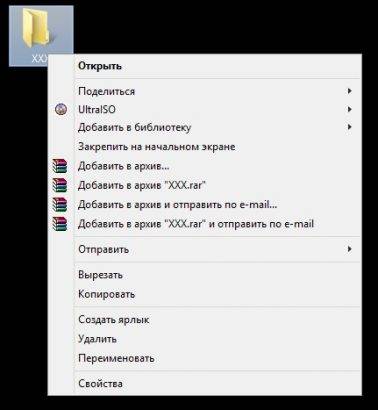
- Выбираем пункт «Свойства» и кликаем его левой кнопкой мыши.
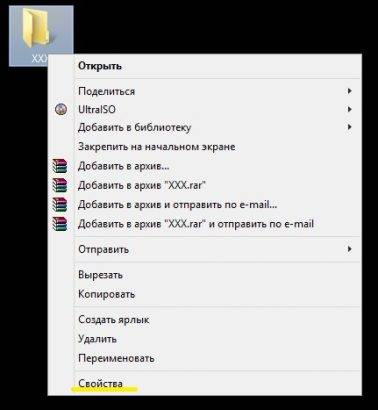
- Перед вами откроется папка «Свойство папки».
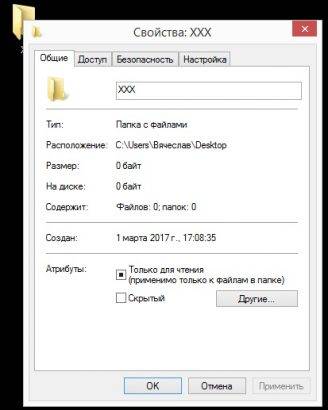
- В графе «Атрибуты» ставим галочку напротив графы «Скрытый».
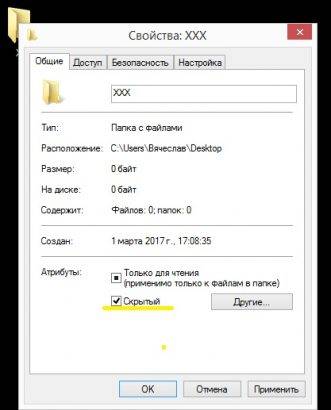
- Далее нажимаем кнопку «Применить», для сохранения своего результата и нажимаем «ОК» и ваша папка станет скрытой от всех.
Третий способ самый эффективный. Этот способ делает папку невидимой, а не скрытой. С помощью данного способа Вы сможете спрятать свою папку так что никто не сможет её найти, если только он не знает где сохранена Ваша папка и как она называется. И так давайте рассмотрим поэтапное создание скрытой папке с помощью командной строки:
- Создаём папку которую нам необходимо будет скрыть. Я её создал в локальном диске «С» и назвал «скрытая папка».
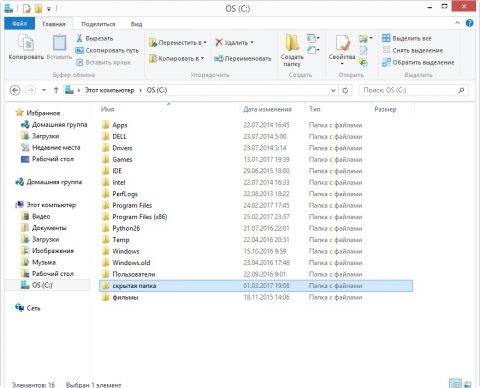
- Далее нажимаем на комбинацию клавиш «Win+R» — это комбинация вызовет строку «Выполнить».

- В строке «Выполнить» необходимо ввести команду «cmd» — эта команда запустить командную строку, с помощью которой Вы будите прятать свою папку.
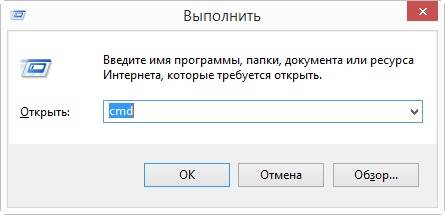
- Затем Вам необходимо в командной строке ввести следующую команду «attrib +s +h «C:\скрытая папка»
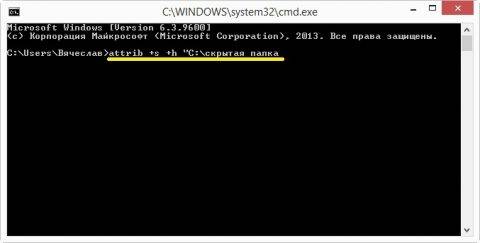 «С:\скрытая папка» это путь где сохранена папка которую нужно сделать невидимой. У Вас возможно будет другой адрес и название папки. Но команду «attrib +s +h» изменять не стоит, данная команда скрывает вашу папку.
«С:\скрытая папка» это путь где сохранена папка которую нужно сделать невидимой. У Вас возможно будет другой адрес и название папки. Но команду «attrib +s +h» изменять не стоит, данная команда скрывает вашу папку. - После ввода команды Ваша папка станет скрытой и даже если воспользоваться свойством папок и сделаете все папки видимыми данная папка останется скрытой.
После того как Вы сделаете свою папку скрытой, то вам необходимо будет её находить. И сейчас я расскажу как сделать скрытую папку видимой с пошаговой инструкцией и фото:
- Нажмите на кнопку «Win» которая расположена на клавиатуре.
- В «поиске» необходимо ввести «Параметры папок»
- После выберите «Параметры папок» и у Вас откроется окно с названием «Параметры папок».
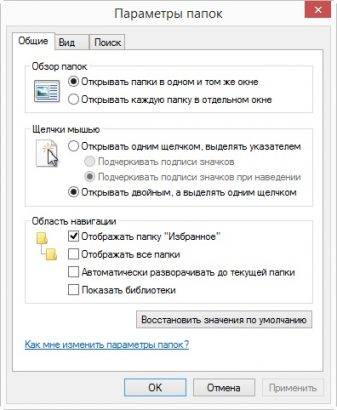
- Перейдите во вкладку «Вид».
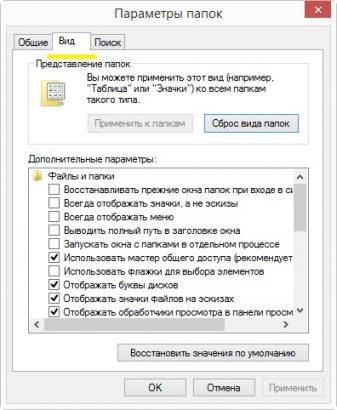
- В разделе «Дополнительные параметры» опускайтесь в самый низ и установите галочку в графе «Показывать скрытые файлы, папки и диски».
- Затем нажимаем «Приметить» — это сохранит выбранную Вами команду и нажимаем на «ОК»
- Теперь скрытые файлы будут видны, но не забудьте потом поменять в обратное положение если хотите скрывать вашу папку либо файл.
Для того чтобы открыть невидимую папку необходимо вам необходимо командной строке набрать команду «attrib -s -h «C:\скрытая папка»», но не забывайте что «C:\скрытая папка» эта моя папка а вам необходимо вводить свой адрес.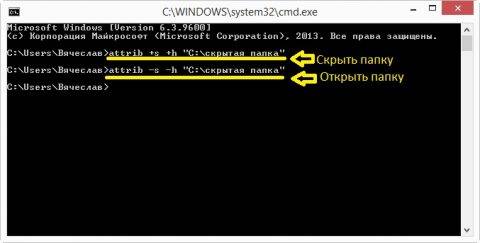
Если Вы скрываете папку с помощью «командой строки» правильно вводите название и путь к папке, в противном случае папку без дополнительных программ открыть вы не сможете.
Напоследок
В данной статье мы рассказали Вам как сделать прозрачную, скрытую и невидимую папку на компьютере. Эти методы можно использовать на Windows XP, Windows 7, Windows 8, Windows 10. Но не стоит забывать что данные способы спрячут папки и файлы только от «юзеров», от тех кто компьютер использует для банальных и простых задач: смотреть новости, общаться в социальных сетях, смотреть фильмы, играть в различные игры и т.д.
В статье использованы материалы:
http://h-y-c.ru/knowledge-base/programs/windows/162.html
http://elhow.ru/kompjutery/kak-sdelat-fajly-vidimymi
http://itpotok.ru/dlya-chego-nuzhny-skrytye-papki-v-windows-7-i-kak-sdelat-ih-vidimymi/
http://usersos.ru/rabota-s-windows/kak-sdelat-otkryt-skrytye-nevidimye-fajly-papki.html
http://pro-spo.ru/antivir/4669-skrytye-files-usb
http://usersos.ru/rabota-s-windows/kak-sdelat-otkryt-skrytye-nevidimye-fajly-papki.html
Оставить комментарий