Скрытые папки – это папки, для которых установлен атрибут «скрытый». По умолчанию, такие папки не отображаются в интерфейсе Windows. Скрытые папки используются для того чтобы спрятать папки, которые не нужны пользователю. Не редко, скрытые папки это папки с системными файлами, удаление которых может повредить операционной системе. В таких случаях атрибут «скрытый» используется как защита от случайного удаления файлов. В данном материале вы узнаете о том, как сделать скрытую папку видимой и как с нее можно снять атрибут «скрытый».
Как сделать скрытую папку видимой с помощью настроек Windows
Для того чтобы сделать скрытую папку видимой вам необходимо включить отображение скрытых папок. Для этого открыть любую папку и нажмите на клавишу ALT на клавиатуре. После этого появится ряд выпадающих меню: Файл, Правка, Вид, Сервис и Справка. После этого нам нужно открыть меню «Сервис».

Дальше вам нужно выбрать пункт «Параметры папок».
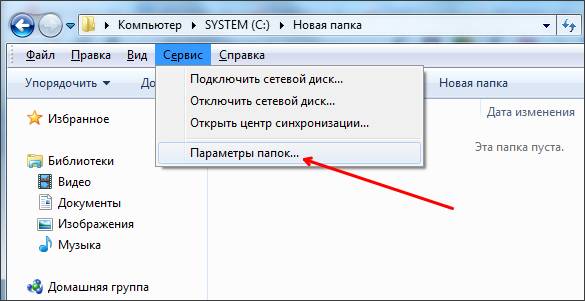
После этого перед вами должно открыться окно с названием «Параметры папок».
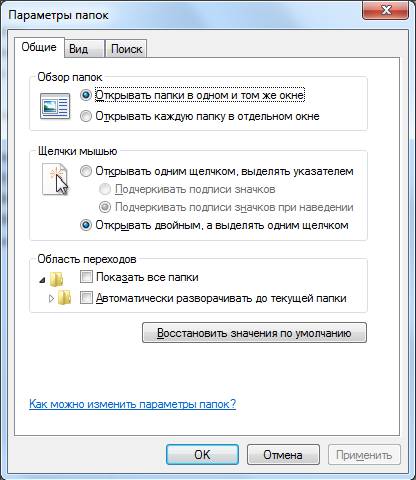
Если вам не удалось открыть окно «Параметры папок» через меню «Сервис», то вы можете открыть его с помощью поисковой строки в меню Пуск. Для этого просто введите поисковый запрос «параметры папок» и откройте первую строчку в результатах поиска.
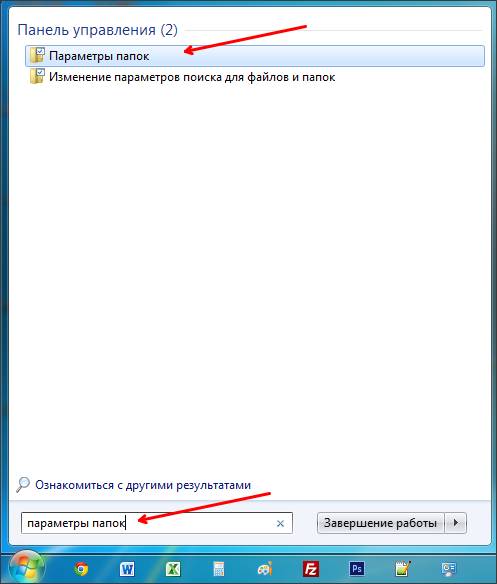
Итак, после того как вы открыли окно «Параметры папок» вам нужно перейти на вкладку «Вид». Здесь есть расположен список параметров, которые имеют отношение к папкам и файлам. Вам нужно найти параметр «Скрывать защищенные системные файлы» и «Показывать скрытые файлы, папки и диски».
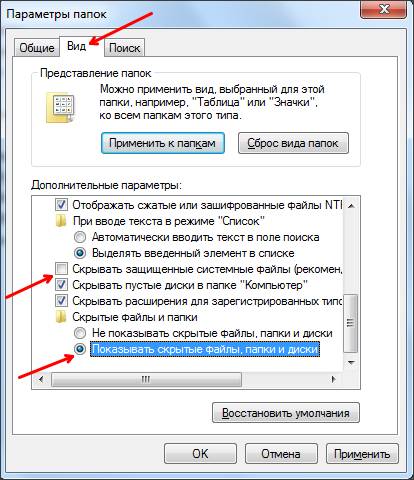
Параметр «Скрывать защищенные системные файлы» нужно отключить (снять отметку), а параметр «Показывать скрытые файлы, папки и диски» наоборот включить (установить отметку). После этого нужно сохранить настройки, для этого закройте окно «Параметры папок» нажатием на кнопку «Ok».
Как сделать скрытую папку видимой изменив ее свойства
После этих несложных операций, скрытые папки должны стать видимыми и сними можно работать как с остальными обычными папками. В случае необходимости, вы можете снять атрибут «Скрыты» со скрытых папок. Для этого кликните правой кнопкой мышки по скрытой папке и выберите пункт меню «Свойства».
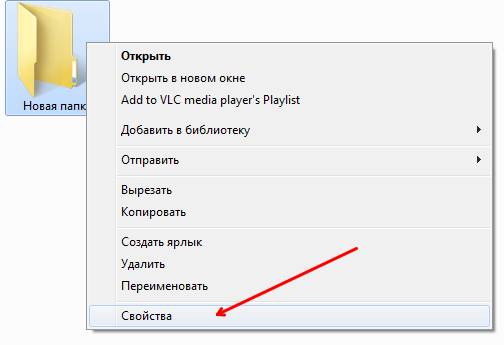
После этого откроется окно со свойствами вашей скрытой папки. Здесь нужно снять отметку напротив пункта «Скрытый» и нажать на кнопку «Ok».
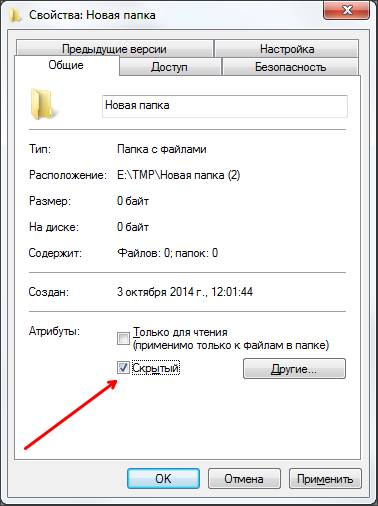
Если в вашей папке есть другие папки, то вы увидите окно с предложением снять атрибут скрытый только с этой папки или с этой папки и всех вложенных папок. Если вы хотите снять атрибут скрытый со всех вложенных папок, то выберите второй вариант и нажмите на кнопку «Ok».

После этого выбранная вами папка перестанет быть скрытой. Теперь, если есть такая необходимость, вы можете обратно отключить отображение скрытых папок и работать с системой как раньше. Это можно сделать в окне «Параметры папок».
Как сделать видимыми расширение файлов и увидеть скрытые папки на Windows XP/ Windows 7/ Windows 8
Скрытые файлы и папки в Windows используются для предотвращения неопытными пользователями изменения или удаления важных для работы операционной системы файлов и папок. Но этим свойством файлов очень часто пользуются вирусы или более опытные пользователи для скрытия важных конфиденциальных данных. В этой статье пошагово опишу как сделать видимыми расширения файлов и скрытых папок в Windows XP/ 7/ 8.
Как сделать видимыми расширение файлов и увидеть скрытые папки на Windows 8.
Открываем любую директорию, например открываем Компьютер или любую папку. В строке меню выбираем «Вид»— «Показать или скрыть» и ставим соответственно галочки напротив «Расширения имен файла» и «Скрытые элементы» .
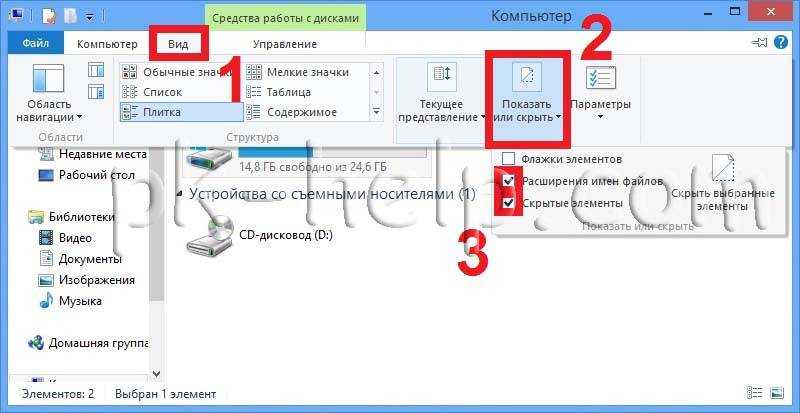
Как сделать видимыми расширение файлов и увидеть скрытые папки на Windows 7.
Заходим в Параметры папок («Пуск- Панель управления- Параметры папок»).
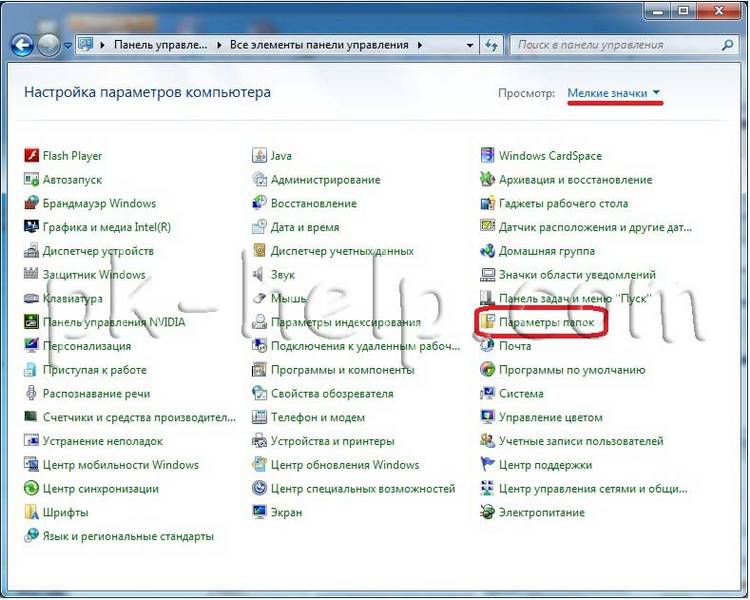 Открываем вкладку «Вид», снимаем галочку «Скрывать расширения для зарегистрированных пользователей». Здесь же можно сделать возможность просмотра скрытых файлов и папок, для этого выбираем «Показывать скрытые файлы, папки и диски» после этого нажимаете «ОК».
Открываем вкладку «Вид», снимаем галочку «Скрывать расширения для зарегистрированных пользователей». Здесь же можно сделать возможность просмотра скрытых файлов и папок, для этого выбираем «Показывать скрытые файлы, папки и диски» после этого нажимаете «ОК».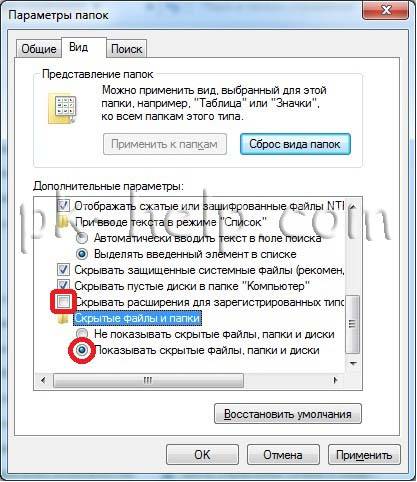 Теперь вы сможете видеть и изменять расширение файлов и видеть скрытые файлы и папки.
Теперь вы сможете видеть и изменять расширение файлов и видеть скрытые файлы и папки.
Как сделать видимыми расширение файлов и увидеть скрытые папки на Windows XP.
Для того что бы сделать видимыми расширения файлов и скрытые папки в Windows XP, необходимо открыть окно проводника Windows, например Мой компьютер, выбрать «Сервис-Свойства папки«.
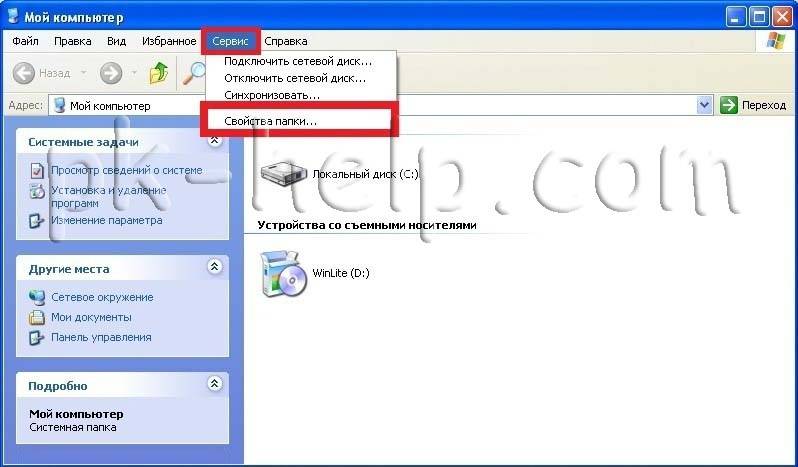
В открывшемся окне свойств папки убрать галочку «Скрывать расширение для зарегистрированных типов файлов» и выбрать «Показывать скрытые файлы и папки«. Нажать «Ок«.
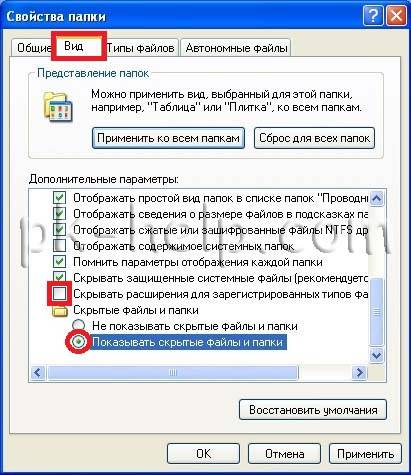
После этой не сложной процедуры вы сможете увидеть все скрытые папки и расширение файлов.
Сделать видимыми скрытые папки Windows 7, 8, 10, XP проще простого
Специально для того, чтобы редактировать некоторые файлы системы, порой необходимо найти и сделать видимыми скрытые папки самой ОС. Современные ОС оснащены специальной защитой от случайного, либо преднамеренного удаления системных файлов.
Не опытный пользователь просто не увидит в системной папке файлов, удаление которых приведет к неисправности в самой системе.

Данная статья – руководитель, который даст возможность проделать процедуру на любой операционной системе Windows 7 и выше.
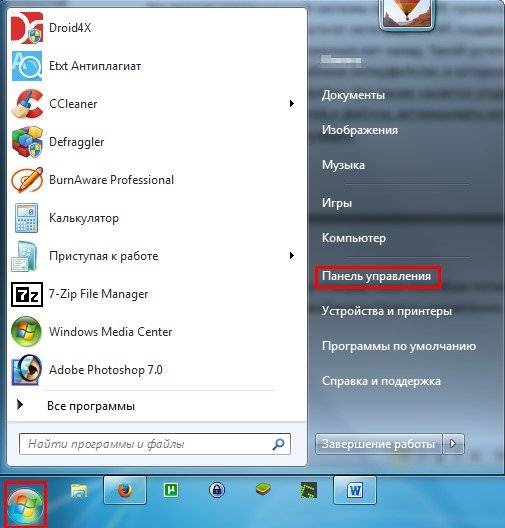
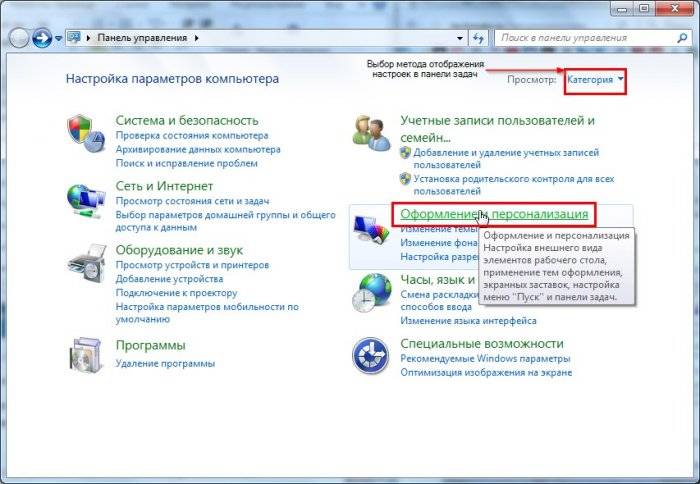
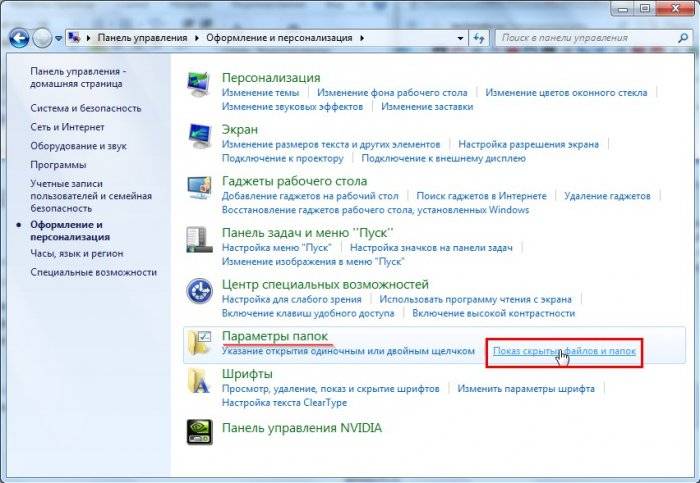
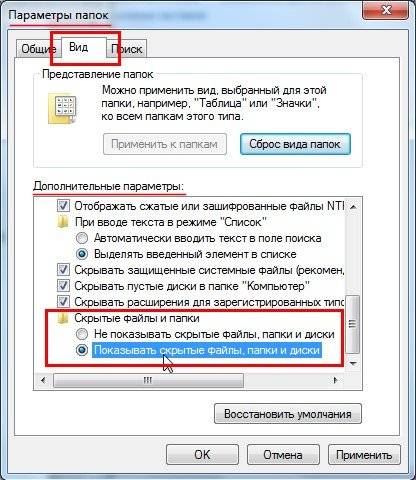
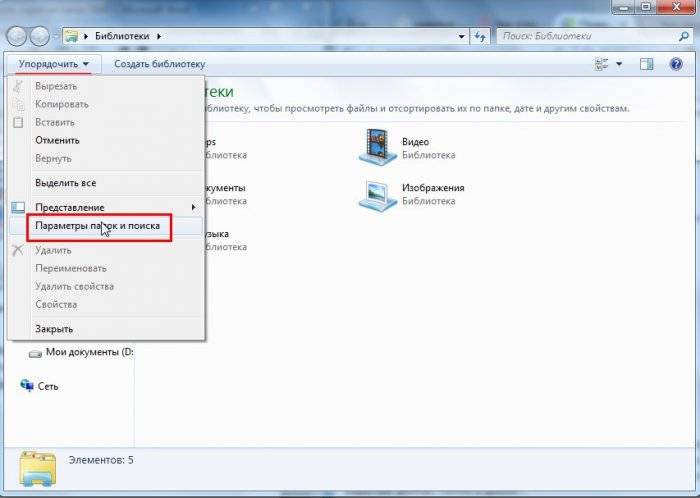
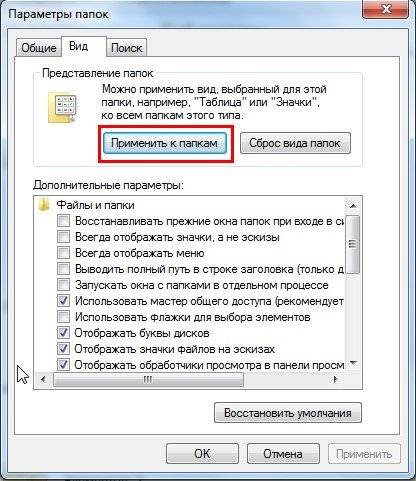
Hidden раздел (обычные скрытые файлы) – это раздел со скрытыми файлами. Такой статус устанавливается не на только системные папку, но и на компоненты приложений. Да и любой файл может быть скрыт на любом диске.
Но этой возможностью очень часто пользуются программы-вирусы и в результате могут возникать проблемы с переносом файлов, к примеру на флешке.
Еще один – уже системный раздел, системные компоненты, которые скрываются системой и предостерегают пользователей от них. Для «вмешательства» в разные типы файлов нужно провести разные действия.
Открываем первый тип файлов:
Как сделать видимыми скрытые папки в Windows 7 и 10?
Под скрытыми документами системы подразумеваются те директории, которые не отображаются при работе компьютера. Цель такой «конспирации» — сохранение важных для работы элементов, которые могут быть случайно удалены пользователем.
В данном материале будет рассказано о том, как скрытые папки сделать видимыми. Способы будут расписаны для 7-й и 10-й версий операционной системы «Виндовс».
В данной операционной системе различают две категории скрытой документации:
- Просто скрытые элементы. Их атрибут выставлен на «Скрытый». Таким способом можно самостоятельно прятать какие-либо элементы, изменив состояние в свойствах.
Внимание! Но порой, таким образом могут скрываться папки и документы содержащие вирусы!
- Системные папки и файлы. В их свойствах присутствует атрибут S. Это означает, что они являются системными элементами и их удаление или изменение может привести к ошибке в работе компьютера. Отображать их содержимое можно только с помощью приведенных далее вариантов.
Эта разновидность операционной системы является достаточно популярной по сравнению с остальными. А потому, будет логично начать с нее. Итак, как же сделать скрытые папки видимыми?
- Перейдите к панели «Пуск» и запустите «Проводник». Появятся два стандартных списка.
- Нужно активировать строку «Панель управления».
- Перейти в подраздел под названием «Оформление и персонализация».
Внимание! Чтобы поиск был удобным, необходимо установить отображение разделов по категориям.
- После перехода внутрь системы настроек персонализации, нужно найти параграф с именем «Параметры папок».
- Активировать опцию показа скрытых элементов системы. Перед тем, как сделать видимыми скрытые папки, необходимо изменить пару важных деталей.
- После нажатия на строку отображения скрытых элементов, произойдет открытие окна настроек. Оно будет называться «Параметры папок».
- Теперь нужно переместиться в подраздел под именем «Вид» и в строке о скрытых файлах и папках разрешить их отображение.
Еще один гораздо более простой вариант того, как сделать видимыми скрытые папки в операционной системе «Виндовс 7»:
- Открыть любую директорию.
- В верхней части окна активировать раздел под названием «Упорядочить».
- Выбрать строку «Параметры папок и поиска».
- Как только появится новое окошко, запустить подраздел «Вид» и активировать строку «Применить к папкам». Таким образом скрытые директории можно сделать видимыми как в этом разделе, так и во всех других.
Достаточно простой способ. Позволяет отобразить лишь часть скрытой документации.
- Через панель «Пуск» нужно запустить «Проводник».
- Далее необходимо перейти в любую директорию и активировать вкладку «Вид», на верхней строке под названием окна.
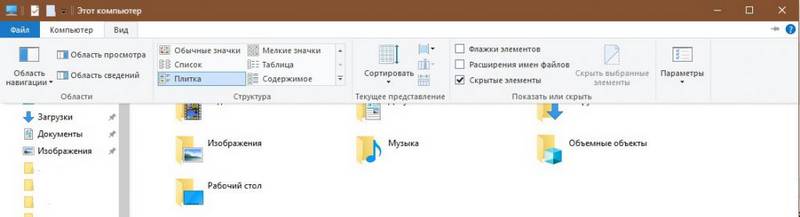
- В открывшемся подразделе установить маркер в поле рядом с функцией «Скрытые элементы».
Данный параграф расскажет о том, как сделать видимыми скрытые папки, через параметры в проводнике.
- Для начала необходимо вызвать панель поиска. Делается это при помощи сочетания клавиш Win + Q.
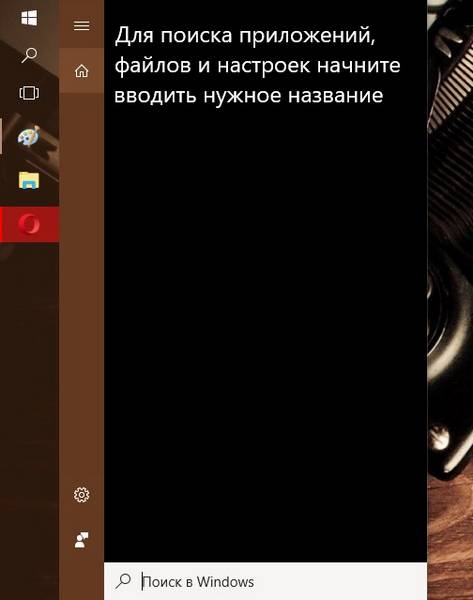
- В появившемся окне нужно ввести «Параметры проводника».
- После перехода в этот раздел нужно открыть вкладку под названием «Вид».
- Отметить строку, разрешающую демонстрацию спрятанных элементов.
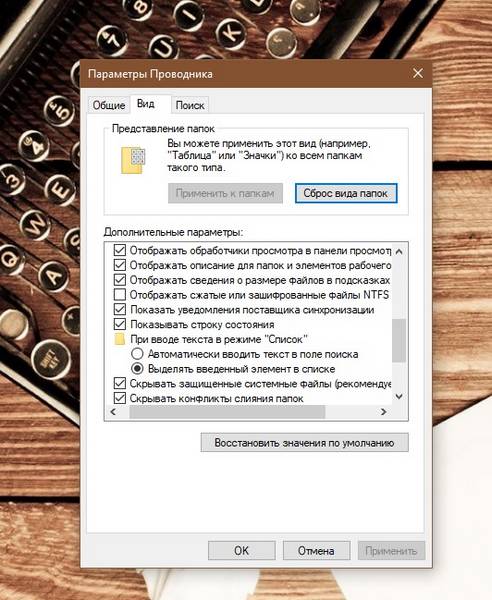
- Также рекомендуется разрешить отображение системных директорий. Для этого нужно убрать маркер перед строкой отвечающей за сокрытие системной документации.
- В появившемся предупреждении необходимо подтвердить свой выбор.
В том случае, если папка была скрыта пользователем, а ее расположение было утеряно, необходимо:
- Запустить окно с директорией, в которой располагается документ.
- В верхней строке активировать раздел «Упорядочить». В появившемся контекстном меню нажать на «Параметры поиска».
- Как только появится окошко, переключиться на вкладку под названием «Вид». Активировать строку отображения скрытых файлов и папок.
- Применить изменения.
Как вы могли заметить, отображать скрытые файлы и прятать таким же способом собственные документы достаточно просто. Приведенные алгоритмы помогут не только найти какие-либо важные компоненты системы, но также и скрыть от посторонних пользователей собственные документы.
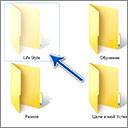 Все мы люди и у каждого из нас могут быть свои секреты. Это касается не только реальной жизни. На компьютерах мы тоже можем хранить информацию, которая принадлежит нам, и не хотелось бы, чтобы посторонние люди, или члены семьи имели к ней доступ.
Все мы люди и у каждого из нас могут быть свои секреты. Это касается не только реальной жизни. На компьютерах мы тоже можем хранить информацию, которая принадлежит нам, и не хотелось бы, чтобы посторонние люди, или члены семьи имели к ней доступ.
Поэтому в этом уроке мы рассмотрим с Вами, как сделать папку скрытой, в которой также могу содержаться различные файлы и другие папки, и чтобы этого всего не было видно. Чаще всего такая необходимость появляется, когда на одном компьютере работает несколько человек и как я уже сказал выше, не очень хотелось бы, чтобы кто-то из них заходил в эту папку смотрел наши файлы, открывал и так далее.
В таких случаях я бы порекомендовал сделать невидимую папку и поместить туда все файлы, которые нужно скрыть от посторонних глаз. Сама папка существовать будет, но её видно не будет ни нам, ни кому другому, пока мы не совершим некоторые действия для открытия этой папки.
Нажимаем правой кнопкой мыши по папке, которую нужно скрыть, и в появившемся контекстном меню выбираем пункт « Свойства ».
В открывшемся окне нужно поставить галочку напротив пункта « Скрытый », затем нажать « Применить ».
Появляется еще одно окно, где нам нужно оставить переключатель
«К данной папке и ко всем вложенным файлам и папкам» и тогда все что внутри папки также будет скрыто. Затем жмем « ОК ».
И здесь тоже « ОК ».
Вот и все теперь папки не видно, о её существовании знаете только Вы.
А как теперь нам самим найти папку, которую мы сделали невидимой?
Ну, во-первых мы знаем, где именно папка лежит у нас на компьютере, а во-вторых, нужно произвести некоторые настройки, чтобы скрытые папки отображались, подробно об этом я рассказал в уроках: «Как посмотреть скрытые файлы и папки в Windows 7» и «Как посмотреть скрытые файлы и папки в Windows XP».
В них я рассказываю, как включить отображение скрытых файлов и папок, данная функция по умолчанию отключена. После совершения всех операций над папкой, которая у нас скрыта, мы просто снова включаем функцию скрытия файлов и папок и снова наши данные никто не видит. В общем, все об этом в выше перечисленных уроках.
Вот таким нехитрым способом можно сделать невидимую папку или файл.
Здравствуйте уважаемый посетитель сайта! В этом уроке я подробно и пошагово расскажу вам как на своем компьютере сделать скрытые папки видимыми. Урок очень простой и рассчитан на каждого начинающего пользователя персонального компьютера.
Чтобы сделать скрытые папки видимыми вам сначала нужно на своем компьютере отобразить скрытые папки.
Если вы не знаете, как на своем компьютере отобразить скрытые папки, то тогда вы можете просмотреть урок, о том, как открыть скрытые паки на своем компьютере.
После того как вы на своем компьютере включите функцию отображения скрытых папок, вам нужно будет выполнить следующие действие:
Обратите внимание: когда вы на своем компьютере включите функцию отображение скрытых файлов, все файлы который были скрыты, примут полупрозрачный вид.
И так на своем компьютере откройте локальный диск, в котором у вас лежит скрытая папка, затем наведите курсор мыши на полупрозрачную папку и один раз нажмите левую кнопку мыши, после чего ваша папку будет выделена, теперь не отводя курсор мыши, один раз нажмите правую кнопку мыши. После чего на вашем компьютере откроется дополнительное контекстное меню windows, в котором вам нужно будет выбрать пункт «Свойства».
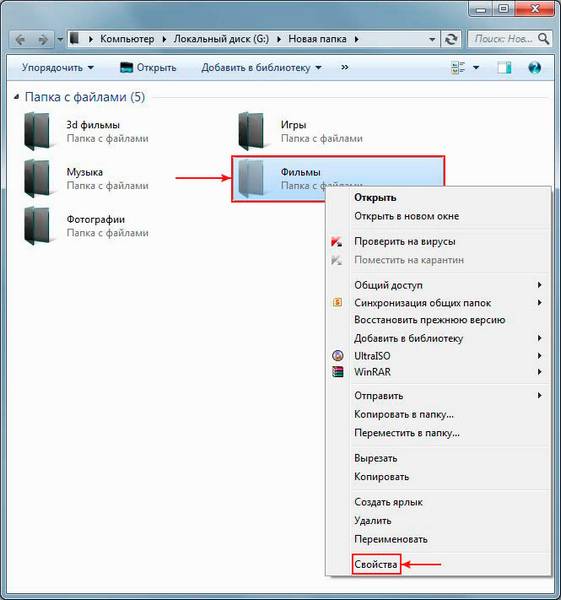
Когда вы выберите пункт «Свойства», на вашем компьютере откроется окошко «Свойства» данной папки, вот в этом окошке и отображена функция, с помощью которой мы и сможем сделать скрытую папку видимой.
И так чтобы сделать скрытые папки видимыми, вам нужно убрать галочку напротив пункта «Скрытый» и нажать на кнопку «Применить».
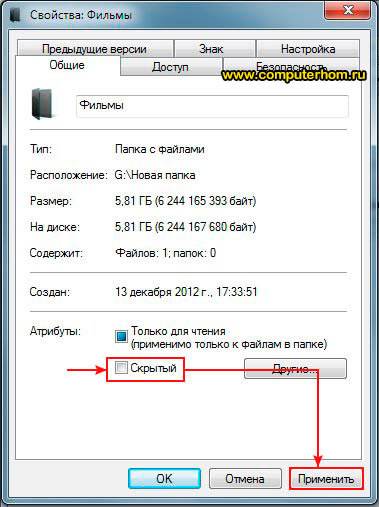
Когда вы нажмете на кнопку «Применить», на вашем компьютере откроется окошко, в котором вам нужно установить галочку напротив пункта «К данной папке и ко всем вложенным папкам и файлам» и нажать на кнопку «OK».

Когда вы нажмете на кнопку «OK», ваша папка станет видимой и вам остается нажать на кнопку «OK».
Вот таким вот простым и доступным способом можно сделать скрытые папки видимыми.
На этом у меня все, всем пока, удачи! До новых встреч на сайте computerhom.ru.
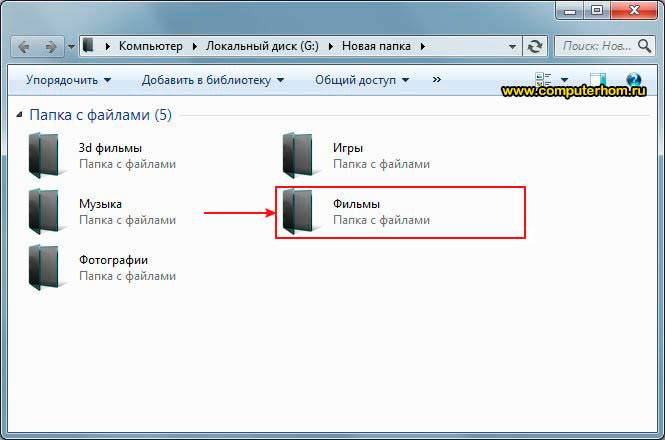
Понравилось – ставим лайк, делимся с друзьями, подписываемся на сайт.
Проблема конфиденциальности личных данных становится всё более острой – порой, хочется скрыть определённую информацию от посторонних глаз, благо, Windows имеет для этого все возможности. Практически любой файл можно сделать невидимым, и в проводнике при просмотре содержимого определённых каталогов он отображаться не будет. Но что делать в том случае, если вы оказались по ту сторону баррикад, и вам нужно сделать папку видимой? Об этом мы вам сегодня и расскажем.
В случае, если мы имеем дело с операционной системой WindowsXP, поочередность действий будет следующей: открываем «Панель управления», «Свойства папки», во вкладке «Вид» выбираем строчку «Показывать скрытые файлы и папки».
Подтверждаем изменения. Для выполнения подобных действий ваша учётная запись в системе должна обладать правами Администратора – в противном случае Windows просто не даст вам сохранить изменения, когда вы попытаетесь сделать невидимые файлы видимыми.
Кроме того, подобное меню можно вызвать из любого окна проводника. Достаточно будет просто выбрать из меню «Сервис» пункт «Свойства папки», и по тому же принципу сделать видимыми файлы.
После этого находим саму папку, выделяем её, нажимаем правой кнопкой мыши, и в её свойствах (вкладка «Общие») убираем атрибут «Скрытый». Нажимаем ОК для того, чтобы сохранить изменения. Только в этом случае вы сможете удалить невидимую папку, после чего можно опять выключить режим отображения невидимых файлов. Помните, что восстановить удаленные из корзины файлы, сложно, поэтому иногда лучше папку оставить скрытой.
В этом случае процедура будет очень похожей – отличаться будут, разве что, имена разделов и их размещение. Если вы знаете, как настроить экран монитора, то проблем не возникнет. Также, как и в прошлом случае, можем открыть одноимённое меню «Свойства папки» (в этом случае для того, чтобы снять атрибут «Скрытый» с папки вам нужно будет проделать те же действия, что и в случае с WindowsXP).
Но, также, можно и пойти путём меньшего сопротивления. Отрываем меню «Пуск», и в строке поиска пишем слово «папки». В выдаче у нас появиться и меню «Показ скрытых файлов и папок» – здесь также ищем активируем пункт «Показывать скрытые файлы и папки», подтверждаем изменения. После чего, открыв свойства нужной папки, включаем или отключает атрибут скрытости для неё, и нажимаем «ОК».
Как сделать скрытую папку или файл на компьютере? Наверняка, многие пользователи сталкивались с необходимостью сделать скрытую папку или скрыть какой-нибудь файл на своем компьютере.
Спрятать папку или файл бывает нужно сделать по разным причинам. Для того, чтобы случайно не удалить важную папку или файл, особенно, если к компьютеру имеют доступ другие пользователи. Также файл или папка могут быть скрыты по причине конфиденциальных данных, которые не предназначены для всеобщего обозрения.
Просто может произойти такая ситуация, когда папку или файл необходимо срочно и быстро скрыть от посторонних, а запускать специальные программы у вас не будет времени.
Сделать скрытую папку можно при помощи самой операционной системы. Также можно воспользоваться специально предназначенными для этого программами, кроме того, можно поставить пароль на папку или файл, например, при помощи архиватора WinRAR или 7-Zip.
С помощью средств операционной системы Windows можно скрыть папку или скрыть файл, а также можно создать невидимую папку. Оба способа одинаково работают в операционных системах Windows 10, Windows 8.1, Windows 8, Windows 7, Windows Vista, Windows XP.
Для того, чтобы сделать скрытую папку, сначала нужно кликнуть правой кнопкой мыши по папке или файлу, а затем в контекстном меню выбрать пункт «Свойства». В окне «Свойства: имя папки», во вкладке «Общие», в разделе «Атрибуты», необходимо будет поставить флажок напротив пункта «Скрытый», а потом нажать на кнопку «ОК».
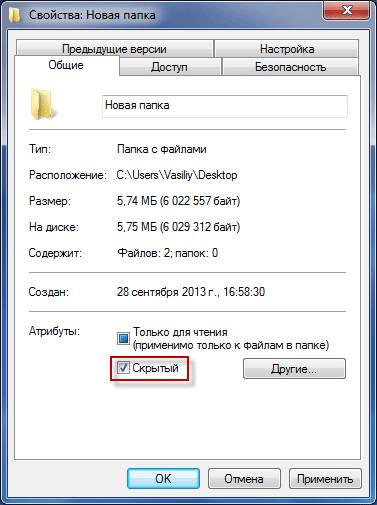
Для того, чтобы скрыть файл, нужно сделать тоже самое.
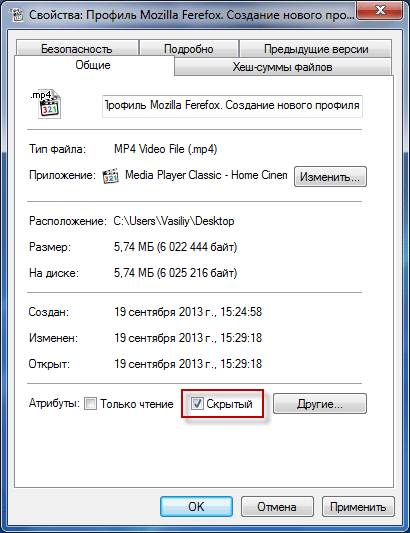
Далее открывается окно «Подтверждение изменения атрибутов». В этом окне нужно будет выбрать один из вариантов: «Применение изменений только к этой папке», или «К данной папке и ко всем вложенным папкам и файлам», а затем нажать на кнопку «ОК».
- «Подтверждение изменений только к этой папке» — скрытой будет только эта папка.
- «К данной папке и ко всем вложенным папкам и файлам» — будут скрытыми не только эта папка, но также будут скрытыми вложенные в нее папки и файлы.
По умолчанию активирован пункт «К данной папке и ко всем вложенным папкам и файлам». В любом случае, эта папка будет скрытой и находящиеся в ней папки и файлы не будут видимыми.

После этого папка или файл станет скрытым и исчезнет из вида.
Для того, чтобы показать скрытые папки или файлы в Windows, необходимо включить в операционной системе отображение скрытых папок и файлов. Это можно сделать из «Панели управления» или из любой папки. В папке нужно будет нажать на кнопку меню «Упорядочить» => «Параметры папок и поиска».
После этого будет открыто окно «Параметры папок», в котором нужно будет открыть вкладку «Вид», а в поле «Дополнительные параметры» активировать пункт «Показывать скрытые файлы, папки и диски». Затем нажмите на кнопку «ОК» или «Применить» => «ОК».

После этого вы можете снова увидеть скрытые папки.
После того, как на компьютере был включен показ скрытых папок и файлов, вы можете открыть скрытые папки и файлы, для того, чтобы сделать их снова видимыми.
Для того, чтобы отобразить скрытые папки, необходимо будет кликнуть правой кнопкой мыши по скрытому файлу или скрытой папке. Такие скрытые папки или скрытые файлы будут отображаться в полупрозрачном виде.
В окне «Свойства», во вкладке «Общие» нужно будет снять флажок напротив пункта «Скрытый», а затем нажать на кнопку «ОК».
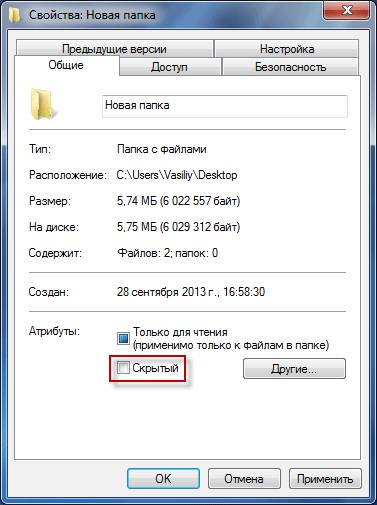
Если это была скрытая папка, то тогда еще в следующем окне нужно будет нажать на кнопку «ОК».
- Внимание! После того как вы закончите операции со скрытыми папками или файлами, не забудьте снова активировать пункт «Не показывать скрытые папки, файлы и диски».
Для начала необходимо будет создать новую папку, или использовать уже существующую. Папку, которую вы будете делать невидимой, передвиньте с центра к краю экрана монитора, чтобы она не находилась в рабочей части монитора.
Для того, чтобы сделать папку невидимой, необходимо кликнуть по ней правой кнопкой мыши, а потом нажать на пункт контекстного меню «Переименовать». На клавиатуре нажмите и удерживайте клавишу «Alt», а на цифровом блоке введите поочередно цифры «255». После этого на «Рабочем столе» вы увидите папку без имени. Эта папка еще не скрыта.

Далее нажмите правой кнопкой мыши на папку без имени, а в контекстном меню выберите пункт «Свойства».
Затем открывается окно «Свойства». В этом окне во вкладке «Настройка», необходимо нажать на кнопку «Сменить значок…».
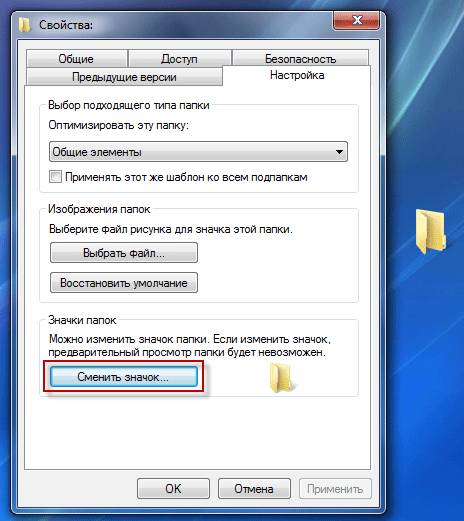
В открывшемся окне «Сменить значок для папки», в поле «Выберите значок из следующего списка» нужно будет найти свободное пространство с прозрачными значками, а затем кликнуть по такому прозрачному значку. После этого в обоих окнах нажмите на кнопку «ОК».
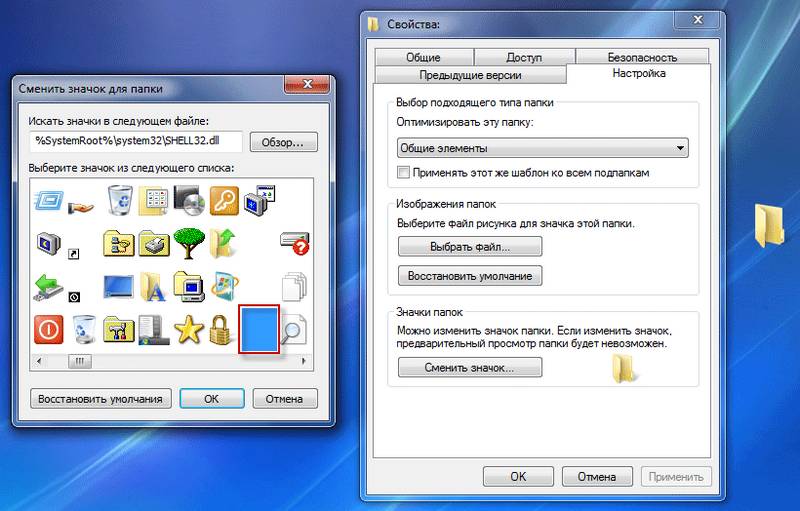
Папка исчезает с «Рабочего стола», эта папка стала невидимой.
У этого способа есть недостатки. Такая невидимая папка будет заметна при перетаскивании другой папки или файла через это место, или при выделении этой части экрана монитора.
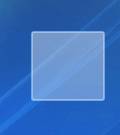
Невидимую папку также можно будет увидеть с помощью Проводника. Откройте в Проводнике папку Рабочий стол. В этой папке вы увидите папку с прозрачным значком, которую вы можете открыть для того, чтобы посмотреть содержимое невидимой папки.
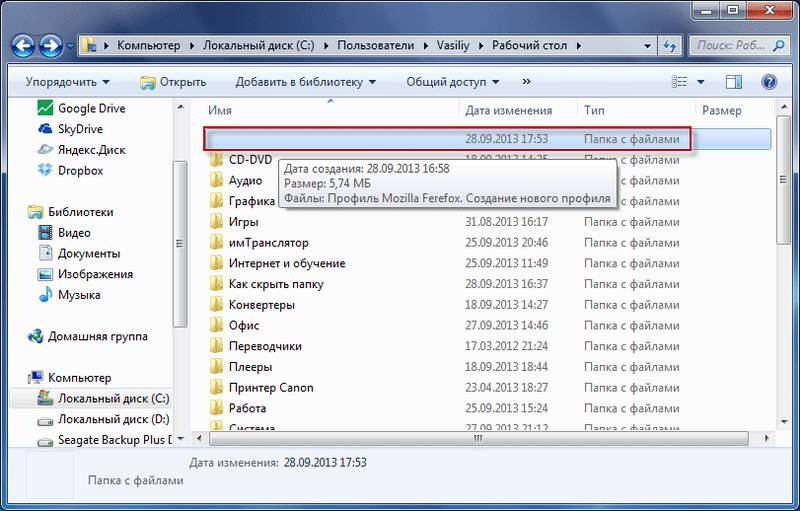
Для того, чтобы невидимая папка не была заметна при наведении курсора мыши на область экрана, или в папке в Проводнике, невидимую папку можно сделать скрытой. В результате, у спрятанной папки будет дополнительная защита от обнаружения.
- Подведите курсор мыши к месту расположения невидимой папки, щелкните правой кнопкой мыши.
- Выберите в контекстном меню «Свойства».
- В окне «Свойства: имя папки», во вкладке «Общие», в разделе «Атрибуты» поставьте галку напротив пункта «Скрытый», а потом нажмите на кнопку «ОК».
Невидимая папка станет скрытой и не будет выделяться при наведении курсора мыши на место расположения папки на Рабочем столе.
В том месте, где находится невидимая папка, кликните по невидимой папке правой кнопкой мыши. После этого откроется контекстное меню. В контекстном меню нужно нажать на пункт «Свойства».
В окне «Свойства» откройте вкладку «Настройка», а затем нажмите на кнопку «Сменить значок…». В окне «Сменить значок для папки» выберите значок папки, а потом в обоих окнах нажмите на кнопку «ОК».

После этого невидимая папка становиться видимой, только она пока не имеет имени.
Для того, чтобы дать имя папке, нажмите на папку правой кнопкой мыши, а в контекстном меню выберите пункт «Переименовать». Затем дайте этой папке новое имя.
В операционной системе Windows можно быстро сделать скрытую папку, а также создать невидимую папку, которая исчезнет из вида. С помощью скрытой или невидимой папки пользователь может скрыть данные не предназначенные для всеобщего обозрения.
Как сделать скрытую папку в Windows (видео)
Как сделать невидимую папку в Windows 7 на рабочем столе И как сделать невидимую папку видимой?
Вы когда-нибудь задавались вопросом, как создать невидимую папку? Не скрытую, а именно невидимую. Эта опция окажется очень полезной, если необходимо сохранить конфиденциальные данные в безопасности. Реализовать ее очень просто на любой версии Windows.
Этот метод работает в любой операционной системе Microsoft Windows. Папка полностью становится невидимой без заметного контура или каких-либо других внешних характеристик, которые могут сделать ее видимой.
Чтобы создать невидимую папку в Windows, нужно сделать следующее:
1. Создайте новую папку.
2. Щелкните правой кнопкой мыши на папке и выберите пункт «переименовать».
3. Нажав и удерживая клавишу Alt, на цифровой клавиатуре введите «0160». Вместо имени появится пробел. Отпустите клавишу Alt и отожмите мышь. Папка переименована. В проводнике будет отображаться просто значок папки.
4. Щелкните правой кнопкой мыши по папке и выберите «Свойства».
5. Перейдите на вкладку «Настройка».
6. Нажмите пункт «Изменить значок».
7. Выберите пустой значок (который является невидимым), как показано ниже и сохраните изменения.
Теперь папка полностью невидима. Этот метод также работает для ярлыков и приложений.
Примечание: лучше всего данный метод работает в операционной системе Windows XP. В версиях, начиная с Windows Vista, при наведении курсора мыши на папку или приложение они подсвечиваются, что может выдать местоположение «невидимой» папки. Избежать этого можно скрыв папку и выключив в проводнике отображение скрытых файлов.
Чтобы включить просмотр скрытых файлов выполните следующие действия:
1. Нажмите на кнопку Пуск. Это небольшая круглая кнопка с флагом Windows в левом нижнем углу.
2. Нажмите на кнопку меню панели управления.
3. Когда откроется панель управления, нажмите на «параметры папок».
4. В окне «Параметры папок» перейдите во вкладку «Вид» и поставьте галочку напротив пункта «Показывать скрытые файлы и папки».
5. В разделе «Скрытые файлы и папки» выберите кнопку с надписью «Показывать скрытые файлы, папки или диски».
6. Снимите флажок с пункта «Скрывать расширения для зарегистрированных типов файлов».
7. Снимите флажок с пункта «Скрывать защищенные системные файлы (рекомендуется)».
8. Нажмите кнопку «Применить», а затем кнопку «ОК».
Теперь Windows 7 настроена таким образом, чтобы показать все скрытые файлы.
Чтобы разрешить отображение скрытых файлов в Windows 8, выполните следующие действия:
1. В начальном экране Windows 8 нажмите на иконку панели управления.
2. Когда откроется «Панель управления», прокрутите меню в самый низ и нажмите на опцию «More Settings».
3. Классическая панель управления теперь будет открыта. После этого нажмите на меню «Параметры папок».
Далее выполняются точно такие же действия, как и в Windows 7. После сохранения изменений в Windows 8 также будут отображаться скрытые файлы и папки.
Как сделать видимыми скрытые папки в Windows 7, 8, 10. Куда спрятались файлы?
Для того чтобы редактировать некоторые важные системные файлы, необходимо знать как сделать видимыми скрытыми папки операционной системы. Дело в том, что во всех современных версиях ОС Windows настройки по умолчанию предполагают так называемую защиту от дурака. Это означает, что неопытный пользователь попросту не видит большинства важных системных разделов и не может внести в них потенциально опасные изменения.

Но с другой стороны, некоторые тонкие настройки операционной системы могут потребовать редактирования этих скрытых файлов. Также большинство игр и программ располагают свои конфиги в системном разделе, поэтому чтобы их подкорректировать необходимо получить доступ к невидимым папкам. В этой статье будет приведено подробное руководство, позволяющее реализовать эту процедуру в Windows 7, Windows 8 и Windows 10, которые на данный момент занимают львиную долю используемых операционных систем в коммерческом и частном секторе.
Эта версия операционной системы от Microsoft приняла пальму первенства по популярности от легендарной XP, поддержка которой прекратилась несколько лет назад. Такой успех в первую очередь продиктован удобным интерфейсом, в котором легко найти необходимые настройки. Это также касается опции отображения скрытых папок и файлов, активировать которую проще всего через панель задач.
- Для начала необходимо стандартным способом попасть в панель задач: открываем Пуск и выбираем «Панель управления».
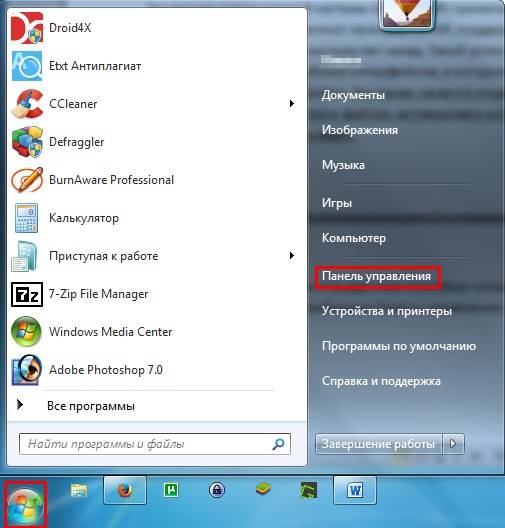
№ 1. Открытие панели управления
- После переходим по ссылке «Оформление и персонализация».
Совет! Для удобства необходимо выбрать метод отображения по категориям.
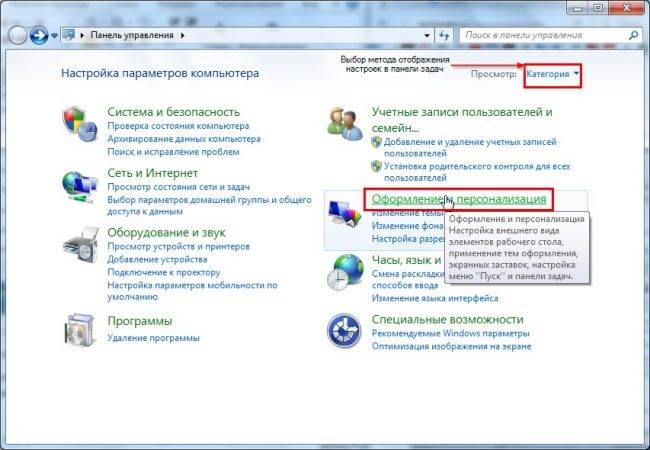
№ 2. Настройки отображения и интерфейса системы
- В открывшемся разнообразии нам необходима категория «Параметры папок», а точнее, её опция «Показ скрытых файлов и папок», которая говорит сама за себя.
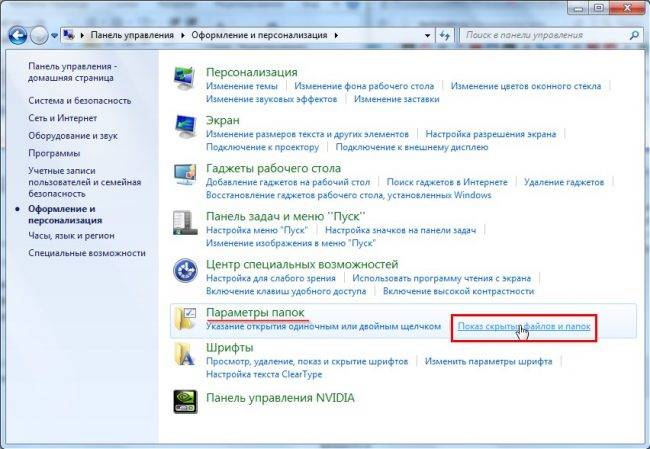
№ 3. Содержимое категории настроек Оформление и персонализация
- В открывшемся окне под названием «Параметры папок», разворачиваем вкладку «Вид» и в самом низу списка дополнительных параметров видим функцию отображения/скрытия специальных файлов. Осталось лишь установить чекбокс в нужную позицию.
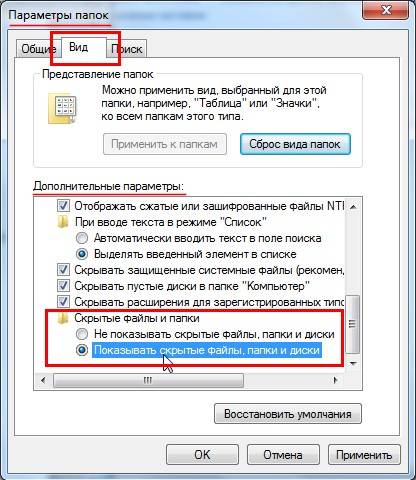
№ 4. Окно Параметры папок, содержащее требуемые настройки
Добраться до окна «Параметры папок» в Windows 7 можно и более простым путём: для этого достаточно открыть любую директорию и в выпадающем меню опции «Упорядочить» выбрать пункт «Параметры папок и поиска».
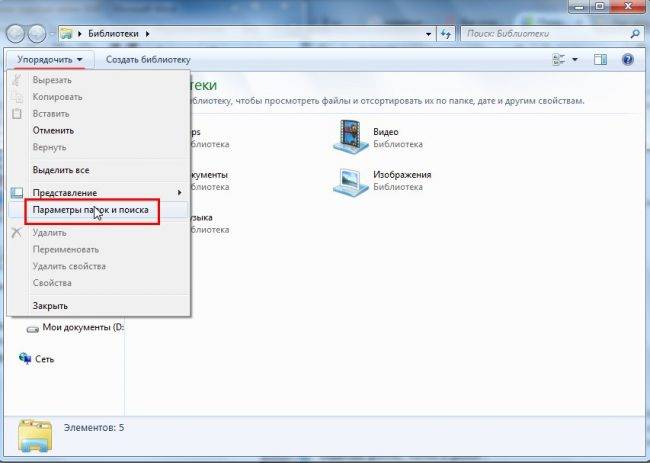
№ 5. Быстрый доступ к параметрам папок
Совет! Если вы решите воспользоваться этим методом, то по умолчанию отобразятся скрытые файлы только в текущей директории. Чтобы распространить это правилу на все диски, необходим активировать пункт «Применить к папкам».
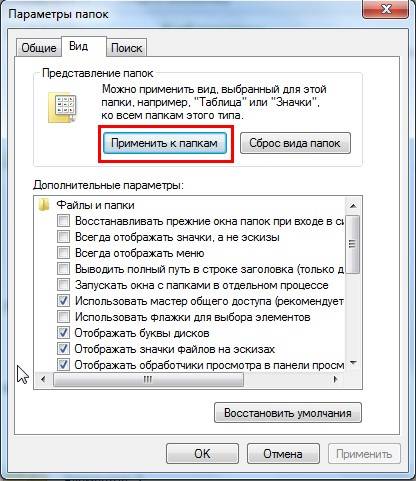
№ 6. Отображение скрытых файлов во всех существующих папках
Разобравшись с классикой, можно перейти и к более современным системам.
Эта версия операционной системы значительно отличается от Виндовс 7, что в своё время вызвало многие нарекания от пользователей. Изменения коснулись, в том числе и скрытых каталогов: в Windows 8 существует два типа файлов и папок, не видимых пользователю. Первый, это, собственно скрытые (hidden) разделы. Этим статусом обладают не только системные файлы и папки, но и компоненты различных сторонних приложений. Более того, сам пользователь может присвоить такой тип любому объекту на диске. Однако этой возможность часто пользуются и вредоносные программы, в результате чего, например, возникают проблемы с файлами на флешке.
Вторая категория невидимых файлов, это важные системные компоненты, которые таким образом защищены от вмешательства неопытных пользователей. Для двух этих типов алгоритм действий будет разным. Чтобы открыть обычные скрытые файлы и папки необходимо выполнить следующие действия:
- Для начала следует открыть «Проводник», для чего можно воспользоваться стандартным ярлыком в «Панели задач».
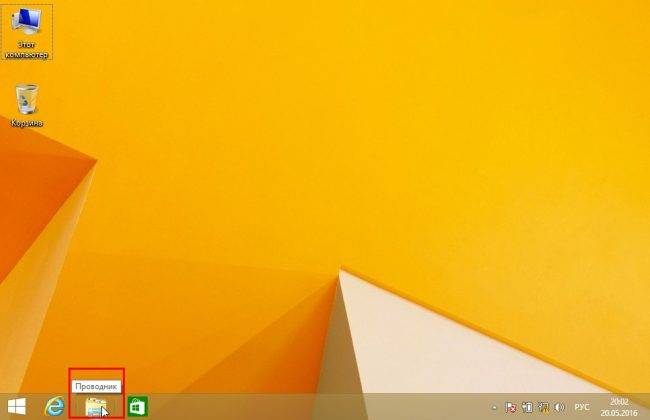
№ 7. Рабочий стол Windows 8
- В открывшейся папке в верхней панели настроек кликаем по меню «Вид» и выбираем функцию «Показать и скрыть». В открывшемся списке необходимо активировать чекбокс «Скрытые элементы». Таким же образом можно присвоить статус скрытый (hidden) любому выбранному файлу или папке.
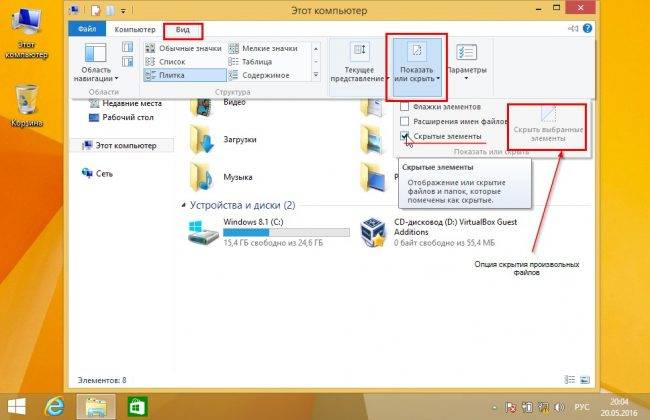
№ 8. Настройки скрытия в Проводнике
Для того чтобы увидеть особы важные системные файлы необходимо произвести такие настройки:
- В этом же меню «Вид» переходим в «Параметры»-«Изменить параметры папки и поиска».
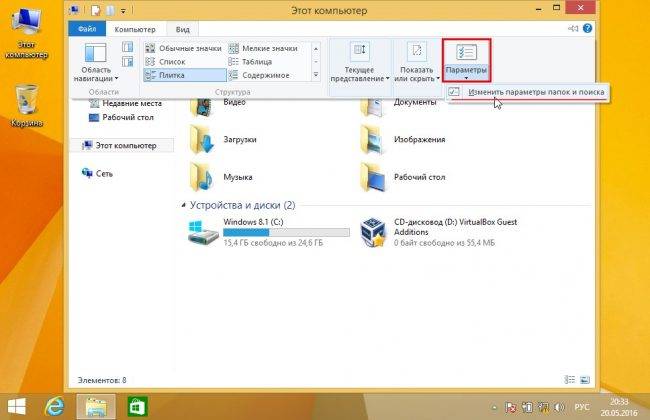
№ 9. Настройки скрытых системных файлов и папок в Проводнике
- В результате появиться окно настроек «Параметры папок», аналогичное таковому в Виндовс 7. Здесь следует перейти во вкладку «Вид» и снять чекбокс с функции «Скрывать» защищённые системные файлы (рекомендуется).
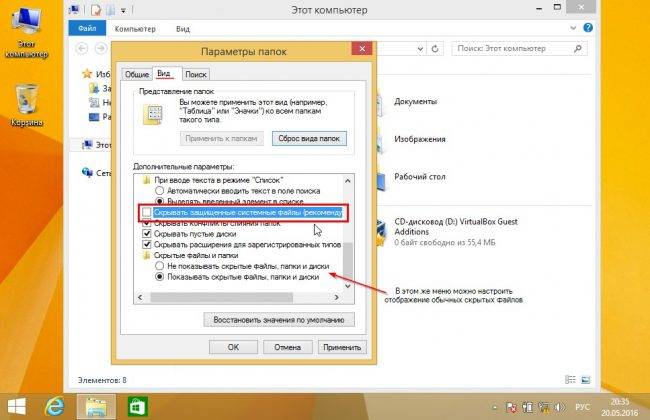
№ 10. Настройки параметров папок в Windows 8
Добраться до этого окна можно и по-другому:
- В Пуске, который в восьмёрке имеет непривычный интерфейс Metro, кликаем по значку шестерёнки (Параметры компьютера).
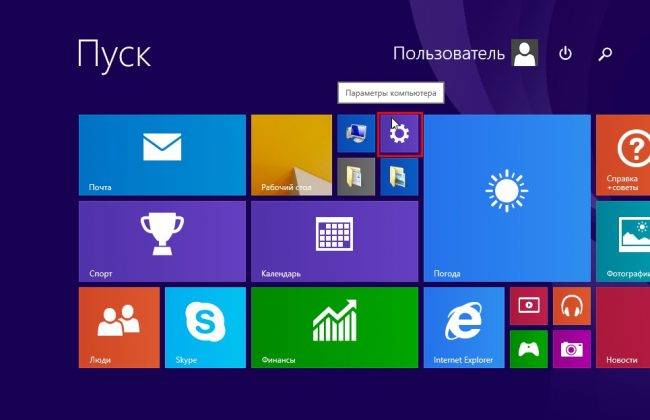
№ 11. Плиточный интерфейс меню Пуск в Windows 8
- В открывшемся меню необходимо перейти по самой нижней ссылке, чтобы открыть знакомую большинству пользователей Панель управления.
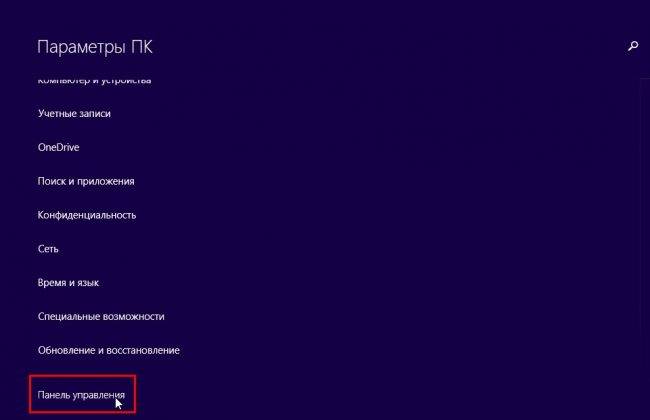
№ 12. Переход в Панель управления через меню Параметры компьютера
- В «Панели задач» для начала выбираем способ отображения функций Крупные (или мелкие) значки, а затем переходим по ссылке «Параметры папок», что в итоге и даст доступ к одноимённому окну настроек.

№ 13. Переход к параметрам папок через Панель задач
Также отдельно стоит рассмотреть алгоритм включения отображения скрытых и системных элементов для Windows 10, так как, несмотря на свою схожесть с восьмёркой, настройки этой ОС имеют свои нюансы.
В десятке существует такое же деление скрытых файлов на обычные системные, поэтому и способы включения их отображения аналогичны рассмотренным в предыдущем разделе. Чтобы десятке увидеть файлы и папки с атрибутом hidden, в том числе и на флешке или любом другом внешнем носителе, делаем следующее:
- Открываем «Пуск» и запускаем «Проводник».
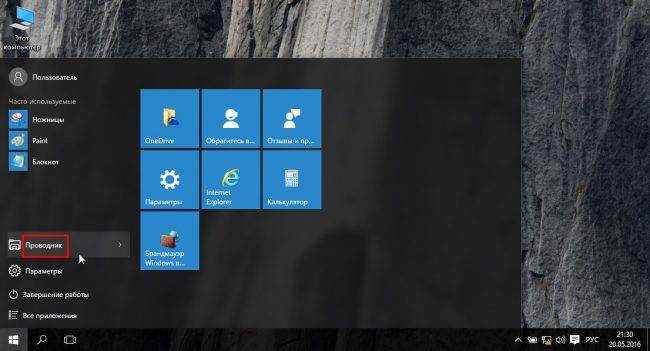
№ 14. Интерфейс меню Пуск в Windows 10.
- Внешний вид «Проводника» в десятке практически ничем не отличается от Windows 8. Поэтому действует по уже известному алгоритму: Вид — Показать и скрыть — ставим в активное положение чекбокс «Скрытые элементы».
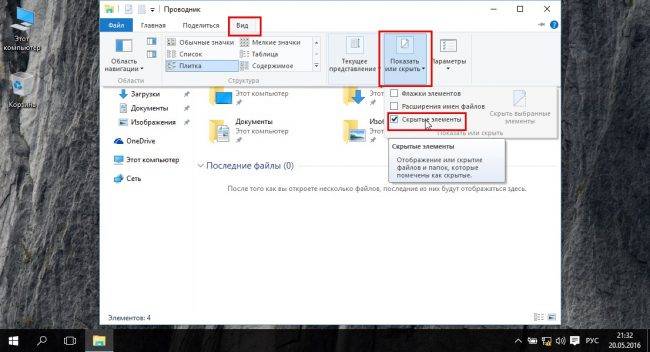
№ 15. Включение отображения скрытых элементов через Проводник Windows 10
Для того чтобы увидеть системные файлы и папки, нам необходимо добраться до функции «Параметры проводника» (аналог опции Параметры папок).
- Быстрее всего это будет сделать через поиск, значок которого можно найти на «Панели задач».
Совет! Для доступа к поиску также можно воспользоваться горячим сочетанием клавиш Win+Q.
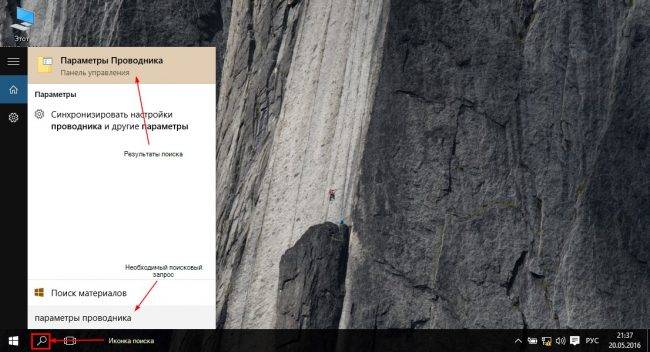
№ 16. Окно поиска файлов, папок и функций в Windows 10
- Кликнув по результату поисковой выдачи, мы попадём в окно функций, с которым уже неоднократно сталкивались в этой статье. Здесь нас интересует опция «Скрывать защищённые системные файлы (рекомендуется), которая расположена на вкладке Вид.
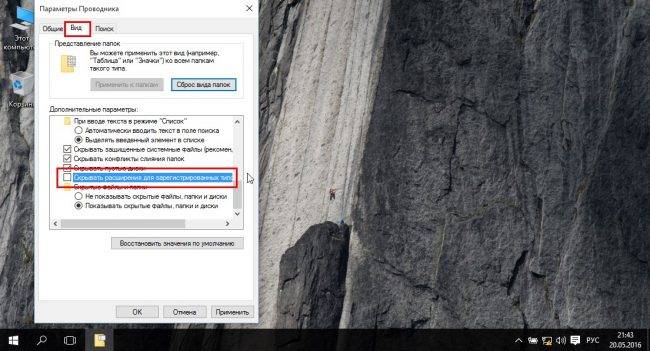
№ 17. Деактивация скрытия системных файлов через настройки Проводника
В завершение стоит ещё раз сказать, что редактирование скрытых файлов, особенно системных, может нанести серьёзный вред программной оболочке компьютера, поэтому к подобным изменениям следует относиться максимально ответственно.
Тематическое видео:
В статье использованы материалы:
http://pk-help.com/workstation/extension-files-and-hidden-folders/
http://monateka.com/article/273864/
http://www.inetkomp.ru/uroki/253-skrytaya-papka.html
http://www.computerhom.ru/pc_sekrety/kak_sdelat_skritie_papki_vidimimi.htm
http://evrikak.ru/info/kak-skritie-faili-sdelat-vidimimi/
Оставить комментарий