
Довольно таки часто люди, которые пользуются персональным компьютером и Интернетом, попадают в ситуацию, когда требуется произвести снимок с экрана компьютера. Другими словами, надо отобразить то, что творится на экране. Этот снимок экрана называют скриншотом. Скриншот – это фотография того, что наблюдает человек на своем мониторе.
В каких ситуациях возникает потребность сделать так называемую фотографию? Рассмотрим парочку примеров. Их гораздо больше. Просто сейчас рассмотрим только два.
1. Допустим, у вас возникла компьютерная проблема, и вы решили написать об этом на форуме, посвященном пользованию персональным компьютером. Объяснить детально без рисунка то, что случилось с вашим компьютером только на словах очень долго. А вот выложить фотографию с проблемой, это именно то, что надо. Ведь это гораздо быстрее, чем все описывать словами.
2. Вам надо создать инструкцию о работе какой-либо программы. Если вы прикрепите к ней несколько иллюстраций, ваша работа станет просто неотразимой и понятной.
Теперь давайте рассмотрим, как же делать скриншот в Windows.
Для этого предназначена кнопка Print Screen. Бывает что на клавиатуре она обозначена как «PrtScr». Вам следует просто нажать на нее. Как только это сделано, экран уже находится в памяти программы Windows. Вам остается только этот снимок извлечь с помощью любой программы по работе с изображениями. Давайте возьмем программу Paint. Потому как она есть почти на каждом компьютере. Эта программа встроена в стандартные.
Для этого следует выбрать пункты и нажать на кнопки в следующей очередности «Пуск»-«Все программы»-«Стандартные»-программа Paint .
В самой же программе потребуется выбрать пункт «Правка», а затем «Вставить». Таким образом получится вставить скриншот в Paint (Windows XP)
Вот вы и запечатлели свой экран. Теперь осталось сохранить рисунок. Для этого выберите «Файл», а затем сохранить как.
Стоит отметить, что этот способ, возможно, использовать в любой из версии Windows. Существуют и другие методы фотографировать изображение с экрана. Мы сейчас рассмотрели самый универсальный.
Что такое скриншот или как сделать снимок экрана монитора
Какой бы древности у Вас ни был компьютер, у него всегда была встроенная функция — создание скриншота экрана.
Скриншот — это снимок экрана монитора от края до края, то есть такая, своего рода, фотография того, что было на экране монитора в этот момент. Очень полезная вещь, когда нужно запечатлеть в виде картинки то, что вы видите на своем экране.
Сделать скриншот не сложно. Клавиатура, подобно фотоаппарату имеет клавишу «сфотографировать» — PrtScn (полное наименование — PrintScreen). Клавиша располагается ближе к правой части клавиатуры в группе над стрелочками. Обычно она спарена с другой командой (через черту написано SysRq). Еще подсказка для ориентира: должна находится в одном горизонтальном ряду, после F-команд.
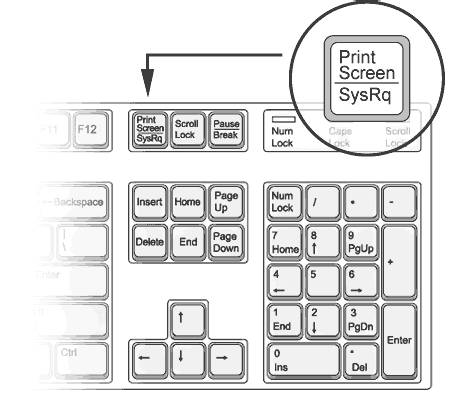
Нажав на клавишу, ничего не произойдет и, например, щелчка затвора также не будет. Но тем не менее, снимок экрана сделан и теперь он находится в вашем буфере обмена и его нужно оттуда вытащить. Чтобы это сделать, самый простой способ: откройте стандартную программу Paint и выполните команду вставить (нажмите Ctrl+V). Появится изображение всего вашего экрана. Далее, в зависимости от тех задач, которые вы преследуете, скриншот можно отредактировать (вставить поясняющий текст, закрасить или отрезать лишнее и тд.). Когда закончите, сохраните изображение, рекомендую в формате jpg.
Пример скриншота экрана:
(Нажмите, чтобы увеличить)
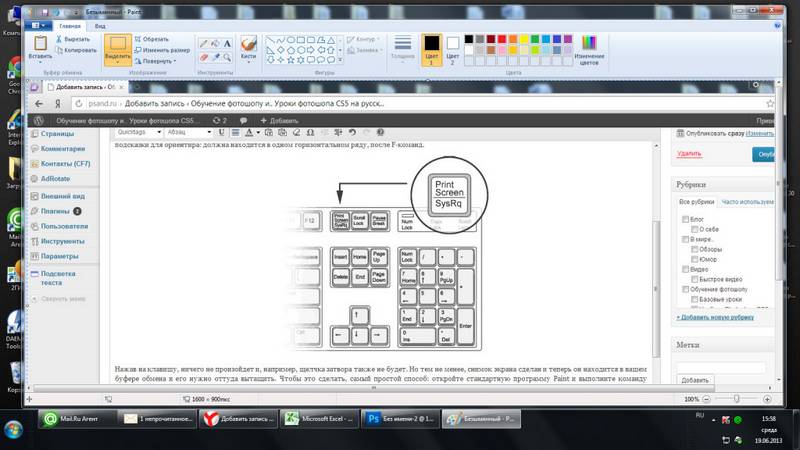
Кроме Paint’а с этой задачей справится любой графический редактор, подойдет и фотошоп. Я использую именно его, потому что у него есть замечательная особенность: если в буфере обмена уже имеется скриншот, при создании нового документа, программа автоматически ставит размер в соответствии со скриншотом. И для редактирования будет богатый арсенал.
Также существует масса приложений от сторонних разработчиков, которые предлагают очень функциональные решения для работы со скриншотами.
Например, Яндекс.Скриншоты. Их приложение позволяет сразу открывать в редакторе сделанный снимок экрана. Таким образом, будет сразу же доступна возможность вырезать необходимый фрагмент, добавить поясняющий текст, нарисовать стрелочки или другие указывающие элементы, а также скрыть информацию, которую не хотелось бы никому разглашать. Я делал подробный обзор этой программы, рекомендую ознакомиться.
- БРОДИЛКА (217)
- Мастера ФШ (52)
- Фотоманипуляция (17)
- Хостинги (5)
- № 1 (4)
- Важно! (261)
- Видео (474)
- Видео уроки Корел (15)
- Уроки от Зоси (48)
- Уроки от Игоря (20)
- Уроки Сергея Иванова (11)
- ФШ С НУЛЯ (5)
- ДЕКОР (135)
- Трафареты (6)
- Шаблоны для ФШ (8)
- Для блога (455)
- Анимашки (76)
- Генератор картинок (13)
- Генератор текста (18)
- Генератор цвета (19)
- Для работы (44)
- Коды и формулы (70)
- Куча всего (47)
- Переводчик (4)
- Разделители (7)
- Смайлики (13)
- Фоны (92)
- Фракталы (4)
- Для дома (245)
- КНИГИ (2)
- ТВ (9)
- Женщины (425)
- Животные (324)
- Жизнь (689)
- Дети (121)
- ЗАКЛАДКИ (40)
- Формулы рамок (21)
- Здоровье (399)
- Знаменитости (103)
- Изучаем компьютер (90)
- Иллюзии (6)
- Интересно (1111)
- Музеи (15)
- Искусство (25)
- История вещей (185)
- Заблуждения (2)
- Почему так говорят? (26)
- Кино (12)
- Клип арт (800)
- НАДПИСИ (40)
- Красиво (392)
- Креатив (343)
- Куклы (20)
- Кулинария (450)
- Салаты (107)
- Тесто (146)
- Любимые сайты (163)
- Любопытно (1262)
- Мини-игры (35)
- Релаксация (6)
- Мода (14)
- МОИ КОЛЛАЖИ (1649)
- Мои работы в корел (47)
- Мои рамочки (1037)
- Музыка (200)
- Муз.открытка (36)
- Плеер (31)
- Натюрморты (94)
- Непознанное (62)
- Новый год (95)
- Он и Она (274)
- Позитив (547)
- Полезное (788)
- ПРОГРАММЫ (24)
- Природа (520)
- Зима (24)
- Осень (26)
- Притчи (55)
- ПСИХОЛОГИЯ (174)
- ПУТЕШЕСТВИЕ (374)
- Разное (1040)
- Поздравления (3)
- Россия (260)
- Садовый дизайн (60)
- Самое любимое (265)
- Своими руками (73)
- Плетение из газет (16)
- Секс и эротика (31)
- Сибирь (21)
- Скрап (67)
- Стихи (458)
- СХЕМЫ (33)
- Тест (464)
- Гадание (56)
- Гороскоп (85)
- Сонник (4)
- Уроки (2202)
- Fanta Morph (13)
- Corner-A ArtStudio (5)
- Flash Intro Banner Maker (1)
- Важное о Корел (34)
- ВАЖНОЕ о ФШ (221)
- Делаем рамки (34)
- Кисти (30)
- Коллаж (178)
- Корел (116)
- Маски (108)
- Подсказки (16)
- Стили (1)
- Уроки Miss Ksu (18)
- Уроки корел (53)
- Уроки ЛиРу (114)
- Уроки от Natali (52)
- Уроки от Natalia NZ (4)
- Уроки от Novichok56 (14)
- Уроки от АЛЕНЫ (19)
- Уроки от АНТОНИНЫ (15)
- Уроки от АНТЫ (88)
- Уроки от БЭТТ (10)
- Уроки от ГП (62)
- Уроки от ДИЗЫ (13)
- Уроки от Илоны (12)
- Уроки от Ларисы (135)
- Уроки от Леди Ангел (26)
- Уроки от леди ОЛЬГИ (6)
- Уроки от Мадмуазель (117)
- Уроки от Мизильской (2)
- Уроки от МИЛЕДИ МАЛИНОВСКОЙ (2)
- Уроки от Миллады (38)
- Уроки от МИШЕЛЬ (11)
- Уроки от Ольги Бор (14)
- Уроки от Семеновой Иры (71)
- Уроки от Элен (4)
- уроки по ArtWaver (5)
- Установка Корел (10)
- Установка ФШ (43)
- ФИГУРЫ (17)
- Фильтры (255)
- Фотошоп (496)
- Экшен (8)
- Фоны (90)
- Для фотоманипуляции (11)
- Фото (182)
- Фоторедактор (10)
- Хостинги (8)
- художник (816)
- Деревня (130)
- Дети (112)
- Женщины (232)
- Животные (69)
- Открытки (27)
- Пейзаж (52)
- Природа (294)
- Фэнтази (142)
- Цветы (279)
- ШОК! (230)
- Шрифты (12)
- Энциклопедии (6)
- ЮМОР (429)
- ЯНДЕКС (20)
Как сделать скриншот с экрана в фотошопе.
4.Но нам надо для урока показать только какую-то часть .
Для этого активируем инструмент обрезка и выделяем нужную часть и нажимаем на Enter.
Остается только вырезанная часть со снимка.
Затем сохраняем как…Jpeg или png.
Таким образом и получаем скрин.
Успехов и хорошего настроения.
С уважением *ГП*
Чтобы сфотографировать экран, нужно осуществить лишь одно простое действие. Им будет нажатие кнопки на клавиатуре, имеющей название «Print Screen».

Но чаще всего для вставки снимков применяют Microsoft Word, Rhotoshop или обычный Paint.
Если требуется сделать снимок не всего что видно на мониторе, а лишь одного открытого окна, то можно это осуществить с помощью комбинации клавиш. Для этого, удерживая клавишу Alt, делаем Print Screen активного окна на мониторе. Такая функция является очень эффективной при необходимости вставить в документ только определенной части рабочего пространства монитора. Комбинация позволит сэкономить время на редактировании снимков.
Как вставить Print Screen в документ Microsoft Word
Если требуется вставить принтскрин в документ Word, то можно просто нажать комбинацию клавиш «Ctrl»+»Alt». Перед вставкой снимка необходимо указать место его расположения, установив на нем курсор. Также можно вставить графический объект путем использования контекстного меню. Для этого правой кнопкой мыши нажимаем на месте вставки принтскрина и выбираем функцию «вставить».
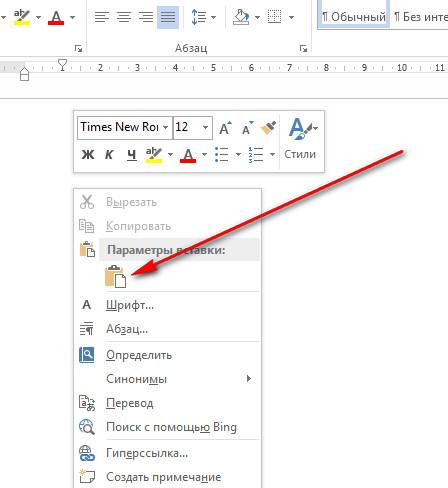
В том случае, когда перед вставкой снимка экрана в документ нужно его изменить, сначала вставляем его в любой графический редактор и осуществляем над ним любые операции.
Программа Paint присутствует в любой операционной системе в качестве стандартного графического редактора. Используя это приложение, можно сохранить Print Screen в виде картинки на ваш компьютер. Чтобы вставить фото экрана в Paint, нужно провести ряд несложных действий:
- Делаем снимок любой части рабочего пространства с помощью клавиши «Print Screen».
- Открываем стандартную программу Paint.
- Вставляем сюда сделанный снимок с помощью комбинаций клавиш или контекстного меню.
- Редактируем полученное изображение.
- Сохраняем его с нужным расширением в любое место жесткого диска.
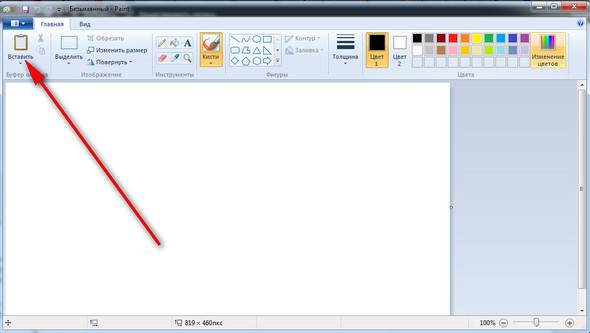
- Открываем программу Adobe Photoshop и создаем в нем новый документ посредством выполнения команд File и New.
- Теперь делаем снимок экрана или активного окна, который будет находиться в буфере обмена.
- С помощью команды Edit-Paste вставляем снимок из оперативной памяти в рабочее окно Adobe Photoshop.
- Выполнив с графическим объектом все необходимые действия, сохраняем его в любом формате в память компьютера.
По теме сможно посмотреть и видеоролик:
Как сделать снимок экрана PrintScreen (принтскрин, скриншот)?
Для этого на клавиатуре есть специальная клавиша — Print Screen (на клавиатуре PrtScn), чаще всего располагающаяся в правом верхнем углу клавиатуры. На клавиатуре кнопка фотографирования экрана находится примерно здесь:

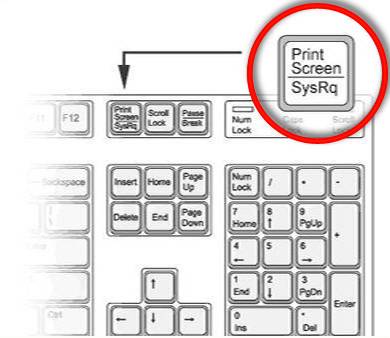
Использовать её можно в двух вариантах:
-
Просто при нажатии Print Screen будет «сфотографирован» экран полностью.
Простой (но достаточный) графический редактор встроен в Windows. Он обязательно есть на любом компьютере с операционной системой Windows и называется Paint.
Чтобы сделать принтскрин с помощью Paint нужно:
- Нажать на клавиатуре клавишу Print Screen в нужный вам момент.
- Открыть программу Paint (Пуск->Все программы->Стандартные->Paint):
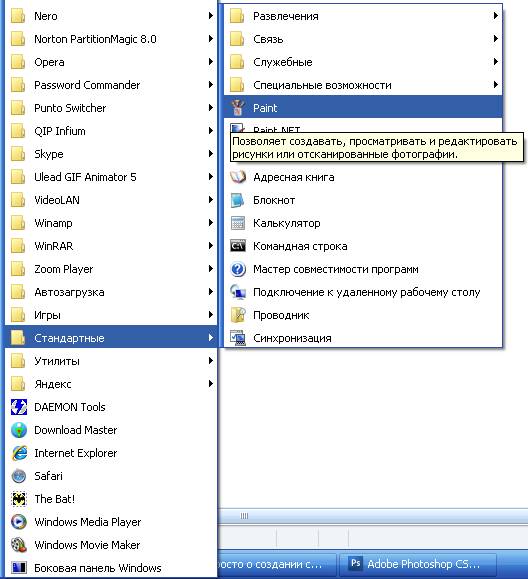
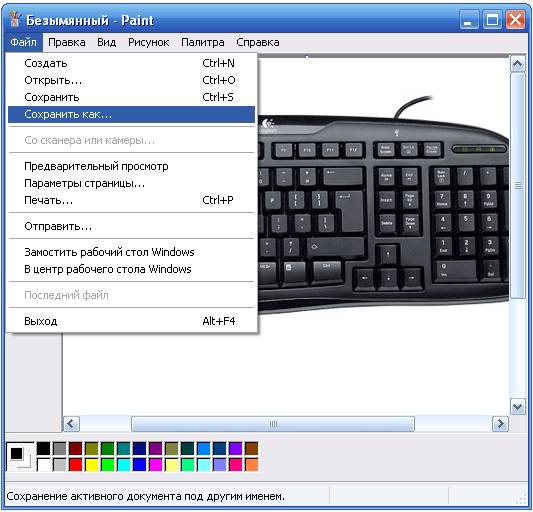
В открывшемся окне задаем имя нашему скриншоту, путь, куда его следует сохранить и формат файла. Чаще всего скриншоты сохраняют в форматах JPEG, GIF или PNG.
- Нажать на клавиатуре клавишу Print Screen (или Alt+ Print Screen – если нужно заскринить только активное окно, а не весь экран), когда на экране монитора отображается нужная информация.
- Открыть программу Adobe Photoshop, открыть в ней новый документ (File->New…). При этом размеры картинки Фотошоп определяет сам, по содержимому буфера обмена.
- Вставить скрин из буфера обмена в новый файл программы Photoshop. Для этого выберите в главном меню Фотошопа Edit->Paste.
- Сохраните скриншот на диск (File->Save for Web & Devices) в нужном вам графическом формате.
Если скриншоту экрана не требуется редактирование, нужна именно точная копия всего экрана или только одного активного окна, скриншот можно вставить напрямую в программу Microsoft Word. Для этого достаточно нажать на клавиатуре кнопку Print Screen (комбинацию Alt+ Print Screen, если нужен скрин только активного окна) и сразу же вставить на месте курсора в Ворде только что сделанный скриншот (Ctrl+V – универсальная комбинация для вставки работает, конечно, и в Ворде).
Нюансы создания снимков экрана на ноутбуке и нетбуке
Для того, чтобы сделать скриншот на ноутбуке/нетбуке, нужно найти кнопку Print Screen (PrtSc) и убедиться, что ее цвет такой же, как и у остальных буквенных и цифровых клавиш. Если цвет отличается, совпадая с цветом кнопки Fn, то кнопка «фотографирования экрана» будет работать только при удержании кнопки включения расширенной клавиатуры на ноутбуке. Т.е. нужно нажимать клавишу PrtScn обязательно удерживая при этом клавишу Fn (Fn+PrtScn). Остальные действия по вставке полученного принтскрина в Ворд или Фотошоп описаны выше, здесь отличий нет.
Для добавления данной страницы в «Избранное» нажмите
Нередко пользователи компьютера и Интернета сталкиваются с необходимостью сделать снимок того, что происходит на экране компьютера, проще говоря, сфотографировать экран или его часть. Такой снимок по-научному называется скриншот (от английского слова screenshot).

Приведу несколько примеров того, когда и зачем он может понадобиться:
Вы столкнулись с какой-то компьютерной проблемой или вопросом и решили обратиться за помощью к знакомому по электронной почте. Объяснять все, что происходит на Вашем компьютере словами – слишком долго и не всегда уместно. А вот сфотографировать и продемонстрировать «проблемный» момент – в самый раз. Это и быстро и удобно!
Вы пишете инструкцию по работе с определенной компьютерной программой. Будет просто чудесно, если Вы добавите в нее иллюстрации (как в этой статье, например).
Вы студент и хотите, чтобы Ваша работа по компьютерной дисциплине (реферат, курсовая, диплом) получила высокую оценку. В этом случае иллюстрации будут большим плюсом.
Вы любите играть в компьютерные игры и хотели бы «запечатлеть» интересные моменты.
Как сделать скриншот в Windows. Кнопка Print Screen
Если делать скриншоты Вам нужно от случая к случаю, то есть не много и не часто, то проще всего будет воспользоваться кнопкой Print Screen (также она может называться «Prt Scr») на клавиатуре компьютера.

Как правило, после нажатия на нее ничего не происходит – ни щелчков, ни вспышек. Но сфотографированный экран будет уже «зафиксирован» в памяти компьютера.
Затем следует открыть какую-нибудь программу для работы с изображениями (Paint, Photoshop или другую похожую) или же программу Microsoft Word и вставить внутрь сфотографированный экран.
Покажу, как это делается в программе Paint, так как это стандартная программа, и она есть практически на каждом компьютере.
Нажмите на кнопку «Пуск» в нижнем левом углу экрана.
Откроется список. Выберите из него пункт «Все программы» («Программы»).
Появится довольно большой список. Выберите пункт «Стандартные».
И, наконец, откройте программу Paint (Paint.net).
Нажмите на кнопку «Вставить» или на пункт «Правка» и выберите «Вставить».

Вот и все – скриншот вставился! Теперь осталось его сохранить на компьютере (Файл – Сохранить как. ).
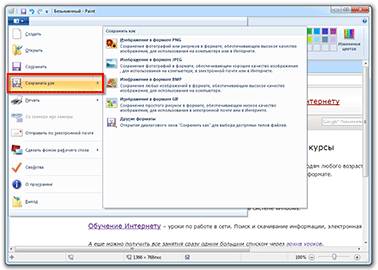
В том случае, если Вы хотите вставить этот снимок в программу Microsoft Word, поставьте мигающий курсор в нужное место листа, щелкните правой кнопкой мышки и выберите пункт «Вставить».
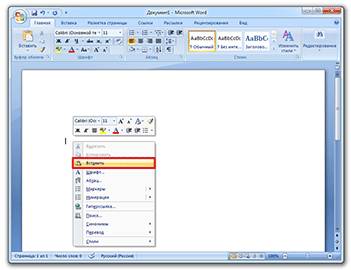
Подытожим. Если Вы хотите сделать скриншот экрана целиком, нужно:
нажать на кнопку Print Screen на клавиатуре
открыть программу Paint, Photoshop или Microsoft Word
вставить в нее снимок
сохранить на компьютере
В том случае, если нужно сделать снимок только одного окна, которое открыто в данный момент, нажмите комбинацию клавиш Alt и Print Screen, вставьте в нужную программу и сохраните.
Этот способ универсален, то есть он подходит для любой версии Windows.

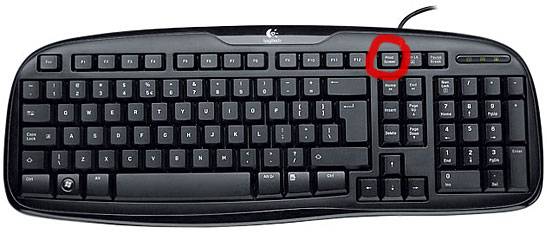
Программа Paint хороша тем, что она обязательно есть на любом компьютере с Windows. Чтобы сделать принтскрин с помощью Paint нужно:
1. Нажать на клавиатуре клавишу PrintScreen в нужный вам момент.
2. Открыть программу Paint (Пуск->Все программы->Стандартные->Paint):
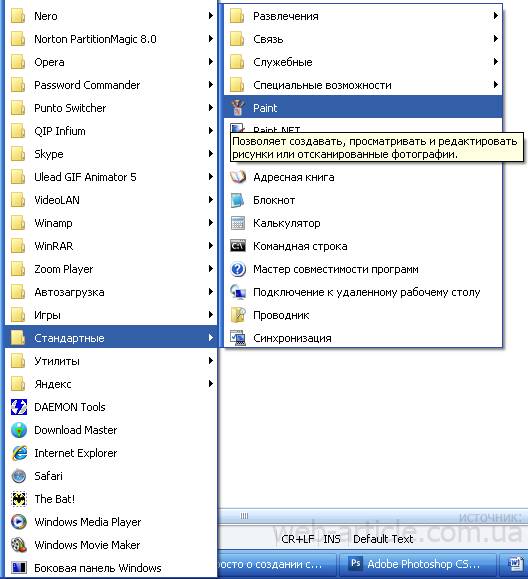
3. В главном меню программы Paint выбрать Правка->Вставить. В результате вид экрана, сфотографированного вами ранее кнопкой PrintScreen, будет вставлен в отдельный рисунок. Пока он не сохранен и опять же, существует только в памяти компьютера.
4. Сохраним скриншот в программе Paint. Для этого выберем в главном меню программы Файл->Сохранить как…:
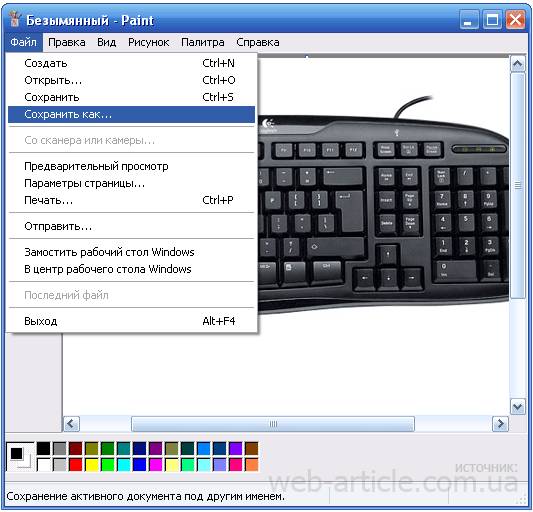
В открывшемся окне задаем имя нашему скриншоту, путь, куда его следует сохранить и формат файла. Чаще всего скриншоты сохраняют в форматах JPEG, GIF или PNG.
1. Нажать на клавиатуре клавишу PrintScreen (или Alt+ PrintScreen – если нужно заскринить только активное окно, а не весь экран), когда на экране монитора отображается нужная информация.
2. Открыть программу Adobe Photoshop, открыть в ней новый документ (File->New…). При этом размеры картинки Фотошоп определяет сам, по содержимому буфера обмена.
3. Вставить скрин из буфера обмена в новый файл программы Photoshop. Для этого выберите в главном меню Фотошопа Edit->Paste.
4. Сохраните скриншот на диск (File->Save for Web & Devices) в нужном вам графическом формате.
Если скриншоту экрана не требуется редактирование, нужна именно точная копия всего экрана или только одного активного окна, скриншот можно вставить напрямую в программу Microsoft Word. Для этого достаточно нажать на клавиатуре кнопку Print Screen (комбинацию Alt+ Print Screen, если нужен скрин только активного окна) и сразу же вставить на месте курсора в Ворде только что сделанный скриншот (Ctrl+V – универсальная комбинация для вставки работает, конечно, и в Ворде).
Нюансы создания снимков экрана на ноутбуке и нетбуке
Для того, чтобы сделать скриншот на ноутбуке/нетбуке, нужно найти кнопку Print Screen (PrtSc) и убедиться, что ее цвет такой же, как и у остальных буквенных и цифровых клавиш. Если цвет отличается, совпадая с цветом кнопки Fn, то кнопка «фотографирования экрана» будет работать только при удержании кнопки включения расширенной клавиатуры на ноутбуке. Т.е. нужно нажимать клавишу PrtScn обязательно удерживая при этом клавишу Fn (Fn+PrtScn). Остальные действия по вставке полученного принтскрина в Ворд или Фотошоп описаны выше, здесь отличий нет.
Post Scriptum: Вчера ночью Tod’s Blog заработал своего 1000-го подписчика. Присоединиться к поздравлениям можно здесь.
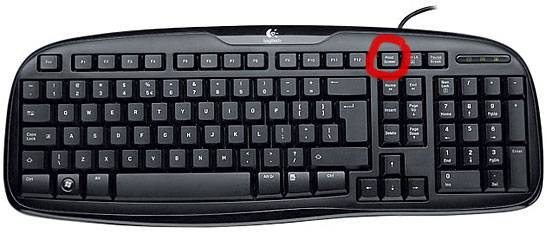
Программа Paint хороша тем, что она обязательно есть на любом компьютере с Windows. Чтобы сделать принтскрин с помощью Paint нужно:
1. Нажать на клавиатуре клавишу PrintScreen в нужный вам момент.
2. Открыть программу Paint (Пуск->Все программы->Стандартные->Paint):
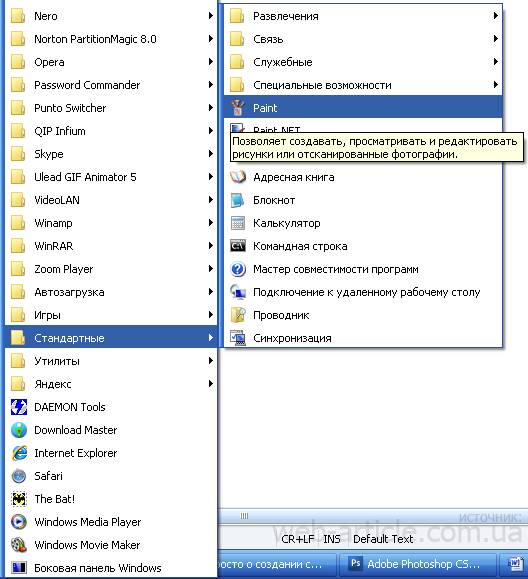
3. В главном меню программы Paint выбрать Правка->Вставить. В результате вид экрана, сфотографированного вами ранее кнопкой PrintScreen, будет вставлен в отдельный рисунок. Пока он не сохранен и опять же, существует только в памяти компьютера.
4. Сохраним скриншот в программе Paint. Для этого выберем в главном меню программы Файл->Сохранить как…:
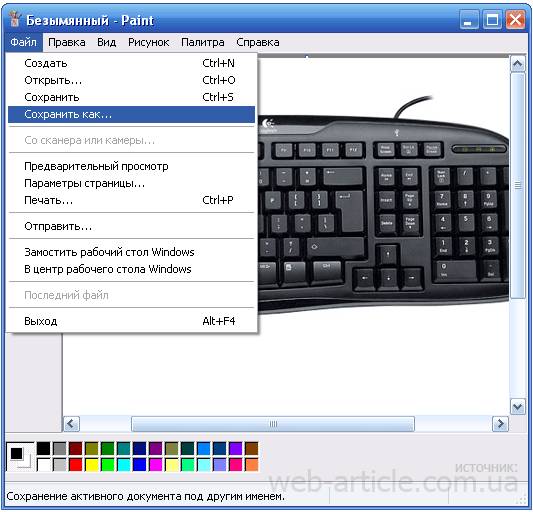
В открывшемся окне задаем имя нашему скриншоту, путь, куда его следует сохранить и формат файла. Чаще всего скриншоты сохраняют в форматах JPEG, GIF или PNG.
1. Нажать на клавиатуре клавишу PrintScreen (или Alt+ PrintScreen – если нужно заскринить только активное окно, а не весь экран), когда на экране монитора отображается нужная информация.
2. Открыть программу Adobe Photoshop, открыть в ней новый документ (File->New…). При этом размеры картинки Фотошоп определяет сам, по содержимому буфера обмена.
3. Вставить скрин из буфера обмена в новый файл программы Photoshop. Для этого выберите в главном меню Фотошопа Edit->Paste.
4. Сохраните скриншот на диск (File->Save for Web & Devices) в нужном вам графическом формате.
Если скриншоту экрана не требуется редактирование, нужна именно точная копия всего экрана или только одного активного окна, скриншот можно вставить напрямую в программу Microsoft Word. Для этого достаточно нажать на клавиатуре кнопку Print Screen (комбинацию Alt+ Print Screen, если нужен скрин только активного окна) и сразу же вставить на месте курсора в Ворде только что сделанный скриншот (Ctrl+V – универсальная комбинация для вставки работает, конечно, и в Ворде).
В процессе подготовки статей, рефератов, презентаций, отчетов или других подобных документов, часто возникает необходимость продемонстрировать текущее состояние вашего рабочего стола. Пользователи часто говорят, что им нужно «сфотографировать» экран. Но, на самом деле эта процедура называется созданием скриншота и она не имеет ничего общего с фотоаппаратом. Для того чтобы получить снимок вашего экрана достаточно воспользоваться некоторыми программными «фишками», которые позволят всего за секунду получить качественное изображение экрана вашего компьютера. В данной статье мы расскажем о популярных способах создания скриншотов.
Как сделать скриншот без использования дополнительных программ.
Если у вас возникла необходимость сделать скриншот, то не стоит спешить устанавливать разнообразные программы. В большинстве случаев можно обойтись стандартными инструментами, которые встроенные в операционную систему.
Самым простым способом сделать скриншот является клавиша Print Screen. Нажав на данную клавишу, вы мгновенно получите содержимое вашего экрана в виде готовой картинки. После нажатия на Print Screen данная картинка будет помещена в буфер обмена. Дальше ее можно вставить в ваш текстовый документ или презентацию с помощью всем известной комбинации клавиш Ctrl+V. Для того чтобы сохранить полученный скриншот его нужно вставить в любой графический редактор и сохранить как картинку.

Таким образом, можно очень быстро и легко создать необходимое количество скриншотов. Однако данный способ имеет один недостаток. При нажатии на клавишу Print Screen вы получаете скриншот всего экрана, со всеми окнами, открытыми программами и панелью задач. Но, чаще всего, возникает необходимость сделать скриншот только одного окна, для того чтобы лишняя информация на картинке не отвлекала внимание. Для этого используют комбинацию клавиш Alt+Print Screen. При использовании данной комбинации клавиш вы будете получать скриншот только одного активного окна.
Как сделать скриншот с помощью программы Ножницы.
Еще одним простым и удобным способом создания скриншотов является программа Ножницы. Данная программа входит в состав операционных систем Windows Vista, Windows 7 и Windows 8. Поэтому для того чтобы ее использовать вам не придется ничего устанавливать.
С помощью программы Ножницы вы сможете создать скриншот выбранной области экрана и добавить рукописные заметки. Получившуюся картинку можно отправить по электронной почте или сохранить как файл.
Если приложение наберёт популярность, это даст стимул автору на создание новых приложений с учётом пожеланий посетителей сайта.
Заранее благодарен, Дмитрий.
QR-код для установки:
Если Вам понравился материал, скажите свое «спасибо», поделитесь ссылками с друзьями в социальных сетях! Спасибо!
Что такое скриншот? Как сделать скриншот? Создаем уникальные картинки
Здравствуйте, уважаемые читатели блога life-crazy.ru. Если у вас есть свой блог или сайт, то вы наверняка задавались поиском различных картинок для загрузки к себе. Идете в поисковик, качаете картинку и устанавливаете себе. А вы задавались вопросом, что поисковые роботы не любят дубликаты картинок и контента в целом? Предлагаю вам отличное решение для унификации своих картинок.

Делаем скриншот экрана, не знаете, как сделать скриншот (screenshot)? Не беда, этот пост в мельчайших деталях научит вас делать скриншоты экрана и оформлять их красиво. От вас требуется немножко времени и конечно — желание. Мы разберем программу Snagit и стандартный Print Screen с дальнейшей правкой в Adobe Photoshop.
Что такое скриншот и как сделать screenshot экрана при помощи программы Snagit
Для начала нужно скачать данную программу, я буду показывать пример на Snagit версии 10, скачал ее с торрента, вот ссыль .
По установке вопросов возникать не должно, щелкнули два раза и ждите финиша, прожка сразу русифицированная и крякнутая.
После установки запускайте ее и попадете на главный интерфейс программы, выглядит он следующим образом.
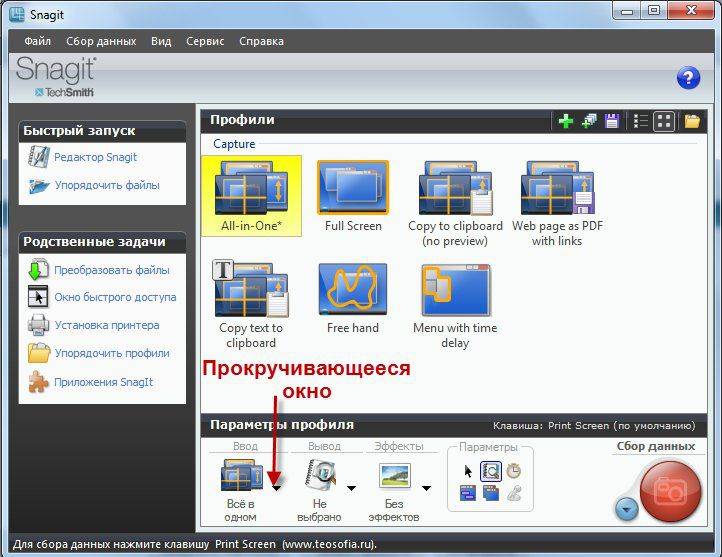
Не пугайтесь, в использовании она очень простая и комфортная. Давайте разберем, что такое скриншот?
Скриншот (англ. Screenshot) – это фотография, которая снята с экрана монитора при помощи программы.
Программа Snagit позволяет выбрать несколько профилей для снятия изображения с экрана: сделать скриншот меню, отдельно области экрана, полностью экран и т.д. выбирайте, что вам больше подходит.
После выбора области, жмите на большую красную кнопочку, которая находится в правом нижнем углу «Сбор данных».
После того, как скрин готов, он автоматом помещается в редактор, где с ним можно творить различные чудеса, и сохранить на ПК в любом формате. Давайте я покажу несколько вариантов редактирования.
Делается очень просто, после попадания в редактор, жмем на вкладку «Изображение» и выбираем стиль изображения, вот для примера эффект «отрывание»


Угасание по нижнему и правому краю.

Очень удобный вариант, если вы делаете мануал и нужно указать кнопочку или определенную область.

После того, как картинка отредактирована, ее нужно сохранить, жмем круглую кнопочку в верхнем левом углу и выбираем «Сохранить как», затем «стандартный формат». В этих настройка нужно выбрать формат, он может быть разный: gif, jpg, pdf, png, swf, iсo и т.д.
Воспользовавшись кнопкой «параметры», можно задать качество картинки, 90 оптимальное качество.
Для того чтобы отрыть на редактирование любую картинку, которая лежит у вас на компьютере, достаточно на ней щелкнуть правой кнопкой мыши и выбрать «Открыть с помощью» и указать «редактор Snagit». Запускается тот же редактор.
В общем ребятки, если программка понравилась, пользуйтесь на здоровье. Теперь вы знаете, что такое скриншот. Осваивайте ее, она очень простая, все на примитивном уровне. Основное ее назначение я показал, теперь можно переходить к следующему редактору.
Как сделать скриншот и отредактировать картинку в Adobe Photoshop
Этот вариант мне больше нравится, да, снэгит простой в использовании и затрачивается намного меньше времени для снятия скриншота и обработки. Но фотошоп более функциональней и творит он чудеса 🙂
Итак, для начала запускаем наш фотошоп, я пользуюсь версией: 12.0.1 (CS 5). Далее нам нужно сделать скриншот всего экрана. Открывайте область, которую нужно сфотографировать, я покажу пример на главной странице блога. Открыли? Отлично, жмите на клавиатуре кнопочку « print screen » искать ориентировочно в этой области.
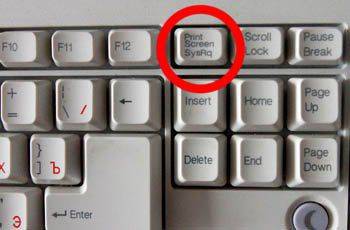
Переходите в фотошоп и жмите сочетание клавиш ctrl+n, или зайдите в (файл-создать).
Попадаете в параметры создания нового документа.
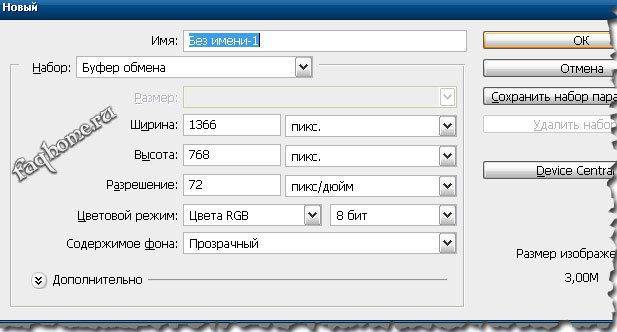
Давайте пробежимся по всем пунктам:
1) Имя – указываете имя для слоя, я оставляю без изменения;
2) Набор – выбираете размер холста, так как мы делали скриншот экрана, нам автоматом взяло значение из буфера обмена. То есть, после того, как вы нажали кнопку print screen, фотография автоматом поместилась в буфер обмена. Также оставляю без изменения;
3) Ширина, высота – без изменения, у меня это весь экран с размерами: 1366 (ширина) х 768 (высота);
4) Разрешение – 72 пикс\дюйм;
5) Цветовой режим – RGB 8 bit;
6) Содержимое фона – п розрачный и жмем «ок»;
Появляется новый лист, жмем сочетание клавиш ctrl+v, и содержимое из буфера обмена попадает на новый лист.
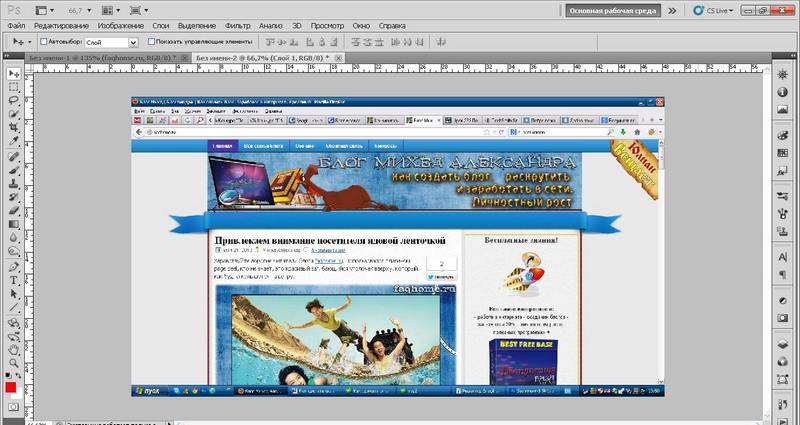
Далее берем инструмент «Рамка» и выделяем нужную область, затем жмем «enter».
Затем, берем инструмент «прямоугольная область»
И выделяем таким образом:

Обратите внимание на пунктирную линию, справа и снизу я оставил не большую область.
Затем берите инструмент «быстрая маска»
Идите в верхнюю навигацию, жмите фильтр-оформление-кристаллизация.
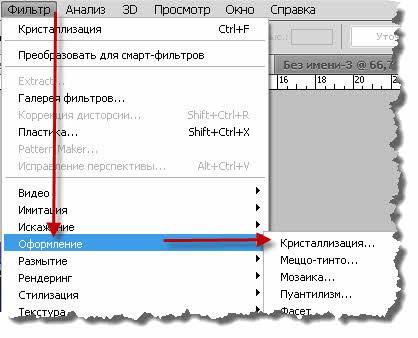
В настройках задайте размер ячейки, я ставлю значение (7) и «ок».
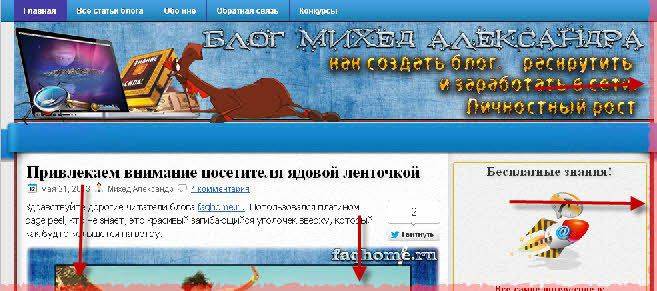
Как видите, красная область стала в виде огрызков. Выходите из режима «быстрая маска», нажав на кнопочку «Q» на клавиатуре. Выделенная область стала пунктирная, только обводка уже идет с эффектом рваной бумаги.
Жмите сочетание клавиш ctrl+c и сразу же ctrl+v. Переходите в раздел «слои» и удаляйте «Слой №1», кнопочкой DEL на клавиатуре.

Потом, делайте двойной щелчок левой кнопкой мыши по слою №2, попадаете в такие настройки:
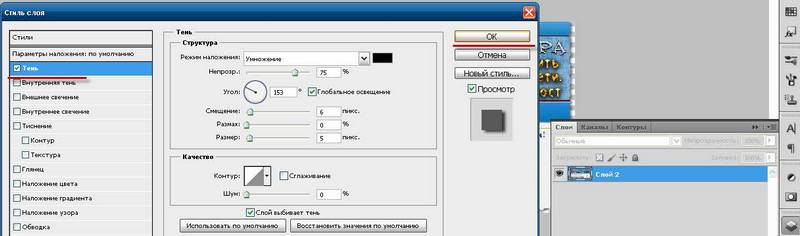
выбирайте раздел «тень» и справа отрегулируйте нужные параметры тени и нажмите «ок».
Осталось совсем чуток. Слева выбирайте «Текст»
И пишите необходимый текст, я пишу life-crazy.ru и придаю ему стили, даю вам в подарок 1300 различных стилей , скачать можно по этой ссылке .
На этом моя картинка подготовлена. Я жму файл – сохранить как для web и устройств.
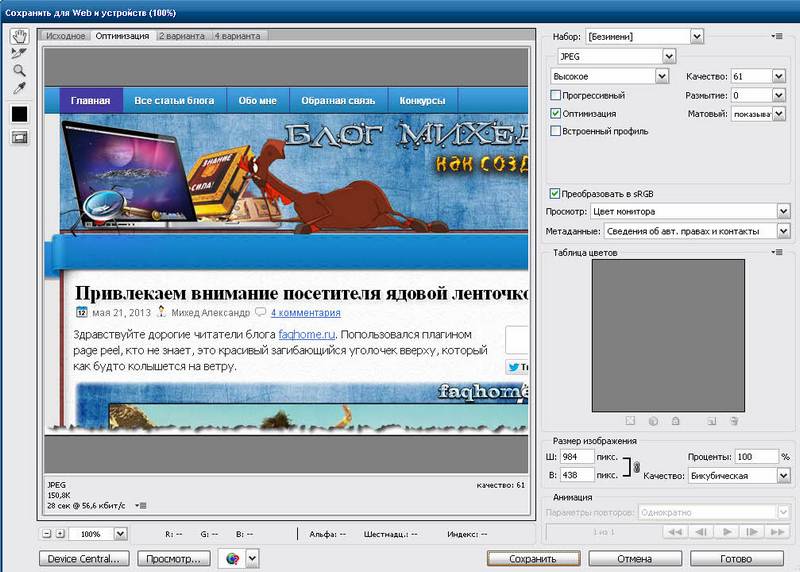
И здесь уже задаю параметры, указываю в каком формате сохранять, качество картинки, размер и прочее, жму сохранить и сохраняю на ПК в нужную мне папку. Вот что получилось.
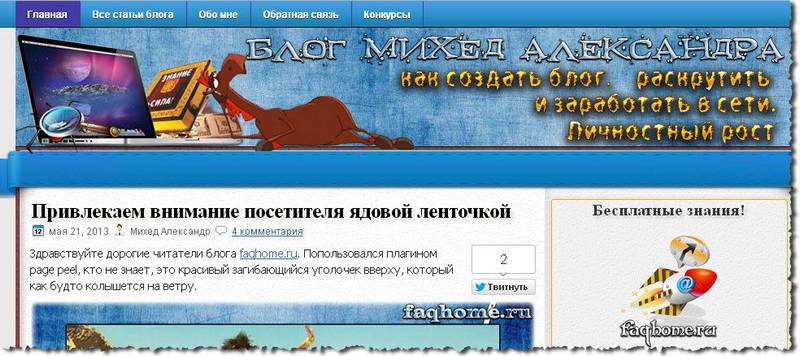
Вот и все, теперь вы знаете, как делаются скриншоты. Что еще хочу сказать? Программа Snagit классная, но по причине нехватки функций, я отдаю предпочтение фотошопу.
Каких функций спросите вы? Да той же функции, когда сохраняешь картинку, в снэгите не видно ее размер, есть пункт «качество», а размер картинки не показывается, таких минусов я около пяти насчитал, пока писал пост.
А для поста желательно делать, чтобы картинка имела размер не более 50кб, иначе блог начинает отпето тупить…
Рекомендую подписаться на обновления блога, вскоре напишу пост, на тему «как сделать демотиватор для главной страницы», пример у меня на блоге, самая первая картинка. Также с поста вы узнаете, почему так важно первую картинку делать уникальной, яркой, сочной и привлекательной.
Еще интересное:
А каким редактором пользуетесь вы? Как делаете уникальные картинки?
Хотите освоить дополнительную профессию и работать удаленно, не выходя из дома? Тогда вам следует приступить к изучению мощной графической программы — Adobe Photoshop .

Отличный видеокурс для новичков, теория, практика + шикарные бонусы.
Почему стоить заняться своим обучением?
Зная данную программу, вы не пропадете, вам не нужно будет работать кассиром, банкиром, грузчиком и т.д. Зная азы, можно пробовать себя на фрилансе, а фриланс — это удаленная работа в тепле и добре, без графика и начальников.
Конечно, вы можете найти всю информацию в интернете и в бесплатном доступе, но только представьте, сколько времени у вас уйдет на это?! Если вы цените его, то можете приобрести данный видеокурс и с 0 приступить к обучению.
У меня для вас деловое предложение, если вы всё-таки захотите купить курс, можете сделать это по моей партнерской ссылке . Почему это выгодно?
Стоимость курса 1597 рублей , когда вы приобретаете его по моей ссылке, мне начисляют комиссионные, я верну вам 50% своих комиссионных , а это 240 рублей , мелочь, но приятно.
Для возврата средств обращайтесь в тех. поддержку.
В статье использованы материалы:
http://fotoredactor.com/review/148-kak-sdelat-skrinshot.html
http://psand.ru/chto-takoe-skrinshot-ili-kak-sdelat-snimok-ekrana-monitora/
http://www.liveinternet.ru/users/erofeeva-alla/post353658062/
http://moydrugpc.ru/kak-sdelat-printskrin-s-pomoshhyu-klavishi-prtscr
http://www.chernila.com/technical_support/article116s_2
http://pikabu.ru/story/kak_sdelat_skrinshot_v_windows_podrobnoe_opisanie_3968740
http://www.web-article.com.ua/2009/kak-sdelat-printscreen-skrinshot/
http://rugraphics.ru/forvideo/chto-takoje-skrinshot-i-kak-jego-sozdat
Оставить комментарий