
Далеко не все знают, что браузер Opera обладает встроенной функцией создания скриншотов. То есть, вы можете делать снимки экрана средствами самого браузера, не прибегая к дополнительным программам, плагинам и расширениям. И как раз, как сделать скриншот в опере мы и постараемся рассказать в этом компактном, но информативном гайде.
Также мы рассмотрим и сторонние способы снятия скриншотов с экрана компьютера в обозревателей Opera. Но первым делом, разберемся в внутренней функцией.
Чтобы сделать снимок экрана делайте следующее:
Можно пойти более простым путем, чтобы сделать захват экрана: зажать комбинацию клавиш CTRL+Shift+5
Стоит заметить, что снимок можно редактировать. В Opera встроен простенький редактор, который позволяет это делать.
Теперь давайте узнаем, как делать захват экрана стандартными средствами операционной системы.
Windows. За эту функцию в данной ОС отвечает клавиша Print Screen (обычно она изображается на кравиатуре, как Print scrn, либо Prt Scr.) Нажмите на эту кнопку. Теперь запустите любой графический редактор и вставьте туда снимок комбинацией клавиш Ctrl+V .
Mac OS. На маках все делается за счет зажатия одновременно комбинации клавиш Cmd-Shift-3 . После чего ваш скриншот автоматически будет сохранен на рабочем столе.
Существует масса расширений, которые позволяют быстро и удобно делать скриншоты в браузере. Здесь мы рассмотрим самые популярные и лучшие.
Отличное расширения для Опера и не только, позволяющее быстро и без лишних действий делать снимки экрана на вашем компьютере.
Приложение обладает обширным функционалом, благодаря чему можно делать действительно качественные снимки, а также редактировать их.
Особенности:
- Прост в использовании.
- Удобный интерфейс.
- Возможность сразу же сохранять скриншот в социальные сети.
- Бесплатный хостинг, на котором можно сохранять сделанные изображения.
- Встроенный графический редактор.
Отличительная четра этого дополнения — простота. В нем нет практически никаких настроек и прочего. Только функция создания скринов и все.
Он совершенно бесплатный и для того, чтобы начать пользоваться им нет необходимость где-либо регистрироваться.
Очень мощный инструмент для того, чтобы делать захваты экрана. Имеется огромный арсенал функций. К примеру, возможность изменения размера, добавлять стикеры и прочую графику на скриншот и многое другое.
Что умеет данный плагин:
- Делать скриншоты, само собой.
- Писать текст на изображениях.
- Редактировать снимки в специальном редакторе.
- Сохранять новоиспеченную картинку в Google Drive, Nimbus Note и Slack
- Сохранение возможно в 2-х форматах: PNG и JPG.
И это далеко не все, на что он способен на самом деле.
Как сделать скриншот страницы сайта в браузере Opera
Для браузера Opera, как и для других браузеров, существует множество расширений для создания и редактирования снимков страниц сайта. Если Вам нужно просто создать снимок веб-страницы без редактирования, можете воспользоваться встроенной в Opera функцией создания скриншотов.
Перепробовав большое количество расширений я остановился на нескольких, которые, по моему мнению, Вам следует попробовать. Забегая наперед скажу, если Вы устанавливаете несколько дополнений для создания скриншотов, при использовании одного из них отключайте все остальные, так как они могут конфликтовать (управление расширениями в браузере Opera: «Меню > Расширения > Управление расширениями» или сочетание клавиш Ctrl+Shift+E ).
Nimbus Screen Capture (Nimbus Screenshot) – мощное расширение для создания и редактирования скриншотов. Доступно для всех популярных браузеров (Mozilla Firefox, Google Chrome). Разработчики не поленились и сделали расширение для браузера Opera, интерфейс которого идентичный в других браузерах. Я уже раньше писал, как им пользоваться в браузере Mozilla Firefox.
Еще одно популярное дополнение для создания снимков страниц сайтов. Также доступно для браузеров Mozilla Firefox и Google Chrome. Разобравшись, как оно работает в одном из браузеров, вы не будете испытывать трудностей при работе с этим расширением в других браузерах. Как пользоваться дополнением, я уже писал в статье: как сделать скриншот сайта в Google Chrome.
Отличное небольшое дополнение, генератор и редактор скриншотов сайтов для Opera. Позволяет сделать снимок видимой части веб-страницы в браузере (Capture visible part) или всей страницы целиком (Capture full page).
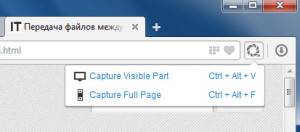
По-умолчанию qSnap сохраняет скриншоты в формате «JPG» в среднем качестве. Для получения высококачественных снимков, следует нажать кнопку в виде шестерни, в правом верхнем углу редактора (см. картинку ниже) и в окне настроек поменять «JPG» на «PNG».
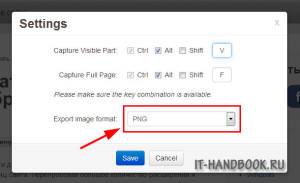
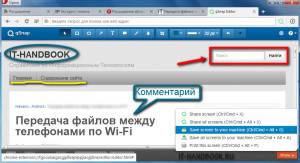
Также можно сохранить скриншот на сервисе дополнения (нужна регистрация) или распечатать. Еще дополнение позволяет сделать несколько скриншотов, а потом загрузить их на сервис или сохранить на компьютере одним нажатием кнопки мыши.
Loading image, please wait.
Сделать скриншот экрана очень просто с помощью доступных по умолчанию команд клавиатуры. Но, если вы хотите сделать скриншот всей страницы в браузере, а не только видимой области экрана, то вам понадобятся специальные инструменты и несколько дополнительных кликов.
Существуют как минимум 4 способа сделать скриншот веб-страницы целиком:
Уменьшите масштаб страницы и используйте клавиши по умолчанию
Этот быстрый способ подойдет только в том случае, если страница только немного выходит за видимую область экрана. Уменьшите масштаб страницы до тех пор, пока она полностью не уместится на экране, а затем сделайте скриншот с помощью команд по умолчанию:
- Windows: нажмите клавишу Print Screen ( PrtScr или Print Scrn). Снимок экрана будет сохранен в буфер обмена. Чтобы вставить это изображение в файл, воспользуйтесь любым графическим редактором.
- Mac : используйте сочетание клавиш Cmd-Shift-3. По умолчанию скриншот будет сохранен как PNG файл на вашем рабочем столе.
Если вы не хотите ничего устанавливать на компьютер, вы можете воспользоваться одним из этих веб-инструментов, чтобы сделать скриншот всей страницы прямо в браузере: Snapito , Screenshot Machine или Web-capture.net . Все они устроены похожим образом: просто вставьте URL нужной страницы в соответствующее поле на странице сервиса.
Это мой любимый способ делать скриншоты страниц. Не нужно переключаться в другую вкладку или запускать отдельное приложение – меньше кликов!
Для браузера Opera доступно несколько таких расширений, например:
После установки одного из этих расширений вы можете сделать скриншот всей страницы, просто нажав на соответствующую иконку справа от адресной строки.
А какой способ используете вы, чтобы сделать скриншот страницы целиком?
Как сделать скриншот страницы в браузере Opera штатными средствами
Возникают ситуации, когда необходимо запечатлеть содержимое страницы просматриваемого сайта, причём в виде картинки (скриншот). В браузере Opera эта задача реализовывается буквально в несколько щелчков мышью и для этого совершенно не нужно устанавливать что-либо стороннее, вполне можно обойтись штатным инструментом, что встроен прямо в браузер.
Давайте посмотрим, как этим инструментом можно воспользоваться в браузере Opera, дабы заскринить в графический файл желаемое.
Делаем скриншот страницы в Opera встроенным инструментом
- Откройте страницу в браузере Opera, которую необходимо сфотографировать.
- Теперь нажмите на кнопку меню браузера (располагается в верхнем углу слева).
- В результате раскроется меню со списком пунктов. Среди множества строк будет присутствовать и пункт под именем Снимок – нажмите его.
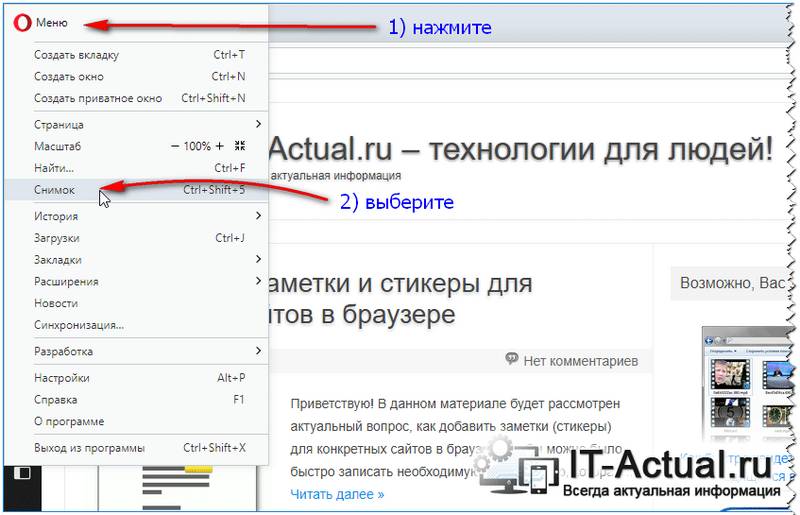
Примечание: вызвать данный инструмент можно и нажатием клавишCtrl + Shift + 5.
Поверх страницы на экране высветится полупрозрачная рамка, которую необходимо растянуть до нужных границ, дабы захватить необходимые элементы страницы, которые впоследствии будут сохранены в графический файл.
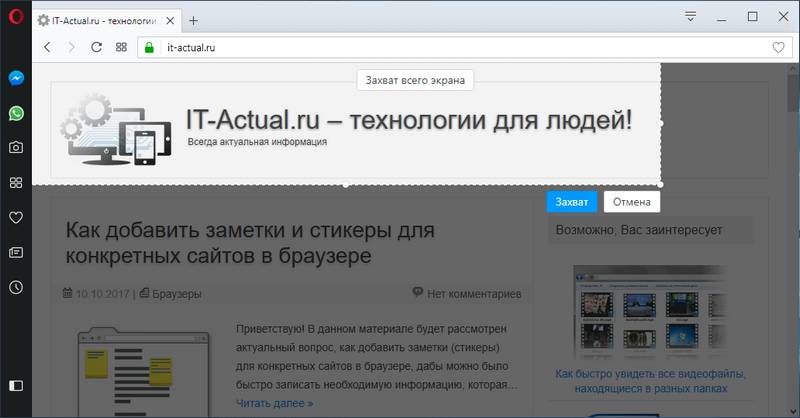
Как только вы выделите нужное, нажмите на кнопку Захват.
Необходимо отметить, что выделяемая область ограничивается только границами окна браузера, при этом страницу можно прокрутить, дабы вписать всё необходимое в захватываемую область. А вот рабочий стол или элементы самого браузера с помощью данного инструмента запечатлеть не получится.
Вот и подошёл к концу наш подробный рассказ об инструменте захвата, что имеется в норвежском браузере Opera, который позволит вам сделать скриншот выделенной области или всей страницы, не прибегая при этом к установке расширения или использования какого-либо стороннего программного обеспечения.
Напоследок стоит сказать, что данный инструмент был внедрён с версии Opera под номером 48. Если у вас нет пункта Снимок в меню, то обновите используемый вами браузер, ведь это не только новый функционал, но и повышение безопасности работы в сети Интернет.
В свою очередь, Вы тоже можете нам очень помочь.
Просто поделитесь статьей в социальных сетях с друзьями.
Поделившись результатами труда автора, вы окажете неоценимую помощь как ему самому, так и сайту в целом. Спасибо!
 Опера является самым популярным и востребованным веб-браузером, и широко используется как на устройствах с оперативной системой Android, так и на гаджетах «яблока» с операционкой iOS.
Опера является самым популярным и востребованным веб-браузером, и широко используется как на устройствах с оперативной системой Android, так и на гаджетах «яблока» с операционкой iOS.
Удобство использования скриншотов в том, что их можно делать неограниченное количество раз за один сеанс пользования Оперой. То есть если вам нужно сохранить поэтапно какую-либо статью, скриншоты станут в этом деле идеальным помощником.
Перед многими пользователями стоит актуальный вопрос – как сделать с помощью своего мобильного друга необходимый скриншот в Опере? В этом нет ничего сложного. Достаточно один раз попробовать сделать его, и создание скринов станет простым и легким методом сохранения информации. Рассмотрим поэтапно и максимально подробно, как сделать скриншот экрана в веб-браузере Опера.
Прежде всего нужно установить на свое устройство последнюю версию Оперы. Она займет минимум оперативной памяти вашего гаджета, поскольку несмотря на свои широкие возможности, имеет компактные размеры. После установки, значок Оперы появится на экране гаджета, обозначен он красной буквой «О» и надписью под ней «Opera». 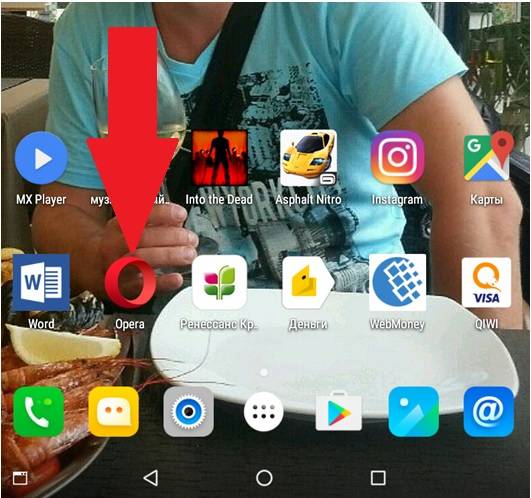
Теперь можно пользоваться всемирной паутиной с помощью браузера Опера. При нажатии на виджет, откроется такое окно со строкой поиска. Набираем текст, по которому будет происходить поиск информации. 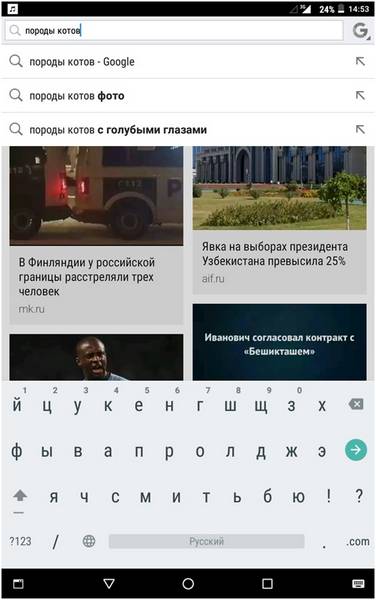
Нажимаем ссылку, которая наиболее вам интересна по данному запросу. Открывается сайт.
Чтобы открыть полученный скриншот, нажимаем на эту ссылочку. После чего система предложит открыть его с помощью одной из установленных у вас программ просмотра фотографий.
Скриншот автоматически сохраняется в вашей галерее. Убедиться в этом можно, открыв галерею с фотографиями, в которых появится папка «Скриншоты». 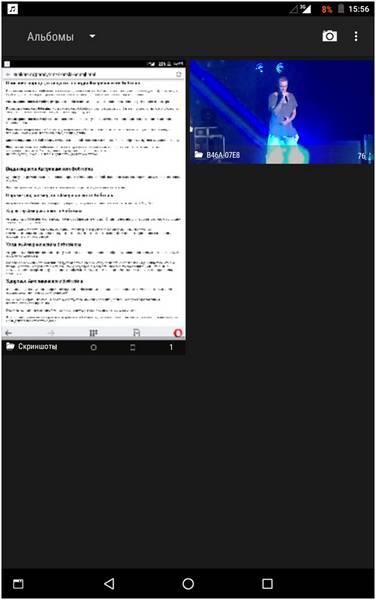
Скриншот – это по сути обычная фотография, и редактировать ее можно так же, как и любую фотографию из вашей галереи. Также в случае, когда скриншот уже не нужен, его можно удалить. Для этого необходимо нажать на это фото и выбрать пункт «Удалить».
В данной статье мы подробно рассмотрели работу с веб-браузером Оперой и способом создания удобных для работы скриншотов. Попробуйте создать скриншот самостоятельно на своем гаджете, и вы уже не сможете обходиться без этой удобной функции!
Сегодня вы узнаете как сделать скриншот в Опере.
В моем блоге уже накопилось достаточное количество уроков по скриншотам:
3 простых способа с помощью стандартных программ Windows и фотошоп, с помощью программы Jing, способы онлайн, создание скринов с анимацией, а также в Google Chrome. Все эти способы я описываю для того, чтобы у вас был выбор. Каждый выбирает для себя сам, что ему больше нравится. Опера – мой любимый браузер, несмотря на то, что ее с трудом воспринимает Blogspot. Поэтому стараюсь адаптировать под себя, настраивая полезные расширения. Вы можете тут Оперу скачать бесплатно. ..
Главные требования к созданию скриншотов:
- простота – чем меньше используется программ для создания и редактирования скринов, чем меньше трудозатрат, тем лучше.
- идеальные скриншоты должны иметь хорошее качество, но быть оптимизированными. Они не должны иметь большой размер.
- Программы и плагины должны предоставлять возможность снимать часть экрана.
- Плюсом является наличие встроенной возможности для редактирования скриншота – добавления надписей, стрелок и пр.
- Желательно наличие фотохостинга, на котором ваши скриншоты будут храниться вечно.
Для создания скриншотов в Опере я нашла всего 2 расширения. Причем первое – ScreenShot совсем нерабочее, расширение Screenshoter – уже интереснее, хотя бы тем, что работает.
Дополнительные функции расширения Screenshoter:
- выбор формата – JPG или PNG,
- Можно делать скриншоты с анимацией,
- Можно выбирать часть экрана,
- Вы можете загрузить результат на сервис imgur.com, который выдаст вам всевозможные ссылки и коды, или сохранить на компьютере,
- если покопаться в настройках расширения (меню Оперы –> Расширения –> Screenshoter –> Настройки), то можно настроить плагин под свои потребности – качество снимков и пр.
Преимущества:
- хорошее качество снимков,
- дополнительные настройки,
- поддержка анимации.
Недостатки
- притормаживает,
- нет функций для редактирования.
28 января 2014 г., 0:24
Скриншот (сокращенно скрин) экрана — это снимок видимой части изображения на мониторе персонального компьютера, ноутбука или мобильного устройства.
Скрины получают все большее распространение, пользователи делятся смешными картинками, спрашивают совета, делают инструкции с иллюстрациями — и все это с помощью скриншотов экрана.
Давайте рассмотрим основные способы создания скриншотов, и я начну со своих любимых:
Создание и отправка скриншотов в интернет с помощью бесплатных сервисов
Теперь таких программ и сервисов предостаточно, но я упомяну два наиболее удобных:
Оба сервиса предельно просты, алгоритм работы:
- Посетить сайт joxi.ru и clip2net.com
- Скачать предлагаемую программу для скриншотов
- Установить ее
- Зарегистрироваться в выбранном сервисе
- Создать скришот: после установки программы в правом нижнем углу появится значок программы. Нажмите на него и выделите необходимую область экрана — скриншот создан. Теперь вы можете сделать на нем необходимые подписи, проставить стрелки или выделения нужных участков скрина.
- Сохранить скриншот или Отправить его в интернет:
Для того, чтобы сохранить скриншот на компьютере, нажмите на белую стрелку (справа от галочке), как показано на изображении ниже, а затем Сохранить. Или же воспользуйтесь сочетанием клавиш Crtl+S
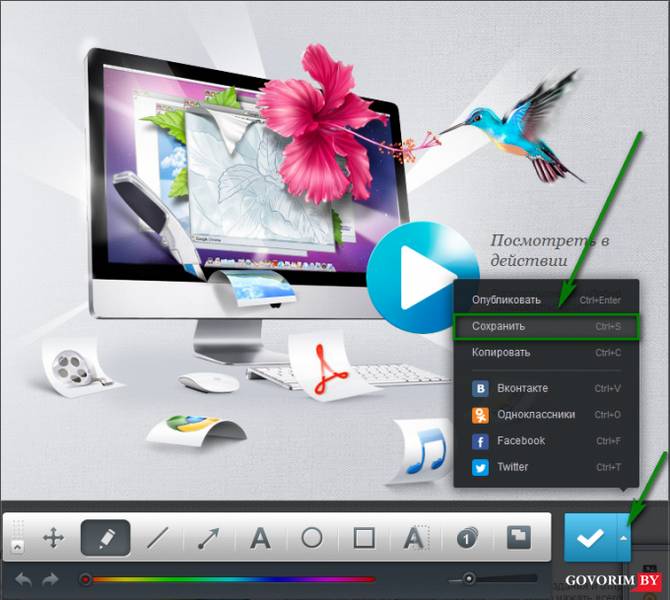 скриншот экрана в программе
скриншот экрана в программе
b. Clip2net
Нажмите на кнопку отправить (в желтом выделении), чтобы послать скриншот в сеть и поделиться им с друзьями.
Нажмите на кнопку со стрелкой вниз (в зеленом выделении), чтобы сохранить файл на своем компьютере.
Оба упомянутых мной сервиса бесплатны, но имеют платные версии с дополнительными возможностями: больше места и времени для хранения скриншотов и других файлов, отсутствие рекламы и прочее.
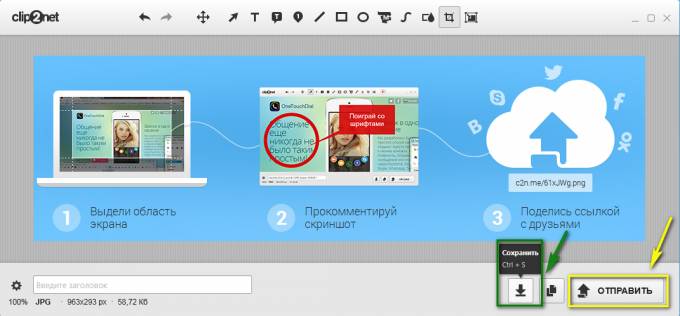 скриншот экрана в программе
скриншот экрана в программе
Создание скриншота стандартными средствами Windows
На вашей клавиатуре компьютера или ноутбука обязательно присутствует клавиша Print Screen SysRq
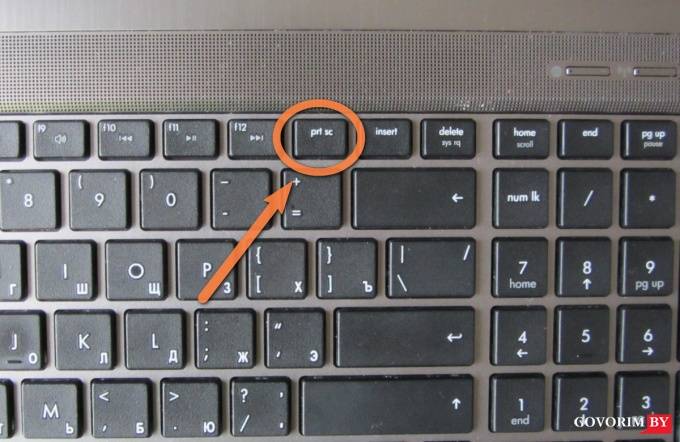 скриншот экрана на ноутбуке
скриншот экрана на ноутбуке 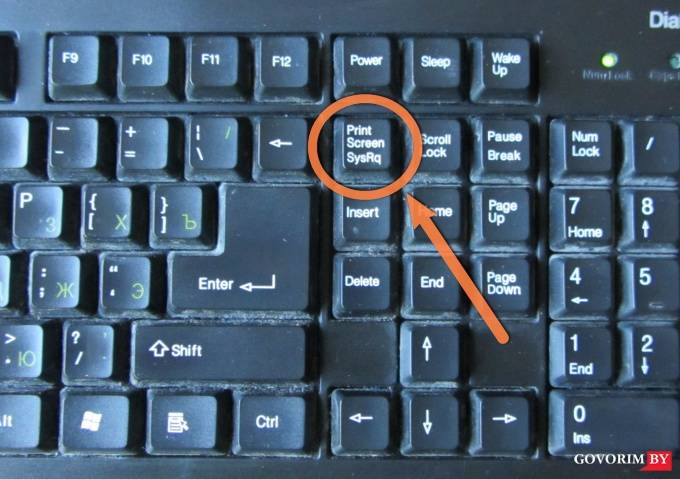 скриншот экрана на компьютере
скриншот экрана на компьютере
Нажав на Print Screen SysRq, скриншот автоматически создается и появляется в вашем буфере обмена. Для того, чтобы его увидеть, необходимо вставить его в любую графическую программу (стандартный Paint, установленный Photoshop или Microsoft Word) с помощью клавиш “Crtl+V” или “правая кнопка мыши — Вставить”. А затем моежет сохранить файл скриншота на своем компьютере.
Иногда бывает удобнее сделать скриншот прямо из браузера, особенно, если дело касается интернет-страницы. К тому же, можно будет сделать скриншот не только видимой частиэкрана, а и всего открытого окна (вкладки). Для этого необходимо установить приложение:
Сделать screenshot разными способами – отличный навык пользователя прогрессивных технологий. Для этого необходимы определённые знания о возможностях персональных компьютеров, мобильных устройств, специального программного обеспечения и свойств интернет обозревателей.
В некоторых ситуациях люди не могут устанавливать стороннее программное обеспечение на служебных компьютерах из-за ряда ограничений политики безопасности. Для тех, кто часто проводит время в глобальной сети Интернет полезно освоить тонкости своей поисковой системы. Как делать скриншот в браузере, можно узнать в данном информационном разделе.
Захват изображения в популярных интернет поисковиках
При сёрфинге по бескрайним волнам Интернета, для фиксации картинки на смартфоне в отдельный файл достаточно знать особенности заводских настроек своего гаджета.
Все компьютеры имеют специальные кнопки или комбинации клавиш для скриншотирования:
Задача:
Зафиксировать всю информацию с главной статьи веб-портала «screenshot-tools.ru»
Решение:
- Девять снэпшотов на ноутбуке с помощью инструмента для захвата изображений Snipping Tool/Экранные Ножницы.
- Один снимок всей страницы с помощью опции скриншот в Мозиле / screenshot capture в Google Chrome.
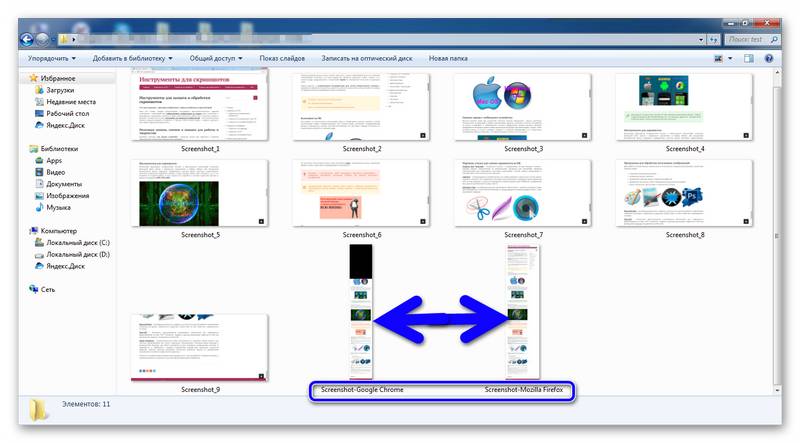
Разница в продуктивности, эффективности и скорости выполнения задачи весьма очевидна!
Одним из вариантов вырезать необходимые фрагменты со страниц поисковой системы – это использование дополнительных расширений. С недавних пор приложение «lightshot» по-умолчанию уже включено в инструментарии браузера.
Найти и активировать полезное дополнение можно следующим образом:
- Зайти в настройки поисковой системы;
- Далее раздел «Дополнения»;
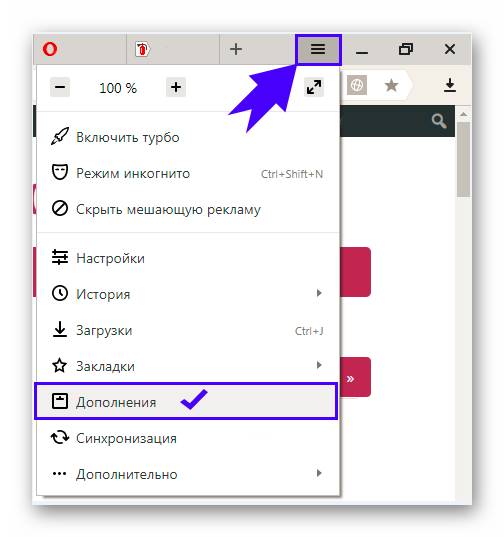
- Пролистав немного вниз колёсиком мышки, сфокусировать своё внимание на опции «Инструменты»;
- Включить расширение «lightshot» для создания скриншотов.
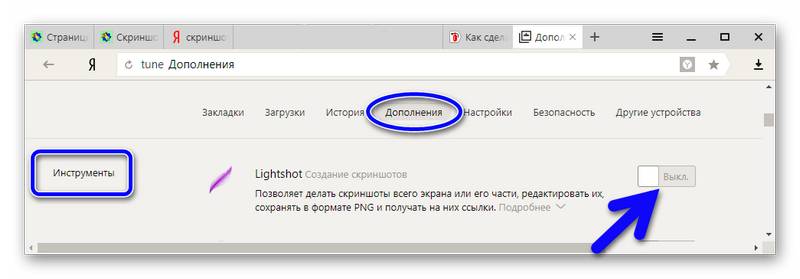
В верхнем правом углу появиться фирменный фавикон Лайтшота в виде пёрышка.
Фиксировать часть страницы довольно просто:
- Кликнуть по ярлыку с пером.
- Выбрать интересующую область экрана в прямоугольной форме.
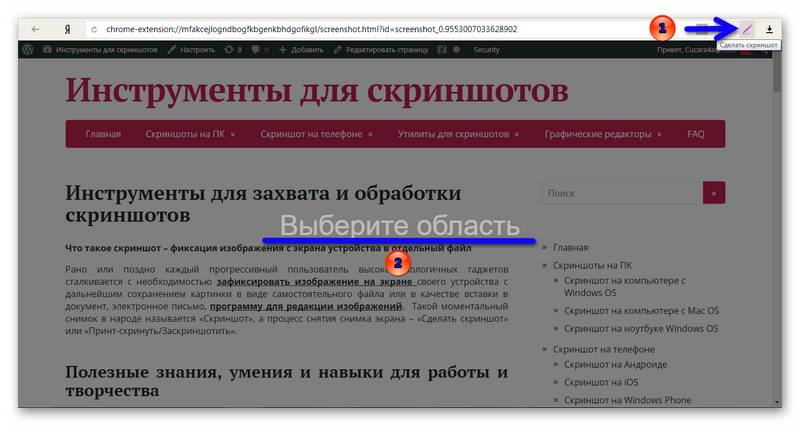
Дополнение подсветит дисплей серым цветом, а выделенная область готова к дальнейшим действиям.
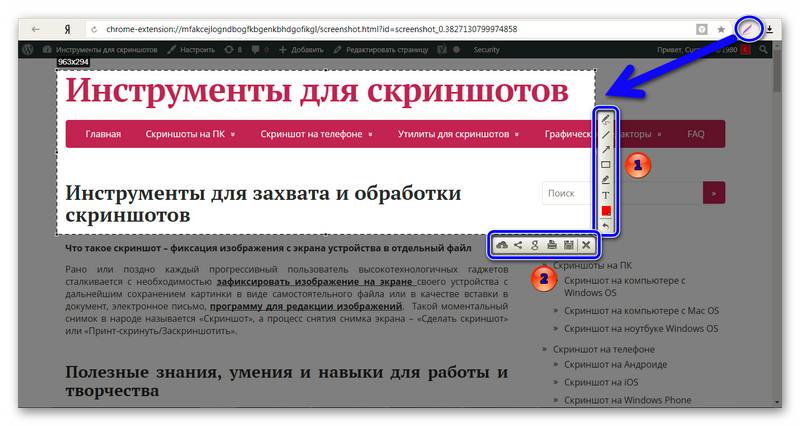
С возможностями приложения можно подробно ознакомиться в описании сторонней бесплатной утилиты для фиксации изображения с экрана мониторов «Lightshot» для компьютеров на Windows и Mac Os.
- Оформление выделенной области для моментального снимка.
- Способы сохранения захвата и другие возможности.
«Огненная лиса» имеет встроенный инструмент для фиксации картинки на своих web-страницах в отдельный файл.
Левой кнопкой мыши, открыв проводник Мозилы «… — Действия страницы», выбрать действие с ярлычком ножниц «Сделать скриншот».
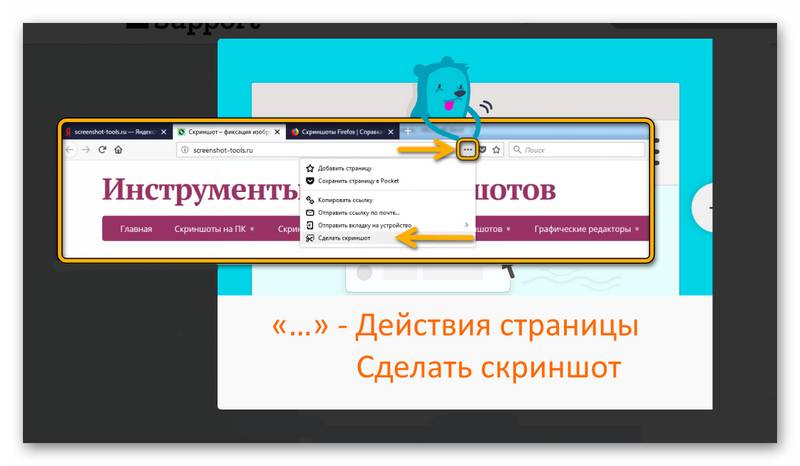
Или можно кликнуть ПКМ (Правой Кнопкой Мыши) по любой части дисплея в интернет обозревателе Мозила Файерфокс, задействовать опцию для захвата изображения.
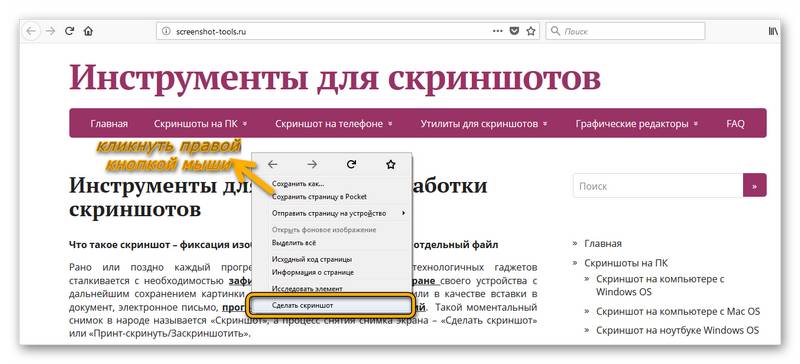
Воспользовавшись любым вариантом, дисплей экрана персонального компьютера подсветится серым цветом с интерактивной подсказкой для дальнейших действий.
Снапшот можно сделать не только прямоугольным фрагментом, но и всю просматриваемую веб-страницу (1) или только ту, что отображается на дисплее в момент просмотра(2).
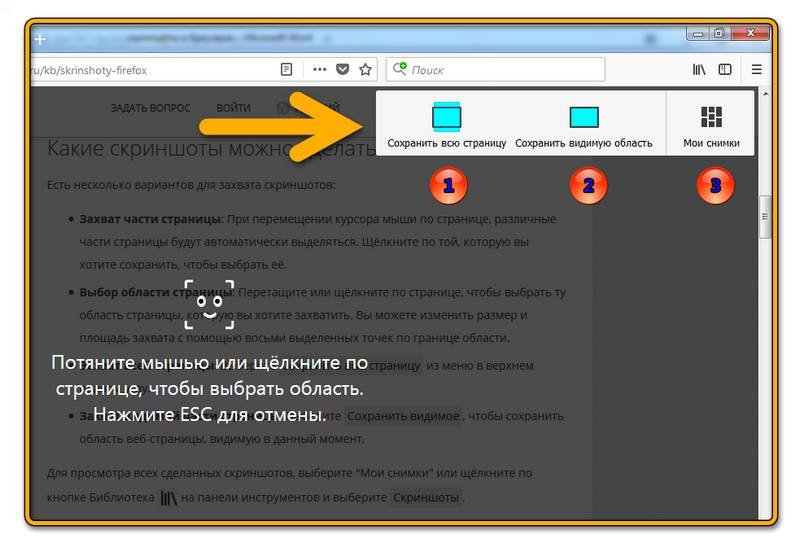
Опция «Мои снимки» — (3) – предназначена для хранения в течение двух недель пользовательских моментальных снимков в облачных сервисах Мозилы.
Сделав screenshot, открывается служебное окно для элементарной редакции с всплывающей подсказкой:
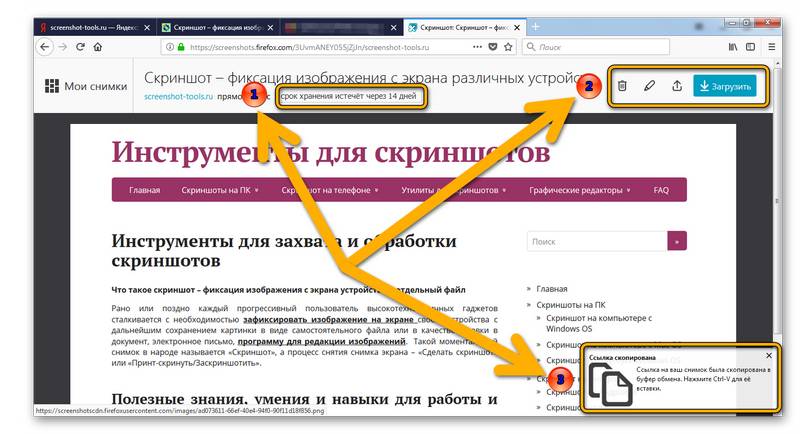
1.Snapshot хранится на ресурсах компании Mozilla в течение двух недель.
2. Удаление файла, редактирование:
- Обрезка;
- Ручка;
- Выделительный маркер для текста;
- Девять цветов для ручки;
- Кнопка «Undo/Отменить предыдущее действие».
Иконка со стрелкой вверх – поделиться скрином в социальных сетях.Кнопка вниз – загрузить снэпшот на ПК.
3. Ссылка из облака Firefox ожидает пользователя в буфере обмена ПК и готова к сохранению или послужить вставкой в мессенджере или в тексте электронного письма. Получателю достаточно кликнуть на полученную ссылку, отправленная картинка откроется браузером по-умолчанию.
В поисковой системе Гугл Хром нет общедоступного инструмента для захвата изображения с просматриваемых интернет ресурсов, но есть пара способов, как это исправить.
Способ номер один
Меню браузера, открыть инструменты для разработчиков (Ctrl+Shift+I).
Нажав на кнопку «More options» можно выбрать один из вариантов для сохранения скрина:
- Capture screenshot – захват видимой части страницы сайта;
- Capture full size screenshot – сохранение всего содержимого страницы.
После выбора одного из способа фиксации изображения, файлы автоматически сохраняются на пользовательском компьютере. Чтобы посмотреть, где они находятся, надо нажать на стрелку внизу экрана у файла «PNG» или нажать кнопку «Показать всё».
Папка «Downloads/Загрузки» со скриншотами из браузера Google Chrome.
Второй способ
Зайти в меню настроек в пункт «Расширения».
Перейти в интернет-маркет Google для поиска достойной утилиты.
В поиске написать ключевое слово и выбрать из множества дополнительных приложений инструмент, отвечающий высоким пользовательским требованиям.
Браузер Опера постоянно обновляется командой разработчиков.
Опцию для захвата моментального снимка с просматриваемой страницы можно активировать тремя способами:
- «Настройки и управление Opera» => «Снимок»;
- Выполнить комбинацию клавиш «Ctrl+Shift+5»;
3. Из боковой панели инструментов выбрать значок «фотоаппарат».
Моментальный снимок с дисплея предполагается двумя вариантами:
- Захват всего экрана;
- Фиксация определённой прямоугольной области.
Зафиксировав картинку, можно провести ряд манипуляций с ней:
- Изменение масштаба;
- Незамысловатое дополнение различными элементами;
- Стрелка — выбор цвета и толщины и цвета;
- Капля – размытие объектов;
- Карандаш — выбор толщины и цвета;
- Смайлик с камерой – возможность добавить сэлфи;
- Стикер – добавление весёлых наклеек к снэпшоту;
Каждый браузер имеет функциональность «Screenshot Capture». А вот какой лучше интернет-обозреватель использовать для захвата изображений вэб-страниц каждый пользователь решает для себя сам. Всё зависит от поставленных задач, а решения всегда найдутся!
Новое о высоких технологиях и достижениях науки, информационных технологиях (IT), инновациях и изобретениях, событиях в природе, интересных фактах и явлениях
Снимок с экрана в браузере Опера — замечательные особенности
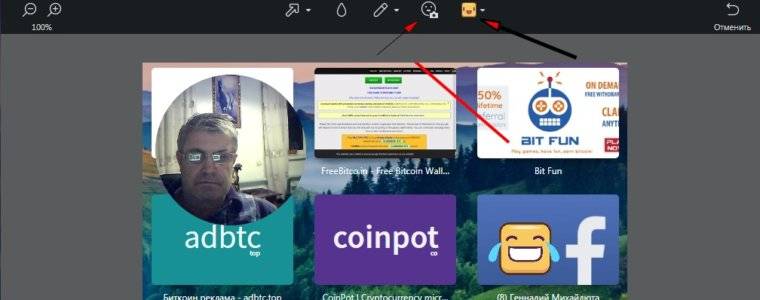
В последнее время создатели браузерных программ, совершенствуя их работу, стали предоставлять пользователям новые, порой неожиданные, функции. Некоторые из них, без сомнения, очень полезны и удобны. Сегодня — рассказ о возможности делать снимки с экрана (скриншоты). Несколько неожиданными, но приятными функциями для создания подобных файлов удивили в браузере «Опера».
Создавать скриншоты можно с помощью специальных программ на компьютере — например стандартной и встроенной в Windows всем известной «Paint» или скачать и установить одну из множества предлагаемых в Сети программ разной сложности, можно так же воспользоваться онлайн средствами. Существуют для этих целей плагины, которые устанавливают пользователи в браузеры по своему усмотрению — их тоже много.
Однако конструкторы браузеров «Опера» и «Firefox» решили предоставить пользователям возможность делать снимки с экрана внутри окна браузера без установки плагинов. В код самой программы встроили скрипт, позволяющий с легкости создавать скриншоты.
Особенно меня удивили возможности в браузере «Опера». Здесь помимо стандартных — «захватить выбранную область», «снимок всего экрана», а так же набора для редактирования — стрелок, кистей и т. п., программисты добавили нечто новенькое.
Для начала расскажу малоопытным пользователям этим замечательным браузером как распознать возможность делать скриншоты в в обновленном браузере Опера. Для этого ниже предоставлю картинку — снимок с экрана.
В «Опере» имеется боковая панель. Она может быть скрыта. Тогда, что бы приступить к созданию снимка с экрана, нужно кликнуть по кнопке «Меню» в левом верхнем углу браузера и выбрать из контекста «Снимок» или, не открывая меню» вызвать нужную команду с помощью клавиш Ctrl+Shift+5 — откроется окно для захвата области.
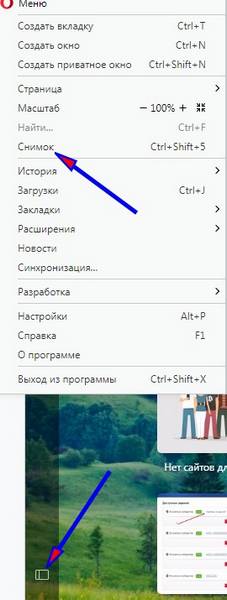
Но можно боковую панель закрепить, кликнув в самом нижнем левом углу окна программы на специальный значок (иконку). В результате откроется узкая длинная панель во всю ширину окна браузера, и среди иконок будет значок, обозначающий фотоаппарат — это иконка для вызова начала создания скриншота.
Интересные фишки в создании скриншотов в браузере Опера
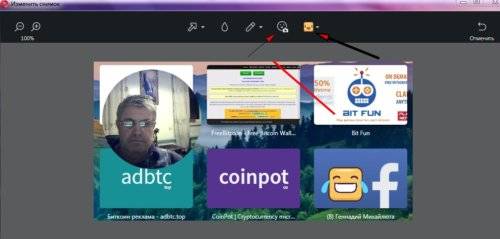
Для снимка вебкамерой нужно нажать на смайлик с фотоаппаратиком. Полученное изображение (скорее всего это будет ваша фотомордочка) можно передвигать в выделенной области.
Вторая новая опция — размещение смайликов — клик по иконке рядом с вебкамерой и выбор любого из них.
Разумеется в программе есть опция создания указательных стрелочек, а так же размытия нужной области скриншота (иконка «капля»).
Итак, говоря о замечательных особенностях программы создания снимков с экрана в браузере Опера я имел ввиду
- использование вебкамеры и наложения и передвижения снимка с нее на скриншот;
- а так же смайликов, которые тоже можно размещать и тоже передвигать по снимку.
Как видим, технологии использования Сетью и компьютером постоянно усовершенствуются дополняясь приятными и неожиданными функциями и возможностями. А создатели программ, конкурируя, думают о новых предложениях, делая это постоянно. Задача пользователей следить за новшествами и использовать их.
 Проблема, как сделать скриншот всей страницы сайта, решена давно. Как обычно, попробуем задать аналогичные вопросы, чтобы было понятно, о чем речь. Как сделать скриншот целой веб-страницы? Как сделать скриншот всей страницы в браузере? Как сделать скриншот страницы целиком на компьютере без последующей склейки? Наверное, достаточно.
Проблема, как сделать скриншот всей страницы сайта, решена давно. Как обычно, попробуем задать аналогичные вопросы, чтобы было понятно, о чем речь. Как сделать скриншот целой веб-страницы? Как сделать скриншот всей страницы в браузере? Как сделать скриншот страницы целиком на компьютере без последующей склейки? Наверное, достаточно.
Если взять обычный вариант, когда мы нажимаем кнопку Prt Scr (PrintScreen), то приходится захватывать несколько скриншотов интернет страницы, сохранять их, а после склеивать. В данном случае мы имеем возможность за один захват получить целую веб-страницу или только ее необходимый фрагмент любого размера по высоте, независимо от скроллинга (полосы прокрутки). Чтобы сделать подобный принтскрин на компьютере, необходимо в браузер добавить расширение FireShot.
Расширение FireShot первоначально было придумано для браузера Firefox. Сейчас это расширение для создания скриншота веб-страницы поддерживают такие браузеры как Opera, Google Chrome, Firefox, Internet Explorer, Thunderbird, Seamonkey. К преимуществам FireShot относятся следушие опции:
можно осуществить захват всей страницы сайта целиком в один клик, не взирая на скроллинг;
можно делать скрин только выделенной области при любой высоте страницы;
можно сделать принтскрин экрана монитора с захватом окна браузера или только какой-то его части;
выделенную область захвата можно сразу выводить на печать принтера;
можно сохранять полученный скриншот длинной страницы в таких форматах, как gif, jpg, png, bmp;
сохранять принтскрин на компьютере можно в любое место, а можно передать его по почте;
есть возможность писать субтитры прямо на полученном скриншоте.
Поскольку по статистике браузер Google Chrome считается наиболее популярным, то будет показано, как установить FireShot в Google Chrome. В интернете есть немало ссылок и разных версий этой программы. Чтобы не отгадывать, какая версия FireShot сейчас последняя и подойдет ли она к браузеру Хром, покажем, как установить это расширение прямо из браузера ГуглХром.
Открываем браузер Google Chrome. В правом верхнем углу жмем на 3 вертикальных точки. Выбираем Дополнительные инструменты — Расширения — Еще расширения (в самом низу). Чтобы долго не выискивать, вводим в Поиск (слева вверху) слово FireShot и получаем такую картинку.
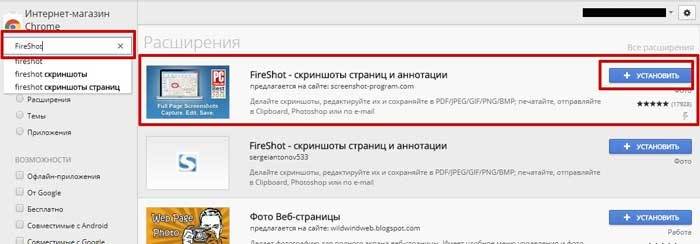
Выбираем вкладку, где на картинке значок «PS», и жмем на кнопку + Установить. Вверху появится окно, в котором надо нажать Установить расширение. Через 2-4 секунды в правом верхнем углу появится уведомление, извещающее, что дополнение FireShot установлено, после откроется еще одно окно в браузере с уведомлением об установке.
Как сделать скриншот всей страницы сайта в Google Chrome
Проблема, как установить FireShot в Google Chrome решена. В правом верхнем углу браузера Гугл Хром появится значок «S». Жмем на него. Появится список заданий. К примеру, нам нужно захватить только правую таблицу, которая видна не вся. Выбираем в заданиях Захватить регион.
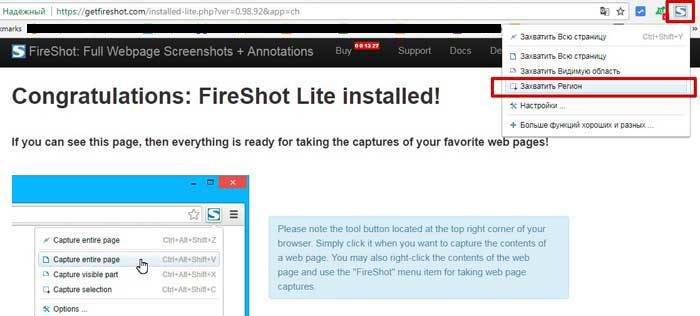
Становимся мышкой в левый верхний угол таблицы и выделяем только ее. Отпустив мышку, мы получаем вот такое окно, где видна только выделенная область, и где нам предлагают варианты сохранения. Переносимся в правую колонку и настраиваем параметры сохранения.
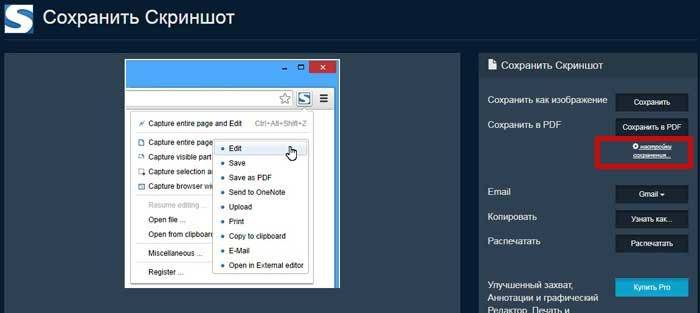
Первое, что предлагается, это сохранение в pdf. Ниже есть настройки сохранения — нажимаем. Откроется еще одно окно, в котором можно выбрать jpg или png. Не забудьте нажать на кнопку Применить, а затем Сохранить и выйти. После нажатия на кнопку Сохранить, появится окно сохранения, в котором можно будет поменять формат, название файла и папку вывода.
Еще в статье не было упомянуто, что существует и версия FireShot Pro. У нее больше возможностей, но ее минус в том, что она платная. Если у вас на компьютере стоит хоть один графический редактор изображений, то бесплатной версии будет достаточно, но решать вам.
Успехов в творчестве!
http://01010101.ru/otcifrovka-foto/kak-sdelat-skrinshot-vsej-stranicy-sajta.html Как сделать скриншот всей страницы сайта 2017-07-22T17:56:11+00:00 admin Оцифровка фото оцифровка фото Проблема, как сделать скриншот всей страницы сайта, решена давно. Как обычно, попробуем задать аналогичные вопросы, чтобы было понятно, о чем речь. Как сделать скриншот целой веб-страницы? Как сделать скриншот всей страницы в браузере? Как сделать скриншот страницы целиком на компьютере без последующей склейки? Наверное, достаточно. Если взять обычный вариант, когда. admin smok128@yandex.ru Administrator
В статье использованы материалы:
http://chrome-faq.info/kak-sdelat-skrinshot-v-brauzere-opera/
http://it-handbook.ru/internet/kak-sdelat-skrinshot-stranicy-sajta-v-brauzere-opera.html
http://blogs.opera.com/russia/2016/05/skrinshot-vsey-stranicy-v-brauzere/
http://it-actual.ru/screenshot-page-in-opera.html
http://www.mycrib.ru/2013/01/kak-sdelat-screenshot-v-opere.html
http://govorim.by/bazar/114729-kak-sdelat-skrinshot-ekrana.html
http://screenshot-tools.ru/faq/skrinshoty-v-brauzerah
http://ogend.ru/it/snimok-s-ekrana-v-brauzere-opera-zamechatelnye-osobennosti.html
http://01010101.ru/otcifrovka-foto/kak-sdelat-skrinshot-vsej-stranicy-sajta.html
Оставить комментарий