 Всеми известный браузер Хром, система поиска которого имеет большое количество возможностей: различные расширения, внешнее оформление, нужные приложения – маленькая часть его потенциала.
Всеми известный браузер Хром, система поиска которого имеет большое количество возможностей: различные расширения, внешнее оформление, нужные приложения – маленькая часть его потенциала.
Хром своим пользователям дает выбрать большое разнообразие возможностей для работы. Это помогает настроить профиль для каждого -согласно вашим нуждам.
При использовании различных браузеров со временем у каждого появляется несколько страниц, доступ к которым нужен быстрый и удобный, не тратя на это лишнее время. В хроме создатели и разработчики учли и этот факт и была введена возможность создавать закладки страниц.
Для того, чтобы нужная страница сохранилась, вы должны открыть эту страницу, найти кнопку меню, которая находится справа от строки с адресом. В данном списке выберите раздел Закладки.
Дальше курсором мышки клацкните на пункте Добавить страницу в закладки. Или просто воспользуйтесь быстрой комбинацией клавиш Ctrl+D 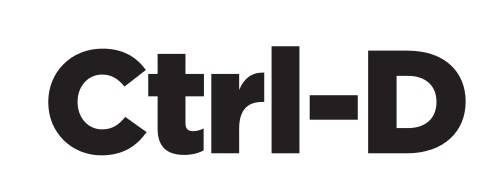
Снизу под строкой с адресом откроется форма, которая подтверждает операцию и ее успешность. Там же можно определиться и с местонахождением сохраненной закладки. Если же вы пропустите этот этап, то будет автоматическое сохранение в папке другие.
Выбрав для сохранения Панель закладок, то она сразу окажется в панели ниже строки поиска. 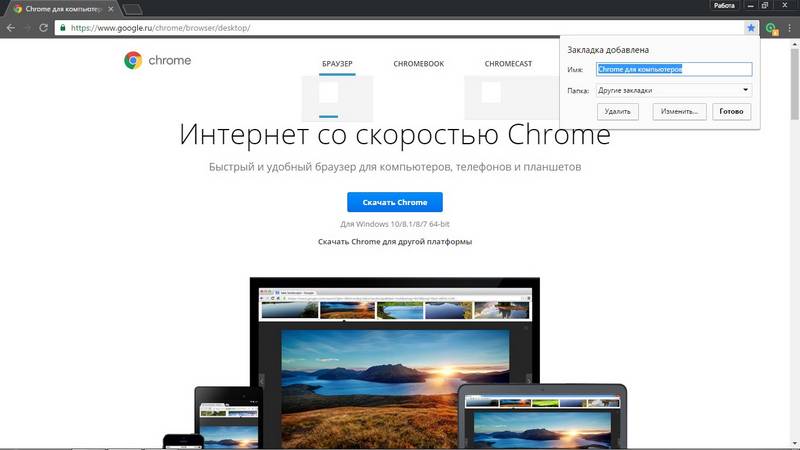
Выбранные ссылки будут открываться при помощи лишь одного клика из списка в выбранном разделе в меню или с панели закладок. 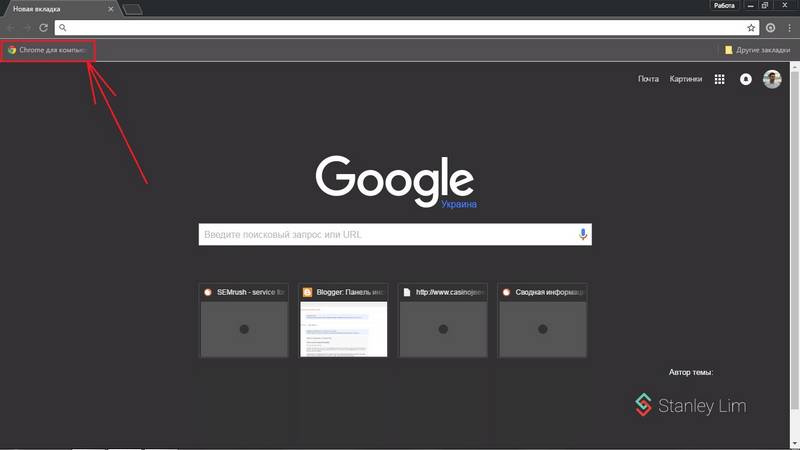
Для того, чтобы еще больше облегчить работу в гугл хроме можно использовать определенные расширения, которые могут добавить визуальные закладки хром. Вам нужно будет лишь заглянуть в магазин Chrome на вашем устройстве.
Для этого нужно в строке поиска прописать Speed Dial. После, в поиске выберите Speed Dial 2. Сначала нажмите на кнопке добавить бесплатно, после чего вы перейдете в новое окно, где вы должны будете подтвердить установку.
После окончания установки откройте новую вкладку, подтвердите сохранение данных, которые вы изменили в открытом окне, где увидите предупреждение
После всех этих действий приложение уже готово к использованию и можете попробовать добавить свою первую закладку. Сразу же вам будет предоставлена возможность ознакомиться с полным описанием всех функций и возможностей. Если же вы хотите это пропустить просто кликните на кнопке Пропустить приветствие.
Уже после прочтения или пропуска всех возможностей можно начать использование приложения и начать добавлять нужные закладки.
Чтобы добавить страницу выберите в круге плюс. После увидите специальное новое окно, где будет возможность редактировать и изменять свои закладки согласно вашим запросам и требованиям.
В этом окне вам будет видно:
После этого страница с вашими закладками постоянно будет открываться при открытии любой новой вкладки. Эту функцию можно легко выключить, открыв настройки браузера хром.
Если рассматривать браузер Опера там тоже есть такая удобная возможность как Экспресс-панель. Она имеет вид начальной страницы, где пользователь добавляет необходимые сайты самостоятельно, для того, чтобы иметь быстрый доступ. В Хроме эта же панель выглядит немного по-другому. В этом случае сайты добавляются на панель автоматически, что зависит от количества посещений сайта. То есть, на панели будут появляться те сайты, которые вы чаще всего посещаете.
Вкладки в Chrome имеют свое ограничение – это восемь квадратов. Использовать больше сайтов здесь не получится. Стоит помнить, что при удалении истории в браузере, все располагающие сайты на панели будут удалены.
Но проведя определенные манипуляции можно настроить Экспресс-панель таким образом, как и другие, к примеру, в Опере. Она будет иметь такие же функции и возможности. Как это произвести мы и рассмотрим далее.
Сейчас мы подробно рассмотрим с вами как добавлять страницы в браузер гугл хром на панель с визуальными закладками. Это можно сделать двумя различными способами:
- Использовав визуальные закладки в Яндексе.
- Скачав и установив приложение Speed Dial 2, о котором шла речь выше.
Прежде всего, вам нужно посетить интернет-магазин браузера Chrome. 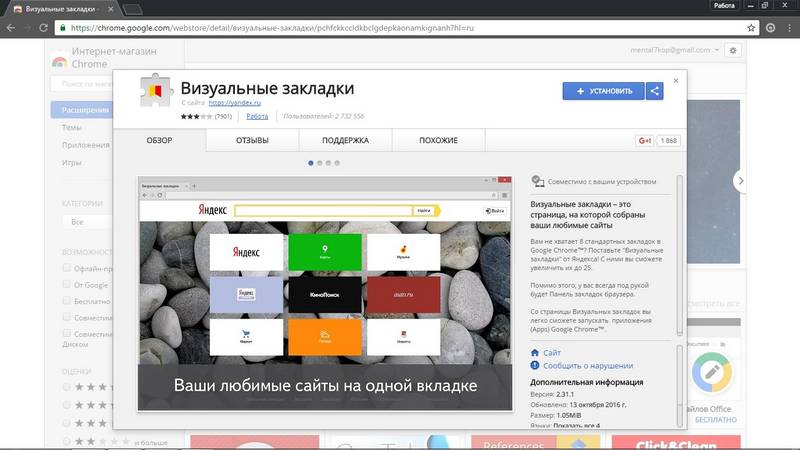 Ранее мы уже рассказывали, как это сделать, но для того, чтобы полностью сократить время на поиски можете просто воспользоваться этой ссылкой .
Ранее мы уже рассказывали, как это сделать, но для того, чтобы полностью сократить время на поиски можете просто воспользоваться этой ссылкой .
Когда вы откроете сайт магазина любым удобным для вас способом в строке поиска нужно ввести искать Визуальные закладки и отметить вид Расширения. Дальше вы увидите приложения, которые представлены от фирмы Яндекс. Именно это расширение вам нужно будет установить на ваше устройство. Просто выберите клавишу Бесплатно.
После того, как вы нажмете на Бесплатно, откроется новое окно, где нужно будет выбрать Добавить. Подождав несколько минут, появится еще одно окно, которое будет символизировать об успешном установлении расширения. И после всех этих проведенных операций при первой загрузке браузера или просто открытии новой вкладки у вас теперь открываться будут ваши визуальные закладки.
Дальше мы рассмотрим настройки, которые предоставляет экспресс-панель от Яндекса. Воспользуйтесь ссылкой, которая находится в правом углу снизу. Теперь вы увидите список, где будут представлены определенные настройки работы. Там у вас будет возможность:
- Определить количество нужных закладок, которые вы будете видеть на экране.
- Внешний вид экспресс-панели
При выборе клавиши Другие параметры у вас появится возможность:
- Управлять названиями заголовков.
- Настроить строку поиска.
- Установить еще несколько дополнительных закладок
- Подтвердить или отменить получение анонимной статистики для Яндекс о том, как работает расширение.
Если вы обратите внимание на закладки, которые у вас имеются и уже добавлены, то увидите сайты, которые посещали в последнее время. Это происходит вследствие того, что Яндекс таким образом заполняет пустоту, которая происходит, если нет ни одной закладки. Для того, чтобы начать работу нужно также уметь удалять закладки.
Удаление закладок происходит достаточно легко. Для этого вам нужно подвести курсор мышки на выбранную закладку, дальше вы увидите небольшой крестик, который появится в правом верхнем углу закладки. После этого подтвердите удаление, нажав на крестик. 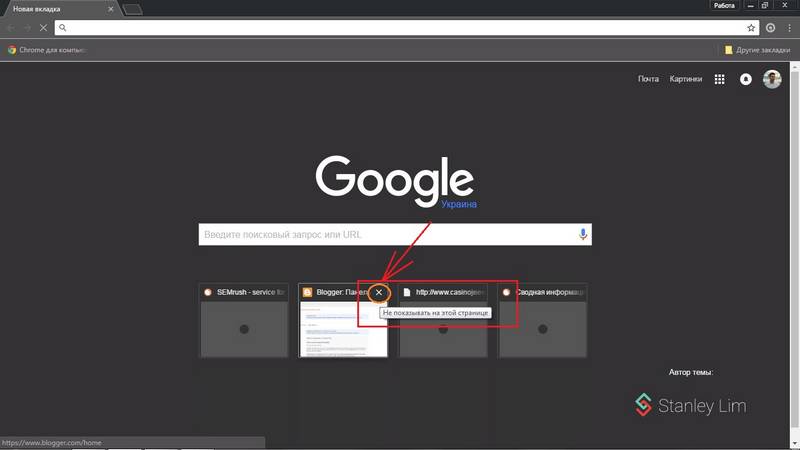
Теперь можно увидеть, что на этом месте появилась пустота, которая может быть использована по вашему применению. Просто наведите на пустую ячейку курсор и увидите кнопку, которая используется для добавления.
Дальше перед вами откроется несколько рядков, которые нужно заполнить. В первой ячейке нужно указать адрес сайта, после того, как вы начнете писать название, браузер вам поможет и предложит сайт нужный для вас. Вам нужно будет просто выбрать подходящую. Дальше подтвердите все свои изменения кнопкой Сохранить. Это и все, что необходимо для создания закладки.
Еще у вас есть возможность редактировать данные, которые были внесены во время добавления закладки. Просто подведите курсор мыши на нужную закладку и выберите иконку, которая имеет вид шестеренки. Внесите изменения и сохраните.
Стоит упомянуть, что у вас также есть возможность изменить местами закладки. Зажмите левой клавишей мышки и переставьте на нужное место.
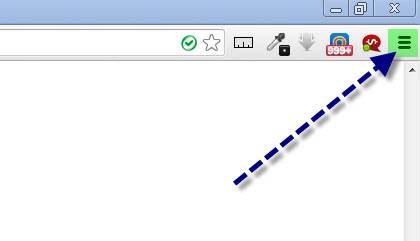
Как показывает практика, пользователи предпочитаю «улучшенную» страницу вкладок, то есть такую, где вкладками можно управлять. К сожалению в стандартной версии Google Chrome такая возможность отсутствует 🙁
Однако! Не будем забывать о такой прекрасной возможности, как установка сторонних дополнений! 🙂 Мы говорим о расширениях Google Chrome, которые можно найти в Google Web Store.
Итак, наша задача заключается в том, что бы модернизировать страницу вкладок, что бы появилась столь нужная возможность управления закладками. Вы, конечно можете искать в интернете такие дополнения, однако, мы можем посоветовать Вам один из лучших!
Это дополнение позволяет создавать, удалять, редактировать, перемещать и даже группировать вкладки! А именно, Вы можете создать некоторое подобие «Нескольких рабочих столов«, только для вкладок.
Вы можете создать группу «Фавориты«, где будете собирать свои любимые сайты. Или, например, «Работа«, где будут храниться рабочие вкладки для работы. Особенно такая возможность порадует девелоперов, поскольку не секрет, что часто приходится быстренько куда-нибудь сохранить страницу.
Или же, ссылку на страницу. Тут на помощь и придет замечательная возможность группировки вкладок. Однако, мы немного увлеклись описанием замечательных возможностей расширения для организации системы вкладок.
Мы остановили свой выбор именно на расширении FVD Speed Dials, и выбор является вполне оправданным. Преимуществ у этого расширения очень много, начиная от всех тех, о которых мы рассказали ранее, и заканчивая возможностью полной настройки внешнего вида вкладок.
Давайте приступи к настройке.
Итак, что бы скачать расширение FVD Speed Dials Вы должны посетить официальную страницу Google Web Store под адресу — https://chrome.google.com/webstore/
После установки этого расширения, запустите его. Далее, обязательно проверьте настройки страницы приветствия, нужно, что бы страницей по умолчанию была страница со вкладками. Потом, открываем новую вкладку и оказываемся на странице вкладок, справа сверху будет вот такая панелька:
Что бы попасть в настройки кликните по иконке с шестеренкой. Страница настроек выглядит примерно так:
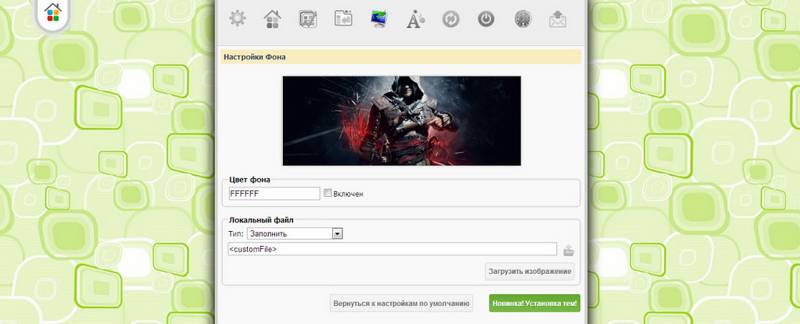
С первого раза немного не понятно, но со временем, если попрактиковаться, все станет легко и понятно! Итак, настроив FVD Speed Dials на свои лад, Вы получите замечательную страницу со вкладками. Управление вкладками осуществляется крайне просто, с помощью контекстного меню объектов (ПКМ).
Одной из лучших возможностей FVD Speed Dials является возможность создания 3D вкладок:
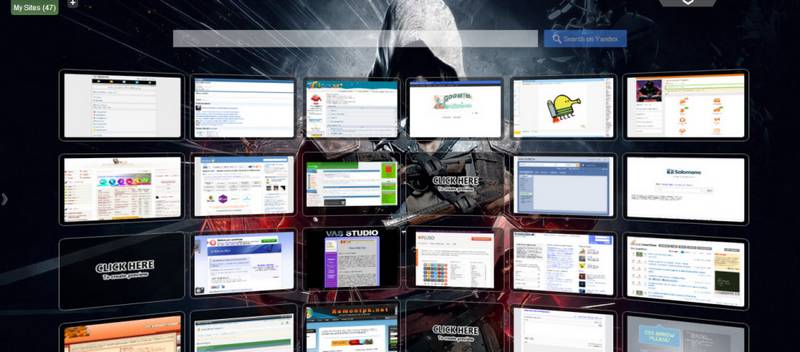
А вот, тоже самое, только в стандартном виде:
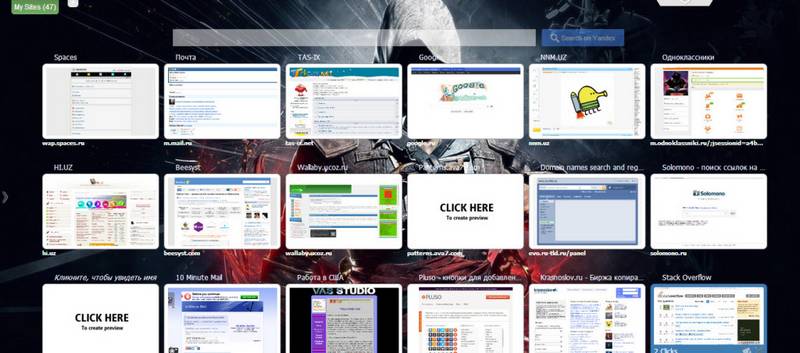
Можно использовать классический оптимальный стиль:
Популярный браузер Гугл хром, поисковая система которого обладает множеством возможностей: установка расширений, изменение визуального оформления и работа с различными дополнительными приложениями – только небольшая часть его функций.
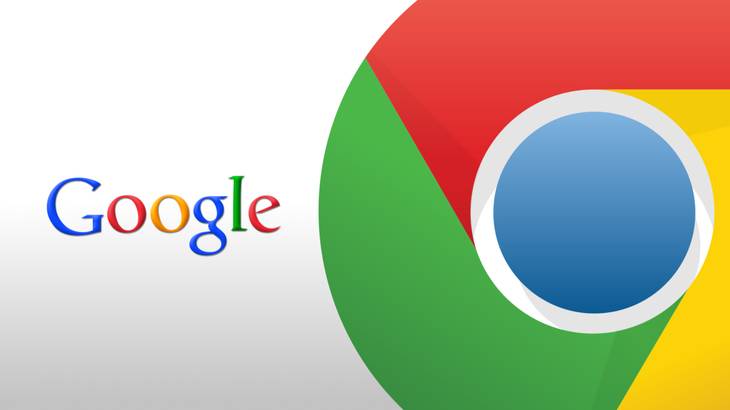
Далее рассмотрим те из них, которые пригодятся каждому пользователю.
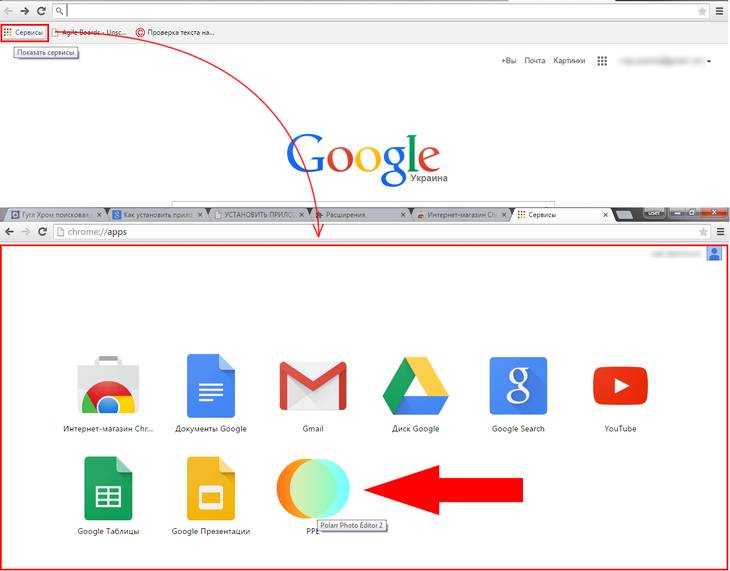
Google Chrome предлагает множество возможностей для настройки функционала. Различные приложения и расширения способны приспособить браузер под конкретные требования пользователя.
Рассмотрим установку дополнительного приложения на примере простого графического редактора Polarr.
Совет! Установка расширений гугл хром происходит при помощи интернет-магазина Chrome. Чтобы его открыть, нужно нажать кнопку вызова основного меню Chrome (кнопка с тремя полосками, которая находится справа от адресной строки).
В открывшейся вкладке необходим пункт «Расширения», в котором будет ссылка «Еще расширения». Нажатием по ней открывается непосредственно интернет-магазин.
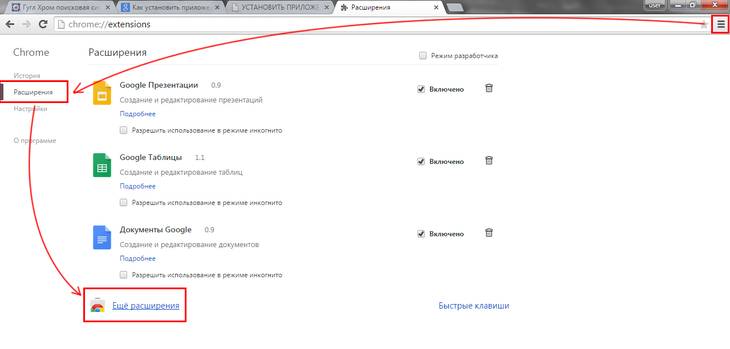
На странице магазина располагается лента свежих и самых популярных приложений. В левой части находится расширенное меню поиска.
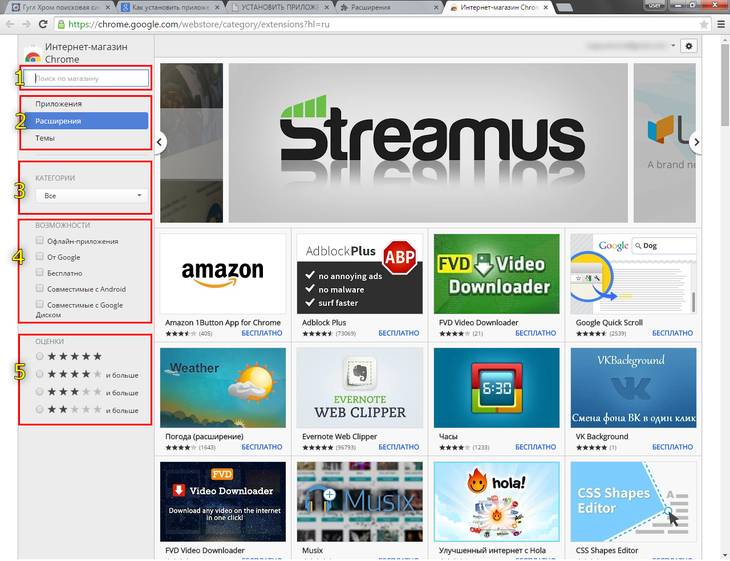
- Поиск гугл хром по названию контента.
- Выбор типа контента.
- Выбор категории контента (инструменты для разработчиков, игры, служебные приложения и т.п.).
- Фильтр по возможностям и источникам приложений.
- Фильтр по рейтингу контента.
В строке поискового запроса необходимо ввести название интересующего приложения, настроить фильтры и нажать «Enter».
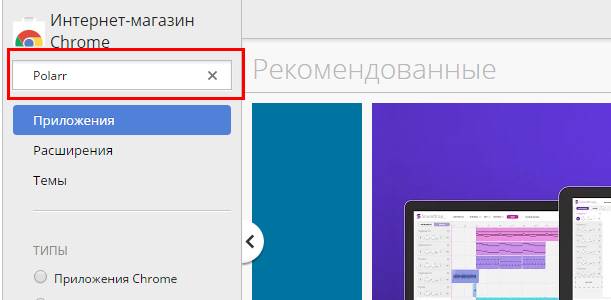
В центральной части страницы появится поисковая выдача. В ней нужно выбрать необходимый результат. По клику откроется сообщение, в котором нужно нажать «Добавить». Добавленное таким образом дополнение можно обнаружить в панели инструментов браузера.
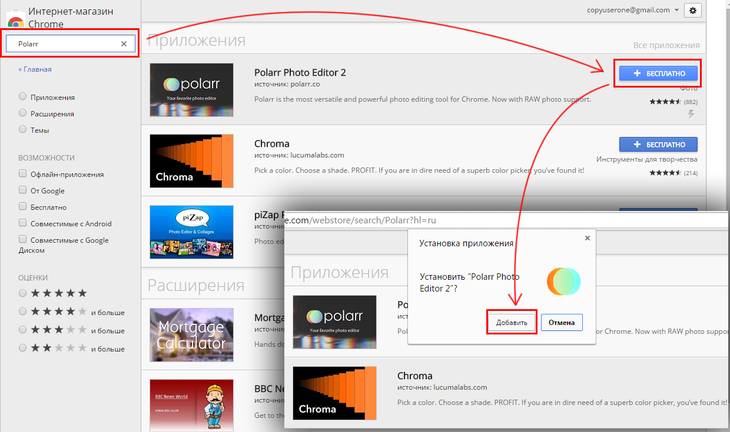
Чтобы его вызвать, останется только открыть панель инструментов (кнопка с девятью квадратами в новой вкладке) кликнуть по миниатюре установленного приложения. Страницу с дополнительными сервисами при желании можно сделать домашней в настройках браузера.
Все, кто пользуется интернетом, непременно имеют несколько страниц, к которым необходим быстрый доступ. Именно для реализации этих потребностей браузер предоставляет возможность создания закладок страницы.
Чтобы запомнить конкретную страницу, необходимо открыть нужную страницу и нажать на кнопку меню, расположенную справа от адресной строки. В выпавшем списке потребуется навести курсор на строку «Закладки».
Во втором уровне списка нужен клик по пункту «Добавить страницу в закладки…». Для этих же целей служит и комбинация клавиш Ctrl+D.
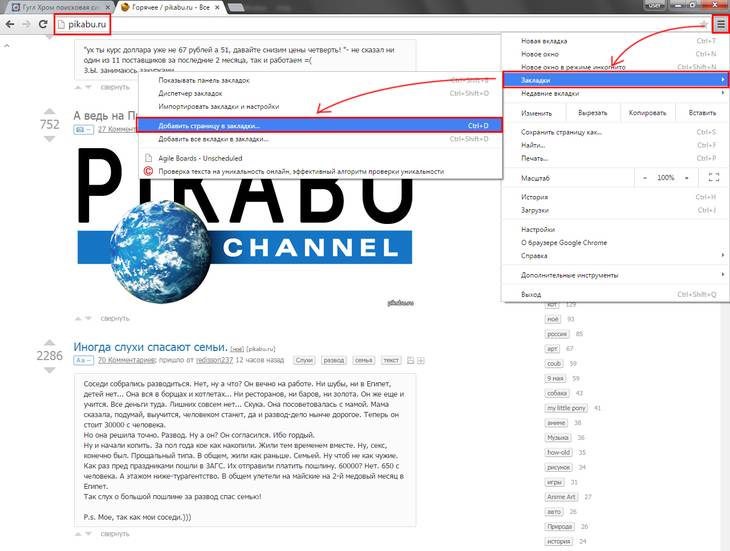
Под адресной строкой появится форма, сообщающая об успешном добавлении в избранные. В нем же можно выбрать папку для сохранения закладки. Если не определять назначение, то страница сохраниться в папке «Другие».
Если задать пункт назначения «Панель закладок», то она появится в панели сразу под поисковой строкой.
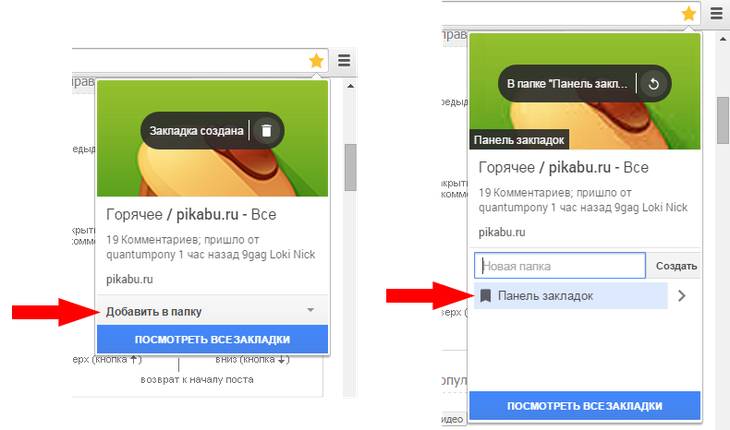
Избранные страницы можно открывать одним кликом из списка в соответствующем пункте меню или из, уже упомянутой, панели закладок.
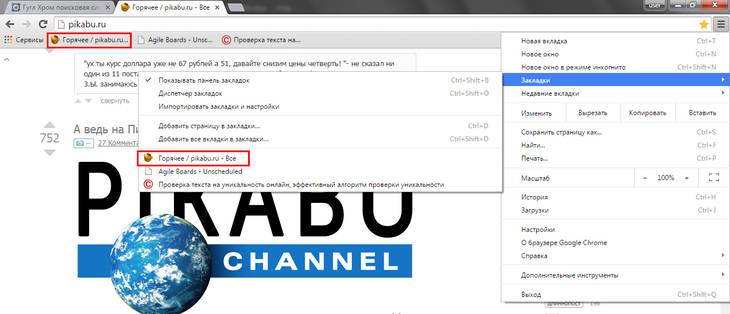
Для дополнительного удобства работы в Chrome можно установить специальное расширение, которое добавит визуальные закладки google chrome. Для этого необходимо посетить интернет-магазин Chrome.
Как это сделать указано в первой части статьи. В поисковой строке необходимо указать Speed Dial.
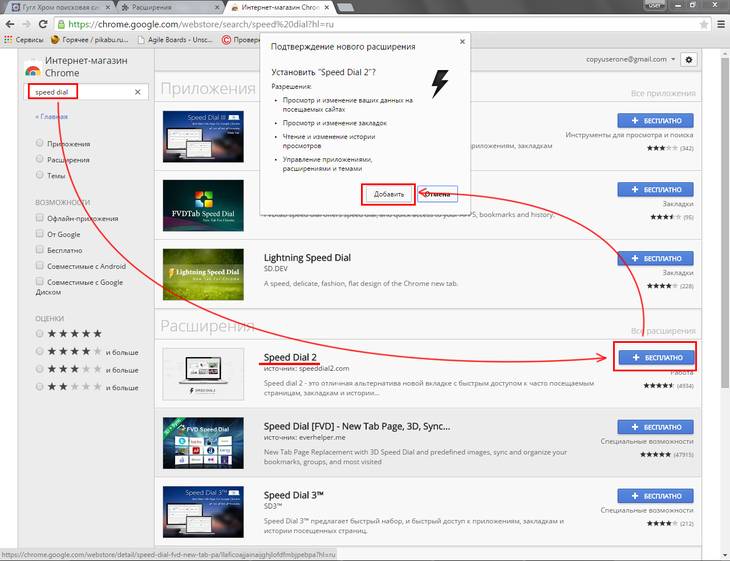
В поисковой выдаче необходим Speed Dial 2. В его плитке нужно нажать кнопку «+ Бесплатно». После этого откроется окно, в котором нужно одобрить установку.
После завершения установки необходимо открыть новую вкладку нажать «Сохранить изменения» в открывшемся окошке с предупреждением.
После этих манипуляций расширение готово к добавлению первой закладки. Если есть желание просмотреть приветствие с подробным описанием некоторых функций, то нужно жать «Продолжить». Если такого желания нет, то «Пропустить приветствие».
После этого представится возможность начать добавление.
Для добавления первой страницы нужно нажать плюс в круге. Откроется окно с редактированием свойств закладки.
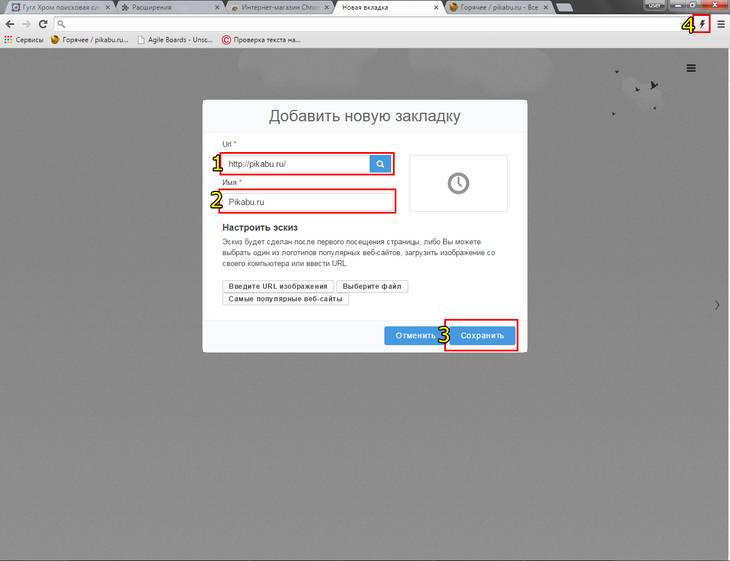
Страница с готовыми визуальными закладками теперь будет открываться на каждой новой вкладке. При желании эту опцию можно отключить в настройках браузера.
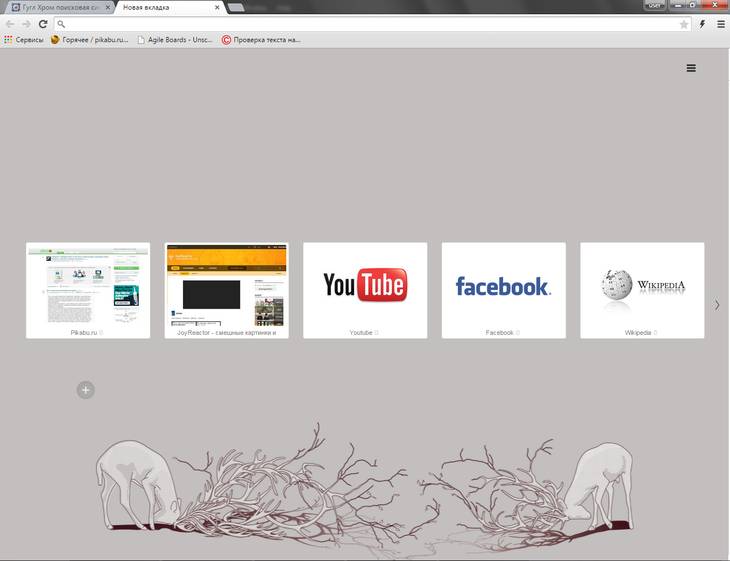
Чтобы установить тему в гугл хром, потребуется интернет-магазин Chrome. Открыть его можно из меню справа от адресной строки. За это отвечает пункт «Дополнительные инструменты», в котором есть графа «Расширения».
По нажатию на нее откроется меню расширений, в котором есть ссылка «Еще расширения», открывающая упомянутый магазин.
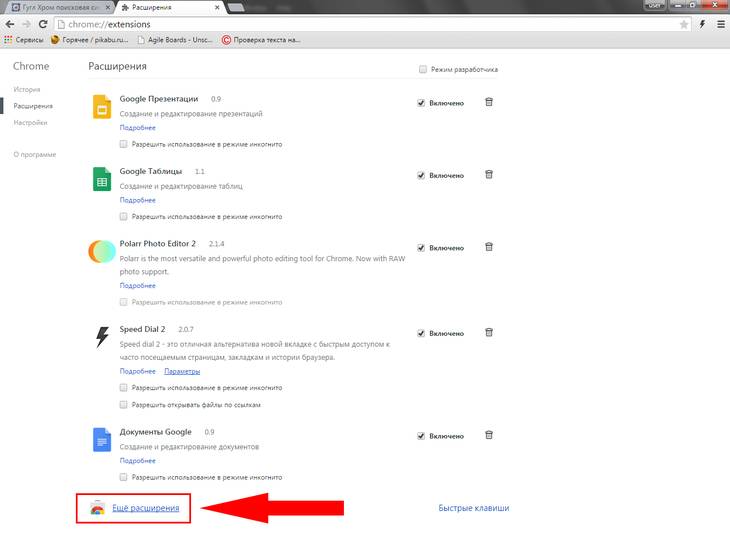
В меню типа контента необходимо выбрать пункт «Темы». После этого откроется страница с «плитками» предоставляемых тем. Из него и выбирают понравившуюся. Если точно известно название темы, то его можно ввести в форму поискового запроса.
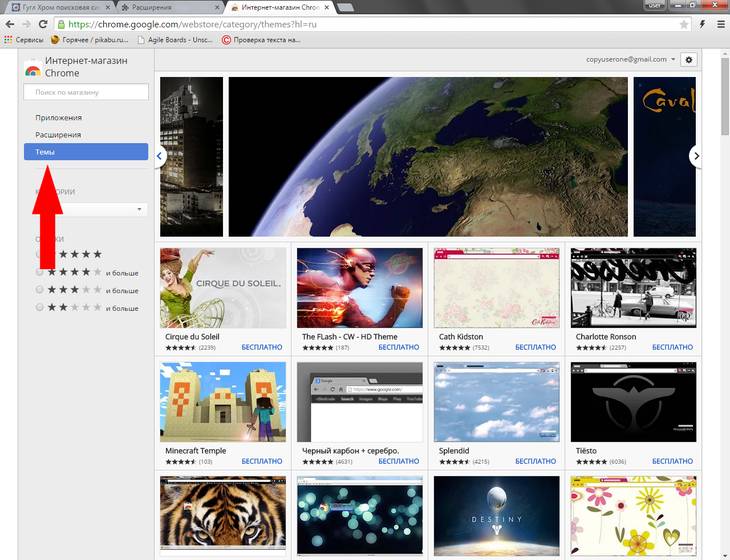
Определившись с выбором, необходимо нажать на миниатюру темы, тогда откроется окно с ее более подробным описанием и возможностью установки. За это отвечает синяя кнопка «Установить», расположена справа от названия темы.
По ее нажатию тема будет установлена и браузер гугл хром станет выглядеть иначе.
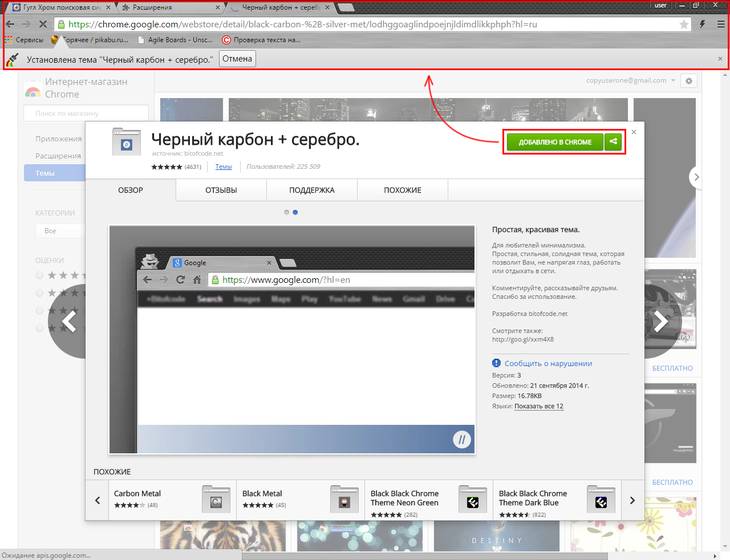
В приведенными выше сведениями использование дополнительных функций браузера не составит труда.
В данном видеоуроке мы расскажем о визуальных закладках в Google Chrome и о том как увеличить их количество.
Вкладки в Google Хром: создание, закрытие и сохранение
Веб-браузер Google Chrome (Google Хром) разрешает просматривать страницы сайтов в окнах и вкладках. Наряду с этим каждое открытое окно может иметь ограниченное лишь производительностью компьютера количество вкладок, что весьма комфортно и разрешает не путаться в просматриваемых сайтах.
В данной статье мы детально рассмотрим работу с вкладками, в частности их создание, удаление, сохранение при закрытии браузера и восстановление по окончании случайного удаления.
По окончании открытия браузера мы видим следующее окно с одной активной вкладкой.
Дабы открыть в данной вкладке какой-нибудь сайт необходимо ввести его адрес в адресную строчок и надавить Enter .
Для еще одной либо нескольких вкладок возможно воспользоваться одним из двух способов.
Первый – надавить кнопку, которая находится справа от открытой вкладки.
Второй – кликнуть по активной вкладке правой кнопкой мыши и в открывшемся меню выбрать Новая вкладка.
Первый метод существенно эргономичнее и стремительнее, исходя из этого рекомендуем пользовать как раз им.
Мы уже знаем, как сделать вкладку в Хроме, сейчас разберемся, как ее удалить, а правильнее закрыть.
Закрытие вкладки может выполняться четырьмя разными методами, каковые фактически однообразны.
Первый – нажимаем на небольшой крестик, находящийся в правой части вкладки (левой кнопкой мыши).
Второй – наводим на вкладку курсор и нажимаем колесиков мышки. Данный метод особенно эргономичен, в то время, когда необходимо закрыть много вкладок.
Третий – кликаем по вкладке правой кнопкой мыши и во всплывающем меню выбираем Закрыть вкладку.
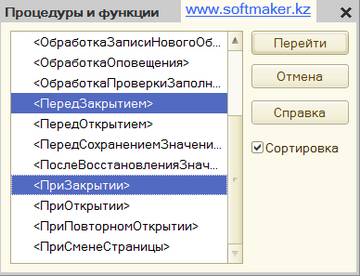
Четвертый – нажимаем комбинацию клавиш Alt + F4.
Имеется еще несколько увлекательных способов, как удалить вкладку в Хром. ну либо пара вкладок.
Первый метод употребляется, в то время, когда необходимо закрыть все вкладки, не считая той, которая активна.
Необходимо кликнуть по активной вкладке правой кнопкой мыши и выбрать Закрыть другие вкладки.
Второй метод комфортно применять, в то время, когда необходимо закрыть лишь некоторую часть вкладок. Он разрешает закрыть все вкладки, каковые находятся правее активной. Другими словами, мы выбираем вкладку, справа от которой находятся ненужные нам вкладки, каковые необходимо закрыть.
Потом кликаем по выбранной вкладке правой кнопкой мыши и жмем Закрыть вкладки справа.

Случайно либо намерено закрытые в Хроме вкладки возможно при необходимости вернуть либо другими словами открыть заново.
Дабы открыть только что закрытую вкладку, кликаем правой кнопкой мыши по активной вкладке и выбираем Открыть закрытую вкладку.
Кроме этого возможно воспользоваться комбинацией клавиш Ctrl + Shift + T.
Вышеперечисленные методы возможно применять для открытия неограниченного количества закрытых вкладок. Но в случае если необходимо вернуть в далеком прошлом закрытую вкладку в Хроме, не открывая других лучше воспользоваться другим вариантом, в частности выбрать требующую восстановления вкладку в истории посещенных сайтов.
Для этого в правом верхнем углу браузера жмем кнопку для входа в панель управления, по окончании чего выбираем из появившегося перечня пункт История (либо сходу нажимаем комбинацию Ctrl + H).
В открывшемся окне будут отображены все страницы, каковые были открыты в Хроме в последнии месяцы. Нам необходимо отыскать требующуюся и кликнуть по ней, дабы открыть в новой вкладке.
Время от времени количество открытых в Google Хром вкладок делается через чур громадным, и работать делается очень некомфортно, но наряду с этим закрывать уже открытые вкладки запрещено, поскольку они все еще необходимы.
В таких случаях оказывает помощь сортировка вкладок по окнам. Другими словами, вместо того дабы открыть в одном окне 200 вкладок, мы можем открыть по 50 вкладок в 4 окнах, по 25 вкладок в 8 окнах, по 10 вкладок в 20 окнах и т.д.
Как это делается. Создаем новую вкладку, устанавливаем на нее курсор, зажимаем левую кнопку мыши и перетаскиваем вкладку на Панель задач Windows.
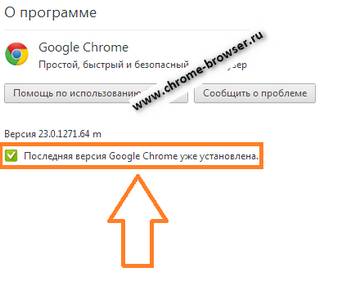
Затем открывает новое окно, в котором кроме этого возможно создавать вкладки. Кстати в новое окно возможно перетащить не только пустые вкладки, но вкладки с открытыми сайтами.
Представьте обстановку, у вас открыто 20-30 вкладок, каковые вы используете, но необходимо перезагрузить компьютер, соответственно отключить Хром. По окончании включения браузера все открытые вкладки исчезают.
Это весьма не очень приятно, но Google Хром с настройками по умолчанию не сохраняет открытые вкладки и их приходится восстанавливать посредством истории, что времязатратно и некомфортно. Но, к счастью, неприятность легко решаема.

Нажимаем комбинацию клавиш Ctrl + H и переходим на вкладку Настройки, где отмечаем пункт Последние открытые страницы в блоке Начальная группа. Все, сейчас при выключении закладки будут оставаться.
Вкладки в Google Хром: создание, закрытие и сохранение
Веб-браузер Google Chrome (Google Хром) разрешает просматривать страницы сайтов в окнах и вкладках. Наряду с этим каждое открытое окно может иметь ограниченное лишь производительностью компьютера количество вкладок, что весьма комфортно и разрешает не путаться в просматриваемых сайтах.
В данной статье мы детально рассмотрим работу с вкладками, в частности их создание, удаление, сохранение при закрытии браузера и восстановление по окончании случайного удаления.
По окончании открытия браузера мы видим следующее окно с одной активной вкладкой.
Дабы открыть в данной вкладке какой-нибудь сайт необходимо ввести его адрес в адресную строчок и надавить Enter .
Для еще одной либо нескольких вкладок возможно воспользоваться одним из двух способов.
Первый – надавить кнопку, которая находится справа от открытой вкладки.
Второй – кликнуть по активной вкладке правой кнопкой мыши и в открывшемся меню выбрать Новая вкладка.
Первый метод существенно эргономичнее и стремительнее, исходя из этого рекомендуем пользовать как раз им.
Мы уже знаем, как сделать вкладку в Хроме, сейчас разберемся, как ее удалить, а правильнее закрыть.
Закрытие вкладки может выполняться четырьмя разными методами, каковые фактически однообразны.
Первый – нажимаем на небольшой крестик, находящийся в правой части вкладки (левой кнопкой мыши).
Второй – наводим на вкладку курсор и нажимаем колесиков мышки. Данный метод особенно эргономичен, в то время, когда необходимо закрыть много вкладок.
Третий – кликаем по вкладке правой кнопкой мыши и во всплывающем меню выбираем Закрыть вкладку.
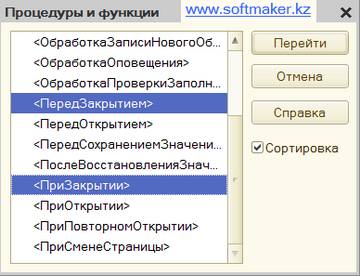
Четвертый – нажимаем комбинацию клавиш Alt + F4.
Имеется еще несколько увлекательных способов, как удалить вкладку в Хром. ну либо пара вкладок.
Первый метод употребляется, в то время, когда необходимо закрыть все вкладки, не считая той, которая активна.
Необходимо кликнуть по активной вкладке правой кнопкой мыши и выбрать Закрыть другие вкладки.
Второй метод комфортно применять, в то время, когда необходимо закрыть лишь некоторую часть вкладок. Он разрешает закрыть все вкладки, каковые находятся правее активной. Другими словами, мы выбираем вкладку, справа от которой находятся ненужные нам вкладки, каковые необходимо закрыть.
Потом кликаем по выбранной вкладке правой кнопкой мыши и жмем Закрыть вкладки справа.

Случайно либо намерено закрытые в Хроме вкладки возможно при необходимости вернуть либо другими словами открыть заново.
Дабы открыть только что закрытую вкладку, кликаем правой кнопкой мыши по активной вкладке и выбираем Открыть закрытую вкладку.
Кроме этого возможно воспользоваться комбинацией клавиш Ctrl + Shift + T.
Вышеперечисленные методы возможно применять для открытия неограниченного количества закрытых вкладок. Но в случае если необходимо вернуть в далеком прошлом закрытую вкладку в Хроме, не открывая других лучше воспользоваться другим вариантом, в частности выбрать требующую восстановления вкладку в истории посещенных сайтов.
Для этого в правом верхнем углу браузера жмем кнопку для входа в панель управления, по окончании чего выбираем из появившегося перечня пункт История (либо сходу нажимаем комбинацию Ctrl + H).
В открывшемся окне будут отображены все страницы, каковые были открыты в Хроме в последнии месяцы. Нам необходимо отыскать требующуюся и кликнуть по ней, дабы открыть в новой вкладке.
Время от времени количество открытых в Google Хром вкладок делается через чур громадным, и работать делается очень некомфортно, но наряду с этим закрывать уже открытые вкладки запрещено, поскольку они все еще необходимы.
В таких случаях оказывает помощь сортировка вкладок по окнам. Другими словами, вместо того дабы открыть в одном окне 200 вкладок, мы можем открыть по 50 вкладок в 4 окнах, по 25 вкладок в 8 окнах, по 10 вкладок в 20 окнах и т.д.
Как это делается. Создаем новую вкладку, устанавливаем на нее курсор, зажимаем левую кнопку мыши и перетаскиваем вкладку на Панель задач Windows.
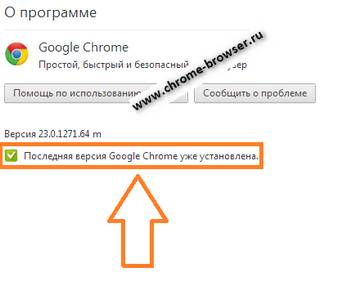
Затем открывает новое окно, в котором кроме этого возможно создавать вкладки. Кстати в новое окно возможно перетащить не только пустые вкладки, но вкладки с открытыми сайтами.
Представьте обстановку, у вас открыто 20-30 вкладок, каковые вы используете, но необходимо перезагрузить компьютер, соответственно отключить Хром. По окончании включения браузера все открытые вкладки исчезают.
Это весьма не очень приятно, но Google Хром с настройками по умолчанию не сохраняет открытые вкладки и их приходится восстанавливать посредством истории, что времязатратно и некомфортно. Но, к счастью, неприятность легко решаема.

Нажимаем комбинацию клавиш Ctrl + H и переходим на вкладку Настройки, где отмечаем пункт Последние открытые страницы в блоке Начальная группа. Все, сейчас при выключении закладки будут оставаться.
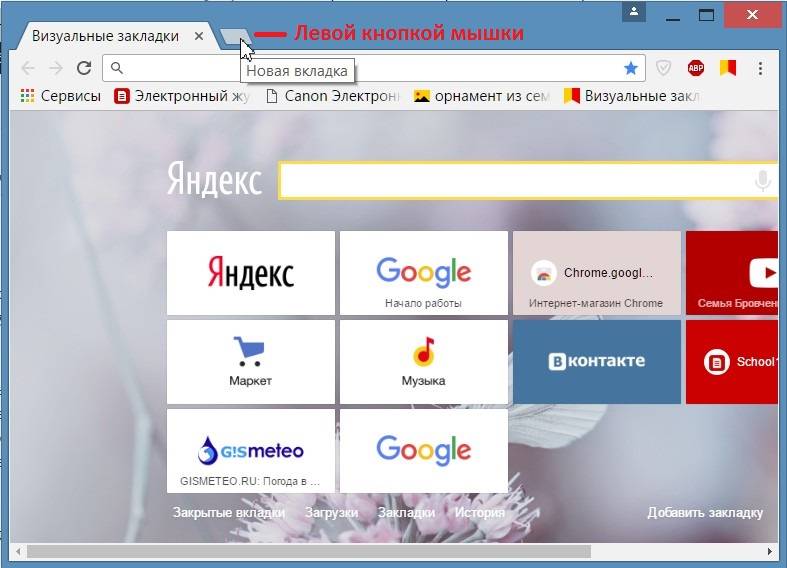 Сегодня нам предстоит выяснить, как добавить вкладку в “Гугл Хром”. Что это вообще такое? И зачем нужны вкладки? Кроме того, необходимо познакомиться с элементом управления браузера под названием закладки. Они тесно связаны с вкладками. Не стоит путать этот элемент с главным меню браузера.
Сегодня нам предстоит выяснить, как добавить вкладку в “Гугл Хром”. Что это вообще такое? И зачем нужны вкладки? Кроме того, необходимо познакомиться с элементом управления браузера под названием закладки. Они тесно связаны с вкладками. Не стоит путать этот элемент с главным меню браузера.
Есть еще пару интересных способов, как удалить вкладку в Хром, ну или несколько вкладок. При создании вкладок в Хроме не забывайте, что каждая из них будет занимать определённое количество оперативной памяти. Для этого, как в мобильной, так и в стационарной версии, просто нажмите на визуальный значок крестика, расположенный на ненужной вкладке. То есть, мы выбираем вкладку, справа от которой находятся ненужные нам вкладки, которые нужно закрыть. У большинства пользователей в браузере открыты несколько постоянных вкладок. Первый – нажать кнопку, которая находится справа от открытой вкладки. Кстати в новое окно можно перетащить не только пустые вкладки, но вкладки с открытыми сайтами. Далее кликаем по выбранной вкладке правой кнопкой мыши и жмем «Закрыть вкладки справа».
Случайно или специально закрытые в Хроме вкладки можно при необходимости восстановить или другими словами открыть заново. Чтобы открыть только что закрытую вкладку, кликаем правой кнопкой мыши по активной вкладке и выбираем «Открыть закрытую вкладку». Вкладка должна появляться автоматически. В адресной строке её пишете ваш запрос. Надо ещё одну вкладку открыть, тогда не закрывая уже открытой опять нажимайте на ромбик и так столько раз, сколько вам нужно вкладок сделать.
Перед вами откроется окно установленных расширений для браузера Гугл Хром. В самом низу нажимаем на ссылку «Еще расширения» для перехода в магазин установки дополнительных возможностей. Чтобы его открыть, нужно нажать кнопку вызова основного меню Chrome (кнопка с тремя полосками, которая находится справа от адресной строки). По нему вам очень легко сможете открыть сайт. В нижней строке вам нужно будет выбрать место расположения закладки: панель инструментов или другие закладки. Нажмите «Новая папка», потом сохраните изменения. Имеется возможность, создать несколько папок с закладками.
Как добавить, удалить и восстановить вкладки в хроме
Многие пользователи компьютером путают вкладки с закладками так вот вкладки в браузере хром это открытые страницы, а сохранённые страницы в хроме являются закладками. Вкладки можно открывать и закрывать, а закрытые легко восстановить.
Новая вкладка гугл хром используется для того чтобы на ней открыть какую-нибудь страницу, обычно для этого на ней устанавливают визуальные закладки. Чтобы открылась новая вкладка в Google Chrome нужно навести курсор на панели вкладок прямо на прямоугольник расположенный в конце последней вкладки и нажать левую кнопку мыши.
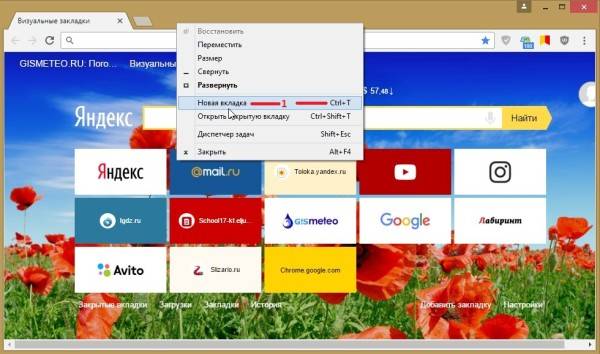 Как сделать вкладку в гугл хроме
Как сделать вкладку в гугл хроме
Также можно добавить вкладки в гугл хром нажимая на клавиатуре одновременно клавиши Ctrl + T.
Чтобы закрыть вкладку хром достаточно навести курсор на панели вкладок прямо на крестик расположенный на вкладке которую нужно закрыть и нажимаете левую кнопку мыши.
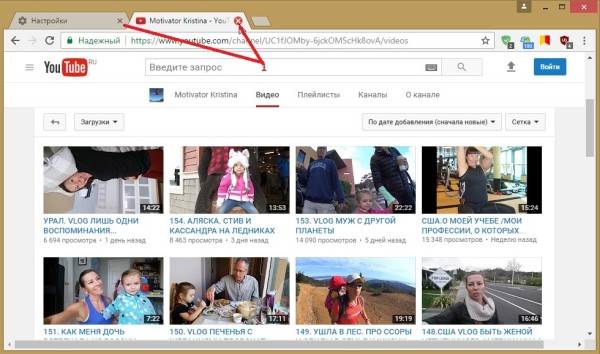 В Chrome закрыть вкладку очень легко
В Chrome закрыть вкладку очень легко
Таким образом убрать вкладки в хроме даже не переходя на эти страницы. Если вам нужно закрыть все вкладки кроме одной то на панели закладок наведите курсор на ту вкладку которую нужно оставить, а затем нажмите правую кнопку мыши и выберите из открывшегося контекстного меню пункт Закрыть другие вкладки. Закрыть просматриваемую вкладку можно одновременно нажав на клавиатуре клавиши Ctrl + W.
Чтобы изменить стартовую вкладку нужно сначала открыть настройки.
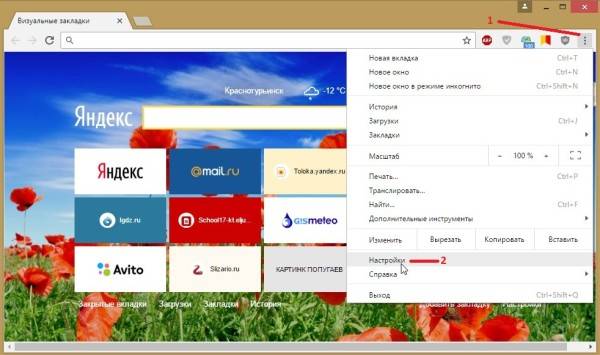 В Google Chrome начальная страница задаётся в настройках
В Google Chrome начальная страница задаётся в настройках
Наводите курсор на три точки которые расположены в правой верхней части браузера и нажимаете левую кнопку мыши. Откроется контекстное меню в котором выбираете Настройки.
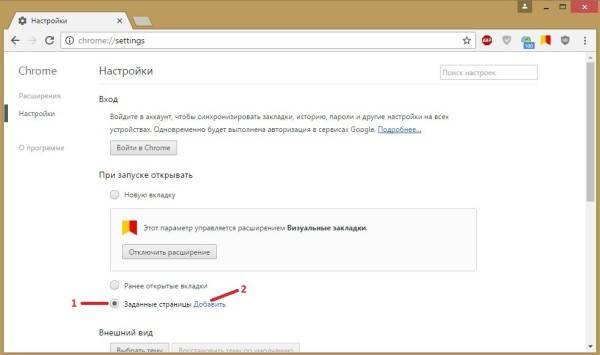 В настройках задаётся начальная страница гугл хром
В настройках задаётся начальная страница гугл хром
В настройках в рубрике под названием При запуске открывать нужно поставить галочку у пункта Заданные страницы и потом нажать Добавить.
 Google Chrome открывает вкладки при запуске которые укажите
Google Chrome открывает вкладки при запуске которые укажите
Откроется контекстное окно в котором нужно вписать адрес страницы которая должна открываться при запуске браузера и не забыть нажать кнопку ОК. Вписать можно несколько адресов. Когда в Google Chrome настройка начальной страницы будет завершена то при запуске браузера у вас сразу откроются те страницы которые вы указали.
Восстановить закрытые вкладки Chrome можно несколькими способами.
- В первом способе чтобы открыть закрытую вкладку Chrome можно использовать горячие клавиши Ctrl + Shift + T. Если на клавиатуре нажать эти клавиши одновременно то откроется последняя закрытая вкладка.
- Во втором способе чтобы в Chrome восстановить вкладки используют историю открываемых вами страниц.
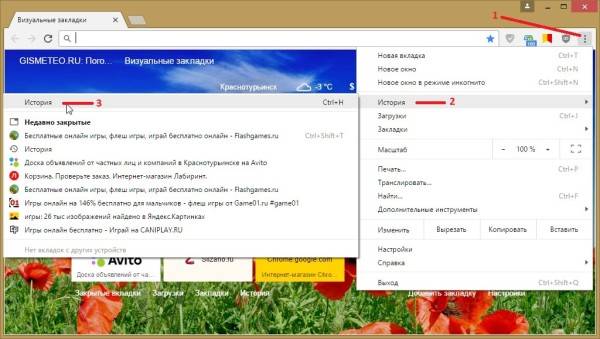 Как восстановить вкладки в гугл хром
Как восстановить вкладки в гугл хром
Историю в браузере можно открыть с помощью горячих клавиш Ctrl + H или нажав на три точки расположенные в верхней части браузера и выбрав из открывшегося меню История — История. Чтобы открыть закрытую вкладку в хроме нужно в истории найдите адрес нужной страницы и нажать на него после этого выбранная страница откроется.
Как поменять приветствие Windows
Как восстановить закрытую вкладку в мобильных версиях Chrome, Opera и Firefox
Разработчики настольных браузеров перенесли на Андроид функцию восстановления случайно закрытых вкладок. Эта функция работает и в мобильных версиях интернет-навигаторов. В статье описаны методы, как восстановить вкладки Chrome, Opera и Firefox, открыть закрытые страницы браузера, используя простые сочетания клавиш.
Восстановить закрытую вкладку в Хроме можно тремя способами, далее мы расскажем о каждом из них.
Первый метод восстановления вкладок Chrome достаточно прост. Он заключается в том, что восстановить вкладки браузера нужно сразу же после их закрытия, «по горячим следам».
Попробуйте закрыть любую вкладку в мобильной версии Хрома (т. е. Chrome для Андроид). Для этого сделайте тап на кнопке с числом активных вкладок вверху и выберите ненужную браузерную вкладку Chrome. При ее закрытии в нижней части активной формы некоторое время будет отображаться уведомление о закрытии вкладки. Тут же, в окне браузера, вы увидите кнопку немедленного восстановления с надписью «Отмена». Нажав на эту кнопку, вы успешно вернете все последние вкладки, закрытые в недавнее время в браузере Гугл Хром.
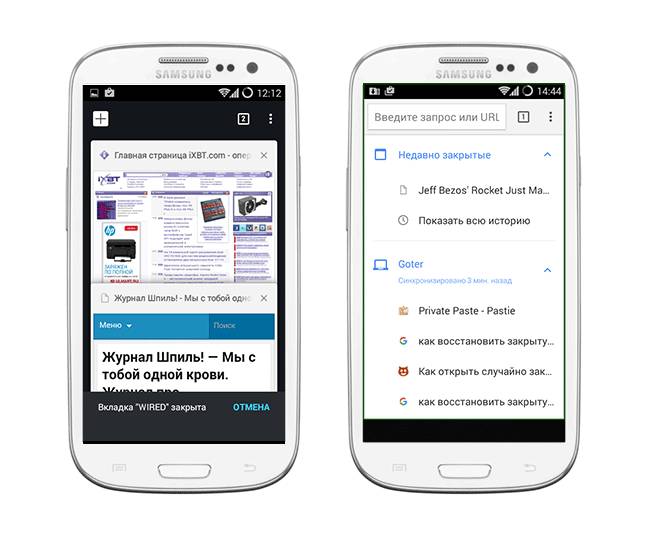 Наглядный пример, как восстановить вкладки в Гугл Хром. Список недавно закрытых вкладок браузера
Наглядный пример, как восстановить вкладки в Гугл Хром. Список недавно закрытых вкладок браузера
Минус данного метода состоит в том, что так можно вернуть только недавно закрытые вкладки Google Chrome, да и то в ограниченном количестве.
Совет. Если вы закрывали вкладки давно, воспользуйтесь историей браузера. там вы найдете архив посещенных страниц. Вероятность найти закрытую вкладку зависит только от времени, прошедшего со времени очистки истории.
Второй способ восстановления вкладок Google Chrome
Жирный плюс второго варианта состоит в том, что с его помощью можно вернуть любую закрытую вкладку браузера Chrome или, Скажем, Opera Mini. Перейдите на форму с недавними вкладками, нажав на кнопку с часиками внизу на стартовой странице. Как вариант, для возврата браузерной вкладки в Хроме можно использовать кнопку с тремя точками, расположенными по вертикали, и выбрать в ниспадающем меню приложения пункт «Недавние вкладки». Если ваше устройство Android синхронизировано с учетной записью Гугл, то в этом окне можно даже восстановить закрытую вкладку, с которой вы работали на ПК или мобильном устройстве.
Третий способ, как открыть закрытую страницу в браузере: история браузера
Третий способ возврата браузерных вкладок схож со вторым. Как и в настольной версии Хрома, вернуть вкладку можно с помощью истории посещений страниц в Интернете. Разница между историей и недавними вкладками в том, что при помощи истории можно найти и вернуть любую, даже закрытую долгое время назад вкладку. Открыть историю браузера можно из того же самого меню.
Как вы смогли убедиться, открыть закрытую вкладку Хром можно несколькими способами (впрочем, результат един). О последней версии Хрома для Андроид мы писали здесь. так что советуем узнать о новых функциях мобильного браузера и обновиться до последней версии. Учтите, что возможность закрытия вкладок (иными словами, открытия закрытых страниц в окне приложения) доступна не во всех версиях Хрома, так что обязательно обновите браузер до последней версии по ссылке:
В браузере Opera механизм восстановления закрытых вкладок реализован практически схожим образом, что и в Google Chrome.
Этот способ поможет вернуть лишь вкладку браузера, закрытую в Опере последней по счету. Для восстановления вкладки приложения (или нескольких вкладок сразу) тапните на кнопке с числом открытых вкладок внизу, затем нажмите на кнопку с тремя точками внизу и выберите в появившемся меню Opera опцию «Открыть последнюю закрытую вкладку».
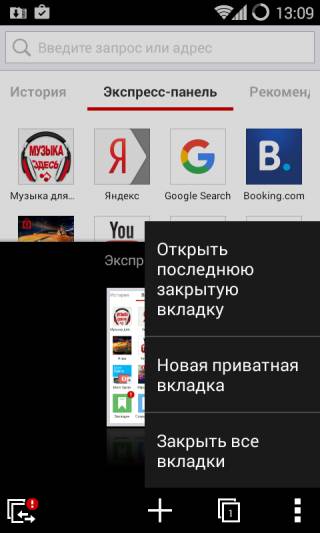 Меню восстановления вкладки в браузере Opera
Меню восстановления вкладки в браузере Opera
Как восстановить вкладки в Опере максимально быстро? Аналогично приложению Chrome, возобновить просмотр закрытых страниц легко с помощью той же истории браузера. Работает способ восстановления вкладок безотказно, даже если вы решили не выполнять синхронизацию. На стартовой странице Оперы, рядом с экспресс-панелью, открытой в веб-навигаторе по умолчанию, есть секция «История». Перейдите в нее и выберите любую закрытую страницу — в недавнем времени или за несколько недель или месяцев (это зависит ото того, сколько хранится история визитов в вашем браузере). После этого желаемая вкладка Оперы будет успешно восстановлена.
Как открыть закрытую вкладку в Firefox для Андроид
В последней версии мобильного браузера Firefox доступно три способа возврата закрытых вкладок. По сути, они абсолютно идентичны тем же функциям восстановления страниц, встроенным в Chrome. Тем не менее, дабы у вас сложилась четкая картина о доступных в Фаерфоксе фичах, остановимся на них более подробно.
Допустим, на вашем смартфоне открыто несколько активных вкладок, открытых в Firefox, и вы буквально несколько секунд назад случайно закрыли одну из них. Как вернуть вкладку в этом браузере? Сделать это можно в один тап, нажав кнопку «Отменить», появляющуюся сразу же после закрытия одной из вкладок. Этот способ неудобен тем, что реагировать на восстановление нужной вкладки в Мозилле нужно довольно быстро, да и позволяется вернуть лишь последнюю закрытую страницу.
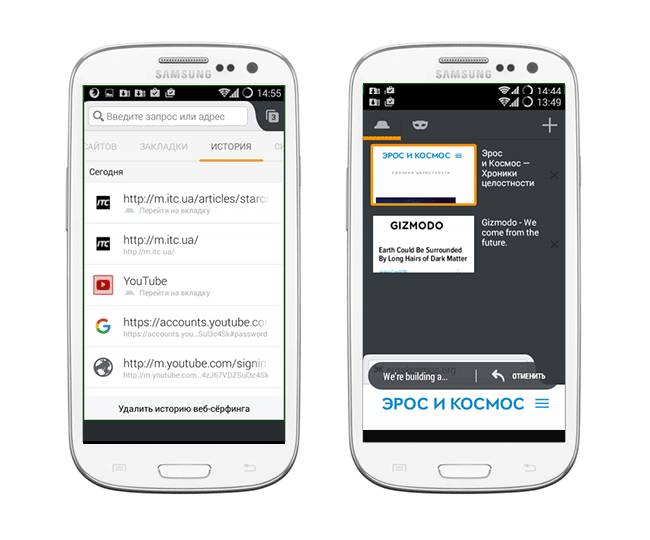 Как восстановить вкладку через историю браузера Mozilla Firefox
Как восстановить вкладку через историю браузера Mozilla Firefox
Находясь на домашнем экране Firefox (сами разработчики именуют его «умным»), листайте перечень доступных категорий вправо, пока не наткнетесь на опцию «Последние вкладки». Именно здесь, в списке, можно увидеть все недавно открытые пользователем вкладки, и вернуть их в случае необходимости.
Еще одна присутствующая на Умном экране категория – это история браузера. Открыв ее в Mozilla, можно увидеть полный перечень веб-сайтов, открытых на вашем мобильном девайсе, а в случае предварительной синхронизации Firefox’а с облачным сервисом, – и на ПК.
Резюме. Как видим, вариантов восстановить закрытую вкладку довольно много (мы описали 9 решений — по 3 на каждый браузер, Хром, Оперу и Мозиллу). Все, что вам остается сделать — это выбрать для себя наилучший способ возврата вкладки, и знать, что в описанных мобильных браузерах любые, даже самые старые вкладки являются восстанавливаемыми, вернуть их можно довольно быстро с минимумом усилий.
Ответ. Увы, если вы пользовались стандартным браузером Android, восстановить закладки не удастся. Пользуйтесь Google Chrome и синхронизируйте все данные с аккаунтом Google, и таких проблем больше не возникнет.
У меня вот такая проблема: в Google Chrome на Android было много сохранённых закладок, и они все закрылись: через историю восстановить не смогу, так как вкладки в Chrome открыты достаточно давно, и я их не посещала. Но они мне были нужны. Как восстановить вкладки в Хроме? Что делать – не знаю.
Ответ. Чтобы вернуть закрытую вкладку, вы можете обратиться к истории Google. вполне возможно, что ваши поисковые запросы еще хранятся в записях поисковой системы. Конечно, вы не сможете восстановить закрытую вкладку таким образом, однако анализ истории Google поможет вам найти сайты, которые были в закрытых вкладках Chrome.
Практически каждый пользователь сталкивался с ситуацией, при которой в браузере открыто слишком большое количество вкладок (например, после продолжительных поисков контента в интернете). После обнаружения нужного ресурса человек начинает закрывать лишние ссылки и случайно закрывает нужную страницу.
Если пользователь нечаянно закрыл вкладку, как восстановить ее – первое, что интересует людей в подобных случаях.
Для начала, нужно напомнить о том, что в современных браузерах предусмотрена функция быстрого открытия случайно закрытых вкладок. Поэтому, если программа была закрыта или экстренно завершила свою работу, то при новом запуске или рестарте любой веб-обозреватель сможет самостоятельно восстановить все активные страницы.
Теперь перейдем непосредственно к самим способам открытия закрытых вкладок.
- чтобы открыть нужную страницу необходимо правой кнопкой мыши щелкнуть по активной вкладке;
- далее в выпадающем контекстном меню выбрать «Открыть закрытую вкладку».
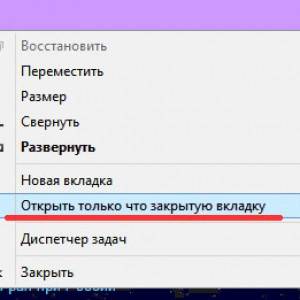
Фото: Открыть закрытую вкладку
Еще один из способов открытия закрытой вкладки подразумевает использование кнопки настройки в веб-обозревателе. В главном окне браузера необходимо зайти в «Настройки» и кликнуть по строке «Недавно закрытые вкладки».
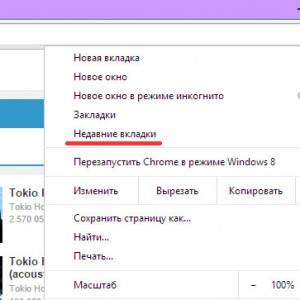
Фото: классическая кнопка Недавно закрытые
- чтобы восстановить только что закрытую вкладку, необходимо в главном окне обозревателя зайти в «Настройки»;
- в выпадающем контекстном меню выбрать «История» или вызвать ее сочетание клавиш «Ctrl+H».
В истории будут представлены все ранее открытые сайты за несколько дней или недель. Для удобства пользователей в браузерах присутствует окно поиска в истории посещаемых сайтов.

Фото: в меню браузера
Как восстановить закрытую вкладку комбинацией клавиш
Вернуть закрытую страницу можно при помощи сочетания комбинаций клавиш. Этот способ один из самых простых, ведь при нем не нужно совершать каких-либо дополнительных действий.
Пользователю достаточно лишь набрать на клавиатуре сочетание горячих клавиш «Ctrl+Shift+T». При использовании этой комбинации браузер восстановит последнюю закрытую вкладку. Если применить ее повторно, то браузер восстановит предпоследнюю вкладку.
В том случае, если необходимо восстановить вкладку, закрытую несколькими днями ранее, необходима история посещения сайтов в браузере. Историю посещения в браузере можно вызвать сочетанием клавиш «Ctrl+H».
Теперь необходимо рассмотреть способы открытия закрытых вкладок в разных браузерах. У каждого из веб-обозревателей восстановление вкладок будет в чем-то отличаться, поэтому необходимо рассмотреть их более подробно.
В «Google Chrome» восстановление вкладки можно произвести несколькими способами.
В этом браузере предусмотрена функция автоматического восстановления закрытых вкладок.
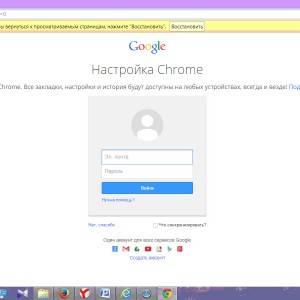
Фото: кнопка Восстановить
Если произошло экстренное завершение работы программы, «Google Chrome» при старте уведомит пользователя запросом на восстановление предыдущей сессии.
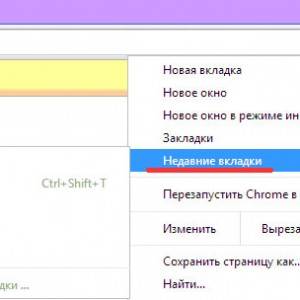
Фото: меню Недавно закрытых вкладок
- в Chrome можно открыть последнюю закрытую страницу через настройку браузера. Необходимо зайти в настройки и в выпадающем контекстном меню кликнуть на «Недавние вкладки»;
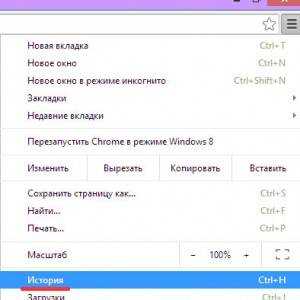
Фото: выпадающее меню
при втором способе открытия последней закрытой страницы нужно воспользоваться историей. Необходимо зайти в настройки и кликнуть мышкой «История» (или использовать для этого комбинацию клавиш «Ctrl+H»).

Фото: история посещений в Хроме
Этот браузер использует движок «Chromium», то есть его исходный код соответствует «Google Chrome». Восстановить последние вкладки в яндексе можно несколькими способами.
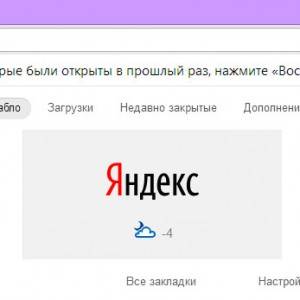
Фото: кнопка восстановления
Точно так же, как и в других случаях, этот веб-обозреватель оборудован функцией автоматического восстановления последних страниц:
- в «Яндекс браузере» открыть закрытую вкладку очень просто. Достаточно в главном меню кликнуть на пункт «Недавно закрытые», в котором отображены все последние страницы, где был пользователь.
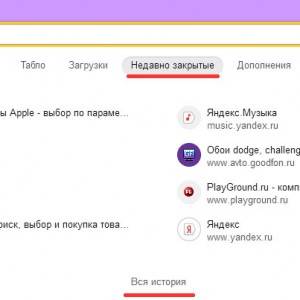
Фото: вкладка Недавно закрытые в Яндексе
Внизу можно кликнуть «Вся история», благодаря чему можно увидеть историю посещений за день или за несколько дней;
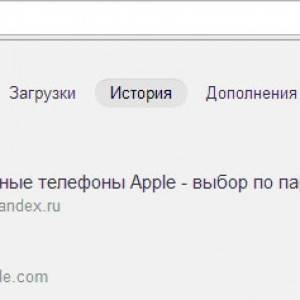
Фото: вкладка История в Яндексе
Для «Mozilla Firefox» существует несколько способов восстановления последней страницы. Как и другие современные браузеры, он оборудован автоматическим восстановлением закрытых страниц.
 Хочешь самостоятельно установить Windows 7. Читать статью, установить Виндовс 7 на ноутбук бесплатно .
Хочешь самостоятельно установить Windows 7. Читать статью, установить Виндовс 7 на ноутбук бесплатно .
Интересуешься, какой бесплатный антивирус самый лучший для Windows 7? Все ответы здесь .
А теперь подробнее о способах:
- первый способ – это восстановление страницы через настройку;
- для этого пользователю необходимо в правом углу программы нажать на иконку с изображением трех прямоугольников;
Фото: вход в настройки
в списке необходимо выбрать «Журнал», где представлена история посещения сайтов за определенное время (также журнал можно вызвать с помощью комбинации «Ctrl+H»);
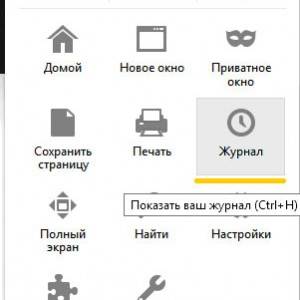
Фото: кнопка Журнал
дальше выбрать пункт «Восстановить предыдущую сессию»;
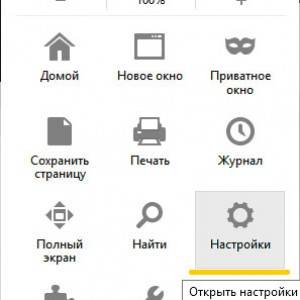
Фото: меню в Мазиле
- в мазиле, в меню «Настройки», можно пометить галочкой пункт «Предупреждать при закрытии нескольких вкладок». Благодаря этому браузер будет своевременно оповещать пользователя о том, что будут закрыты несколько страниц.
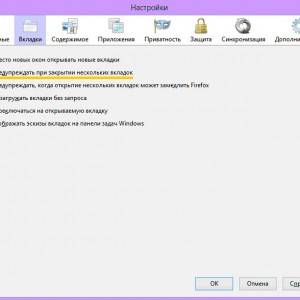
Фото: окно настроек в Мазиле
Opera, как и предыдущие браузеры, использует функцию автоматического восстановления последних закрытых страниц. Если обозреватель экстренно завершил свою работу, при новом старте он предложит на выбор четыре варианта запуска.
Пользователю необходимо выбрать пункт «Продолжить с места разъединения».
Если пользователь случайно закрыл нужные вкладки, но окно обозревателя открыто, можно воспользоваться следующими способами их открытия:
- чтобы открыть недавно закрытые страницы, пользователю необходимо зайти в настройки браузера, которые находятся в верхнем левом углу, и кликнуть на него. В выпадающем списке следует выбрать пункт «Недавно закрытые», где будут отображены ранее закрытые вкладки;
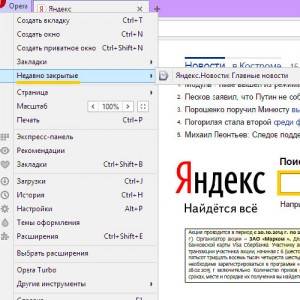
Фото: выбор «Недавно закрытые»
еще одним способом является использование всем знакомой комбинации «Ctrl+Shift+T»;

Фото: выбор вкладки История
открыть последнюю закрытую страницу можно через историю. Для этого необходимо зайти в настройки браузера и выбрать пункт «История». В истории будут представлены ранее посещаемые сайты. Она оборудована поиском, с помощью которого можно найти нужную страницу.
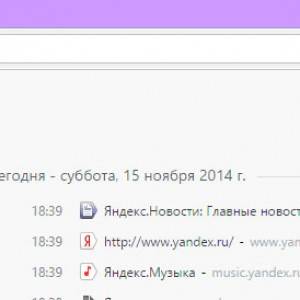
Фото: вкладка истории
Начиная с версии «Internet Explorer 8», в программе предусмотрена функция автоматического восстановления последнего сеанса при экстренном завершении работы браузера. При запуске после сбоя «Internet Explorer» предложит пользователю восстановить предыдущую сессию.
Фото: восстановление сеанса
Теперь подробнее о каждом способе восстановление вкладки:
- при первом способе пользователю необходимо на панели выбрать пункт «Сервис» и в выпадающем контекстном меню нажать на «Повторное открытие последнего сеанса просмотра»;
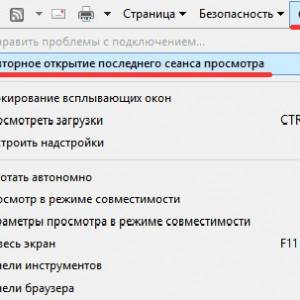
Фото: повторное открытие последнего сеанса просмотра
второй способ — это использование истории посещений в эксплоре. Вызвать ее можно комбинацией «Ctrl+H». С правой стороны выпадет окно истории, где можно найти нужную страницу. Кликнув на определенной ссылке (например, «Сегодня») можно найти страницы, посещенные за последние 24 часа.

Фото: история посещений
Браузер «Safari» от компании Apple отличается не очень понятным интерфейсом для начинающего пользователя интернета.
При восстановлении случайно закрытых вкладок может возникнуть большая проблема, поэтому Safari стоит рассмотреть более подробно:
- восстановить последний сеанс в «Safari» можно с помощью истории. Для этого необходимо кликнуть на значок отображения главного меню настроек сафари. Оно представляет собой колесико, расположенное в правом верхнем углу программы;
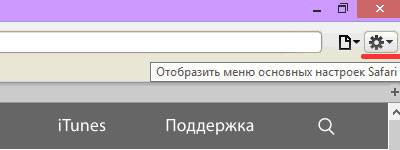
Фото: кнопка входа в настройки
кликнув по нему, нужно выбрать строку «История» или вызвать ее при помощи комбинации «Ctrl+H»;
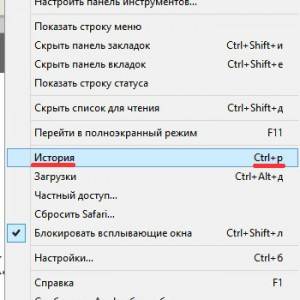
Фото: вкладка История
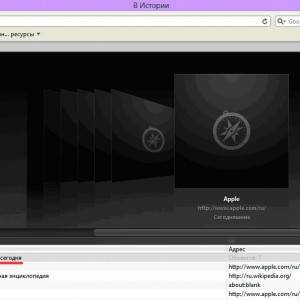
Фото: окно последние посещенные сегодня
- также для восстановления закрытой страницы можно использовать еще одну комбинацию «Ctrl+Z».
В этой статье были рассмотрены способы восстановления закрытых вкладок. Большинство современных браузеров имеют функцию автоматического восстановления предыдущего сеанса, поэтому у пользователей не должно возникнуть проблем с восстановлением последнего сеанса.
 Как установить Windows XP с флешки, с помощью программ, читай в статье, установка Windows XP с флешки с помощью WintoFlashy .
Как установить Windows XP с флешки, с помощью программ, читай в статье, установка Windows XP с флешки с помощью WintoFlashy .
Думаешь, как переустановить виндовс 7 на ноутбуке без диска? Читай тут .
Если не знаеш почему падает скорость интернета. Ищи далее ответ .
Если же нужная страница случайно закрылась, рекомендуется использовать нажатие горячих клавиш – самый быстрый и надежный метод решения проблемы.
Все права защищены 2017
Элементы сайта (текст, дизайн, фотографии, графика) в соответствии с частью 4 Гражданского Кодекса РФ являются объектами авторских прав и охраняются согласно Закону РФ «Об авторском праве и смежных правах».
Статья 146 Уголовного кодекса РФ предусматривает штраф в размере от двухсот до восьмисот минимальных размеров оплаты труда или лишение свободы на срок до пяти лет за незаконное использование объектов авторского права.
В статье использованы материалы:
http://softpacket.ru/nastroyka-vkladok-google-chrome.html
http://pomogaemkompu.temaretik.com/1179596156411054925/gugl-hrom-kak-sozdat-vizualnye-zakladki/
http://muzashtor.ru/life/kak-vosstanovit-vkladki-v-gugl-hrom.html
http://muzashtor.ru/life/kak-vosstanovit-vkladki-v-gugl-hrom.html
http://membeduet.ru/Vkladki-v-Gugl-KHrom-sozdanie-zakrytie/
Оставить комментарий