НАШЕ КИНО.БАБИЙ БУНТ, ИЛИ ВОЙНА В НОВОСЁЛКОВО. КОМЕДИЯ. МЕЛОДРАМА. ВСЕ СЕРИИ После увольнения из .
ПРОФИЛАКТИКА ОБРАЗОВАНИЯ ТРОМБОВ — СОХРАНИТЕ Инфаркт, инсульт, тромбофлебит, варикозное расшир.
Завари мне осень крепкий чай Завари мне, осень, крепкий чай, Плед на плечи, вечер у порога. .
♥ღ♥О правильной старости♥ღ♥ В каждой семье есть человек, .
Убираем царапины на мебели с легкостью Иногда даже самые распространенные предметы домашнего о.
- БИОЛОГИЧЕСКИ АКТИВНЫЕ ТОЧКИ, МУДРЫ (176)
- Гимнастика, массаж (491)
- Гипертония, сердечно-сосудистые заб-я (653)
- дача (1099)
- дети (168)
- дизайн квартир (151)
- дом (1397)
- животные (654)
- зож (205)
- Интересные факты (344)
- йога (87)
- красивые места планеты (67)
- кулинария (1325)
- Выпечка (211)
- Заготовки (140)
- Закуски (101)
- ландшафтный дизайн (24)
- молитвы (152)
- мудрые мысли (223)
- народные рецепты (1860)
- Кровь (88)
- гинекология (77)
- жкт (338)
- зрение (88)
- иммунитет, щитовидная железа (166)
- кожные (377)
- лекарственные растения (236)
- неврология (128)
- органы дыхания (284)
- полезные советы (592)
- полость рта (118)
- суставы (291)
- чистка организма (96)
- поделки своими руками (1318)
- Шьем сами (235)
- психология (591)
- С юмором обо всем (179)
- стихи (1047)
- технические вопросы (413)
- Фильмы (503)
- фото , видео (243)
- художники (94)
Как скинуть фото с фотоаппарата на компьютер или ноутбук?
 В сегодняшней статье поговорим о том, как скинуть фото с фотоаппарата на компьютер или ноутбук? Если вы много фотографируете на свой смартфон или фотоаппарат (особенно на отдыхе или на каких-либо праздниках), то рано или поздно память на устройстве заканчивается. Думаю, многие пользователи в этом уже убеждались и не один раз, когда места на смартфоне или фотике совсем не оставалось. Это означает только одно — пришла пора скинуть всё отснятое фото на компьютер или ноутбук, а с фотоаппарата их удалить.
В сегодняшней статье поговорим о том, как скинуть фото с фотоаппарата на компьютер или ноутбук? Если вы много фотографируете на свой смартфон или фотоаппарат (особенно на отдыхе или на каких-либо праздниках), то рано или поздно память на устройстве заканчивается. Думаю, многие пользователи в этом уже убеждались и не один раз, когда места на смартфоне или фотике совсем не оставалось. Это означает только одно — пришла пора скинуть всё отснятое фото на компьютер или ноутбук, а с фотоаппарата их удалить.
Как скинуть фото с фотоаппарата
на компьютер или ноутбук?
Вопрос о том, как скинуть фото с фотоаппарата на компьютер или ноутбук решается очень просто, как минимум двумя разными способами.
1. Можно подключить смартфон или фотоаппарат к компьютеру с помощью USB-кабеля.
2. Можно вынуть карту памяти у фотика и скинуть фотки на компьютер через кардридер.
Давайте рассмотрим оба способа по порядку.
1. Подключение фотоаппарата к компьютеру
Первый способ наиболее популярный и позволяет быстро решить вопрос о том, как скинуть фото с фотоаппарата на компьютер или ноутбук. Обычно в комплекте с устройством (например, фотоаппарат, смартфон или планшет) идёт USB-кабель. Одна его сторона вставляется в разъем ноутбука или компьютера, а вторая в само устройство (см. рис. ниже).

Если это фотоаппарат, то после подключения его нужно включить. Компьютер через несколько секунд определит устройство и сработает автозапуск, где нужно будет нажать на кнопку «Открыть папку…».
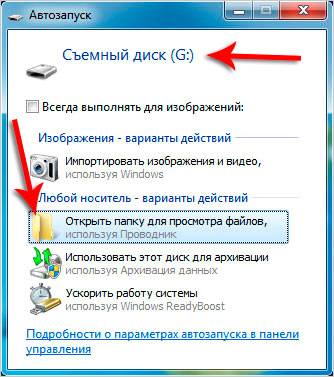
Если автозапуск не сработает, то открыть папку с файлами фотоаппарата можно вручную. Для этого найдите на рабочем столе значок «Компьютер» и запустите его двойным кликом.

У нас отобразятся все диски, дисководы и подключённые устройства. Обычно где-то в самом низу отображается подключенный фотоаппарат или смартфон.
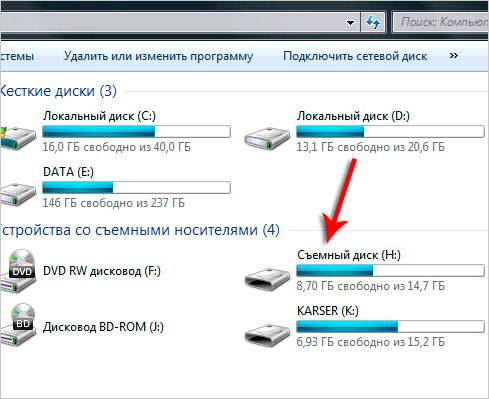
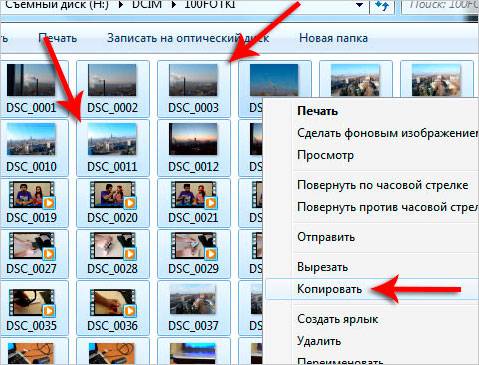
Теперь открываем диск своего компьютера, где у вас уже лежат фотографии (например, фотоальбомы), или создаем новую папку. Внутри нужно будет нажать по свободному месту правой кнопкой и выбрать пункт «Вставить».
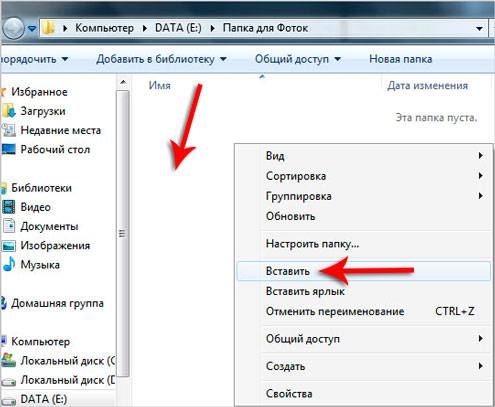
при помощи кардридера.
Второй способ, решить вопрос о том, как скинуть фото с фотоаппарата на компьютер или ноутбук – это конечно же воспользоваться кардридером. Что это, спросите вы?

Кстати говоря, практически всегда в ноутбуках есть разъем для карт памяти SD, которые используются в фотоаппаратах.
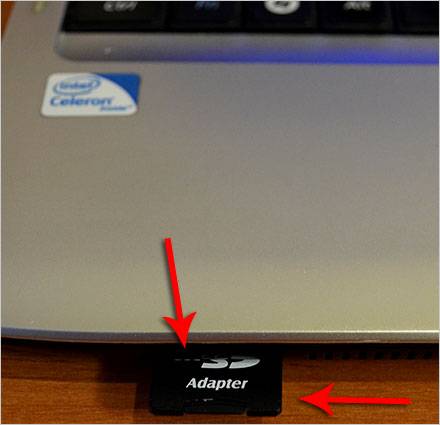
Вставляем карту памяти, ждем несколько секунд, когда компьютер определит устройство. Далее действуем по аналогии с первым способом, о котором говорили выше.
На этом пока все! Надеюсь, что вы нашли в этой заметке что-то полезное и интересное для себя. Удачи! 😎
А вы знаете, как правильно загрузить фотографии с фотоаппарата в компьютер?
Приветствую вас, уважаемый читатель. С вами на связи, Тимур Мустаев. Страницы блога, как вам известно, изобилуют полезными статьями фототематики во всех её проявлениях, но пошаговых инструкций здесь ещё не было. И я рад представить первую из них на ваш суд. Начать, как полагается, следует с самого простого, поэтому я сегодня расскажу вам, как загрузить фото с фотоаппарата в компьютер.
Здесь сразу следует оговорить, что под компьютером некоторые пользователи могут подразумевать также мобильные устройства, поэтому случай с ними я постараюсь раскрыть попутно с основным.

«Инструкция для чайников», как можно назвать эту статью, подразумевает полное раскрытие процесса, потому следует начать с самого простого. Итак, способов соединения камеры и компьютера существует несколько.
- Первый, самый распространённый – при помощи USB-кабеля, которых нынче в избытке где угодно.
- Второй – при помощи беспроводных сетей. Он будет работать только для фотокамер, оснащённых модулями Wi-Fi или Bluetooth, которых сейчас тоже немало.
- Третий способ нельзя назвать вариацией соединения камеры с компьютером, так как он подразумевает извлечение карты памяти из первой и вставка её в последний.
Каждый из способов зависит от спецификаций устройств, для которых подразумевается взаимодействие. Наиболее наглядно это заметно на примере беспроводных вариантов: если в камере или компьютере нет соответствующих модулей, то взаимодействие окажется невозможным.
Что касается кабелей, то здесь всё зависит от поколения USB-разъёма на корпусе фотоаппарата. Старые камеры, как правило, либо оснащаются Mini-USB портом, который служит для зарядки и передачи данных, или не оснащаются USB вообще. С новыми всё проще: чаще всего здесь встречается привычный Micro-USB, служащий для этих же целей.

Относительно соединений мобильных устройств с камерами следует отметить следующее: возможно это только для новых девайсов, так как старые не оснащаются беспроводными модулями. Конечно, можно соединить их при помощи OTG-кабеля, но это не очень удобно.

Мы подключили фотоаппарат к нашему компьютеру. Что же делать дальше? Следующий шаг зависит от операционной системы, на которой работает ваш десктоп. Если это Windows 7 версии или новее, то в автоматическом режиме появится окошко автозапуска, где нужно будет выбрать пункт «посмотреть изображения» или «открыть папку для просмотра файлов».
Если же у вас Windows более старой версии, то следует открыть «Мой компьютер», а потом выбрать ваше устройство среди остальных пунктов. Как правило, его название будет соответствовать марке и модели подключаемой камеры.
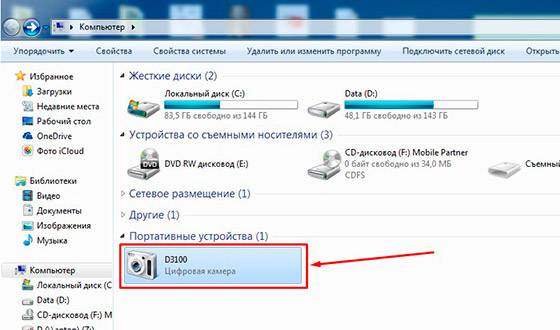
Если вы подключаете устройство через кабель USB и чтобы компьютер его увидел, включите его. Если вы перебрасываете фотографии через SD карту на компьютер, то после подключения карты, компьютер сам ее увидит!
В противном случае, Windows может «обозвать» ваш девайс «Цифровым запоминающим устройством» или «Мультимедийным устройством», что бывает очень редко. Так вот, теперь нужно нажать на это самое «устройство».
После того, как мы открыли хранилище устройства или карты памяти, что установлена в него, нам необходимо открыть парку DCIM. Именно сюда фотоаппараты обычно сохраняют снимки.
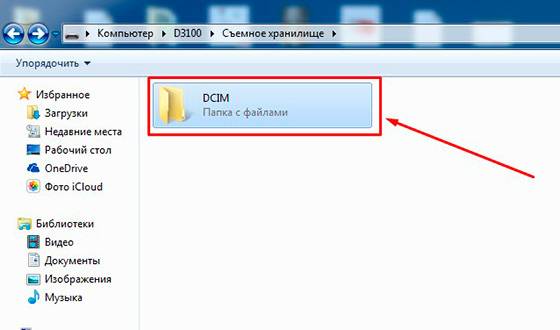
Некоторые из камер способны также сортировать фотографии по даже их получения: создавать для них папки и помещать туда результат своей работы. Если у вас именно такая камера, то также следует выбрать папку с нужной вам датой.
Для мобильных устройств всё немного интереснее. Некоторые производители предусмотрели такой вариант развития событий, поэтому в Google Play или AppStore можно найти специальные приложения.
Если же такового нет, то нужно установить любой файловый менеджер, а через него открыть хранилище камеры. Делается это примерно так же, как и для десктопа, затем лишь исключением, что вместо иконки «Мой компьютер» нужно будет нажимать на «Файловый менеджер».
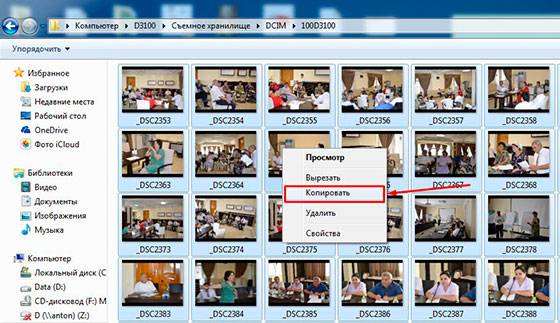
При использовании этого пути можно выбрать правильную директорию для хранения данных, отсортировать фотографии по дате (если этого не сделала камера), месту, времени, людям – по чему угодно, дело пользователя.
Надеюсь, статья была полезной для вас и станет такой же для ваших друзей. Также рекомендую подписаться на обновления блога, ведь впереди вас ждёт множество информативных статей. До скорого!
А вы знаете, как правильно загрузить фотографии с фотоаппарата в компьютер?
Приветствую вас, уважаемый читатель. С вами на связи, Тимур Мустаев. Страницы блога, как вам известно, изобилуют полезными статьями фототематики во всех её проявлениях, но пошаговых инструкций здесь ещё не было. И я рад представить первую из них на ваш суд. Начать, как полагается, следует с самого простого, поэтому я сегодня расскажу вам, как загрузить фото с фотоаппарата в компьютер.
Здесь сразу следует оговорить, что под компьютером некоторые пользователи могут подразумевать также мобильные устройства, поэтому случай с ними я постараюсь раскрыть попутно с основным.

«Инструкция для чайников», как можно назвать эту статью, подразумевает полное раскрытие процесса, потому следует начать с самого простого. Итак, способов соединения камеры и компьютера существует несколько.
- Первый, самый распространённый – при помощи USB-кабеля, которых нынче в избытке где угодно.
- Второй – при помощи беспроводных сетей. Он будет работать только для фотокамер, оснащённых модулями Wi-Fi или Bluetooth, которых сейчас тоже немало.
- Третий способ нельзя назвать вариацией соединения камеры с компьютером, так как он подразумевает извлечение карты памяти из первой и вставка её в последний.
Каждый из способов зависит от спецификаций устройств, для которых подразумевается взаимодействие. Наиболее наглядно это заметно на примере беспроводных вариантов: если в камере или компьютере нет соответствующих модулей, то взаимодействие окажется невозможным.
Что касается кабелей, то здесь всё зависит от поколения USB-разъёма на корпусе фотоаппарата. Старые камеры, как правило, либо оснащаются Mini-USB портом, который служит для зарядки и передачи данных, или не оснащаются USB вообще. С новыми всё проще: чаще всего здесь встречается привычный Micro-USB, служащий для этих же целей.

Относительно соединений мобильных устройств с камерами следует отметить следующее: возможно это только для новых девайсов, так как старые не оснащаются беспроводными модулями. Конечно, можно соединить их при помощи OTG-кабеля, но это не очень удобно.

Мы подключили фотоаппарат к нашему компьютеру. Что же делать дальше? Следующий шаг зависит от операционной системы, на которой работает ваш десктоп. Если это Windows 7 версии или новее, то в автоматическом режиме появится окошко автозапуска, где нужно будет выбрать пункт «посмотреть изображения» или «открыть папку для просмотра файлов».
Если же у вас Windows более старой версии, то следует открыть «Мой компьютер», а потом выбрать ваше устройство среди остальных пунктов. Как правило, его название будет соответствовать марке и модели подключаемой камеры.
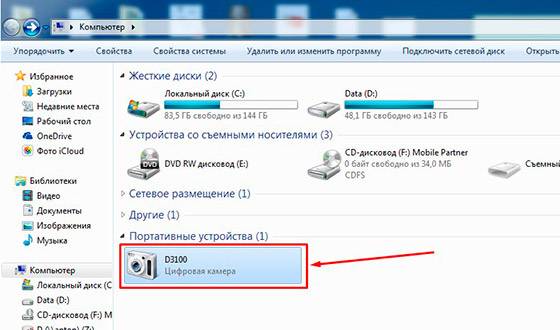
Если вы подключаете устройство через кабель USB и чтобы компьютер его увидел, включите его. Если вы перебрасываете фотографии через SD карту на компьютер, то после подключения карты, компьютер сам ее увидит!
В противном случае, Windows может «обозвать» ваш девайс «Цифровым запоминающим устройством» или «Мультимедийным устройством», что бывает очень редко. Так вот, теперь нужно нажать на это самое «устройство».
После того, как мы открыли хранилище устройства или карты памяти, что установлена в него, нам необходимо открыть парку DCIM. Именно сюда фотоаппараты обычно сохраняют снимки.
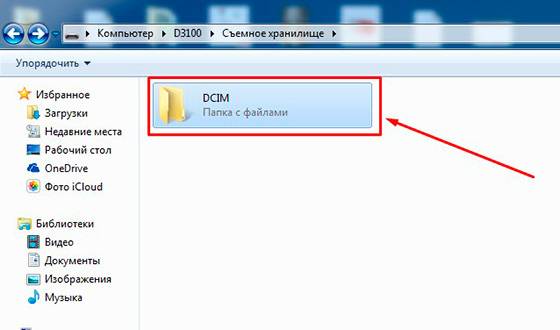
Некоторые из камер способны также сортировать фотографии по даже их получения: создавать для них папки и помещать туда результат своей работы. Если у вас именно такая камера, то также следует выбрать папку с нужной вам датой.
Для мобильных устройств всё немного интереснее. Некоторые производители предусмотрели такой вариант развития событий, поэтому в Google Play или AppStore можно найти специальные приложения.
Если же такового нет, то нужно установить любой файловый менеджер, а через него открыть хранилище камеры. Делается это примерно так же, как и для десктопа, затем лишь исключением, что вместо иконки «Мой компьютер» нужно будет нажимать на «Файловый менеджер».
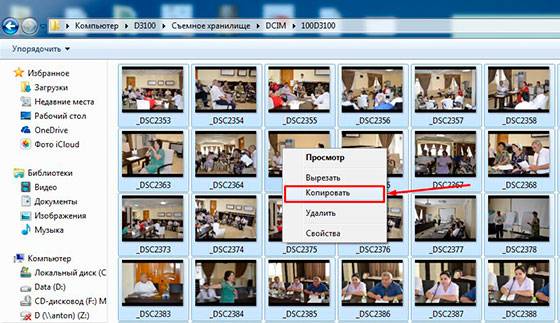
При использовании этого пути можно выбрать правильную директорию для хранения данных, отсортировать фотографии по дате (если этого не сделала камера), месту, времени, людям – по чему угодно, дело пользователя.
Надеюсь, статья была полезной для вас и станет такой же для ваших друзей. Также рекомендую подписаться на обновления блога, ведь впереди вас ждёт множество информативных статей. До скорого!
Как перекинуть фото с Андроида на компьютер — обмениваемся и сохраняем данные быстро и просто
Современные мобильные устройства с ОС Android могут выполнять функции, присущие множеству цифровых гаджетов, в том числе и фотокамеры. И если вы часто используете этот инструмент, то свободное место на смартфоне рано или поздно заканчивается и с каждой фотосессией в полный рост встаёт вопрос, как перекинуть фото с Андроида на компьютер.

Есть несколько способов, которыми можно решить проблему, сейчас я о них расскажу.
На ПК с OS Windows
Сначала нам нужно обеспечить usb-соединение. Для этого подключаем компьютер и смартфон через usb-кабель, после чего на экране появится сообщение, что подключение установлено, нажимаем кнопку «Включить usb-накопитель«, по прочтении сообщения системы о возможной остановке работы некоторых приложений жмём «ОК«, зелёненький Андроид станет оранжевым и на дисплее появится надпись об активировании usb-накопителя:
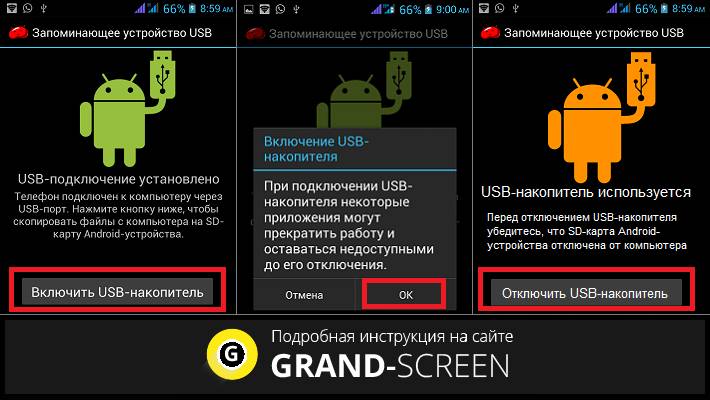
На некоторых версиях Android подключение может выглядеть иначе: в результате сопряжения аппарата Андроид с компьютером появится окошко, в котором нужно выбрать параметры usb-подключения, в нашем случае выбираем «Медиа-устройство (МТР)«:
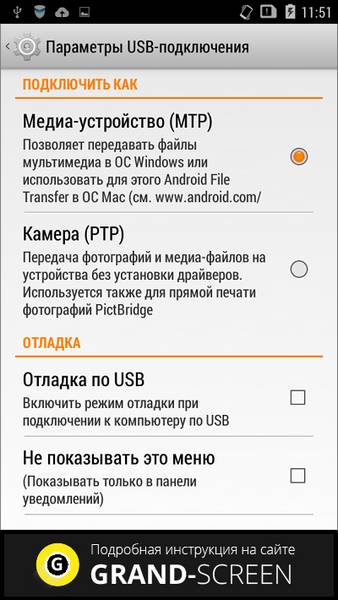
Теперь, если у вас активирована функция «Автозапуск«, то на экране компьютера появится окно, где нужно выбрать «Открыть устройство для просмотра файлов»:

Либо на ПК нажать «Пуск«, выбрать «Компьютер» (или «Мой компьютер«) и двойным кликом открыть место хранения фото — «MicroSD» или «Внутренняя память» (некоторые модели могут отображаться как диск «F», «E» или как-то иначе):

Интересующие нас объекты будут находиться в следующих директориях: фотографии в DCIM, скриншоты следует искать в Pictures, а картинки, скачанные с интернета в Download:
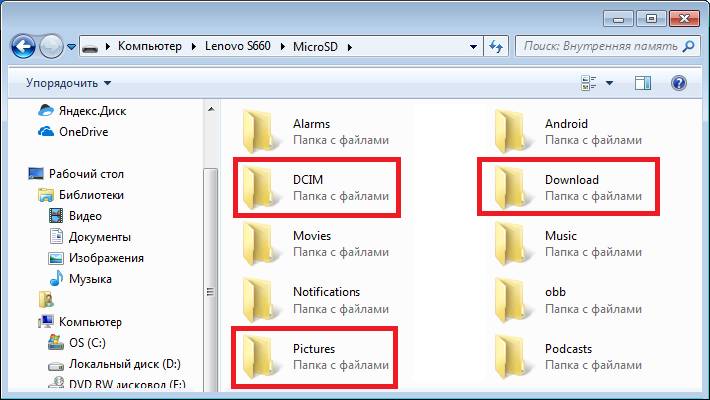
Итак, в DCIM открываем папку «Camera» и видим в ней фотографии, чтобы перенести их в любую папку на ПК можно:
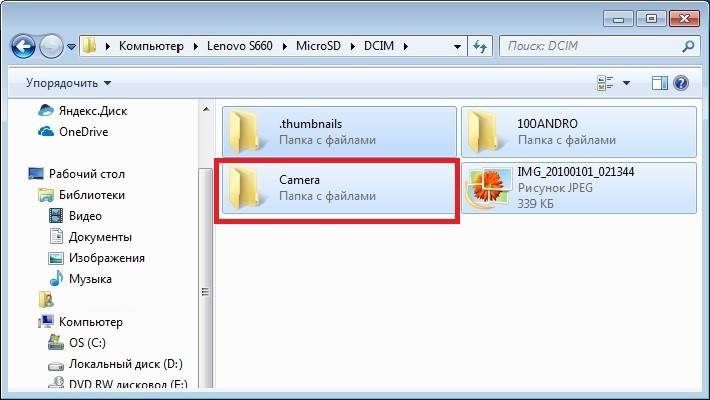
На компьютеры с OS X
Подключаем, используя USB-кабель, свой Андроид к компьютеру от Apple и разблокируем экран. На ПК находим приложение «Image Capture» (которая находится в папке «Applications»), открываем, а в ней находим свой смартфон:
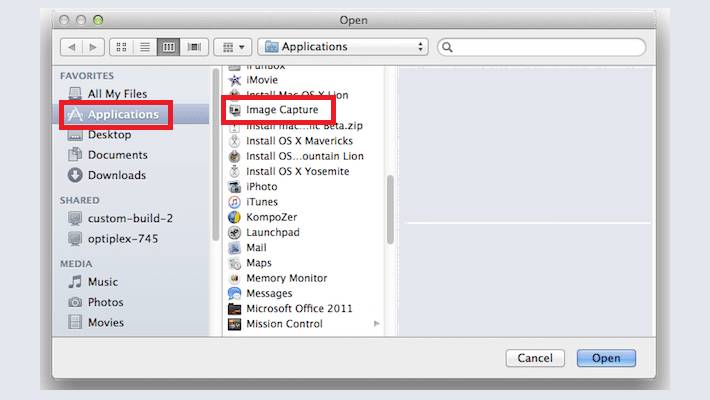
В открывшемся меню выбираем место, в котором будем сохранять выбранные фото. Теперь, если планируем перенести все снимки, нажимаем «Import All». Для переноса отдельных объектов выделяем их, зажав кнопку «Command» и кликаем мышкой по выбранным картинкам, а затем жмём «Import».
Перенести свои фото на компьютер со смартфона Android можно, используя одно из облачных хранилищ. Мы посмотрим, как такой перенос будет выглядеть с клиентом Google-Диск (Google-Drive).
Подавляющее большинство пользователей устройств с ОС Android имеют Google аккаунт (если у вас его нет, то как его создать на Андроиде, читаем тут). Нам останется только установить приложение Google Диск с Гугл Плей, запустить его и вписать логин и пароль от своей учётной записи Google. Затем активируем функцию «Загрузить» и выбираем фото, которые поместим на диск:
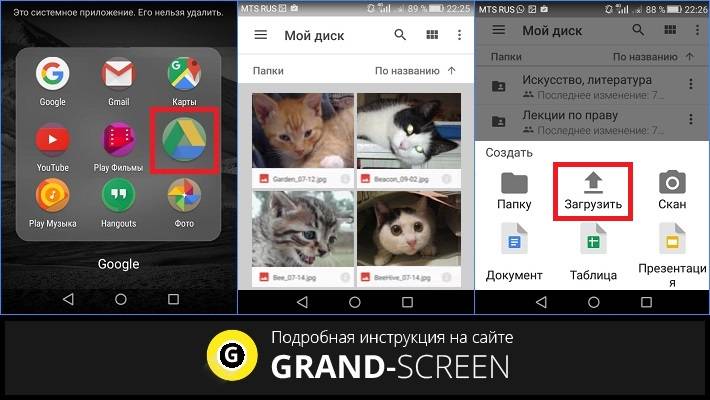
Теперь мы можем зайти с браузера в свой аккаунт на компьютере и вызвать меню сервисов Гугл, выбираем «Диск«:
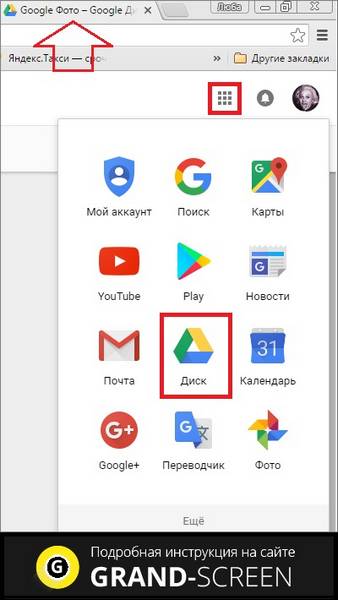
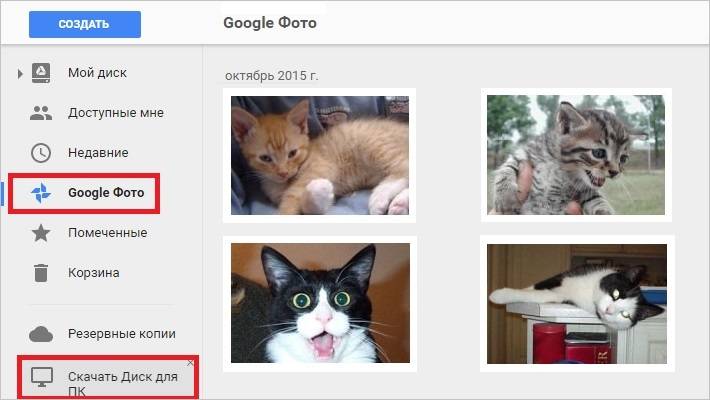
Смотрим видеоматериал о других облачных хранилищах:
Если среди беспроводных адаптеров на нашем компьютере имеется блютуз, то поступаем следующим образом:
Теперь активируем BlueTooth на ПК (раздел «Компьютеры и устройства«). Если такое соединение выполняется впервые, то нам потребуется ввести специальный пароль, переданный системой, на обоих устройствах. После подтверждения сопряжения будет установлена связь по блютус.
Теперь открываем на Андроиде «Галерею», находим нужное фото, нажимаем на него и удерживаем пару секунд палец, до появления на верхней панели значка-вилки, наживаем на него и в выпавшем меню возможных действий выбираем «ВТ» (BlueTooth). Начнётся процесс поиска устройств. Из открывшегося списка выбираем свой компьютер:
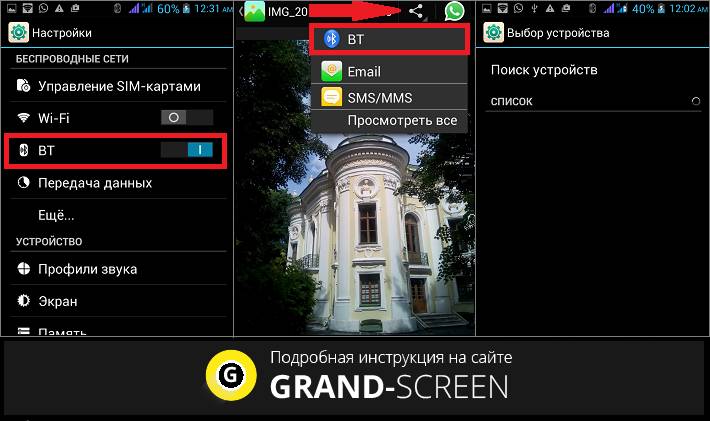
Таким образом удобно передавать отдельные фото или файлы, передача пакетов вряд ли будет оправдана из-за длительности ожидания и возможно неполной передачи.
Если же ПК не поддерживает BlueTooth, то можно купить специальный блютус-адаптер с диском. После установки иконка «ВТ» появится в панели быстрого запуска, жмём на неё и выбираем в появившемся меню «Принять файл» или «Отправить».
Перенести фотоснимки с Андроида на компьютер можно и без использования кабеля по Wi-Fi легко и просто, обратившись к помощи одного из специальных приложений. Посмотрите, как это сделать, используя утилиту AirDroid:


Но, к сожалению, казалось бы такой простой способ не всегда можно воплотить в жизнь из-за различных причин:
Поэтому о том, как справиться без кабеля, читайте дальше.
Но кроме скачивания приложения вам нужно проделать еще одну настройку на вашем компьютере в Windows. Версия операционной системы не важна. Я делал все манипуляции на Windows 10, но для 7 и 8 данные настройки будут также актуальны. Для этого идем в Центр управления сетями и общим доступом. Это можно сделать двумя способами:
- Нажать правой кнопкой мыши на вашем сетевой соединении в области уведомлений, и выбрать соответствующий пункт.
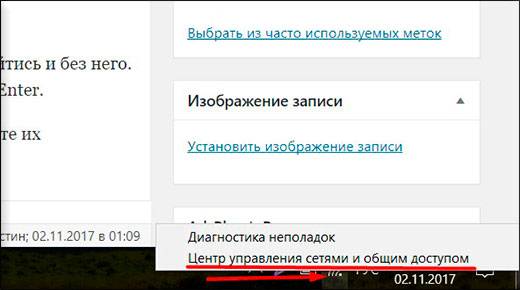
- Найти тот же самый пункт в панели управления.
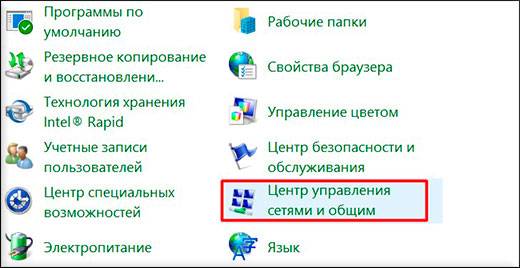
Теперь, открывшемся окне, выбираем «Изменить дополнительные параметры общего доступа» .
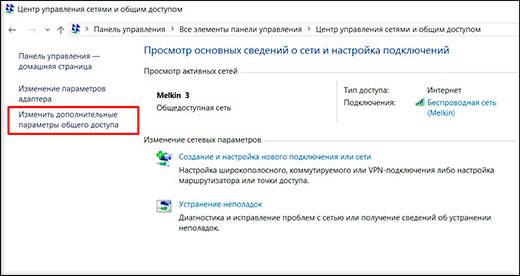
И вот далее самое важное. Выбираем пункт везде, где только можно, выставляем разрешение на сетевые обнаружения и общий доступ, а также в самом низу ставим «Отключить общий доступ с парольной защитой» . Всё.
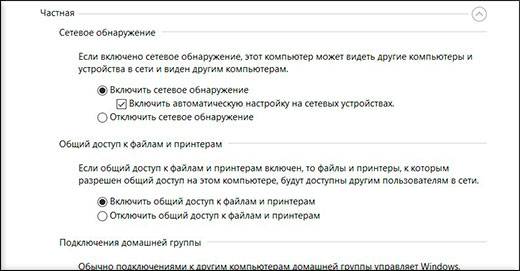
Теперь, когда вы его установили, зайдите в приложение, войдите в меню (стандартные три полоски в левом верхнем углу), затем выберите пункт «Сеть» и «Удаленный доступ» .
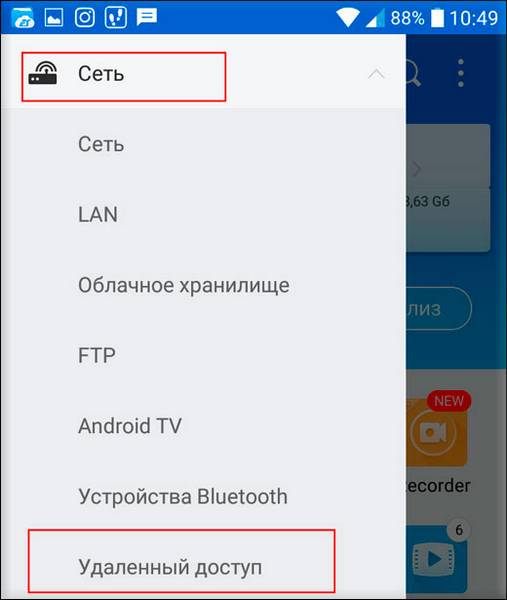
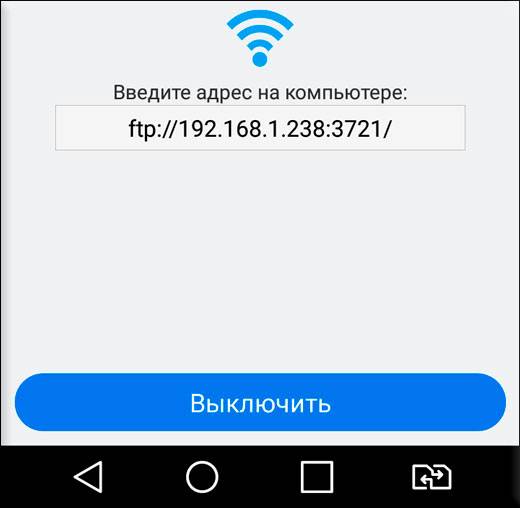
Конечно можно использовать для соединения специальный FTP-клиент типа Filezilla, но на самом деле можно обойтись и без него. Просто войдите в проводник и введите полностью этот адрес, конечно же сопровождая все это нажатием клавиши Enter.
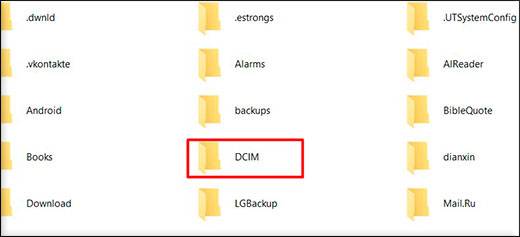
Вторым популярным моментом является перенос данных непосредственно с карты памяти в ваш ПК. Это можно сделать двумя способами:
- С помощью внешнего картридера. То есть вы вставляете вашу карточку в специальный картридер, а потом его внедряете в любой USB-порт. А дальше уже работаете, как и с обычной флешкой.
- С помощью встроенного картридера. Сегодня, довольно много компьютеров и ноутбуков имеют собственные порты по карты памяти (как правило под SD и пару других). Как правило в смартфонах используются карты MicroSD, поэтому, чтобы вставить их в SD порт, нужен специальный адаптер, который всегда идет в комплекте с картой памяти.

Естественно, этот способ не всегда удобен, так как:
- Вам нужно держать фотографии на карте памяти. В принципе, не думаю, что это напряжно, ведь можно сделать так, что все свежие снимки будут автоматически сохраняться на MicroSD. Куда более важен следующий пункт.
- Вам придется постоянно доставать карту, а потом вставлять обратно. Многие занимаются этим процессом с большой неохотой.
Поэтому, если вы не хотите этим заморачиваться, то я хотел бы вам предложить еще один менее напряжный способ, где вам не понадобится никаких дополнительных устройств-посредников.
Естественно, чтобы эксперимент удался, вам нужно иметь свой аккаунт на mail.ru, то есть завести свою почту. Вторым пунктом нужно будет установить официальное бесплатное приложение Облако mail. Ну а теперь поехали!
Ну а дальше дело техники. Идете в то место, куда вы отправили изображения и скачиваете их на свой компьютер или ноутбук. С остальными облачными сервисами дела обстоят точно также. Думаю, что никаких проблем у вас возникнуть не должно.
Конечно, можно было бы рассказать и про то, как передать файлы через bluetooth, но я считаю, что блютуз нынче не актуален, и из представленных способов он будет откровенно слабым.
Ну а на этом я свою сегодняшнюю статью заканчиваю. Надеюсь, что она вам понравилась. Кстати, не забывайте подписываться на обновления моего блога, а также делиться материалами статьи в социальных сетях. Удачи вам. Пока-пока!

- Передача по USB-кабелю;
- Отправка по беспроводной связи (Wi-Fi и Bluetooth);
- Использование «облачных» сервисов (Google Диск и прочие);
- Электронная почта;
- Установка карты памяти в кард-ридер;
- Применение специального приложения (например, Airdroid);
- Социальные сети.
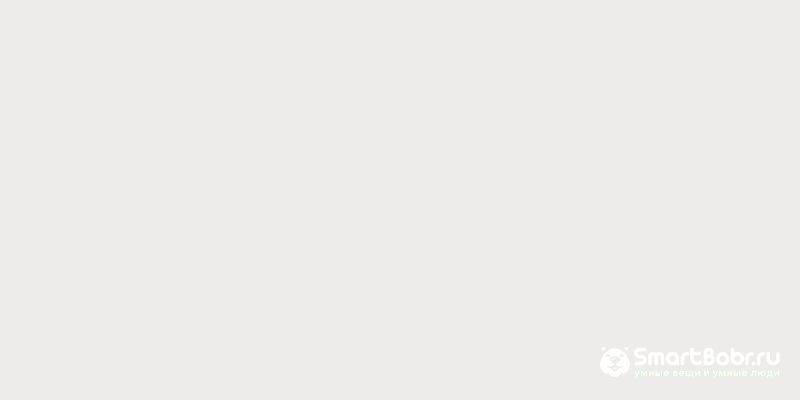
Этот способ передачи изображений сейчас используется всё реже.
Во-первых, не все современные смартфоны имеют слот для карты памяти, да и объем встроенной памяти в некоторых случаях бывает вполне достаточным для повседневных нужд.
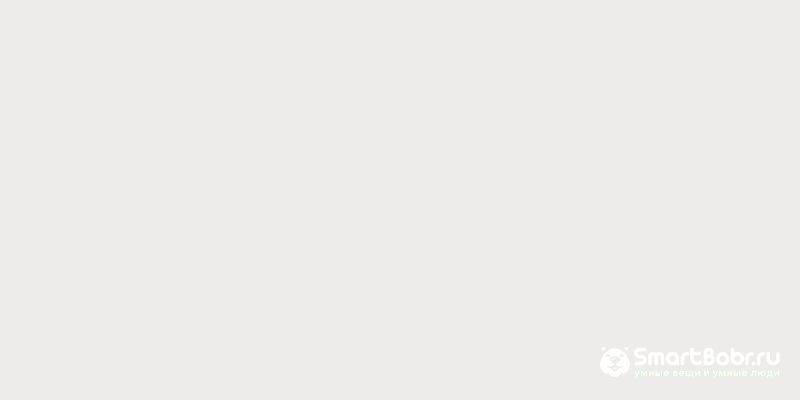
Обратите внимание, что использование кард-ридера не имеет смысла, если приложение «Камера» сохраняет снимки во встроенную память. То есть, предварительно нужно в настройках «Камеры» выбрать пункт «Съемный накопитель» или «Карта памяти».
Метод является наиболее актуальным для обладателей ноутбуков. Портативные компьютеры имеют встроенный кардридер — вам же предстоит обзавестись только адаптером с microSD на SD. Что касается настольных компьютеров, то для них выпускаются как внешние, так и внутренние кард-ридеры, стоимость которых редко превышает 500 рублей. Многие модели поддерживают установку карточки microSD без какого-либо адаптера. Наконец, существуют и крохотные microSD-переходники, вставляющиеся в USB-порт.
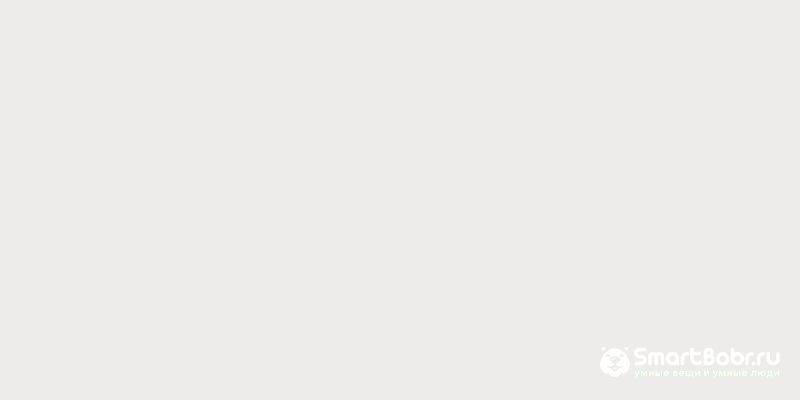
Ещё один неплохой способ для обладателей ноутбуков. Дело в том, что практически все лэптопы располагают встроенным Bluetooth-модулем, тогда как настольные компьютеры этим похвастать чаще всего не могут. Впрочем, даже домашний ПК можно заставить понимать Bluetooth-сигнал — для этого понадобится покупка соответствующего адаптера или, если позволяют средства, дорогостоящей материнской платы с поддержкой данной технологии.
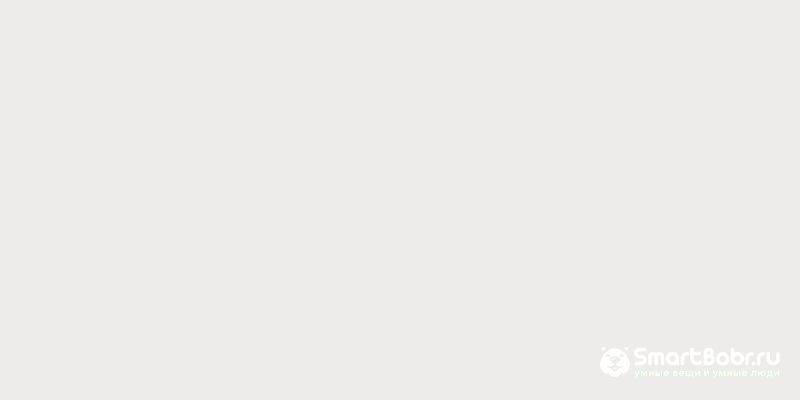
- Сначала необходимо активировать «синий зуб» как на смартфоне, так и на компьютере. На Android для этого достаточно нажать на соответствующую иконку в панели уведомлений. В Windows 10 для активации Bluetooth необходимо проследовать в настройки сетевого подключения.
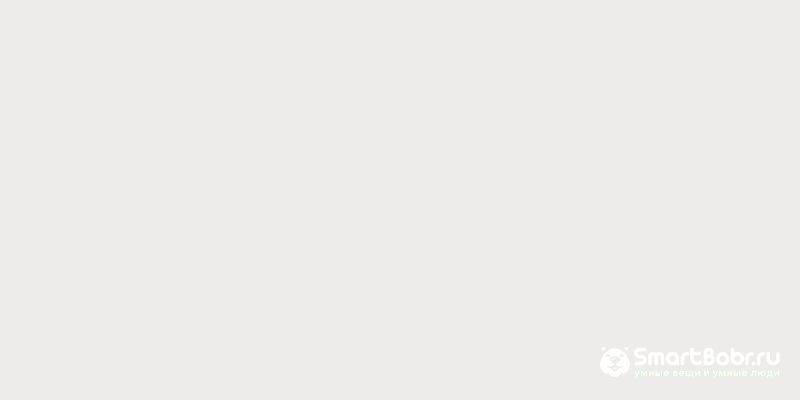
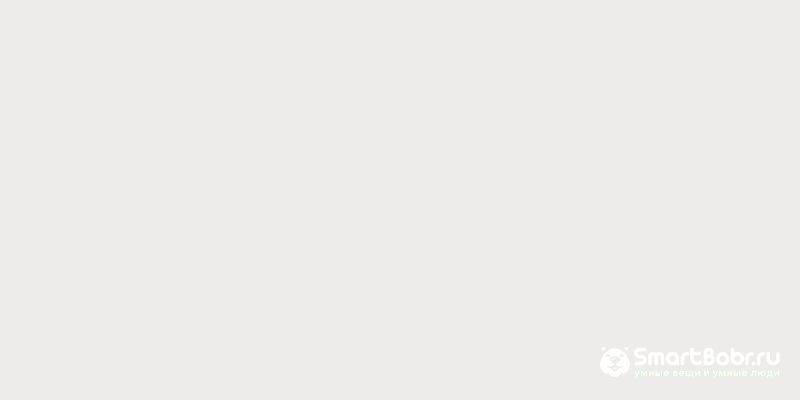
В случае с использованием Bluetooth-адаптера процесс отправки фотографий может немного отличаться. Здесь уже всё зависит от того, какую именно программу для управления адаптером вы установите. Если вы испытываете затруднение с подключением или получением файлов, то ознакомьтесь с инструкцией, которая обычно присутствует на официальном сайте разработчиков приложения.
Обратите внимание, скорость передачи файлов по Bluetooth оставляет желать лучшего. Если вы собираетесь перекинуть архив фотографий весом в 1 Гб, то лучше рассмотреть другие варианты, иначе это может затянуться на несколько часов.
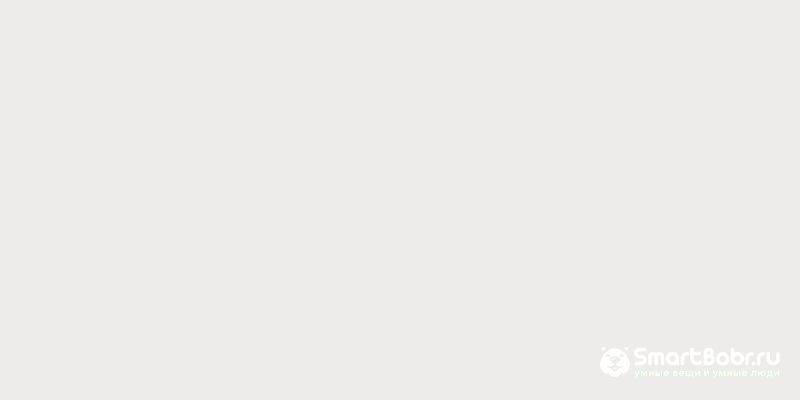
Обратите внимание, сообщение может и не отобразиться на экране смартфона. В таком случае его следует искать в панели уведомлений. Ну а в самых запущенных случаях придется идти в «Настройки» и искать причину проблемы там.
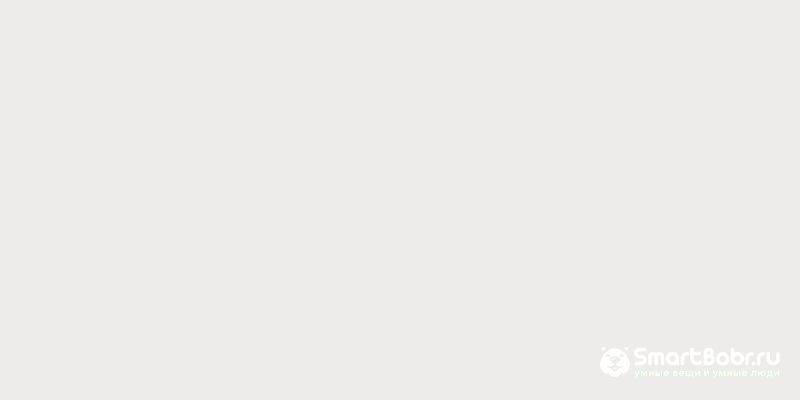
- Dropbox — отличный вариант, который не подойдет только при наличии огромного архива с фотографиями весом в 10 Гб и более;
- Яндекс.Диск — хранилище с серверами, находящимися в России, что обеспечивает высокую скорость загрузки и скачивания;
- Google Диск — вариант от создателей Android;
- Microsoft OneDrive — хранилище от создателей Windows и знаменитого офисного пакета.
Для взаимодействия с облачным сервисом нужно установить его официальный клиент. Впрочем, он уже может быть предустановлен производителем смартфона. Также с облачными хранилищами могут работать некоторые файловые менеджеры — например, Solid Explorer.
Для загрузки фотографий в «облако» нужно зайти в приложение. Дальнейшие действия разнятся в зависимости от выбранного сервиса. Чаще всего достаточно нажать на папку, куда нужно загрузить фотографии, после чего нажать на кнопку «Загрузить файлы». Далее вас попросят выбрать метод выбора изображений, самым удобным среди которых является «Галерея». Вот и всё, осталось лишь отметить фотографии и нажать кнопку «Загрузить».
Когда процесс будет завершен, на компьютере нужно будет открыть интернет-браузер и перейти на сайт выбранного облачного хранилища. Здесь следует авторизоваться и перейти к папке с фотографиями. Далее остается только проставить галочки около каждой из них, после чего нажать кнопку «Скачать».
Если компьютер не ваш, то в мобильном приложении следует сделать папку с фотографиями публичной (предоставить общий доступ). Так вы получите ссылку на эту папку, которую уже следует отправить владельцу компьютера. Так он сможет скачать изображения, не увидев при этом остальное содержимое вашего аккаунта.
На словах этот процесс передачи фотографий кажется очень долгим. Но на самом деле всё по большей части зависит от скорости интернет-подключения.
Не самый лучший способ передачи изображений со смартфона на компьютер. Однако многие люди настолько привыкли к социальным сетям, что начинают использовать их и для этой цели. Суть метода проста: достаточно зайти в раздел «Фотографии», создать новый альбом, после чего загрузить в него изображения со своего смартфона. Легко? Да. Лучший ли это способ? Нет.
Проблемы возникнут и при скачивании фотографий на компьютер. Алгоритм ваших действий будет слишком сложным. Вам придется сначала открыть снимок, затем нажать на кнопку «Открыть оригинал», после чего кликнуть по нему правой кнопкой мыши и выбрать «Сохранить изображение». Если нужно таким образом сохранить пару-тройку фотографий, то большой проблемы это не составит. А если пару-тройку сотен?
При создании альбома не забудьте выставить в настройках приватности его видимость только для вас. Иначе с добавленными изображениями ознакомятся все ваши друзья или даже все остальные пользователи социальной сети.
Вышеуказанные недостатки приведены для «Вконтакте». Но и в Facebook имеются определенные проблемы. Не говоря уже о том, что им на постоянной основе пользуется меньшее число посетителей нашего сайта. Да и мобильный клиент Facebook — это не лучший образец энергосбережения.
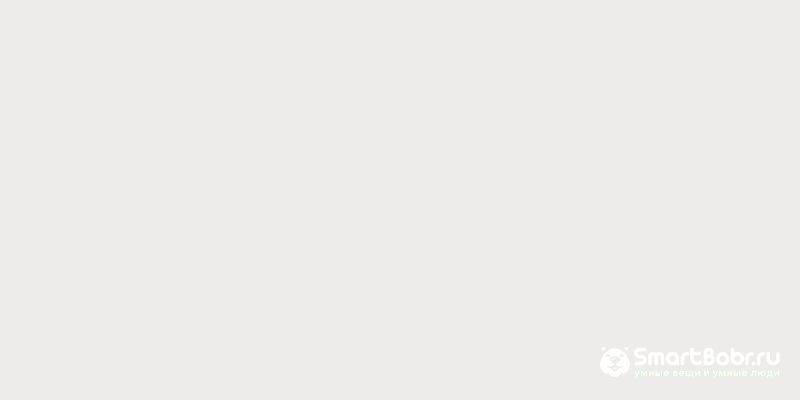
Чтобы организовать отправку фотографий, придется обзавестись специальным приложением, предназначенным для синхронизации смартфона и ПК. Например, можно скачать Airdroid. Пользоваться этой программой можно бесплатно, но при регулярной передаче большого количества фотографий создатели попросят оформить платную подписку. Если вам это не нравится, то можно попробовать в деле и другие приложения такого рода — в Google Play их достаточно много.
Какова же суть работы таких программ? На смартфоне запускается клиент сервиса. Он отображает специальный URL-адрес, который нужно прописать в интернет-браузере компьютера. Иногда дополнительно прописывается пароль. Всё, связь налажена! В случае с Airdroid вы будете видеть все уведомления, приходящие на смартфон, а также получите возможность передачи SMS-сообщений. Также вы сможете получить содержимое некоторых папок, в том числе и той, где содержатся фотографии.
Это весьма удобный способ, а изображения по Wi-Fi передаются в разы быстрее, чем по Bluetooth. Однако вам всякий раз придется вбивать в браузер специальный URL-адрес, который каждые несколько дней может меняться. Конечно, Airdroid позволяет создать и особый постоянный адрес, привязанный к серверу разработчиков, но доступна такая функция лишь обладателям платных подписок.
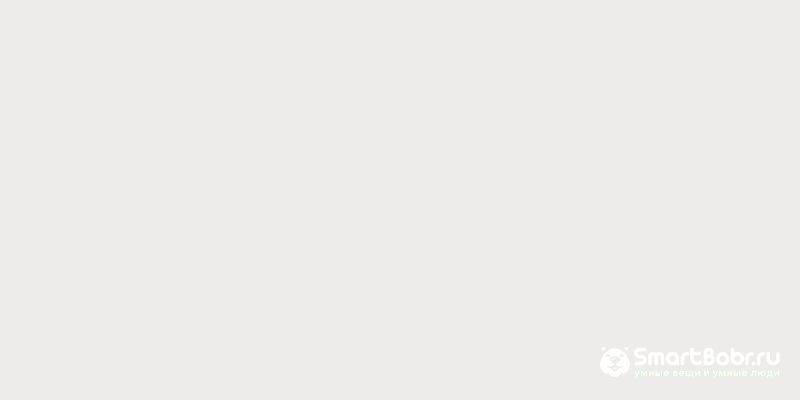
Ещё один способ, связанный с сетью Wi-Fi. Его могут использовать только те, чей роутер обладает USB-портом. Обычно это означает, что к устройству можно подсоединить внешний жесткий диск, организовав по сути собственное облачное хранилище. Как это сделать — можно узнать на специализированных сайтах, посвященных вашему роутеру, либо из инструкции по эксплуатации. Обязательно удостоверьтесь, что используется протокол SMB. Если роутер поддерживает только DLNA, то этот вариант не подойдет, так как эта технология поддерживает просмотр медиафайлов, но не загрузку новых файлов.
Работать с фотографиями можно и посредством Total Commander. Чтобы этот файловый менеджер «увидел» сетевое хранилище, нужно осуществить несложные манипуляции:
- Нажмите на кнопку «Меню», находящуюся в верхней строке;
- Выберите пункт «Подключить сетевой диск»;
- Выберите подходящую букву диска и нажмите кнопку «Обзор»;
- Выберите папку на сетевом хранилище, которая будет открываться по умолчанию;
- Нажмите кнопку «OK».
Вот и всё, теперь вы всегда будете иметь доступ к внешнему жесткому диску!
Банальный, но до сих пор работающий способ. Для его применения нужен факт наличия у вас двух адресов электронной почты. Метод же заключается в передаче фотографий с одного адреса на другой. Например, на смартфоне вы можете использовать «ящик» на Gmail. Изображения же отправятся письмом на электронную почту, созданную на «Яндексе». То есть, на компьютере нужно будет зайти именно на Yandex.ru — письмо с фотографиями придет именно сюда.
В отличие от социальных сетей, электронная почта не сжимает фотографии, оставляя их в оригинальном виде. Сохраняются и все тэги, которые затем упростят сортировку. Письмо из одного «ящика» в другой приходит практически мгновенно, хотя исключения из этого правила иногда всё же случаются. По большей части быстрота передачи фотографий на компьютер при таком способе зависит от скорости того тарифа, к которому вы подключены.
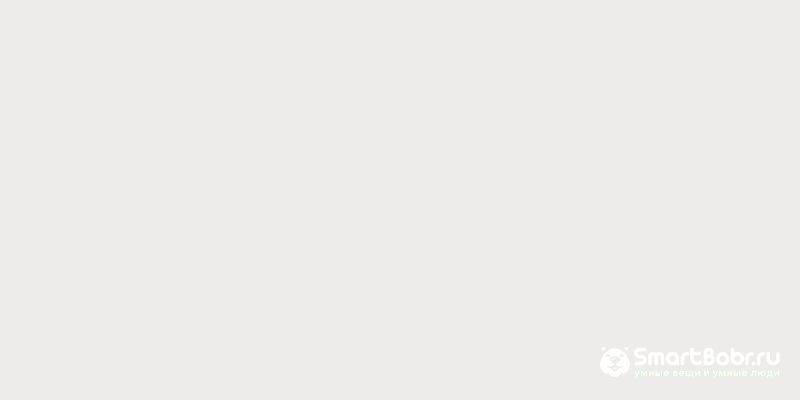
Как вы поняли, существует множество способов передачи фотографий и других файлов со смартфона на компьютер. Если раньше проще всего это было сделать при помощи традиционного USB-подключения, то сейчас мы рекомендуем использовать облачные хранилища. Например, вы можете создать в Dropbox папку «Временные файлы», кидая туда фотографии. А можно даже настроить постоянную синхронизацию — в таком случае изображения будут кидаться в «облако» после каждого использования приложения «Камера». На компьютер же ничего устанавливать не нужно — здесь хватает возможностей интернет-браузера.
У вас на винчестере скопилось много изображений, которые вы хотите перенести на другую машину? Зная, как скинуть фото с компьютера на компьютер, вы легко выполните эту задачу, независимо от того, какой объем данных нужно передать.
Можно привести с десяток способов переноса файлов, но я остановлюсь на тех, которые сам активно применяю. Все методы десятки раз проверены, так что вы можете не переживать, что фотографии передать не удастся: снимки отправятся в том направлении, какое вы укажите.
Самый простой вариант перенести фотки – использовать обычную флешку. Порядок простой:
Как и флешка, внешний хард подключается через порт USB. Однако его объем значительно превышает количество доступного места на флеш-накопителе, так что вы можете за раз перенести сотни тысяч снимков.
- Нажмите на клавиатуре одновременно клавиши Windows и R. Напишите «sysdm.cpl» и щелкните «ОК».
- В свойствах системы укажите имя рабочей группы. Щелкните «Изменить» и впишите новое имя латинскими буквами. На обеих машинах имя рабочей группы должно быть одинаковым!
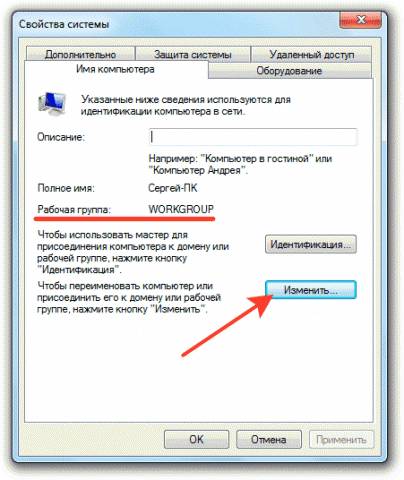
- Зайдите в центр управления сетями и в меню слева щелкните по ссылке «Изменить дополнительные параметры».
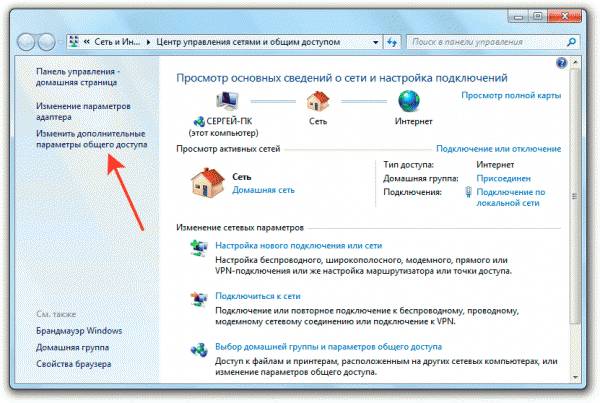
- Включите сетевое обнаружение с автоматической настройкой и общий доступ.
- В поле «Общий доступ с парольной защитой» установите значение «Отключить».
Перечисленные действия нужно выполнить на обоих компьютерах. Если они подключены к одному роутеру, то этого достаточно, чтобы локальная сеть начала работать. Осталось только расшарить фотки, то есть сделать их общедоступными.
- Закиньте все снимки в одну папку. Щелкните по ней правой кнопкой и зайдите в свойства. Перейдите на вкладку «Доступ», нажмите «Расширенная настройка».
- Установите отметку «Открыть общий доступ». Кликните по кнопке «Разрешения».
- Отметьте «Полный доступ» в столбце «Разрешить».
- Вернитесь в свойства папки и откройте вкладку «Безопасность». Нажмите «Изменить», затем – «Добавить».
- Добавьте имя пользователя «Все» и установите полный доступ в столбце «Разрешить».
После выполнения этих действий на всякий случай перезагрузите компьютер. Убедитесь, что папка с фотографиями видна на другой машине: откройте окно проводника и перейдите в пункт «Сеть». Вы увидите расшаренный каталог с изображениями внутри.
Если под рукой нет флешки, а компьютеры нельзя объединить в локальную сеть, потому что они находятся слишком далеко друг от друга, то используйте для передачи данных облачные хранилища. Я пользуюсь возможностями Яндекс. Диска, поэтому сначала расскажу на его примере, как передать фотографии с одного ПК на другой.
- Откройте главную страницу поисковой системы Яндекс и перейдите в раздел «Диск», предварительно авторизовавшись на сайте. Авторизоваться – значит ввести адрес почты и пароль от ящика, который вы завели на yandex.ru.
- Нажмите «Загрузить файлы» и через окно проводника выберите нужные изображения.
- Дождитесь, пока данные будут загружены в облачное хранилище, после чего закройте страницу.
Теперь нужно повторить процедуру на другом компьютере. Только здесь вы будете не загружать фотографии, а скачивать. Откройте «Диск», найдите фотки. Выделите их и нажмите «Скачать».
Более подробно о возможностях Яндекс. Диска я уже писал в статье о том, как пользоваться этим сервисом. Но облачное хранилище есть не только у Яндекса: если у вас почта Google или Mail, вы тоже можете беспрепятственно перемещать файлы между ПК. Например, используйте Google Drive:
- Зайдите на сайт Google, введите адрес почтового ящика и пароль. Щелкните по квадрату из точек и откройте «Диск».
- Раскройте меню «Мой диск» и выберите «Загрузить файлы».
- Через проводник выберите снимки, которые нужно перенести. Дождитесь завершения загрузки файлов.
- Повторите действия на другом ПК, скачав загруженные в хранилище снимки.
На Mail.ru операция повторяется с небольшими отличиями. Вам также необходимо зайти на почту, а затем нажать кнопку «Облако»: откроется хранилище, в которое можно загрузить фото и другие файлы.
В общем, если у вас есть почтовый ящик на любом крупном сервисе, то вы можете бесплатно воспользоваться облачным хранилищем и спокойно перемещать фотографии между разными компьютерами. Конечно, это далеко не все доступные варианты: есть, например, программа BTSync, позволяющая быстро переносить большие объемы данных по протоколу BitTorrent. Передаваемая информация шифруется с помощью ключа, который есть только у пользователя. Однако в случае переноса фотографий бывает достаточно возможностей любого облачного хранилища.
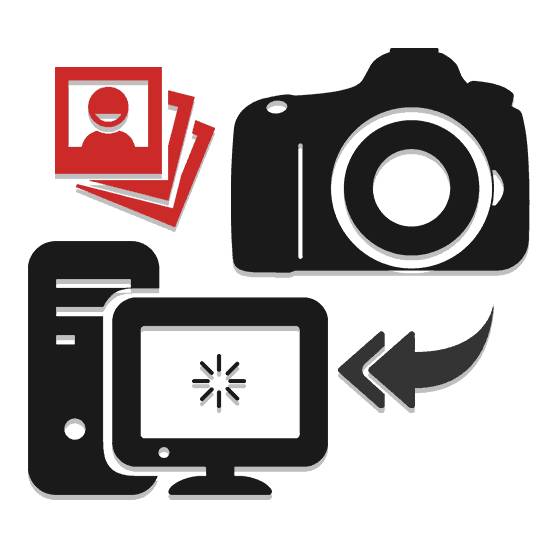
После использования фотокамеры вполне может возникать необходимость передачи отснятых изображений на компьютер. Сделать это можно несколькими способами, учитывая возможности устройства и ваши требования.
Многие современные устройства, помимо стандартной памяти, оснащаются дополнительным хранилищем информации. Перекинуть фотографии с камеры проще всего именно с помощью карты памяти, но только при наличии картридера.
Примечание: Большинство ноутбуков оснащены встроенным картридером.
-
Следуя нашей инструкции, подключите карту памяти к ПК или ноутбуку.

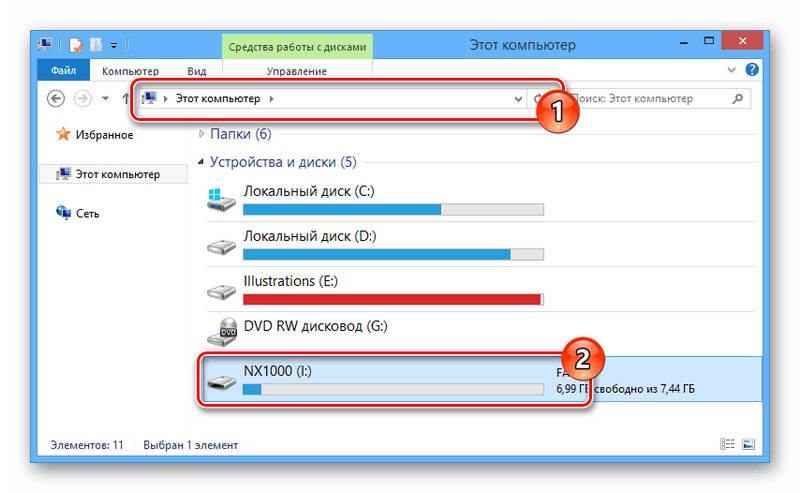
Чаще всего после использования камеры на флешке создается специальная папка «DCIM», которую необходимо открыть.
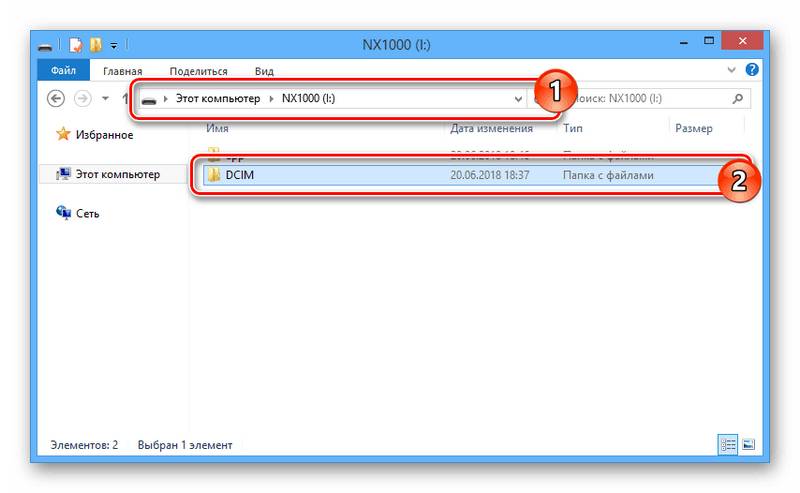
Выделите все нужные вам фотографии и нажмите сочетание клавиш «CTRL+C».
Примечание: Иногда внутри данной папки создаются дополнительные директории, в которые помещаются изображения.
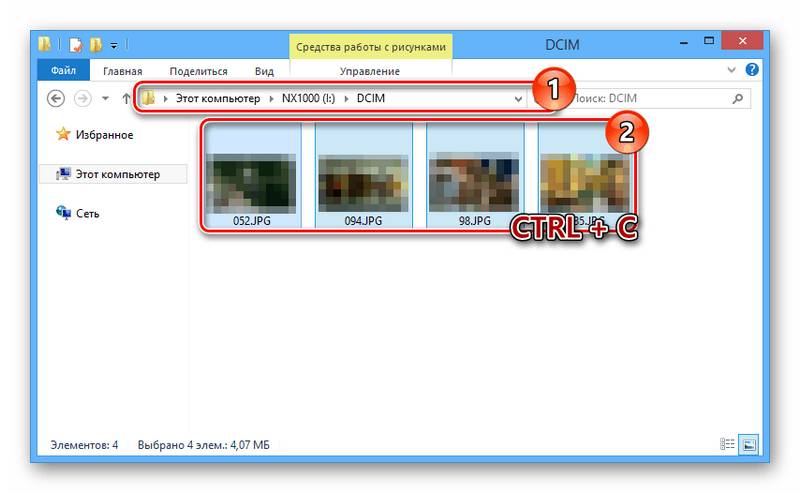
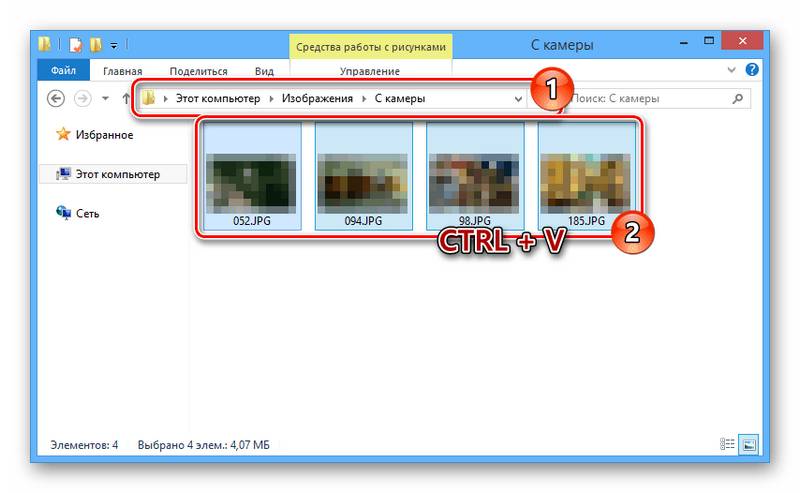
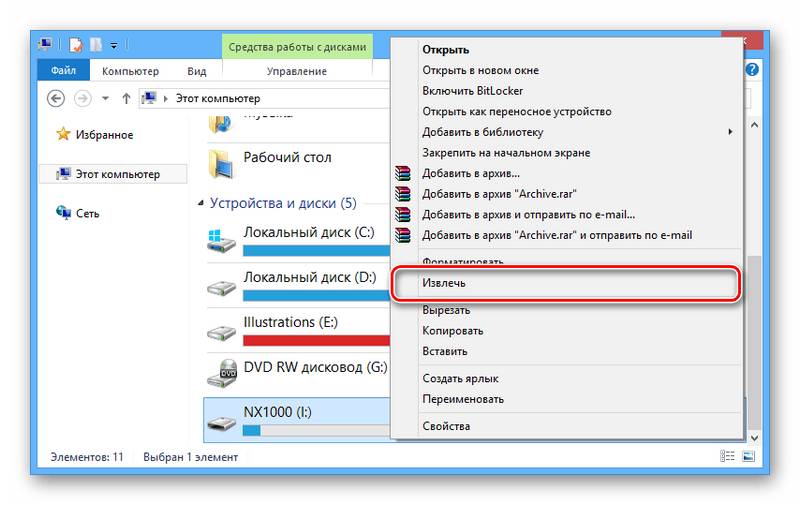
Как и большинство других девайсов, фотоаппарат можно соединить с компьютером через USB-кабель, обычно идущий в комплекте. При этом процесс переноса изображений можно выполнить так же, как в случае с картой памяти, или же воспользоваться стандартным средством импорта ОС Windows.
-
Подключите USB-кабель к фотоаппарату и компьютеру.

Откройте раздел «Мой компьютер» и кликните правой кнопкой мыши по диску с названием вашей фотокамеры. Из представленного списка нужно выбрать пункт «Импорт изображений и видео».
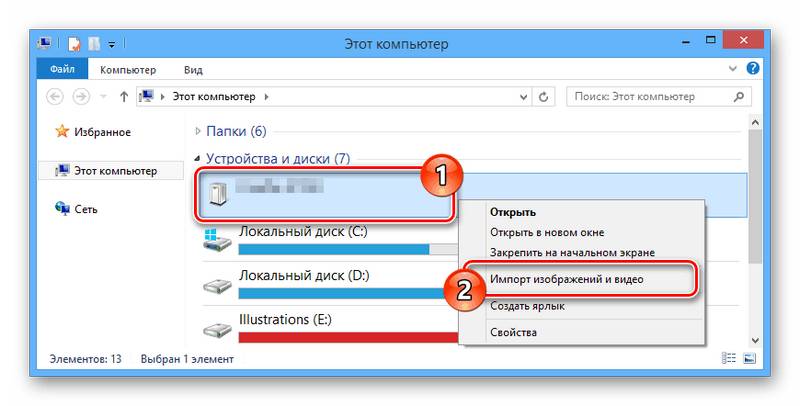
Дождитесь завершения процесса поиска файлов в памяти устройства.
Примечание: При повторном подключении из сканирования исключаются ранее переносившиеся фотографии.
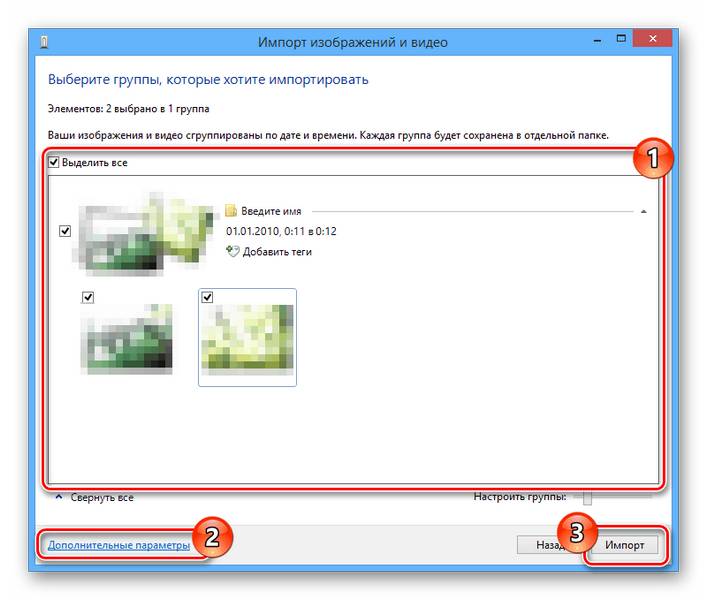
Кликните по ссылке «Дополнительные параметры», чтобы настроить папки для импорта файлов.
После этого нажмите кнопку «Импорт» и дождитесь окончания переноса изображений.
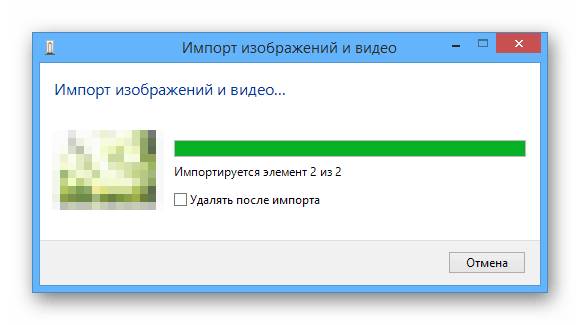
Все файлы будут добавлены в папку «Изображения» на системном диске.
И хотя этот метод вполне удобен, иногда простого подключения фотокамеры к ПК может быть недостаточно.
Примечание: Для использования таких программ потребуется прямое подключение камеры к ПК с помощью USB.
Бывают и такие случаи, когда одна и та же программа поддерживает устройства, выпущенные одним производителем.
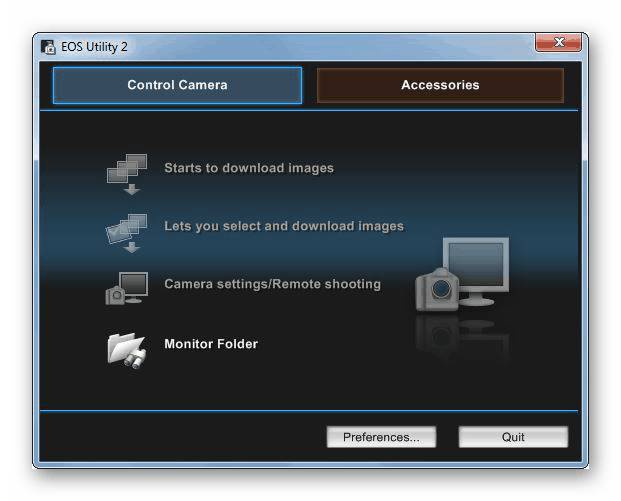
К наиболее актуальным можно отнести следующие программы исходя от производителя устройства:
Какой бы модели устройство вы ни использовали, описанных в данной инструкции действий вполне достаточно для переноса всех изображений. Более того, схожими методами можно перенести и другие файлы, к примеру, ролики с видеокамеры.
Отблагодарите автора, поделитесь статьей в социальных сетях.
В Apple постарались максимально закрыть операционную систему от вмешательства со стороны пользователей, что сделало ее наиболее безопасной ОС, но в то же время вызвало трудности во взаимодействии с другими устройствами. В связи с этим у пользователей возникает вопрос, как скинуть фото с iPhone на компьютер через iTunes.
Начиная с 2001 года компания развивает приложение iTunes — медиаплеер для воспроизведения и организации файлов, музыки и т.д. Эта программа используется также для переноса данных на iPhone, iPad и iPod с компьютера или ноутбука под управлением MacOS либо Windows.
Давайте рассмотрим, как правильно использовать iTunes на обеих операционных системах.
Система MacOS (OS X) используется на фирменных устройствах компании, а именно iMac и MacBook. При этом программа iTunes является частью этой ОС, что позволяет использовать ее сразу же из коробки не устанавливая дополнительного ПО.
Для того, чтобы перекинуть фото с iPhone:
Перекинуть файлы с iPhone на ПК под управлением Windows сложнее, что связано с необходимостью установки дополнительного ПО.
Существуют способы, которые помогут переместить файлы не используя iTunes.
Данный способ обладает значительным преимуществом из-за своей простоты. Для реализации метода:
Облачное хранилище — это онлайн-сервис, хранящий файлы на удаленных серверах, доступ к которым можно получить с любого устройство. Облако удобно использовать для передачи файлов на разные операционные системы либо для быстрого доступа к элементу (фото, видео, документ и т.д.) в любой точке мира.
На рынке существует широкий выбор хранилищ, среди которых Google Drive, OneDrive, Gavitex, MEGA, Яндекс.Диск, Облако Mail.Ru, Dropbox и т.д. Рассмотрим на примере iCloud и OneDrive.
Сервис от Apple доступен только для фирменной продукции компании (iPhone, iPad, MacBook и т.д.).
Популярное облако от Microsoft, которое можно установить на любую операционную систему. Рассмотрим на примере Windows 10.
- Установите OneDrive на компьютер.
- Запустите программу → Войдите в свою учетную запись Microsoft.
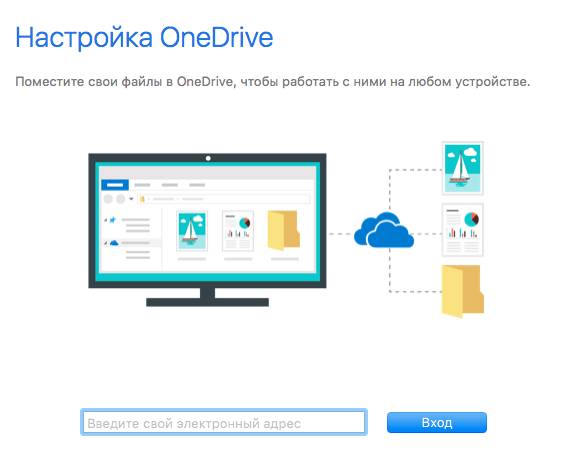
В статье использованы материалы:
http://www.liveinternet.ru/users/5189792/post409005552
http://fotorika.ru/chto-ne-popalo-v-kadr/kak_zagruzit_foto_s_fotoapparata_v_kompyuter.html
http://fotorika.ru/chto-ne-popalo-v-kadr/kak_zagruzit_foto_s_fotoapparata_v_kompyuter.html
http://grand-screen.com/blog/kak-perekinut-foto-s-androida-na-kompyuter/
http://koskomp.ru/rabota-v-windows/kak-perekinut-foto-s-telefona-na-kompyuter/
http://smartbobr.ru/poleznosti/perekinut-foto-s-telefona-na-kompyuter/
http://faqpc.ru/kak-skinut-foto-s-kompyutera-na-kompyuter/
Оставить комментарий