
Некоторые видеокарты встроены непосредственно в материнскую плату компьютера, что делает их не извлекаемыми. Такие карты называют интегрированными. Если у Вас съемный вариант, то есть, карта, которая подключается в PCI слот, то снять видеокарту достаточно легко. Ниже приведена подробная инструкция, для не опытных пользователей, которые собираются достать видеокарту с компьютера в первый раз.
Совет: Интегрированную видеокарту можно деактивировать в меню BIOS, что позволяет установить PCI карту.
Прежде чем начать, необходимо убедиться, что Вы уменьшили или устранили риск электрического заряда, который может повредить любое аппаратное обеспечение в компьютере. Лучший способ это сделать — надеть антистатический браслет или перчатки, Вы должны иметь представление об электростатическом разряде и его потенциальной опасности. Во время работ внутри компьютера, убедитесь, что он отключен от сети. Необходимо также отсоединить любые видео кабели от задней панели корпуса компьютера: DVI, VGA, HDMI или DisplayPort.
После того как Вы отключили видео кабели и шнур питания, необходимо снять боковую панель корпуса компьютера. Снимите крепления с панели и осторожно вытащите её. Будьте внимательны, если у Вас на боковой панели есть кулер (вентилятор), то при её снятии нужно будет отсоединить кабель питания кулера.
После удаления боковой панели перед Вами должны быть видны внутренние части компьютера, примерно как на изображениях ниже. Видеокарта должна быть расположена в нижней части корпуса компьютера на левой стороне.


Далее нужно освободить видеокарту от корпуса компьютера. Видеокарта и другие аппаратные карты, обычно крепятся к корпусу винтом (как показано на рисунке ниже) или зажимом.
Следующим шагом осмотрите видеокарту. Если к ней присоединен кабель питания, то отсоедините его. Также осмотрите слот видеокарты, возможно, он имеет некую защелку, которая дополнительно удерживает карту.
Когда со всем этим разобрались можно снять видеокарту. Для уменьшения вероятности повреждения материнской платы и ее слота, используйте две руки, чтобы достать видеокарту. Вытаскивайте ее как можно осторожнее и равномернее. При необходимости Вы можете вытащить немного с одной стороны, а затем с другом (движением качели). Такие движения должны быть минимальными.
Среди всех комплектующих современного компьютера, видеокарты устаревают быстрее всего. Поэтому если вы любитель компьютерных игр, то вам придется обновлять свою видеокарту как минимум каждые 2 года. В данной пошаговой инструкции мы расскажем о том, как правильно снять видеокарту с компьютера для ее последующей замены.
Шаг № 1. Подготовка системного блока.
Перед тем, как приступать к снятию видеокарты с компьютера, нужно подготовить системный блок. Во-первых, вам нужно выключить компьютер и полностью его обесточить. Для этого отключите от системного блока кабель, который входит в блок питания. Также нужно отключить от системного блока и все остальные кабели, поскольку они будут мешать дальнейшей работе.
Во-вторых, с системного блока нужно снять боковую крышку. Для установки или снятия видеокарты достаточно снять только одну из крышек корпуса, а именно левую, если смотреть на корпус спереди. Крышка обычно фиксируется в задней части с помощью двух винтом. Поэтому, откручиваем эти два винта и снимаем крышку аккуратно сдвигая ее немного назад.

После того как от системного блока отключены все кабели и снята боковая крышка, его нужно положить на бок, таким образом, чтобы у вас был удобный доступ к его внутренностям.
Шаг №. 2. Отключаем дополнительное питание видеокарты.
Если ваша видеокарта имеет дополнительное питание, то его нужно отключить еще до снятия видеокарты. Кабели дополнительного питания подключаются в правой части видеокарты. На кабеле дополнительного питания есть специальные рычаг, который фиксируется на видеокарте. Поэтому, для того чтобы отключить дополнительное питание, нужно нажать на этот рычаг и одновременно с этим потянуть вверх за разъем на кабеле.

Кабели дополнительного питания должны сниматься с видеокарты достаточно легко. Если этого не происходит, то возможно рычаг все еще фиксирует разъем. Нажмите на рычаг немного сильнее и снова попробуйте отключить кабель дополнительного питания.
Шаг № 3. Откручиваем фиксирующие винты.
Также нужно открутить винты, с помощью которых видеокарта фиксируется на корпусе компьютера. Обычно это один или два винта, которые находятся в левой части видеокарты. Для их откручивания вам понадобится обычная крестовая отвертка.
Шаг № 4. Снимаем видеокарту с материнской платы.
После выполнения всех описанных выше шагов, можно приступать к снятию видеокарты с компьютера. Для этого нужно освободить небольшой фиксатор, который удерживает видеокарту в разъеме на материнской плате, и аккуратно потянуть видеокарту на себя.

Что касается фиксатора, то он находится в правой части разъема PCI Express. При этом на разных материнских платах этот фиксатор имеет различную конструкцию и работает по-разному. Например, он может выглядеть так, как на фотографии вверху. Если у вас такой фиксатор, то для освобождения видеокарты его нужно немного сдвинуть вверх (в сторону процессора) и одновременно с этим потянуть видеокарту на себя.

Рано или поздно в жизни каждого компьютера наступает время неизбежного апгрейда. Это значит, что возникла необходимость замены старых комплектующих более новыми, современными.
Многие пользователи побаиваются самостоятельно заниматься монтажом железа. В этой статье мы покажем, на примере отключения видеокарты от материнской платы, что ничего страшного в этом нет.
Извлечение видеокарты из системного блока происходит в несколько этапов: обесточивание компьютера и отсоединение кабеля монитора, отключение дополнительного питания ГПУ, если оно предусмотрено, удаление крепежа (винтов) и извлечение адаптера из разъема PCI-E.
- Первый шаг – отключение шнура от БП и кабеля монитора от гнезда на карте. Делается это на задней стенке системника. Не забудьте предварительно вынуть вилки из розеток.

На фото ниже Вы видите пример видеокарты с дополнительным питанием. Также слева видны винты крепления.
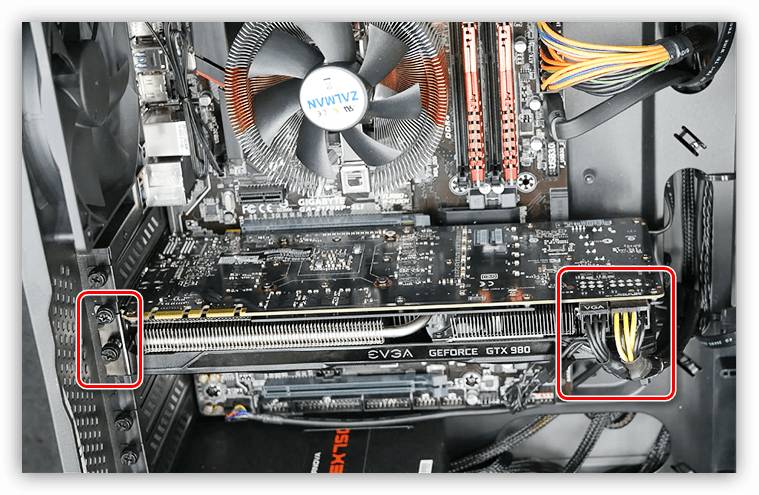
Первым делом отключаем разъемы питания, а затем откручиваем крепеж.
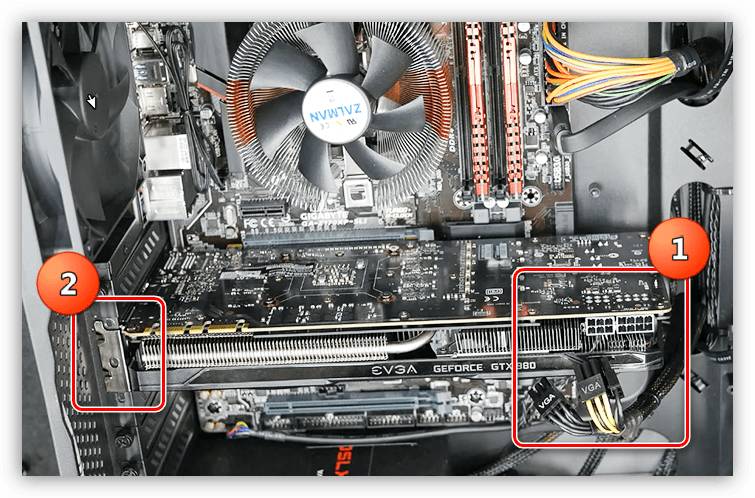
Слоты PCI-E оснащены специальным замком для фиксации устройства.

Замочки могут выглядеть по-разному, но назначение у них одно: «цепляться» за специальный выступ на видеокарте.
Наша задача — нажав на замок, освободить этот выступ. Если адаптер вышел из слота, значит, мы добились своего.
Аккуратно вынимаем устройство из разъема. Готово!

Как видите, ничего сложного в снятии видеокарты с компьютера нет. Главное – следовать простым правилам и действовать осторожно, дабы не повредить дорогостоящее оборудование.
Как правильно почистить видеокарту от пыли
Принято считать, что видеокарта необходима исключительно для игровых целей. Чем производительнее карта, тем выше параметры можно установить в игре. Конечно, отчасти это так, но, кроме поддержки качественной графики, видеокарта выполняет и ряд других, не менее важных задач.
Во-первых, видеокарта отвечает за отображение всего, что пользователь персонального компьютера видит на экране. Интерфейс ОС, рабочий стол, каталоги, графические файлы и даже рабочая среда BIOS. Именно видеокарта обрабатывает графические данные и передает их на экран монитора. Особенно это актуально при включении режима Aero, при котором, пользовательский интерфейс имеет прозрачность. Во-вторых, видеокарта играет немалую роль при работе с видео, 3D объектами, анимацией и графическими файлами. Стоит ли говорить про майнинг криптовалюты, процесс, которого связан с вычислениями видеокарты.
К сожалению, со временем человек замечает, что компьютер не может справляться даже с простыми задачами, которые еще совсем недавно были ему по плечу.
Если обновление драйверов и оптимизация графики в самой игре не принесла ожидаемого эффекта, можно сделать вывод, что компьютер нуждается в очистке от пыли.
Стоит отметить, что производить чистку следует всего системного блока, а не только видеокарты. Другое дело, что именно до видеокарты у многих пользователей как раз таки руки и не доходят.
Из-за особенности строения системного блока, через него за день проходит огромное количество воздуха. Частички пыли постепенно оседают на внутренних деталях компьютера, особенно на его подвижных частях.
Все производительные видеокарты оснащены как минимум одним вентилятором, из-за чего процесс засорения значительно выше тех видеокарт, в которых установлено пассивное охлаждение. В премиальных устройствах может располагаться три, а иногда четыре кулера. Таким образом, в видеокарту попадает и без того загрязненный воздух из блока питания.
Кроме того, не стоит забывать, на чип видеокарты, так же как и на процессор нанесена термопаста, что делает процесс очистки еще более важным, ведь пересохшая термопаста крайне пагубно влияет на повышение температуры детали.
Засорение видеокарты приводит к тому, что система охлаждения не в состоянии должным образом справляться с нагревом. С возрастанием температуры, компьютер автоматически уменьшает производительность видеокарты.
Постоянная работа в экстремальных условиях значительно сокращает срок службы комплектующего.
Чтобы добраться к детали, необходимо выключить компьютер, отсоединить все провода и отсоединить левую крышку корпуса.
Обычно видеокарта находится в нижней части материнской платы и фиксируется одним болтом к корпусу системного блока. После извлечения болта, необходимо убедиться, не подключена ли видеокарта к дополнительному источнику питания. Премиальные видеокарты довольно часто имеют дополнительный источник питания от 4-пинового разъема блока питания.
После отключения дополнительного питания, необходимо взвести вверх небольшой рычаг, у основания PCI-Express x16 разъема (у разных производителей, крепление может отличаться) и потянуть деталь в том месте, где она крепилась болтом к корпусу.
Извлеченное комплектующее необходимо аккуратно разобрать.
Для начала, следует отсоединить провода питающие вентиляторы (обычно провода не припаяны к детали и могут быть свободно отключены), после чего, снять кулер вместе с защитным корпусом.
Корпус вместе с вентиляторами следует тщательно очистить щеткой и слегка влажной тряпкой. Чтобы снять радиатор, необходимо открутить несколько болтов с обратной стороны видеокарты.
После снятия радиатора, его можно смело вымыть под струей горячей воды, затем оставить сушится.
К процессу очистки видеочипа следует подойти крайне ответственно, ведь в отличие от процессора, имеющего гладкую поверхность, чип располагается на плате и его легко повредить. Для снятия остатков термопасты, чип необходимо аккуратно протереть ватой со спиртом. Спирт не должен вытекать на плату комплектующего, его должно быть ровно столько, чтобы вата была лишь слегка влажной. Ни в коем случае нельзя использовать твердые объекты или воду из-под крана.
Когда видеокарта и радиатор будут достаточно сухими, можно приступить к нанесению термопасты. Термопаста аккуратно наносится на поверхность видеочипа, так, чтобы вещество не попадало на его ножки, затем на видеокарту устанавливается радиатор, который сразу же фиксируется болтами с обратной стороны детали.
Все дальнейшие действия повторяют процесс разборки, только в обратном порядке, на радиатор устанавливаются вентиляторы, после чего деталь вставляется в PCI-Express x16 разъем (при установке, взводить рычаг не обязательно) и фиксируется болтом к корпусу системного блока. Главное, не забыть подключить кабели питания, как от кулеров, так и от блока питания (если имеется дополнительное питание).
По сути, процесс очистки видеокарты ненамного сложнее, чем чистка процессора. Единственное затруднение, с которым могут столкнуться пользователи ПК, это разное строение видеокарты, но от какого бы производителя ни была деталь, кулер и радиатор, все равно должны быть съемными.
Если вы опасаетесь, что в процессе сборки, что-то сделали не так, компьютер можно включить с открытым корпусом, после чего, проследить, вращаются ли вентиляторы на видеокарте.
Как снять видеокарту с компьютера/материнской платы?
Хотя бы один раз в жизни каждого владельца персонального компьютера возникает необходимость в установке или замене тех или иных электронных комплектующих ПК. Внешние видеокарты входят в список этих компьютерных устройств. Приведем подробную инструкцию с фотографиями по извлечения видеоадаптера из материнской платы на примере самой обыкновенной карточки — Nvidia GeForce GT 220.

Шаг 1 — отсоедините кабель монитора и шнур питания, снимите крышку системного блока
Перед любыми манипуляциями с электронными компонентами компьютер следует обесточить, просто вынув шнур питания из розетки. Далее снимите боковую крышку системного блока. Она обычно прикручена к корпусу на несколько винтов. Теперь останется отключить от видеокарты кабель, соединяющий компьютер и монитор. В настоящее время применяются VGA либо HDMI кабель, подключенный к соответствующему порту видеокарты. В нашем случае — это VGA:

Стрелки на изображении показывают на пару откручивающихся фиксаторов. Для извлечения кабеля сначала нужно выкрутить их. После этого шнур легко отсоединится от видеокарты.
Все гораздо проще, если монитор подключается к компьютеру посредством HDMI-кабеля. Для его извлечения не нужно ничего откручивать — достаточно просто вытащить его из порта.

Шаг 2 — открутите винт, крепящий видеокарту к системному блоку
Взгляните внутрь системного блока. Видеокарта обычно располагается в левом нижнем углу — ее несложно найти. На данном этапе потребуется лишь открутить винт, крепящий видеоадаптер к системному блоку:
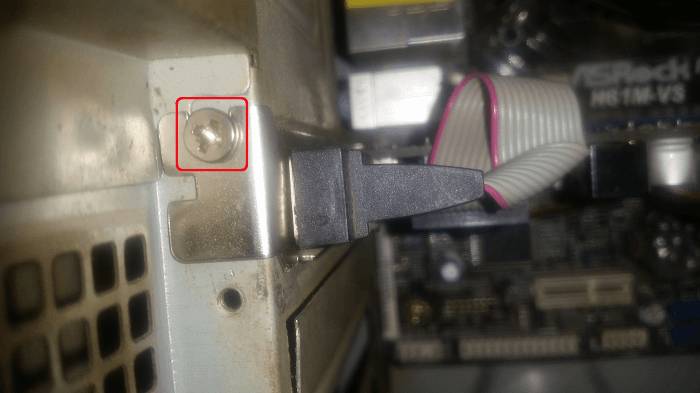
Открутите этот винт и переходите к следующему шагу.
В зависимости от ситуации — видеокарта может быть сразу же извлечена из материнской платы либо для этого сначала придется отодвинуть/приподнять зажим (защелку), встроенный в порт для установки графического адаптера. В нашем случае эта деталь отсутствует. Чтобы проверить, имеется ли зажим у вашей модели материнской платы, взгляните в правую часть порта для подключения видеокарты.

Если в вашем случае наблюдается та же картина, что и на фото выше, значит, зажим отсутствует — видеоадаптер можно смело отсоединять от платы. Если же защелка присутствует, вы ее сразу увидите.

Для извлечения карты достаточно отодвинуть или приподнять зажим — зависит от конструктивных особенностей материнской платы.
Чтобы снять видеокарту, достаточно потянуть ее на себя:
 Видеокарта – это электронное устройство, которое устанавливается в слот системной платы и предназначено для обработки 3D графики и других видеоэффектов, а также вывода изображения на экран. Обновление графической карты является одним из самых лучших решений для увеличения производительности компьютера в компьютерных играх. Конечно, для того, чтобы установить новую видеокарту вам необходимо снять старую. О порядке демонтажа карты и пойдет дальше речь.
Видеокарта – это электронное устройство, которое устанавливается в слот системной платы и предназначено для обработки 3D графики и других видеоэффектов, а также вывода изображения на экран. Обновление графической карты является одним из самых лучших решений для увеличения производительности компьютера в компьютерных играх. Конечно, для того, чтобы установить новую видеокарту вам необходимо снять старую. О порядке демонтажа карты и пойдет дальше речь.
Инструкция
1. Выключите компьютер, отсоедините все кабели и снимите боковую панель для доступа внутрь корпуса. Эта панель в большинстве случаев расположена слева, если смотреть на лицевую панель блока и прикручена двумя или четырьмя винтами в задней части.
2. Найдите свою видеокарту. Материнская плата является самым большим объектом в системном блоке. Она расположена параллельно противоположной боковой стенке. Платы расширения установлены в специальные разъемы, перпендикулярно материнской плате (параллельно днищу корпуса). В большинстве компьютеров сегодня используется слот PCI express для установки видеокарт (в старых моделях слот AGP), который является самым верхним среди слотов расширения. Соответственно, ваша видеокарта будет самой верхней платой расширения в вашем компьютере. Для того, чтобы убедится в этом, обратите внимание на сам слот – он будет отличаться по цвету и размерам от всех остальных.
3. Далее расслабьте все фиксаторы и открутите винт, которые удерживают плату видеокарты в системном блоке. Некоторые видеокарты имеют в своем основании небольшое углубление, в которое заходит пластиковый фиксатор в конце разъема слота. Его тоже необходимо отодвинуть перед отсоединением карты. Винт, как правило, крепит металлическое основание платы с интерфейсными разъемами к задней части системного корпуса.
4. Отсоедините все дополнительные кабели питания, вставленные в карту. Некоторые видеокарты имеют повышенное энергопотребление, поэтому они оснащаются дополнительным разъемом питания для подключения кабеля непосредственно от блока питания.
5. Теперь можно перейти к выниманию карты из разъема. Возьмите ее обеими руками за края платы и аккуратно, не наклоняя, потяните на себя. После небольшого усилия карта выйдет из слота. Дело сделано. Можно устанавливать новую карту.
Как снять видеокарту с компьютера самостоятельно? Сначала нужно снять крышку системного блока, если видеокарта имеет дополнительное питание нужно отключить кабель питания. Откручиваем фиксирующий винт на корпусе и вынимаем видеокарту.
Со временем системный блок изнутри покрывается пылью и мелким мусором. Это случается потому что внутри него расположено несколько вентиляторов. Они гоняют воздух через весь системный блок и пыль оседает на устройствах. В этой инструкции я расскажу и покажу как снять видеокарту с компьютера, чтобы провести ее очистку.
Во первых отключите питание, затем и все кабели подключенные к системному блоку. Откройте системный блок. Для этого отвинтите два винта с левой стороны (если смотреть на лицевую сторону блока). Положите винты туда где они не потеряются.

Отодвиньте боковинку назад и уберите в сторону.
Если на ней находится дополнительный вентилятор, отсоедините его питание прежде чем убрать боковинку, чтоб не оторвать шнур.

Перед нами окажется примерно такая картина.

Мы видим что к видеокарте подключены два шнура питания.

В вашем случае может быть один шнур питания видеокарты, или его вообще может не быть. В таком случае пропускаем этот шаг. Обратите внимание на то как крепится шнур.

На шнурах есть рычажок, только нажав его тяните шнур из разъема видеокарты. Смотрите фото. В противном случае можете повредить гнездо питания видеокарты.
Теперь открутите винты, которыми видеокарта крепится к системному блоку. Не забудьте положить их в надежное место.
Осталось еще одно действие после чего мы сможем снять видеокарту. На гнезде PCI Express, к которому подключена видеокарта, с передней стороны имеется задвижка\фиксатор.
Она там для того чтобы видеокарта плотнее прилегала к разъему. Ведь вы уже заметили что видеокарта крепится винтами только с задней стороны. Для поддержки с передней стороны и нужен фиксатор. На некоторых материнских платах могут быть немного отличающиеся фиксаторы.
Аккуратно пальцем отодвиньте задвижку так чтобы она не мешала свободному отсоединению видеокарты.
Аккуратно и плавно, взявшись обеими руками, тяните видеокарту под прямым углом от материнки. Если она, ну никак, не хочет отходить, можно очень слабо пошатать ее. То есть осторожно потянуть то с передней стороны, то с задней. Будьте осторожны! Не задевайте другие устройства. Сила не нужна! Нужна аккуратность!
Возьмемся за очистку видеокарты. Когда видеокарта окажется в ваших руках, осмотрите ее со всех сторон — оцените загрязненность.
Для очистки используйте только мягкую кисточку. Не переусердствуйте с вентилятором. Его неудобно чистить и случайно можно сломать одну из лопастей. Наградой вам за это будет гул и вибрация при работе. Крайне не рекомендую разбирать систему охлаждения на видеокарте. Это может лишить, а скорее точно лишит вас гарантии на нее, если таковая имеется. Да и каждая видеокарта отличается друг от друга. И это трудно описать, здесь нужен, профессиональный подход.
Если видеокарта слишком загрязнена и не получается почистить без разбора, проверьте возможность снятия отдельно вентилятора. Обычно это возможно. Определите какими винтами он крепится к радиатору. До их отвинчивания найдите шнур питания вентилятора и заранее отсоедините его, но запомните откуда отсоединяли. Также оцените возможность его подсоединения снова на место. Бывает легко снять и вытянуть шнур, но труднее соединить обратно. Не разбирайте полностью систему охлаждения (вентилятор вместе с радиатором) если у вас нет термопасты. Когда вы снимете систему охлаждения, придется заменить термопасту. Сразу посмотрите какое её количество было до снятия. После очистки намажьте тонким слоем термопасту на видеопроцессор и установите все в обратном порядке.
Завершив очистку убедитесь что все винты закручены и кабель питания вентилятора подключен, а также что ничего не шатается. Подсоедините видеокарту по той же схеме только в обратном порядке. Правилом хорошего тона было бы, измерить температуру видео карты в состояниях покоя и нагрузки, до всей процедуры и после. Пользуйтесь чистой видеокартой.
Некоторые видеокарты встроены непосредственно в материнскую плату компьютера, что делает их не извлекаемыми. Такие карты называют интегрированными. Если у Вас съемный вариант, то есть, карта, которая подключается в PCI слот, то снять видеокарту достаточно легко. Ниже приведена подробная инструкция, для не опытных пользователей, которые собираются достать видеокарту с компьютера в первый раз.
Совет: Интегрированную видеокарту можно деактивировать в меню BIOS, что позволяет установить PCI карту.
Прежде чем начать, необходимо убедиться, что Вы уменьшили или устранили риск электрического заряда, который может повредить любое аппаратное обеспечение в компьютере. Лучший способ это сделать — надеть антистатический браслет или перчатки, Вы должны иметь представление об электростатическом разряде и его потенциальной опасности. Во время работ внутри компьютера, убедитесь, что он отключен от сети. Необходимо также отсоединить любые видео кабели от задней панели корпуса компьютера: DVI, VGA, HDMI или DisplayPort.
После того как Вы отключили видео кабели и шнур питания, необходимо снять боковую панель корпуса компьютера. Снимите крепления с панели и осторожно вытащите её. Будьте внимательны, если у Вас на боковой панели есть кулер (вентилятор), то при её снятии нужно будет отсоединить кабель питания кулера.
После удаления боковой панели перед Вами должны быть видны внутренние части компьютера, примерно как на изображениях ниже. Видеокарта должна быть расположена в нижней части корпуса компьютера на левой стороне.
Далее нужно освободить видеокарту от корпуса компьютера. Видеокарта и другие аппаратные карты, обычно крепятся к корпусу винтом (как показано на рисунке ниже) или зажимом.
Следующим шагом осмотрите видеокарту. Если к ней присоединен кабель питания, то отсоедините его. Также осмотрите слот видеокарты, возможно, он имеет некую защелку, которая дополнительно удерживает карту.
Когда со всем этим разобрались можно снять видеокарту. Для уменьшения вероятности повреждения материнской платы и ее слота, используйте две руки, чтобы достать видеокарту. Вытаскивайте ее как можно осторожнее и равномернее. При необходимости Вы можете вытащить немного с одной стороны, а затем с другом (движением качели). Такие движения должны быть минимальными.
Рано или поздно в жизни каждого компьютера наступает время неизбежного апгрейда. Это значит, что возникла необходимость замены старых комплектующих более новыми, современными.
Многие пользователи побаиваются самостоятельно заниматься монтажом железа. В этой статье мы покажем, на примере отключения видеокарты от материнской платы, что ничего страшного в этом нет.
Извлечение видеокарты из системного блока происходит в несколько этапов: обесточивание компьютера и отсоединение кабеля монитора, отключение дополнительного питания ГПУ, если оно предусмотрено, удаление крепежа (винтов) и извлечение адаптера из разъема PCI-E.
- Первый шаг – отключение шнура от БП и кабеля монитора от гнезда на карте. Делается это на задней стенке системника. Не забудьте предварительно вынуть вилки из розеток.
На фото ниже Вы видите пример видеокарты с дополнительным питанием. Также слева видны винты крепления.
Первым делом отключаем разъемы питания, а затем откручиваем крепеж.
Слоты PCI-E оснащены специальным замком для фиксации устройства.
Замочки могут выглядеть по-разному, но назначение у них одно: «цепляться» за специальный выступ на видеокарте.
Наша задача — нажав на замок, освободить этот выступ. Если адаптер вышел из слота, значит, мы добились своего.
Аккуратно вынимаем устройство из разъема. Готово!
Как видите, ничего сложного в снятии видеокарты с компьютера нет. Главное – следовать простым правилам и действовать осторожно, дабы не повредить дорогостоящее оборудование.
Отблагодарите автора, поделитесь статьей в социальных сетях.
Среди всех комплектующих современного компьютера, видеокарты устаревают быстрее всего. Поэтому если вы любитель компьютерных игр, то вам придется обновлять свою видеокарту как минимум каждые 2 года. В данной пошаговой инструкции мы расскажем о том, как правильно снять видеокарту с компьютера для ее последующей замены.
Шаг № 1. Подготовка системного блока.
Перед тем, как приступать к снятию видеокарты с компьютера, нужно подготовить системный блок. Во-первых, вам нужно выключить компьютер и полностью его обесточить. Для этого отключите от системного блока кабель, который входит в блок питания. Также нужно отключить от системного блока и все остальные кабели, поскольку они будут мешать дальнейшей работе.
Во-вторых, с системного блока нужно снять боковую крышку. Для установки или снятия видеокарты достаточно снять только одну из крышек корпуса, а именно левую, если смотреть на корпус спереди. Крышка обычно фиксируется в задней части с помощью двух винтом. Поэтому, откручиваем эти два винта и снимаем крышку аккуратно сдвигая ее немного назад.
После того как от системного блока отключены все кабели и снята боковая крышка, его нужно положить на бок, таким образом, чтобы у вас был удобный доступ к его внутренностям.
Шаг №. 2. Отключаем дополнительное питание видеокарты.
Если ваша видеокарта имеет дополнительное питание, то его нужно отключить еще до снятия видеокарты. Кабели дополнительного питания подключаются в правой части видеокарты. На кабеле дополнительного питания есть специальные рычаг, который фиксируется на видеокарте. Поэтому, для того чтобы отключить дополнительное питание, нужно нажать на этот рычаг и одновременно с этим потянуть вверх за разъем на кабеле.
Кабели дополнительного питания должны сниматься с видеокарты достаточно легко. Если этого не происходит, то возможно рычаг все еще фиксирует разъем. Нажмите на рычаг немного сильнее и снова попробуйте отключить кабель дополнительного питания.
Шаг № 3. Откручиваем фиксирующие винты.
Также нужно открутить винты, с помощью которых видеокарта фиксируется на корпусе компьютера. Обычно это один или два винта, которые находятся в левой части видеокарты. Для их откручивания вам понадобится обычная крестовая отвертка.
Шаг № 4. Снимаем видеокарту с материнской платы.
После выполнения всех описанных выше шагов, можно приступать к снятию видеокарты с компьютера. Для этого нужно освободить небольшой фиксатор, который удерживает видеокарту в разъеме на материнской плате, и аккуратно потянуть видеокарту на себя.
Что касается фиксатора, то он находится в правой части разъема PCI Express. При этом на разных материнских платах этот фиксатор имеет различную конструкцию и работает по-разному. Например, он может выглядеть так, как на фотографии вверху. Если у вас такой фиксатор, то для освобождения видеокарты его нужно немного сдвинуть вверх (в сторону процессора) и одновременно с этим потянуть видеокарту на себя.
Видеокарта — один из главных компонентов персонального компьютера. Если в ноутбуке, нетбуке и других портативных девайсах видеоадаптер заменяется встроенным в процессор графическим ускорителем, то в игровом ПК это устройство является обязательным. Если у вас возникли какие-либо проблемы в использовании и работе, то вы можете снять любой компонент и проверить его в сервисе, либо провести диагностику самостоятельно. Разберемся, как снять видеокарту с компьютера, и что для этого необходимо подготовить.
Перед тем, как извлекать графический адаптер из корпуса персонального компьютера, вам необходимо извлечь его в программном обеспечении. Если вы во время чистки видеокарты собираетесь пользоваться ПК со встроенной графикой, то это необходимо сделать. Следуйте представленной инструкции:
- Откройте «Диспетчер устройств».
- В списке подключенного оборудования найдите строку с вашей видеокартой и кликните по ней ПКМ.
- В появившемся меню выберите пункт «Отключить устройство».
- Теперь перезагрузите компьютер и отключите его от сети.
А теперь поговорим о том, как снять видеокарту с компьютера.
Перед тем, как открывать корпус, обязательно отключите устройство от сети питания. На задней панели блока питания нажмите на кнопку выключения и вытащите кабель из розетки. Снимите боковую крышку корпуса с одной стороны. Вторая сторона не понадобится, поскольку там находится только тыльная часть материнской платы.
Открыв крышку, вам необходимо найти нужное устройство. Крепление для видеокарты обычно располагается в нижней части материнской платы в горизонтальном виде. Порт для видеокарты PCI x16. Если у вас стоит материнская плата формата ATX, то вы можете собрать компьютер с двумя видеокартами вместо одной, что даст прирост по мощности.
Для снятия вам понадобится только один простой инструмент — отвертка или шестигранный ключ в зависимости от болта крепления. Из-за большого веса видеокарта должна поддерживаться не только разъемом, но и боковым креплением. Найдите нужный болт на задней части корпуса и открутите.
Теперь аккуратно потяните видеокарту на себя. Если она не поддается, то проверьте разъем на наличие фиксирующих пластин. Слегка отодвинув их одной рукой, другой вы сможете снять видеокарту с компьютера.
Если ваш процессор имеет встроенное графическое ядро, то вы можете пользоваться персональным компьютером без сторонней видеокарты. Однако мощность и производительность будет гораздо ниже.
Вы можете прочистить систему охлаждения и плату вручную или отдать оборудование в специализированный сервис. Если вы решили делать это самостоятельно, то подготовьте сухие салфетки, компрессор с воздухом, щетки/кисточки. Также рекомендуется поменять термопасту и смазать кулер. Для этого необходимо снять верхнюю защиту, если таковая имеется, и систему охлаждения.
После завершения всех работ установите видеокарту обратно, подключите ее в «Диспетчере устройств» операционной системы Windows и проверьте работоспособность. Обычно после профилактической чистки от пыли и смазки кулера производительность компонентов ПК немного повышается. Теперь вы знаете, как снять видеокарту с компьютера и почистить ее своими руками.

Здравствуйте дорогие читатели блога. Мощный ноутбук как правило обладает мощным процессором и видеокартой. Если вы любите поиграть в игры, но при этом забываете о чистке ноутбука от пыли, то есть риск, что видеокарта в ноутбуке может перегреться и выйти из строя, в последствии придется ремонтировать или менять поврежденные комплектующие на новые.
Часто пользователи не знают, можно ли заменить видеокарту в ноутбуке или обновить ее, если последняя вышла из строя или просто устарела.
На самом деле обновить или поменять карту на более мощную можно, правда, в основном только если лэптоп оснащается графикой высокого уровня, а не встроенным чипом «on-board».
Далее расскажем, как правильно подобрать и заменить домашних условиях устаревшую или вышедшую из строя видеокарту на мобильном компьютере.
Производительность видеокарты вашего ноутбука играет важную роль при воспроизведении видео и в играх. Если вы хотите ее заменить, то необходимо полностью разбирать ноутбук. Этот процесс обычно включает в себя разборку сложных деталей и корпуса… Как установить видеокарту в ноутбук
Замена видеокарты может быть осуществлена как в компьютерах, так и на ноутбуках. Некоторые модели ноутбуков имеют поддержку установки внешних видеокарт, что позволяет пользователям производить совершенствование или ремонт оборудования. Стоит…
Некоторые видеокарты встроены непосредственно в материнскую плату компьютера, что делает их не извлекаемыми. Такие карты называют интегрированными.
Если у Вас съемный вариант, то есть, карта, которая подключается в PCI слот, то снять видеокарту достаточно легко.
Ниже приведена подробная инструкция, для не опытных пользователей, которые собираются достать видеокарту с компьютера в первый раз.
Для многих моделей ноутбуков наиболее частой проблемой является выход из строя видеокарты.
Основным признаком такой поломки является появление ряби на экране при включении, отсутствие окна загрузки системы, темный экран, появление ранее отсутствующих зелёных или синих полос, артефактов.
При этом компьютер может как обычно издавать характерный звук запуска операционной системы. То есть в ноутбуке работает всё, но нет изображения на мониторе.
Ответ мастера:В лэптопах устанавливаются видеокарты одного из двух видов: интегрированные или дискретные. Дискретные осуществляют свою работу при помощи центрального процессора. Поэтому самостоятельная замена такого видеоадаптера должна производиться только в крайних случаях.
Ноутбуки давно уже представляют собой достойную альтернативу стационарным компьютерам, позволяя выполнять более сложные операции. Если же раньше ноутбуки использовалась больше для просмотра фильмов, работы с файлами или же интернет-сёрфинга, то современные модели предоставляют гораздо более широкие возможности.
Замена видеокарты на ноутбуке — вопрос сложный и дорогостоящий. В отличие от стационарных компьютеров, ноутбук компактен, а обычная видеокарта делает его тяжёлым и массивным. Поэтому, если вы думаете, как поменять видеокарту на ноутбуке и можно ли это сделать, лучше обращаться в сервисный центр.
Всем Привет! Рано или поздно мы сталкиваемся с необходимостью почистить, перебрать, выявить неполадки в «железе».
В статье мы подробно рассмотрим, как правильно чистить видеокарту в компьютере или ноутбуке, систему охлаждения от пыли, менять термопасту.
Только правильный уход за комплектующими обеспечит долгую, качественную работу компьютерной техники.
Видеоадаптер – важная часть системы компьютера, которая отвечает за работу с видеофайлами, подачу картинки на дисплей. Если чип выходит из строя, работать за ПК невозможно, потому что сигнал на экран поступать не будет. В этом случае необходимо знать, как заменить видеокарту на ноутбуке. Учитывайте, что такая возможность есть не у всех моделей.
Преимущества использования ноутбуков очевидны, они все более стремительно входят в нашу жизнь.
Но в некоторых случаях производительность ноутбука не достаточна, например, для запуска новой игры его графическая система может оказаться слабой.
Пользователь принимает решение поменять видеокарту на более мощную. В ноутбуке может стоять видеокарта одного из двух видов — интегрированная и дискретная.
Ноутбуки давно уже представляют собой достойную альтернативу стационарным компьютерам, позволяя выполнять более сложные операции. Если же раньше ноутбуки использовалась больше для просмотра фильмов, работы с файлами или же интернет-сёрфинга, то современные модели предоставляют гораздо более широкие возможности.
Со временем системный блок изнутри покрывается пылью и мелким мусором. Это случается потому что внутри него расположено несколько вентиляторов. Они гоняют воздух через весь системный блок и пыль оседает на устройствах. В этой инструкции я расскажу и покажу как снять видеокарту с компьютера, чтобы провести ее очистку.
Как поменять видеокарту на ноутбуке — сколько стоит замена и как установить самостоятельно

Видеоадаптер – важная часть системы компьютера, которая отвечает за работу с видеофайлами, подачу картинки на дисплей. Если чип выходит из строя, работать за ПК невозможно, потому что сигнал на экран поступать не будет. В этом случае необходимо знать, как заменить видеокарту на ноутбуке. Учитывайте, что такая возможность есть не у всех моделей.
Главное преимущество портативных компьютеров в их компактности. Разработчики стараются так разместить все детали системы (процессор, видеоадаптер, жесткий диск и т.д.), чтобы они занимали минимум места.
В связи с этим некоторые производители совмещают в одном чипе сразу две функции. Это прекрасно продемонстрировано на чипсетах компании Intel серии «i» и AMD серии «A».
Такой тип размещения называется интегрированный.
Второй вариант – дискретная карта (отдельно от процессора). Перед тем как поменять видеокарту на ноутбуке, вам необходимо выяснить, какой из этих вариантов используется в вашем компьютере.
Если у вас дискретный, то шансов поставить другой графический чип у вас значительно больше. Как правило, вся необходимая информация написана на корпусе.
Иногда в системе имеются оба типа видеоадаптеров, которые взаимодействуют между собой.
Идея интегрировать в процессор возможность обрабатывать видео появилась с целью сэкономить на производстве (такие модели компьютеров, как правило, дешевле) и сохранить больше пространства для других деталей.
Проблема в том, что производительность таких графических адаптеров относительно низкая, для любителей игр они точно не подходят, поэтому возникает идея провести модернизацию и улучшить показатели.
Проблема встроенной графики в том, что она является частью процессора и поменять только ее нет возможности, поэтому об апгрейде можно забыть.
Если у вас сломался ноутбук, то следует проводить замену всего процессорного чипа целиком, что выльется в серьезную сумму. Как правило, эта деталь составляет 30-40% от всей стоимости ПК.
Технически эту операцию можно провести, но для замены подойдет только точно такой же чип. Он соединен с материнской платой и другой вид будет просто несовместим.
Поставить новый чип получится только в сервисном центре, потому что у них есть необходимая установка для распайки платы.
Второй тип видеоадаптеров представляет собой отдельный чип, а иногда и плату. Они обладают большим объемом памяти, частотой работы и больше подходят для игр. Существует способ, как поменять видеокарту на ноутбуке, если она дискретного типа, но существует два важных момента:
- Новая модель должна быть совместима со всей остальной системой (материнской платой, процессором, BIOS). Эти параметры следует строго соблюдать при подборе карточки. Если они окажутся несовместимы, работать правильно компьютер не будет.
- Дискретная видеокарта может быть впаяна в материнскую плату или находиться на отдельной. Во втором случае есть возможность поменять деталь самостоятельно. Если же она впаяна, то нужно обратиться к специалисту, у которого есть необходимое для распайки оборудование.
Чтобы снять дискретный графический адаптер, необходимо разобрать ПК. Этот процесс не очень сложный, но могут остаться лишние болты, где-то забудете подключить шлейф или питание.
Необходимо либо найти видеоурок по разборке конкретно вашей модели ПК, либо обратиться за помощью к специалисту. Велика вероятность, что неумелые действия приведут к поломке оборудования.
Помните, что по умолчанию гарантия перестает работать, если вы самостоятельно вскрывали корпус.
Компьютеры от разных компаний, разной серии могут иметь отличающуюся схему расположения деталей. Замена видеокарты в ноутбуке на более мощную требует полного разбора всех элементов, но действия имеют общий принцип. Помните, что поставить самостоятельно новую карту получится, если у вас дискретный адаптер на отдельной плате. Поменять деталь можно следующим образом:
- Полностью отключите ПК от питания, выньте шнур из гнезда, снимите батарею. Чтобы внутри системы не было остаточного тока, зажмите кнопку включения на 10 сек.
- Открутите все болты, которые расположены на задней крышке, затем снимите ее. Для открытия защелок лучше использовать пластиковую карту, потому что не будет риска повредить плату или элементы крепления. Если панель снимается с трудом, значит, вы забыли где-то что-то открутить
- Найдите расположение графического адаптера, при помощи пинцета отсоедините кабели, шнуры, которые к нему подключены.
- Открутите элемент охлаждения (кулер). Во всех моделях ПК он должен быть съемным.
- Выкрутите болты, которые держат плату. Отсоедините ее, как правило, она крепится при помощи защелки.
- Установите новый модуль. Прикрутите болты, систему охлаждения. Не забудьте пинцетом снова подключить шлейфы и кабели.
- Выполните сборку.
Как правило, после данной процедуры нужно заново устанавливать драйвер, особенно, если вы сменили фирму производителя чипсета. Их легко найти в интернете на официальном сайте компании.
Программа автоматически закачает все необходимое ПО.
Если у вас есть интегрированная в процессор графика, а дискретная установлена другого производителя, то нужно будет переключать их при необходимости, работать вместе они больше не смогут.
В лэптопах устанавливаются видеокарты одного из двух видов: интегрированные или дискретные. Дискретные осуществляют свою работу при помощи центрального процессора. Поэтому самостоятельная замена такого видеоадаптера должна производиться только в крайних случаях.
Необходимо: — крестовая отвертка; — пинцет.
Когда у вас возникает необходимость в замене дискретной видеокарте, для начала вы должны подобрать для неё замену. Можно приобрести аналогичную или любую другую модель, которая совместима с вашим ноутбуком. Помните также то, что нужно обратить внимание не только на тип слота материнской платы, к которому крепится видеокарта, но и на её размер.
Перед началом работы необходимо выключить лэптоп и перевернуть его. Затем открутите нужные шурупы для того, чтобы снять нижнюю крышку. На некоторых моделях нужно открутить и те шурупы, которые, как кажется сначала, предназначены для закрепления дополнительных крышек. Далее приступите к извлечению легко отсоединяемых деталей: жёсткого диска и оперативной памяти.
Затем следует осторожно приподнять нижнюю панель ноутбука. Найдите шлейфы и кабели, которые к ней идут от материнской платы или других устройств. Отключите их при помощи пинцета. Обязательно запомните все порты, к которым были подключены эти кабели. Иначе после сборки лэптопа некоторые функции не будут работать.
Найдите дискретную видеокарту. Необходимо её отсоединить от материнской платы. Как правило, для этого нужно открыть защёлку. После этого приступите к установке нового видеоадаптера в освободившийся слот. И убедитесь, что он не будет мешать правильному закрытию ноутбука.
Далее установите на своё место нижнюю панель ноутбука. Подключите при помощи пинцета шлейфы, которые вы отсоединили ранее. Также прикрутите обратно все извлечённые шурупы. Затем следует включить лэптоп и дождаться загрузки операционной системы. В случае, когда вы устанавливали идентичную прежней видеокарту, подождите определения нового устройства.
А если вы встраивали другую модель видеоадаптера, то необходимо в обязательном порядке установить новое программное обеспечение и подходящие драйверы. Это нужно для корректной работы новой видеокарты. Обратите внимание на температурные датчики, чтобы убедиться, что температура нового видеоадаптера не выходит за границы допустимого диапазона.
Можно ли заменить видеокарту на ноутбуке и как это сделать

Замена видеокарты на ноутбуке — вопрос сложный и дорогостоящий. В отличие от стационарных компьютеров, ноутбук компактен, а обычная видеокарта делает его тяжёлым и массивным. Поэтому, если вы думаете, как поменять видеокарту на ноутбуке и можно ли это сделать, лучше обращаться в сервисный центр.
Вы можете самостоятельно сделать замену, если все детально изучите
Если вас внезапно обуял инстинкт исследователя, попробуйте осуществить замену своими силами, но помните: возможно это далеко не всегда.
Видеокарта — элемент ноутбука (встроенный или дискретный), выводящий любое изображение на экран компьютера. Если изображение не выводится или наблюдаются дефекты, видеокарту нужно менять.
Можно ли заменить видеокарту на ноутбуке — ответ всегда положительный, тем не менее делать это нужно с помощью специалиста.
Даже если вы можете разобрать и собрать ноутбук, но карта встроена, делать своими руками ничего не стоит.
- Встроенная (иначе — интегрированная). Такие карты дешевле, но производительность существенно страдает. Устройство не имеет собственного процессора и памяти, подпитывается от центрального процессора, поэтому не может обеспечить нужное быстродействие. Карты этого типа самостоятельно поменять довольно сложно, зачастую невозможно, поскольку они являются частью цельного кристалла, собственно CPU, или же это чип, впаянный в материнскую плату. Чтобы их заменить, нужно менять сам процессор, а во втором случае обзавестись спецоборудованием.
- Дискретная видеокарта на слоте легко заменима. Эти карты типа МХМ работают по принципу устройств на стационарных компьютерах, дают неплохую производительность. Большим плюсом есть возможность апгрейда. Съёмные карты производятся практически для всех марок ноутбуков — остаётся лишь найти нужную, подходящую по разъёму. Если же вы хотите просто улучшить характеристики, лучше оставить «родную» видеокарту, потому как устройства эти очень своенравны и могут загубить сам ноутбук.
Дискретная видеокарта снабжается собственным вентиляторами, которые её охлаждают
Вы выяснили, что устройство съёмное, и решили заменить его самостоятельно. В таком случае нужно приобрести новую карту, подходящую вашей марке ноутбука. Не стоит покупать на разного рода барахолках, плата может быть прогретой (искусственно возвращённой к жизни), и перестать работать в любой момент.
Порядок замены видеокарты таков:
- Отключите зарядное устройство и снимите батарею.
- Откройте заднюю крышку. Крепится она по-разному в различных моделях компьютеров. Обычно нужно открутить несколько винтиков по краям и в районе батареи.
- Снимите систему охлаждения: вентилятор, радиатор и тепловые трубки. Их чаще всего размещают слева от батареи. Отвинтите кулер, достаньте тепловые подушки.
- Видеокарта находится в специальном разъёме и держится на двух винтах. Вынув её, снимите защитный кожух — в него устанавливается новая плата. Тепловые прокладки кожуха должны находиться строго над чипами памяти.
- Установив карту на место, нанесите слой термопасты на графический и центральный процессоры и на чипсеты. Рекомендуется использовать дорогую пасту, так как она характеризуется высокой теплопроводностью и дольше высыхает. Остатки старой термопасты необходимо удалить (для этой цели подойдёт обыкновенный ластик).
- Почистив систему охлаждения, соберите ноутбук.
- Последний шаг — установка нового драйвера. Старые драйвера при этом нужно удалить.
Видеокарта в устройстве держится на двух винтах
Если замена неработающей видеокарты и возможна в домашних условиях, то апгрейд в целях повышения производительности требует специального оборудования и является трудоёмким процессом, который можно проводить только мастерам.
- Минимум раз в год чистить систему охлаждения во избежание перегрева.
- Не перегружать ноутбук «тяжёлыми» играми, длительной работой.
- Во время спящего режима компьютер тоже греется, так что по возможности полностью выключайте устройство.
Запомните: уход за ноутбуком, своевременное обслуживание и чистка его в 90% случаев устраняют ненужные проблемы и увеличивают срок службы видеокарты. Ведь, чем менять видеокарту на ноутбуке, лучше избежать поломки вообще.
Ремонт и замена видеокарты в ноутбуке своими руками
Здравствуйте дорогие читатели блога. Мощный ноутбук как правило обладает мощным процессором и видеокартой.
Если вы любите поиграть в игры, но при этом забываете о чистке ноутбука от пыли, то есть риск, что видеокарта в ноутбуке может перегреться и выйти из строя, в последствии придется ремонтировать или менять поврежденные комплектующие на новые.
Прежде чем начинать что-то делать необходимо провести диагностику ноутбука, она позволит точно определить причину неполадок. Если во время работы или игр появляются артефакты видеокарты, значит необходимо произвести замену видеокарты в ноутбуке.
Как вариант, можно попробовать сделать ремонт видеокарты ноутбука. Речь идет конечно-же о дискретной (внешней) видеокарте. Здесь у вас два варианта:
— Обратится в сервис по ремонту.
— Сделать ремонт видеокарты самостоятельно.
Независимо от того какой вариант вы выберите, желательно ознакомится с информацией ниже, она будет полезна и тем и другим.
Любая видеокарта перестает нормально работать в основном из-за перегрева. Гораздо реже возникает ситуация, когда видеокарта выдает артефакты почти сразу после покупки ноутбука. В этом случае ноутбук чинят или меняют по гарантии.
Основная причина перегрева видеокарты и процессора, это плохой уход за ноутбуком. Вспомните, когда последний раз вы меняли термопасту и чистили ноутбук от пыли. Очень давно? Тогда лучше вам не откладывать с этим.
Если так уж вышло, что перегрев уже случился, то единственный вариант спасения видеокарты, это её прогрев. Подробней про реболлинг читайте в статье — прогрев видеокарты.
Помните, в независимости от качества прогрева, видеокарта испытывая температурные нагрузки все равно выйдет из строя. Обычно это происходит через 2-3 месяца, после прогрева.
Вы можете продлить срок жизни отремонтированной видеокарты, если поставите более надежное охлаждение, которое будет надежно фиксировать чип видеокарты, чтобы тот не отходил.
Но этот вариант проблематичный так как подходящее охлаждение не всегда удается найти для настольного компьютера, не говоря уже о ноутбуках.
Если такие перспективы ремонта видеокарты ноутбука вас не устраивают, то лучшим вариантом будет замена видеочипа в ноутбуке на новый.
к меню ↑
После покупки новой видеокарты для ноутбука, приступаем к её замене. Принцип данной процедуры заключается в том, что необходимо разобрать ноутбук, чтобы добраться до отсека с видеокартой. Снять старую и поставить новую. Перед началом обязательно вынимаем батарею из ноутбука.
После того как крышка ноутбука будет снята, перед нами появится материнская плата ноутбука. Видеокарта и процессор обычно идут под охлаждением в виде куллера с радиатором. Снимаем куллер а затем и саму видеокарту. Или саму видеокарту, если она над охлаждением.
Убираем отсохшую термопасту с радиатора.
Наносим тонкий слой термопасты на чип новой видеокарты. Самое главное, это сделать слой равномерно тонким по все площади кристалла новой видеокарты.
Устанавливаем видеокарту обратно и собираем ноутбук. Вот по сути и все.
Таким образом вы сами без помощи сервис центра сможете починить свой ноутбук. Ну а чтобы продлить срок жизни новой видеокарты, хотя бы раз в год меняйте термопасту и проводите чистку ноутбука от пыли. Напоследок, рекомендую вам почитать статью про подставку для ноутбука. Летом особенно актуально, к тому-же её можно сделать самому.
Оставить комментарий