Как открыть текстовый редактор Блокнот (Notepad) в Windows
Для того, чтобы создавать простейшие файлы и вносить в них исправления, можно воспользоваться простейшим текстовым редактором Блокнот или Notepad, который есть в любой версии операционной системы Windows. Этот редактор позволяет не только создавать файлы и менять их содержимое, но и содержит функцию поиска по тексту. Также он позволяет делать простейшую замену выбранного фрагмента текста на другой фрагмент.
Открыть программу Блокнот (Notepad) в Windows можно несколькими способами. Рассмотрим, как можно открыть Блокнот через кнопку «Пуск».
Чтобы воспользоваться кнопкой «Пуск» не нужны какие-то особые знания и умения. Достаточно знать то, что написано в этой статье.
Поиск текстового редактора Блокнот (Notepad) в меню «Пуск» по ключевому слову
Итак, открываем поиск по Windows в меню «Пуск» и вводим наше ключевое слово Блокнот. После того, как соответствующая программа будет найдена, она появится в списке найденных программ в меню «Пуск». Для того, чтобы запустить Блокнот, останется только кликнуть по ссылке в списке найденных программ:
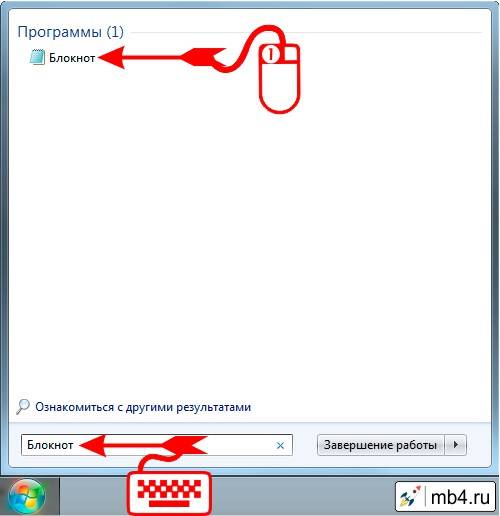
Для тех, кто по каким-либо причинам привык называть программы на языке их разработчиков, в поисковой строке можно ввести ключевое слово Notepad. Результат будет такой же точно, как и описано выше с ключевым словом Блокнот:
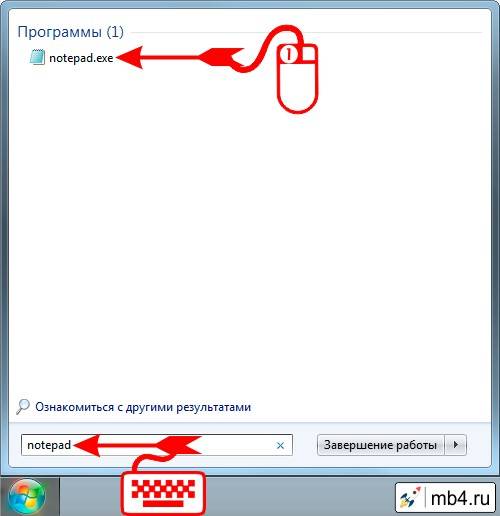
Выбор текстового редактора Блокнот (Notepad) в меню «Пуск» из списка программ
Для тех, кто привык работать со структурированным представлением в Windows Блокнот можно выбрать из списка программ. Для этого в меню «Пуск» нужно воспользоваться ссылкой «Все программы», расположенной в нижней левой части меню:
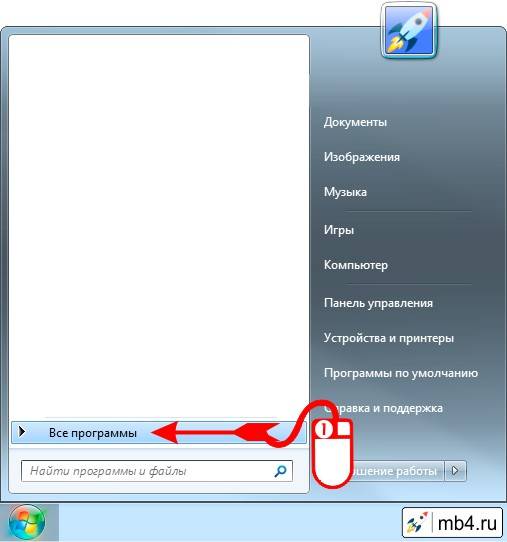
После перехода по ссылке «Все программы» откроется список программ, установленных на компьютере. Из этого списка нужно выбрать папку «Стандартные»:
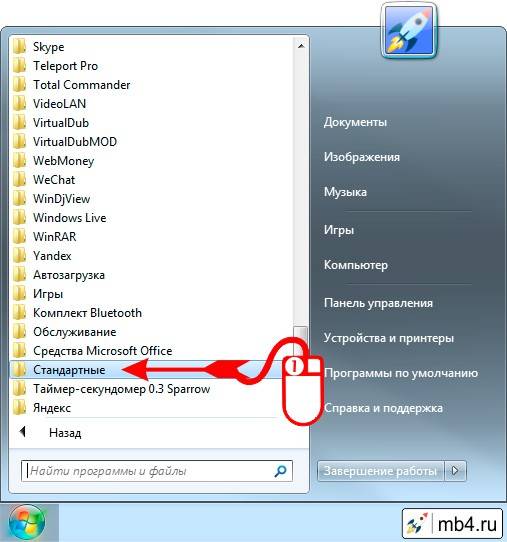
В папке «Стандартные» расположены ссылки на программы, которые идут в стандартной поставке Windows. Меня очень удивит, если в этом списке не будет ссылки на «Блокнот», которую и нужно выбрать:
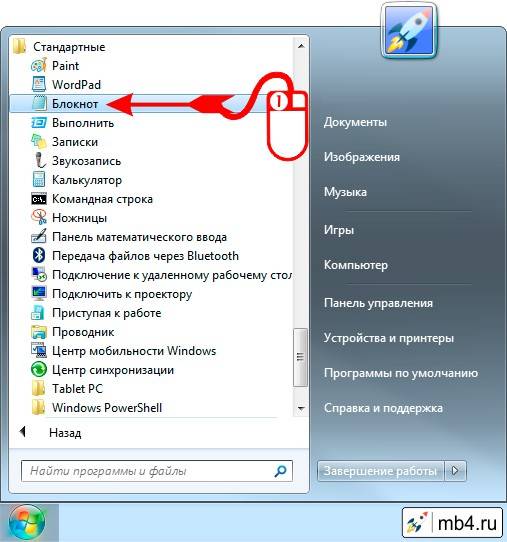
Какой бы из вариантов не был выбран, все они приведут к тому, что откроется окно текстового редактора Блокнот (Notepad), с которым мы изначально собирались работать:
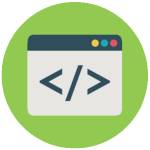 С этой статьей вы не научитесь программировать и даже не напишите как таковую программу, но найдете здесь отличные VBS скрипты и BAT файлы, которые без проблем напишете в обычном блокноте Windows, сможете усовершенствовать по своему, потом похвастаться перед друзьями и близкими. Возможно это поднимет вам настроение и вы отлично проведете время.
С этой статьей вы не научитесь программировать и даже не напишите как таковую программу, но найдете здесь отличные VBS скрипты и BAT файлы, которые без проблем напишете в обычном блокноте Windows, сможете усовершенствовать по своему, потом похвастаться перед друзьями и близкими. Возможно это поднимет вам настроение и вы отлично проведете время.
Большинство похожих скриптов пишутся для удобства и автоматизации каких-либо действий на компьютере с ОС Windows. Представленные же ниже скрипты мало окажутся полезными (может мне так кажется), но они отлично подойдут для первоначального знакомства с «кодингом». Вы отлично проведете время, удивив как себя, так и знакомых чайников (не программистов), плюс это еще один хороший вариант убить время за компьютером.
- VBS — язык программирования для создания скриптов в ОС Windows, создается/редактируется в Блокноте Windows, имеет разрешение «.vbs». Думаю, продолжать не имеет смысла, ибо это мало о чем скажет, особенно новичкам. Интересующимся — статья в Википедии.
- BAT — пакетный файл, в народе просто «батник». Расширение файла «.bat». Дальше аналогично — статья в Википедии.
Данных расширений (vbs, bat) файлы создаются во всеми известном Блокноте Windows (Notepad). Для большего удобства создания скриптов рекомендуется использовать усовершенствованный (скажем так) блокнот — Notepad++. Он удобен подсветкой синтаксиса большого количества языков программирования, если вам это мало о чем говорит, то скачайте и пишите в нем — ошибок сделаете меньше в коде, ну или будет их проще найти, чем в том же мало функциональном Блокноте Windows.
Скачать Notepad++ можно на официальном сайте.
Для наглядности пример (слева — Блокнот Windows, справа — Notepad++):
Если вы уже знакомы с VBS скриптами и батниками, то скорее всего нижеследующие примеры вам будут неинтересны, если же вы новичок, то для первоначального ознакомления — то, что нужно.
Научим компьютер здороваться
Set sapi=CreateObject(«sapi.spvoice»)
sapi.Speak «Hello!»
Один нюанс: если вы прописали в кавычках слова русскими буквами, а при запуске произносится непонятно что, то у вас просто не установлен русский голосовой движок. Подробная установка и настройка голосового движка выходит за рамки нашей статьи, поэтому более подробно ознакомьтесь здесь и вновь возвращайтесь сюда.
Теперь, сделаем следующее: пропишем данный скрипт в автозагрузку, а это означает то, что при запуске компьютера вам будет произнесено написанное в программе слово (слова), если как в примере, то будет говорить — «Hello» при каждом включении компьютера. Как это сделать?
Dim vOrg, objArgs, root, key, WshShell
root = «HKEY_CURRENT_USER\Software\Microsoft\Windows\CurrentVersion\Run\»
KeyHP = «Program»
Set WshShell = WScript.CreateObject(«WScript.Shell»)
WshShell.RegWrite root+keyHP,»C:\Privet.vbs /autorun»
Изменяем путь до скрипта «говорилки», вот эту строчку — C:\Privet.vbs на свою. Прописываем где у вас лежит этот скрипт и как называется. Дальше сохраняем только что созданную мини программу в блокноте и запускаем. Все, теперь компьютер будет с вами здороваться пр каждом включении.
Открыть дисковод
Set a = CreateObject(«WMPlayer.OCX.7»)
Set b = a.CdromCollection
Set c = b.Item(0)
Set d = c.Eject
Есть более интересная модификация данного скрипта:
Set WMPlayer = CreateObject(«WMPlayer.OCX.7»)
do
WMPlayer.CdRomCollection.Item(0).Eject()
loop
В данном случае будет все время открываться-закрываться CD/DVD-привод, на ноутбуках в этом случае будет открываться после каждого его закрытия.
Внимание! Второй код (открытие-закрытие дисковода), некоторые антивирусы видят как вредоносную программу. Антивирус Касперского (в т.ч. и Kaspersky Free) его видит именно так и уничтожает сразу же. В первом же случае (просто открытие дисковода) для антивирусных программ не является вредоносным скриптом.
Чтобы прекратить автоматически открывать-закрывать дисковод необходимо:
- Запустить диспетчер задач (комбинация клавиш Windows — Ctrl+Alt+Del).
- Перейти на вкладку «Процессы».
- Найти процесс wscript.exe — правая кнопка мыши — завершить процесс.
Игра
Интересная находка из Сети — игра на VBS. Необходимо угадать число от 0 до 100. Скрипт автоматически при запуске задает (разгадывает) число, которое вам необходимо угадать и ввести в специальном окошке, при неправильном ответе даются подсказки, например меньше или больше.
Set y = CreateObject(«Scripting.FileSystemObject»)
Set y = Nothing
Do
a = 0
u = 0
Randomize
Number = Int((RND*99)+1)
MsgBox «Я загадал число от 1 до 100, попробуй отгадать»,64,»Угадайка»
Do
a = a + 1
c = InputBox(«Угадай число» & vbCrLf & vbCrLf & «Попытка: » & a & vbCrLf & vbCrLf & «Чтобы посмотреть результаты введите число !» & vbCrLf & vbCrLf & «Для выхода оставьте поле пустым» & vbCrLf & vbCrLf,»Угадайка»)
If c = «!» Then CreateObject(«WScript.Shell»).Run «notepad C:\Windows\Result.dll»,3,True : Exit Do
If c <> «» Then
If IsNumeric(c) = True Then
If CInt(c) Number Then MsgBox «Нет,это не » & c & «. Я загадал число меньше»,64,»Угадайка»
If CInt(c) = Number Then
Set y = CreateObject(«Scripting.FileSystemObject»)
MsgBox («Количество попыток: » & a)
If MsgBox («Правильно, это было число » & c & «. Начать заного?»,36,»Угадайка») = 6 Then Exit Do Else WScript.Quit
End If
Else
MsgBox «Это не число!»,16,»Угадайка»
a = a — 1
End If
Else
a = a — 1
l = MsgBox («Ты ничего не ввел. Выйти из программы?»,36,»Угадайка»)
If l = 6 Then WScript.Quit
End If
Loop
loop
Ну и перед тем как переходить к батникам (.BAT) воспользуемся самым полезным VBS скриптом из всех перечисленных в этой статье.
Скрипт закрывающий wscript.exe
Set TaskKill = CreateObject(«WScript.Shell»)
TaskKill.Run «TaskKill /f /im wscript.exe»
По сути он делает тоже самое, что чуть выше объяснялось в диспетчере задач, как например нельзя просто взять и закрыть надоедливый скрипт открывающий-закрывающий дисковод, а запустив данный скрипт все запущенные будут закрыты. Это как клин клином вышибают.
Немного познакомились с VBS скриптами и о том как их писать в блокноте, теперь рассмотрим несколько примеров использования BAT файлов (далее — батник).
Завершение работы /Перезагрузка компьютера
Совсем простой батник состоящий всего из одной строки.
- Открываем Блокнот.
- Пишем следующий код:
shutdown -s -t 1 -c -f
Есть такой вариант кода:
shutdown -r -t 1 -c -f
Все также, прописываем в блокноте, сохраняем с расширением .bat и после запуска компьютер перезагрузится (обычная перезагрузка компьютера).
Удаление обновлений
@echo
echo
echo Step 1: Delete Updates Telemetry
wusa /uninstall /kb:3068708 /quiet /norestart
wusa /uninstall /kb:3022345 /quiet /norestart
wusa /uninstall /kb:3075249 /quiet /norestart
wusa /uninstall /kb:3080149 /quiet /norestart
Таким образом можно удалить абсолютно любое обновление, даже назойливое KB971033 которое проверяет копию Windows 7 на подлинность.
В Интернете встречается много различных скриптов, якобы безвредных, но будьте осторожны, прежде чем пробовать непонятно какой скрипт, некоторые из них могут навредить, например — вносить изменения в реестр, а в случае каких ошибок система будет выдавать ошибки, в таком случае придется или восстанавливать реестр Windows или сделать восстановление системы.
Пробую проделать с дисководом, не работает на Windows 8.
Ошибка компиляции Microsoft VBScript, Недопустимый знак, код 800А0408
Увы, насчет windows 8 не знаю…проверено на «семерке» все замечательно работает.
Windows 7 Проффесиональная пишет: Ошибка компиляции Microsoft VBScript, Недопустимый знак, код 800А0408
Попробуйте заного нормально написать, возможно допустили ошибку где-то, с данной ошибкой встречаются очень часто
я также написал не работает
Через Notepad++ преобразовать в UTF-8 без BOM и сохранить.
Ну и про кавычки не забывайте, елочки не подойдут, нужны лапти
Программа Блокнот является текстовым редактором. Это значит, что данная программа предназначена для работы с текстом. Блокнот – одна из самых простых программ по работе с текстом. В ней мы можем только вводить текст и редактировать его. Изменять шрифт или размер отдельных символов, т.е. производить форматирование текста, в этой программе мы не можем. Но, тем не менее, эта программа может быть полезна, так как она очень проста, документы, созданные в ней, занимают очень немного места, к тому же Блокнот установлен на всех компьютерах с Windows и поэтому документы, созданные в этой программе можно открыть на любом компьютере.
Давайте запустим Блокнот. Для этого щелкаем мышкой по значку программы в папке Стандартные меню Пуск. Откроется окно программы (рис.84).
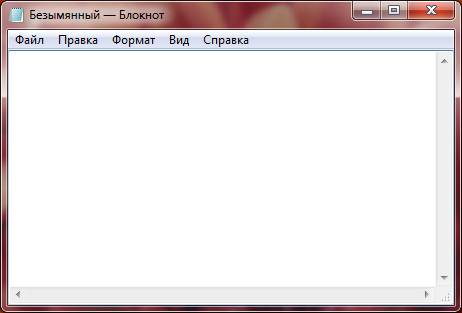
Поскольку программа Блокнот очень проста, то имеет смысл на ее примере рассмотреть некоторые элементы интерфейса (внешнего вида), которые вы в дальнейшем будете постоянно встречать в других программах.
Мы с вами уже познакомились с основными элементами окон Windows (рис.40), поэтому многие элементы окна программы Блокнот нам уже известны. В строке заголовка окна выводится значок программы Блокнот, название открытого документа (Безымянный) и название самой программы.
Ниже расположена строка выпадающего меню. Если вы щелкнете мышкой на названии одного из пунктов меню, то вы увидите содержание данного пункта. Например, давайте кликнем левой кнопкой мыши на меню Файл (рис.85).

В каждом таком выпадающем меню находятся инструменты программы. Как вы уже догадались, для удобства работы с программой инструменты разбиты на группы, которые и формируют меню. Как правило, большинство программ имеют выпадающее меню, причем названия меню могут отличаться, но в большинстве случаев вы увидите меню Файл, Правка, Формат, Вид и Справка. Эти меню стали своеобразным стандартом и инструменты, находящиеся в них, часто в различных программах очень схожи.
Теперь давайте рассмотрим инструменты меню Файл. Обратите внимание на то, что напротив некоторых пунктов меню написаны сочетания клавиш, например, напротив пункта Сохранить стоит сочетание CTRL+S. Что такое сочетание клавиш? Помните про клавиши-модификаторы? Так вот, если мы нажмем клавишу Ctrl, которая находится в самом нижнем ряду клавиатуры либо слева, либо около клавиш управления курсором справа, а затем удерживая ее нажатой нажмем еще и клавишу S, то такое действие будет иметь такой же эффект, что и выбор пункта Сохранить в меню Файл. Это значит, что для того чтобы вам проделать какое-либо действие или вызвать необходимый инструмент программы, вам не нужно каждый раз заходить в выпадающие меню и искать инструмент там. Вы можете запомнить сочетание клавиш, которое вызывает этот инструмент, и затем, при необходимости, пользоваться им. Такие сочетания клавиш называют горячими клавишами, так как они позволяют очень быстро получать доступ к необходимым функциям программ. В нашем случае сочетание клавиш Ctrl+S сохранит созданный нами текстовый документ.
„Но“ — скажете вы – „мы ведь еще ничего не создали!“. И да, и нет. Дело в том, что когда мы запустили программу Блокнот, она автоматически создала новый текстовый документ, присвоив ему название – Безымянный. Этот документ пока пустой и он не сохранен, т.е. если мы его закроем, то он не останется на нашем компьютере. Именно поэтому мы можем его сохранить и не важно, что в нем пока нет никакой информации. Многие программы при открытии создают новые документы и вы можете сразу начать работу с программой, не делая лишних движений для создания нового документа.
Итак, мы нажали Ctrl+S или выбрали пункт Сохранить в меню Файл. Открылось окно Сохранить как (рис.86).
Одно из преимуществ операционной системы Windows заключается в предоставлении своим пользователям множества полезных и качественных программ, которые устанавливаются по умолчанию. К примеру, если требуется выполнить базовое редактирование текстовых файлов, то на помощь придут сразу две программы – это WordPad и Notepad. Оба приложения относятся к категории бесплатных простейших редакторов, любители работать с более мощными программами будут вынуждены скачать другие утилиты.

Но если вам требуется софт для работы с текстом, то обратите свое внимание на Блокнот – это быстрая и удобная утилита, которая позволяет обрабатывать документ в кратчайшие сроки. Стоит сразу же отметить, что если загрузить софт, то можно открывать документы лишь в формате TXT, с другими расширениями приложение не работает.
Посредством бесплатного редактора пользователи смогут обрабатывать и открывать файлы небольшого размера, к примеру, заметки, истории, сообщения. При желании можно изменять кодировку, если текстовый редактор не способен воспроизвести текст в правильном виде. Для запуска приложения требуется пройти по адресу Пуск – Стандартные – Блокнот. Кроме этого существует еще несколько способов. К примеру, если установить утилиту, то можно вызвать ее при помощи командной строки, где следует ввести команду notepad. Бесплатный редактор открывается еще одним способом – вызов софта из подменю стандартных приложений. В общем, если требуется скачать, то проблем с этим даже у новичков не возникнет.
Если скинуть софт, то перед юзерами появится главное окно, где можно вводить текст. Панель инструментов представлена различными вкладками, каждая из которых выполняет определенные функции. Если зайти в настройки Файл, то можно сохранить, открыть уже готовый документ, а также определиться с настройками печати файла. Здесь же ПО задает параметры страницы.
Для открытия команд редактирования документов, достаточно посетить вкладку Правка. Чтобы изменить шрифт, его начертание или размеры, пользователю требуется зайти в настройки Формата. Очень важная функция, которой может похвастаться бесплатная программа, — это перенос слов. Установив приложение и выбрать данную опцию, то пользователи будут избавлены от длинных абзацев, для прочтения которых необходимо прокручивать горизонтальную полосу прокрутки до предела.
В общем, ПО совершенно заслуженно входит в стандартный набор операционной системы Windows. Это удобная бесплатная утилита, которую, по сути, даже скачать не потребуется. Неброская, удобная, простая – Блокнот вам пригодится в случае несложного редактирования документов.
«Блокнот» – это простой текстовый редактор,
чаще всего используемый, для просмотра
или изменения текстовых файлов.
о программе Блокнот
В программе Блокнот создаются текстовые файлы.
Текстовый файл – это тип файла, который можно
определить по расширению имени файла TXT.
Имя файла по умолчанию – «Безымянный».
С помощью Блокнота можно также создавать и редактировать веб-страницы, постигая азы языка HTML. Хотя,сужу по собственному опыту, такие сложные работы, как постигать азы языка HTML лучше в программе WordPad, а в Блокноте делать работы попроще.
По умолчанию, Блокнот создает, открывает и сохраняет документы с расширением TXT, но вы можете открывать с его помощью и файлы с расширениями INI, INF, LOG.
Чтобы запустить файлы любого другого типа, выполните команду:
«Файл» → «Открыть» → в поле типа файла укажите «Все файлы»,
после чего выберите нужный файл.
Блокнот позволяет работать с текстами в кодировках ANSI и Unicode,
а также выполнять преобразование из одного формата в другой. Для этого при сохранении документа выберите нужную кодировку в соответствующем поле.
Блокнот — незаменимый помощник, для любого,
даже самого неопытного, пользователя.
как работать с программой Блокнот
Работу с программой «Блокнот»
я буду описывать в доступной, для
начинающего пользователя, форме.
Как найти программу «Блокнот» на компьютере —
показано на скриншоте на странице Текстовые редакторы
На верхней панели программы –
«Файл», «Правка», «Формат».
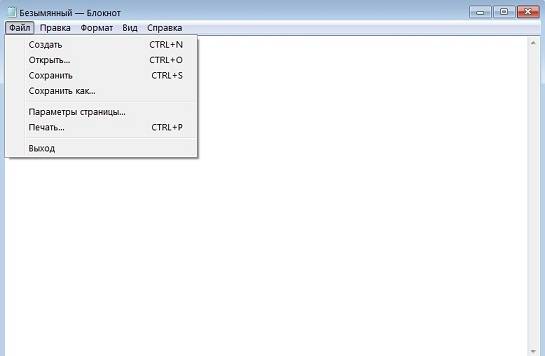 как создавать, открывать, сохранять, выводить в печать документы в Блокноте
как создавать, открывать, сохранять, выводить в печать документы в Блокноте
Как «создавать», «открывать»,
«сохранять», «выводить в печать»
документы в Блокноте
Файл — «Создаёт», «Открывает», «Сохраняет», «Выводит в печать»
документы в «Блокноте».
Чтобы создать новый документ — нажмите «Файл» → выберите «Создать»
и начинайте печатать. А можете и не нажимать на «Создать». Поскольку вы уже открыли Блокнот, то можете сразу печатать и затем сохранять свой документ.
Если документ новый, то выберите для сохранения «Сохранить как. ».
В открывшемся окне «Проводника», выберите папку, куда будете сохранять,
в строке «Имя файла» напишите название документа и нажимайте «Сохранить».
Чтобы открыть ранее сохранённый документ,
то нажмите «Файл» — выберите «Открыть».
Откроется «Проводник» с папкой «Документы», находите свой ранее сохранённый
документ и либо двойным щелчком открываете этот документ сами, либо щёлкните
один раз по этому документу, чтобы выделить его и затем внизу окна «Проводника» нажмите «Открыть».
А можете и без «Файла» – сами найти свой документ в папке «Документы» и двойным щелчком открыть его. Во всех случаях будет ожидаемый результат. Вы откроете ранее сохранённый документ и можете вносить в него изменения.
Если вы, в ранее сохранённом документе, делаете какие-то изменения,
то нажимаете «Файл» и выбираете → «Сохранить».
Чтобы вывести свой документ в печать
щёлкните в меню Блокнота «Файл» → выберите «Печать».
В открывшейся вкладке «Общие» – выберите принтер и его параметры,
а затем нажмите кнопку «Печать». Если хотите изменить вид печатаемого
документа, щелкните меню «Файл» и выберите пункт «Параметры» страницы.
Тизерная реклама от Redclick.ru
Мои наблюдения о капризах программы Блокнот
Если вы будете делать какие-то большие печатные работы, то следует учесть,
что программа «Блокнот» – довольно капризна , поэтому, чтобы не делать лишней
работы – сохраняйте документ в начале работы, т.е. напечатали название документа –
нажмите «Файл» → «Сохранить как. » и в уже сохранённом документе, напечатали короткий текст → нажмите «Сохранить», ещё немного напечатали и опять → «Сохранить».
И всегда следите за курсором – на том ли он месте, где вам надо печатать.
«Отменяет» последнее действие, сделанное в Блокноте.
Производит поиск и замену знаков и слов в тексте.
Вставляет время и дату в текстовый документ.
как выделить текст в Блокноте
«Выделение текста» (слова)
можно делать двумя способами:
1.
Поставить курсор в начале (конце) текста (слова) и прижатой,
левой клавишей мышки, протащить по тексту (слову) вправо,
если поставили курсор в начале.
И влево, если поставили курсор в конце текста (слова).
Выделенный текст окрашивается в голубой цвет.
2.
Поставить курсор в начале(конце) текста (слова), нажать
и удерживать клавишу Shift одной рукой, а другой нажимать
клавишу передвижения по тексту, вправо (→) или влево (←).
Для того, чтобы снять «выделение» – просто щёлкните левой мышкой
по белому полю «Блокнота» или в «Правка» и выбрать «Отменить».
как отменить последнее действие в Блокноте
Если вы что-то вырезали, удалили и т.д. и сразу же, не предпринимая
каких либо действий в «Блокноте», передумали, то нажмите «Правка»
и выберите «Отменить».
Команду «Отменить» можно выполнить и правой клавишей мыши –
просто щёлкните правой клавишей мыши и выберите из контекстного
меню «Отменить».
Надо сказать, что команда «Отменить» в Блокноте (в отличии от WordPad) –
отменяет только действительно последнее действие. Если вы, после отмены,
ещё раз нажмёте кнопку «Отменить» – программа вернёт, прежде отменённое
действие. Тогда как WordPad — отменяет последние действия в последовательном порядке.
Чтобы было понятнее, возьмём числовую последовательность – 1,2,3,4,5.
WordPad отменит сначала 5, потом, 4, потом 3 и т.д. А Блокнот, при каждой
команде «Отменить» – сначала отменит 5, а потом вернёт 5 и снова отменит 5.
поиск и замена знаков и слов в текстовом документе Блокнота
Поиск и замена знаков и слов
в текстовом документе Блокнота
Предположим – вам надо найти в документе какой-то знак или слово. Для этого –
щёлкните в меню «Правка» и выберите пункт «Найти». В результате откроется
такая вкладка.
В поле «Что:» — введите текст, который требуется найти. В группе «Направление»
щёлкните «Вверх», чтобы искать от текущей позиции курсора до начала документа
или щёлкните «Вниз» чтобы искать от текущей позиции курсора до конца документа.
И нажмите кнопку «Найти далее». Слово или знак будет найдено и выделено.
Если вы хотите заменить в тексте одно слово на другое –
то в меню «Правка» выберите «Заменить».
Откроется вкладка с двумя строками.
В строку «Что:» – вписываете слово (или знак) которое хотите заменить.
В строку «Чем:» – вписываете слово которым хотите заменить. И затем
нажимаете «Заменить». Или «Заменить все», если слово которое выхотите
заменить – повторяется в тексте несколько раз.
И в результате слово будет заменено.
как форматировать шрифт в Блокноте
«Формат» отвечает за форматирование
(изменение) шрифта, начертания и размера шрифта.
Если вы хотите изменить шрифт,
начертание или размер шрифта, то нажмите «Формат».
В новой вкладке в разделе «Шрифт» можете выбрать шрифт.
В разделе «Начертание» можете выбрать начертание (жирный, курсив).
В разделе «Размер» можете выбрать размер шрифта (12, 14, 16 и т.д.).
Можете, если хотите, поменять «Набор символов»
с западноевропейского на кириллицу или другие.
Если вы выводите свой документ в печать, но ни один из шрифтов
в этой вкладке вам не понравился – можете выбрать другие.
Для этого щёлкните по ссылке «Показать дополнительные шрифты».
Откроется «Проводник» с множеством других шрифтов.
Щёлкните двойным щелчком по понравившемуся
шрифту в «Проводнике» и откроется новая вкладка.
В этой вкладке вы можете выбрать размер шрифта
и затем нажать в левом верхнем углу «Печать».
И ещё о шрифте. Если вы (не для печати, а для обычной работы в Блокноте) изменили шрифт только для одного документа, то закончив работу с этим документом – верните шрифт в первоначальное положение. В противном случае, в следующий раз программа «Блокнот» выйдет с изменённым шрифтом.
Как видите, программа «Блокнот» – очень проста
и работать с ней удобно!
Если вы плохо
владеете компьютером и клавиатурой – вам помогут страницы этого сайта:
Мой компьютер
и
Знакомство
с клавиатурой
как установить время и дату в Блокноте
Чтобы установить время
и дату в Блокноте – надо поставить курсор в нужное вам место. Если вам надо поставить время и дату в правый угол документа – пользуйтесь длительным нажатием клавиши «Пробел». Затем нажать «Правка» и откроется вкладка.
Внизу вкладки выберите «Время и дата». Дата установится в указанное место вот в таком формате и без вариантов. В программе Блокнот нет выбора формата, как в WordPad.
А можно и не пользоваться «Правкой», а поставить курсор в нужное вам место и нажать функциональную клавишу F5. Результат будет такой же. Время и дата будет в нужном вам месте.
как пользоваться Справкой в Блокноте
Если у вас появились какие-то вопросы по работе в программе Блокнот – вы можете поискать ответ в Справке. Для этого нажмите в меню Справка. Откроется маленькая вкладка.
Выберите
«Просмотреть справку».
Откроется новая вкладка.
И здесь есть ссылки на все возможные вопросы.
Если вам недостаточно информации – внизу есть ссылки «Дополнительные параметры поддержки и «Справка в Интернете. Можете воспользоваться и этими кнопками для получения дополнительной информации.»
Программа Блокнот – это простой текстовый редактор, чаще всего используемый для создания, просмотра и редактирования текстовых файлов простого формата (.txt).
Операционная система Windows содержит две копии программы Блокнот (notepad.exe): одна в каталоге \WINDOWS\, другая – в \WINDOWS\system32\.
Программа Блокнот поддерживает только основное форматирование.
Файлы программы Блокнот могут быть сохранены в следующих кодировках: ANSI, UTF-8, Юникод или Юникод Big Endian. Эти форматы обеспечивают большую гибкость при работе с документами, использующими различные наборы знаков.
Некоторые веб-мастера применяют Блокнот в качестве простого инструмента для создания и редактирования веб-страниц.
Предлагаемое системой по умолчанию имя вновь создаваемого текстового файла:
Ведение журнала использования документа
Системную утилиту Блокнот удобно использовать именно в роли блокнота (записной книжки).
При этом иногда требуется указывать текущую дату и время.
Это можно делать разными способами, например:
– вручную – указывать дату самому по мере необходимости;
– полуавтоматически – поместите курсор в место вставки времени и даты; нажмите F5 (или выберите меню Правка –> Время и дата);
– автоматически – Блокнот будет вставлять дату и время сам.
Создайте текстовый файл:
• – в Проводнике Windows (или в любой папке, или на Рабочем столе) нажмите правую кнопку мыши в любом месте, свободном от значков и ярлыков;
– из контекстного меню выберите Создать –> Текстовый документ (New Text Document);
• – нажмите кнопку Пуск;
– в текстовое поле Начать поиск ( Windows Vista ) или Найти программы и файлы ( Windows 7 ) введите Блокнот;
– под заголовком Программы нажмите Блокнот;
– в первой строке документа программы Блокнот, начиная с первой позиции, введите следующее расширение (прописные буквы и точка обязательны!): .LOG (именно так – заглавными буквами – .LOG, а не .Log и не .log);
– выберите меню Файл –> Сохранить как…;
– в следующем окне выберите место сохранения файла;
– задайте имя файлу (или примите предлагаемое по умолчанию);
Теперь при каждом открытии в конец файла автоматически будет добавляться время открытия файла и дата (по часам компьютера), например, 14:03 29.08.2011.
- Браузеры (82)
- Internet Explorer (16)
- Разное (7)
- Opera (6)
- Google Chrome (5)
- Mozilla Firefox (46)
- iPad, iPhone (2)
- Вопрос-ответ (0)
- Всё про ЛиРу и для ЛиРУ (37)
- Памятка (1)
- Азы (7)
- Оформление (24)
- Помощь (8)
- Комп для домохозяек (111)
- Windows Media Player (9)
- Видеоуроки (2)
- Как сделать. (91)
- Советы (8)
- Уроки (3)
- Компьютер (180)
- Windows® 7 (66)
- Windows® XP (55)
- Мошенничество в сети (1)
- Безопасность (18)
- Осторожно, вирус! (23)
- Прибамбасики (4)
- Советы (17)
- Памятка (2)
- Полезности (25)
- Качалки (6)
- Сайты (8)
- Ссылки (10)
- Программы (307)
- Download Master (37)
- Dropbox (15)
- WinRAR (8)
- Adobe Flash Player (3)
- Word 2007 (45)
- Nero (1)
- PicPick (10)
- Skype ( Скайп) (18)
- Sony Vegas (12)
- VirtualDub (13)
- Антивирусники (26)
- Бесплатный софт (13)
- Полезные программы (74)
- Рunto Switcher (12)
- Уроки и руководства (4)
- µTorrent (13)
- Сервисы (121)
- Google (56)
- Поисковики (9)
- Evernote (5)
- Yandex (3)
- Видеосервисы (3)
- он-лайн сервисы (38)
- Файлообменники (2)
- Фотосервисы (9)
- Тесты (4)
- Фото и видеообработка (110)
- Программы для обработки (7)
- Видеообработка (3)
- Zoner Photo Studio (1)
- Плагины,фильтры (1)
- Уроки по flash (1)
- Всё о ФШ и для ФШ (26)
- Графические редакторы (4)
- Уроки Фотошоп (39)
- Фотообработка (17)
- Фото (видео)редакторы он-лайн (7)
- Что это? (53)
- О программах (19)
- Памятка (4)
- Понятия (27)
Некоторые фильтры AAAfilter Bas relief CPK filter D.
Все полезности в одном посте! 🙂 Собственно пост удобной навигации по блогу:-) Все ссылки на сам.
Самые азы о создании постов. Я все в картинках сделала, так, мне кажется, — доступнее. Если чт.
Блокнот (англ. Notepad ) — простой текстовый редактор, являющийся частью операционных систем Microsoft Windows
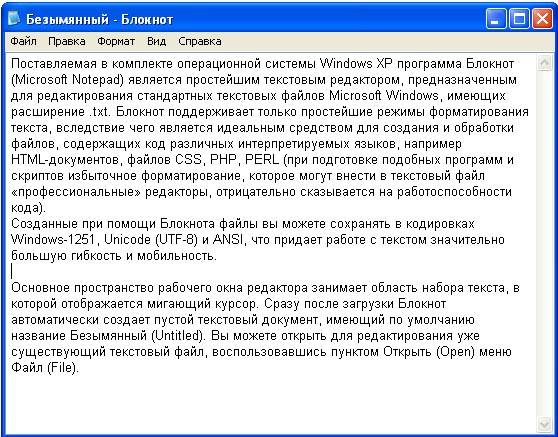
Как правило, Блокнот закреплён в базовом меню Пуск
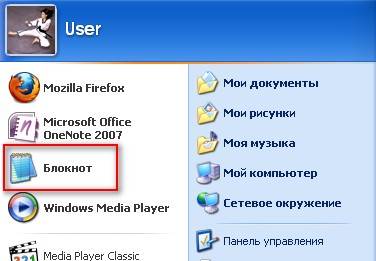
Если у вас такого пункта нет, то для запуска текстового редактора Блокнот необходимо выполнить следующие команды:
Пуск->Все программы->Стандартные->Блокнот (Start->All Programs-> Accessories->Notepad).

2. По умолчанию в данном окне отображаются только текстовые файлы с расширением .txt.
Чтобы открыть в текстовом режиме любой другой файл, например документ HTML, выберите пункт Все файлы (All Files) в меню Тип файлов (Files of type).
3. Вы можете записать редактируемый файл на диск под прежним названием либо, если файл еще ни разу не был сохранен, поместить его в любую папку на диске как текстовый документ с расширением .txt, выбрав пункт Сохранить (Save) в командном меню Файл (File).
Чтобы сохранить текущий файл с указанным вами именем и произвольным расширением, выполните команду Файл->Сохранить как (File->Save As).
Для создания нового файла воспользуйтесь командой Файл->Создать (File->New).
. Помните , что программа Блокнот не поддерживает редактирование нескольких текстовых документов в одном рабочем окне, поэтому при создании пустого файла или открытии существующего содержимое старого, не сохраненного на диске файла, открытого в окне Блокнота в данный момент, уничтожается.
4. Меню Вид (View) редактора Блокнот содержит только один пункт: Строка состояния (Status Bar).
Если рядом с ним установлен флажок, в нижней части окна текстового редактора будет отображаться панель состояния, а на ней — количество строк в редактируемом документе и количество символов в каждой строке.
5. По умолчанию набираемый в окне Блокнота текст компонуется в одну строку, которая переносится только по нажатию клавиши Enter. Если вы хотите, чтобы вводимый текст автоматически переносился в окне редактора на новую строку по словам в соответствии с шириной экрана, установите флажок напротив пункта Перенос по словам (Word Wrap) в командном меню Формат (Format).

Текстовый редактор Блокнот не поддерживает оформление текстовых документов с применением шрифтовых выделений, а также форматирование текстовых блоков, однако вы можете изменить параметры базового шрифта, используемого в программе Блокнот по умолчанию.
ПРИМЕЧАНИЕ
Изменение базового шрифта редактора Блокнот никак не отразится на форматировании или настройках текстового документа: гарнитура и размер данного шрифта влияют только на отображение файла на экране вашего компьютера. Например, если вы впоследствии откроете такой документ в редакторе Блокнот на другом компьютере, текст будет снова выведен на экран базовым шрифтом.
Чтобы изменить настройки базового шрифта Блокнота, выберите пункт Шрифт (Font) в командном меню Формат (Format).

В меню Шрифт (Font) одноименного диалогового окна вы можете выбрать гарнитуру шрифта, который планируете использовать в редакторе по умолчанию, в меню Начертание (Font Style) — стиль начертания: Обычный (Regular), Жирный (Bold), Курсив (Italic) и Жирный курсив (Bold Italic). И наконец, в меню Размер (Size) можно задать размер шрифта. Внешний вид выбранного шрифта отобразится в окне Образец (Sample).
6. Стандарт Unicode позволяет создавать многоязыковые текстовые документы, набранные в редакторе Блокнот одним и тем же шрифтом.
В меню Набор символов (Script) диалогового окна Шрифт содержится список национальных языков, символы которых поддерживает выбранный вами шрифт. После выбора соответствующего языкового скрипта из списка становится доступным содержащийся в нем набор национальных символов, и вы можете использовать их для создания многоязыковых документов.
Команды для работы с буфером обмена редактора Notepad
Сочетание «горячих клавиш»
Выделить все (Select All)
Выделение всего объема текста, набранного в окне Блокнота
Вырезание выделенного фрагмента текста и помещение его в буфер обмена
Вставка блока из буфера обмена в документ, начиная с позиции, указанной курсором
Удаление выделенного фрагмента текста
Функции поиска фрагмента текста по введенному пользователем образцу и замены одного фрагмента другим по всему документу значительно облегчают подготовку текстовых файлов. Для поиска какого-либо слова или фразы в редактируемом документе служит окно Найти (Find), открывающееся при выборе пункта Найти (Find) в меню Правка (Edit).
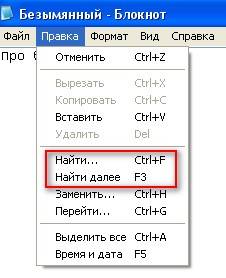
Образец для поиска соответствующего ему текста в редактируемом документе вводится в поле Что (Find what). Направление поиска — вверх или вниз от текущей позиции курсора — устанавливается при помощи переключателя Вверх (Up) и Вниз (Down). Если вы хотите организовать поиск с учетом регистра, установите флажок напротив функции С учетом регистра (Match case). Процедура поиска запускается нажатием кнопки Найти далее (Find Next).
Для автоматической замены одного текстового фрагмента другим в командном меню Правка (Edit) предусмотрена функция Заменить (Replace). Так же как и в предыдущем случае, в поле Что (Find what) вводится образец поиска, а в поле Чем (Replace with) — текст, на который следует заменить обнаруженные вхождения. По нажатию на кнопку Заменить (Replace) редактор Блокнот заменяет первый совпадающий с образцом текстовый фрагмент. Для автоматической замены в документе всех аналогичных вхождений необходимо нажать кнопку Заменить все (Replace All).
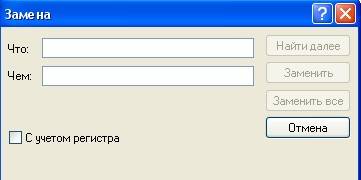
Окно функции Перейти (Go to Line), появляющееся на экране при выборе пункта Правка->Перейти (Edit->Go to), служит для быстрого перехода к строке текстового документа по ее номеру, который вы укажете в соответствующем поле данного окна. Эта возможность Блокнота может быть крайне полезна при разработке программ и исполняемых скриптов, если в процессе отладки выявлена ошибка в одной из строк кода.
Для того чтобы настроить параметры страницы перед печатью текста, щелкните мышью на пункте Параметры страницы (Page Setup) командного меню Файл (File)
В меню Размер (Size) указывается формат бумаги, а в меню Подача (Source) — источник бумаги для принтера (режим ручной или автоматической подачи листа).
В меню Ориентация (Orientation) вы можете выбрать положение листа бумаги при печати: Книжная (Portrait) — вертикальное или Альбомная (Landscape) — горизонтальное.
В разделе Поля (Margins) можно задать размеры всех четырех полей в милиметрах.
В верхней и нижней части текстового документа, печатающегося из программы Блокнот, может фигурировать та или иная служебная информация, подставляющаяся в файл печати автоматически. Эти сведения принято называть колонтитулами, поскольку они размещаются в документе выше и ниже основной области печати. Соответственно, данные, отображающиеся в верхней части листа, носят название верхнего колонтитула и могут быть введены с клавиатуры при помощи последовательности специальных символов в поле Верхний колонтитул (Header). Данные, печатающиеся внизу листа, называются нижним колонтитулом и могут быть настроены вручную в поле Нижний колонтитул (Footer). Для русской и английской версии текстового редактора Блокнот значения служебных символов, применяющихся для управления форматом колонтитулов, несколько различаются. Все эти значения показаны в таблице
Специальные команды настройки верхнего и нижнего колонтитулов текстового редактора Блокнот
Подстановка имени печатающегося файла или значения Безымянный (Utitled), если имя не задано
Подстановка текущего времени по часам компьютера
Подстановка текущей даты по календарю компьютера
Вставка текущих номеров страниц печатаемого документа
Подстановка символа амперсанд (&)
Позиционирование колонтитула по левому краю страницы
Позиционирование колонтитула по центру страницы
Позиционирование колонтитула по правому краю страницы
Специальные символы управления форматом колонтитулов могут сочетаться друг с другом; также допускается вставлять в соответствующие поля настройки печати произвольный текст. Например, если вы распечатываете состоящий из одной страницы документ, которому было назначено имя Ведомость, то в поле верхнего колонтитула можно включить следующую строку: Документ: &ф Страница: &с &ц. В этом случае в центре верхней части распечатываемого документа будет напечатано: Документ: Ведомость Страница: 1.
Нажав на кнопку Принтер (Printer) — Свойства,
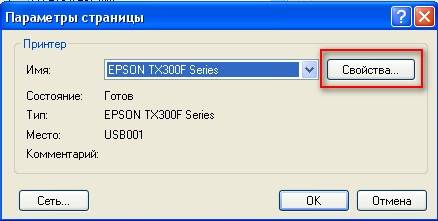
вы можете также изменить текущие настройки принтера, установленного в системе по умолчанию.
Для вывода документа на печать щелкните на кнопке Печать (Print) в командном меню Файл (File). На экране появится диалоговое окно мастера печати.
В поле Выберите принтер (Select printer) вам следует щелчком мыши выбрать принтер для печати, в поле Число копий (Number of copies) указать требуемое количество копий документа, а в поле Диапазон страниц (Page Range) — перечень тех страниц, которые вы желаете распечатать.
Печать начинается после нажатия на кнопку Печать (Print).

Если вы хотите вставить в редактируемый документ текущие дату и время, совершенно не обязательно вводить их с клавиатуры: программа Блокнот позволяет помещать их в текст автоматически. Для этого выполните следующие действия:
Программа вставит текущую дату и время по часам компьютера в позицию, указанную курсором.
Нередко при работе с текстом возникает необходимость фиксировать время и дату каждого сеанса редактирования файла, например, на случай, если позже вам потребуется восстановить хронологию внесения в документ каких-либо изменений.
Текстовый редактор Блокнот позволяет автоматически фиксировать каждое обращение к редактируемому файлу, сохраняя эту информацию в самом документе.
Для того чтобы включить функцию автоматического ведения журнала работы с файлом, в самой первой строке открытого или вновь созданного документа введите с клавиатуры параметр .LOG (обязательно с использованием заглавных букв и начальной точки).
В командном меню Файл (File) выберите пункт Сохранить (Save). Теперь при каждом открытии текстового файла на редактирование в его конец будут записываться текущие время и дата по часам компьютера.
Хотя можно, как говорилось выше, если в блокноте нажать кнопку F5, то прямо сразу вставится текущее время и дата :о)
- Если запустить Блокнот с ключом командной строки /.setup, то после запуска Блокнот «зависнет» — его окно не будет отрисовываться, хотя работать он будет верно.
Например, в таком Блокноте можно напечатать текст вслепую, и сохранить его в файл на диске.
Чтобы выйти из этого «зависшего» блокнота, можно использовать клавишу Esc или комбинацию Ctrl-C.
- В блокноте можно отменить последние изменения в тексте, но не более трёх.
- Если создать текстовый файл, написать в него фразу «bill gates fucking asshole (мы все умрём)» или «bush hid the facts (А власти скрывают)» или любую формата «xxxx xxx xxx xxxxx», и закрыть файл, предварительно сохранив, то при следующем открытии содержимое файла будет заменено иероглифами. Так-то! — Но под семеркой не работает!
- MS-DOS Editor (edit.com) — консольный текстовый редактор. Можно разделять окно редактирования на две части, как в Word’е.
- Write (Windows Write; не путать с нижеупомянутым Writer из OpenOffice) — штатный редактор 16-битных версий Windows, отличавшийся от Блокнота возможностью форматирования текста.
- WordPad — переделка Write для Windows 95 и последующих. Версия, распространяющаяся в Windows 7, поддерживает не только традиционный формат RTF/DOC (Word 6.0) и OOXML (Word 2007), но и — внимание! — ODF (OpenOffice).
- Word (WinWord) — самый многофункциональный и тяжеловесный из всех известных на сегодняшний день блокнотов.
- AbiWord— ф ункционала чуть больше, чем в WordPad: дополнения, колонтитулы, таблицы, нумерация страниц, сноски, ссылки, закладки, вставка пикч и файлов, онлайн сервисы.
- Writer— свободный аналог Word из пакета OpenOffice.org .
- PageMaker— тот же блокнот, только для веб-дизайнеров.
- TextPad — тот же блокнот, только с элементарной подсветкой кода, регулярными выражениями и прочими фичами.
- GEdit— тот же блокнот, только откомпилированный под GNOME и с дополнительными функциями.
- Leafpad— тот же блокнот, но для Linux .
- TEA— довольно нагруженный вариант блокнота с тучей возможностей, также содержит файловый менеджер Квас и анализатор слов в тексте УНИТАЗ. (серьезно)
- Bluefish — ГТКшный текстовый редактор, предназначенный в первую очередь для непосредственного редактирования HTML и PHP-кода.
- vi— тот же блокнот, только консольный и под Linux, отличается широким функционалом.
- SciTE— удобный кросплатформенный текстовый блокнот, с возможностями запуска скриптов в отладочном окошке. С подсветкой синтаксиса, но без поддержки досовских кодировок.
- Notepad++— недодельный вариант SciTE под Windows . На текущий момент Notepad++ значительно развился и приобрёл поддержку многих функций, полезных программистам как на мёртвых, так и на бессмертных языках, всё ещё оставаясь достаточно лёгким.
- Notepad2— расширенная версия Блокнота с панелью инструментов и подсветкой синтаксиса.
- EmEditor — тот же блокнот, только шустрый, с подсветкой синтаксиса и поддержкой разных кодировок.
- AkelPad— тот же блокнот, только есть поддержка кодировок и плагинов. Также этот вариант может корректно читать и сохранять бинарные файлы и потому, в отличие от Блокнота, может использоваться как примитивнейший hex-редактор.
- Штирлиц— тот же блокнот, только умеет распознавать кодировку текста, иногда даже в таких случаях, когда текст подвергался неоднократному переводу в разные кодировки.
- http://docs.google.com — Документы Google — тот же блокнот, только в online версии, ещё работает со множеством файлов Microsoft Office.
- http://bloka.ru — из той же серии, в стиле минимала.
И это далеко не полный перечень. Вобщем, альтернатив вагон и маленькая тележка :о)
В статье использованы материалы:
http://mb4.ru/text-editors/notepad/119-open-notepad.html
http://ocompah.ru/pishem-programmy-skripty-v-bloknote-windows.html
http://softbesplatno.net/novosti-i-obzory/2479-programma-bloknot-skachat-besplatno.html
http://fulud.ru/bloknot_na_kompyutere.html
Оставить комментарий