Как создать дистрибутив Windows 7 с интегрированными обновлениями операционной системы
Как создать дистрибутив Windows 7 с интегрированными обновлениями операционной системы
затем устанавливаем Win 7 на виртуальную машину.
После установки данных обновлений производим перезагрузку Windows 7.
После установки обновлений жмём на « Перезагрузить сейчас ». На установку всех обновлений ушло 2,5 часа.
После перезагрузки начинается настройка обновлений Windows.
Жмём на кнопку «Очистка диска».
Произойдёт очистка выбранного нами диска (C:) от файлов, которые больше не нужны для работы операционной системы: будет очищена корзина, удалены неиспользуемые драйвера, старые версии обновлений, временные файлы.
Программа очистки оценивает объём места, которое можно освободить на диске (C:).
Жмём на кнопку «Очистить системные файлы»
Жмём «Удалить файлы»
Следующим действием будет активация профиля администратора и удаление нашего пользовательского профиля.
Открываем командную строку от имени администратора.
Вводим команду: net user Администратор /active:yes
Производим «Выход из системы».
Зайдём в папку «Пользователи» и проверим, удалена ли у нас папка с пользовательским профилем.
Файл-образ install.wim с Windows 7 готов весит 4,74 ГБ, но при желании его ещё можно сжать в формат ESD и при создании установочного ISO-образа использовать ISO-образ Windows 8.1. Установщик Windows 8.1 прекрасно сработает с файлом install.wim (esd) Windows 7, только нужно обязательно добавить в дистрибутив файл ei.cfg с содержанием
Находим в проводнике виртуальный жёсткий диск VHD, выделяем его левой мышью и жмём «Открыть»
Затем скачиваем программу WinToolkit 1.5 в архиве на моём Яндекс.Диске, разархивируем в папку и запускаем.
Если на вашем компьютере не установлен NET Framework 3.5, то программа попросит его установить.
Находим в открывшемся проводнике диск (F:) папку 7, выделяем её левой мышью и жмём «Выбор папки».
В следующем окне нам нужно выбрать место сохранения будущего ISO-образа Windows 7 с интегрированными обновлениями.
Открывается окно проводника. Я сохраню ISO-образ Windows 7 на диске (F:). Образ так и назову Windows7.
Жмём на кнопку «Create ISO»
Начинается процесс создания дистрибутива Windows 7 с интегрированными обновлениями.
ISO-образ Windows 7 с интегрированными обновлениями готов и находится в корне диска (F:).
Создаём из данного образа загрузочную флешку и устанавливаем Windows 7 на любой компьютер.
После установки операционной системы можете войти в
Панель управления\Система и безопасность\Центр обновления Windows\Просмотр журнала обновлений\Установленные обновления, и вы увидите, что все основные обновления уже установлены.

Пользователи часто совершают ошибочные действия или заражают компьютер вирусами. После этого система работает с неполадками или вовсе не загружается. В таком случае необходимо заранее подготовиться к подобным ошибкам или вирусным атакам. Сделать это можно, создав образ системы. В этой статье мы подробно разберем процесс его создания.
Образ системы нужен для того, чтобы в случае надобности откатить систему ровно до того состояния, в котором она находилась во время создания образа. Осуществляется данный процесс с помощью стандартных средств Windows, немного разными двумя способами, давайте их рассмотрим.
Если вам необходимо одноразовое создание копии, без последующих автоматических архиваций, то этот способ идеально подойдет. Выполняется процесс очень просто, для этого необходимо:
-
Нажмите «Пуск» и перейдите в «Панель управления».
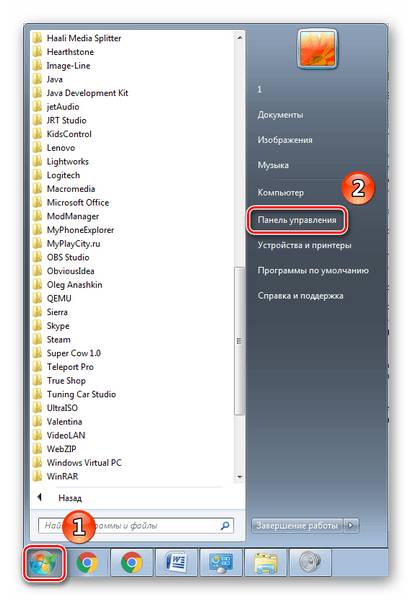
Войдите в раздел «Архивация и восстановление».
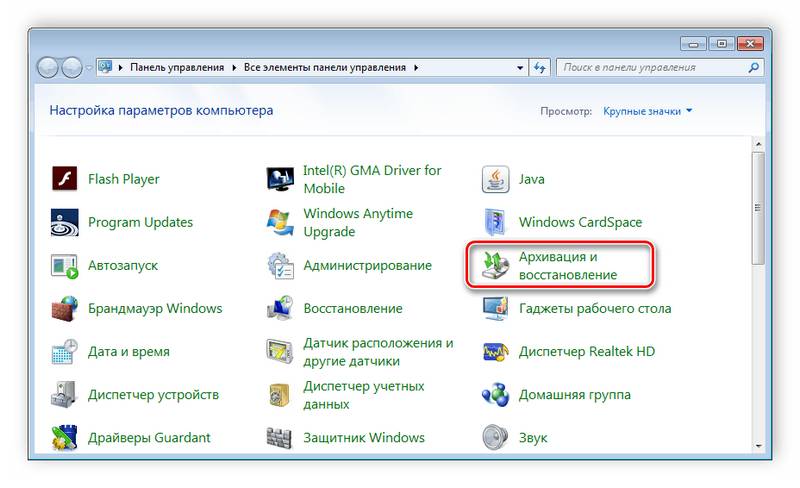
Нажмите на «Создание образа системы».
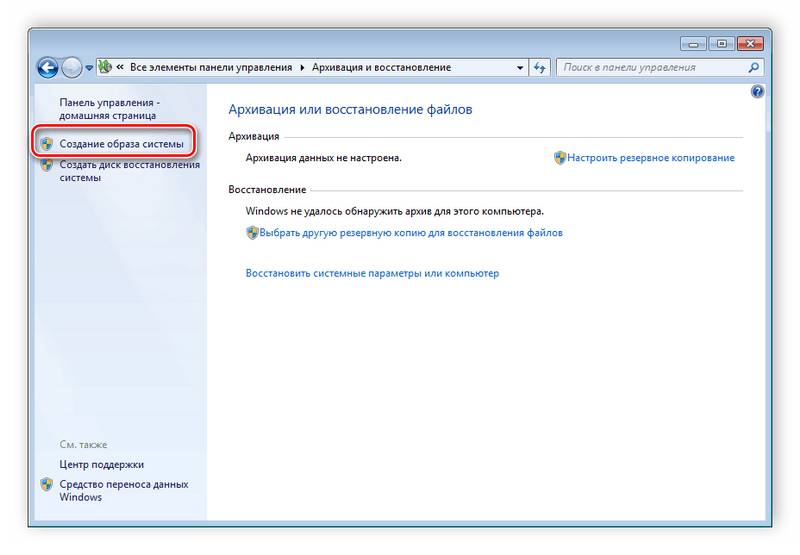
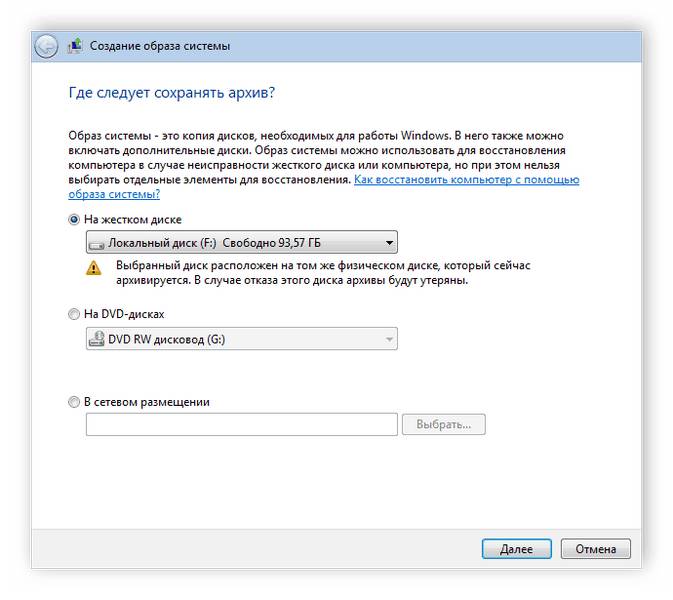
Отметьте галочкой диски для архивации и нажмите «Далее».
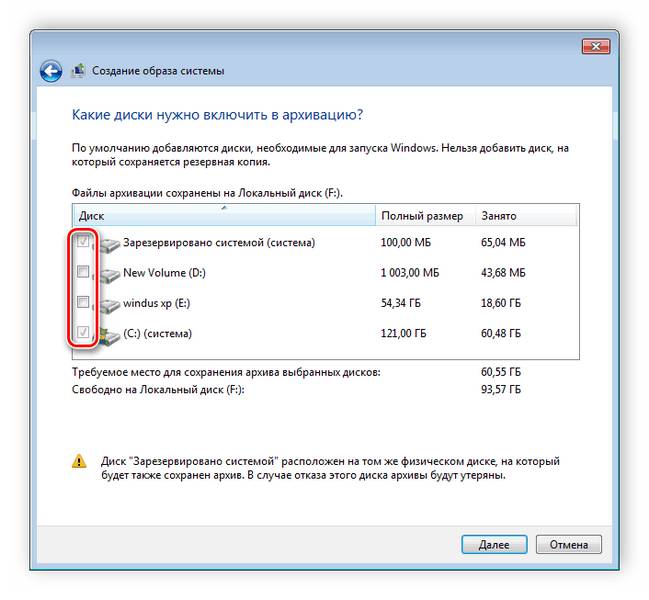
Убедитесь в правильности ввода данных и подтвердите архивацию.
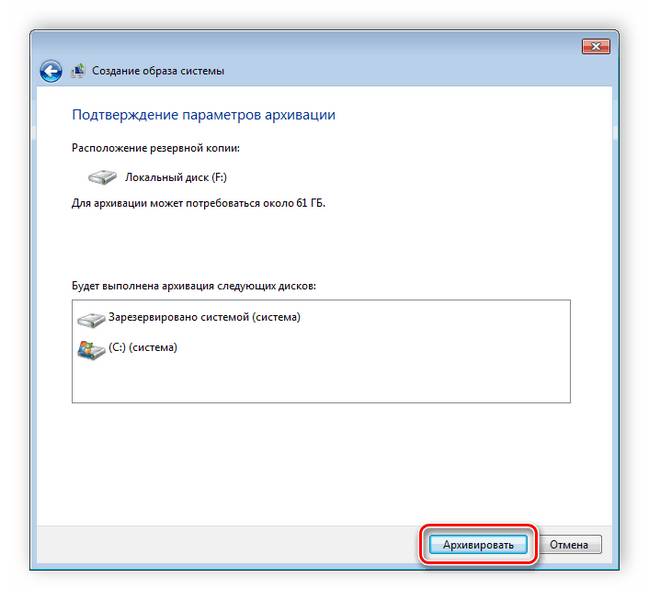
Теперь остается только дождаться окончания архивации, и на этом процесс создания копии системы закончен. Он будет храниться в указанном месте в папке под именем «WindowsImageBackup».
Если вам необходимо, чтобы система создавала образ Windows 7 в определенный период времени, то рекомендуем воспользоваться данным способом, он так же осуществляется с помощью стандартных средств системы.
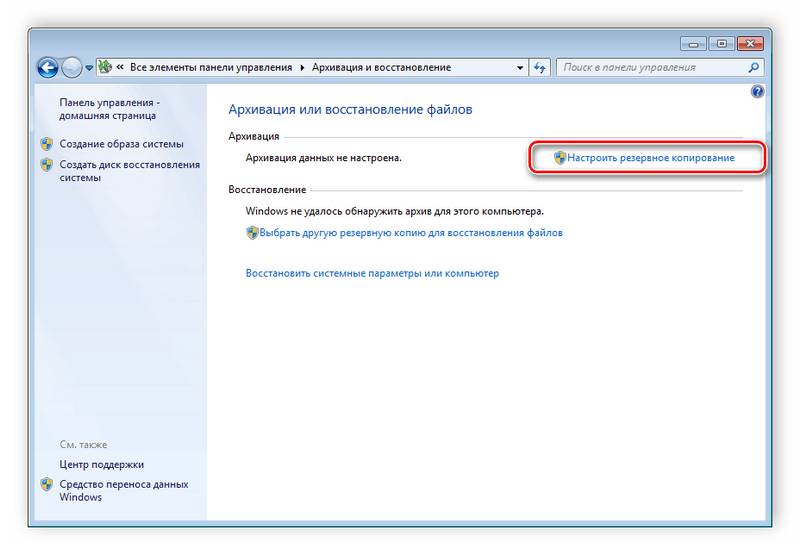
Укажите место, где будут храниться архивы. Если подключенный накопитель отсутствует, то попробуйте обновить список.
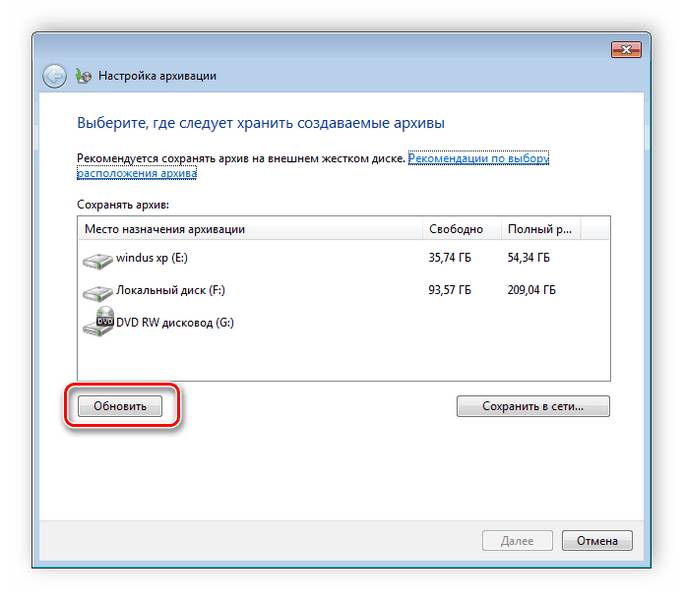
Теперь нужно указать, что следует архивировать. По умолчанию Windows сама выбирает файлы, но вы можете самостоятельно выбрать необходимое.
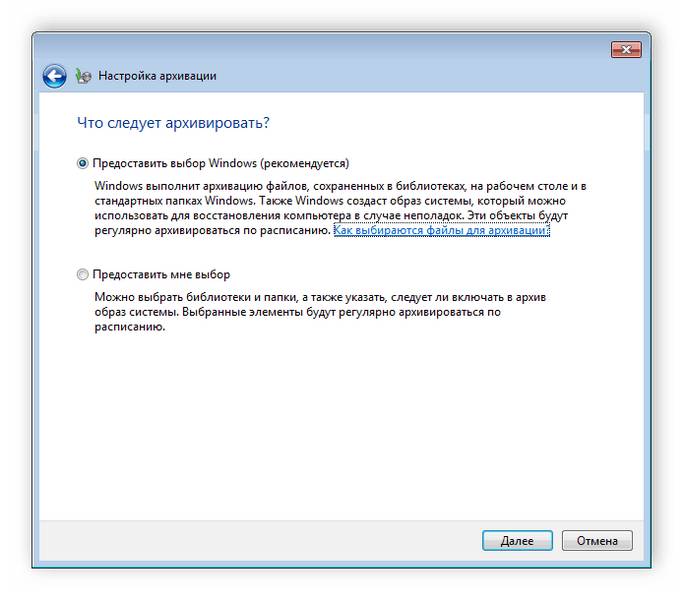
Отметьте галочкой все нужные объекты и нажмите «Далее».
В следующем окне доступно изменение расписания. Нажмите на «Изменить расписание», чтобы перейти к указанию даты.
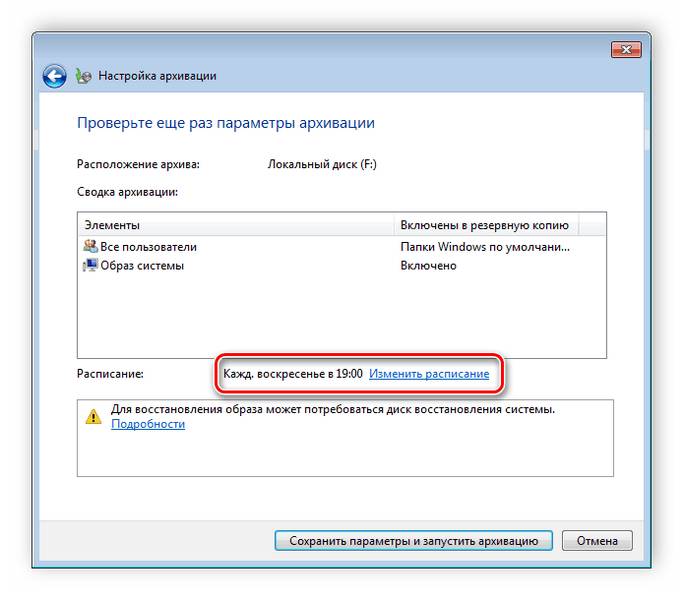
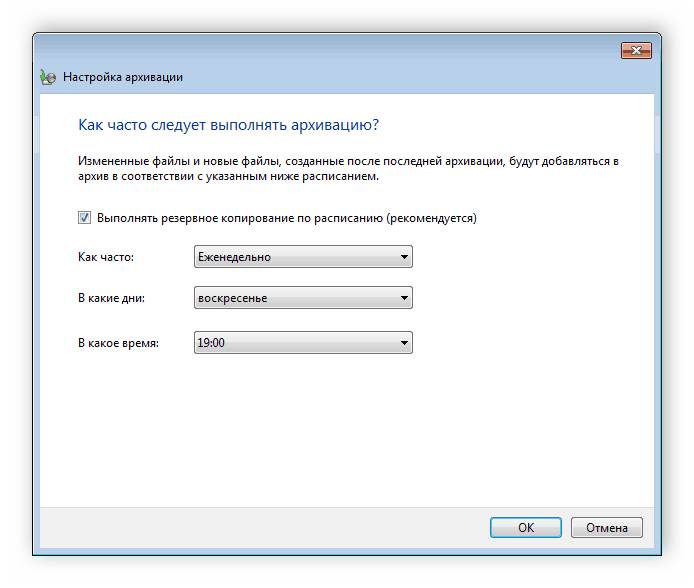
В этой статье мы разобрали два простых стандартных способа создания образа системы Windows 7. Перед началом запуска расписания или создания одного образа рекомендуем удостовериться в наличии необходимого свободного места на накопителе, куда будет помещен архив.
Отблагодарите автора, поделитесь статьей в социальных сетях.
Руслан: 17 сентября в 22:25
Настройка Яндекс.Почты на Android-устройствах Можно ли на Андроиде в Яндекс почту в звуковой сигнал добавить свои звуки?.
Аноним: 17 сентября в 22:09
Распознавание лиц по фото онлайн Файнд фейс больше не работает с 1 сентября 2018
Катерина Тараскина: 17 сентября в 21:50
Почему не получается зарегистрироваться в Instagram Здравствуйте. Код может приходить с некоторым опозданием. Попробуйте выполнить повторный запрос сообщения. Если оно так и не поступило, попробуйте выполнить регистрацию с другого устройства.
Ева: 17 сентября в 21:48
Аноним: 17 сентября в 21:00
Почему не работает SaveFrom.net Помощник — ищем причины и решаем их Savefrom.net для Windows 7 не появляется значок — перезапускал браузер,заново устанавливал «помошника» всё в пустую…..Почему?Обновление браузера-последняя версия,новейшая!
Вася: 17 сентября в 20:45
Как настроить uTorrent на последовательную загрузку uTorrent 3.5.4 в указанной вкладке нет таких параметров!
Александр: 17 сентября в 20:29
Как посмотреть пароли в Mozilla Firefox В паролях отображается старый пароль на яндекс почту, еще 2016 года. Фаерфокс без запроса при открытии яндекс почты входит в нее. Но как узнать действующий пароль на почту, при попытке смены пароля яндекс говорит, что пароль менялся 9 месяцев назад.
Новые утилиты резервирования в Windows 7 действительно впечатляют. Создание образов системы доступно во всех изданиях Windows 7. Сегодня мы рассмотрим способ создания резервного образа вашей машины без использования утилит от третьих производителей, вроде Ghost или True Image. Также немного затронем вопрос резевной копии в Windows Vista.
Новые утилиты резервирования в Windows 7 действительно впечатляют. Создание образов системы доступно во всех изданиях Windows 7. Сегодня мы рассмотрим способ создания резервного образа вашей машины без использования утилит от третьих производителей, вроде Ghost или True Image.
Допустим, вы только-только окончили установку свежей копии Windows 7 на свой компьютер, и настроили его так, как вам нравится. Теперь первое, что вам необходимо сделать – это создать образ диска, который поможет быстро восстановиться в случае сбоя. Образ – это точная копия всего на вашем диске. Лучше всего его создавать, когда система еще чиста и организована. Это сделает образ меньше в размерах, а вам позволит быстро восстановить свою систему в случае непредвиденных обстоятельств.
Для создания образа пройдите в Панель управления — Система и безопасность — Архивация и восстановление.
Далее кликните ссылку Создание образа системы.
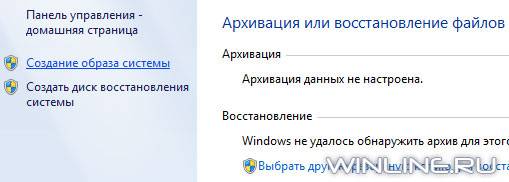
Теперь вам необходимо решить куда сохранить свой системный образ. Вы можете выбрать внешний жесткий диск, один из внутренних жестких дисков или разделов, запись образа на многослойный DVD-диск или сохранение его на сетевом накопителе.
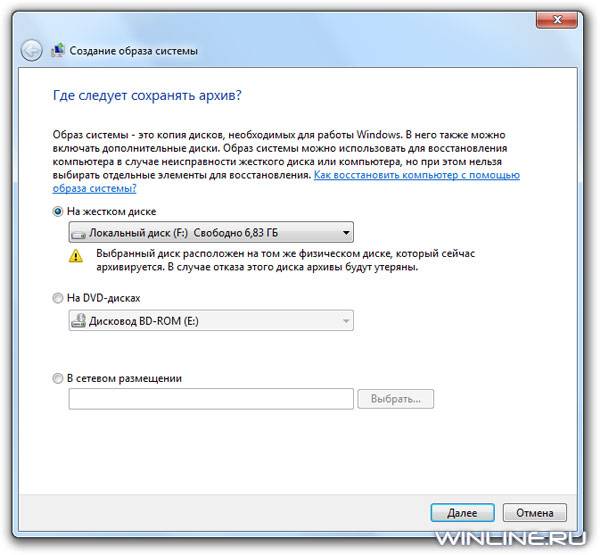
В свой образ вы можете включить несколько жестких дисков, однако это увеличит его конечный размер. Диск, на котором установлена Windows будет включен по умолчанию. Также в образ нельзя включить диск, куда вы собираетесь сохранить свой образ (если, конечно, вы сохраняете его на диск).
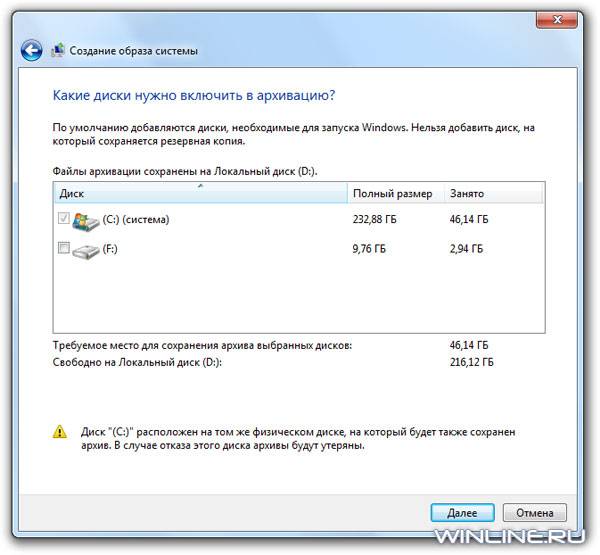
В окне подтверждения вы сможете увидеть, какого размера будет ваш образ, и какие диски в него будут включены. Если здесь вы обнаружите ошибку, то сможете вернуться назад и все исправить.
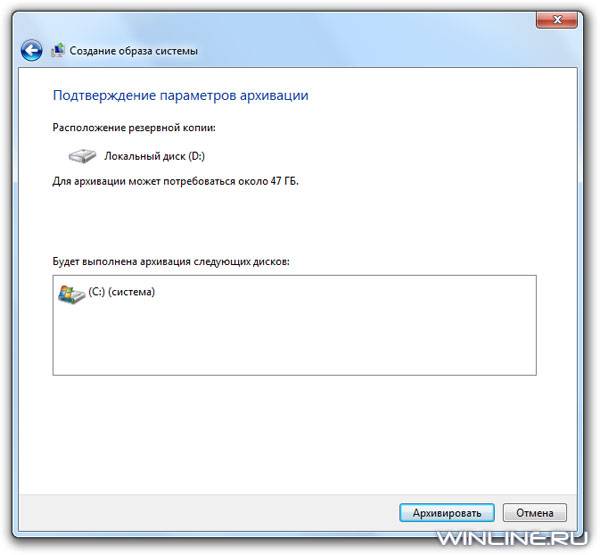
В ходе создания образа отображается индикатор прогресса. В нашем примере создание образа диска с 15GB данных на внешнем диске заняло примерно 20 минут. Впрочем, время создания варьируется от системы и от того, куда сохраняется образ.

По завершению процесса вам предложат создать диск восстановления. На что вы должны дать свое согласие и убедиться, что диск сохраняется в надежном и безопасном месте.
Когда дело дойдет до восстановления (если дойдет), то чтобы вернуть свою систему вы сможете воспользоваться своим диском восстановления и его опцией восстановления из образа (System Image Recovery) на System Recovery Options.
Vista Ultimate, Business и Enterprise также позволяют создавать резервный образ системы. Правда Vista Home и Home Premium такой возможностью не обладают. Процесс подобен созданию образа в Windows 7. Для его начала просто наберите backup и поле поиска меню Пуск и затем кликните по центру резервирования и восстановления (Backup and Restore Center).
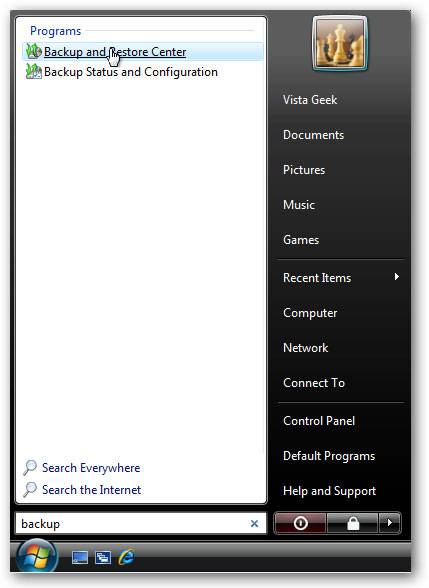
Затем кликните кнопку резервирования компьютера (Back up computer) и увидите мастера резервирования, который проведет вас по процессу создания образа.
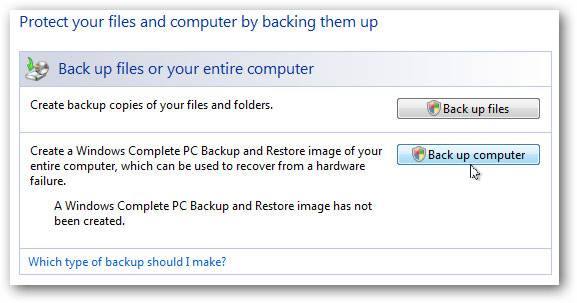
Все описанные выше утилиты – чрезвычайно удобны и действительно неплохо работают. Хорошо также и то, что они будут доступны во всех изданиях Windows 7, а не только в высших (как, например, в Vista). Это позволит вам сберечь свои деньги (примерно $50-80) на утилитах третьих производителей.
Создавать образ необходимо, когда система еще свежа, чтобы он не получился огромным и позволял быстро восстанавливаться в случае сбоя. Мы, например, создали образ после установки операционной системы, офисного пакета Office 2007 и нескольких других наиболее часто используемых нами программ. В результате образ у нас занял 10GB, которые мы легко смогли разместить на внешнем жестком диске.
Как создать образ системы для быстрого восстановления windows

Привет всем! Сегодня я решил затронуть тему восстановления установленной операционки. Речь пойдет, конечно же, о винде.
Думаю, многие пользователи сталкивались проблемой, когда винда вдруг перестает запускаться.
Причины такой неприятности могут быть самые разные – проникновение вирусов в систему, испорченные блоки жесткого диска, неполадки железа, косяки кого-то из пользователей…
Во многих случаях выручить может образ существующей операционной системы. О том, как создать образ системы я и расскажу.
А также рекомендую ознакомиться вот с этими статьями:
При использовании способа, предоставляемого самой операционкой, вам не понадобится какая-либо дополнительная программа. Единственное, что нужно – это права администратора, желателен еще внешний винчестер.
Рассмотрим все подробности на примере «семерки», пока еще самой популярной системы из семейства Windows.
Итак. Для начала нужно подготовить компьютер к предстоящей операции. С целью уменьшения размера образа, который вы будете использовать для восстановления, поудаляйте все ненужные программы и файлы из системного раздела (обычно это диск C).
Но будьте внимательны, удаляйте только то, про что вы точно знаете, что оно лишнее, файлы самой винды не трогайте!
И, кстати, обязательно подумайте, какие проги стоит инсталлировать, чтобы они уже были в образе и сократили в дальнейшем (после восстановительных процедур) количество дополнительных действий. Затем компьютер лучше перезагрузить.
Далее обратитесь к «Панели управления». Откройте в ней категорию «Система и безопасность», выберите раздел «Архивация и восстановление».
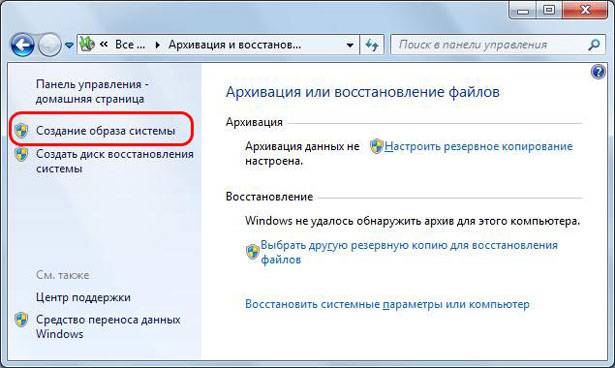
Слева в окошке нажмите «Создание образа системы». Некоторое время придется подождать – система будет оценивать системный раздел и сканировать локальные диски. Следующее окно предложит вам выбрать устройство для сохранения архива.
Я рекомендую использовать внешний USB-винчестер – объемы таких жестких дисков достаточны для хранения образов, а подключать их удобно и просто.
Возможны и другие варианты, но не советую сохранять архив на диск, который является системным, более того, винда в некоторых случаях может и не предоставить такой возможности вообще.
Объем DVD-диска для таких нужд маловат, а разделять полный образ на десяток кусков, каждый из которых записан на отдельный DVD-диск, – явно не лучшее решение.
Сохранение на флэшку тоже возможно, но запись в таком случае может растянуться на слишком длительное время. Кстати на блоге есть статья про создание загрузочной флешки .
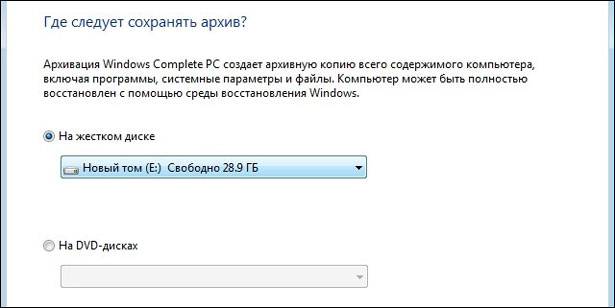
В общем, выбираете то, что больше подходит для вашего случая, подключаете все необходимые устройства и нажимаете «Далее».
В следующем окне проверяете, действительно ли все правильно назначено – диски для архивирования и расположение резервной копии (окно так и называется: «Подтверждение параметров архивации») – и нажимаете кнопку «Архивировать».
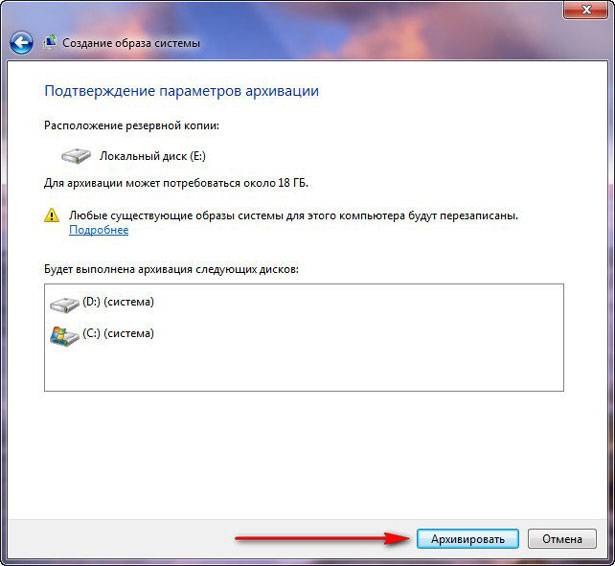
До завершения процесса необходимо оставить компьютер в покое – не выключать, не запускать никаких программ, не прерывать процесс архивации.
В дополнение к сохраненному образу можно сделать загрузочный диск, выбрав пункт «Создать диск восстановления системы». Он может понадобиться, если у вас нет установочного диска, в котором содержится дистрибутив винды и все необходимые утилиты. Обращаться туда же – к «Панели управления», затем в «Архивацию и восстановление».
Теперь рассмотрим, как применить архивный файл-образ. В случае серьезных сбоев операционки используется загрузочный диск – тот, с которого устанавливалась винда, либо созданный, как я описал выше.
Его нужно просто вставить в DVD-привод и запустить с него компьютер. На экране появится меню – выбирайте «Восстановить из ранее созданного образа».
Затем нужно будет указать размещение файла-образа – внешний винчестер с файлом должен быть уже подключен. Укажите файл и начнется операция восстановления. Итогом будет работающая, исправная винда в том виде, в каком она была на момент создания образа.
Желающим более подробно ознакомиться с данным вопросом рекомендую перейти по ссылке . Ознакомьтесь с предложенным обучающим курсом. Если у вас самостоятельно не получается справиться с задачей, никогда не стыдно обратиться за помощью. Пройдите курс обучения и станьте профи в компьютерных делах.

Как создать образ Windows 7 стандартными средствами
Если компьютер находится под управлением Windows 7, то для создания образа системы необязательно устанавливать дополнительные программы. Можно воспользоваться сервисом «Архивация и восстановление данных».
Для этого необходимо подключить к компьютеру внешний диск или флешку, отформатированные в NTFS, а потом зайти в «Панель управления» и выбрать раздел «Архивация и восстановление». Откроется диалоговое окно, в левой части которого нужно выбрать пункт «Создание образа системы».
Теперь вам предстоит ответить на вопрос системы «Где следует сохранять архив?». Использовать локальный жесткий не рекомендуется. При атаке вирусов или неграмотных действиях пользователя, восстановить с него систему часто оказывается невозможно. Лучше выбрать заранее подключенный к компьютеру внешний накопитель. Можно использовать и диски DVD, но это менее удобно. Ни при каких обстоятельствах нельзя редактировать полученную архивную копию. Любое изменение полученных данных приведет к тому, что восстановить систему из этого архивного файла будет невозможно.
Теперь необходимо выбрать диски, которые будут заархивированы. Если на внешнем диске достаточно места, а у вас есть много свободного времени, лучше отметить галочкой все локальные диски. Тогда вы можете быть уверены, что все ваши данные будут восстановлены. В противном случае, выбирайте для архивации системный диск C.
В следующем диалоговом окне для подтверждения выбранных параметров нужно нажать на кнопку «Архивировать». Это запустит процесс архивирования системы и в диалоговом окне можно будет увидеть движение зеленого указателя «Выполняется сохранение архива». Он показывает, на какой стадии находится процесс.
Когда создание образа системы подойдет к завершению, появится очередное окно программы с предложением создать «Диск восстановления системы». Если вы не сделали его ранее, то необходимо согласиться и нажать кнопку «Да». Ведь если операционная система не загружается, то без этого диска восстановить созданный образ будет невозможно.
Когда архивация будет закончена, в окне «Создание образа системы» появится уведомление «Архивация выполнена успешно». Нажмите кнопку «Закрыть» для завершения работы программы.
Как создать образ операционной системы при помощи программы Acronis True Image
В следующем диалоговом окне будет описание различных архивов, которые можно создать при помощи Acronis. Просто ознакомьтесь с предложениями программы и нажмите кнопку «Далее». Теперь необходимо указать место сохранения будущего архива. Позаботиться о создании папки для архивных файлов лучше заранее. Как и в предыдущем способе, оптимальным решением будет запись архива на внешний носитель.
Со временем у вас могут накопиться разные образы Windows. Например, можно создать архив операционки с драйверами или без драйверов, «чистый» образ или с уже установленными необходимыми программами. Поэтому в следующем шаге сделайте описание архива, чтобы не перепутать его с другими. Нажмите «Далее» и Acronis приступит к выполнению задания.
Сегодня мы разберем как создавать свой дистрибутив Windows 7. Чтобы в нем было предустановлено необходимое ПО и система включала установленные обновления на текущий момент.
Проделывать все операции мы будем на виртуальных машинах (я использую VirtualBox), т.к. это самый удобный и оптимальный вариант для создания своего образа системы. Для работы нам понадобится две виртуальные машины. На одной мы будем подготавливать эталонный образ системы, а на второй мы будем собирать его непосредственно в готовый образ для дальнейшего использования его.
Создание эталонной системы
На первой виртуальной машине устанавливаем систему Windows 7 (разрядность на ваше усмотрение, я буду делать образ х64). По завершении установки не спешим !, когда отобразится экран приветствия нажмите CTRL+SHIFT+F3
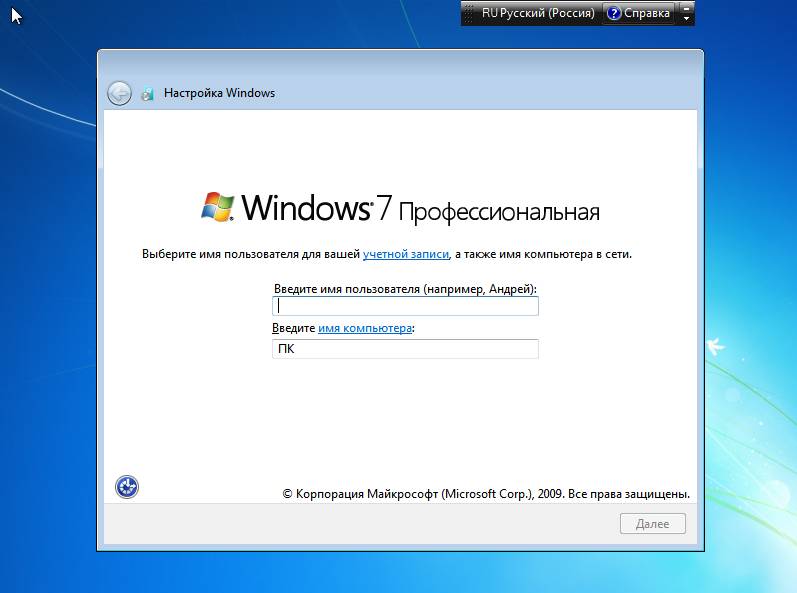
При загрузке в режиме аудита автоматически запускается утилита Sysprep, закрываем это окно, оно нам сейчас не нужно.

После загрузки первым делом открываем Центр обновления Windows и производим поиск и установку обновлений до актуального состояния.
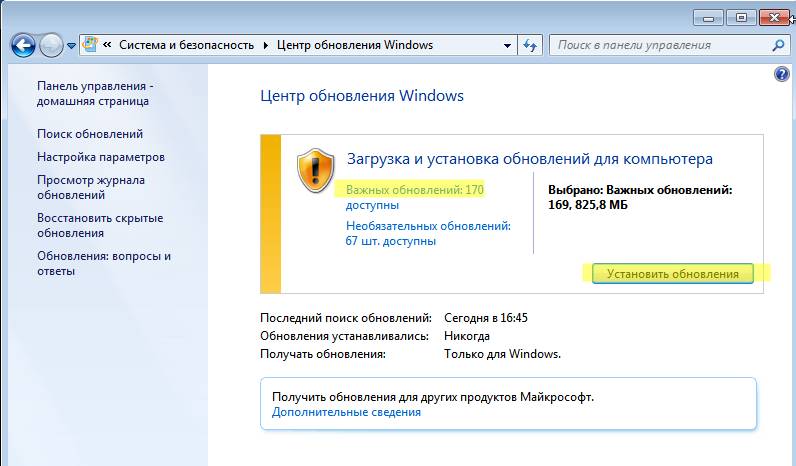
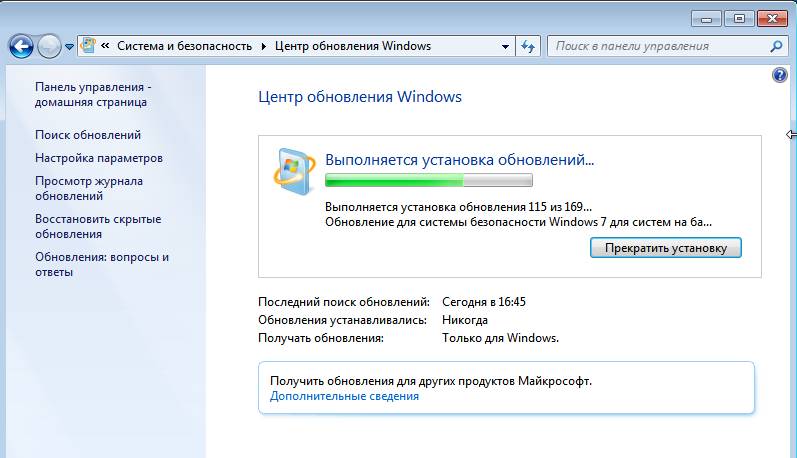
Перезагружаемся и снова проводим поиск и установку обновлений. Перезагружаемся и опять повторяем эту операцию до тех пор, пока система не установит все доступные обновления.
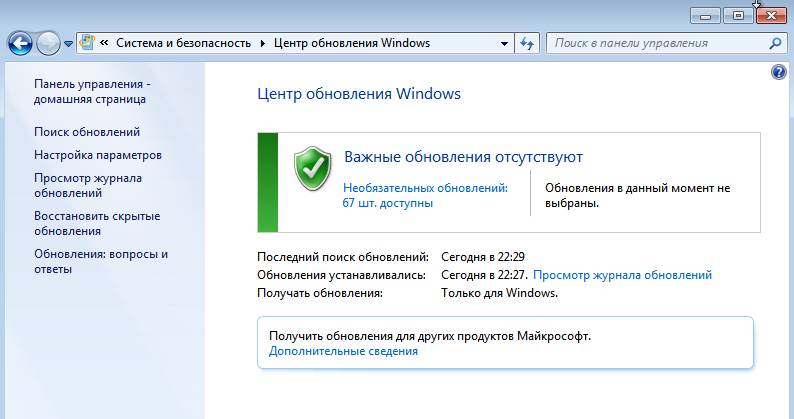
После того как система была обновлена, можно выполнить установку всего необходимого по вашему мнению ПО.
Закончив подготовку эталонной системы удалим все скачанные нами файлы и лишнее ПО (если есть), особое внимание следует уделить очистке системы от копий файлов обновлений. Воспользуемся расширенной очисткой диска. Запускаем от Администратора командную строку и вбиваем следующее
Отмечаем галочками все пункты и нажимаем ОК. После очистки системы подготовим ее к захвату образа при помощи утилиты Sysprep, запускаем от Администратора командную строку и вбиваем следующую команду
oobe — запускает компьютер в режиме экрана приветствия. Экран приветствия Windows позволяет конечным пользователям настраивать операционную
систему Windows, создавать новые учетные записи, переименовывать компьютер и выполнять другие задачи.
generalize — подготавливает установку Windows перед созданием образа. Если этот параметр указан, все уникальные системные сведения удаляются из
установки Windows. Идентификатор безопасности (SID) обнуляется, точки восстановления системы сбрасываются, журналы событий удаляются.
shutdown — завершает работу компьютера после завершения работы программы Sysprep.

После того как система завершит работу по захвату образа, она же завершит работу системы. Включать ее до того, как будет захвачен образ, нельзя . На этом создание эталонной системой закончено и переходим к созданию своего образа на ее основе.
Создание собственного дистрибутива
На второй виртуальной машине устанавливаем систему Windows 7 (разрядность не имеет значения). После установки системы необходимо скачать и установить Пакет автоматической установки Windows (WAIK) для Windows 7.
Установка тривиальная, не должна вызвать сложностей.
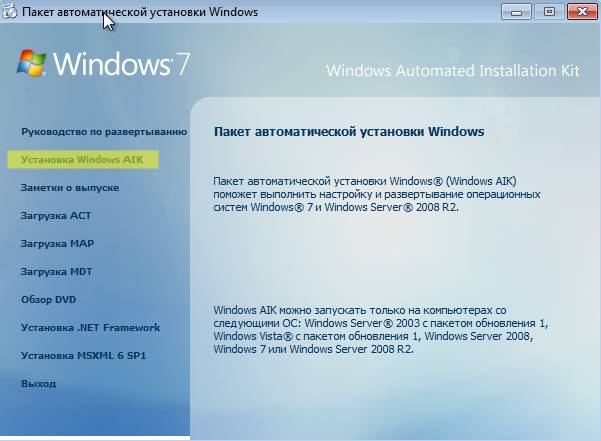
Подготовим образ Windows PE для захвата образа эталонной системы. Разрядность WinPE должна соответствовать разрядности эталонной системы.
Запускаем от имени Администратора Пуск — Все программы — Microsoft Windows AIK — Командная строка средств развертывания
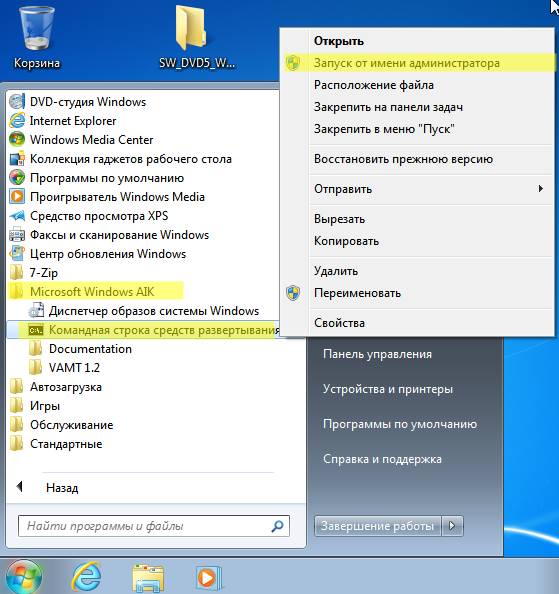
Выполняем команду в соответствии разрядности эталонной системы
для 32-битных систем:
или для 64-битных:
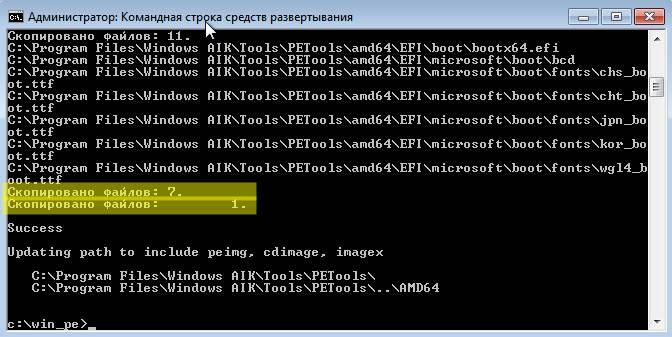
В Командной строке средств развертывания выполняем
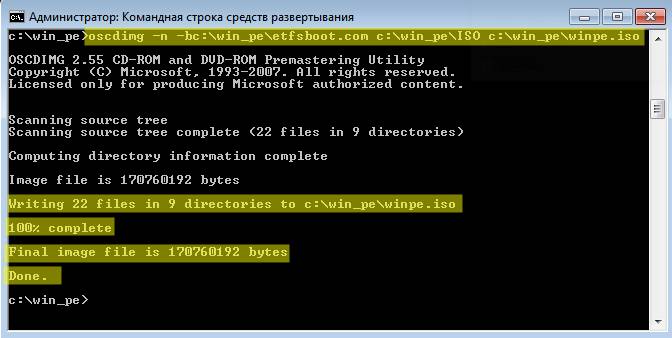
В свойствах виртуальной машины указываем что грузится надо с winpe.iso образа и запускаем виртуальную машину с эталонной системой. Процесс загрузки системы остановится на открытой командной строке.
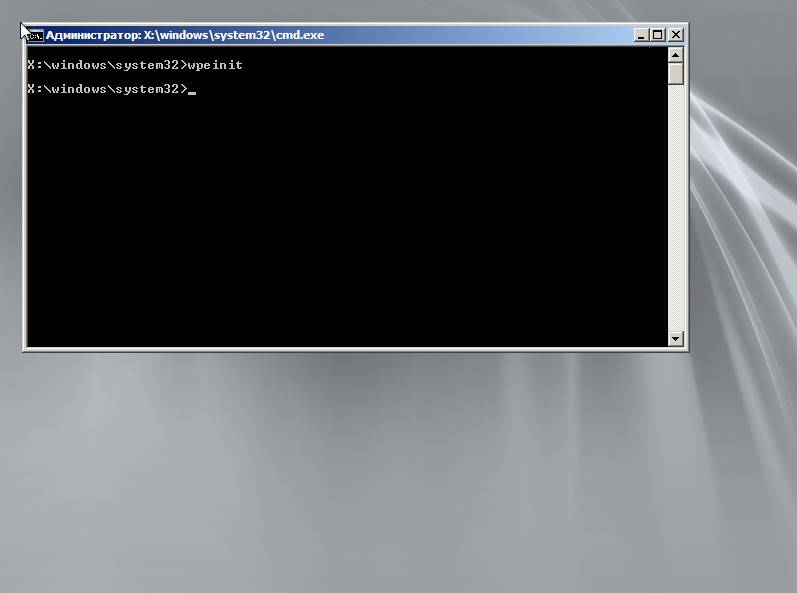
Чтобы узнать какая буква назначена на диск с эталонной системой, выполним команду
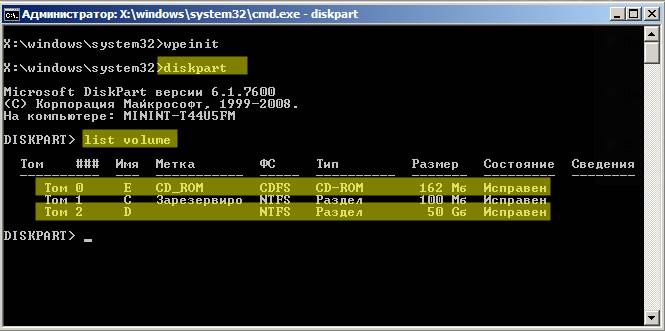
Видим что эталонная система находится на D. Выходим из diskpart. Выполним захват эталонной системы:
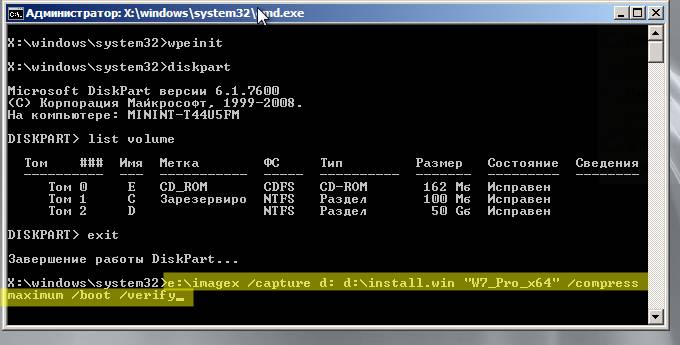
данная операция занимает длительное время, поэтому можно смело заняться другими делами.
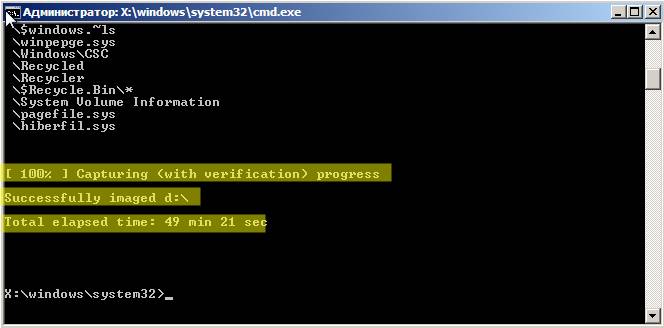
Заменим файл install.wim в папке sources на захваченный нами образ. Теперь можно приступать к сборке собственного ISO-образа. Запускаем от имени Администратора Пуск — Все программы — Microsoft Windows AIK — Командная строка средств развертывания
u2 -создает образ, который имеет только файловую систему UDF.
m — снимает ограничения на размер образа.
o — заменяет дублирующиеся файлы одним экземпляром, позволяет сократить размер образа.
l — метка тома, вводится без пробелов, необязательный параметр.
b — расположение загрузочного файла, также без пробелов.
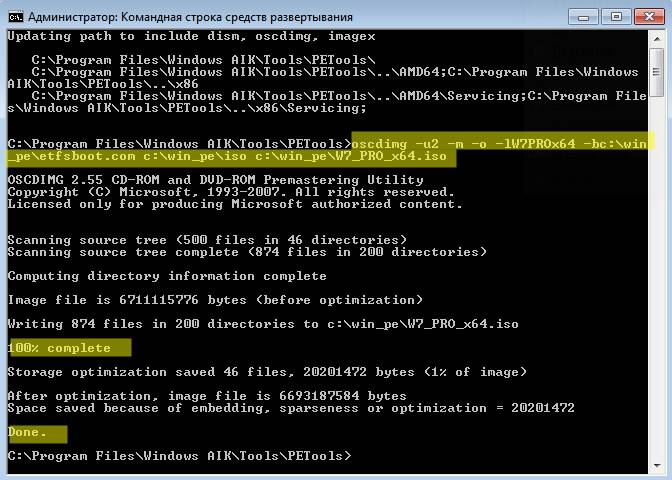
По окончании сборки образа, рекомендуется проверить его работу на тестовой машине, перед применением на боевых.
Создастся два или более swm-файла максимальным размером в 3000 МБ. Затем удалим из папки ISO\sources install.wim и поместим туда install.swm, после чего соберем образ первого диска:
Установка с разделенного образа производится обычным путем, начиная с первого диска, в процессе работы установщик сам попросит сменить диск:
На этом все. Мы рассмотрели как создать свой дистрибутив Windows 7.
Если приходится часто переустанавливать систему или есть парк машин с фиксированым софтом и настройками, то стоит задуматься о создании своего дистрибутива.
В моей ситуации это был офис с парком ноутбуков и определенным количеством программ и строгими настройками.
Исходный дистрибутив Windows 7, пусть будет Starter к примеру.
Некое количество программ, к примеру:
1. Office 2007 Standart Rus
2. Google Chrome
3. 7zip
4. Notepad++
5. PuntoSwitcher
6. FoxitReader
7. Skype
8. MS Essential
9. TeamViewer Host
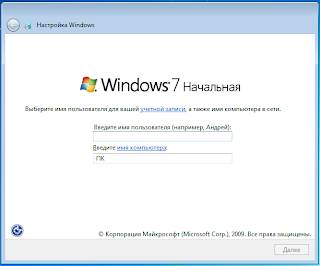
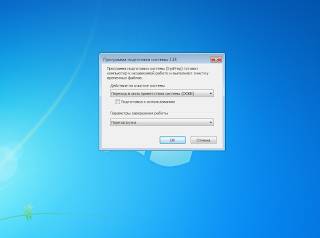

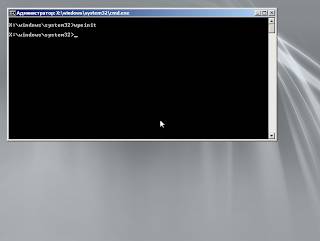
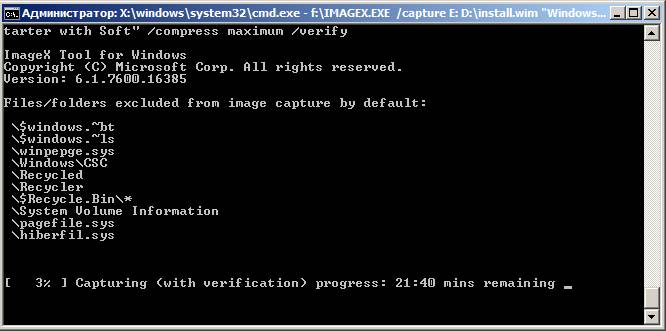
/moun tdir:d:\win_pex86\mount — в какую папку монтировать образ.
Как узнать индекс системы в которую мы интегрируем драйвера:
dism /get-wiminfo /wimfile:d:\win_pex86\ISO\sources\install.wim
Cистема DISM Версия: 6.1.7600.16385
Сведения об образе : d:\win_pex86\ISO\sources\install.wim
Индекс: 1 Имя : Windows 7 Starter Описание : My Windows 7 Starter with Soft Размер (байт): 10 713 629 462
Операция успешно завершена.
/forc eunsigned — если есть неподписанные драйверы.
Процесс продолжительный, идем гулять/пить кофе/кушать и т.д. 🙂
Благодарю за статью. Все очень доходчиво описано, создать образ получилось очень быстро.
Огромное спасибо! Все четко по пунктам. Все работает!
Пожалуйста! Рад что помог 🙂
вот че пишет при создании образа
ERROR: Could not open boot sector file «d:\win_peamd64\etfsboot.com»
Error 21: The device is not ready.
Здравствуйте! а с Windows 8,1 данные манипуляции пройдут?
Здравствуйте!
Не проверял.
Думаю нет.
есть windows ADK для windows 8 что похожое на Windows AIK
Спасибо за статью!
Товарищ, а как теперь готовый образ размером 9Гб+ скормить PXE серверу? Чтоб имелась возможность ставить винду с программами по локальной сети.
Да, вот же http://silver979.blogspot.ru/2013/02/windows-7-pxe-linux.html
Читал, спасибо.
Получается делаю все из этой статьи кроме 7го пункта? (не делаю isoшник). А дальше все как в статье по вашей ссылке, я правильно понял?
Еще раз спасибо! 🙂
В принципе да. Но я всегда делал ISO, чтобы проверить что собраный дистрибутив разворачивается в виртуалке или на тестовом компьютере без проблем.
Образ 9Гб+ можно разбить на диски. http://silver979.blogspot.ru/2015/02/windows-7-installwim.html
Сегодня перетащил из Evernote сюда.
Добрый день ,Спасибо за статью )
5. Захват образа установленной системы. winpe.iso запускать на ПК ,в котором правили твики? и не в режиме аудита ?
Вы должны загрузиться с образа winpe.iso на ПК в котором все делали.
Там уже не будет никаких режимов, вы же загружаете не ту Windows которую настроили, а систему из образа winpe.iso
Работал на двух ПК .1й правил твики. 2й собирал образ winpe.
Спасибо за статью
вопросик из 5. Захват образа установленной системы.
Загружать образ winpe.iso с машины на которой правили твики ? и не в режиме аудит ,верно.
Добрый день ,Спасибо за статью )
5. Захват образа установленной системы. Мы загружаем образ winpe.iso с ПК на котором правили твики? причем уже не в режиме аудита? правльно.
Добрый день
все по инструкции выполнил , решил проверить на вирт. машине работоспособность .Жму «Установить» ,после она «Лицензионное соглашение» всплывает оно «Выбор раздела установки Windows» ,внизу надпись — Драйверы не найдены.Чтобы загрузить драйвер запоминающего устройства .
Подскажите пож. что это может быть ?
Нет драйверов 🙂
А каких — может для дисков SATA, может для сети, если по сети устанавливаете.
Всё конечно хорошо, но есть один вопрос. Как мне это применить интеграцию программ ко всем редакциям системы, а не только одной какой-то? Вот писали про такой способ, мол всё делаете с Windows 7 Home Basic, а затем повышаете редакцию до нужной
Это надо сделать один раз, выставив флаги соответственно редакции. Потом делаете экспорт образа с норвыми именами 3 раза. И потом монтируете 2 индекс образа и поднимаете его редакцию до HomePremium. Сохраняете и отключаете образ. Потом индекс 3 — до Professional и 4 до Ultimate.
dism /image:D:\Offline\install_wim /set-edition:HomePremium
dism /image:D:\Offline\install_wim /set-edition:Professional
dism /image:D:\Offline\install_wim /set-edition:Ultimate
Я так сделал, для экономии времени не делал захват образа и аудит, просто утилитой dism интегрировал обновления. Затем делал это (пути мои):
Можно посмотреть индексы образа:
Dism /Get-WimInfo /WimFile:f:\dism\sources\install.wim
Подключаем образ с первой редакцией:
dism /mount-wim /wimfile:f:\dism\sources\install.wim /index:1 /mountdir:f:\dism\install
Далее смотрим выпуски Windows, до которых можно изменить образ:
Dism /Image:f:\dism\install /Get-TargetEditions
Повышаем образ
Dism /image:f:\dism\install /set-edition:HomePremium
Отключаем образ:
Dism /unmount-wim /mountdir:f:\dism\install /commit
Повторил для всех редакций кроме ultimate. С изменениями работает только первая редакция
Я это не проверял.
Думаю все равно нужно будет брать за основу образы отдельных редакций.
Но, повторюсь — это я не проверял.
 Те, кто уже достаточно долго работают за компьютером. знают, что операционная система со временем приходит в негодность, и ее периодически нужно переустанавливать.
Те, кто уже достаточно долго работают за компьютером. знают, что операционная система со временем приходит в негодность, и ее периодически нужно переустанавливать.
Обычно переустанавливают ее с загрузочного диска, и каждый раз приходится заново ставить все программы, с которыми работают. Это выбивает из рабочего ритма, и порой приходится тратить целый день, а то и больше, на такую установку.
Естественно, возникает вопрос: нельзя ли сохранить нужное нам состояние операционной системы вместе со всеми установленными программами, чтобы затем переустановить все одним махом?
Такая возможность есть! Можно создать образ диска Windows 7 вместе со всеми программами, которые в данный момент у Вас работают. И Вам не нужно будет их устанавливать по одной. Вся операция переустановки занимает при этом от силы полчаса — час.
Возможность создания образа диска Windows, и последующего восстановления операционной системы из этого образа появилась, начиная с версии Windows Vista — предшественницы Windows 7 . До этого необходимо было использовать сторонние программы.
В принципе, они и сейчас используются, но самые лучшие из этих программ, например, Acronis , платные.
По сути дела, разницы никакой нет. чем делать образ диска. Встроенные средства Windows работают не хуже, и работать в них даже проще, чем в том же Acronis.
Но если у Вас Windows XP , то тогда Вам придется использовать все-таки какую-нибудь стороннюю программу. Например, Acronis, или бесплатную программу COMODO BackUp.
Вы можете хранить образ диска Windows на одном из логических дисков компьютера. В этом случае Вы сможете своевременно переустанавливать операционную систему, если будете видеть, что Windows начинает основательно портиться: глючить, тормозить, зависать, и так далее. Но тогда, если выйдет из строя жесткий диск, что, впрочем, случается крайне редко, использовать образ для восстановления не получится.
Лучше образ диска хранить на выносном жестком диске, или на флешке с большим объемом памяти. В этом случае восстановление операционной системы с образа возможно даже тогда, когда жесткий диск полностью выходит из строя.
Итак, начнем. Заходите в Панель управления , и делаете просмотр по категориям , чтобы легче было ориентироваться. Просмотр выбирается в правом верхнем углу.
В группе команд Система и безопасность выбираете команду Архивирование данных компьютера .
После этого слева в меню выбираете Создание образа системы .
Дальше выбираете жесткий диск, на котором будете сохранять образ диска. Если Вы выберете логический диск, и физический диск будет тем же, на котором стоит Windows, Вы увидите предупреждение о том, что в случае отказа жесткого диска образ будет утерян. Именно об этом я упоминал выше в статье.
Windows 7 с установленными программами занимает достаточно много места. При архивировании будет создан образ всего диска, на котором находится Windows . К примеру, если у Вас Windows находится на диске C, то и образ будет создан всего диска C — со всем, что на нем находится.

Если Вы нажмете кнопку Далее , то увидите, какой объем подлежит архивации. Так что рекомендую перед этой операцией максимально освободить диск от всего на нем ненужного. Лишнее удалить, а файлы, с которыми Вы непосредственно работаете: книги. фильмы, документы, перекинуть на другой логический диск.
Записывать на DVD образ диска я не рекомендую — слишком много понадобится этих самых DVD.
После нажатия кнопки Далее нажимаете кнопку Архивировать , и процесс будет запущен. По окончании процесса архивации Вам предложат создать диск восстановления системы. Сделайте это или сразу, или позже, зайдя опять в Панель управления , в пункт Архивирование данных компьютера , и в левом меню выбрав Создать диск восстановления системы .
Для создания диска восстановления системы вставьте в дисковод чистый DVD диск, и нажмите Создать диск . Диск будет создан. Этот диск поможет Вам восстановить операционную систему, если Windows вообще перестанет запускаться.
Для восстановления Windows в таком случае нужно вставить диск восстановления системы, а дальше работать через BIOS. Обязательно узнайте, как это сделать. Единой инструкции по работе с BIOS нет — у каждой марки компьютера технология своя. Изучите инструкцию именно по Вашему компьютеру, найдя ее через поисковые системы. Иногда инструкция по использованию прилагается вместе с компьютером.
В менее запущенных случаях, когда операционная система работает, для переустановки Windows достаточно опять зайти в Панель управления , в пункт Архивирование данных компьютера , и там начать работу в разделе Восстановление .
Если Вы научитесь сами переустанавливать операционную систему, то перестанете зависеть от компьютерщиков. Да и денег платить не будете. Так что это стоит того, чтобы научиться. Желаю успеха!
Более подробные сведения Вы можете получить в разделах «Все курсы» и «Полезности», в которые можно перейти через верхнее меню сайта. В этих разделах статьи сгруппированы по тематикам в блоки, содержащие максимально развернутую (насколько это было возможно) информацию по различным темам.
Также Вы можете подписаться на блог, и узнавать о всех новых статьях.
Это не займет много времени. Просто нажмите на ссылку ниже:
Подписаться на блог: Дорога к Бизнесу за Компьютером
В статье использованы материалы:
http://lumpics.ru/create-system-form-windows-7/
http://winlined.ru/articles/sozdajem_sistemnyj_obraz_windows_7.php
http://abdullinru.ru/pk/kak-sozdat-obraz-sistemy.html
http://www.kakprosto.ru/kak-841193-kak-sdelat-obraz-windows-7
http://jakondo.ru/sozdanie-svoego-distributiva-na-baze-ms-windows-7/
http://silver979.blogspot.com/2012/06/windows-7.html
http://pro444.ru/azbuka/kak-sozdat-obraz-diska-windows-7.html
Оставить комментарий