В программе UltraISO виртуальный привод выполняет функцию монтирования образов дисков, и работы с ними в операционной системе Windows. Образ диска в UltraISO монтируется в качестве виртуального CD/DVD диска на компьютере.
Программа UltraISO поддерживает большое количество форматов CD/DVD дисков: ISO, IMG, BIN, CUE, NRG, MDF, MDS, CCD и т. д. В приложении можно создавать, редактировать, конвертировать файлы образов дисков разных форматов.
Одной из особенностей программы UltraISO является возможность создания виртуального дисковода, эмулирующего физический CD/DVD диск. С виртуальным дисководом можно работать, как с обычным приводом, операционная система воспринимает виртуальный диск, как физическое устройство.

В виртуальном приводе образ диска открывается непосредственно с ПК, без предварительной записи файла образа на физический носитель с использованием дисковода CD/DVD. Система работает с монтированным образом, как с обычным оптическим диском CD или DVD формата. Наиболее часто этим функционалом пользуются пользователи, играющие в компьютерные игры, для запуска игр с компьютера.
Подобный функционал наиболее актуален для пользователей операционной системы Windows 7. В операционных системах Windows 10, Windows 8.1, Windows 8 имеется встроенное средство для монтирования образов.
Помимо всего прочего, в программе UltraISO можно создать загрузочную флешку Windows, или записать на DVD диск установочный образ операционной системы Windows.
В статье мы разберем инструкции, в которых создадим, а затем отключим виртуальный привод в программе UltraISO.
Установка виртуального привода в UltraISO при установке программы
По умолчанию, в процессе установки на компьютер программы UltraISO, среди прочих задач, предлагается установить ISO CD/DVD эмулятор.
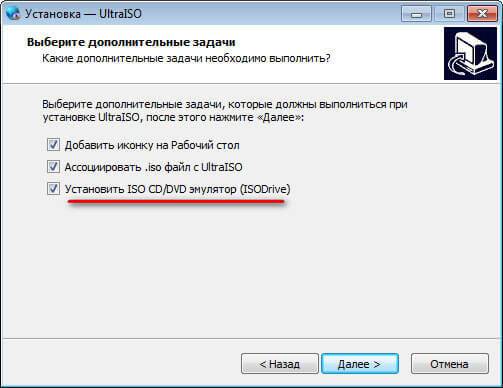
После установки программы UltraISO на ПК, в Проводнике, помимо физического привода (разумеется, если он есть на данном компьютере), вы увидите виртуальный привод: CD-дисковод.

Теперь пользователь может использовать эмулятор дисковода на компьютере в своих целях.
Как монтировать образ диска в виртуальный привод UltraISO
Для открытия файла образа на компьютере, необходимо монтировать образ диска с помощью программы UltraISO в виртуальном приводе CD/DVD.
Для монтирования образа диска при помощи UltraISO воспользуйтесь следующими способами:
- монтирование образа из окна Проводника Windows
- монтирование из главного окна программы UltraISO
Первый способ монтирования файла образа диска:
- Щелкните правой кнопкой мыши по CD-дисководу.
- В контекстном меню сначала выберите «UltraISO», а затем «Монтировать».
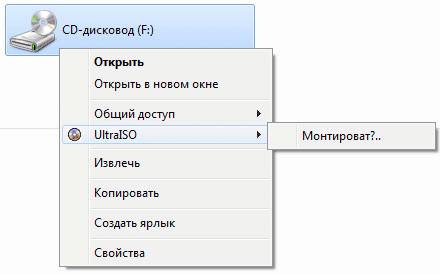
Второй способ монтирования образа диска:
- В главном окне UltraISO войдите в меню «Инструменты».
- Выберите пункт «Монтировать в виртуальный привод…».
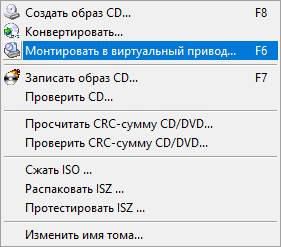
Ошибка в UltraISO «Виртуальный CD/DVD привод не найден»
В том случае, если во время установки программы UltraISO была снята галка напротив пункта «Установить ISO CD/DVD эмулятор (ISODrive)», или, если пользователь использует переносную версию программы — UltraISO Portable, то монтировать образ диска с помощью приложения не получится, из-за отсутствия виртуального привода.
На экране появится окно «Подсказка», в котором пользователь увидит сообщение: «Виртуальный CD/DVD привод не найден!».
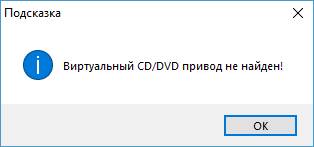
Виртуальный привод не найден в UltraISO, что делать?
Если виртуальный CD привод не найден в UltraISO, потребуется решить возникшую проблему: необходимо включить соответствующую настройку в параметрах программы UltraISO.
Для создания виртуального привода в UltraISO, необходимо выполнить следующие шаги:
- Запустите программу UltraISO от имени администратора. В противном случае, соответствующие параметры в настройках программы будут неактивными.
- Войдите в меню «Опции», в контекстном меню выберите «Настройки…».
- В окне «Настройки» откройте вкладку «Виртуальный привод».
- В опции «Количество устройств» выберите, сколько виртуальных приводов необходимо создать, а затем нажмите на кнопку «ОК».
В большинстве случаев, на компьютере достаточно иметь один виртуальный привод.
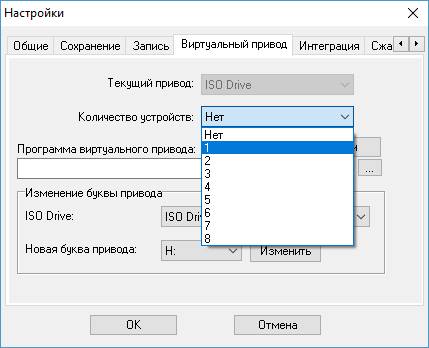
Если потребуется, в этом окне имеется возможность для переименования буквы виртуального привода, которая будет отображаться в Проводнике.
Если, по каким-либо причинам потребуется удалить виртуальный привод из Проводника Windows, это можно сделать из настроек приложения.
Выполните следующие действия:
- Запустите программу UltraISO от имени администратора (это необходимое условие, иначе ничего не получится).
- В главном окне UltraISO откройте меню «Опции», в выпадающем меню нажмите на «Настройки…».
- В окне «Настройки» перейдите во вкладку «Виртуальный привод».
- В параметре «Количество устройств» выберите: «Нет», а затем нажмите на кнопку «ОК».

После применения настроек, виртуальный привод UltraISO будет отключен, он исчезнет из окна Проводника.
При необходимости, пользователь может снова подключить виртуальный CD/DVD привод в настройках программы UltraISO, описанным выше способом.
В программу UltraISO встроена возможность для создания виртуального CD/DVD привода, который эмулирует физический привод. Операционная система Windows определяет виртуальный привод, как физическое устройство, поэтому файлы образов дисков можно открывать непосредственно с компьютера, без предварительной записи на оптические CD/DVD диски.
В случае появления ошибки о том, что виртуальный CD/DVD привод не найден, необходимо войти в настройки программы UltraISO, для включения виртуального дисковода на компьютере.
Как создать виртуальный привод в UltraISO (видео)
Использование условно-бесплатной программы UltraISO – наиболее простой способ создать образ диска на ОС Windows. Весь процесс займет не более пяти-десяти минут, и ниже мы расскажем, как именно это сделать.
Для достижения поставленной цели потребуется совсем не многое. Мы будем считать, что у вас под рукой уже готовы файлы, которые требуется включить в образ, имеется подходящий носитель для записи (как CD\DVD, так и практически любая карта памяти), привод для его чтения и собственно программа для запуска самого процесса. Если UltraISO еще нет на вашем ПК:
- качаем ее с официального сайта (присутствует платная версия и вариант с бесплатным тестовым периодом);
- устанавливаем стандартным для Windows способом, указывая номер ключа или выбирая время для ознакомления;
- ждем сообщения об успешно завершенной инсталляции;
- запускаем приграмму и переходим к следующему пункту инструкции.
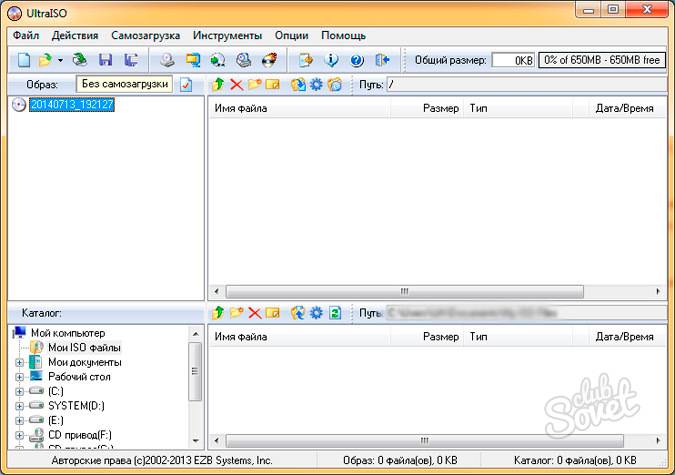
Чтобы приступить к самому процессу:
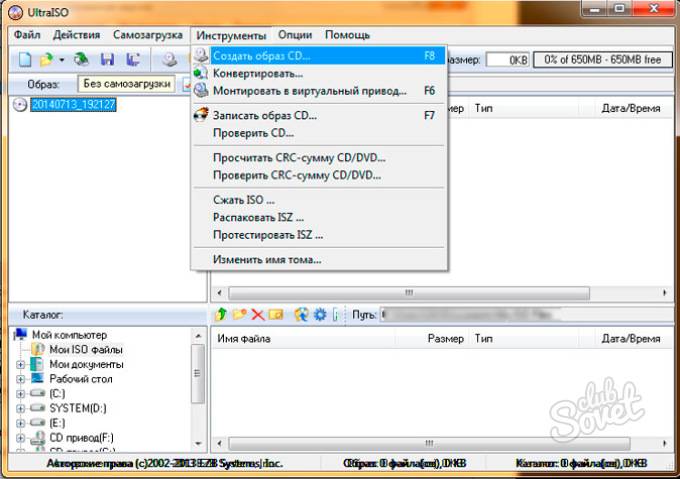
- Назначаем имя будущему образу. Для этого щелкаем правой кнопкой мыши по названию возле изображения диска в левой центральной части UltraISO. Выбираем опцию “Переименовать” и вписываем имя.
- Выбираем, какие файлы добавим в образ. Используя проводник, размещенный снизу и слева от основной части окна программы, просто перетаскиваем файлы и папки вправо.
- Сохраняем проект в образ, нажимая в меню “Файл” -> “Сохранить как”. В новом окне выбираем путь для сохранения, расширение готового образа.
- Запустится процесс создания, после завершения которого программа оповестит вас соответствующим окошком. Чтобы проверить, все ли выполнено правильно, смонтируем образ и проверим наличие всех файлов.
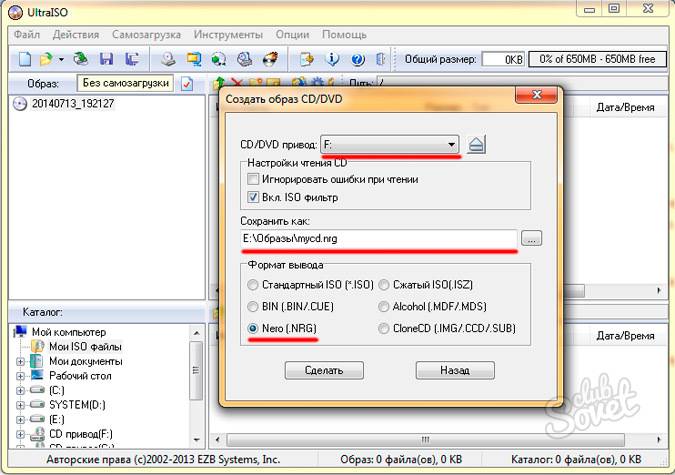
UltraISO – не единственная программа, которая умеет быстро и просто записывать образы на ПК. В качестве альтернативы можно воспользоваться бесплатными утилитами Free DVD ISO Maker, ISODisk, а также командной строкой Windows.
Для установки или восстановления Windows 7 необходим специальный загрузочный диск с дистрибутивом этой операционной системы. С помощью такого диска можно установить Windows 7 на “чистую” систему, заменить уже установленную ОС или установить ее параллельно. 1 Начать необходимо с поиска образа соответствующего загрузочного диска в формате *iso. Поскольку все версии Windows являются платными продуктами, то придется воспользоваться нелегальными “пиратскими” […]
ISO образ создают для компактного объединения нескольких файлов и папок в виде одного файла. С помощью специальных приложений сделать это несложно. Данная инструкция предлагает знакомство только с некоторыми из них. Их преимущество в том, что они в свободном доступе, положительно зарекомендовали себя и просты в применении. Можно создавать образ с сохранением файловой системы, загрузочных секторов […]
Образ операционной системы на флеш-носителе позволит всегда иметь ее под рукой и установить заново в случае необходимости. Данная возможность сохранит пользователю массу времени и сил, которые нужно будет затратить на поиск подходящего софта и ОС. 1 Как установить UltraISO для записи образа на флешку Предположим, что образ операционной системы у вас уже есть. Просто перенести […]
Самая неприятная ситуация для пользователя – компьютер не загружается, а на восстановление Windows требуется много времени. Быстро восстановить систему можно с помощью заранее сделанной резервной копии. Бэкап (резервная точная копия) получится легко сделать с помощью простой программы «R-Drive Image». Утилита создает файл-образ с расширение .iso (может быть и другое), который включает в себя системный реестр, […]
Виртуальный диск – довольно полезная разработка программистов. На него можно установить операционную систему, его можно сжать, расширить, перенести на другую ЭВМ. Создать виртуальный диск на Windows 7 просто, если пошагово следовать инструкции. 1 Кликаем на “Пуск”, в поисковой полосе набираем “Управление компьютером”, жмем Enter. 2 В меню справа выбираем “Управление дисками”, в верхнем меню жмем […]
Для того чтобы переписать диск на ноутбуке или проще говоря – создать копию, можно воспользоваться специально установленной программой или стандартными настройками самого ноутбука. Вне зависимости от того, установлена ли специальная программа для записи дисков Nero Burning или нет, всегда найдется способ создать копию необходимого диска. 1 Для записи стандартными настройками вам понадобится пустой диск соответствующего […]
Несмотря на разнообразие всевозможных съемных носителей информации, диски (CD и DVD) по-прежнему являются популярными накопителями. Перенести на диск (записать) вы можете любую информацию, будь то текстовые документы, фото или видео файлы, аудио треки. Единственным ограничением является объем диска. Если перед вами диск CD (DVD)-R, то для записи вы сможете его использовать лишь 1 раз. Если […]
Если вам нужно установить на свое устройство ОС Windows, но нет возможности сделать это при помощи установочного диска (нет оптического привода или он сломан), можно использовать для этих целей загрузочную флешку с образом выбранной вами версии Windows. Создать такую флешку можно несколькими способами. Мы предлагаем вам варианты записи Windows на флешку с помощью программ UltraISO […]
 Как открыть ISO — образ диска. При помощи программы UltraISO узнаем как открыть образ диска. Скачивая что-то понравившееся из интернета игру или фильм, зачастую мы получаем эти данные в виде образа диска, с определенными расширениями файлов. Об расширении файлов можно узнать из статьи Как открыть неизвестный файл . С физическим компакт-диском все понятно. Помещаем его в привод, открываем и пользуемся. А что же делать с образом диска, скаченным из интернета? Он ведь не физический, а виртуальный. В физический привод его не поместить. Можно конечно этот образ записать на диск, но не всегда этот диск бывает под рукою. И что делать? Для начала разберемся что такое образ диска. Образ диска это файл, который содержит в себе полную копию данных, находящихся на физическом диске (компакт-диске, дискете или разделе жёсткого диска). Для его открытия существует специальная программа, в которой как правило этот образ и создается. При установке этой самой программы, в операционную систему добавляется виртуальный привод. Вот с его помощью и открывается образ диска. Посмотрим как открыть образ диска, используя программу UltraISO.
Как открыть ISO — образ диска. При помощи программы UltraISO узнаем как открыть образ диска. Скачивая что-то понравившееся из интернета игру или фильм, зачастую мы получаем эти данные в виде образа диска, с определенными расширениями файлов. Об расширении файлов можно узнать из статьи Как открыть неизвестный файл . С физическим компакт-диском все понятно. Помещаем его в привод, открываем и пользуемся. А что же делать с образом диска, скаченным из интернета? Он ведь не физический, а виртуальный. В физический привод его не поместить. Можно конечно этот образ записать на диск, но не всегда этот диск бывает под рукою. И что делать? Для начала разберемся что такое образ диска. Образ диска это файл, который содержит в себе полную копию данных, находящихся на физическом диске (компакт-диске, дискете или разделе жёсткого диска). Для его открытия существует специальная программа, в которой как правило этот образ и создается. При установке этой самой программы, в операционную систему добавляется виртуальный привод. Вот с его помощью и открывается образ диска. Посмотрим как открыть образ диска, используя программу UltraISO.
Для начала скачаем и установим эту программу UltraISO. Скачать ее можно с домашней страницы (http://www.ezbsystems.com/ultraiso) . Программа не бесплатная, но скачивая ее trial версию у Вас будет достаточно времени для знакомства с ней.
С установкой программы у Вас не должно возникнуть вопросов. Вся инсталляция происходит по принципу Далее>Далее. Ничего не трогаем, оставив все по умолчанию.
Запускаем программу. Перед Вами появится вот такое окно
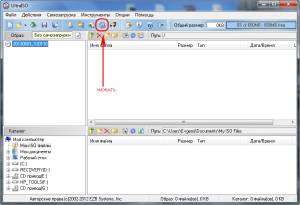
Теперь узнаем как открыть ISO — образ диска, используя программу UltraISO. Добавлю сразу, что сделать это можно несколькими способами. Приведу пример одного из них. А более подробно, вы все сможете увидеть в видео под этим уроком. В главном окне программы, в панели инструментов, расположенной в верхней части, нажимаем кнопку ( Монтировать в виртуальный привод ), левой клавишей мышки ( ЛКМ ). Эта кнопка выполнена в виде значка привода. Нажав ее, перед нами появится окно ( Виртуальный привод ).

Монтируем образ диска в виртуальный привод. Для этого нажимаем кнопку в разделе ( Файл образа ). Появится окно проводника Windows, через которое указываем путь к нашему образу.
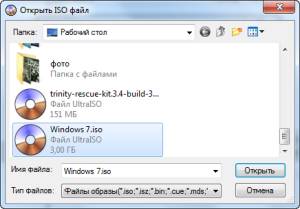
Выбрав образ диска, жмем ( Открыть )
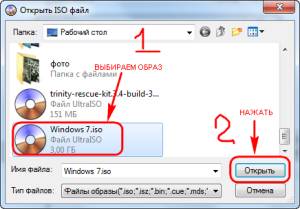
В следующем диалоговом окне нажимаем кнопку ( Монтировать) . В разделе ( Виртуальный CD/DVD привод ) добавится надпись ( Загрузить ). Здесь же расположена кнопка ( Автозагрузка ). Нажимаем ее

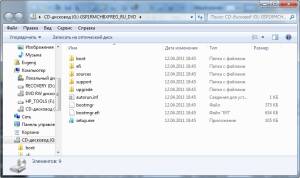
Чтобы извлечь образ из виртуального привода достаточно нажатия кнопки ( Размонтировать)

Существует словосочетание «виртуальный диск», оно не совсем корректное. Создание копии диска требует двух элементов.
Первый элемент – файл образа диска. Он содержит в себе копию файловой системы, структуры и содержания данных, которые находятся на оригинальном носителе (CD, DVD, HD-DVD, Blu-ray). Этот файл дублирует набор секторов подлинного носителя. Есть несколько видов фалов образов дисков, зависимых от программы, в которых они делаются и для которых они создаются: *.ISO – самое распространенное расширение файла образа; *.IMG, *.DMG; *.VCD (VirtualCD); *.NRG (Nero Burning ROM); *.MDS/*.MDF (DAEMON Tools, Alcohol 120%); *.PQI (DriveImage); *.DAA (PowerISO); *.VDF (FreeVDF, VDFCrypt); *.CCD/*.IMG/*.SUB (CloneCD).
Второй элемент – это виртуальный дисковод. В данном случае «виртуальный», обозначает, что чисто физически привода нет, но есть программа, которая эмулирует его работу в среде операционной системы.
Если быть верным, понятие «виртуальный диск» применимо к работе с виртуальными машинами, то есть с программами, которые эмулируют технические параметры компьютера и позволяют устанавливать программы и операционные системы. Виртуальный диск в данном случае — это файл, который в виртуальной машине определяется как физический диск, служащий для хранения информации. Это может быть как образ жесткого диска, так и образ оптического диска или дискеты.
Образы дисков используются для распространения больших программных пакетов, например, GNU/Linux и для установки ПО на компьютеры, имеющие похожую конфигурацию. Эти файлы незаменимы при хранении, передачи и использовании данных без оптических носителей. Образы используются для архивирования данных на жестких дисках и, как результат, могут открываться и запускаться с помощью программ-архиваторов.
Виртуальный привод предназначен для чтения виртуальных дисков, и является важным инструментом практически на любом компьютере. С помощью привода можно просматривать файлы образов дисков, или использовать их как своеобразный NoDVD. Однако, не каждый знает как создать виртуальный привод, и в этой статье мы рассмотрим пример создания виртуального привода в программе UltraISO.
UltraISO — это полезная утилита для создания и редактирования образов дисков самых разных форматов . Однако, помимо этого у программы есть еще один плюс — она умеет создавать и использовать виртуальные приводы, которые по своим функциям отличаются от настоящих только тем, что в них нельзя вставить настоящий диск. Но как же создавать такие приводы в программе? Давайте разберемся!
Для начала необходимо запустить программу любым известным вам способом. Теперь надо открыть настройки, которые находятся в компоненте меню «Опции». Очень важно то, что программа должна быть запущена от имени администратора, или вообще ничего не выйдет.
Теперь необходимо открыть вкладку «Виртуальный привод» в настройках.
Теперь необходимо указать количество приводов, которые вам нужны. Выберите цифру количества устройств.
В принципе, это все, но вы можете переименовать приводы, для этого надо будет опять вернуться в настройки приводов. Выбрать диск, букву которого вы хотите изменить, и выбираете букву для диска, после чего нажимаете изменить.
Если же вы все таки забыли включить программу от имени администратора, то выскочит ошибка, решить которую можно будет, прочитав статью по ссылке ниже:
Вот и весь процесс создания виртуального привода, теперь можно смонтировать в него образ и пользоваться файлами, которые имеются на этом образе. Это оказывается очень полезно при использовании лицензионных игр, когда игра не работает без диска. Вы можете просто смонтировать образ игры в привод, и играть, как будто диск вставлен.
Отблагодарите автора, поделитесь статьей в социальных сетях.
строка где выбираешь привод не активна вообще ничего там не активно
Запусти прогу от имени админа, у меня тагж было.
количество устройств не активно и стоит нет, запускал от имени админа
Здравствуйте, Nate. Программа должна виртуализировать образы автоматически. Если этого не происходит, просто запустите (эмулируйте) вручную образ со второго диска, точно таким же образом, как это делали с первым, и потом сделайте так же с третьим. Если же Ультра ИСО не подтянет следующие образы сама, а вручную их запустить не получится, попробуйте воспользоваться DAEMON Tools.
тиллько: 30 июня в 08:41
Steam не грузит страницы. Что делать? спасибо вам добрые люди, перенастройка днс помогла!
Виктор В.: 30 июня в 03:27
Удаление всех аудиозаписей ВКонтакте Единственным вариантом являются скрипты, очищающие все полностью автоматически. Но из-за изменений кода страниц соцсети, их обновленных вариантов все еще нет, а старые могут не работать.
Если что-то изменится, мы об этом сообщим, внеся корректировки в инструкцию.
Ирина: 30 июня в 02:15
Как скрыть подписчиков в Instagram Что значит «Эта История недоступна»? Но последнее сообщение отправлено мною, есть
Борис: 30 июня в 00:57
Как настроить Яндекс Диск Здравствуйте!
Помогите, пожалуйста разобраться. Работаю в Экселе на Яндекс диске и при этом постоянно создаются резервные копии файла, хотя на других устройствах этот файл закрыт. В чем может быть причина?
Сергей: 29 июня в 22:49
Запись диска с помощью Неро Хочу записать мп3 диск. выбираю ISO. Но диск записывается в неизвестном формате. Что делать?
Максим Тютюшев: 29 июня в 22:06
Блокировка сайтов в браузере Opera Запустите Блокнот от имени администратора. И уже через интерфейс Блокнота, щелкнув по пункту меню «Файл», откройте файл hosts.
Максим Тютюшев: 29 июня в 22:03
Решение проблем с установкой обновления Windows 7 Здравствуйте, Семён. Попробуйте ещё раз. Возможно, установка некоторых обновлений не возможна без установки других обновлений. Теперь. когда часть обновлений у вас установлена, есть вероятность, что проблема решится сама собой.
Обычно, вопросом о том, как создать виртуальный привод в UltraISO задаются при появлении ошибки «Виртуальный CD/DVD привод не найден» в программе, но возможны и другие варианты: например, просто требуется создать виртуальный CD/DVD привод UltraISO для монтирования различных образов дисков.
В этой инструкции подробно о том, как создать виртуальный привод UltraISO и кратко о возможностях его использования. См. также: Создание загрузочной флешки в UltraISO.
Примечание: обычно при установке UltraISO виртуальный привод устанавливается создается автоматически (выбор предоставляется на этапе установки, как на скриншоте ниже).
Однако, при использовании portable версии программы, а иногда — при работе Unchecky (программа, которая автоматически снимает ненужные отметки в установщиках) установка виртуального привода не происходит, в результате пользователь получает ошибку Виртуальный CD/DVD привод не найден, а создание привода способом, описанным ниже невозможна, так как нужные опции в параметрах не активны. В этом случае переустановите UltraISO и убедитесь, что пункт «Установить ISO CD/DVD эмулятор ISODrive» выбран.
Для того, чтобы создать виртуальный привод UltraISO выполните следующие простые шаги
- Запустите программу от имени администратора. Для этого можно нажать по ярлыку UltraISO правой кнопкой мыши и выбрать пункт «Запуск от имени администратора».
- В программе откройте в меню «Опции» — «Настройки».
- Перейдите на вкладку «Виртуальный привод».
- В поле «Количество устройств» укажите нужное количество виртуальных приводов (обычно, не требуется более 1).
- Нажмите «Ок».
- В результате в проводнике появится новый привод «CD-дисковод», являющийся виртуальным приводом UltraISO.
- Если вам требуется изменить букву виртуального привода, снова зайдите в раздел из 3-го шага, выберите нужную букву в поле «Новая буква привода» и нажмите «Изменить».
Готово, виртуальный привод UltraISO создан и готов к использованию.
Виртуальный привод CD/DVD в UltraISO можно использовать для монтирования образов дисков в разных форматах (iso, bin, cue, mdf, mds, nrg, img и других) и работы с ними в Windows 10, 8 и Windows 7 как с обычными компакт-дисками.
Смонтировать образ диска можно как в интерфейсе самой программы UltraISO (открываем образ диска, нажимаем по кнопке «Монтировать в виртуальный привод» в верхней строке меню), так и с помощью контекстного меню виртуального привода. Во втором случае нажимаем правой кнопкой мыши по виртуальному приводу, выбираем пункт «UltraISO» — «Монтировать» и указываем путь к образу диска.
Размонтирование (извлечение) производится тем же самым образом, с помощью контекстного меню.
При необходимости удалить виртуальный привод UltraISO, не удаляя саму программу, аналогично способу с созданием, зайдите в параметры (запустив программу от имени администратора) и в поле «Количество устройств» укажите «Нет». Затем нажмите «Ок».
Забирайте в подарок мой многолетний опыт секретную книгу «Партнёрки через блог»
Как создать виртуальный привод в UltraISO?
Хотите узнать как ежемесячно зарабатывать от 50 тысяч в Интернете?
Посмотрите моё видео интервью с Игорем Крестининым
=>> «Как гарантировано зарабатывать от 50 тысяч в месяц»
Если у вас нет лицензионного диска, продукция и/или компьютерные игры не будут работать. Возникает вопрос: что делать?
Существуют утилиты, позволяющие создавать виртуальные приводы, которые воспринимаются компьютером как настоящие дисководы. Популярны среди них DaemonTools, Alcohol 120% и UltraISO. О последнем и пойдёт речь. Он позволяет не только создавать искусственные разделы, а потом монтировать в них, но и записывать их.
Интерфейс программы выглядит так:
Чтобы начать пользоваться этой утилитой, необходимо настроить эмулятор дисковода. Для этого, кликните на «Опции», а в выпавшем контекстном меню на пункт «Настройки», как это показано на скриншоте:
В появившемся окне нужно выбрать вкладку как на скриншоте:
В списке «Количество устройств» выберите необходимое число. Наилучшим вариантом будет два, потому что многие диски делятся на две или более частей. Но если их будет слишком много, можно запутаться.
После нажатия «ОК», настройки закроются, а созданные разделы можно будет увидеть, зайдя в «Мой компьютер»:
Если до этого вы пользовались другой аналогичной программой, то возможно передать управление разделами ей.
Для этого нужно кликнуть «Найти», как показано на скриншоте, и, если на компьютере будет найдена подходящая утилита, у вас спросят разрешение на её использование. Если вы согласитесь, то не сможете больше использовать UltraISO для создания приводов и монтирования.
Щёлкните по кнопке «Инструменты», а в появившемся контекстном меню выберите пункт «Монтировать в виртуальный привод…». Или используйте горячую клавишу «F6», после чего откроется окно монтирования. Третий способ открытия этого окна – иконка монтирования на панели.
Откроется окно, выберите в нём раздел, который вы хотите использовать, а потом кликните на кнопку «…» и укажите путь к файлу с расширением iso, img, mds, mdf.
Выбрав его, щёлкните на «Монтировать», а потом закройте окно. Теперь можно пользоваться диском. А чтобы извлечь образ, зайдите в это же окно, выберите привод и нажмите кнопку «размонтировать».
Образы можно скачивать в интернете или самим записывать их с дисков. Для этого вставьте диск в компьютер, и в меню «Инструменты» выберите пункт «Создать образ CD…»(горячая клавиша «F7»).
Затем нажмите кнопку «…» и укажите путь сохранения. При этом лучше не менять название. После этого кликните на «Сделать» и ждите. Теперь, пока он не сохранится, лучше ничего не трогать, даже если у вас хорошая конфигурация. Это убережёт от возможных ошибок.
UltraISO также поддерживает возможность прожигать образы, что позволяет создать копию диска. Для этого нужно зайти в меню «Инструменты» и выбрать пункт «Записать образ CD…», нажать кнопку «F7» или выбрать соответствующий значок на меню инструментов. В появившемся окне выберите нужный дисковод в списке «Привод».
Указав все параметры, нажмите кнопку «записать». Во время прожига оставить компьютер в покое даже важнее, чем при сохранении.
Итоги
В этой статье мы рассмотрели:
- создание виртуальных приводов
- сохранение образов
- монтирование и размонтирование
- запись дисков.
Информация, полученная в этой статье, поможет вам уверенно управляться не только с этой, но с другими утилитами со схожими задачами. Зная, как создать виртуальный привод в UltraISO, вы обойдёте неизбежность денежных затрат на программное обеспечение.
P.S. Прикладываю скриншоты моих заработков в партнёрских программах. И напоминаю, что так зарабатывать может каждый, даже новичок! Главное — правильно это делать, а значит, научиться у тех, кто уже зарабатывает, то есть, у профессионалов Интернет бизнеса.
Вы хотите узнать какие ошибки совершают новички?
99% новичков совершают эти ошибки и терпят фиаско в бизнесе и заработке в интернет! Посмотрите, чтобы не повторить этих ошибок — «3 + 1 ОШИБКИ НОВИЧКА, УБИВАЮЩИХ РЕЗУЛЬТАТ» .
Вам срочно нужны деньги?
Скачайте бесплатно: « ТОП — 5 способов заработка в Интернете ». 5 лучших способов заработка в интернете, которые гарантированно принесут вам результат от 1 000 рублей в сутки и более.
Здесь готовое решение для вашего бизнеса!
А для тех, кто привык брать готовые решения, есть «Проект готовых решений для старта заработка в Интернет» . Узнайте, как начать свой бизнес в Интернете, даже самому «зеленому» новичку, без технических знаний, и даже без экспертности.

Для начала нам нужна программа для создания образа диска. Я предлагаю создавать образ диска через программу UltraISO. Хотя это можно выполнить с помощью альтернативных программ, например Daemon Tools. В общем, скачиваем программу UltraISO, устанавливаем и запускаем.
1. Щелкаем “Файл” -> “Новый” -> “Образ CD/DVD с данными”. Либо второй пункт “Самозагружаемый образ CD/DVD”, если вам нужна автозагрузка.

2. В правом верхнем углу можно изменить размер образа. Для этого кликните правой кнопкой мыши в том месте, где прописано текущий размер образа. На скриншоте это 650MB. Из появившего списка выберите необходимый вам размер. Например, я выбрал размер DVD диска 4,7 GB.
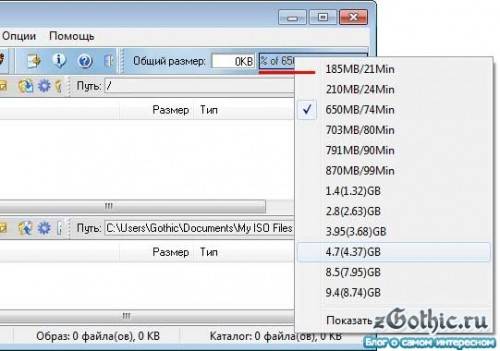
3. Далее перетаскиваем файлы и папки, которые необходимо упаковать в наш образ. Можно воспользоваться обычным проводником, а можно воспользоваться встроенным файловым менеджером, который находится в нижней части окна программы.

4. После того, как вы перетащили все необходимое для записи в образ, щелкаем “Файл” -> “Сохранить как…”. Далее выбираем путь куда хотим сохранить созданный образ, вводим имя и выбираем из списка образ диска iso. Нажимаем кнопку “Сохранить”.

5. Начнется процесс сохранения. После окончания это маленькое окношко закроется, что означает успешное создание и сохранение образа. Вот и все.

Проверить образ можно этой же программой. Жмем “Инструменты” -> “Монтировать в виртуальный привод” -> Указываете путь к образу и жмете “Монтировать”. Размонтировать можно также, только уже нажав соседнюю кнопку “Размонтировать”.
Каждый пользователь хотел бы иметь дополнительное место на жестком диске, где можно хранить зашифрованные файлы или наоборот, файлы в открытом доступе. Операционная система Windows 7 даёт возможность создавать виртуальный жесткий диск. Эта статья расскажет о том, как создать виртуальный жесткий диск в Windows 7 .
Функция создания виртуального жесткого диска это одна из новых возможностей Windows 7. Создать его можно следующим образом, выбираем значок «Мой компьютер», щелкнув по нему правой кнопкой мыши, выбираем вкладку Управление. К тому же результату приведут следующие действия: меню Пуск – поле поиск вводим команду diskmgmt.msc и нажимаем кнопку “Enter”.
Открываем «Пуск» и в поле поиск вводим «diskmgmt.msc»
Открывается окно «Менеджер управления», выбираем вкладку «Управление дисками», затем щелкаем по вкладке «Действия» и жмем “Создать VHD”.
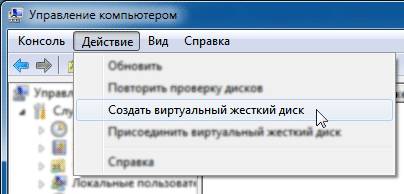
Создаем виртуальный жесткий диск
Появляется окно проводника, здесь необходимо указать место для хранения виртуального диска, а также его параметры, такие как размер, динамический формат или фиксированный.
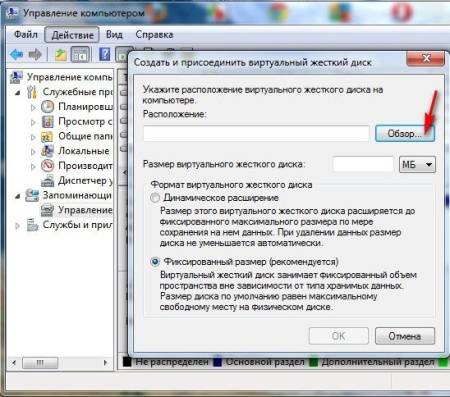
Жмем обзор и выбираем место, где будет храниться виртуальный диск
Динамический формат виртуального диска обозначает, что по мере добавления файлов размер диска будет автоматически увеличиваться, а при фиксированной формате размер дискового пространства не изменяется ни при каких обстоятельствах.
Виртуальный диск в окне менеджера управления будет обозначен как неопределённый. Чтобы им можно было пользоваться, необходимо сначала выполнить инициализацию. Для этого открываем контекстное меню правой кнопкой мыши и выбираем пункт «Инициализировать диск».
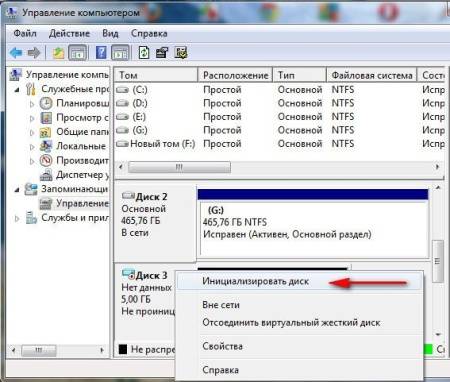
Выбираем инициализацию диска
Устанавливаем флажок напротив вкладки Основной загрузочной записи запись (MBR-Master Boot Record) MBR и щелкаем по кнопке ОК.
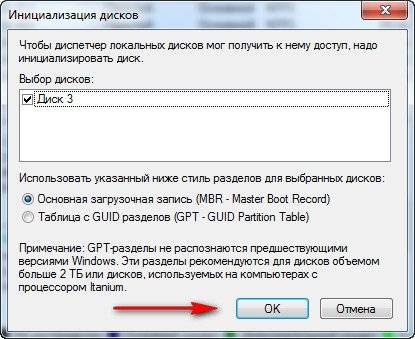
Выбираем Master Boot Record и жмем «ок»
Следуя этой несложной инструкции, пользователь любого уровня определит, как создать виртуальный диск. Теперь переходим к созданию томов на нашем виртуальном диске. Для этого необходимо щелкнуть правой кнопкой мыши в любом свободном месте диска и выбрать вкладку «Создание простого тома».
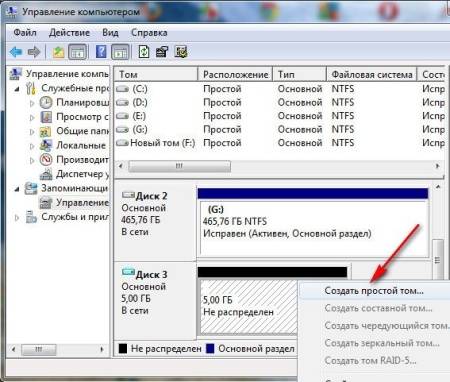
Создаем простой том
После этого появится мастер создания томов, Остается жать кнопку «Далее».
Размер на диске, который займет созданный том, определяем самостоятельно, все остальное создается автоматически. Нам остается только нажимать «Далее». Букву тому необходимо присваивать такую, которая в данный момент не использована. Файловую систему выбираем по своему усмотрению из стандартных предложенных NTFS, FAT32 или FAT. Затем необходимо выполнить быстрое форматирование.
Для этого устанавливаем флажок возле необходимой вкладки. Далее нужно напечатать «Метку тома». На этом работа мастера закончена. Чтобы выйти из этого режима щелкаем по кнопке «Готово», тем самым подтверждая, что все сделано верно. При включенной функции Автозапуска виртуальный диск запустится для просмотра. Созданный вами новый диск будет отображаться в списке «Управление дисками» и в папке «Мой компьютер».
Это новое дополнение в седьмой версии Windows позволяет использовать не только реальные жесткие диски, но и расширять дисковое пространство за счет создания виртуальных дисков. Виртуальный диск ничем не отличается от реального диска, и предназначен для хранения файлов любого типа, причем его можно сделать даже загрузочным.
Каждый пользователь компьютера имеет различные CD/DVD диски, на которых хранятся всевозможные программы, игры и любая другая информация. Любой такой диск годиться для того, чтобы с него смонтировать образ и создать его виртуальный привод. Образ в данном случае будет содержать точную копию этого диска. Храниться такой файл будет на жестком диске. Причем работать виртуальный привод может даже лучше чем физический привод. При этом не нужно будет каждый раз загружать реальный диск в дисковод.
Следует также отметить, что реальный привод шумит, в отличие от его виртуального образа. Также виртуальный привод отличается скоростью доступа от физического привода. Она у него значительно выше. Смонтировать виртуальный привод и сделать его образ совсем не сложно. Для этого необходима специальная программа DAEMON Tools Lite. Скачать данную программу, причем её новую версию можно с сайта программы.
Именно в её новой версии и добавлена функция, которая позволяет создавать образы дисков. Рассмотрим, как создать виртуальный диск Daemon Tools. Для этого вставляем нужный диск в дисковод и правой кнопкой мыши щелкаем по значку программы, для того чтобы запустить её.
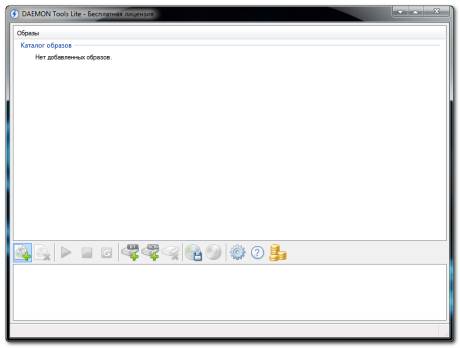
Программа DAEMON Tools Lite
Как правило, он находится в области уведомления, (правый нижний угол экрана), После этого запускаем функцию создание образа.
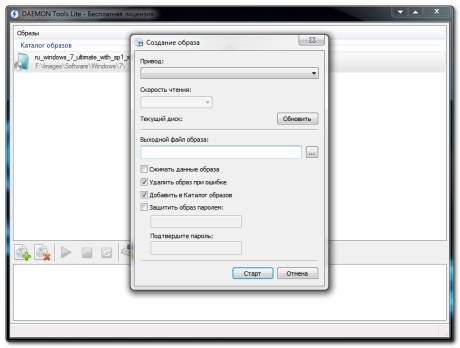
Теперь необходимо щелкнуть по квадратику справа. Выбираем место для хранения будущего образа. Присваиваем имя создаваемому образу в специальном окне, а тип файла указываем стандартный (*.iso). Всё, необходимые параметры выставлены, остается щелкнуть по кнопке «Сохранить».
Для того чтобы сохранит дисковое место можно сжать данный образ. Для этого необходимо установить галочку напротив нужной вкладки. Жмем кнопку «Старт» и наблюдаем за процессом создании образа нужного диска. Когда процесс завершен, окно можно закрыть. Образ диска создан.
Теперь необходимо монтировать образ в виртуальный привод. Для этого снова запускаем программу DAEMON Tools Lite, открываем вкладку Виртуальные приводы и выбираем созданный нами привод и жмем «Монтировать образ». После этого нажимаем Открыть. Образ смонтирован в виртуальный привод. Для автоматического монтирования нужно в пункте Настройки поставить галочку возле вкладки Автоматическое монтирование, Применить.
Буду очень благодарен, если вы поделитесь с друзьями этой статьёй в социальных сетях и блогах, это будет здорово помогать моему блогу развиваться:
Образ диска представляет собой файл, содержащий полные данные и структуру носителя, например, раздел жесткого диска целиком, CD-диска или дискеты. Этот способ создания гарантирует, что он является точной копией источника, и включать в себя даже пустоты, имеющиеся на оригинальном носителе.
Образы используются сегодня в первую очередь для сохранения копий оптических дисков. На жестокий диск компьютера передается содержимое CD-диска, DVD или BluRay. Они используются при виртуализации операционных систем. Это также отличный способ архивации раздела с данными. Они сохраняются в целях безопасности с тем, чтобы ускорить доступ к данным и повысить комфорт работы.
Жесткие диски, на самом деле быстрее, чем оптические и гораздо меньше шумят. Установка и восстановление операционной системы путем клонирования из образа занимает гораздо меньше времени, чем традиционный способ.
Форматов образов довольно много. Практически любая программа работы с образами использует собственные формат. Некоторые из них являются коммерческими другие, такие как ISO, являются открытым стандартом. У них есть свои преимущества и недостатки.
Наиболее распространенными являются ISO, CUE и BIN, Media descriptor, IMG и формат Nero — NRG. Поддержка образов связана с их записью, изменениями, подключением в виде виртуальных дисков или прожиг. Обычно для этой цели используют различные программы. В данной статье рассмотрим создание образа данных с помощью программы UltraISO.
UltraISO является одной из самых популярных программ для создания, редактирования и записи образов дисков. Она является одним из самых мощных и универсальных инструментов этого типа. Давайте посмотрим, как с ее помощью можно сохранить образ CD-диска или DVD.
1. Запустите UltraISO, откройте меню «Инструменты» и выберите пункт «Создать образ CD». В списке «CD/DVD привод» выберите дисковод, в который установлен диск с данными, предназначенными для размещения в образ. В поле «Сохранить как» выберите место на диске, в котором будет сохранен будущий образ и его название.
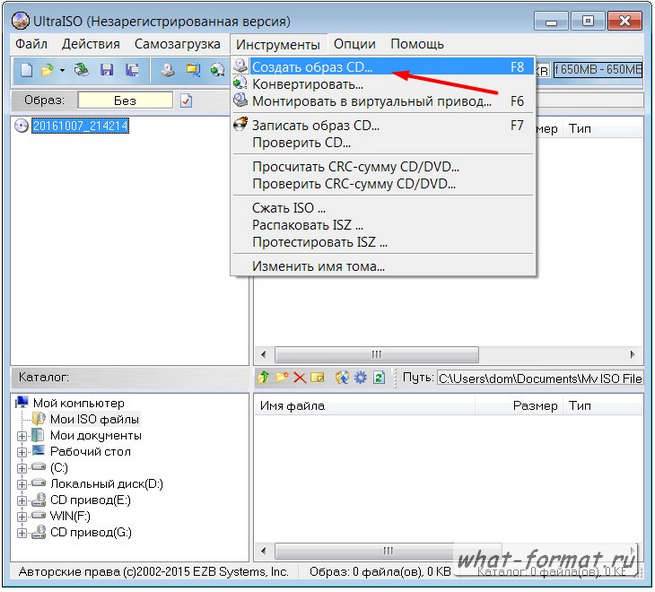
2. Стандарт записи по умолчанию является ISO, но вы можете выбрать один из форматов, используемых другими популярными программами этого типа. Есть варианты образов, используемых CDRWin, Nero, Alcohol или CloneCD. Изменение типа выходного файла вы делаете, используя поле «Формат вывода».
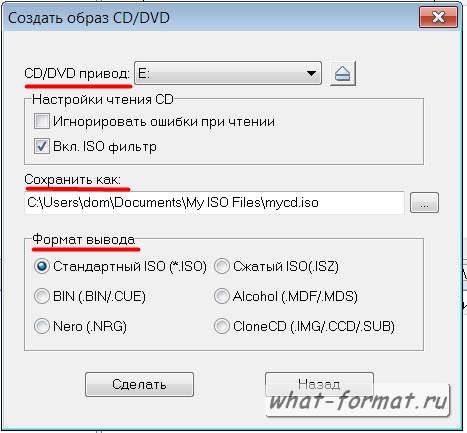
Если есть подозрение, что исходный носитель может быть поврежден, установите флажок «Игнорировать ошибки чтения» в разделе «Настройки чтения CD». В результате, когда приложение встретит поврежденный сектор, то образ будет заполнен пустыми данными. В противном случае, процесс записи прервется с сообщением об ошибке.
Если образ должен быть идеальным отражением оригинала, то снимите флажок с параметра «Вкл. ISO фильтр». При установленном флажке процессе записи будет происходить с использованием логической, а не физической структуры исходного материала.
3. Далее нажмите кнопку «Сделать» чтобы начать запись.
31 Января 2012
Категория Софт
Решить данную проблему можно с помощью специальных программ, которые создают в системе виртуальный привод. Windows видит его как обычный DVD-привод. Затем к созданному приводу монтируется образ диска и операционная система или любая другая программа будет считать, что в компьютере находится физический привод с вставленным в него диском.
Одной из самых популярных программ для создания виртуальных приводов является Daemon Tools. Мы рассмотрим ее бесплатную редакция Daemon Tools Lite. Для домашнего использования ее возможностей более чем достаточно.
Как было сказано выше, данная редакция является бесплатной. Но при установке программы необходимо отключиться от интернета, в этом случае установится именно бесплатная версия. При наличии подключения к сети, программа потребует ввести лицензию в надежде, что если ее у Вас нет, то Вы ее купите. После установки подключение к интернету можно возобновить.
Запускаем установленную программу. Ее окно разделено на две части: нижняя — виртуальные приводы, верхняя — образы дисков.
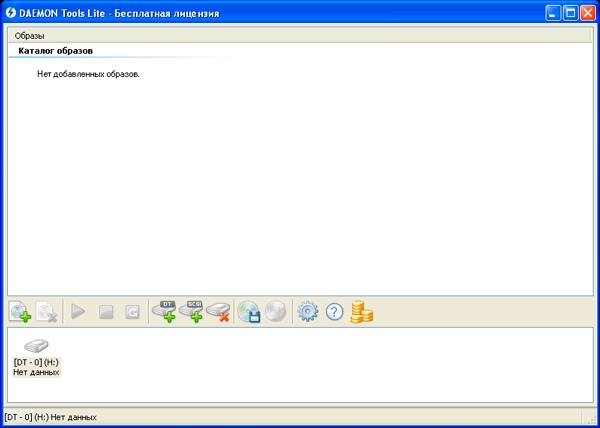
Программа сразу создает один привод. Добавить еще один можно нажав в нижней части окна кнопку «+» со значком DT. Приводов может быть сколько угодно.
Чтобы смонтировать образ к созданному приводу, можно поступить двумя способами. Первый — щелкнуть правой кнопкой мыши на созданном приводе в нижней части окна программы и выбрать пункт «Монтировать». Откроется диалоговое окно выбора файла образа. Выберите нужный образ и он будет смонтирован.
Второй способ состоит в том, чтобы создать список используемых образов и затем можно монтировать их, просто выбирая из списка и нажимая кнопку в виде треугольника на панели инструментов программы.
Для создания списка образов щелкните в нижней части окна программы кнопку «+» со значком диска (первая слева). Выберите образ и добавьте его в список. Затем можно выбрать еще несколько образов.
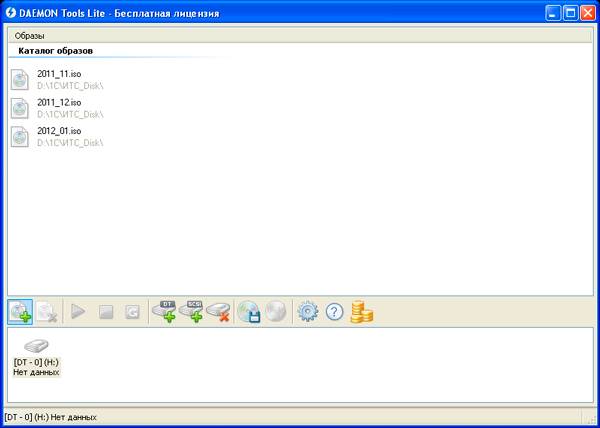
Теперь щелкните мышкой на нужный образ, затем на привод, к которому этот образ Вы хотите смонтировать и нажмите кнопку со значком треугольника (третья слева) в панели инструментов программы. Образ будет смонтирован.
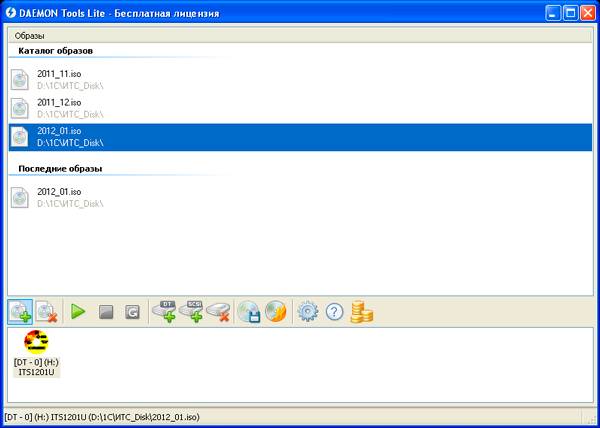
Также можно щелкнуть правой кнопкой мышки на образе в списке, выбрать пункт «Монтировать» а затем привод.
Чтобы размонтировать образ, достаточно щелкнуть правой кнопкой мыши на приводе в нижней часте окна и выбрать пункт «Размонтировать».
Прежде чем монтировать образ диска к виртуальному приводу, этот образ необходимо создать. Для этого можно воспользоваться программой UltraISO. Здесь можно почитать как создать образ диска.
Описанная редакция программы абсолютно бесплатна.
Многие пользователи задаются вопросом, как создать Iso-образ нужного диска, чтобы его слепок или копия всегда были под рукой. При должном умении работа с ISO-образами не составляет труда, а применение образов диском может быть как от использования виртуальных оптических дисков, так и дублирование нужного контента на CD или DVD. В итоге, мы сталкиваемся с необходимостью создать образ диска. Наиболее популярным форматом для создания образов является формат ISO. Этот формат умеет понимать большинство программ для работы с образами, а также программы для записи дисков.
Эмуляторы виртуальных дисков позволяют создавать ISO-образы из папок и файлов. Вы можете сохранить нужный образ на локальном или внешнем носителе. И аналогично готовым образам записывать на CD и DVD. Среди разнообразия программ для работы с образами, создание образов в формате ISO возможно в таким программах:
Программа UltraISO позволяет работать с образами в формате ISO. Вы можете открывать, редактировать и сохранять образы, создавать новые образы из папок и файлов, записывать образы на диски. Руководство по созданию ISO-образа из папок и файлов в программе UltraISO довольно простое.
Необходимо запустить программу, открыть папки с нужными файлами и перетянуть необходимые файлы и папки в основное окно программы

Далее, в основном меню UltraISO выбираем пункты «Файл-Сохранить Как», выбираем путь для сохранения, вписываем имя будущего образа и нажимаем «сохранить».


Запустится процесс сохранения образа. После завершения процесса у Вас будет готовый образ, который можно монтировать в виртуальный привод или записать на диск.

Конечно, способов создания образов множество. Есть специальные программы для конвертации образов из других форматов в формат ISO. UltraISO также поддерживает данную возможность.
Работа с образами дисков с помощью программы UltraISO Premium Edition 9.3.3 Build 2685 , создание загрузочной флешки
Отркрываем образ с помощь ю UltraISO
***Информация из источников со свободным доступом.
1) Заходим в меню Инструменты и выбираем Монтировать в виртуальный привод.


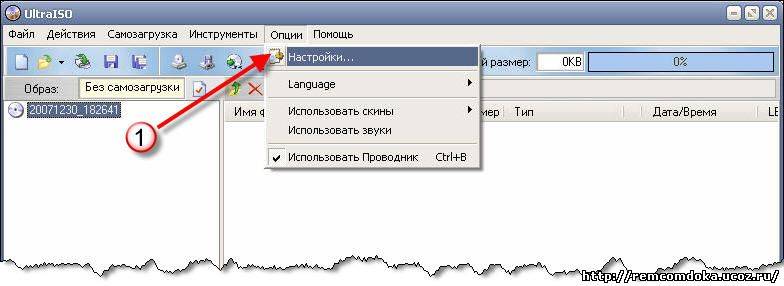


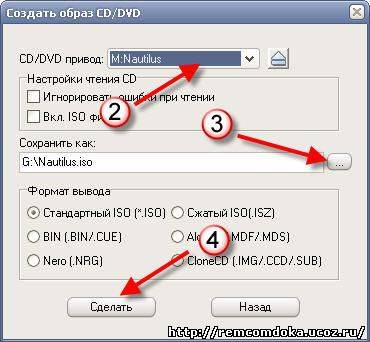
Создание образа с папки с помощью UltraISO
Верхние два окна программы – это Ваши будущие или уже имеющиеся образы.
Нижние два — аналог Проводника, т.е. то, что имеется в наличии на Вашем компе.
1) Находим в нижнем правом окне нашу папку — справа увидим ее содержимое. Для создания образа нужно перенести содержание папки (или только необходимые элементы) в верхнее правое окно обычным перетаскиванием или пользуясь кнопкой Добавить
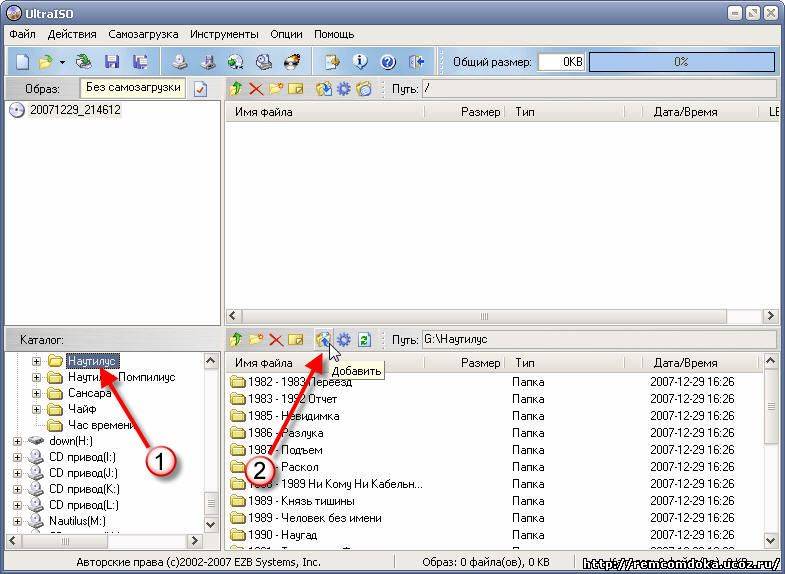
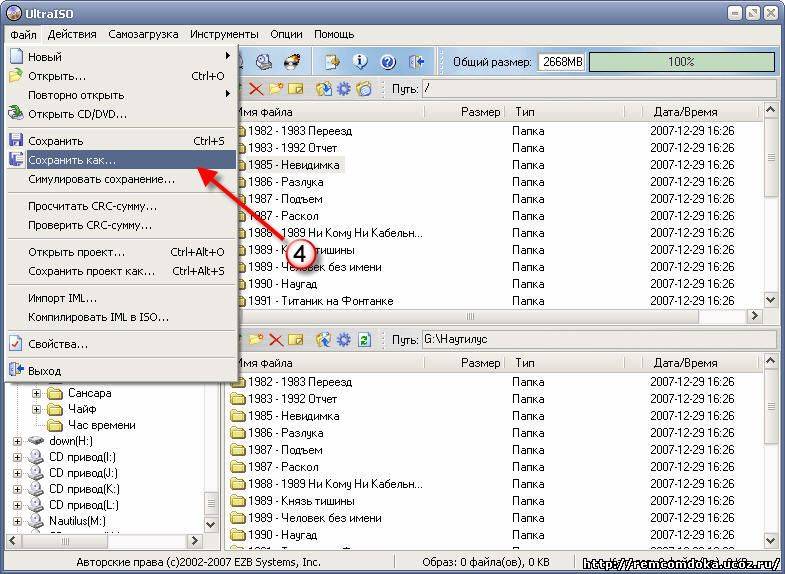
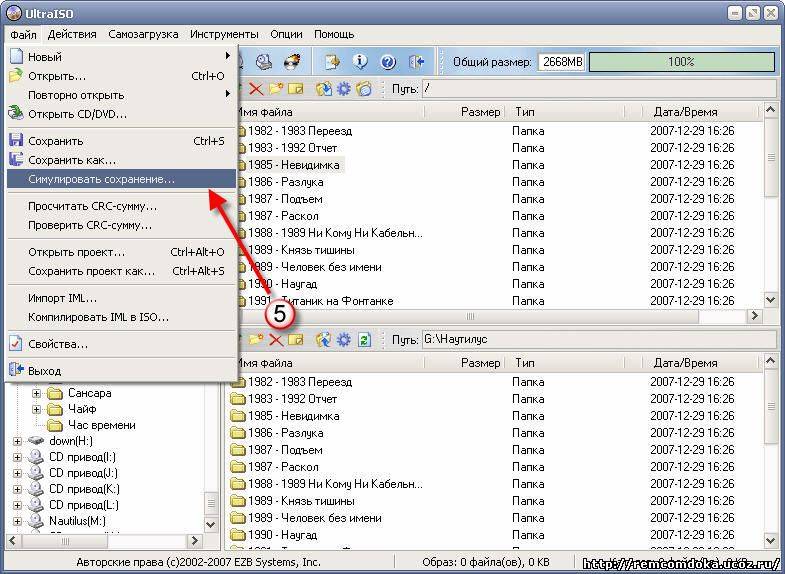
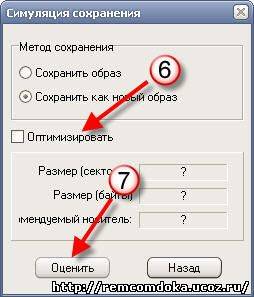

Запись образа на диск с помощью UltraISO
1) На вкладке Инструменты и выбираете Записать образ CD
А теперь я Вам объясню как записать образ Windows 7 на флешку программой UltralISO.
Нам потребуются: образ диска Windows 7,usb-флешка или карта памяти емкостью 4 Гб и более, программа UltraISO.
Важно: Если вы создаете загрузочную флешку под операционной системой Windows Vista или Windows 7 ,то вам нужно будет запустить программу UltraISO от имени Администратора или отключить Контроль Учетных Записей Пользователей (UAC).
Для Windows Vista:
Заходим Пуск ► Панель управления ► Учетные записи пользователей. Нажимаем на Включение или отключение контроля учетных записей (UAC)
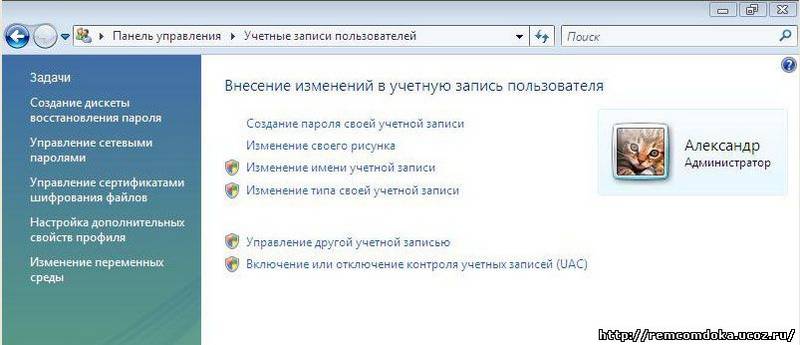
Нажимаем Продолжить.
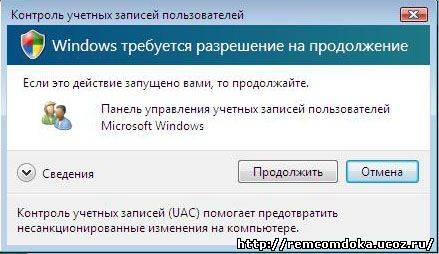
Снимаем галочку с пункта Используйте контроль учетных записей (UAC) для защиты компьютера .Нажимаем кнопку ок.
Для того чтобы изменения вступили в силу нужно перезагрузить компьютер.

Для Windows 7:
Заходим Пуск ► Панель управления ► Учетные записи пользователей и семейная безопасность ► Учетные записи пользователей. Нажимаем на пункт Изменение параметров контроля учетных записей.
Перемещаем ползунок в самый низ и нажимаем кнопку ок.
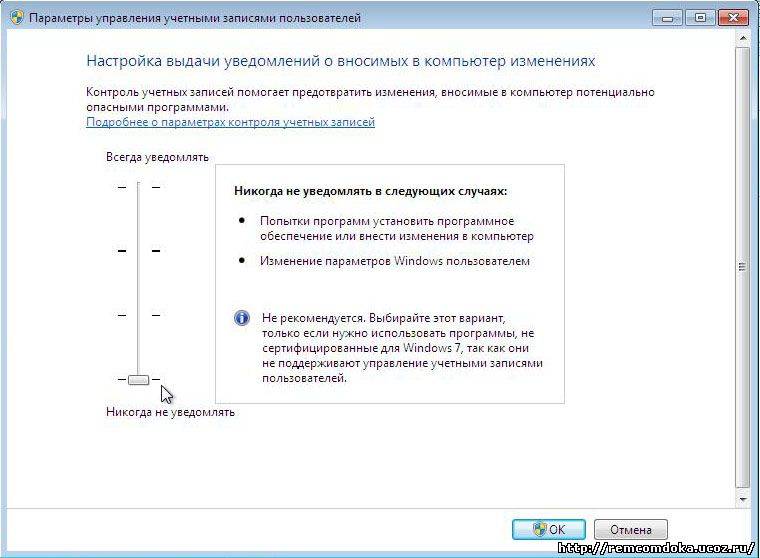
Нажимаем Да.
Всё! Мы отключили контроль учетных записей пользователей (UAC).
Теперь запускаем программу UltraISO . Если вы не собираетесь покупать программу ,то нажимаем кнопку Пробный период.

Нажимаем на меню Файл. Вибираем пункт Открыть.
Вибираем наш образ с Windows 7 Ultimate.
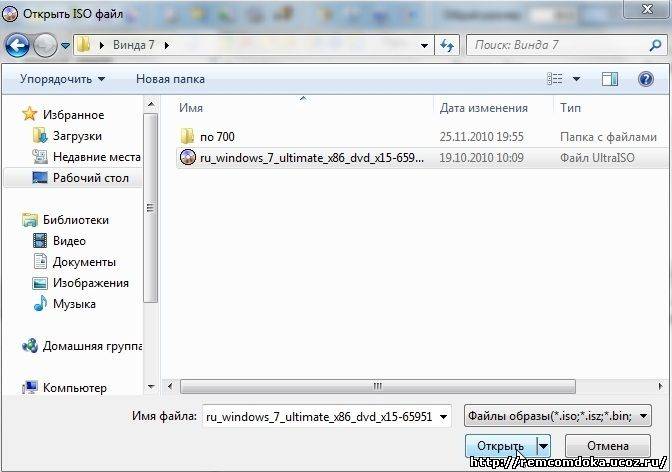
Нажимаем на меню Самозагрузка. Выбираем пункт Записать образ Жесткого диска.
В поле Метод записи: выбираем USB-HDD. Нажимаем кнопку Форматировать.

Запустится утилита для форматирования. Нажимаем Начать.
Нажимаем ок.
После форматирования закрываем утилиту.
Нажимаем кнопку Записать.
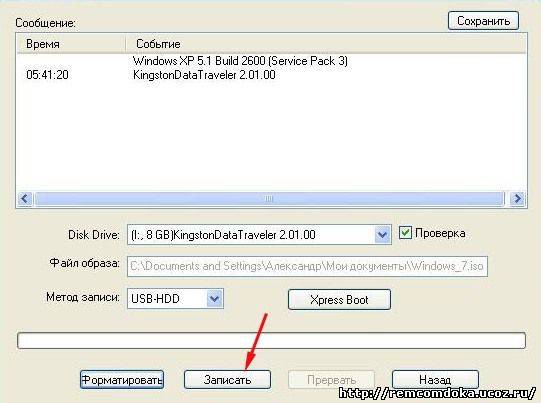
Нажимаем Да.
Начался процесс записи образа Windows 7 на флешку.
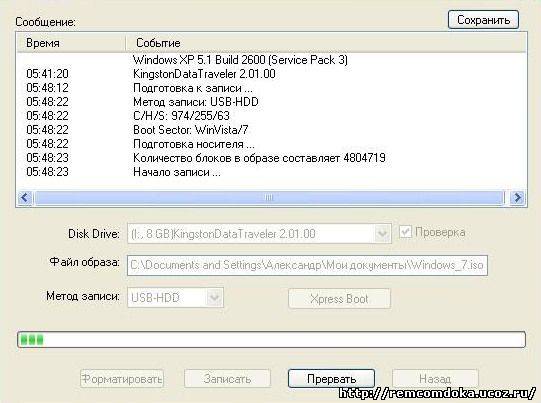
Процесс записи завершен.
Заходим в Boot Manager. (БИОС)
Перед тем как приступить к установке Windows 7 нам нужно зайти в биос и выставить в приоритете загрузки нашу флешку. Чтобы зайти в биос нужно нажать определенную клавишу при загрузке компьютера. На настольных компьютерах это клавиша Del. На ноутбуках чаще всего используется клавиша F2. Обычно при включении ноутбука появляется экран,на котором в самом низу есть строчка ,в которой написано какую клавишу нужно нажимать для того чтобы зайти в биос .Если у вас нет такой строчки ,то чтобы узнать как зайти в биос нужно посмотреть в Руководстве Пользователя ,идущего с ноутбуком. Расширенное Руководство Пользователя можно скачать на сайте производителя ноутбука.
Вставляем нашу флешку в ноутбук ,если она не вставлена .Включаем ноутбук,если он включен,то перезагружаемся. Заходим в биос. На моем ноутбуке я нажимал клавишу F2 при загрузке.
Идем на вкладку Boot. На вкладке Boot в порядке загрузки надо поставить нашу флешку на первое место,используя клавишы сострелками (иногда + и — ) и клавишы F5 и F6. То есть клавишами-стрелками выбираем нашу флешку ,а клавишей F6 ведем ее на самый верх. Чтобы узнать какие клавишы вам нужно использовать для выставления порядка загрузки смотрите подсказки справа. Название флешки должно значиться в строчке USB HDD (Hard Drive). Также флешка может значиться в строчке USB KEY.Если название вашей флешки не отображается в строчке USB HDD (Hard Drive), то пробуйте создать другую загрузочную флешку или обновить биос. Чтобы сохранить изменения и выйти из биос надо нажать клавишу F10. (Клавиша может быть другой в зависимости от фирмы-производителя нотубука. Смотрите подсказки справа или снизу).
Появится окно в котором спрашивается Сохранить изменения и Выйти (Exit Saving Changes)? Нажимаем Yes (Y).
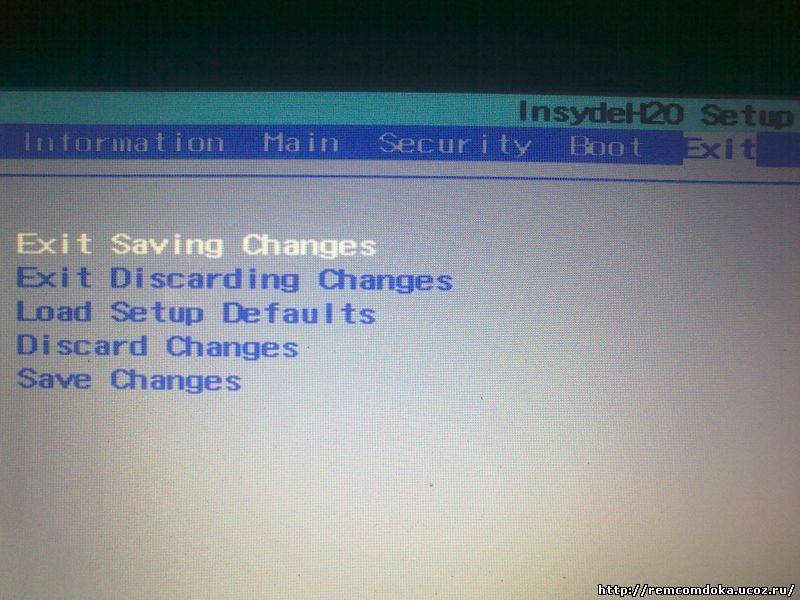
После этого произойдет перезагрузка и пойдет процесс установки Windows
remcomdoka.ucoz.ru — это обои для рабочего стола,программы,антивирусы,ключи,активаторы,книги,гороскоп,погода,
курс валют,он-лайн игры,форум,а также свежие анекдоты.Все закачки без СМС.
Большинство обоев имеет высокое разрешение от 1024×768 до 4590×3060 пикселей. Любой посетитель сайта может бесплатно
скачать обои для рабочего стола без ограничений.Весь материал отобран вручную.Не нужно качать лишние файлы в архиве,
каждая картинка предоставлена отдельно.
На нашем сайте, Вы сможете, без препятствий просмотреть все красивые картинки.Постоянное обновление.
Администрация сайта не претендует на авторство.Материалы могут быть удалены с сайта по запросу автора.
Все моды, выложенные на этом сайте, сделаны не нами и принадлежат их авторам. Нам принадлежат моды под спец знаком.
All mods which have been laid out on this site, are made not by us and belong to their authors. We posess mods under special a sign.
В статье использованы материалы:
http://pomogaemkompu.temaretik.com/1504951227744520821/kak-sozdat-virtualnyj-privod-v-ultraiso/
http://sovetclub.ru/kak-sozdat-obraz-diska-v-ultraiso
http://bazanovv.ru/rabota-s-obrazami/kak-otkryt-obraz-diska
http://sekretypk.ru/kak-sozdat/kak-sozdat-virtualnyj-disk-iso.html
http://antonkozlov.ru/kompyuternye-programmy/kak-sozdat-virtualnyj-disk.html
http://www.what-format.ru/3291-kak-sozdat-obraz-iso-v-ultraiso/
http://adminhome.ru/soft/kak-sozdat-virtualnyj-privod.html
Оставить комментарий