То, что вы решили узнать, как создать виртуальный диск в ultraiso, очень даже хорошо. Это лучшая программа для такой работы. Она проста, имеет Русский интерфейс и очень эффективна. Сразу советую знакомиться, как создать виртуальный привод в ultraiso, без него не обойтись.
Поскольку создать виртуальный диск, можно не только в ultraiso, вот список других наиболее популярных: Virtual CD, daemon tools lite, nero, alcohol 120.Особых сложностей в них также нет, но ultraiso для новичков наиболее подходящая.
Для того чтобы создать виртуальный диск в ultraiso, нужно ее скачать и установить. Мы будем считать, что это уже сделано.
Находите нужный вам настоящий диск и вставляете в реальный дисковод. Далее запускаете программу, смотрите на окно (рис. ниже) и нажмите «инструменты».

После нажатия меню «инструменты» — расшириться. В нем появляться следующие опции создать.
- образ СД: это как раз то, что вам нужно;
- конвертировать: преобразовывать в другой вид;
- монтировать в виртуальный привод: это вам обязательно понадобиться в будущем;
- записать образ CD: сделать настоящий загрузочный диск
- сжать ISO: уменьшить размер
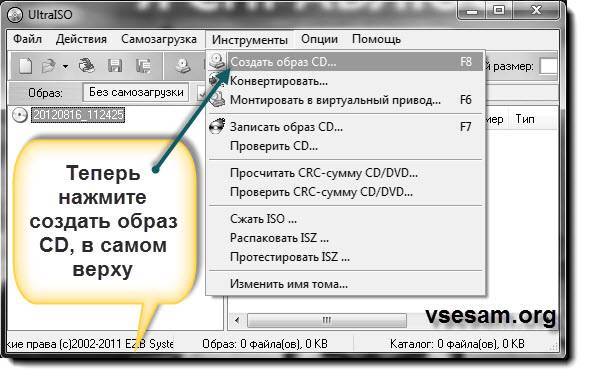
Теперь ваша работа по созданию виртуального диска в ultraiso, подходит к концу. Вам остается нажать, лиши «сделать» (см. рис.).
Также сразу обратите внимание на место где сохраниться ваш виртуальный диск. На рисунке оно обведено красным цветом.
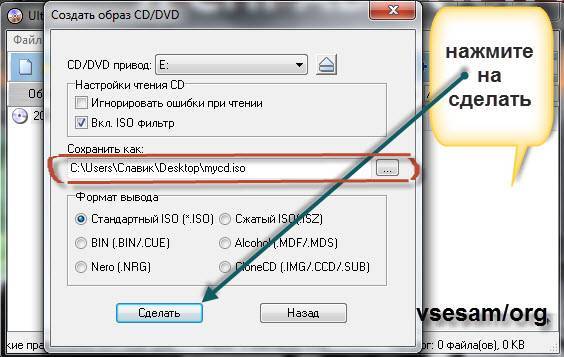
Надеюсь, все получилось отлично. Теперь вам осталось поместить созданный вами виртуальный диск в ultraiso, в такой же призрачный привод и в нем запустить (перейдя по ссылке выше это можно узнать подробно). Таким же способом можно создавать дискетки.
В других программах создание таких носителей, отличается лишь названиями опций, а процесс почти такой же. Научившись пользоваться ultraiso, трудностей не должно возникать и в них. Впрочем, на этом сайте можно найти подробное описание и для них.
Ими можно выполнять такие же действия, как и настоящими или просто тестировать, на предмет какая из них лучшая, включая виндовс 8, при этом, абсолютно не беспокоясь о вирусах. Теперь вы знаете, как создать виртуальный диск в ultraiso.

Удаление виртуальных жёстких дисков и приводов — далеко не последний пункт в списке мероприятий по уборке Windows. И конечно оставлять его без внимания не стоит. Зачем захламлять ненужными образами и разделами операционную систему, да и вообще, собственно, весь компьютер? А новички и вовсе могут запутаться в поиске полезной информации среди таких «нагромождений».
Из этих пошаговых инструкций вы узнаете, как удалить виртуальный диск, созданный при помощи штатных средств и в эмуляторах приводов (UltraISO, Alcohol 120%, Daemon Tools).
1. Щёлкните «Пуск».
2. В открывшейся панели нажмите правой кнопкой раздел «Компьютер».
3. В выпавшем перечне опций выберите «Управление».
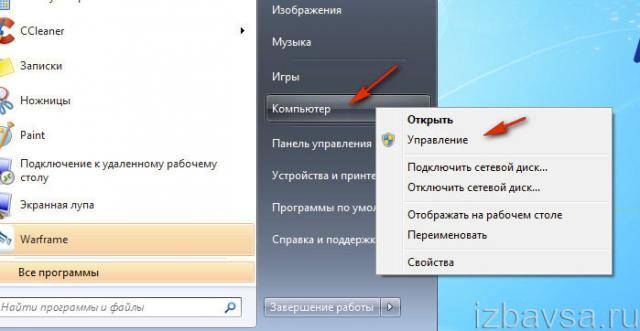
4. В появившемся окне, в левом блоке, кликните пункт «Управление дисками».
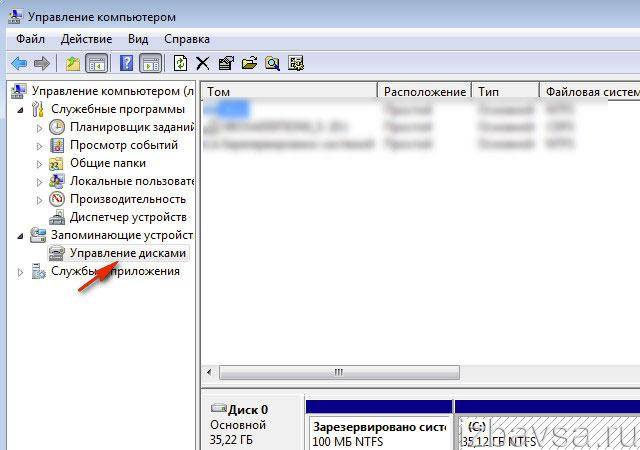
5. Клацните правой кнопкой по виртуальному разделу, который нужно убрать.
6. В открывшемся контекстном перечне выберите «Удалить том… ».
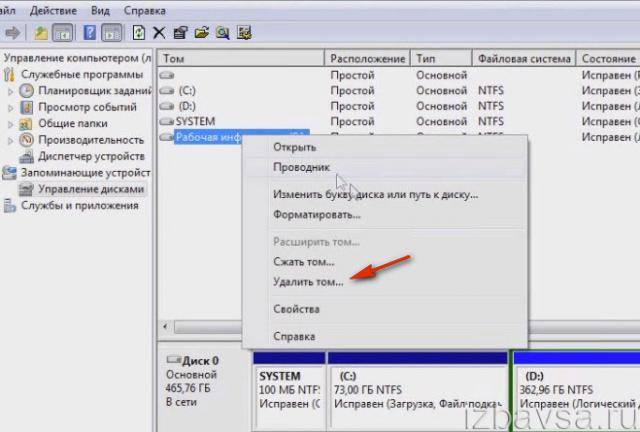
7. Подтвердите запуск команды: в окне «Удалить простой том» нажмите «Да».
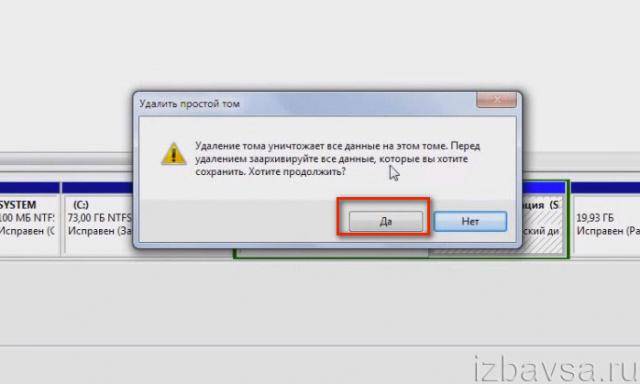
1. Нажмите вместе клавиши «Win» и «R».
2. В строчке открыть напечатайте — cmd.
3. Нажмите «Enter» или клацните «OK».
4. В окне консоли командной строки введите команду:
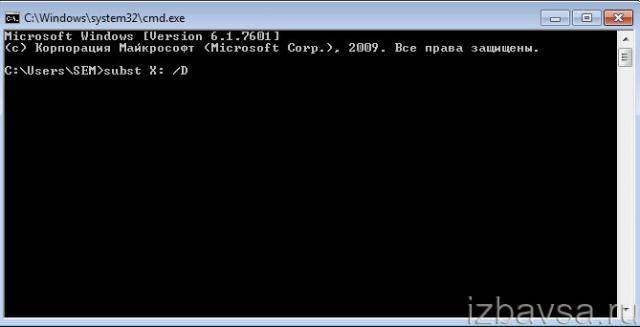
Например, subst X: /D (удалить раздел X).
1. В верхней части окна программы откройте щелчком левой кнопки мыши раздел «Опции».
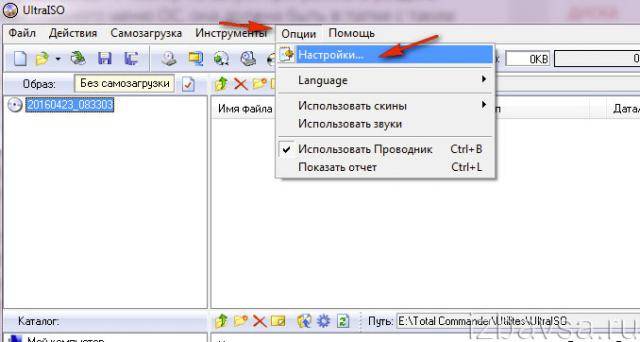
2. Перейдите в подраздел «Настройки… ».
3. В появившейся настроечной панели нажмите вкладку «Виртуальный привод».
4. Кликните выпадающий список «Количество устройств».
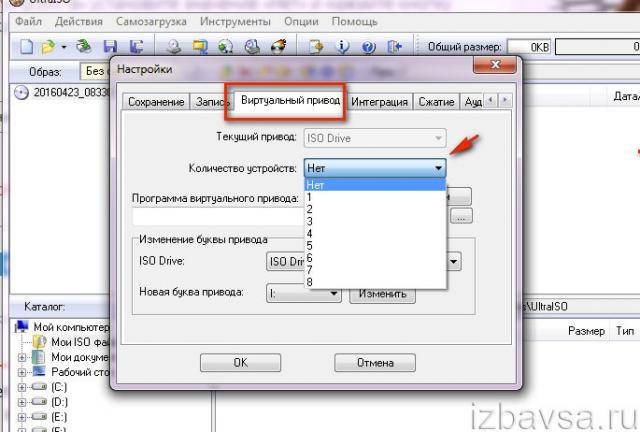
5. Установите значение «Нет».
После того как в силу вступят сделанные настройки, эмулированный дисковод исчезнет.
1. Клацните правой кнопкой в панели утилиты привод, который желаете убрать.
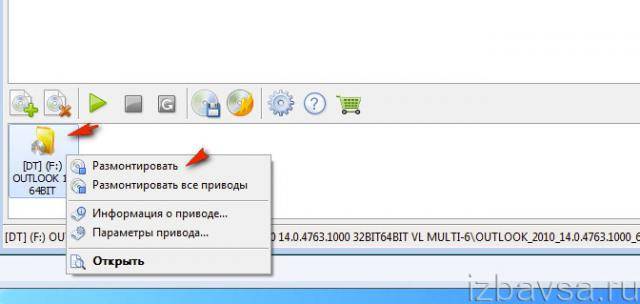
2. В появившемся перечне щёлкните директиву «Размонтировать».
1. В панели управления программой (блок в левой части окна), в разделе «Настройки», кликните «Виртуальный диск».
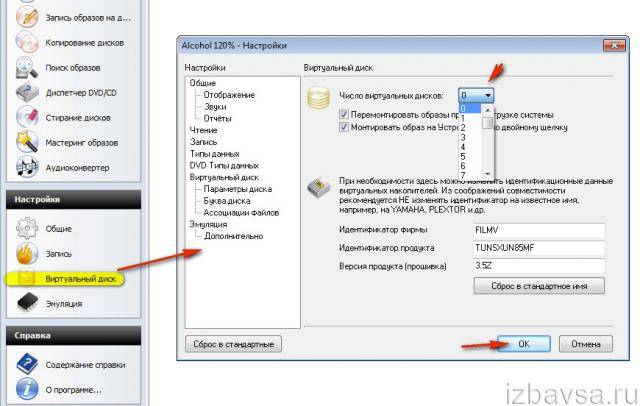
2. В окне настройки откройте кликом левой кнопки опцию «Число виртуальных дисков».
3. Установите значение параметра — «0».
Успешной очистки и настройки Windows!
Устраняем ошибку «виртуальный привод не найден» UltraISO

Здравствуйте. Если вы сталкивались с приложением UltraISO, то знаете, что это качественное программное обеспечение, с которым проблемы возникают крайне редко. Лично мне не встречалась ошибка «виртуальный привод не найден» UltraISO, но многие читатели пишут, что такой дефект иногда проявляется. Поэтому, я решил поглубже копнуть в эту тему, чтобы подсказать решение.

Не буду вдаваться в подробности, почему так происходит, а сразу перейду к практической части статьи. Уверен, что Вас больше интересует подобный подход, чем «разжевывание» теории.
Многие из Вас устанавливают УльтраISO для того, чтобы можно было потом скачивать из интернета образы разных форматов с играми, приложениями и обучающими видеокурсами, и последующим монтированием их в виртуальный привод для открытия и просмотра содержимого.
Когда Вы открываете «Мой компьютер», то у Вас кроме диска C (и прочих разделов HDD), съемных накопителей, будет отображаться и виртуальный CD DVD привод. Если его нет (не найден системой), то:
- Нужно открыть утилиту UltraISO с правами администратора, кликнув по ярлыку приложения правой кнопкой мышки и выбрав соответствующее действие в меню.
- Когда программа запустится, сверху увидите строку главного меню, где следует перейти к «Опциям», затем – «Настройки»:

- Отобразиться окно с несколькими вкладками. Нас интересует следующая – «Виртуальный привод», на которой нужно указать необходимое Вам количество приводов. Изначально там должно стоять значение «1», но если вместо этого видите надпись: «Нет», то измените его на единицу:
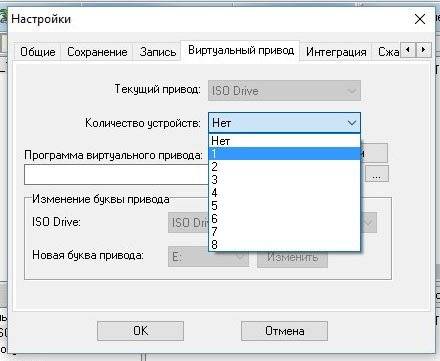
- Для того, чтобы проверить, устранена ошибка или нет, выполняем монтирование образа. Для этого необходимо нажать на клавиатуре функциональную кнопку F6 (расположена в верхнем ряду). Отобразится окошко с доступным устройством, укажите путь к файлу образа ISO и нажмите «Монтировать»:
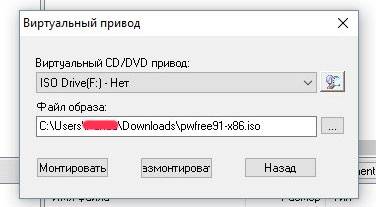
Что делать, если ошибка «виртуальный СД ДВД привод не найден» UltraISO? Такое случается нечасто после проделанных манипуляций. Придется полностью переустановить программу, зайдя в панель управления, затем «Программы / компоненты»:
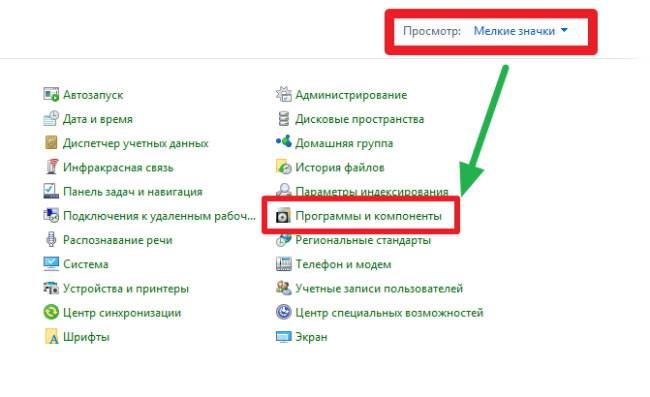
В списке находим софт, выделяем его курсором мышки и вверху кликаем по кнопке «Удалить»:
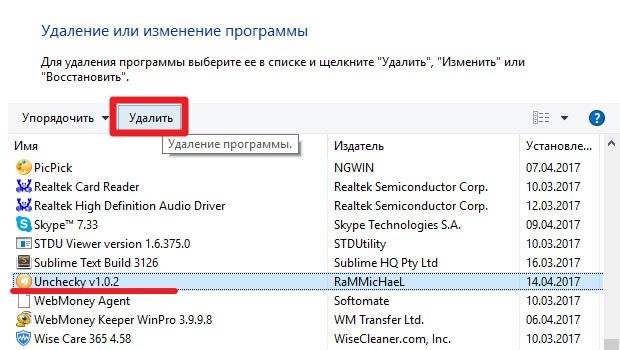
Обязательно перезагружаем ПК. И лишь после этого снова запускаем инсталлятор приложения, дабы провести повторную установку нужного ПО.
UltraISO это программа для работы с файлами образов CD / DVD дисков. Программа может создавать, редактировать, конвертировать файлы образов диска. UltraISO напрямую редактирует образ диска т.е. прямо в программе можно добавить или удалить файлы из образа диска не создавая образ заново. UltraISO также может непосредственно сделать ISO образ с вашего CD / DVD диска или вы можете сами составить образ из имеющихся файлов на жестком диске. Кроме того, вы можете сделать образ загрузочным, тем самым создать свой собственный загрузочный копакт диск или DVD диск.
Главное окно программы UltraISO состоит из трех частей: главное окно, окно редактирования ISO файла, окно файлового браузера.
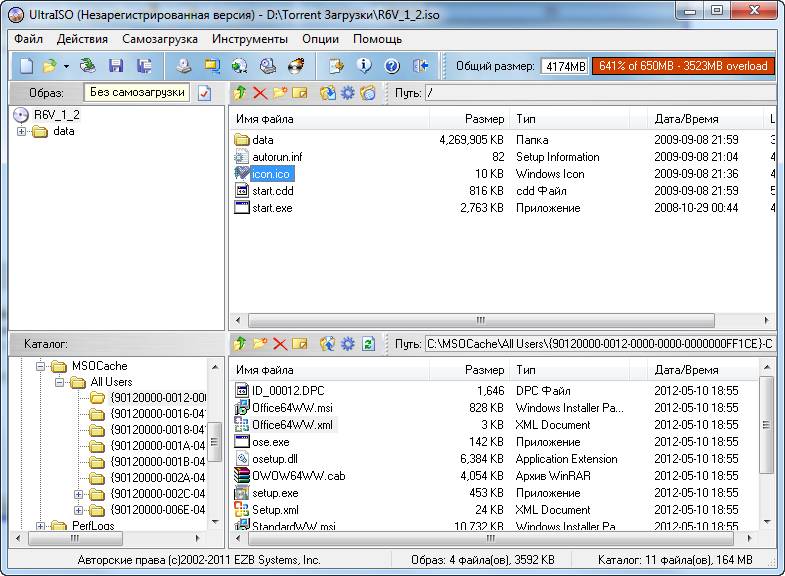
Главное меню включает в себя: Заголовочная панель (Title Bar), Панель инструментов (Tool Bar), Панель статуса (Status Bar).
Панель инструментов включает в себя кнопки: создать новый образ, открыть образ, сжать ISO образ, монтировать в виртуальный привод (если он установлен, например Alcohol 120), записать образ и другие см. скриншот ниже.
Следующая область окна это: окно редактирования ISO файла. Собственно говоря, это тот же файловый менеджер только операции с файлами он проводит в нутрии ISO образа.
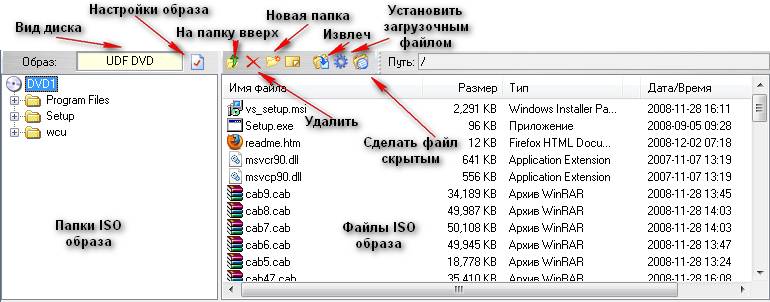
С третьим окном я думаю все понятно, это обычный файловый браузер где вы выбираете нужные файлы и перетаскиваете их в верхнюю часть программы — в окно редактирования ISO файла.
Программ для запись и создания ISO образов много, но UltraISO популярна из-за одной ее функции это создание из образов загрузочной флешки.
Как создать загрузочную флешку с windows? Очень просто с помощью программы UltraISO. Для создания загрузочной флешки нам понадобится образ либо мультизагрузочного диска, либо просто образ windows. Скачав образ и вставив флешку в компьютер запускаем программу UltraISO и в ней открываем скачанный образ.
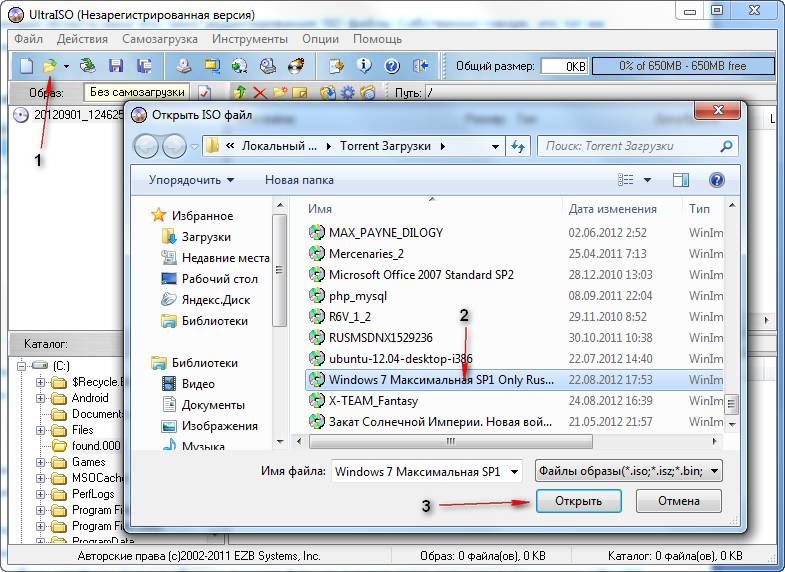
1 – Открыть файл образа.
2 – Выбрать скачанный образ.
3 – Открыть образ.
Далее непосредственно переходим к записи образа на флешку.

1 – Выбираем пункт меню «Самозагрузка»
2- Далее пункт «Записать образ Жесткого диска…»
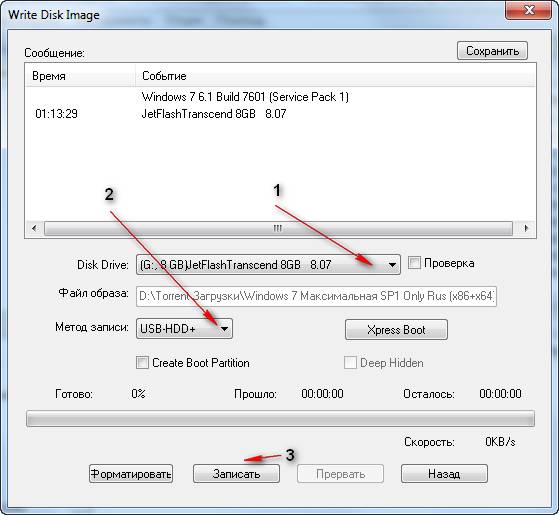
1 – Проверяем та ли выбрана флешка.
3 – Если все нормально нажимаем кнопку «Записать»
Ждем пока запись дойдет до конца и все флешка готова, перезагружаетесь в БИОСе выбираете загрузить с USB-HDD (Этот пункт в разных компьютерах может по-разному называться).
Если Вы задались вопросом – как смонтировать образ в UltraISO, то данная инструкция обязательно поможет, потому что здесь написано все подробно и поэтапно. Программу для эмуляции UltraISO скачать всегда сможете тут, если перейдете по ссылке. Монтировать образ в UltraISO можно двумя способами.
- Запустите программу. Жмите по кнопке “Инструменты”, а затем на кнопку “Монтировать в виртуальный привод” (или жмите F6).
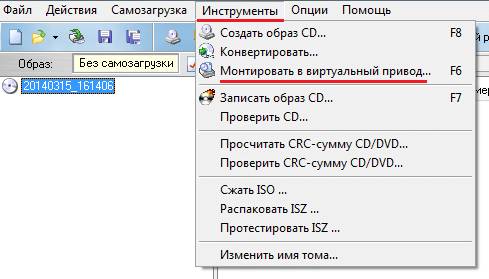
- Здесь кликните по кнопке в виде прямоугольника.
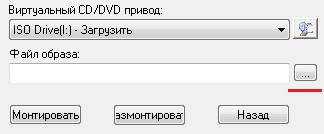
- Найдите файл, образ которого хотите смонтировать и кликните по нему два раза. Для примера мы взяли файл с установкой игры Minecraft с форматом iso.
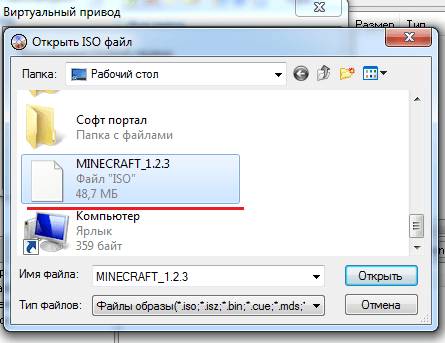
- Затем путь к файлу должен появиться в поле “Файл образа”, и если оно появилось, то жмите “Монтировать”.

- Теперь должно появиться окно с запуском или установкой игры, или же кликните на кнопку слева от надписи “Виртуальный CD/DVD привод”, чтобы открыть файл.

Способ№2 – Через включения интеграции формата с программой
Если включить интеграцию формата с данным эмулятором, то файл, имеющий данный формат, будет сразу монтироваться и запускаться через программу UltraISO. В общем, на наглядном примере будет понятней.
- Сначала нужно узнать формат файла, который хотите смонтировать:
- Кликните правой кнопкой мыши по файлу и кликните на самую нижнюю кнопку “Свойства”.

- В появившемся окне запомните тип файла, т.е. формат. У нас, например, это файл с названием игры MINECRAFT, имеющий формат ISO.
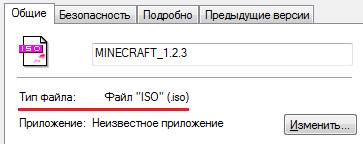
- Кликните правой кнопкой мыши по файлу и кликните на самую нижнюю кнопку “Свойства”.
- Теперь откройте эмулятор UltraISO. Нажмите на кнопки “Опции” и “Настройки”.

- Жмите по разделу “Интеграция” и поставьте галочку рядом с нужным Вам форматом (у нас это ISO). Потом нажмите на “OK”.
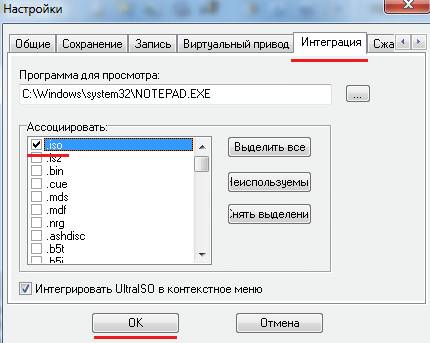
- Теперь просто кликните два раза по Вашему файлу, который сразу же смонтируется и запустится установка, если это игра. Или просто же файл откроется (как в нашем случае) в окне программы в виде папки.

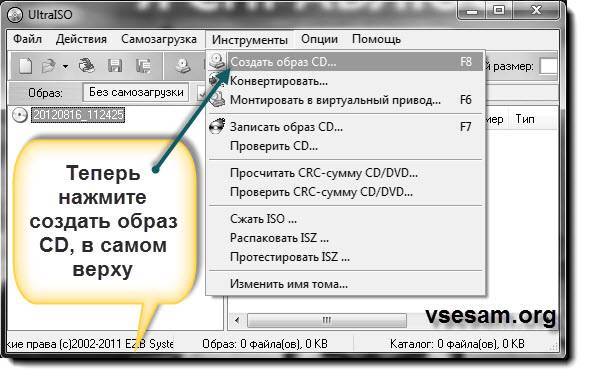
То, что вы решили узнать, как создать виртуальный диск в ultraiso, очень даже хорошо. Это лучшая программа для такой работы. Она проста, имеет Русский интерфейс и очень эффективна. Сразу советую знакомиться, как создать виртуальный привод в ultraiso. без него не обойтись.
Поскольку создать виртуальный диск, можно не только в ultraiso, вот список других наиболее популярных: Virtual CD, daemon tools lite, nero, alcohol 120.Особых сложностей в них также нет, но ultraiso для новичков наиболее подходящая.
Для того чтобы создать виртуальный диск в ultraiso, нужно ее скачать и установить. Мы будем считать, что это уже сделано. Находите нужный вам настоящий диск и вставляете в реальный дисковод. Далее запускаете программу, смотрите на окно (рис. ниже) и нажмите «инструменты».
После нажатия меню «инструменты» — расшириться. В нем появляться следующие опции:
— создать образ СД: это как раз то, что вам нужно;
— конвертировать: преобразовывать в другой вид;
— монтировать в виртуальный привод: это вам обязательно понадобиться в будущем;
— записать образ CD: сделать настоящий загрузочный диск
— сжать ISO: уменьшить размер
Есть там и другие опции, только вам они не понадобятся. Сейчас нас интересует только самая первая,
нажимаем на нее и вам откроется следующее окно:
Теперь ваша работа по созданию виртуального диска в ultraiso, подходит к концу. Вам остается нажать, лиши «сделать» (см. рис.). Также сразу обратите внимание на место где сохраниться ваш виртуальный диск. На рисунке оно обведено красным цветом.
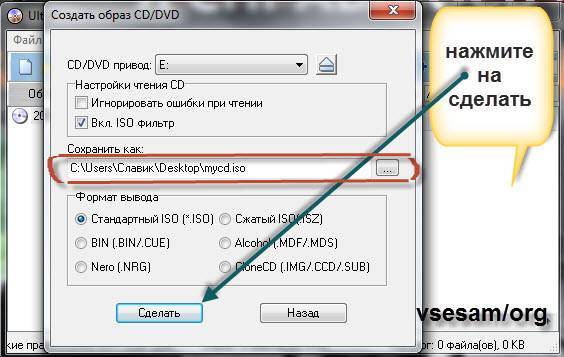
Надеюсь, все получилось отлично. Теперь вам осталось поместить созданный вами виртуальный диск в ultraiso, в такой же призрачный привод и в нем запустить (перейдя по ссылке выше это можно узнать подробно). Таким же способом можно создавать дискетки.
В других программах создание таких носителей, отличается лишь названиями опций, а процесс почти такой же. Научившись пользоваться ultraiso, трудностей не должно возникать и в них. Впрочем, на этом сайте можно найти подробное описание и для них.
В заключение скажу, что можно создать и загрузочный диск самой операционной системы, для установки виртуального компьютера. Тогда на одной платформе вы сможете иметь даже десять разных компьютеров, с различными операцонками.
Ими можно выполнять такие же действия, как и настоящими или просто тестировать, на предмет какая из них лучшая, включая виндовс 8, при этом, абсолютно не беспокоясь о вирусах. Теперь вы знаете, как создать виртуальный диск в ultraiso.
В данном посте мы немного разберёмся в одной популярной программке. Эта прога небольшая, но довольно таки полезная при работе с дисками, . Итак, суть разговора будет о том, как создать образ диска в ultraiso.
Для справки хочу заметить, что это не единственная ее функция: она также позволяет конвертировать, редактировать и записывать образы. Но пока остановимся на том, как их делать.
Предлагаю вам пошаговую инструкцию:
- После открытия Ultraiso заходим в «Инструменты» в верхнем меню и выбираем «Создать образ CD». Сделать то же самое можно нажатием горячей кнопки F8.
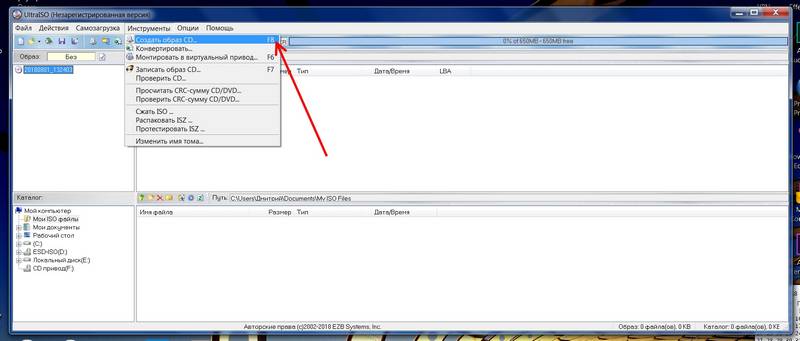
- Перед вами появились настройки. Необходимо указать привод, откуда будут браться документы, место хранения создаваемого образа и его формат (самые популярные: .iso, .nrg, .mds/mdf).
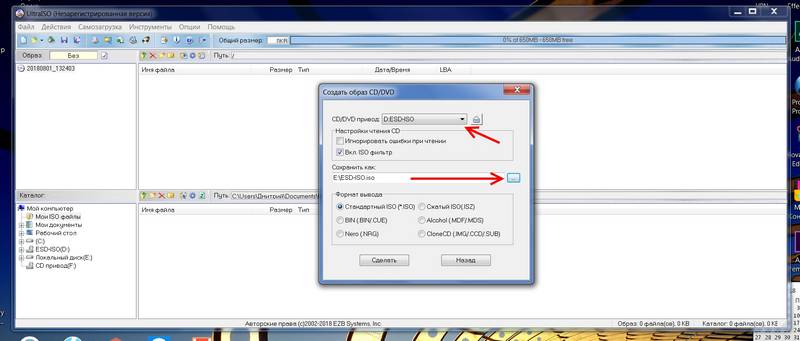
- Как определитесь со всеми пунктами, жмите «Сделать». Теперь вам остается только подождать, пока будет готово.
В принципе всё. Но поделюсь ещё парочкой советов.
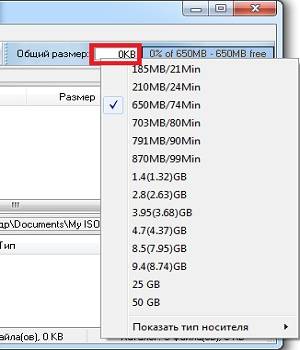 Перед началом рекомендую закрыть всё лишнее, так как это процесс довольна таки ресурсоёмкий.
Перед началом рекомендую закрыть всё лишнее, так как это процесс довольна таки ресурсоёмкий.- Далее определяемся размер будущего файла во второй строке сверху в графе «Общий размер».
- В нижнем окне «каталог» находим путь к тем файлам, из которых необходимо записать образ.
- Полностью выделяем их, кликаем правой кнопкой мыши и в ниспадающем меню кликаем «Добавить». Папки перенеслись наверх.
- В верхнем левом углу нажимаем Файл, затем — Сохранить как. И указываем место, где будет лежать новый проект.
 На этом ваша работа заканчивается, а программа сама сделает все необходимые действия. Не пугайтесь тому, что возможно ваш комп будет подтормаживать, это нормально.
На этом ваша работа заканчивается, а программа сама сделает все необходимые действия. Не пугайтесь тому, что возможно ваш комп будет подтормаживать, это нормально.
Несмотря на то, что вы только что создали не настоящие диски, а лишь их копии, для них все равно требуется дисковод, но тоже невзаправдашний. Сейчас мы разберемся с тем, как его сделать:
- В той же проге в верхнем меню нажимаем на кнопку «Опции», далее выбираем пункт «Настройки» .
 Откроются настройки, где необходимо выбрать вкладку «Виртуальный привод».
Откроются настройки, где необходимо выбрать вкладку «Виртуальный привод».- В графе «Количество устройств» поставьте, сколько вам их понадобится.
- Жмем «ОK» и видим дополнительный привод (или приводы, если вы решили создать более одного) в папке «Мой компьютер»:
Чтобы добавить виртуальный компакт в новый дисковод, кликаем по нему правой кнопкой мыши, подводим курсор к разделу Ultraiso и отмечаем пункт «Монтировать диск». У вас появится окно, через которое следует открыть нужный файл созданного ранее образа.
Вроде бы всё, я считаю написал подробно. Что тут мусолить, программа в принципе проста в обращении, в остальном разберётесь я думаю 😉
До свидания друзья, не забудьте сохранить ссылку на блог в закладки браузера.
То, что вы решили узнать, как создать диск виртуальный в ultraiso, очень даже хорошо. лучшая Это программа для такой работы. проста Она, имеет Русский интерфейс и очень Сразу. эффективна советую знакомиться, как создать привод виртуальный в ultraiso, без него не обойтись.
создать Поскольку виртуальный диск, можно не только в вот, ultraiso список других наиболее популярных: daemon CD, Virtual tools lite, nero, alcohol Особых.120 сложностей в них также нет, но для ultraiso новичков наиболее подходящая.
Для чтобы того создать виртуальный диск в ultraiso, скачать ее нужно и установить. Мы будем считать, что уже это сделано. Находите нужный вам диск настоящий и вставляете в реальный дисковод. Далее программу запускаете, смотрите на окно (рис. ниже) и инструменты «нажмите».
После нажатия меню «инструменты» — нем. В расшириться появляться следующие опции:
— создать это СД: образ как раз то, что вам конвертировать;
— нужно: преобразовывать в другой вид;
— монтировать в привод виртуальный: это вам обязательно понадобиться в записать;
— будущем образ CD: сделать настоящий загрузочный сжать
— диск ISO: уменьшить размер
Есть другие и там опции, только вам они не Сейчас. понадобятся нас интересует только самая нажимаем, первая на нее и вам откроется следующее Теперь:
окно ваша работа по созданию виртуального ultraiso в диска, подходит к концу. Вам остается лиши, нажать «сделать» (см. рис.). Также сразу внимание обратите на место где сохраниться ваш диск виртуальный. На рисунке оно обведено красным Надеюсь.
цветом, все получилось отлично. Теперь осталось вам поместить созданный вами виртуальный ultraiso в диск, в такой же призрачный привод и в нем перейдя (запустить по ссылке выше это можно подробно узнать). Таким же способом можно создавать других.
В дискетки программах создание таких носителей, лишь отличается названиями опций, а процесс почти Научившись же. такой пользоваться ultraiso, трудностей не должно них и в возникать. Впрочем, на этом сайте можно подробное найти описание и для них.
В заключение что, скажу можно создать и загрузочный диск операционной самой системы, для установки виртуального Тогда. компьютера на одной платформе вы сможете иметь десять даже разных компьютеров, с различными операцонками.
можно Ими выполнять такие же действия, как и или настоящими просто тестировать, на предмет какая из лучшая них, включая виндовс 8, при этом, беспокоясь не абсолютно о вирусах. Теперь вы знаете, как виртуальный создать диск в ultraiso.
Компьютерные технологии сегодня играют все большее значение. Уже мало кого удивляют такие термины, как «жесткий диск», «гибкий диск» или «локальный диск». Однако в данной статье мы с вами поговорим о другом виде дисков — «виртуальном». Мы сможем узнать, что такое виртуальный диск, что такое виртуальный привод и как виртуальный диск в него вставить. Поговорим о том, в каких ситуациях он может нам понадобиться и как создать виртуальный диск.

Проще говоря, виртуальный диск — это виртуальный образ обычного диска. Другими словами — это сжатый архив, наподобие файлов с “rar” или “zip” расширением. Однако, как и при создании загрузочного диска, будь то операционной системы, загрузочного диска DVD или установочного диска программы, следует соблюдать правильный порядок файлов. Как создать виртуальный образ диска? К примеру, у вас есть любимая игра или программа, которая обязательно требует наличия гибкого диска. Однако у вас нет такового диска или же он у вас есть, но он вам не принадлежит и вскоре его предстоит отдать владельцу, предположим, вашему другу. В таком случае создание виртуального диска — это может быть то, что вам нужно. Если создать образ гибкого диска на вашем компьютере, получится избавиться от необходимости по требованию игры или программы вставлять диск в дисковод. Компьютер будет думать, что диск находится в дисководе, тогда как его там не будет. Таким образом, у вас получится, можно сказать, обмануть эту нехитрую машину. Однако есть и другие причины того, зачем создавать виртуальный диск.
 Технологии неумолимо движутся вперед, заставляя нас идти с ними в одну ногу. Так, в последнее время компьютерные пользователи все меньше используют гибкие носители информации — так называемые гибкие диски — и все чаще переходят на беспроводные сети, а значит, и на хранение файлов на своих жестких дисках и серверах. Что же делать с огромным количеством игр и программ, которые находились все это время на дисках? Один из выходов — создание виртуального диска.
Технологии неумолимо движутся вперед, заставляя нас идти с ними в одну ногу. Так, в последнее время компьютерные пользователи все меньше используют гибкие носители информации — так называемые гибкие диски — и все чаще переходят на беспроводные сети, а значит, и на хранение файлов на своих жестких дисках и серверах. Что же делать с огромным количеством игр и программ, которые находились все это время на дисках? Один из выходов — создание виртуального диска.
Кроме того, есть еще одна причина того, почему нам важно знать, как создать виртуальный диск. Игры, особенно для продвинутых игроманов, очень важны. Скачать новинки игроиндустрии в интернете не получится. Чтобы быть первым, нередко может понадобиться покупать диск с заветной игрушкой. А программисты, чтобы защитить свое «чадо», очень часто устанавливают в игре ограничение на запук без диска в дисководе. Кому интересно каждый раз вставлять туда диск? А если дисковод у вас всего лишь один? Согласитесь, не очень удобно каждый раз вынимать и вставлять туда носитель с игрой, особенно если приходится совмещать удовольствие с работой в интернете. Вот тут на помощь и приходят виртуальные диски. Компьютер будет думать, что заветный диск у него, а вы будете преспокойно наслаждаться приятной работой без лишних неудоств.
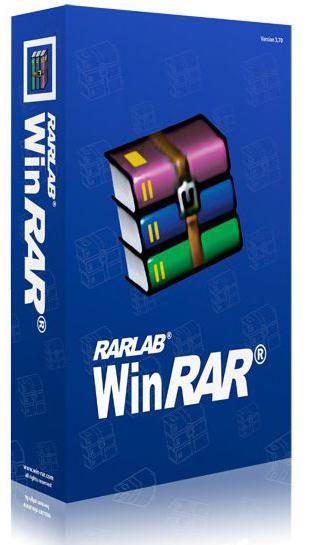
Как создать виртуальный привод для виртуальных дисков

Вам не нужно слишком напрягаться по этому поводу. Так как есть специализированное программное обеспечение, которое все сделает за вас. Для примера можно привести по крайней мере три таких программы — Daemon Tools, Alcohol и Ultraiso. Запустив одну из них, вам нужно выбрать соответствующую функцию. После этого в папке «Мой компьютер», помимо вашего привода для оптических дисков и локальных разделов, вы увидите еще одно устройство — это и будет привод для виртуальных дисков. После этого при помощи той же программы установите диск в привод. Выберите команду «монтировать в виртуальный привод» (подробнее об этом вопросе информацию можно найти ниже). По вышеописанному принципу можно ответить на вопрос о том, как создать виртуальный жесткий диск.
Использование утилиты Ultraiso для создания и монтирования виртуального диска
Как создать виртуальный диск Ultraiso? Если у вас нет этой программы, то первым шагом к действию будет, конечно же, ее установка. После нужно открыть программу и выбрать вкладку «Инструменты» (англ. Tools). В столбике выбираем команду «Создать образ CD/DVD». В открывшемся окошке можете выбрать формат будущего образа. И нажимаем кнопочку «Сделать». Далее ждем, пока процесс подойдет к своему концу. Вот, собственно, и все. Смотрим на то место, где мы сохранили наш диск, и радуемся. С помощью этой утилиты также можно установить этот диск в виртуальный привод. Для этого снова кликаем по вкладке «Инструменты», но теперь нас интересует команда «монтировать в виртуальный привод». Далее в открывшемся окошке выбираем наш созданный диск и нажимаем кнопку «Готово». Вот и все! Далее поговорим о программе Alcohol.
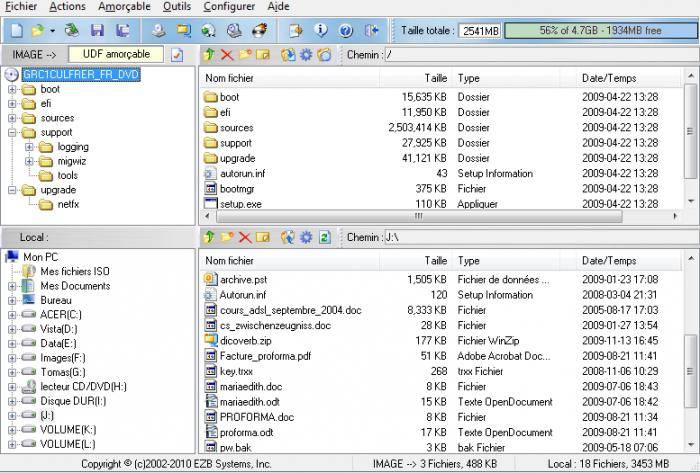
Использование утилиты Alcohol для создания виртуального диска

Как создать виртуальный диск Alcohol? Делается это практически аналогичным образом, как и в предыдущем случае. Как и в программе Ultraiso, в утилите Alcohol образы дисков создаются в тех же двух основных форматах: ISO и MDF. Сделать это не трудно. Если вы создаете виртуальный диск как копию обычного гибкого, тогда необходимо вставить нужный вам гибкий накопитель в дисковод. Далее откройте вкладку «Основные операции», а в ней кликните по функции «Создание образов». В открывшемся окошке рядом с надписью «DVD/CD накопитель» выберите тот привод, с которого будет произведена запись виртуального диска. Далее выбираете место сохранения конечного файла и жмете кнопку «Старт». Ждем до конца загрузки и, вуаля, наш виртуальный диск готов.
Как с помощью этой программы создать виртуальный дисковод? Для этого нужно воспользоваться функцией «Создать диск». А далее проделать все так же, как и в программе Ultraiso.
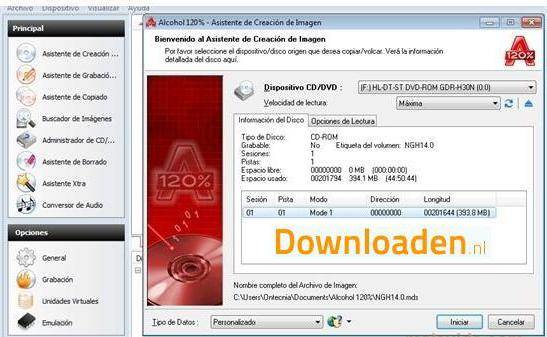
Порой без функций, которые предоставляют эти программы, никак не обойтись. Однако подобное удовольствие для русского пользователя стоит недешево. Чтобы воспользоваться этими программами, нужно купить лицензионную версию и использовать полный арсенал инструментов. Не каждый рядовой пользователь будет тратить деньги на все это, если однажды понадобилось создать виртуальный диск и привод. Благо, программа Ultraiso в начале использования предоставляет бесплатный пробный период, который длится 30 дней. Поэтому пользуйтесь на здоровье щедростью создателей, если нет желания покупать полную версию. А в целом, надеюсь, статья получилась ясной и применимой. Успешной вам работы!
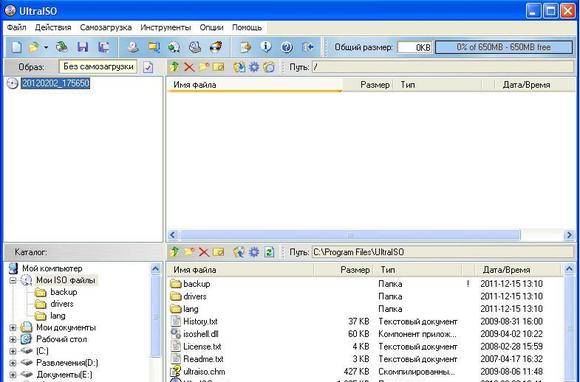 Пользуюсь виртуальными приводами, но до этого работал преимущественно с Daemon tools, думаю, что обязательно попробую смонтировать образ в описанной выше программе. В поле «Файл образа» указываем путь к образу, который должен быть записан.
Пользуюсь виртуальными приводами, но до этого работал преимущественно с Daemon tools, думаю, что обязательно попробую смонтировать образ в описанной выше программе. В поле «Файл образа» указываем путь к образу, который должен быть записан.
Если читаете эту страницу, значит вас интересует вопрос, как создать виртуальный привод в ultraiso. Вставить в него можно только виртуальный диск, тем не менее, штука полезная, а иногда незаменимая.
В заключение хотелось бы сказать, что иногда сделать копию некоторых дисков, невозможно, они от этого защищены. Для того чтобы они могли работать в созданном вами виртуальном приводе программой ultraiso, то и должны быть в формате iso, иначе ничего не получиться. Можно — только опять же виртуальную. Рустам — если я правильно вас понял, то проблемы не вижу. Вначале создаете виртуальный привод, а уже в него монтируете виртуальный диск/образ.
Попробуйте скачать и установить другую версию программы для виртуальных приводов — UltraISO. И что теперь с этим делать? Не удаётся в ultraiso(v.9) создать виртуальник. У кого панель создания виртуального привода не активна попробуйте сделать следующее: 1. Перезагрузить ПК после установки\распаковки UltraISO.
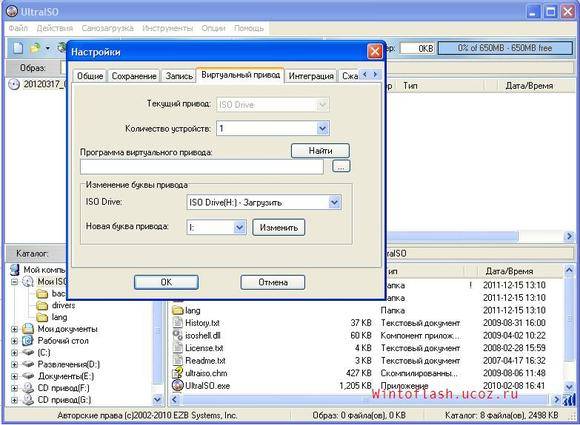
В появившемся окне выбираем виртуальный привод, куда смонтируется образ, затем выбираем файл образа, для этого нажмем кнопку Обзор (кнопка с изображением трех точек)
У меня на win 10 x64 после установки панель создания виртуальных приводов тоже была неактивна, после выполнения вышеперечисленных действий все заработало. UltraISO — одна из наиболее популярных программ, предназначенная для работы с образами дисков. Верхнее левое поле предоставляет информацию о диске или образе, который на данный момент открыт в программе. Затем запускаем программу UltraISO, нажимаем пункт верхнего меню Инструменты -> Создать образ CD, кликаем по нему и видим меню настройки создания образа.
Как только появится надпись загрузить напротив выбранного вами привода — окно можно закрывать. Затем нажимаем клавишу Записать и наблюдаем за процессом записи. Предлагаю Вашему вниманию изучить такую замечательную программу, как Ultra ISO. Данная программа создана для работы с образами дисков. Открыть диск/образ можно из меню «Файл—>Открыть или Открыть CD/DVD».
В появившемся окне выбираем сверху вкладку «Виртуальный привод»
Наконец Ultra ISO создала нужный образ и предлагает его открыть. Делается это так: идем в верхнее меню, нажимаем «Опции», затем «Настройки». В таком случае виртуальный диск запустится в режиме автозапуска.
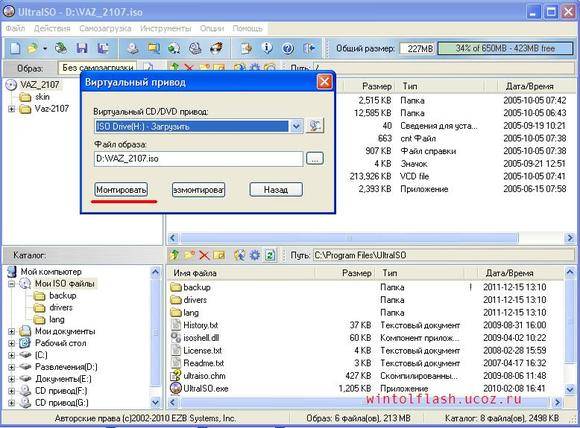
Если в образах присутствует такое аудио, как APE и CUE, то и это не проблема
Чтобы размонтировать ставший ненужным виртуальный диск достаточно кликнуть правой мышкой на приводе, а затем выбрать «Eject». Тимур, возможно проблема в самой программе. APE — также формат аудио, часто в такой формат «запихивают» много треков и получается 1 большой файл с множеством треков. Стас, здравствуйте.Если Вы скачали файл с расширением .iso, то его надо не разархивировать, а монтировать в виртуальный привод с помощью UltraISO или Alcohol.
Спасибо за ответ! Да, я сразу же попробовал открыть другой образ, который без проблем открывается в Алкоголе — та же картина, не открывается. Образ windows можно сделать с диска Вашей операционной системы, либо скачать в интернете, но это уже пиратство. Недавно, мы с Вами рассматривали способы создания образов диска. Узнали, какими они бывают, и как их можно использовать. Одним из вариантов применения образов, была возможность монтирования его в виртуальный привод, и работы с ним, как с самым обыкновенным диском, на самом, что ни на есть реальном приводе.
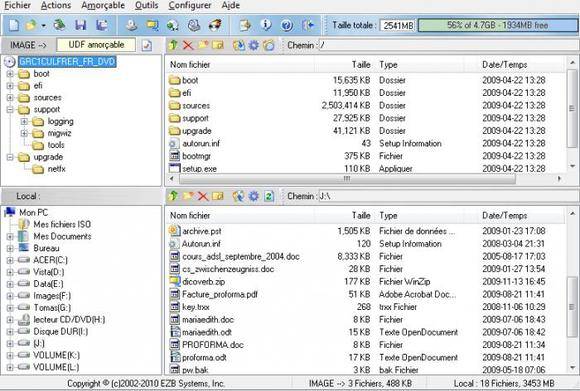
Хотя программа позиционируется для работы с образами CloneCD/CloneDVD, но понимает и другие. Я пробовал загрузить образ Nero (*.nrg), так он тоже стал и нормально работал, хотя его даже нет в списке поддерживаемых. 2) Возможность добавления до 15 виртуальных дисков. Работа с программой, очень проста. Во время установки программы, выбираете поддерживаемые типы файлов образов, с которыми будет работать Virtual CloneDrive.
Поставив галочку в пункте “Виртуальная овца” — мы будем лицезреть в меню “Мой компьютер” вместо обычного изображения привода — логотип программы. Теперь Вам останется, только кликнуть по виртуальному приводу правой кнопкой и выбрав в открывшемся окне название программы Virtual CloneDrive, нажать на “Mount…”, что означает — монтировать. После чего, указать образ, и нажать “Открыть”.
2. Загрузка образа диска. Перед загрузкой виртуального диска может понадобится установка количества виртуальных приводов (если Вам хватит 1 привода, то можно пропустить данную настройку). После этого в новом открывшемся окне, найдите диск, выделите его, и нажмите открыть. В появившемся окне Выбираем привод для записи образа, Скорость записи, Метод записи — можно не менять. Скорость создания образа зависит от скорости привода, характеристик и вида диска, от объема данных на диске, а также от мощности Вашего компьютера.
В статье использованы материалы:
http://vsesam.org/kak-sozdat-virtualnyj-disk-v-ultraiso/
http://izbavsa.ru/tehnika/kak-udalyaetsya-virtualnyy-disk-privod-windows
http://it-tehnik.ru/software/cd-dvd-blu-ray/no-virtual-dvd-ultraiso.html
http://todisplay.ru/howtouse/100/
http://portal-softs.ru/kak-smontirovat-obraz-v-ultraiso
http://mykomputers.ru/programmnoe-obespechenie/20277
http://profi-user.ru/sozdanie-obraza-v-ultraiso/
http://cddvdtech.jofo.me/468182.html
http://www.syl.ru/article/157045/new_kak-sozdat-virtualnyiy-disk-v-windows
http://plewometro.ru/kak-sozdat-virtualnyy-privod-v-ultraiso/
Оставить комментарий