Как сделать иконку из картинки для папки, программы или ярлыка самому:
- Для начала нужно выбрать изображение для вашей новой иконки. Вы можете использовать изображение любого разрешения, желательно квадратной формы
- Самый простой способ сделать свои иконки рабочем столе Windows — воспользоваться онлайн-конвертером, например — converticon.com. Перейдите на сайт и нажмите кнопку Get Started
Откроется окно проводника для выбора изображения. Выберите изображение для иконки и нажмите «Открыть» (вы можете даже фотографию сделать иконкой).
Далее вы увидите, что изображение загрузилось в конвертер. Нажмите кнопку Export.
Откроется окно с выбором разрешения вашей будущей иконки. Можно оставить исходные размеры, но использование изображений большого разрешения для иконок может негативно повлиять на скорость работы системы. Выберите разрешение и нажмите кнопку Save As.
Выберите, куда вы хотите сохранить новую иконку. Имейте в виду, что если вы удалите или переместите файл иконки, то значок папки снова поменяется на стандартный. Поэтому лучше сразу выбрать папку, в которую вы будете сохранять все иконки.
Теперь нужно применить новую иконку к вашей папке:
- Нажмите правой кнопкой мыши на вашу папку
- Выберите «Свойства»
- Перейдите во вкладку «Настройки»
- Нажмите «Сменить значок»
- Нажмите «Обзор» и найдите сохраненную иконку
- Нажмите «Сохранить»
- Внизу окна со свойствами папки нажмите «ОК»
Готово, вы сделали свою иконку для папки.
Как сделать иконки на рабочем столе меньше или больше
Чтобы сделать свои иконки для папок (значков), можно использовать специальные программы или онлайн-конвертеры, которые сохраняют изображения в формат ico. Просто поменять расширение картинки на ico не получится, так как файл всё равно останется картинкой, а нам нужна именно иконка. Поменять размер иконки можно без программ. Как сделать иконки на рабочем столе меньше или больше:
- Зажмите клавишу Ctrl
- Колесо мышки вращайте вверх увеличения или вниз для уменьшения
Во время действия должен быть активен рабочий стол, кликните по пустому месту на нём левой кнопкой мыши.
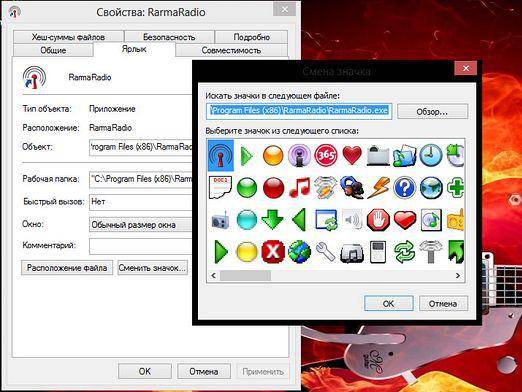
Для того чтобы сменить значок папки или ярлыка в операционной системе Windows необходимо:
- Запустить Мой компьютер, дважды кликнув левой кнопкой мыши по соответствующему ярлыку на рабочем столе;
- Перейти к нужному файлу (папке, ярлыку) и кликните по нему правой кнопкой мыши;
- Выбрать в открывшемся меню «Свойства», при этом появится другое окно с настройками конкретного файла (папки, ярлыка);
- Теперь нужно выбрать пункт «Настройка» и в нижней его части нажать кнопку с надписью «Сменить значок». Стандартно Вам предложат стандартный набор значков, которые хранятся в библиотеке Windows shell32.dll;
- Нужно выбрать любую понравившуюся иконку из предложенного набора и нажать кнопку OK. Если Вы не нашли ничего подходящего, нажмите на кнопке «Обзор» и найдите в своем компьютере какую либо иную dll-библиотеку, в которой будет содержаться набор иконок.
Кроме этого, можно также воспользоваться картинками из файлов ПК с расширением icl или ico.
Для того чтобы изменить значки всех папок одновременно можно сменить тему из списка, содержащегося в апплете «Персонификация» в «Панели управления» Windows. Но проще вызвать это меню нажав правой кнопкой мыши по фоновому изображению Рабочего стола. Нужный пункт в нем — «Персонализация».
Кроме возможностей, которые предоставляет операционная система, для изменения значков папок можно воспользоваться дополнительными приложениями, например, такие программы: TuneUp Utilities, Microangelo On Display, Stardock IconPackager и многие другие, которые можно без проблем найти в сети Интернет.
Для этого необходимо:
- Щелкнуть на ярлыке правой кнопкой мыши и выбрать в открывшемся при этом меню пункт «Свойства»;
- В открывшемся диалоговом окно свойства ярлыка выбрать вкладку «Ярлык»;
- Нажать кнопку «Сменить» значок, при этом откроется окно «Смена значка»;
- В диалоговом окне «Смена значка» указать файл, содержащий необходимые значки и дважды щелкнуть на нужном изображении.
Как создать значок? Чтобы ответить на вопрос, как создать значок для папки (файла, ярлыка) рассмотрим 2 варианта:
- Зайти на бесплатный сайт favicon.ru;
- Выбрать картинку на своем компьютере, из которой Вы хотите создавать иконку;
- Поставить галочку возле пункта необходимого размера иконки. Если необходимо сделать иконку для сайта, то не ставьте галочку, тогда она получится размером 16х16px;
- Нажмите «Создать favicon.ico;
- Вы создали иконку и теперь можете редактировать ее; Скачанные Вами иконки находятся в ЗАГРУЗКАХ.
С помощью бесплатной программы EasyPicture2icon для Windows XP, 7, Vista, 2000.
- Скачать программу, запустить и установить на компьютер; Поддерживаемые расширения: BMP, JPEG, GIF, PNG, JPG; Сама иконка будет в формате .ico. Можно выбрать нужный размер иконки и сделать цвет самой иконки прозрачным;
- Выбрать картинку на компьютере с помощью кнопки «OPEN PICTURE»;
- Выбрать нужный размер иконки: 16х16px, 32х32px или 48х48px, также сделать цвет самой иконки прозрачным;
- Сохранить иконку с помощью кнопки «SAVE ICON», при этом выбрав место на компьютере. Все, Ваша иконка готова.
Немного заморочившись я кардинально изменил вид некоторых папок:
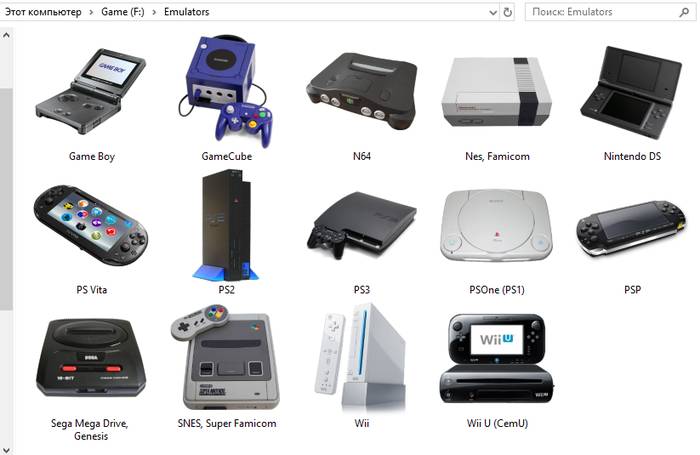
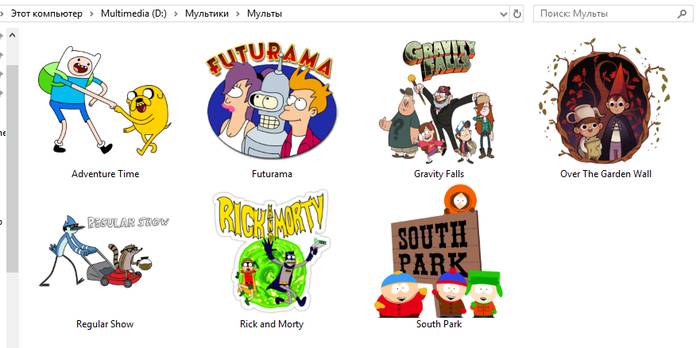
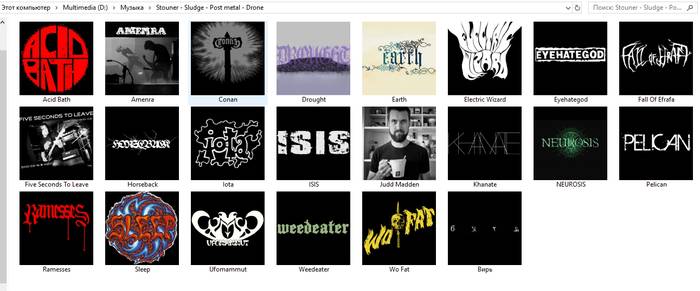
Я повернутый на подобных украшательствах системы, к тому же, для меня упрощается навигация в системе, ну и эстетически приятно видеть обложки на музыкальных альбомах и т.д.
А еще я терпеть не могу всякие твикеры и предпочитаю пользоваться встроенными средствами винды для кастомизаций, а также не использую KODI или подобное в качестве медиапроигрывателя, в этом отношении я полный ретард и юзаю Winamp и MPC для музыки и видео.
А теперь, если Вам это показалось интересным, как это сделать:
Для начала нам понадобится иконка. Я буду пользоваться готовой, скачанной из интернетов, но Вы можете нарисовать свою или «отфотошопить» любое подходящее для Ваших целей изображение. Главные требования для иконки это разрешение (256х256 пикселей рекомендованное, но я часто использую 512х512 для обложек) и расширение «.ico».
Можно конвертировать изображения с прозрачностью расширения .jpg в .ico. Для этого я вообще использую онлайн конвертер.
Для удобства я переименую иконку в 1.ico.
Создаем новую папку, обзываем её как душе угодно (в моем случае «Фотографии») и меняем её стандартный значок: клик на ней правой кнопкой мыши — Свойства — Настройка — Сменить значок.
Выбираем любой из списка (я выбрал картинку микросхемы), жмём ОК и Применить. В итоге значок в моем случае сменился и в папке появился скрытый файл desktop.ini.
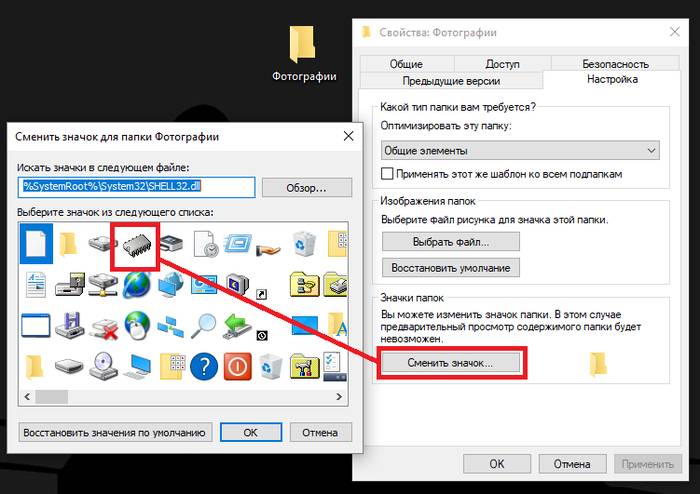
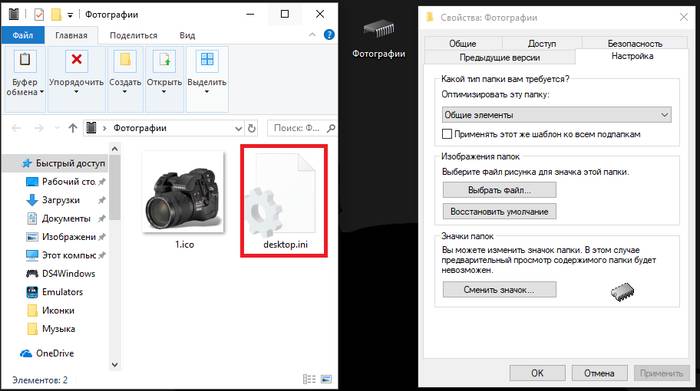
Открываем этот файл блокнотом и видим, что в нем указан путь к этому значку.
Для того, чтобы на папке отображался наш значок нужно прописать в этом файле путь к подготовленной иконке. Можно положить иконку в папку (так проще и лучше, на мой взгляд), а можно хранить файлы иконок в другом месте, но прописывать путь будет сложнее и дольше.
В моем примере иконка лежит в самой папке, в файле desktop.ini после IconResource= прописываем название иконки — 1.ico ставим запятую и ноль.
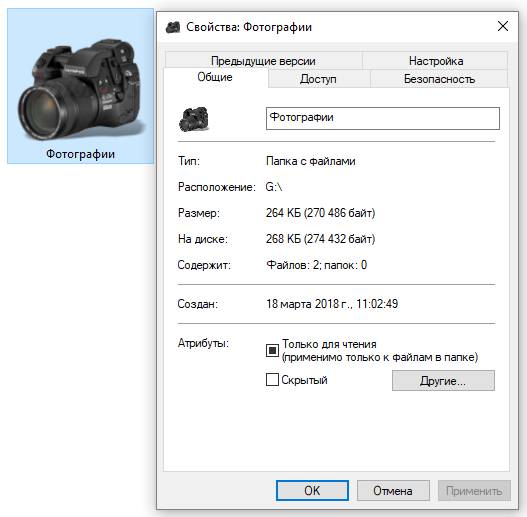
Можно для удобства файл иконки лежащий в папке скрыть.
И еще один вариант конфигурации desktop.ini
IconFile=полный путь к иконке
Надеюсь, что этот минигайд окажется кому-нибудь полезен и хочется знать больше подобных способов кастомизации папок, но в сети я нарыл мало информации.
Как сделать иконку (значок) папки из своей фотографии
 Хотите придать папке оригинальный вид, тогда меняем значок папки. Я не говорю про те, которые уже есть в системе, а именно свой значок из своих фотографий или с каких либо изображений.
Хотите придать папке оригинальный вид, тогда меняем значок папки. Я не говорю про те, которые уже есть в системе, а именно свой значок из своих фотографий или с каких либо изображений.
Сделать иконку (значок) папки из своей фотографии можно в стандартной программе — Paint, которая у каждого должна быть в операционной системе windows 7
Поверьте мне, со своими значками вам намного будет удобней и быстрей отыскать нужную папку, не вчитываясь в текст (название папки)
Вот небольшой пример. Такой вид папки ускоряет поиск среди большого количества похожих папок.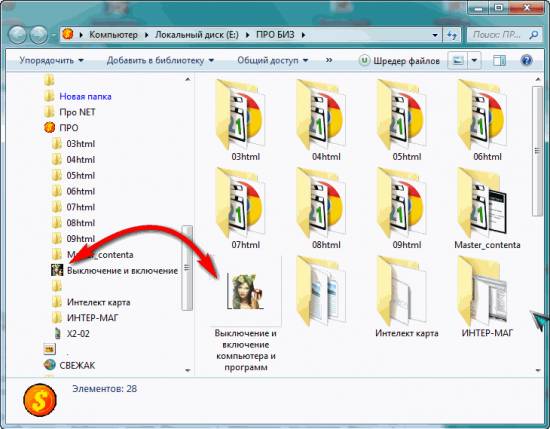
Найти программу « Paint « можно через « Пуск » и « Все программы » Запустите её и перетащите рисунок в окно программы. А ещё проще, это вызвать контекстное меню, щёлкнув по изображению, которое хотите поставить в роли значка, правой клавишей мышки. Выбираем пункт « Изменить » Откроется программа « Paint »
И в первую очередь, что мы должны сделать, так это вырезать нужную часть изображения. К тому же обрезать должны так, чтоб все стороны были одного размера. Если не подогнать пропорции сторон, то значок получится квадратный, а изображение приплюснутое.
Обрезаем. На панели программы выбираем инструмент « Выделить » В параметрах выделения указываем фигуру « Прямоугольная область » Левой клавишей мышки выделяем фрагмент фото. Удерживая клавишу, смотрим, как изменяется размер в нижней панели программы.
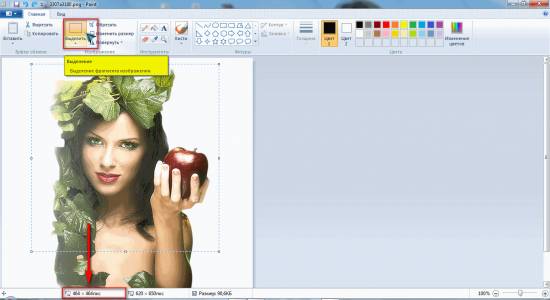
Подогнали размер, жмём кнопку « Обрезать »
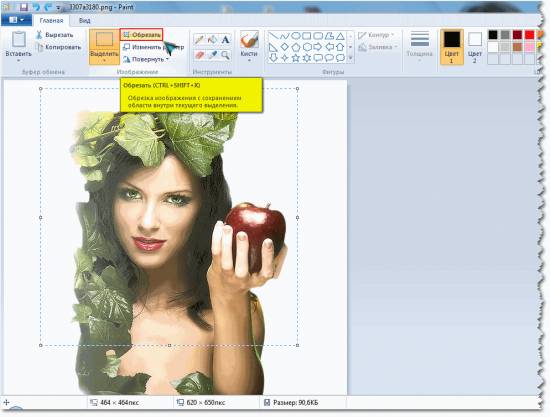
Теперь фотография получилась квадратная, продолжаем.
После обрезки меняем размер будущего значка. Жмём « Изменить размер » Изменяем в пикселях и вводим размер 64 по вертикали и горизонтали. Сохраняем « ОК »
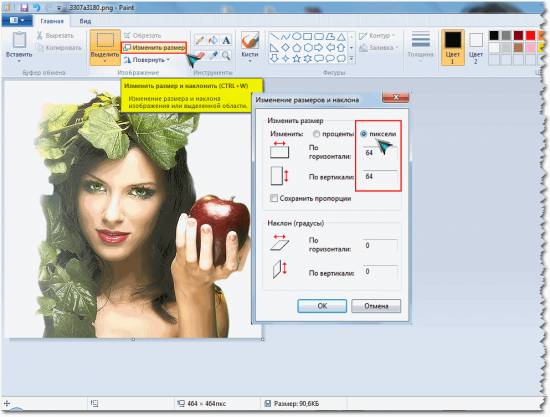
Осталось только сохранить готовый значок на рабочий стол или какую-нибудь папку. Сохранять изображение будем в формате «ВМР».
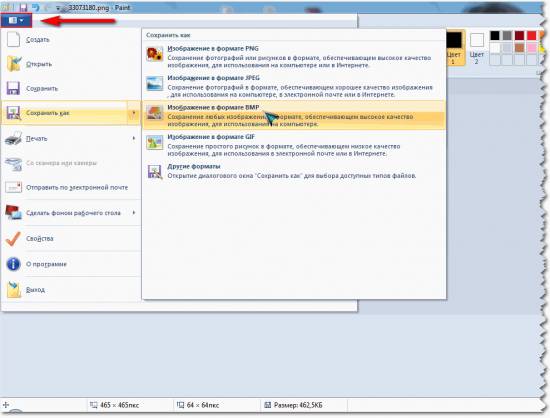
Всё заготовка есть, применяем её к папке. Наводим курсор на любую папку и правой клавишей мышки вызываем меню. В самом низу списка заходим в пункт «свойства » Далее « Настройка » И внизу кнопка « Сменить значок.. »
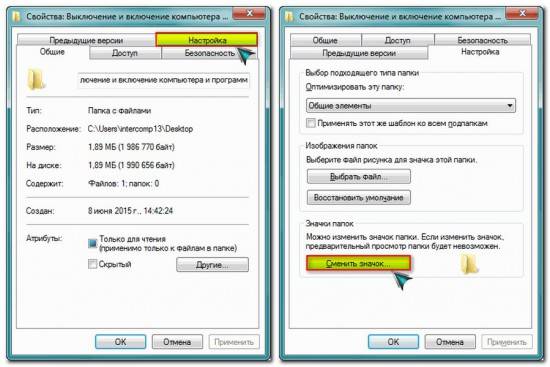
Откроется окошко с системными значками. Но нам они не нужны, мы же хотим своё изображение применить. Тогда идём в обзор и ищем наш только что созданный значок.

Кстати в проводнике вы его можете не найти, так как наше изображение не является значком формата «ico» Чтобы его увидеть выберите отображать « Все файлы *.* »
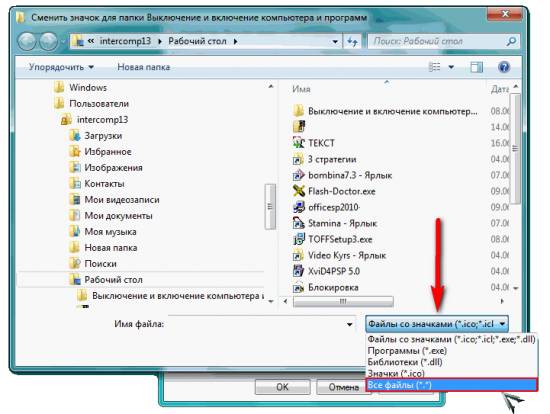
Теперь всё в порядке, жмём «ОК»
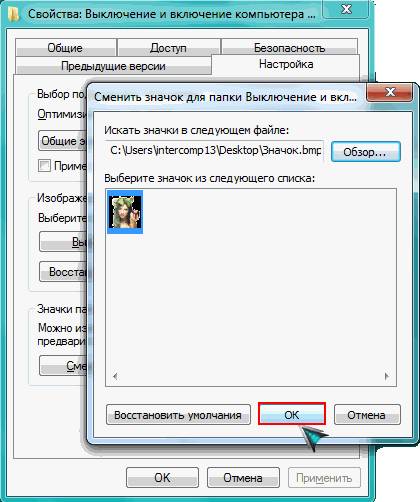
Вот так всё просто. Папка стала отличатся от остальных, а нам будет легче ориентироваться при её поиске.
Но это ещё не всё. Собственные иконки можно применить и к ярлыкам. Смотрите, как они выглядят на моём рабочем столе.
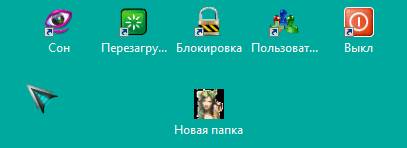
Это кнопки с командами — спящий режим, перезагрузить компьютер, сменить пользователя и выключить компьютер. Хотите себе такие же? Смотрите, как это сделать «Как создать ярлык «выключить» и «перезагрузить» компьютер?«
При создании ярлыков иногда появляются значки по умолчанию, стандартные. По не известным причинам ярлык не хочет брать иконку от программы или игры. Также при создании ярлыков сайтов часто иконки создаются в виде белого листа, либо они маленькие на белом фоне, которые выглядят некрасиво. Или может вы просто хотите изменить картинку для ярлыка на собственную. В этом уроке я расскажу, как сделать, изменить и создать картинку для ярлыка на рабочем столе ОС Windows 7. Поехали.
Давайте попробуем сначала создать иконку а потом уже менять. Ведь обычное изображение у формате PNG или JPEG у вас не получится поставить на ярлык, так как они не поддерживаются.
Так, как я хочу себе сделать иконку для ярлыка «одноклассники», я нашел через сервис «гугл картинки» подходящее изображение. Теперь нам нужно эту картинку преобразовать в ICO формат, перед этим сделав ее квадратной. В противном случае, она получится искаженной. Переходим на онлайн сервис http://image.online-convert.com/ru/convert-to-ico. Кликаем обзор и загружаем файл. После в дополнительных настройках выставляем размеры 128 на 128 пикселов. Нажимаем «Преобразовать файл».
Обратите внимание, что значки для ярлыка могут быть только такими размерами: 16х16, 32х32, 64х64 и 128х128 пикселов.
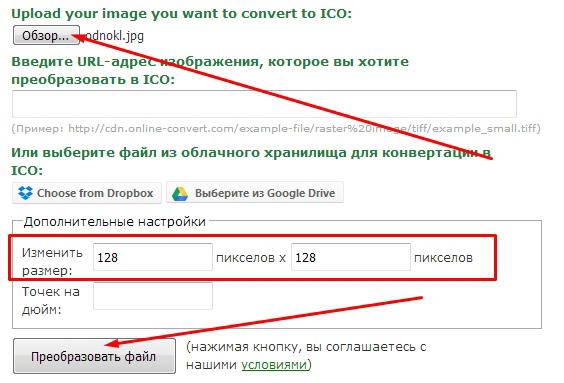
После нескольких секунд ожидания, у вас выскочит диалоговое окно с предложением сохранить уже готовый результат. Теперь обязательно создайте на диске D папку «Картинки для ярлыков» и сохраните или переместите туда все нужные изображения. Ведь, если вы замените иконку ярлыка, а после удалите эту картинку, то после перезагрузки компьютера она с ярлыка пропадет. А так, все будет храниться в одном месте и не удалите по ошибке.
Первый этап закончен. Мы смогли создать иконку для ярлыка и сохранить ее в определенную папку.
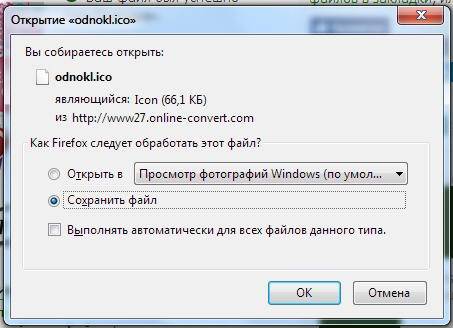
В этом разделе урока мы уже будем изменять картинку ярлыка. Как видите на скриншоте ниже, у меня создался ярлык вообще с белым листом. Одним словом, меня это не впечатляет.
Иконку мы уже сделали в формате ICО в уроке выше. Теперь берем нужный ярлык и нам нем кликнем правой кнопкой мыши и выбираем «Свойства».

Дальше в разделе «Документ Интернета» кликаем на «Сменить значек..»
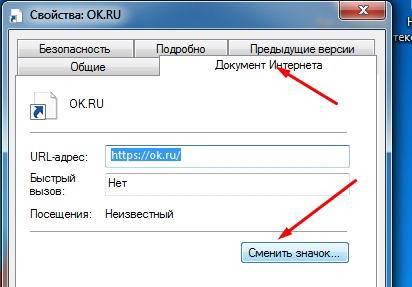
В окне, что выскочило, вы можете также выбрать стандартные значки, которые присутствуют в системе Windows. Но мы хотим добавить свою иконку, нажимаем «Обзор» и идем в нашу созданную папку за картинкой.
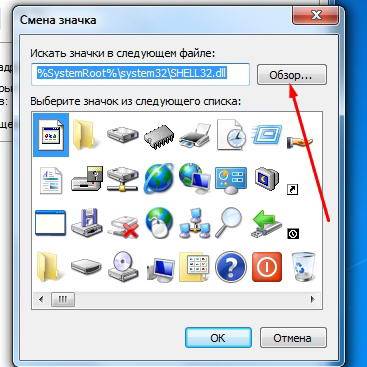
Находим нашу иконку и нажимаем «Открыть»
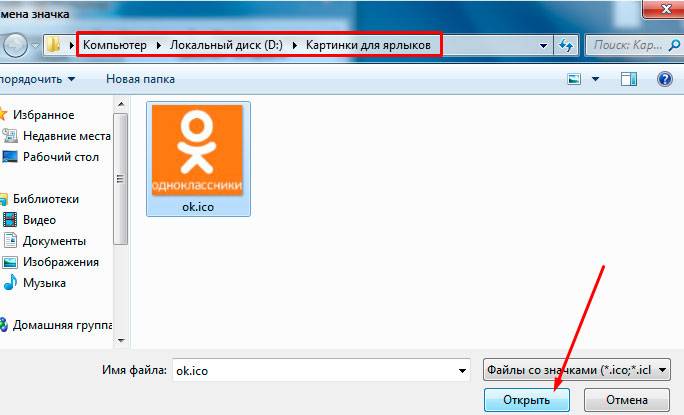
Дальше нажимаем «ОК», и в следующем окне также применяем.
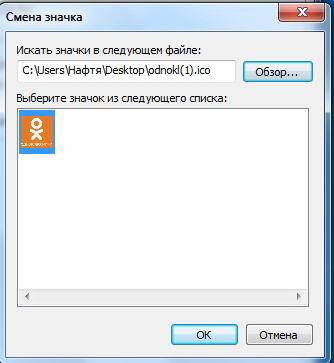
Вот и все. Теперь картинка «одноклассники» хорошо выглядит на ярлыке и сразу понятно, какая это ссылка.
Кому не хотелось создавать свои иконки для, например, ярлыков, папок или даже самописного софта?
Бесспорно, просторы интернета буквально изобилуют уже готовыми иконками, самых разных тематик и самого различного качества. Но что, если хочется, чтобы папки украшали лица, скажем, бухгалтеров, в которые они сдают свои отчеты ?
Не будем порочить их честные лица и возьмем в качестве примера изображение «флешки»
 Не важно, какие размеры будут у него, главное, чтобы не менее хотя бы 32х32 px.
Не важно, какие размеры будут у него, главное, чтобы не менее хотя бы 32х32 px.
Качественные иконки, как правило, содержат в себе несколько изображений, разного размера и качества. Это нужно для того, чтобы иконка выглядела «гладко» при разном способе ее отображения (список, плитка, значки). Если изображение внутри всего одно, то оно, конечно, будет уменьшено или увеличено, но пострадает качество отображения — края станут угловатыми, а если картинка изначально была 16х16, то при увеличении она «посыплется кубиками».
Для приготовлений этих заготовок нам понадобится самый обычный фотошоп, в который нужно лишь единожды загрузить исходный материал. Теперь наша задача — сохранить его в разном разрешении.
Выбираем в меню «Изображение — Размер изображения» и выставляем 48х48. Если не хочется прописывать еще и высоту, то можно поставить галочку (если не отмечено) «Сохранять пропорции».
Далее, необходимо выбрать «Интерполяцию», это будет способ сжатия изображения, который повлияет на качество выходного материала. Можно поставить «Билинейная»
 Сохраняем обязательно в формате PNG без сжатия. Нам не нужны потери качества и прозрачных областей.
Сохраняем обязательно в формате PNG без сжатия. Нам не нужны потери качества и прозрачных областей.
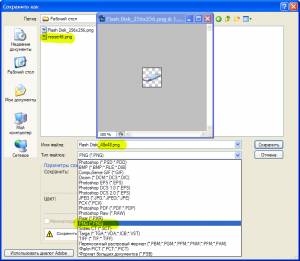
Снова возвращаемся в «Изображение — Размер изображения» и выставляем новый размер — 32х32.
Повторяем операцию. Так же для 16х16, и можно для 128х128, для Windows 7, где такой размер может вполне пригодиться.
Итак, файлы готовы. Далее открываем какой-нибудь редактор иконок, например, Microangelo Studio. Откроется пустая рабочая область. Перетаскиваем в нее наши подготовленные файлы, и видим, что каждый из них занял свою индивидуальную позицию
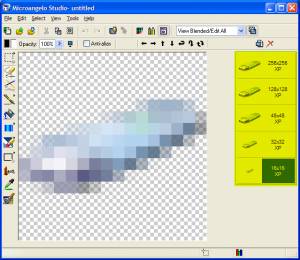
Под каждым размером написано «XP», что означает, что мы сделали все правильно, и цветопередача будет максимальной, т.е. без потерь.
Почему мы не загрузили в программу только одно изображение и не наклонировали его с разным разрешением? Потому, что мы получим изображения с корявыми краями. Потому мы и воспользовались фотошопом.
А «свести все воедино» нам и поможет Microangelo Studio (ибо фотошоп, по крайней мере, десятая его версия, этого делать не умеет).
Остается только сохранить все это в формате ICO. Для этого заходим «File — Save As», даем имя новой иконке и не забываем выбрать формат «ICO»
В итоге мы получим нашу иконку, которой можем пользоваться. Для примера я использовал ее для папки:
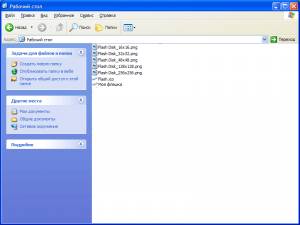
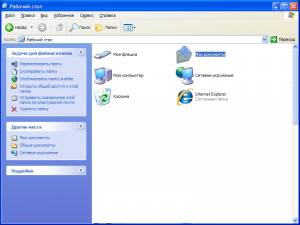
Как видно, значок выглядит правильно при разном режиме отображения.
Иконки являются средством для визуального отображения файлов и папок в проводнике компьютера.
Подробнее о том, что такое иконка, как создать собственную иконку, как изменить иконку файла или папки читатель узнает из этой статьи.
Просматривая список файлов и папок на мониторе компьютера, кроме названий этих файлов и папок мы видим еще и их значки, в разговорной речи чаще называемые иконками, которые отличаются друг от друга и предоставляют возможность пользователю быстро сформировать визуальное представление о структуре файлов компьютера.
Благодаря иконкам пользователю очень удобно отличать файлы одних типов от других, щелкать по ним мышкой, осуществляя разнообразные операции наглядным способом.
Иконка (значок) – это небольшое прямоугольное изображение, сохраненное в самостоятельном отдельном файле, находящемся где-то на запоминающем устройстве компьютера. Компьютер, формируя на мониторе визуальное представление списка всех файлов, подставляет каждому файлу и папке подходящую иконку.
То есть, можно сказать, что в операционную систему компьютера заложена некая система взаимосвязей, в которой каждому файлу соответствует какая-то иконка, которая отображается на мониторе как значок этого файла, но на самом деле хранящаяся от него отдельно. При этом, пользователь может внести изменения в эти взаимосвязи и заставить компьютер подставлять какому-то файлу или папке вместо «стандартной» любую другую иконку.
Особенностью указанной системы взаимосвязей является то, что в ней любая иконка соответствует не каждому отдельному файлу, а всем файлам этого вида. Соответственно, поменять иконку можно не для какого-то конкретного файла, а для всех файлов этого вида одновременно.
Ситуация с папками и ярлыками обстоит иначе. Иконки присваиваются каждой конкретной папке или ярлыку и могут изменяться независимо от иконок других папок и ярлыков.
Но об этом немного позже. Сначала давайте более подробно рассмотрим вопрос о том, что из себя представляет файл иконки и как его сделать самостоятельно.
Файл иконки для операционной системы Windows имеет расширение .ico (о том, что такое расширение файла, читайте здесь) и содержит небольшое квадратное изображение, размер которого, как правило, не превышает 48 на 48 точек (пикселов). Наиболее распространенными размерами иконок для Windows являются 16Х16, 32Х32 и 48Х48 пикселов. Иконки, превышающие 48Х48 пикселов, могут не отображаться или неправильно отображаться в старых версиях Windows.
Файл иконки для Windows, разработанный на профессиональном уровне, может содержать одновременно несколько изображений (до 9), которые, как правило, отличаются между собой только размером. Например, один файл иконки может содержать одно и то же изображение в форматах 16Х16, 32Х32 и 48Х48. Зачем это нужно? Дело в том, что при автоматическом уменьшении изображения оно теряет резкость, а при увеличении — детализацию. И если файл иконки содержит только одну картинку, она может терять свою привлекательность в некоторых режимах работы компьютера, требующих изменения размера отображаемого на мониторе значка. Если же картинок в файле иконки будет несколько, компьютер автоматически использует самую подходящую из них, благодаря чему красивый внешний вид файла сохранится при любых обстоятельствах.
Кроме файлов .ICO, иконки в операционной системе Windows хранятся и в файлах некоторых других типов (программы, специальные библиотеки), но их создание — удел разработчиков программного обеспечения и пользователей с высоким уровнем подготовки.
Файлы иконок для Windows создаются при помощи специальных программ. В качестве картинки можно использовать любое понравившееся изображение (например, фотографию любимой кошки).
Программ для создания иконок существует много. Одной из них является Easy Picture2Icon . Это не самая функциональная программа, зато она является бесплатной, простой в использовании, занимает мало дискового пространства и позволяет создавать иконки размером 16Х16, 32Х32 и 48Х48 из фотографий форматов JPEG, GIF, PNG, BMP.
После загрузки установите программу и запустите ее. В окне программы сначала необходимо открыть фотографию, из которой будет создаваться иконка. Для этого нужно нажать кнопку «OpenPicture» и указать на эту фотографию в открывшемся проводнике ( см. изображение , для увеличения нажмите на него мышкой).
В окне программы Easy Picture2Icon под изображением можно выбрать один из 3 вариантов его подгонки под «квадратный» формат:
— Compress – сжатие фотографии по более длинному краю до размеров более короткого;
— CutEdges – обрезка фотографии по более длинному краю до размеров более короткого;
— Fit – оставить как есть, вставив поля.
Справа от изображения можно выбрать от 1 до 3 форматов иконок (16Х16, 32Х32, 48Х48), которые будут созданы из исходного изображения и помещены в создаваемый файл .ico.
Для создания файла иконки нужно нажать кнопку «Save Icon», после чего необходимо указать, куда и под каким названием этот файл следует сохранить.
Для того чтобы поменять стандартную иконку папки или ярлыка на другую, необходимо щелкнуть по нему правой кнопкой мышки, в открывшемся контекстном меню выбрать пункт «Свойства». Затем .
Для папки : в открывшемся окне перейти на вкладку «Настройка», нажать на кнопку «Сменить значок», в окне «Искать значки в следующем файле» указать необходимый файл иконки и подтвердить внесение изменений ( см. изображение , для увеличения нажмите на него мышкой).
Для ярлыка : в открывшемся окне перейти на вкладку «Ярлык», нажать на кнопку «Сменить значок», в окне «Искать значки в следующем файле» указать необходимый файл иконки и подтвердить внесение изменений.
Как уже было сказано выше, в операционной системе Windows поменять иконку можно не для какого-то конкретного файла, а для всех файлов определенного типа одновременно.
Чтобы поменять значок для определенного типа файлов в Windows XP: 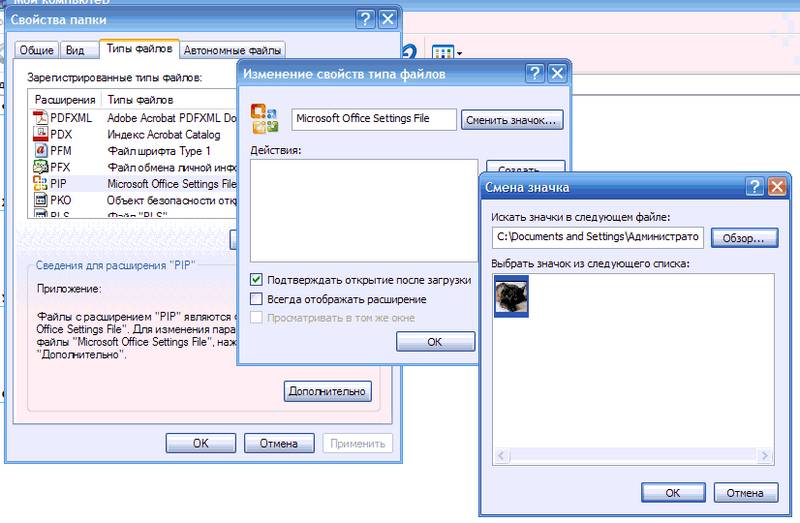
1 . Открыть любую папку или раздел, один раз щелкнуть левой кнопкой мышки по пункту «Сервис», находящемуся в верхней части открытой папки, и в появившемся списке выбрать пункт «Свойства папки» (см. рисунок).
2 . В открывшемся окне перейти на вкладку «Типы файлов» и в окошке с названием «Зарегистрированные типы файлов» выделить (одним щелчком мышки) тип файлов, для которого необходимо сменить значок, затем нажать кнопку «Дополнительно», находящуюся под этим окошком (см. изображение).
3 . Откроется еще одно окно с названием «Изменение свойств типа файлов», в котором нужно нажать кнопку «Сменить значок…» и в проводнике указать на новый файл иконки, которую необходимо присвоить этому типу файлов, затем подтвердить внесение изменений.
Чтобы поменять значок для определенного типа файлов в Windows Vista / 7 / 8 понадобится специальная утилита, поскольку необходимые штатные средства в этих версиях Windows отсутствуют. 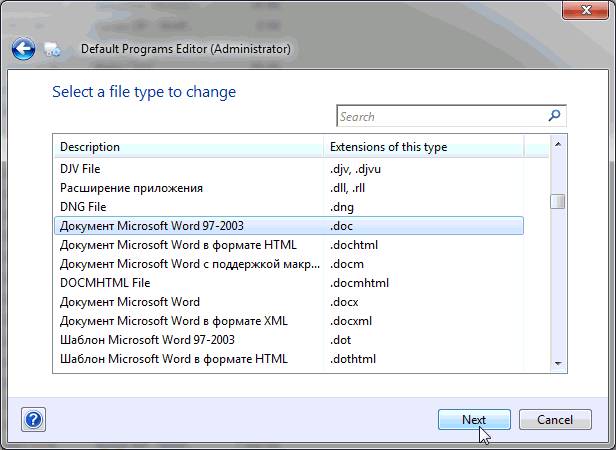
Утилита называется Default Programs Editor . Она представляет собой единый файл и не требует установки. Просто скачайте ее и запустите двойным щелчком левой кнопки мышки.
• Default Programs Editor:
В окне утилиты необходимо нажать «File Type Setings», а на следующем этапе — «Icon». Появится окно со списком типов файлов. В нем необходимо выделить тип файлов, для которого нужно поменять иконку (одним щелчком левой кнопки мышки), после чего нажать кнопку «Next» ( см. изображение ).
На следующем этапе нужно нажать кнопку «Browse…», в открывшемся проводнике указать на новый файл иконки и подтвердить внесение изменений.
Допустим, у вас две ОС Windows, и вы хотите, чтобы в каждой из них у любимой папки отображался одинаковый значок. Либо вам хочется видеть привычный значок папки на флэшкзне при ее подключении в любой системе. Мой читатель Дмитрий спросил по почте, как это сделать.
Значок папки задается в ее свойствах на вкладке «Настройка» кнопкой «Сменить значок». По умолчанию предлагается выбрать значок из файла %SystemRoot%\system32\SHELL32.dll, но вы можете указать любую другую динамическую библиотеку (например, в imageres.dll много значков), исполняемый файл (EXE) или файл значка (ICO).
Как только вы измените значок, он будет отображаться не только в списке папок, но и в адресной строке и области сведений внизу папки.
А в самой папке появится скрытый файл desktop.ini, в котором указан путь к файлу со значком и номер ресурса после запятой.
Обратите внимание, что путь записывается в абсолютном виде. Отсюда очевидно, что для отображения нужного значка в любой системе необходимо соблюдение двух условий:
- наличие значка по указанному пути, что не сработает, если системы установлены на разные диски
- совпадение номера ресурса, которые могут отличаться в разных операционных системах (например, в Windows 7 и XP)
Вы уже видите решение проблемы? Все просто!
- Задайте для папки любой значок в графическом интерфейсе проводника.
- Положите в папку нужный значок и отредактируйте файл desktop.ini, указав относительный путь к значку, т.е. только имя файла и номер ресурса.
Так, я положил в папку значок video.ico и прописал в файле desktop.ini:
После закрытия и повторного открытия окна проводника, значок сменился.
Он будет отображаться для этой папки в любой системе, даже если папка находится на флэшке. Чтобы значок не «путался под ногами», ему можно присвоить атрибуты «Скрытый» в свойствах файла на вкладке «Общие» и «Системный» командой attrib. Однако вы его все равно будете видеть, если в файловом менеджере включено отображение скрытых файлов наряду с системными.
Вы можете отметить интересные вам фрагменты текста, которые будут доступны по уникальной ссылке в адресной строке браузера.
Метки: проводник Информация в статье применима к Windows 7 и новее
Вадим является владельцем этого блога, и большинство записей здесь вышло из-под его пера. Подробности о блоге и авторе здесь.
Подпишитесь на бесплатные уведомления о новых записях и получите в подарок мою книгу об ускорении загрузки Windows!
Если честно, не совсем понял для чего эта статья. Эта возможность появилась несколько лет назад, и про неё сейчас не знает только ленивый. А те кто не боится экспериментов пошли дальше — с restorator’ом в зубах и головой на плечах можно делать вещи куда интересней чем просто смена внешнего вида папок =)
McLotos: Если честно, не совсем понял для чего эта статья. »
Ответ в первом абзаце. Я отвечаю на все письма читателей блога, и хотя я редко даю подробные инструкции в почте, я всегда задаю направление. Этого оказалось недостаточно, поэтому я опубликовал запись в рубрике Вопрос — Ответ.
McLotos: Эта возможность появилась несколько лет назад, и про неё сейчас не знает только ленивый. »
Она появилась более чем несколько лет назад. Но даже если про нее знают все неленивые, описанное решение не лежит на поверхности.
McLotos: А те кто не боится экспериментов пошли дальше – с restorator’ом в зубах и головой на плечах можно делать вещи куда интересней чем просто смена внешнего вида папок =) »
Видимо, вы опытный оформитель, легко расправляетесь с ресурсами Windows с помощью Ресторатора. Можете описать в двух словах, как в нем решается поставленная задача?
Делал нечто подобное:
1) если располагать внутри файл, то неудобно (если выделяешь и часто переносишь данные). Чтобы всё видеть включено отображение скрытых файлов. Поэтому внутри папки должно быть минимум скрытых файлов.
2) Назначал картинку через пункт папки Свойства (Win XP) но неудобно, часто без объяснения причин слетало.
3) Часто пользуюсь iColorFolder — работает по правой клавише, бесплатно (не надо ломать), в папке только desktop.ini
Значки на папках использую давно, и именно для облегчения визуального поиска. Очень помогает. Использую метод desktop.ini.
Echinosor: если располагать внутри файл, то неудобно (если выделяешь и часто переносишь данные) »
Верное замечание. Пожалуй, добавлю в статью, что файлу нужно присвоить атрибут «скрытый».
Echinosor: Чтобы всё видеть включено отображение скрытых файлов. »
Давно хочу задать дискуссию по этому вопросу в отдельной записи, ибо не понимаю, зачем «все видеть» 🙂
Папкам значки не меняю — все равно работа с файлами идёт через ТС.
Иногда меняю значки часто используемым ярлыкам на рабочем столе.
Очень полезная статья, особенно тем, у кого нет времени на эксперименты с системой. Спасибо.
MegaVolt, значки папок отображаются даже в Total Commander (сюрприз! 🙂
MicroAmper, я рад, что вам пригодилась информация! Юмор выбранного ника оценил 😉
Вадим, действительно, об этом не знают только ламеры ^_^
Но если это краткий совет для них — предлагаю описать autorun.ini для той же, например, флешки (чтобы у флешки был свой значок или даже запускалось определенное приложение и т.д., ну Вы сами знаете).
З.Ы.: обновился браузер, стерлось автозаполнение форм =( пришлось вводить ник и мыло вручную =( вот, жалуюсь на судьбу.
Верное замечание. Пожалуй, добавлю в статью, что файлу нужно присвоить атрибут «скрытый».
»
У меня все скрытые файлы видны. Поэтому при перетаскивании все равно мешает (только если иконка в папке). Хорошо, что при нажатии Ctrl+A ХРюша спрашивает про выделение скрытых.
А насчет холивара про «скрытые файлы» — устроить можно ^^. Мне, например, лучше все видеть. Да, нужно это не каждый раз, но, как говориться, редко, да метко. Например, файл hosts приходиться редактировать (брат полазит младший, накачает «программ для голосов на вк» и все). То он же где-то почитал советы по ускорению и отредактировал boot.ini и молчал, мол ничего не делал. Появилась новая строка выбора системы при запуске. Но я его вывел на чистую воду. Так что это нужно.
З.Ы. сорри за оффтоп, Вадим, размещаете чужие полезные статьи? Куда кинуть на рассмотрение?
YaNkEE: Вадим, действительно, об этом не знают только ламеры ^_^ »
Когда сложность материала находится много ниже уровня читателя, нужен такт, чтобы удержаться от выражения своего превосходства над теми, кому информация в новинку.
YaNkEE: Но если это краткий совет для них – предлагаю описать autorun.ini для той же, например, флешки »
Пользователям Windows 7 эта информация не нужна, т.к. в ней автозапуска не существует, есть только автовоспроизведение. В Vista и XP опытные читатели, наверняка, отключили автозапуск для предотвращения вирусных заражений. Таким образом, ценность материала для моей аудитории весьма сомнительна, но спасибо за совет!
YaNkEE: А насчет холивара про «скрытые файлы» – устроить можно »
Являясь автором блога, я предпочитаю задавать тон дискуссии, поэтому я и говорил об отдельном обсуждении. По ходу замечу, что в Windows 7 файл hosts не имеет атрибутов «Системный» или «Скрытый».
Так что я очень осторожно отношусь к навешиванию ярлыка «ламер». Не знать чего-то не зазорно, и это не ламерство. Под это определение я подвожу, скорее, нежелание включать мозг для обработки информации и повышения своих знаний.
YaNkEE: Вадим, размещаете чужие полезные статьи? Куда кинуть на рассмотрение? »
Да, новые, если их присылает автор, и они нигде не опубликованы, разве что кроме авторского блога. Предложения о публикации можно направлять через форму обратной связи.
На XP данный метод будет работать? У меня не отображается скрытый файл desktop.ini (отображение включено).
В дополнении к атрибуту «скрытый» можно добавить атрибут «системный», и тогда даже если включено отображение скрытых файлов, иконка под ногами мешаться не будет, ибо часто отображение системных файлов отключено.
MicroAmper, вопрос в том, не отображается файл или не создается. Откройте командную строку и выполните:
Путь к папке свой укажите.
YaNkEE, у вас появился прекрасный шанс ^^ продемонстрировать свои знания в этом вопросе «для ламеров», тем более у вас ХР 🙂
Виталий, спасибо за дополнение, я его тоже интегрировал в статью.
Я создавал пустую папку и на ней проверял. После указания пути к файлу ico, значок папки меняется, и при наведении курсора на эту папку, вместо надписи ПАПКА ПУСТА, появляется надпись РАЗМЕР : 157 байт, что вероятно указывает о наличии файла desktop.ini . Но не получается его найти. Может необходимо задействовать функцию ОТОБРАЖЕНИЕ СИСТЕМНЫХ ФАЙЛОВ ? Сейчас проверю. По поводу реплик о ламерстве, я думаю что уровень знаний у каждого пользователя, определён приоритетом использования компъютера. Я покупал компъютер для решения задач связанных с моей работой. На изучение всего остального не всегда хватает времени.
С помощью Total Commander удалось найти desktop.ini и даже открыть его [.ShellClassInfo]
IconFile=D:\Новая папка (2)\libr.ico
IconIndex=0
[.ShellClassInfo.A]
IconFile=D:\Новая папка (2)\libr.ico
[.ShellClassInfo.W]
IconFile=D:+AFwEHQQ+BDIEMARP- +BD8EMAQ/BDoEMA- (2)+AFw-libr.ico
Всё получилось при условии, если во второй строке после названия файла ico не указывать ,0 Проверял на XP. Отображению изменённой папки не помешало даже наличие (на другой системе) IconPackager.
MicroAmper: С помощью Total Commander удалось найти desktop.ini и даже открыть его »
Чудеса, с проводником не сладить 🙂 Но я ведь вам сразу сказал, как открыть, а вы пытались его увидеть, что в данном случае как раз не нужно.
Вадим, спасибо за статью, ещё прибавилось ы моёй библиотеке.
Но скажу честно, мне это как не обязательно, а как нахожу нужную паку, просто — это мой компьютер.
Андрей, ну так и у меня тоже мой компьютер 🙂 Но значок облегчает и ускоряет визуальный поиск.
И если по списку папок можно перемещаться с клавиатуры (вводя первые буквы), то в Избранном надо щелкать.
Vadim Sterkin:
Пользователям Windows 7 эта информация не нужна, т.к. в ней автозапуска не существует, есть только автовоспроизведение.
»
Ну, во-первых, не все читателя блога сидят на семерке ^^ Во-вторых, то же самое автовоспроизведение предлагает запустить autorun.exe, вам ли не знать. Так что смысл есть всегда.
Vadim Sterkin: В Vista и XP опытные читатели, наверняка, отключили автозапуск для предотвращения вирусных заражений. »
Vadim Sterkin, конечно, автозапуск отключен, Вы меня просто обидели =). Но я предлагал это в качестве свистоперделки для друзей, чтобы они радовались и удивлялись, открывая твою флешку, чтобы скинуть что-то полезное. А если у них после этого еще и перевернется изображение на мониторе, это доставит море лулзов ^_^
Vadim Sterkin: я и говорил об отдельном обсуждении »
Я и не подразумевал эту статью =)
Vadim Sterkin: Windows 7 файл hosts не имеет атрибутов «Системный» или «Скрытый» »
Не имею чести знать-с 😉 Я знаю, что в ХРюше скрытый, для этого мне нужно все видеть. Спасибо, приму к сведениям.
Vadim Sterkin: Не знать чего-то не зазорно, и это не ламерство. »
Да, согласен. Определение нуб будет правдивее.
Vadim Sterkin: у вас появился прекрасный шанс ^^ продемонстрировать свои знания »
Настал мой час! Не нужно командной строки.
MicroAmper,
Зайдите в папку и прямо в адресной строке после адреса папки пропишите
и нажмите Enter. Думаю, пояснять не надо.
MicroAmper: Всё получилось при условии, если во второй строке после названия файла ico не указывать ,0 »
MicroAmper, если в ico-файле одна иконка — 0 не нужен. Если это приложение с вшитыми иконками, библиотека или ico-файл с несколькими иконками — нужен индекс иконки.
Да, признаю, не вовремя включил мозги и был за это наказан. Не могли-бы Вы уточнить назначение нижних строк (после двух верхних) [.ShellClassInfo]
IconFile=D:\Новая папка (2)\libr.ico
IconIndex=0
[.ShellClassInfo.A]
IconFile=D:\Новая папка (2)\libr.ico
[.ShellClassInfo.W]
IconFile=D:+AFwEHQQ+BDIEMARP- +BD8EMAQ/BDoEMA- (2)+AFw-libr.ico
MicroAmper, извините, я Вас обманул. Даже если в файле 1 иконка — нужен индекс. НО: в Windows 7 индекс иконки пишеться через запятую, в Windows XP для этого отдельная строка (IconResource вместо IconFile и IconIndex):
Индекс выделен жирным шрифтом. Просто я не внимательно прочитал ваш пост =( Там уже стоит 0, и через запятую его писать не надо =)
А насчет двух последних строк — я не знаю. Это точно пусть к иконке. Только кэшированный. Попробуйте удалить все, кроме
но перед этим сделайте копию содержимого в другой файл. Может на компьютере разные системы стоят и записывают в него свои пути. Гадать не буду.
Специально пересмотрел все папки со значками — везде в desktop.ini находиться
и меняется только индекс.
Теги html не работают в коде, потому что это код!
Привет Всем! Чтобы не запутатся уточню, содержимое [.ShellClassInfo]
IconFile=D:\Новая папка (2)\libr.ico
IconIndex=0
[.ShellClassInfo.A]
IconFile=D:\Новая папка (2)\libr.ico
[.ShellClassInfo.W]
IconFile=D:+AFwEHQQ+BDIEMARP- +BD8EMAQ/BDoEMA- (2)+AFw-libr.ico
указано до редактирования. Редактировал только одну строку (IconFile=libr.ico). Всё работает.
YaNkEE Может на компьютере разные системы стоят и записывают в него свои пути. Гадать не буду.
Да, стоят две XP на разделах C , E.
В случае XP, при редактировании desktop.ini , достаточно оставить три строки [.ShellClassInfo]
IconFile=libr.ico
IconIndex=0
аналогично использую Total commander ибо проводник windows не дает той безграничной свободы
>> значки папок отображаются даже в Total Commander (сюрприз! 🙂
я в курсе. кстати, не факт — можно отключить показ ассоциированных значков.
это, конечно, дело вкуса, но зачем мне уникальные иконки размера 16х16 ? всё равно папки ищутся по имени, а не виду.
MegaVolt: всё равно папки ищутся по имени, а не виду. »
Если заведете себе планшет с Windows, почувствуете разницу 🙂
Перепробовал здесь все варианты что описаны, ничего не получается,
Иконка в обще не меняется.
А после Задания иконки через свойства папки, то Иконка после переноса на другое место исчезает, ничего не помогает, ставил так:
[.ShellClassInfo]
IconFile=MyEgy.ico
IconIndex=0
Помогите пожалуйста, кто знает способ чтобы сменить Иконку в папке, и чтобы она не исчезала потом при переносе папки в любое место?…
Жду помощи от знающих людей… Заранее спасибо.
В Windows 7 у папок нет атрибута «Только для чтения». См. Почему у папок флажок «Только для чтения» имеет три состояния
Vadim Sterkin,
Не буду с Вами спорить, но я вижу этот атрибут и могу установить его
Тем более, что после снятия этого атрибута у папки значок перестанет отображаться.
Я все-таки настаиваю на том, что в Windows 7 папки не имеют атрибута «Только для чтения». Это даже написано в справке!
И это легко проверить. Поставьте в свойствах флажок этого атрибута, потом выполните команду
dir /ar C:\folder
Папка в списке не отобразится. Зайдите снова в свойства — флажок не такой, как вы ставили.
Я выделил в записи алгоритм успеха, ведущий к цели с минимальными телодвижениями.
У меня Windows XP, И такая запись не работает:
[.ShellClassInfo]
IconResource=MyEgy.ico,0
Работает только так: (При установленном Атрибуте «Только чтение»)
IconFile=MyEgy.ico
IconIndex=0
Но при переносе папки в другое место, сбрасывается Атрибут у папки почемуто, и моя Иконка не отображается?
Я сделал запись вот такую: (и ставлю Атрибут «Только чтение»)
[.ShellClassInfo]
IconResource=MyEgy.ico,0
IconFile=MyEgy.ico
IconIndex=0
InfoTip=А здесь пишем любой текст
Это типа для того чтобы моя Иконка отображалась в любой ОС, и ХР и 7, Но как быть с Атрибутом Папки, почему он сбрасывается при переносе папки, и моя Иконка не отображается после этого.
Что я не так делаю? Подскажите кто знает. Мне нужна Папка чтоб в ней моя иконка работала на всех ОС, и в любом месте…
Видео «как установить иконки»
Как же установить иконки для рабочего стола Windows XP, Windows Vista, Windows 7 ?
Все иконки, которые находятся в данном разделе имеют расширение .jpg, а для того, что бы поставить скачанный вами значок на какую-либо папку или ярлык — необходимо расширение .ico. Для того, что бы переделать файл в нужный вам формат — качаем программу Aveiconifier Там же вы найдете и описание того, как ей пользоваться. После того, как вы переделали формат png в формат ico — можно устанавливать иконки куда вам нужно. Разберем подробнее как это делается.
Существует много способов осуществить установку иконки на папку, однако, я раскажу вам только 2 основных.
1. Вручную (стандартными средствами Windows).
2. C помощью программы IconPhile.
3. C помощью программы IconTo (Рекомендуем).
1)Разберем первый способ:
Возьмем к примеру любой ярлык. Жмем по нему правой кнопкой мыши -> свойство -> вкладка «ярлык» -> сменить значок и выбираем вашу иконку в формате .ico
Если хотите изменить иконку для папки, тогда так: правой кнопкой мыши -> свойство -> вкладка «настройка» -> сменить значок и опять же выбираем вашу иконку в формате .ico
Если хотите изменить иконку для значков типа «Мой компьютер, Корзина и тд», тогда так:
для Windows XP :
правой кнопкой мыши по свободному месту на рабочем столе -> свойства -> вкладка «рабочий стол» -> кнопка «настройка рабочего стола » дальше выбираем значок и жмем сменить значок и опять же выбираем вашу иконку в формате .ico
для Windows 7:
правой кнопкой мыши по свободному месту на рабочем столе -> персонализация -> слева вверху «изменение значков рабочего стола» -> дальше выбираем значок и жмем сменить значок и опять же выбираем файл со значком/значками.
2)Второй способ еще проще:
Программа предназначена для массовой замены иконок, т.е. если вы хотите изменить, к примеру, иконку всех mp3 файлов, то вам достаточно скачать программу IconPhile, установить ее и кликнув два раза по значку mp3 в этой программе, выбрать для него понравившуюся вам иконку. Все 🙂
3)Третий способ как и предыдущий, но больше возможностей:
Как и в предыдущем способе программа предназначена для массовой замены иконок, поэтому суть остается такой же, за исключением того, что вместо программы IconPhile нужно использовать программу IconTo.
Так что поставить иконки — довольно просто.
Для быстрого визуального поиска или украшения внешнего вида папок (каталогов) ставят пользовательские иконки. Рекомендации покажут, как поменять значок папки в Windows 7, 8 на свой.
Существует достаточно способов изменения иконки конкретного каталога или всех, с привлечением средств Windows, сторонних программ. Создайте новую папку или выберите существующую и выполняйте шаги ниже.
Чтобы изменить значок папки в Windows 7, 8 Вам потребуется проделать несколько простых действий. В проводнике выберите каталог и кликните по нему правой кнопкой. В меню нажмите пункт «свойства».
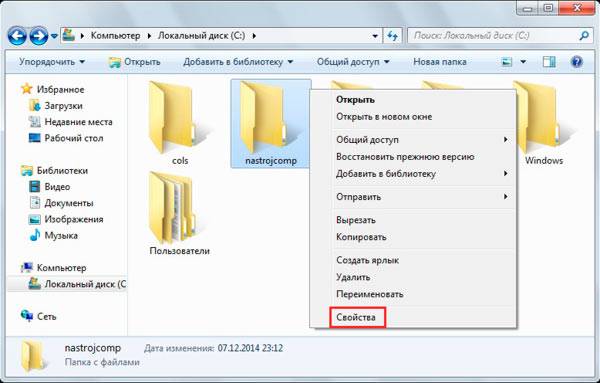
В окошке свойств переместитесь во вкладку «настройка». В третей области щелкните кнопку «сменить значок».
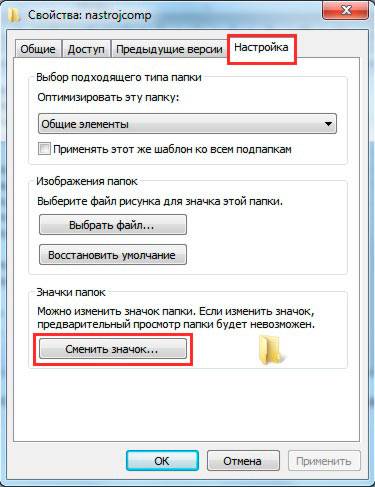
В диалоговом окне из списка выберите стандартную иконку (находятся в файле SHELL32.dll) или нажмите «обзор», укажите путь к своему изображению (ico) и кликните «открыть». Для тренировки скачайте архив со значками здесь.
Рекомендуется использовать графические файлы с разрешением 256 на 256 пикселей, чтобы правильно отображались размеры значков на рабочем столе или в проводнике. Если решите вернуть стандартный вид папки, щелкните кнопку «восстановить умолчания». После окончательного выбора и выполнения действий нажмите OK.
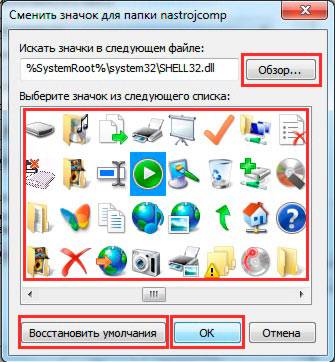
В окне свойств посмотрите на предварительный просмотр. Далее кликните «применить» и OK.
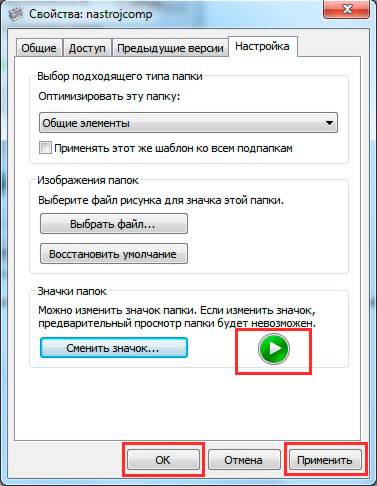
В итоге в папке создается конфигурационный файл desktop.ini, в котором прописываются параметры и путь к изображению. Чтобы его увидеть, необходимо отобразить скрытые папки и файлы Windows 7.
[.ShellClassInfo]
IconFile=полный путь к иконке (ico)
IconIndex=0
Сохраните изменения, чтобы поменять значок папки в Windows 7, 8. Строки в уже существующем desktop.ini могут отличаться, Вам только останется всего лишь прописать путь к картинке.
Не всегда можно сменить значок папки на свою картинку, например, это не применимо для каталога Windows. Вы так же не можете изменить иконку внутри библиотеки, сначала нажмите на папку правой кнопкой и в меню выберите «расположение папки». Затем выполните рекомендации выше.
Этим способом можно поменять сразу все значки папок в Windows 7, установив пользовательскую картинку. Вам потребуется административный доступ. При этом сменятся иконки для всех учетных записей ПК. Еще значки меняются при изменении темы Виндовс, если она поддерживает такие возможности.
В рекомендации будет редактироваться реестр. Если вы неопытный пользователь, сделайте его резервную копию. Далее выполните пошаговое руководство.
1. В строке поиска меню «пуск» напишите regedit и кликните enter.
2. При появлении окошка UAC щелкните «да». Данные сообщения раздражительны, поэтому предлагаю ознакомиться, как отключить контроль учетных записей в Windows 7.
3. В левой панели реестра найдите раздел Explorer (на картинке показан полный путь). Щелкните на Explorer правой кнопкой, наведите на «создать» и выберите «раздел». Присвойте имя Shell Icons и нажмите энтер. Если данный раздел существует, пропустите данный пункт и переходите к шагу 4.
4. Выберите созданный, существующий Shell Icons. В правой панели клацните правой кнопкой, наведите курсор на «создать» и выберите «строковый параметр». Напишите ему тип 3 и нажмите enter.
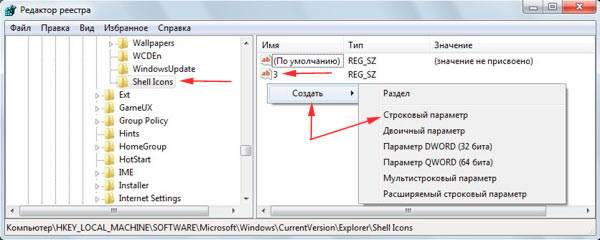
5. Щелкните по параметру «3» правой кнопкой, нажмите «изменить». В области значения пропишите путь к ico файлу, например, C:\iconca\papka.ico и кликните OK. Рекомендуется использовать размер изображения (ico) 256×256 пикселей.
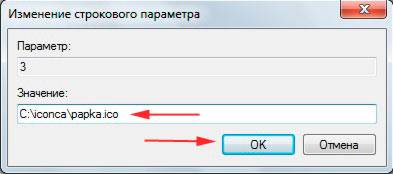
6. Обратите внимание на разрядность Виндовс 7, если у Вас 32 битная система, сразу переходите к 7 пункту. Если установлена 64 битная версия Windows 7, тогда перейдите в раздел, показанный на картинке ниже, и проделайте шаги с 3 по 5.
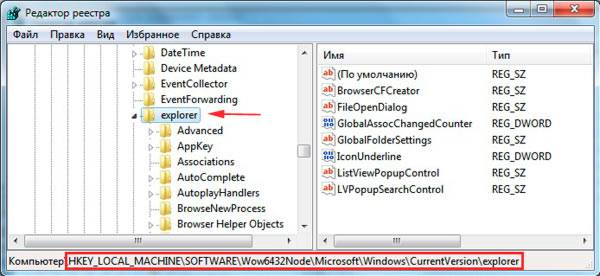
7. Чтобы поменять значок папки на Windows 7 перезагрузите ПК.
Если вы захотели вернуть обычные значки папок, тогда посетите подраздел Shell Icons и удалите тип 3, нажав на нем правой кнопкой. В меню выберите «удалить», затем кликните «да». Для 64 битной редакции проделайте эти действия в двух местах. Перезапустите компьютер.
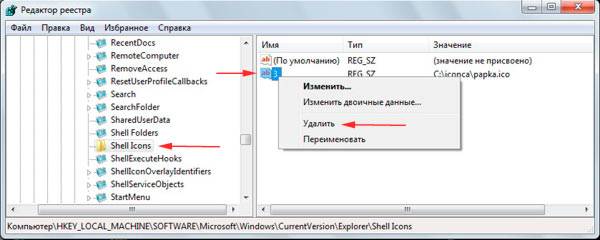
Существуют платные и бесплатные утилиты для смены значка папки. Рассмотрим бесплатные продукты. Хочется выделить, что программы не приносят большей пользы, чем использование штатных средств. К таким приложениям относятся IconTo (на ней подробнее остановимся), FolderIco. Чтобы изменить иконку папки или их группу, выполняйте так:
1. Скачайте IconTo здесь и установите.
2. Запустите программу, кликните «укажите папку/файл» и выберите установку для одной папки, для нескольких или для конкретного типа файла.
3. Я выбрал одну папку. Далее указал каталог sql и нажал OK. Вы можете воспользоваться другим вариантом.
4. Выберите один значок из стандартных, во вкладке «избранное», «программное» или нажмите «укажите иконку» для выбора своей картинки. Затем нажмите «установить иконку»и наслаждайтесь результатом.
На этом все, я объяснил, как поменять значок папки в Windows 7, 8. Смело используйте возможности самой операционной системы. Программы не дают уж такого желаемого результата. Если тема пошла за иконки, узнайте, как изменить значок меню пуск в Виндовс 7, дабы усовершенствовать внешний вид ОС.
В статье использованы материалы:
http://delpc.ru/sdelat-svoi-ikonki-dlya-papok/
http://elhow.ru/programmnoe-obespechenie/raznye-voprosy-pro-po/kak-sozdat-znachok
http://pikabu.ru/story/svoy_znachok_dlya_papki_v_os_windows_5784829
http://pamirych.ru/%D0%BA%D0%B0%D0%BA-%D1%81%D0%BE%D0%B7%D0%B4%D0%B0%D1%82%D1%8C-%D0%BA%D0%B0%D1%87%D0%B5%D1%81%D1%82%D0%B2%D0%B5%D0%BD%D0%BD%D1%83%D1%8E-%D0%B8%D0%BA%D0%BE%D0%BD%D0%BA%D1%83/
http://www.chaynikam.info/chto_takoe_ikonka.html
http://www.outsidethebox.ms/12151/
http://oformi.net/icons-png/7631-kak-ustanovit-ikonki.html
http://nastrojcomp.ru/fajly-i-papki/kak-pomenyat-znachok-papki-v-windows-7-8-izmenenie-ikonki.html
Оставить комментарий