
BIOS — это базовая система ввода-вывода вашего компьютера являющаяся частью системного программного обеспечения. В ней реализована возможность защиты ПК на самом высоком уровне – это пароль БИОС. Если его не ввести, то компьютер не сможет загрузиться. Однако иногда возникают ситуации, когда пароль забывается или теряется, и тогда пользователи начинают думать о том, как удалить БИОС или сбросить свой пароль. Но поскольку без пароля нет ни доступа к его настройкам ни возможности что-либо ввести, многие начинают паниковать. Скажу сразу, что не стоит этого делать, так как нет ничего страшного в сбросе пароля. Давайте теперь ознакомимся с особенностями BIOS , как удалить пароль в частности.
Ранее, в старых материнских платах, были предусмотрены специальные сервисные коды для сброса настроек БИОСа в умолчания, но в современных ПК они отсутствуют. Поэтому сразу перейдем к самому простому способу – аппаратному обнуления памяти БИОС, которую еще называют CMOS.
- Выключите компьютер из розетки
- Откройте системный блок, отвинтив болтики на задней панели и сняв боковую крышку
- Найдите на материнской плате (самая большая плата в системном блоке) батарейку энергонезависимой памяти CMOS (большая, плоская, круглая батарейка, размером с 5 копеек)
- Далее если у вас возле нее есть перемычка с надписью Clear CMOS, установите ее во второе положение
- Если же перемычки нет, то вынимайте саму батарейку из разьема, окуратно подковырнув отверткой
- Нажмите кнопку питания на системном блоке и подержите ее 10 секунд
- Теперь поставьте перемычку в прежнее положение или установите обратно батарейку
- Закройте системный блок и закрутите его
- Теперь можете подключить компьютер к розетке и включить его
При загрузке ПК выдаст сообщение об ошибке в памяти БИОС и загрузится. Также с паролем будут утеряны все ранее установленные настройки БИОС.
Если же вы пользуетесь ноутбуком, то вам будет необходимо найти инструкцию по разборке своей модели и повторить все выше перечисленные операции. Также не стоит полагаться на эту защиту очень сильно, поскольку злоумышленники тоже знают, как удалить пароль в БИОСе.
Только лучшие IT решения
Зачастую вследствии изменений настроек в BIOS Setup является отказ компьютера включаться или же его нестабильная работа. В таком случае лучшим решением будет сбросить BIOS обнулением CMOS памяти и вернуться к настройкам по умолчанию. Также обнуление BIOS может пригодиться для того, чтобы убрать пароль, появляющийся непосредственно после включения компьютера. Этот пароль установлен в BIOS Setup и их обнуление — единственный вариант избавиться от него. Естественно, что если пароль известен — вам не составит труда удалить его или изменить на иной в настойках. Сброс настроек BIOS на значения по умолчанию производится механическим способом на материнской (системной) плате.
1 способ. Вытаскиваем батарейку.
- Первым делом будет необходимо отключить компьютер и выдернуть шнур питания.
- Найти на материнской плате круглую батарейку питания CMOS-памяти, как правило она находится в нижней части материнки.
- При помощи отвертки аккуратно вытащить литиевую батарейку.
- Подождать около некоторое время, как правило около 10 минут, очень редко придется подождать продолжительное время, вплоть до целых суток.
- Вставить батарейку на место.
- Запустить компьютер.
2 способ. Замыкаем джампер.
- Также отключаем питание компьютера и выдергиваем шнур. Все дальнейшие процедуры проводятся при отключенном питании.
- Находим рядом с микросхемой BIOS перемычки — джамперы, отвечающие за сброс CMOS-памяти, обычно они маркированы надписями «Clear CMOS», «CLR CMOS», «CCMOS».
- Далее есть 2 варианта — в случае если рядом находятся 2 не замкнутых между собой контакта — для сброса их нужно замкнуть между собой. Если же рядом находятся 3 или 4 контакта, 2 из которых замкнуто между собой специальной перемычкой — это рабочее положение. Следует снять перемычку и замкнуть между собой второй и третий или третий и четвертый контакт. Также перемычки могут быть не распаяны, в этом случае можно попытаться замкнуть контакты кусочком тонкой проволоки.
3 способ. Программный.
- Для этого способа необходимо знать тип чипа BIOS, который установлен на вашей системной плате. Его можно посмотреть в документации, в тестовой программе (например Everest) или в BIOS Setup.
- Запускаем интерпретатор командной строки, для чего нажимаем «Пуск» — «Выполнить» и вводим команду CMD или же в Windows 7 нажимаем кнопку «Пуск» и набираем CMD в строке поиска. Стоит отметить, что в 64 битных системех debug.exe отсутствует, в следствии чего выполнить нижеприведенные команды будет возможно только со сторонней программой. После каждой новой строки в команде необходимо нажать клавишу Enter.
Award
-o 70 17
-o 71 17
-q
AMI
-o 70 10
-o 71 0
-o 70 11
-o 71 0
-q
Phoenix
-o 70 ff
-o 71 17
-q
Учтите, что после BIOS на дефолтовые значения возможно придется изменить установки, в противном случае может отказаться работать некоторое оборудование, например жесткий диск.
BIOS – это важнейший элемент ПК, без него машина просто не будет работать. Удалить БИОС невозможно. Вернее, возможно, но лишь физически, путем отсоединения микросхемы от материнской платы устройства. Но в этом случае материнская плата больше не будет работать, она просто потеряет смысл, как элемент персонального компьютера.
Неопытные пользователи часто задают вопрос «Как удалить биос Bios?». Как было сказано – никак, но бывают случаи, когда необходимо сбросить пароль и настройки от БИОСа. Такие ситуации могут возникнуть, когда неудачное обновление или апгрейд ПК приводит к тому, то устройство не включается, тогда сброс настроек может помочь. Это можно сделать следующим образом:
- Выключаем компьютер из сети. Для этого просто выдергиваем шнур из розетки.
- Открываем системный блок и на материнской плате отыскиваем небольшую круглую батарейку. Найти ее можно в нижней части «материнки».
- Очень аккуратно вытаскиваем батарейку. Можно воспользоваться отверткой.

- Ждем некоторое время, обычно, от десяти минут. Однако, в некоторых случаях придется подождать сутки.
- Вставляем батарейку на прежнее место и запускаем ПК в работу.
Второй способ сброса настроек Bios – это замыкание джампера.
- В первую очередь необходимо отключить ПК от электросети. Для этого выдергиваем шнур из розетки.
- Вскрываем системный блок и находим материнскую плату.
- Рядом с микросхемой БИОСа можно увидеть особые перемычки или джамперы. Именно они отвечают за сброс памяти CMOS . Джамперы должны быть обязательно промаркированы CMOS или CLR CMOS.
- Далее, необходимо замкнуть джамперы. Тут есть несколько вариаций:
- Если два незамкнутых контактика расположены рядом, то просто замыкаем их между собой.

- В случае, когда рядом находится несколько контактов (3 или 4) два из которых замкнуто при помощи специальной перемычки, то необходимо убрать перемычку и замкнуть второй и третий контакты или третий и четвертый.
- Если перемычки не распаяны, то можно попробовать замкнуть контакты с помощью небольшого кусочка тонкой проволоки.
- После замыкания контактов возвращаем все в первоначальный вид и запускаем ПК в работу.
Каждый из способов нужно применять очень аккуратно, не повреждая материнскую плату и микросхему БИОСа, а то придется покупать новую деталь, которая стоит довольно приличную сумму.
Пользователей с небольшим опытом нередко интересуются, как удалить биос Bios. Чтобы разобраться с этим вопросом, нужно понять, что он собой представляет. Только после этого можно людям предоставить правдивую информацию.

Сброс настроек Биоса.
Итак, BIOS — это элемент, без которого персональный компьютер не будет функционировать. Он представляет собой комплекс микропрограмм. С их помощью осуществляется загрузка ОС, а также настройка почти всех комплектующих системного блока. Основным и постоянным местом расположения биоса является материнская плата. Такое его нахождение неспроста, так как именно данная микросхема отвечает за работу отдельных комплектующих ПК их взаимодействие между собой.
Теперь можно ответить на вышеозначенный вопрос. Удалить BIOS с персонального компьютера невозможно. Если говорить точнее, то данную процедуру можно провести, если приложить физические усилия и отсоединить материнскую плату. Однако после такого действия не только микросхема, но и само устройство перестанет функционировать.
Иногда возникают ситуации, когда требуется провести сброс пароля и настроек BIOS. Данная необходимость может появиться в результате неудачного апгрейда персонального компьютера или обновления системы. В итоге устройство перестает включаться. Решением данной проблемы станет выполнение следующей инструкции:
- Обесточиваем ПК.
- Обеспечиваем доступ к материнской плате.
- На микросхеме отыскиваем батарейку. Она имеет небольшой размер и круглую форму. Обычно ее месторасположением является нижняя часть «материнки».
- Батарейка аккуратно вытаскивается пальцами или при помощи вспомогательного инструмента, например, отвертки.
- После этого нужно подождать в большинстве случаев около 10 минут. Затем элемент вставляется на свое место и включается устройство.

Вытаскиваем батарейку из материнской платы.
Существует еще один способ, позволяющий выполнить сброс настроек Биоса. Для его реализации нужно выполнить замыкание джемпера. Данный процесс осуществляется следующим образом:
- PC отключается от электрической сети.
- На материнской плате отыскиваются джамперы, представляющие собой перемычки, которые имеют маркировку CMOS или CLR CMOS.

джамперы на материнской плате.
- Когда две перемычки находятся рядом, тогда они замыкаются обычным способом. Если же расположено несколько контактов (их может быть 3 или 4 штуки), два из которых замкнуты, то в этом случае перемычка между ними убирается. Затем осуществляется замыкание 2 и 3 или 3 и 4 контакта.
Примечания! Иногда джемперы могут быть не распаяны. Тогда замыкание можно выполнить с помощью тоненькой проволочки.
После того как контакты будут замкнуты нужно все вернуть в прежнее состояние и запустить PC. При этом рекомендуется обязательно соблюдать внимательность и ни в коем случае не повреждать материнскую плату. Иначе придется потратить деньги на покупку новых комплектующих для компьютера.
Как удалить, очистить, восстановить, разблокировать или сбросить пароль безопасности BIOS
Наиболее распространенным способом для сброса или очистки пароля BIOS , который большинство из нас знает, является физическое обесточивание компьютера путем отсоединения всех кабелей и извлечения батареи из материнской платы на нескольких минут.
Другой способ как снять пароль с биоса — переключить перемычку CMOS на самой материнской плате, если она присутствует. Эти методы работают, потому что в большинстве материнских плат ПК и ряде материнских плат ноутбуков для поддержания настроек BIOS / CMOS используется батарея. Если отключить питание, настройки BIOS / CMOS и пароль будут удалены.
Если по какой-то причине вы не можете сбросить пароль безопасности BIOS компьютера, удалив батарею или переключив перемычку CMOS , вот несколько вариантов, которые можно попробовать.
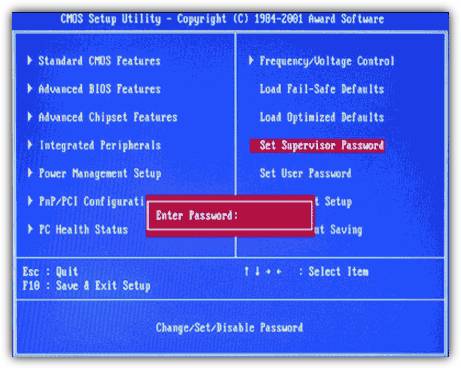
Прежде чем использовать инструменты, которые пытаются сбросить или внести изменения в BIOS , стоит посмотреть, работает ли какой-то из известных бэкдоров или паролей по умолчанию. Нажмите на ссылку ниже, чтобы просмотреть список всех известных бэкдор-паролей. Перед тем, как снять пароль с биоса на ноутбуке, обратите внимание, что пароли чувствительны к регистру.
Стандартные бэкдор-пароли BIOS
CMOS De-Animator — это более современный инструмент по сравнению с большинством инструментов. Он может сбросить пароль BIOS из Windows . Последняя версия CMOS De-Animator 2 совместима как с 32-разрядными, так и с 64-разрядными операционными системами.
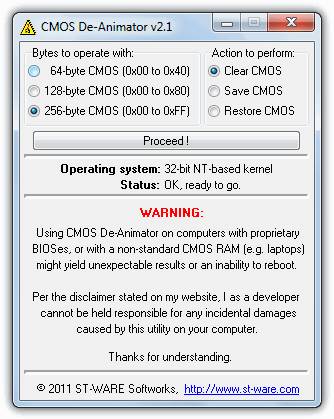
Все, что нужно сделать — запустить инструмент от имени администратора ( щелкните правой кнопкой мыши и выберите пункт меню « Запуск от имени администратора » ) и нажать кнопку « Продолжить », после чего перезагрузить компьютер. Когда ПК загрузится, вы увидите ошибку контрольной суммы CMOS и сможете получить доступ к BIOS без пароля. Принцип работы CMOS De-Animator заключается в том, что он делает недействительной контрольную сумму CMOS-памяти системы . Это приводит к сбросу всех настроек на значения по умолчанию и очищает все хранимые пароли BIOS .
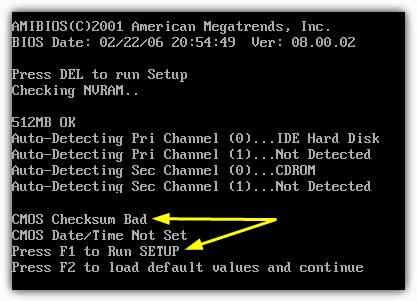
Если вы не можете загрузиться с жесткого диска или CD
Как снять пароль биоса на ноутбуке Samsung? Отключение питания и извлечение батареи из материнской платы стационарных компьютеров на несколько минут должно удалить пароль BIOS . Но это с гораздо меньшей вероятностью сработает на ноутбуке. Для дополнительной безопасности пароли для BIOS ноутбуков обычно хранятся на отдельной микросхеме EEPROM , которая не зависит от батареи BIOS .
Если вы несколько раз ввели на ноутбуке неверный пароль BIOS , на экране появится сообщение о том, что ноутбук заблокирован. Вы увидите что-то типа “ System Disabled ” или “ Password check failed. System Halted ” и несколько цифр. Если это сообщение появляется при входе в BIOS , можно просто отключить питание и затем попытаться войти снова. Обратите внимание на число, потому что это ценная информация. Она требуется, чтобы сгенерировать бэкдор-пароль к BIOS .
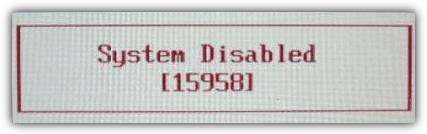
Все, что нужно сделать — это записать появившийся номер, а затем перейти на веб-страницу BIOS Master Password Generator . Этот сайт предназначен для того, чтобы получить возможные пароли на основе введенного номера. Просто введите его и нажмите кнопку. Затем проверьте полученные результаты и отметьте все пароли, которые близки к вашей модели ноутбука.
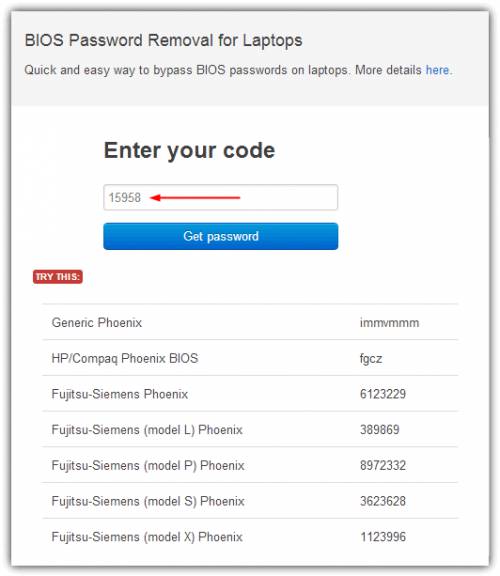
Перед тем, как снять пароль с биоса на компьютере, попробуйте полученные коды для заблокированного BIOS , чтобы проверить, работает ли это. В зависимости от модели ноутбука, после ввода кода может потребоваться нажать Enter или Ctrl + Enter . Используемые коды основаны на работе специалиста « Dogbert », который провел много исследований и создал ряд небольших утилит, а также Python-скрипты для разблокировки различных моделей ноутбуков.
Если полученные на этом сайте коды вам не помогли, посетите блог Dogbert’а , где можно найти более подробную информацию о бренде вашего ноутбука и загрузить отдельную утилиту для него. Чтобы использовать одну из программ, загрузите утилиту и запустите ее, затем введите номер и нажмите Enter . Вы получите мастер-пароль, с помощью которого сможете попытаться разблокировать компьютер.
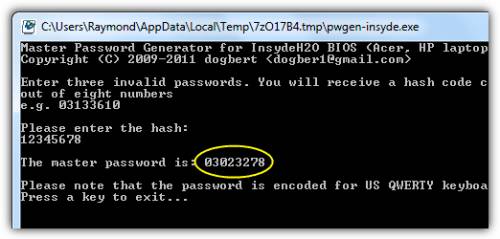
Необходимо запустить мастер-пароль на компьютере, который может загрузиться под Windows , и на котором установлен .NET . Если вы не знаете, какой инструмент использовать, можете попробовать все, пока не найдете тот, который соответствует вашему ноутбуку.
Когда Windows не загружается должным образом, и нет возможности войти в BIOS , чтобы изменить очередность загрузки, возможно, вам повезет, и загрузка с CD или USB уже установлена с более высоким приоритетом. В этом случае нужно вставить компакт-диск или флэшку и устройство загрузится с них автоматически. Также для загрузки с компакт-диска или USB-накопителя может быть установлен более низкий приоритет, чем для жестких дисков. В этом случае потребуется временно отключить жесткий диск.
Как еще снять пароль через биос? Если вы имеете доступ к Windows , другое решение, позволяющее загружаться с CD / USB — это инструмент под названием Plop Boot Manager . Он делает возможном загрузку с этих носителей, даже если BIOS не поддерживает эту функцию.
Вот некоторые инструменты, которые можно использовать при загрузке с компакт-диска или USB флэш-накопителя.
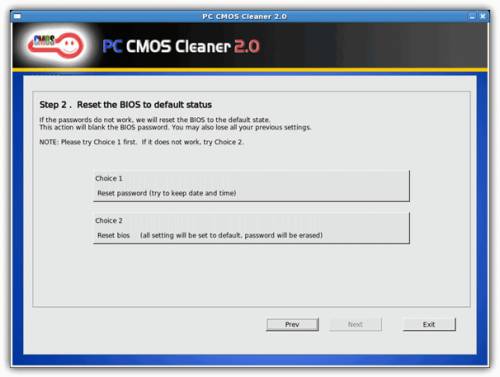
Предназначен для восстановления, удаления, расшифровки и отображения пароля пользователя или супер пользователя, хранящегося в BIOS , независимо от марки устройства. В список поддерживаемых BIOS входят Award , American Megatrends (AMI) , Compaq , Phoenix , Samsung , IBM , Compaq , DTK , Thinkpad , Sony , Toshiba . Так что есть большая вероятность, что ваш BIOS включен в этот список. PC CMOS Cleaner — это загрузочный Linux CD , поэтому не нужно беспокоиться о совместимости операционной системы.
При запуске программа сначала попытается расшифровать и отобразить список возможных паролей. В случае неудачи можно удалить пароль, используя два параметра, второй из которых полностью сбросит параметры BIOS до значений по умолчанию — позже вам придется перенастроить их.
Скачать PC CMOS Cleaner
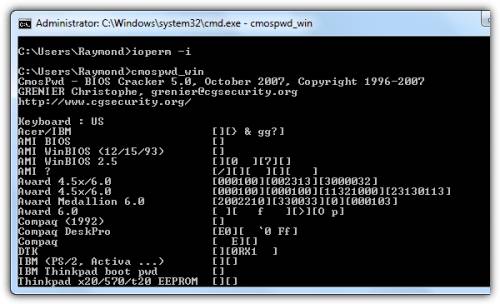
Это один из самых современных и популярных инструментов дешифрования CMOS , хотя и был выпущен уже довольно давно — в 2007 году. CmosPwd расшифровывает пароль, хранящийся в CMOS , и отображает его. Поддерживаются следующие BIOS :
- ACER/IBM BIOS ;
- AMI BIOS ;
- AMI WinBIOS 2.5 ;
- Award 4.5x/4.6x/6.0 ;
- Compaq ( 1992 );
- Compaq ( новая версия );
- IBM (PS/2, Activa, Thinkpad) ;
- Packard Bell ;
- Phoenix 1.00.09.AC0 (1994), a486 1.03, 1.04, 1.10 A03, 4.05 rev 1.02.943, 4.06 rev 1.13.1107 ;
- Phoenix 4 release 6 (User) ;
- Gateway Solo – Phoenix 4.0 release 6 ;
- Toshiba ;
- Zenith AMI .
С помощью CmosPwd также можно снять пароль с биоса на ноутбуке Lenovo , создавать резервные копии, восстанавливать, стирать или даже полностью очищать CMOS . При загрузке выберите пункт 9. Next- 2. BIOS / CMOS Tools- 2. BIOS Cracker 5.0 (cmospwd) . Существует также версия , которую можно запускать из Windows .
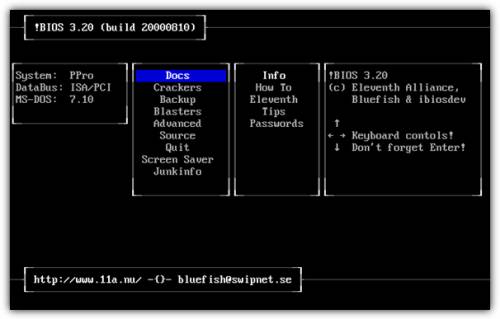
!Bios также включен в комплект программ Hirens Boot CD . Выберите пункт 9. Next- 2. BIOS / CMOS Tools- 4. BIOS 3.20 (ibios) . Также можно скачать отдельный инструмент !Bios Windows .
Если инструменты такие, как CMOS De-Animator , не смогли вам помочь, можно сбросить пароль BIOS с помощью средства debug.exe , что приведет к недействительности контрольной суммы CMOS аналогично запуску CMOS De-Animator . Это можно сделать, введя две команды через инструмент отладки. Но сначала нужно загрузить компьютер под FreeDOS :
- Установите FreeDOS на USB-накопитель с помощью Rufus или UNetbootin ;
- Загрузите инструмент debug.exe и сохраните его в корневом каталоге USB-накопителя ;
- Загрузите компьютер с USB накопителя и введите следующие команды: ( обратите внимание, что вторая и третья команда начинается с буквы O, а не с нуля ):
debug
o 70 2E
o 71 FF
quit
- Перед тем, как через биос снять пароль с компьютера , перезагрузите его с помощью комбинации Ctrl + Alt + Del . На экране должно появиться сообщение об ошибке, например “ CMOS checksum error ”. После этого можно будет получить доступ к настройке CMOS без ввода пароля.
Перевод статьи « How To Remove, Clear, Reveal, Unlock or Reset BIOS Security Password » дружной командой проекта Сайтостроение от А до Я.

BIOS — це базова система введення-виведення вашого комп’ютера є частиною системного програмного забезпечення. У ній реалізована можливість захисту ПК на найвищому рівні — це пароль БІОС. Якщо його не ввести, то комп’ютер не зможе завантажитися. Однак іноді виникають ситуації, коли пароль забувається або втрачається, і тоді користувачі починають думати про те, як видалити БІОС або скинути свій пароль. Але оскільки без пароля немає ні доступу до його настройок ні можливості що-небудь ввести, багато хто починає панікувати. Скажу відразу, що не варто цього робити, так як немає нічого страшного в скиданні пароля. Давайте тепер ознайомимося з особливостями BIOS, як видалити пароль зокрема.
Раніше, в старих материнських платах, були передбачені спеціальні сервісні коди для скидання налаштувань БІОСа в умовчання, але в сучасних ПК вони відсутні. Тому відразу перейдемо до найпростішого способу — апаратного обнулення пам’яті БІОС, яку ще називають CMOS.
- Вимкніть комп’ютер з розетки
- Відкрийте системний блок, відкрутивши болтики на задній панелі і знявши бічну кришку
- Знайдіть на материнській платі (найбільша плата в системному блоці) батарейку незалежній пам’яті CMOS (велика, плоска, кругла батарейка, розміром з 5 копійок)
- Далі якщо у вас біля неї є перемичка з написом Clear CMOS, встановіть її в друге положення
- Якщо ж перемички немає, то виймайте саму батарейку з роз’єму, окуратно подковирнув викруткою
- Натисніть кнопку живлення на системному блоці і потримайте її 10 секунд
- Тепер поставте перемичку в попереднє положення або встановіть назад батарейку
- Закрийте системний блок і закрутіть його
- Тепер можете підключити комп’ютер до розетки і включити його
При завантаженні ПК видасть повідомлення про помилку в пам’яті БІОС і завантажиться. Також з паролем будуть загублені всі раніше встановлені налаштування БІОС.
Якщо ж ви користуєтеся ноутбуком, то вам буде необхідно знайти інструкцію з розбирання своєї моделі і повторити все вище перераховані операції. Також не варто покладатися на цей захист дуже сильно, оскільки зловмисники теж знають, як видалити пароль в Біосе.
Как форматировать жесткий диск через BIOS: 2 эффективных способа

Форматирование – процесс, при котором происходит разметка носителя, то есть создается файловая система. Для пользователя это обычно означает, что происходит полное удаление информации, которая прежде содержалась на носителе. В статье мы рассмотрим, каким образом выполняется форматирование жесткого диска через BIOS.
Предположим, у вас имеется подключенный к компьютеру жесткий диск, который необходимо форматировать, причем выполнить форматирование необходимо через BIOS, например, в том случае, если на компьютере нет установленной операционной системы.
Если говорить о форматировании, то как таковая эта процедура не может быть выполнена только через BIOS, поскольку в данном меню не предусмотрено возможности выполнения стирания подключенных дисков. Однако, если использовать специальные утилиты, которые можно запускать через BIOS, то задача уже становится выполнимой.
Ниже мы рассмотрим два доступных каждому пользователю способа, которые позволят отформатировать жесткий диск через BIOS. Каждый из способов будет использовать в своей работе дополнительные инструменты (без них никуда), а вам же лишь остается остановиться на наиболее подходящем.
Способ 1: форматирование жесткого диска через меню установки Windows
Данный способ является наиболее распространенным, поскольку сегодня загрузочный диск или флешка с дистрибутивом любой Windows имеется у многих пользователей.
Как вы уже могли понять, вам потребуется загрузочное устройство, на котором записан установщик Windows. В данном случае мы не будем устанавливать Windows, а запустим через BIOS программу установки, в которой и будет запущен процесс форматирования.
Нюанс заключается в том, что с помощью установщика Windows можно выполнить исключительно быстрое форматирование – никаких дополнительных настроек здесь не предусмотрено. Кроме этого, размер установщика Windows значительно больше, чем утилита во втором способе.
1. Прежде всего, вам потребуется загрузочный диск или флешка. В том случае, если у вас нет ни того, ни другого, самое удобное – это записать загрузочную флешку с дистрибутивом. Например, на официальном сайте Microsoft по ссылке ниже есть специальная утилита, которая загрузит на компьютер дистрибутив Windows, а затем позволит легко и быстро записать его на флешку, тем самым сделав флешкой загрузочной.
2. Как только у вас на руках будет загрузочное устройство, его необходимо подключить к компьютеру, на котором будет выполняться форматирование жесткого диска, а затем выполнить вход в BIOS. Как правило, для большинства компьютеров вход в BIOS выполняется путем быстрого нажатия на самом раннем этапе включения специальной горячей клавиши – это чаще всего F2, Del или F1.
3. Как только вы попадете в BIOS, вам потребуется найти «Boot MENU», в котором можно выставить загрузочное устройство, которое будет запускаться в первую очередь. В разных версиях BIOS данный пункт может располагаться по-разному и иметь несколько другую вариацию названия, но суть одна. В нашем случае необходимый нам пункт находится в меню «Advanced BIOS Features» – «First Boot Device», где в качестве первого загрузочного устройства нужно установить наименование флешки (если название флешки не отображается, выбираем USB-HDD) или CDROM (в случае, если используется диск с Windows).
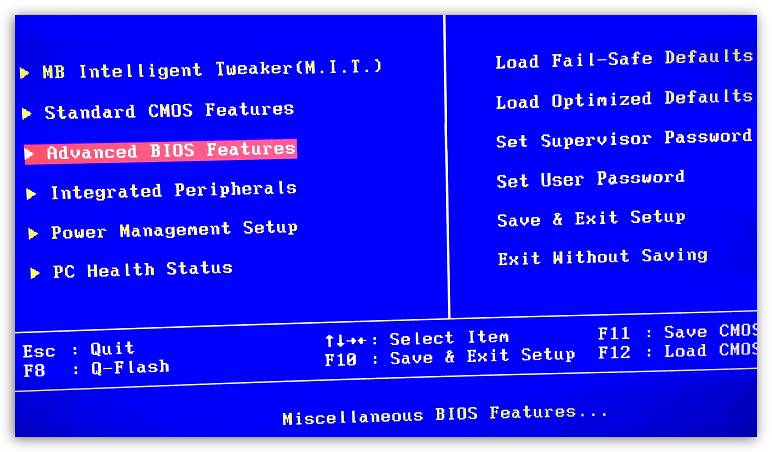
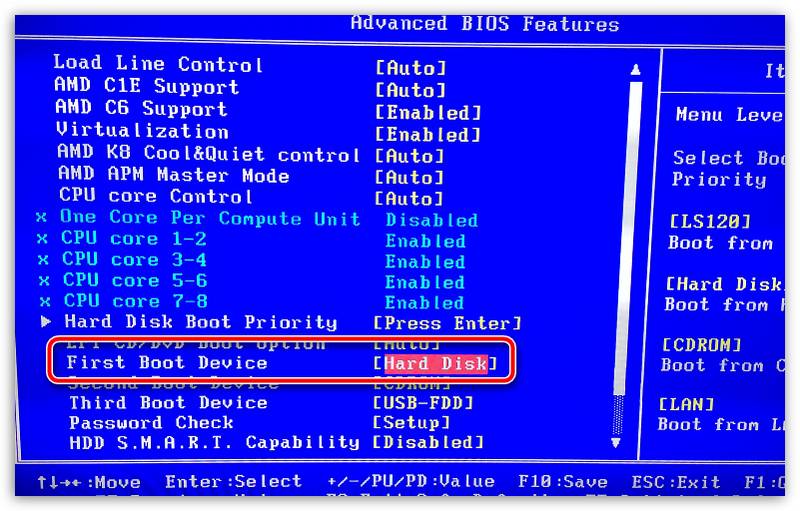
4. Когда нужные настройки будут выставлены, вам лишь остается выйти из BIOS, после чего компьютер начнет перезагружаться, и в результате на экране отобразится меню установки Windows.
5. Выбрав язык, на экране отобразится окно, в котором потребуется выбрать диск, на который будет установлена Windows. Выделите диск одной кнопкой мыши, а затем ниже щелкните по кнопке «Настройка диска».
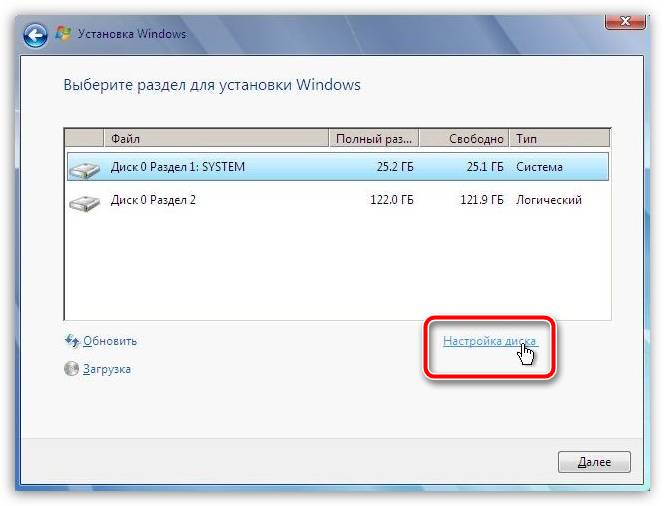
6. На экране отобразится дополнительный набор опций, где требуется выбрать пункт «Форматировать».
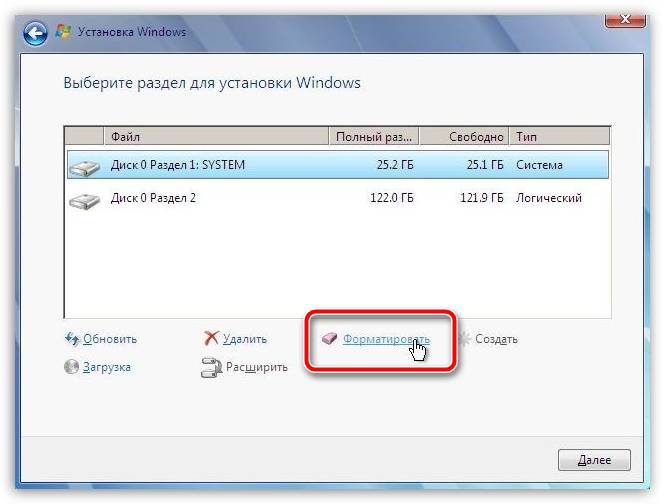
7. На экране высветится предупреждение о том, что форматирование удалит с диска все данные. Если вы согласны с этим, нажмите «ОК» для продолжения.
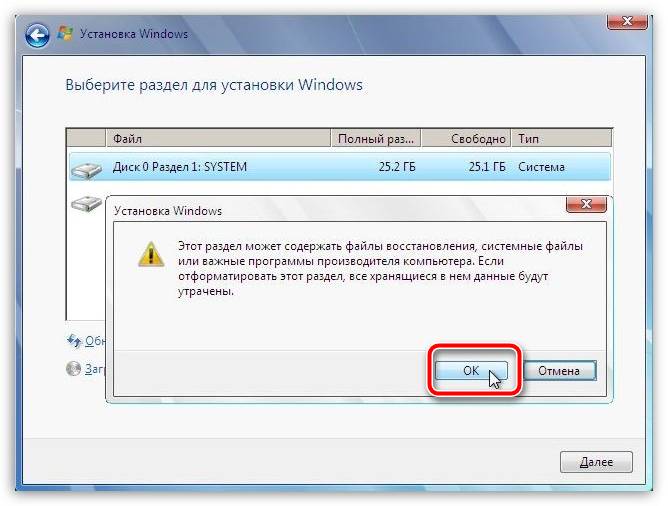
Начнется выполнение процесса. Как только форматирование будет завершено, на экране отобразится сообщение об успешном завершении процедуры.
Способ 2: форматирование диска с помощью Acronis Disk Director
В том случае, если у вас нет загрузочного носителя с ОС Windows, то лучше сразу переходить к данному способу, поскольку в таком случае вам потребуется записывать куда меньше информации на диск или флешку (3-4 Гбайт против 15 Мбайт).
Популярный инструмент Acronis Disk Director позволяет осуществлять комплексную работу с жесткими дисками даже в том случае, если на компьютере отсутствует установленная операционная система. Утилита является платной, но у нее есть бесплатная демо-версия, которая позволит убедиться в возможностях этой программы и, конечно, выполнить поставленную нами задачу форматирования.
1. Загрузив утилиту с официального сайта разработчика, вам потребуется выполнить ее инсталляцию на компьютер, а затем и запуск.
2. Подключите к компьютеру флешку или диск, на который будет записан Live-CD Acronis. В левой области открывшегося окна программы щелкните по кнопке «Мастер создания загрузочных носителей Acronis».
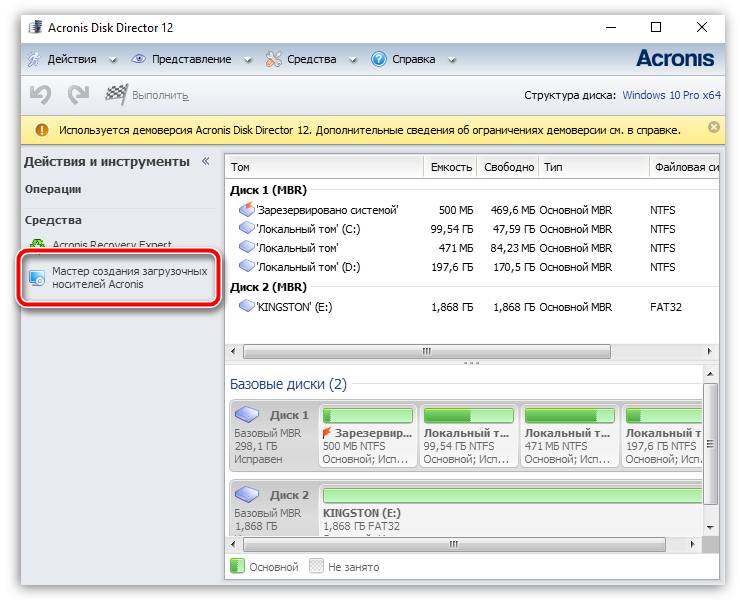
3. На экране отобразится окно утилиты, в котором потребуется щелкнуть по кнопке «Далее».
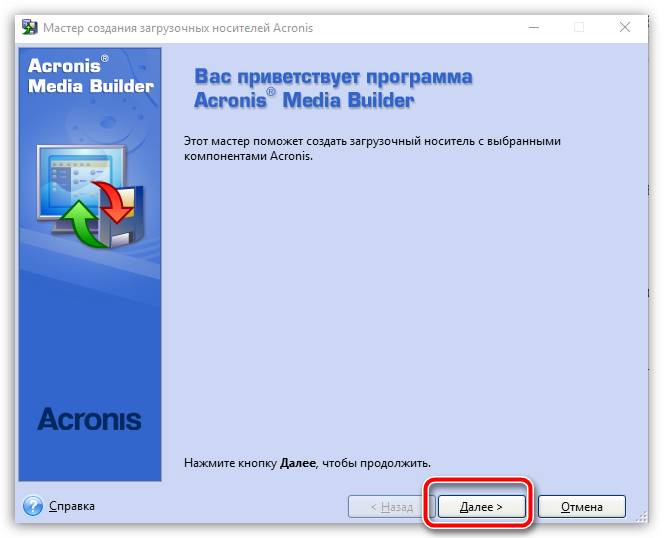
4. Параметры, представленные в следующем окне, оставьте по умолчанию.
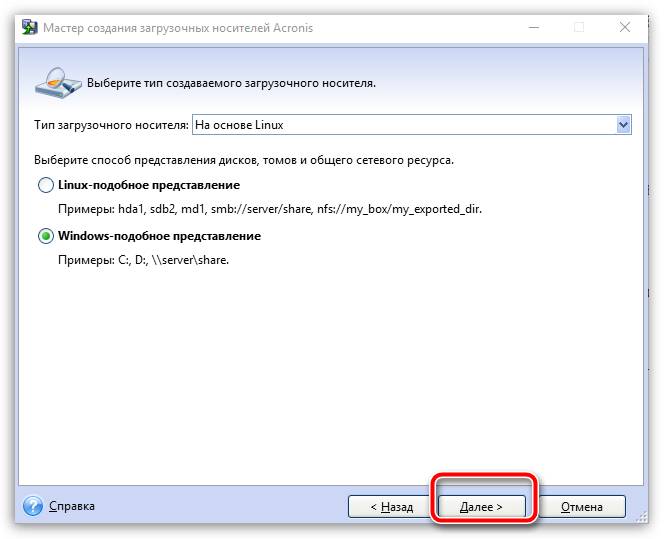
5. Укажите компоненты, которые будут записаны на загрузочный носитель (в нашем случае, например, будет использован компонент для 64-разрядных систем, но если вы не знаете разрядность компьютера, выберите оба).
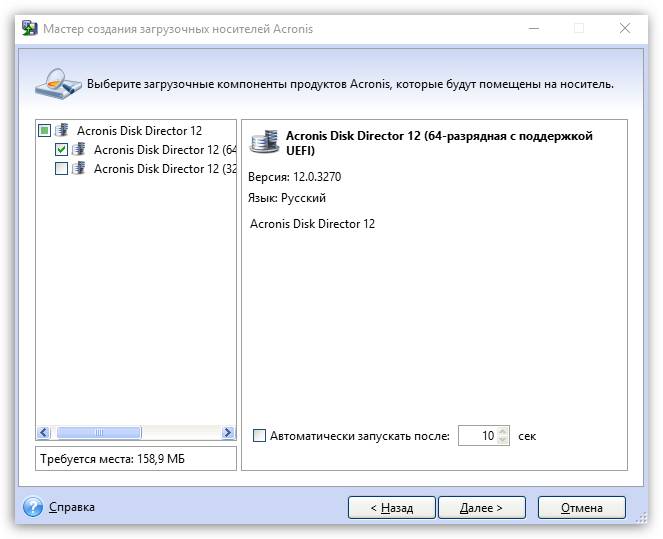
6. Наконец, потребуется выбрать, куда будет записана утилита: сразу на флешку или сохранена в виде ISO-образа для последующей записи его на диск. Поскольку в нашем случае к компьютеру подключена флешка, мы выбираем ее и переходим далее.
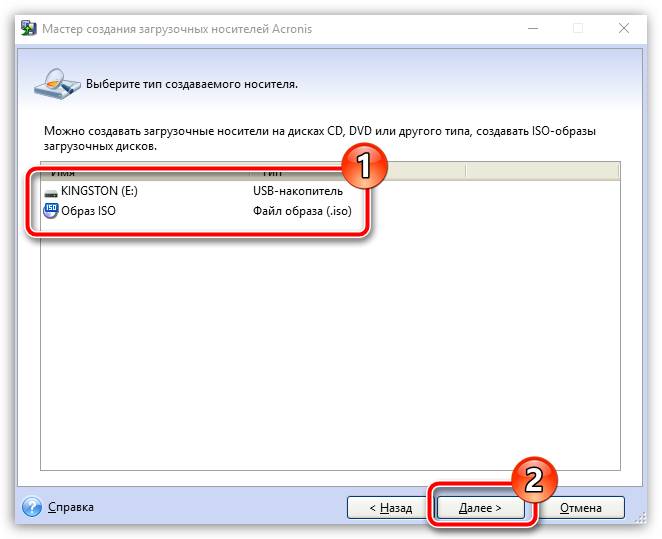
7. Если вам необходимо добавить драйверы, на следующем этапе программа предложит это сделать.

8. Нажмите кнопку «Продолжить», чтобы начать запись загрузочного носителя.
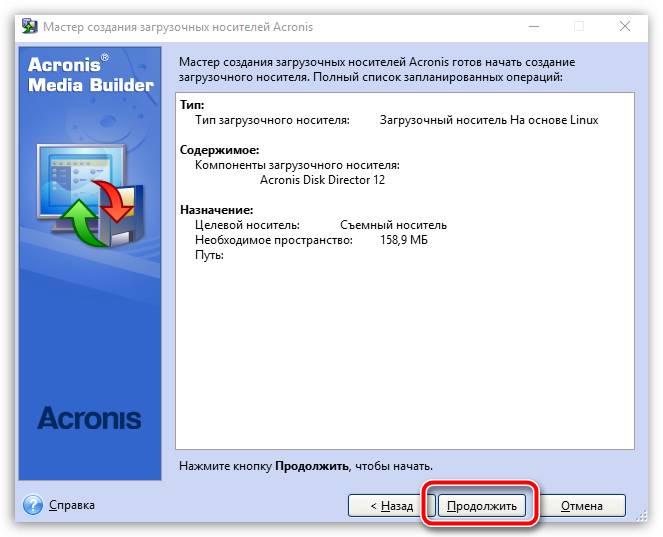
9. Начнется выполнение записи загрузочного носителя, который займет немного времени, поскольку размер записываемой утилиты не превышает 20 Мбайт. Как только на экране отобразится сообщение об успешном завершении процесса, флешку или диск можно изымать из компьютера и подключать к тому, на котором будет выполняться форматирование жесткого диска через BIOS.
10. Вам потребуется войти в BIOS и установить свое загрузочное устройство основным. Как это сделать, было описано в первом способе со второго пункта по четвертый, поэтому на данном этапе мы останавливаться не будем.
11. На экране отобразится окно Acronis. Чтобы продолжить с программой работу, вам потребуется выбрать нужную утилиту. В нашем случае была записана только одна версия, поэтому выбираем «Acronis Disk Director».

12. Начнется загрузка утилиты, которая может занять несколько минут. На экране отобразится окно просмотра дисков, в котором будут видны доступные диски. Для продолжения щелкните по кнопке «ОК».
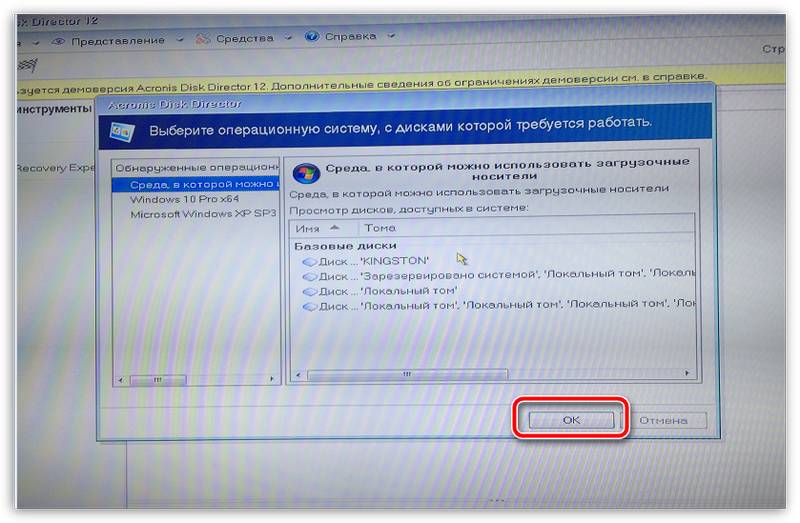
13. Щелкните по своему диску правой кнопкой мыши и в отобразившемся контекстном меню выберите пункт «Форматировать».
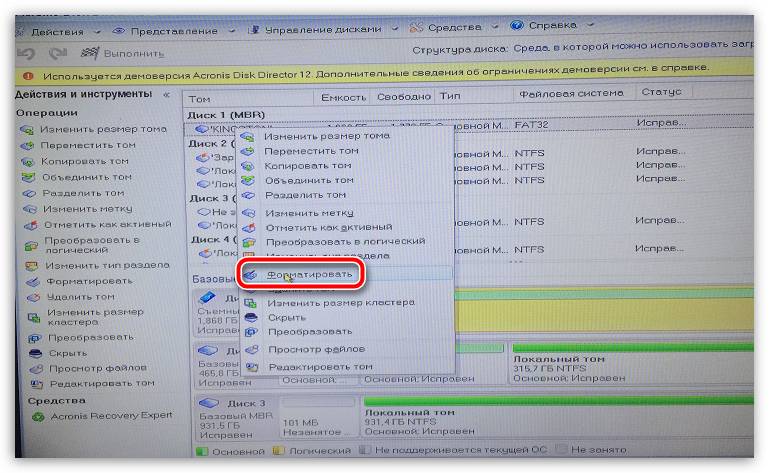
14. На экране отобразится окно настройки форматирования, в котором, при необходимости, можно поменять файловую систему, задать размер кластера, а также метку тома на ваше усмотрение. Система также предупредит, что в процессе форматирования с диска будут удалены все данные. Для продолжения щелкните по кнопке «ОК».
Как только форматирование будет завершено, утилиту можно спокойно закрыть, после чего компьютер автоматически начнет перезагружаться.
Существует ряд и других утилит для форматирования жесткого диска на компьютере без установленной операционной системы. В статье были рассмотрены два показательных примера, которые, надеемся, были для вас полезны.
Как удалить винду в биосе. Как снести винду и установить новую операционную систему
Если вы устанавливали себе новую операционку Windows (любую из версий), то теперь при попытке включить компьютер у вас наверняка сначала появляется меню с выбором нужной ОС. Это происходит в том случае, если не был отформатирован жесткий диск. Чтобы этого больше не происходило, достаточно удалить ненужную версию и на компьютере останется только одна версия Windows.
Форматирование раздела — самый простой и очевидный способ
Перед началом любых действий скачайте важную для вас информацию на съемный носитель или на один из жестких дисков.
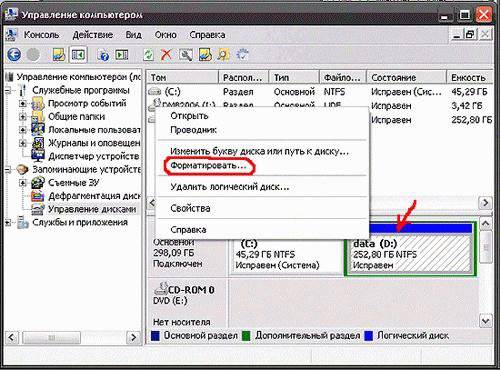
Как понять, какую из папок Виндовс нужно оставить, а какую сохранить? Для этих целей зайдите в меню Пуск и там выберите пункт «Выполнить». Вам нужно ввести в строку следующую команду — %windir%. Теперь нажмите «Ок». В результате ваших действий появится папка. Ее нужно запомнить — это именно та папка, которую удалять нельзя. Выглядеть она может так: «C:Windows». Эту рабочую папку нельзя ни удалять, ни перемещать в другие разделы, иначе нарушится работа всей системы и придется делать откат.
Перезагрузите систему и убедитесь, что второй ОС больше нет. Если при попытке отформатировать диск, система выдает ошибку, то можно попробовать использовать дополнительные утилиты для подобных операций, например, программу Acronis Disc Director. Ее нужно скачать, установить и запустить. Она удалит всё сама, а потом автоматически перезагрузит систему.


Теперь загрузка начнется с той версии Виндовс, которую вы решили оставить.
Как удалить семёрку или восьмёрку, если вы обновились до десятки
Обычно хватает для этих целей стандартной утилиты для удаления старых (временных или мусорных) файлов. Например, CCleaner. Но если предыдущая версия все еще занимает место, то проделайте шаги, которые удалят остатки старой ОС полностью.
- Зайдите в панель задач и через поиск найдите «Очистку диска». Выберете нужный ярлык.
- Во вкладке отметьте все временные данные и включите функцию очистки.
- Чтобы удалить данные предыдущей системы, кликните по параметру «Очистить системные файлы». Она расположена внизу слева.
- Вам нужно будет выбрать тот диск, на котором находится старая операционка.
- Когда вы увидите все нужные для удаления файлы, там будет пункт «Предыдущие установки Виндовс». Именно этот пункт и нужно выбрать.
- Чистим и перезагружаем компьютер.
После этих действий откатиться к предыдущей версии Виндовс уже очень сложно, поэтому убедитесь, что решили окончательно оставить Windows 10.
Данный способ позволит вам удалить старую версию без использования программ — вручную.
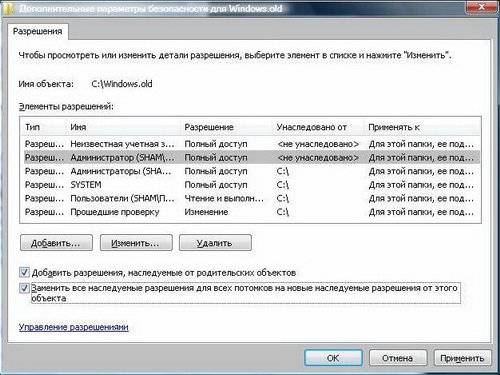
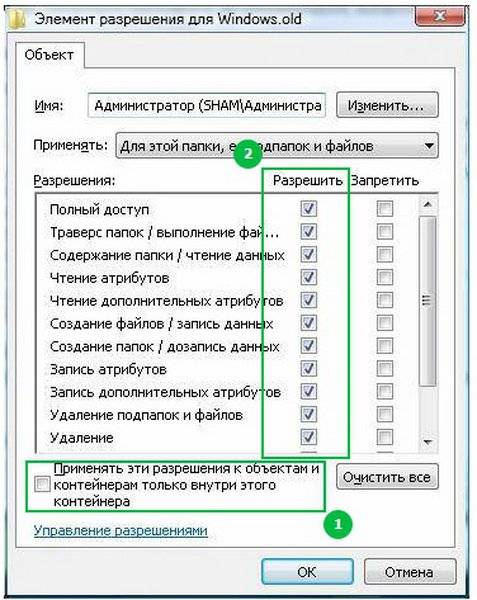
После этого Windows.old удалится как обычная файловая папка.
Как всегда, начинаем с того, что загружаемся в ту версию операционки, которая должна остаться единственной на компьютере.
- Находим на рабочем столе «Мой компьютер» и кликаем для открытия характеристик.
- Выбираем «Свойства» — ищем параметр «Дополнительно».
- Далее находим «Загрузка и восстановление». Кликаем по «Параметрам».
- В новом окошке выбираем пункт «Правка». Откроется файл boot.ini с помощью Блокнота. Очень желательно на этом этапе сохранить копию этого файла на всякий случай и положить его на одном из дисков. Не забудьте его при этом переименовать — Boot.old. Теперь про копию можно забыть и вернуться к файлу boot.ini для редактирования.
- Найдите в файле строку со сведениями о том, что в меню выводятся две операционные системы на выбор. Ее нужно удалить.
- Теперь сохраняем изменения, которые только что ввели. Кликаем «Сохранить как», сохраняя имя таким, какое оно было изначально.
Закройте все вкладки и перезагрузите компьютер. Теперь появится только одна операционная система.
Загружаемся в ту операционку, которую планируем оставить.
- На значке «Мой компьютер» ищем параметр «Свойства», используя правую кнопку мышки.
- Теперь находим «Дополнительно». Там будет функция «Параметры».
- Отмечаем операционку, которую планируем удалить и подтверждаем свои действия.
- Переходим в раздел, где находится старая Виндовс.
- Удаляем папку Windows, правку с программными файлами и Documents and Settings. Будут появляться всплывающие предупреждения о том, что это системные файлы и что их можно использовать только для чтения. Их можно смело игнорировать и продолжать удаление.
Теперь останется отредактировать файл boot.ini, потому что при загрузке компьютера вы можете все еще увидеть на выбор две операционки.
Как видите, старую мешающую операционку, если в ней больше нет необходимости, можно удалить. В зависимости от того, какая именно ОС установлена, в операции удаления есть свои особенности, но в целом почти все способы подходят. Достаточно только разобраться в нюансах и внимательно проделать все шаги. После перезагрузки вы успешно избавитесь от проблемы.
Сегодня будет пост от том, как снести старую винду и начисто установить новую операционную систему . Я расскажу как снести винду полностью. Почему-то многие этого не понимают.
Снести винду — значит отформатировать диск с установленной виндой и установить её на чистый диск. Если говорить простыми словами, снести винду — значит правильно удалить старую винду.
Установщики винды делятся на 2 вида.
Первые, записывают её на диск. Запускают диск из под старой винды и начинают установку. Это НЕПРАВИЛЬНО РЕШЕНИЕ установки любой винды.
Для правильной установки Windows Xp, 7, 8, 10 — вам потребуется запустить диск или загрузочную флешку, ПОСЛЕ перезагрузки компьютера и ДО загрузки старой виндоус.
Сперва, надо перезагрузить компьютер и зайти в bios. В некоторых случаях, надо выставить поддержку usb адаптера в настройках bios (или ваша клавиатура и мышка не буду реагировать на нажатие и диск с установкой не винды не запуститься)
После этого, надо выставить или (смотря с чего вы делаете снос винды и чистую установку виндоус)
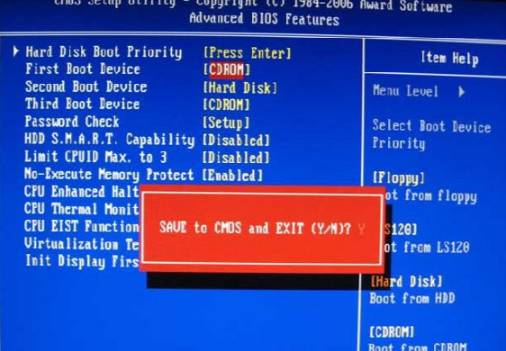
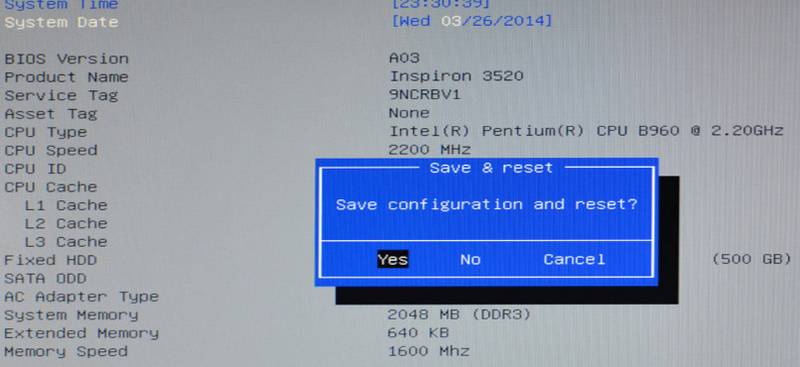
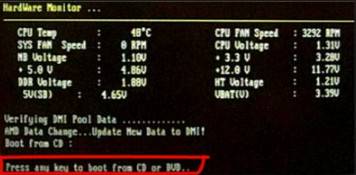
Если клавиша не нажимается, тогда стоит выставить поддержку usb (об этом написано сверху)
Итак, диск начал загружаться. Ждём и жмём далее. Нам нужен момент, когда мы сможем удалить раздел C:
Снос винды происходит после удаления раздела C: (скорее всего там установлен Windows)
Теперь, выбираем неразмеченную область и устанавливаем туда Windows.
Таким образом вы удалите ВСЕ операционные системы с вашего компьютера и установите одну единственную. Этот способ подходит для любой Windows Xp/7/8/10. Теперь вы знаете как правильно снести винду и установить новую Windows Xp/7/8/10 как это советую делать в каждом мануале!
P.S: Этот способ подходит для установки любых сборок Windows. Любую сборку Windows советуют устанавливать именно по такому мануалу. Не запускайте из под винды диск, загружайте его правильно!
Кто-то из пользователей души не чает в Виндовс 7 и больше не о какой другой операционной системе и говорить даже не хочет. А кто-то, видимо, одержимый духом консерватизма или по причине недюжих способностей своего ПК отказывается от «семёрки» и возвращается к старенькой XP. И это несмотря на то, что она уже больше не поддерживается Microsoft. Впрочем, с этими товарищами солидарны и любители всего новенького. Они без промедлений и каких-либо сомнений «седьмую винду» удаляют и ставят новоиспечённые дистрибутивы Windows 8.1 и Windows 10.
Все эти рвения, в принципе, понятны и оправданы. И потом, на вкус и цвет, при выборе операционной системы, товарищей нет. Вопрос в другом. Как удалить Windows 7 так, чтобы от неё на винчестере не осталось каких-либо элементов, и чтобы она не мешала установке другой системы?
Решение этой задачи зависит от конкретной ситуации и намерений пользователя. Рассмотрим наиболее распространённые методы удаления с компьютера Windows 7.
При данном подходе Windows 7 полностью нейтрализуется в процессе установки другой системы посредством тотального форматирования диска (то есть его содержимое полностью стирается). В установочных дисках, как XP, так и Windows 7/8, есть все необходимые инструменты для реализации этой функции. Давайте научимся ими пользоваться.
Примечание. Если вы не хотите переходить на новую систему, а просто желаете переустановить Windows 7, корректно удалить старый дистрибутив и поставить новый, тоже можете воспользоваться нижеприведённой инструкцией.
1. Вставьте в DVD-привод установочный диск операционной системы, которую вы хотите установить (XP, 7, 8 или 10).
Внимание! Перед выполнением следующего пункта инструкции поинтересуйтесь, какой клавишей в вашем компьютере активируется меню для настройки загрузки дисков и девайсов либо BIOS (оболочка надстроек), в который это меню интегрировано.
2. Кликните «Пуск». В ниспадающем меню (завершение работы) кликните иконку «стрелочка влево» и выберите «Перезагрузка».
3. В процессе перезагрузки удерживайте «F2», или «F8», «F9», «F12» (в зависимости от производителя компьютера! см. примечание).
При появлении окна «Please select boot… »:
- стрелками управления курсором выберите в списке CDROM ;
- нажмите «Enter».
Если очередность загрузки дисков выполняется в БИОСе, выполните следующее:
в меню «BIOS SETUP UTILITY» перейдите на вкладку «Boot»;
откройте подраздел «Boot Device Priority»;
в дополнительном окне «Options» клавишами «вверх» и «вниз» выберите «CDROM».
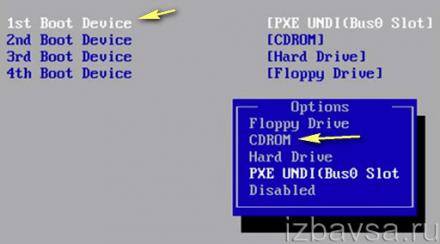
После выполнения этой настройки в момент перезагрузки ПК в первую очередь обратиться не к системному разделу, а к установочному диску. Что в данном случае и требуется.
- по завершении процедуры подготовки, когда появится меню установки XP, нажмите «Enter» (таким образом, вы выбираете первый пункт — «Приступить к установке»);
- нажмите «F8» для принятия соглашения;
- выберите системный раздел (раздел, на котором в данный момент времени установлена Windows 7) и нажмите «Enter»;
- выберите в списке функцию «Форматировать раздел… NTFS» или эту же функцию с пометкой «Быстрое». И снова нажмите «Enter».

По окончанию форматирования Windows 7 будет полностью удалена и начнётся установка Windows XP.
- дождитесь загрузки компонентов установщика в память ПК;
- выберите язык интерфейса системы;
- в новом окне нажмите «Установить» (появится сообщение «Начало установки»);
- введите лицензионный ключ, нажмите «Далее»;
- примите соглашение;
- в окне «Установка Windows» выделите кликом мышки системный раздел (на котором находится Windows 7);
- в нижней части этого же окна нажмите «Форматировать»;
- по завершении форматирования нажмите «Далее» и продолжайте инсталляцию.
Эти действия позволят вам правильно удалить старую ОС (в данном случае «семёрку») и поставить новую.
Данный способ удаления Windows 7 подходит, если установлено несколько систем (например, XP и 7). Либо «семёрка» была удалена или установлена некорректно и при запуске ПК высвечивает меню с предложением загрузить одну из имеющихся систем, хотя одна из них нерабочая. (Например, в списке отображается копия Windows 7.)
Что убрать ненужный дистрибутив с диска (или нерабочую копию Windows 7), сделайте следующее:
1. Нажмите одновременно клавиши «Win+R». (На дисплее появится окно «Выполнить»).
2. В строке «Открыть» наберите — msconfig.
4. В настроечной панели «Конфигурация системы» перейдите на вкладку «Загрузка».
5. Выберите кликом мышки ОС, которую хотите убрать с компьютера.
6. Нажмите кнопку «Удалить», а затем — «Применить» и «OK».
Всё. Система нейтрализована. Теперь при запуске ПК меню для выбора системы больше появляться не будет.
Папка Windows.old автоматически создаётся системой при обновлении или переустановке ОС без форматирования системного раздела. Занимает около 2-15 Гб дискового пространства. В ней хранятся резервные копии важных компонентов системы, которые используются при откате (восстановлении) Windows 7 к прежним настройкам.
Чтобы удалить её с компьютера, выполните следующие действия:
1. Нажмите клавиши «Win+E».
2. Кликните правой кнопкой мышки по системному разделу (диск С).
3. Выберите в контекстном меню «Свойства».
4. На вкладке «Общие», в окне свойств, нажмите «Очистка диска».

5. В окне настроек очистки нажмите «Очистить системные файлы».
6. По завершении процедуры вернитесь к списку элементов и установите флажок возле объекта «Предыдущие установки Windows».
8. В дополнительном окне подтвердите своё намерение убрать папку Windows.old: кликните «Удалить файлы».
Если все операции данной инструкции будут выполнены правильно, то Windows.old благополучно исчезнет с винчестера, а на диске С свободного места станет больше.
Как известно, операционную систему «Виндовс» нужно обновлять не реже чем раз в 12 месяцев. И каким бы мощным ваш компьютер ни был, все равно через год он будет глючить, зависать или «выделываться». Возможно, все дело в вирусах, которые обитают в системе, и их не распознает ваш антивирус. Но чаще всего стареет сама «операционка» вместе с драйверами и всеми остальными программами. Решение одно — деинсталляция и установка новой ОС на компьютер. Как удалить Windows 7 с компьютера и установить новую, узнаете в ходе данной статьи.
Итак, допустим, у вас есть компьютер, который внезапно начал глючить. Если срок давности установки ОС более 6 месяцев, лучше всего инсталлировать на ее место новую. Для этого вам понадобится образ Windows 7. Здесь у вас есть два пути — приобрести оригинал или же скачать «пиратку». Оба способа почти одинаковы — первый более надежный, но дорогой, второй абсолютно бесплатный, но не факт, что установится именно то, что вы хотите. Также следует внимательно посмотреть, имеется ли к данному образу.
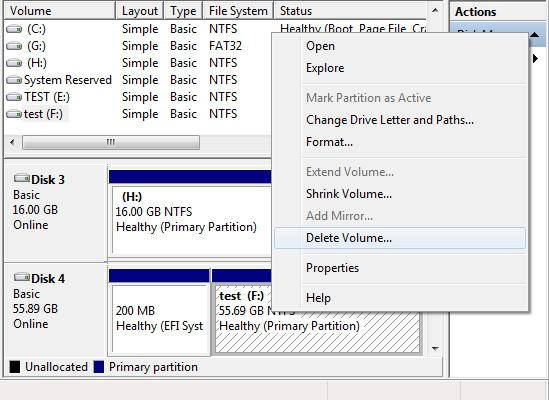 Если его не будет, или вы просто забудете переписать его на блокнот, вы не сможете полностью инсталлировать «Виндовс» на компьютер. Зато все остальные файлы, оставшиеся на диске «С» (куда установлена ОС), исчезнут при деинсталляции.
Если его не будет, или вы просто забудете переписать его на блокнот, вы не сможете полностью инсталлировать «Виндовс» на компьютер. Зато все остальные файлы, оставшиеся на диске «С» (куда установлена ОС), исчезнут при деинсталляции.
Если это ноутбук, то ключ к операционной системе вы можете посмотреть на его тыльной стороне. В случае с «пираткой» такая хитрость не пройдет. Здесь нужно заранее записывать ключ и отдельно вводить его при установке. Если надпись на задней стороне ноутбука стерлась, можете найти пароль в Сети.
Как удалить Windows 7 с компьютера, если у вас нет оригинального установочного диска?
Отсутствие оригинального установочного диска — это не беда для продвинутого юзера, ведь скачать пиратскую версию «оригинального» iso образа «Виндовс» можно практически на любом соответствующем сайте. Если вы хотите удалить Windows 7 с компьютера, помните, что к ключ «пиратке» может идти разный, поэтому будьте очень внимательны — записывайте тот пароль, который указывается вместе со ссылкой на архив с ОС.
Теперь скачиваем программу для записи образа на диск. Для этого можно использовать утилиту ImgBurn. После того как она скачалась, устанавливаем ее на ПК, берем чистый DVD +R (или RW — неважно) и вставляем его в ром. После этого открываем программу записи, жмем Browse и выбираем пункт «образ Windows». Нажимаем «открыть», выставляем на минимальную скорость и ждем, пока утилита запишет файл.
Далее вы увидите окошко с информацией о том, что диск успешно записан. Нажимайте «Ок» и вынимайте DVD+R из рома. Не пугайтесь, если диск выедет сам автоматически после записи — так устроена программа. Первый шаг выполнен. Теперь о том, как удалить Windows 7 с компьютера.
Первым делом выставьте в БИОСе значение «First boot device CD-Rom». Предварительно следует перезагрузить или и нажать delete. В некоторых случаях также можно применить клавиши F1, F2, F8 и Ins. Чтобы не было неразберихи, на экране своего монитора программа сама скажет вам, какую кнопку следует нажимать для входа в BIOS.
Здесь вы увидите синий экран с белыми символами. Теперь выставляем I загрузку с диска. Для этого на стрелочках перейдите на Advanced Bios Features, далее на First Boot Device и выберите CD-Rom. Стоит отметить, что даже при русифицированной версии ОС язык инсталлятора будет английским. Остановитесь на разделе CD-Rom, нажмите клавишу ввода и затем esc. Теперь перейдите на save&exit setup, нажмите enter, Y, а затем еще раз enter.

Необходимо отметить, что даже при разных версиях БИОСа алгоритм и суть его работы не меняется. Главное — найти раздел First Boot Device и в нем выбрать пункт CD-Rom.
Если вы все сделали правильно, то после этого ваш компьютер автоматически перезагрузится. Причем при запуске на мониторе отобразится белая надпись Boot from Cd/Dvd. Через некоторое время компьютер потребует нажать клавишу на клавиатуре (Press any key to boot from Cd). Выбирайте любую, хоть пробел — сути дела это не меняет. Далее появится черный экран с полосой установки ОС.
Сама операционная система удаляется автоматически, вам нужно будет лишь подтвердить это действие.
Теперь нам предстоит шаг переустановки (и деинсталляции старой «Винды» в том числе).
После черного экрана с полосой загрузки должно выскочить окошко с надписью «Windows is loading files». Здесь необходимо подождать несколько минут, пока появится окно с выбором языка. Ждать придется от 5 до 10 минут.
Теперь стрелочками на клавиатуре добираемся до пункта «Установить» (Install) и нажимаем ввод.
При этом, когда появится окошко с «Условиями лицензии» (это примерно 5-6 минут после нажатия «enter»), отметьте там галочку. Затем опять нажмите клавишу ввода.
Выбираем пункт «Полная установка», выбираем установочный диск с записанным образом. Нажимаем «Настройка диска»-«Форматировать». Вот тут и начинается главное — деинсталлируются все файлы, которые ранее находились на локальном диске «С». Как удалить вторую Windows 7? Все происходит аналогично вышесказанному способу. Все процессы и этапы происходят по схожему принципу, поэтому проблем с этим возникнуть не должно. Теперь вы знаете, как полностью удалить Windows 7.
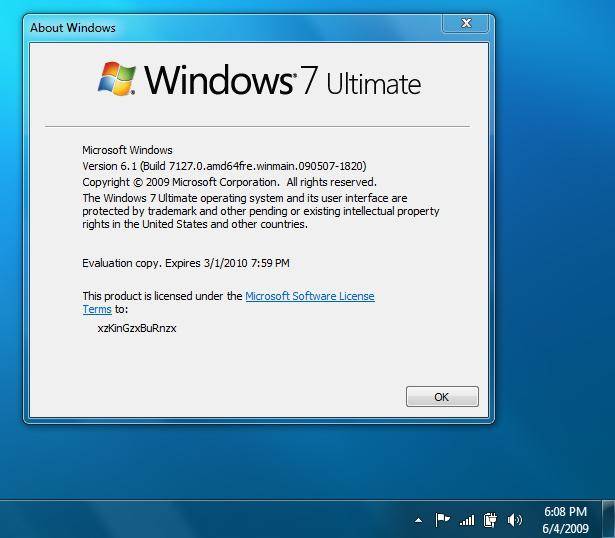 А на будущее устанавливайте туда все программы и храните все файлы, а на рабочий стол выведите ярлыки. Так будет намного меньше мороки при установке новых драйверов, программ и всего прочего.
А на будущее устанавливайте туда все программы и храните все файлы, а на рабочий стол выведите ярлыки. Так будет намного меньше мороки при установке новых драйверов, программ и всего прочего.
Как удалить Windows 7 с компьютера? После нажатия кнопки «Форматировать» система автоматически очистит диск «С» от всех файлов — нужных и ненужных, старых и новых. ОС тоже сама удаляется. По времени все это займет порядка 20-30 минут. В этот момент вы можете пойти приготовить чашку кофе или же просто наблюдать за тем, как компьютер удаляет данные. В любом случае никаких действий, пока диск не отформатируется, совершать не нужно.
Когда форматирование диска закончится, вы увидите на экране окошко с полями для ввода имени пользователя. Здесь нам нужно ввести имя, пароль (необязательно) и ключ продукта. Если вы случайно нажали «Далее» и не ввели ключ, компьютер попросит ввести его еще раз, но чуть позже. Теперь необходимо выбрать один из трех пунктов по обновлению. Выбирать можно любой, но, как показывает практика, наиболее подходящим будет первый.
Определяем часовой пояс и ждем несколько минут, пока на экране не появится окошко с «Виндовс 7».
Вообще, DirectX нужен для того, чтобы обеспечить нормальную работу графики. Без него игры попросту не будут нормально работать. Этим и определяется его важность. Данный набор динамических библиотек устанавливается сразу же после деинсталляции старой ОС. Также он может входить и в архив с какой-либо игрой, что позволяет пользователю в полной мере насладиться великолепной игровой графикой.
Однако если при установке DirectX у вас произошел сбой, либо его версия слишком старая, возникает потребность в ее переустановке. Обновить его вам не удастся. Спасет вас только полная его деинсталляция и установка.
И перед тем как удалить DirectX Windows 7, для начала вам нужно скачать специальную утилиту. Наиболее популярной из них является программа DirectX Happy Uninstall.
Благодаря ей можно полностью удалить пакет DirectX с ОС, при этом сохранить ее стабильность и работоспособность.
Стоит отметить, что данная программа поддерживает все версии пакетов. Также перед тем как удалить с компьютера DirectX, она создает резервную копию, которая позволяет отказаться в случае неудачного завершения процесса от удаления и откатиться к исходному состоянию системы. Еще Happy Uninstall может определить ошибки, которые были допущены иными программами при попытке деинсталляции DirectX. Данная утилита является абсолютно бесплатной, и скачать ее можно с официального сайта. Как удалить файлы Windows 7 из папки DirectX? Они деинсталлируются автоматически, поэтому вручную ничего делать не нужно в этой папке.
Не менее популярной программой также является DirectX Eradicator, который тоже работает со всеми версиями данного пакета и убирает компоненты и файлы из системы без вреда для ОС. Еще одним немаловажным плюсом данной утилиты является ее возможность работы без инсталляции.
После удаления можно загрузить драйвера через установочный диск Windows. Также можно заранее скачать любую версию DirectX с интернета. Ее образ следует записать на пустой DVD-R или RW-диск или же флеш-память. Кроме этого, можно найти ее в файле какой-либо игры, например в GTA SA.
Вообще, их удалять не стоит, т.к это плохо может отобразиться на работе ОС. Однако если вы уже решили пойти на этот шаг, следуйте инструкциям:
- Нажмите «Пуск», перейдите в «Панель управления» и откройте пункт «Установленные обновления».
- В разделе «Программы» щелкните на «Просмотр установленных обновлений».
- Выберите обновление, которое хотите деинсталлировать. Затем нажмите кнопку «Удалить».
- Все, обновление успешно деинсталлировано!
Итак, мы выяснили, как удалить Windows 7 с компьютера, и узнали все этапы переустановки операционной системы. Как показывает практика, справиться с такой задачей под силу даже новичкам. Однако после деинсталляции и необходимо позаботиться об одной немаловажной детали — драйверах. Основными из них являются realtek и DirectX. Но на самом деле их десятки. Есть свои драйвера под модем, веб-камеру, микрофон и usb-приспособления. Поэтому чтобы каждый раз их заново не искать и не качать, загрузите их на отдельный диск и после инсталляции операционной системы загружайте его в ром и устанавливайте.
Пришло время освободить жесткий диск от ставшей ненужной «семерки»? В этом нет ничего сложного, но многие юзеры не решаются удалить ее одним махом — просто отформатировав раздел, из-за опасений стереть важные данные или нарушить работоспособность второй ОС. И они правы: если сразу отформатировать системный раздел, все его содержимое будет безвозвратно потеряно. А в нем могут находиться и пользовательские файлы, и загрузчики других операционных систем, если на компьютере их несколько.
Поговорим о том, как снести Windows 7 безопасно.
Удаление единственной операционной системы Windows 7
Как удалить Windows 7 с ПК, если на нем нет других операционных систем? Перед тем, как приступить к удалению, перенесите важные для вас данные из системного раздела на другой носитель. В качестве нового носителя можно использовать другие разделы этого же диска, DVD, флешки, облачные хранилища и прочее.
Данные пользователя по умолчанию сохраняются в папке его учетной записи. Она находится в разделе C:Usres (Диск C, папка «Пользователи»).
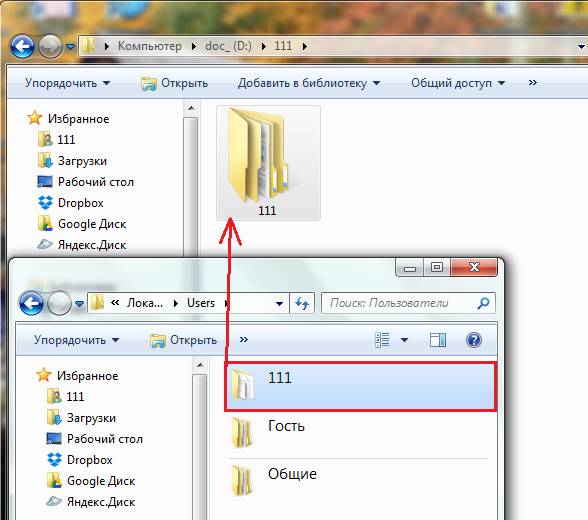
Теперь системный раздел можно освободить. Пока Windows 7 загружена, удалить ее каталоги и файлы вы не сможете — сначала придется запустить компьютер с другого носителя — Live CD или установочного диска любой операционной системы.
Так, загрузившись с Live CD Windows XP, мы можем зайти в управление дисками, найти раздел с «семеркой» и отформатировать его (форматирование, как и другие операции с разделом, запускаются из контекстного меню). После этого раздел будет полностью очищен от данных с сохранением структуры NTFS — он, как и раньше, будет виден в проводнике.
Если вы выберете в меню опцию «Удалить раздел», системный раздел превратится в неразмеченное пространство, которое чтобы использовать, также придется предварительно отформатировать.
Добиться удаления данных из раздела с Windows 7 также можно форматированием из-под установочного диска. Остальные (несистемные) разделы затронуты не будут.
Теперь рассмотрим случай, когда новая операционная система была установлена в раздел со старой без предварительного форматирования. В процессе установки Виндовс в несвободный раздел программа инсталляции переименовывает старый каталог Windows в Windows.old. Папка Windows.old остается на ПК только в качестве резервной копии данных и никак не используется, поэтому ее без опасений можно снести.
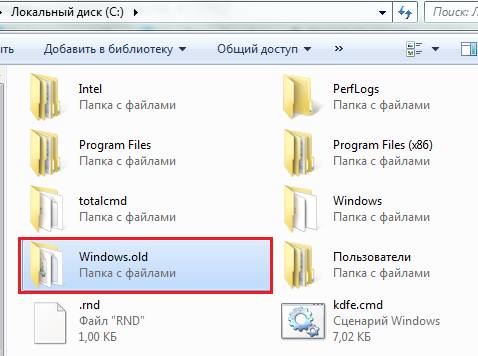
Как удалить Windows 7 от предыдущей установки? Безопаснее всего это сделать через «Очистку диска».
- Зайдя в папку «Компьютер», отройте свойства раздела, куда установлены обе системы — старая и новая. Нажмите на вкладке «Общие» кнопку «Очистка диска».
- Щелкните «Очистить системные файлы».

- Отметьте флажком «Предыдущие установки Windows» и нажмите OK.
Подтвердите согласие на удаление файлов и дождитесь окончания очистки. После этого Windows.old — старый каталог Windows 7 от предыдущей установки, исчезнет.
Как удалить «семерку» из многосистемной конфигурации
Как удалить Windows 7, если на ПК установлено несколько операционных систем? Это делается в два шага:
- отформатируйте раздел с «семеркой» по инструкции, приведенной в начале статьи;
- произведите ее удаление из меню загрузки операционных систем.
После того, как с помощью форматирования вы освободите раздел, Windows 7 по-прежнему будет присутствовать в списке начальной загрузки.
Чтобы убрать ее оттуда, загрузите оставшуюся на компьютере ОС (к примеру Windows XP или 8) и войдите в нее с правами администратора. Через поиск запустите утилиту конфигурации системы msconfig.exe.
Для вступления настройки в действие перезагрузите компьютер. «Семерка» больше не будет отображаться на экране конфигурации загрузки.

Освободившийся после форматирования раздел можно присоединить к одному из оставшихся, использовать для установки другой операционной системы или для хранения данных.
В статье использованы материалы:
http://elhow.ru/kompjutery/bios/kak-udalit-bios
http://kzncomputer.ru/articles/42-kak-sbrosit-nastrojki-bios
http://xn—-7sbbnvnbd8df8h.xn--p1ai/kak-udalit-bios-bios.html
http://xn—-7sbbnvnbd8df8h.xn--p1ai/kak-udalit-bios.html
http://www.internet-technologies.ru/articles/kak-razblokirovat-parol-bezopasnosti-bios.html
http://faqukrstory.ru/kompjuter-i-po/bios/34810-kak-udalit-bios.html

Оставить комментарий