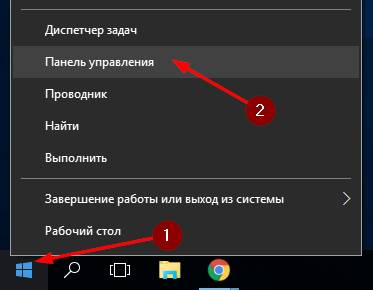
Как удалить драйвера видеокарты nvidia в windows 10
Обычно однажды установленный драйвер NVIDIA не нуждается в удалении поскольку программа сама автоматически обновляется и удаляет ненужные файлы. Но бывают ситуации, когда необходимо все таки удалить драйвер. Например вы устанавливаете новую видеокарту и не хотите чтобы в системе оставались какие либо файлы от предыдущих драйверов (особенно если была установлена видеокарта другого производителя). Так же при обновлении драйвера бывает полезно удалить предыдущие версии (несмотря на то, что программа установки предлагает во время установки сделать чистую установку с удалением). Возможно у вас свои какие либо другие причины для удаления. Здесь вы узнаете как удалить драйвера видеокарты nvidia. Способов несколько, каким воспользоваться — выбирайте сами.
Откройте «Панель управления» в которой найдите раздел «Изменить или удалить программу». Самый простой способ это сделать — нажать правой кнопкой мыши на кнопке «Пуск» и выбрать «Панель управления». В панели управления найдите соответствующую ссылку.
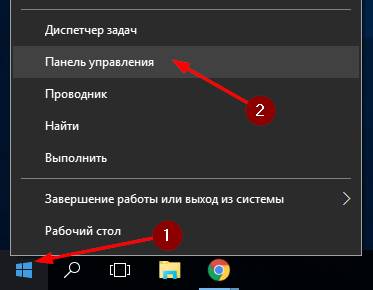
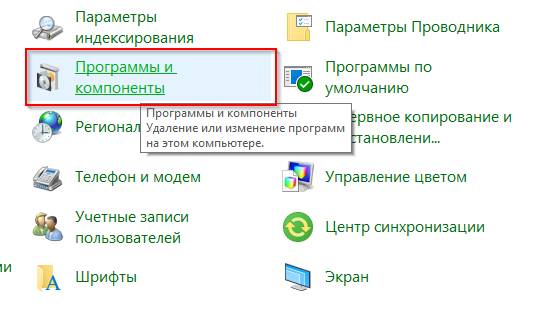
Можно сразу открыть службу для удаления программ набрав в поиске «удалить программу». В списке результатов сразу запустить службу «Изменить или удалить программу».
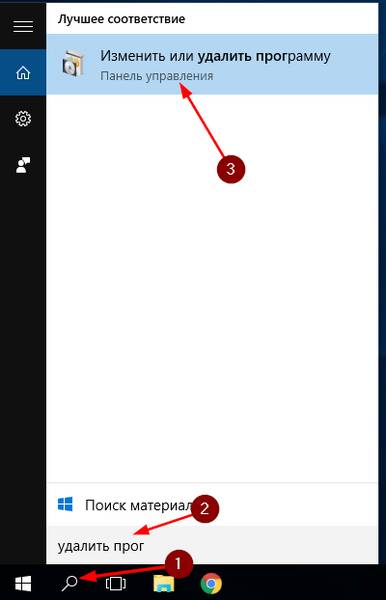
Запустить службу «Изменить или удалить программу» можно через поиск
После запуска приложения удаления программ откроется окно со списком всех ранее установленных программ и приложений. Чтобы долго не искать как удалить старые драйвера nvidia, наберите в строке поиска окна удаления программ слово «nvidia» и вы увидите список приложений, которые относятся к видеодрайверу.
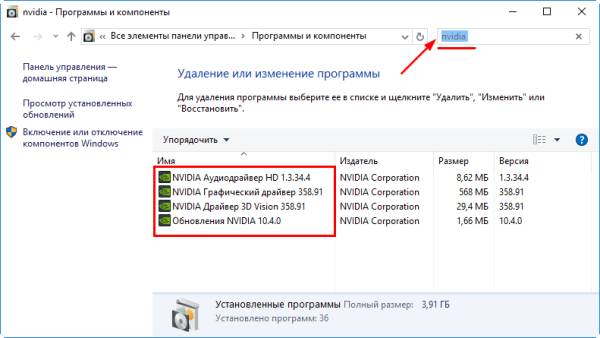
Быстрая сортировка нужного приложения для удаления или изменения
Нажмите правой кнопкой мыши на соответствующем приложении и выберите «Удалить/Изменить».
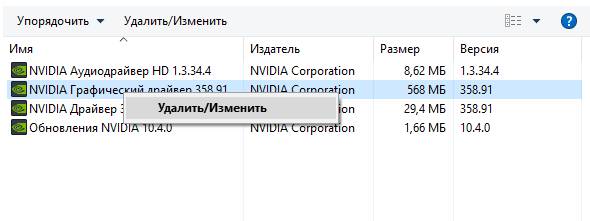
Служба удаления программ запустит программу Nvidia для удаления драйверов.
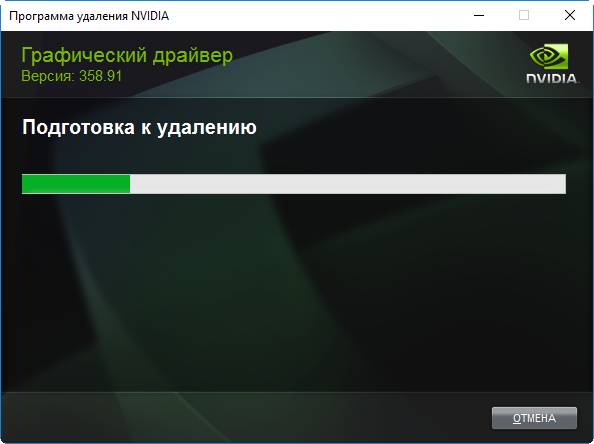
После анализа программа удаления NVIDIA спросит подтверждения на полное удаление драйверов. Нажмите кнопку «Удалить» и следуйте согласно инструкций, которые будут появляться на экране.
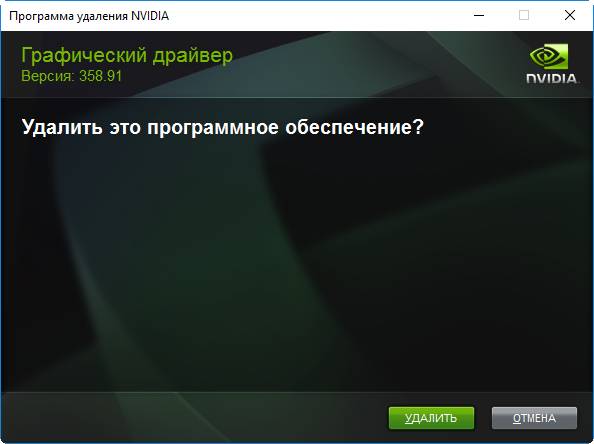
Подтверждение полного удаления драйверов видеокарты nvidia
После завершения удаления вам останется только перезагрузить компьютер. Если вы хотите удалить полностью все приложения от Nvidia, тогда сначала удалите аналогичным образом оставшиеся приложения и затем перезагрузите компьютер.
Использование программы Display Driver Uninstaller
Кроме стандартного способа для удаления драйверов через панель управления и с использованием службы Windows, можно воспользоваться универсальным приложением Display Driver Uninstaller. Эта программа подходит как для полного удаления драйвера nvidia, так и для удаления драйверов AMD. Чтобы воспользоваться данной программой вам необходимо скачать и установить ее на свой компьютер. Для этого наберите в поисковой системе «Display Driver Uninstaller Download» и скачайте самую последнюю версию программы.
Разархивируйте ее на диск и запустите приложение. Скорее всего программа предложит запустить систему в безопасном режиме. В этом режиме приложение наиболее безопасно и полностью удалит драйвера из системы. Компьютер перезагрузится и запустит приложение.
Сперва переключите язык приложения на русский и выберите соответствующий тип видеодрайвера.
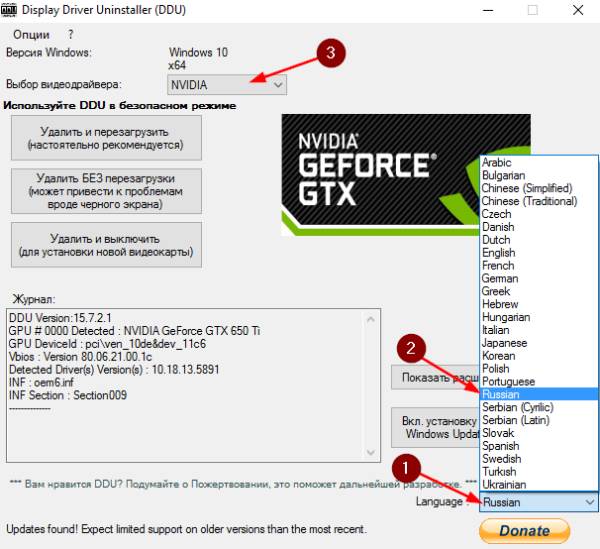
Теперь можно приступить к удалению драйвера видеокарты. Программа состоит из одного окна, в котором есть всего три кнопки:
- Удаление и перезагрузка;
- Удаление без перезагрузки;
- Удаление и выключение.
Если вы планируете замену видеокарты в вашем системном блоке, тогда выберите кнопку «Удаление и выключение», в остальных случаях выбирайте первую кнопку.
В дополнение к удалению вы можете в опциях программы настроить дополнительные параметры удаления. Например можно отказаться от удаления «PhysX» или не создавать точку восстановления для восстановления системы (что я не рекомендую делать). В общем опций не много и они понятны. В большинстве случаев вам не придется даже заходить в данные настройки.
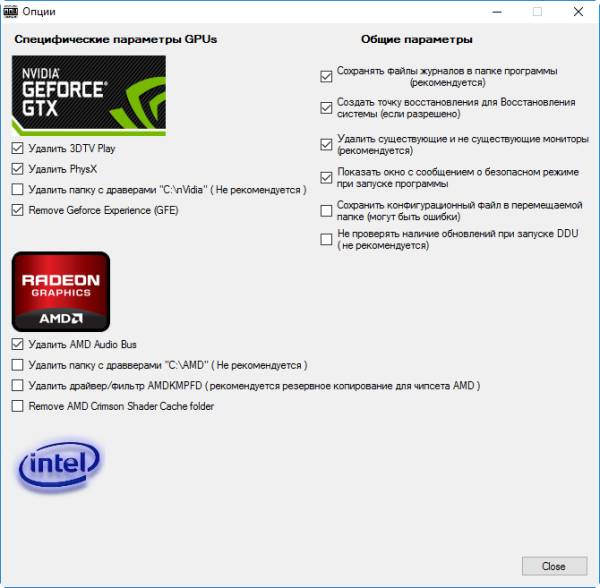
Еще одной особенностью использования данной программы будет то, что после удаления драйверов отключается автоматическая загрузка драйверов сервисом Windows Update. После установки нового драйвера вы сможете включить эту функцию. Для этого запустите программу Display Driver Uninstaller и нажмите на кнопку «Включить установку драйверов через Windows Update».
Поделиться «Как удалить драйвера видеокарты nvidia в windows 10»
Как правильно удалить установленный драйвер видеокарты Nvidia
Хотя новый, обновленный драйвер видеокарты Nvidia почти всегда лучше старого, иногда наступает момент, когда нужно его удалить и установить старый.
Обычно это связано с некоторыми играми, хотя, впрочем, многие перед тем как установить новый также удаляют старый.
Здесь следует заметить, что на windows 7 и windows 10, удаление драйвера видеокарты Nvidia немножечко отличается от XP, а вот различий между ноутбуком и компьютером нет.
Удалить полностью драйвер видеокарты Nvidia можно двумя способами: средствами виндовс и специальной программой – правильно будет и так, и так, разницы нет.
Некоторые пробуют провернуть эту операцию в безопасном режиме – это не обязательно, но иногда необходимо.
Ниже описано оба варианта – с помощью программы и инструментами ОС. Программой как для мня проще и быстрее, но вам ее нужно будет еще установить. Ссылку на загрузку найдете в конце этой записи.
Удалить полностью старые драйвера видеокарты Nvidia на windows 7 и windows 10 или XP
Чтобы воспользоваться инструментами windows 7 и windows 10 или XP откройте «Диспетчер устройств».
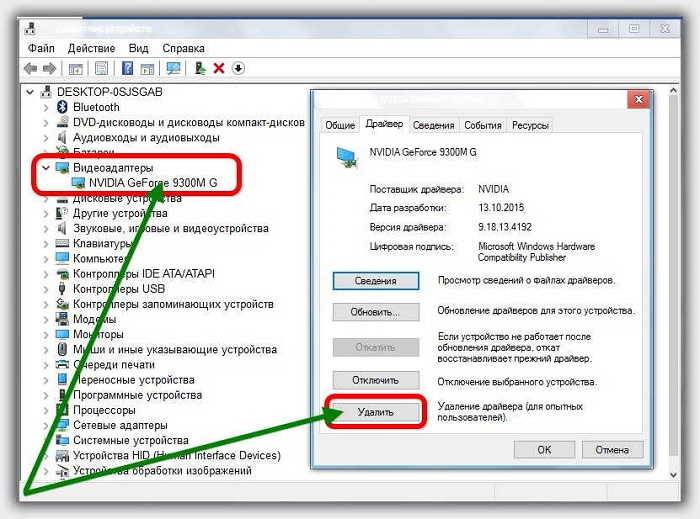 Как открыть в windows 7 можете узнать здесь, как в windows 10 здесь (в десятке немного по-другому).
Как открыть в windows 7 можете узнать здесь, как в windows 10 здесь (в десятке немного по-другому).
Затем дважды кликните по разделу видеоадаптеры – ветка раскроется, и вы увидите требуемый компонент NVidia.
Кликните по нему также дважды и в появившемся окне перейдите на вкладку драйвер. Дальше описывать особенно нечего.
Там вам нужно просто нажать на слово «удалить» и если потребуется, то подтвердить свои действия.
Программа для удаления старых драйверов видеокарты Nvidia
Программа, которой я предлагаю воспользоваться называется — Display Driver Uninstaller.
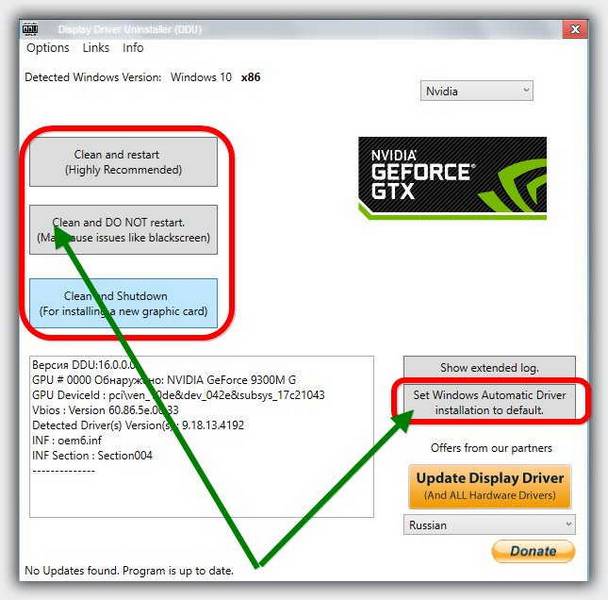 Она бесплатна, на русском языке (не полностью) и специально создана для удаления всех существующих драйверов видеокарт.
Она бесплатна, на русском языке (не полностью) и специально создана для удаления всех существующих драйверов видеокарт.
Display Driver Uninstaller самостоятельно примет правильное решение, а вам лишь потребуется нажать на одну из трех кнопок.
Также при ее помощи можете и установить новый (кнопка справа). ПРИМЕЧАНИЕ: разработчик советует пользоваться ею в безопасном режиме, но это не обязательное условие. Успехов.
Как правильно удалить установленный драйвер видеокарты Nvidia
Хотя новый, обновленный драйвер видеокарты Nvidia почти всегда лучше старого, иногда наступает момент, когда нужно его удалить и установить старый.
Обычно это связано с некоторыми играми, хотя, впрочем, многие перед тем как установить новый также удаляют старый.
Здесь следует заметить, что на windows 7 и windows 10, удаление драйвера видеокарты Nvidia немножечко отличается от XP, а вот различий между ноутбуком и компьютером нет.
Удалить полностью драйвер видеокарты Nvidia можно двумя способами: средствами виндовс и специальной программой – правильно будет и так, и так, разницы нет.
Некоторые пробуют провернуть эту операцию в безопасном режиме – это не обязательно, но иногда необходимо.
Ниже описано оба варианта – с помощью программы и инструментами ОС. Программой как для мня проще и быстрее, но вам ее нужно будет еще установить. Ссылку на загрузку найдете в конце этой записи.
Удалить полностью старые драйвера видеокарты Nvidia на windows 7 и windows 10 или XP
Чтобы воспользоваться инструментами windows 7 и windows 10 или XP откройте «Диспетчер устройств».
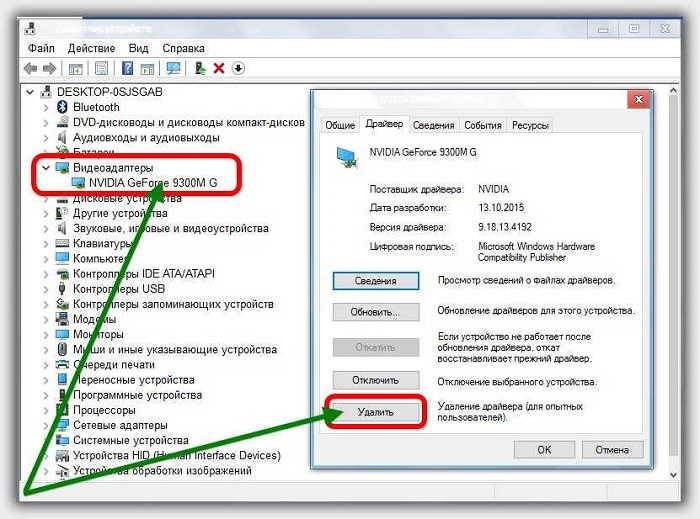 Как открыть в windows 7 можете узнать здесь, как в windows 10 здесь (в десятке немного по-другому).
Как открыть в windows 7 можете узнать здесь, как в windows 10 здесь (в десятке немного по-другому).
Затем дважды кликните по разделу видеоадаптеры – ветка раскроется, и вы увидите требуемый компонент NVidia.
Кликните по нему также дважды и в появившемся окне перейдите на вкладку драйвер. Дальше описывать особенно нечего.
Там вам нужно просто нажать на слово «удалить» и если потребуется, то подтвердить свои действия.
Программа для удаления старых драйверов видеокарты Nvidia
Программа, которой я предлагаю воспользоваться называется — Display Driver Uninstaller.
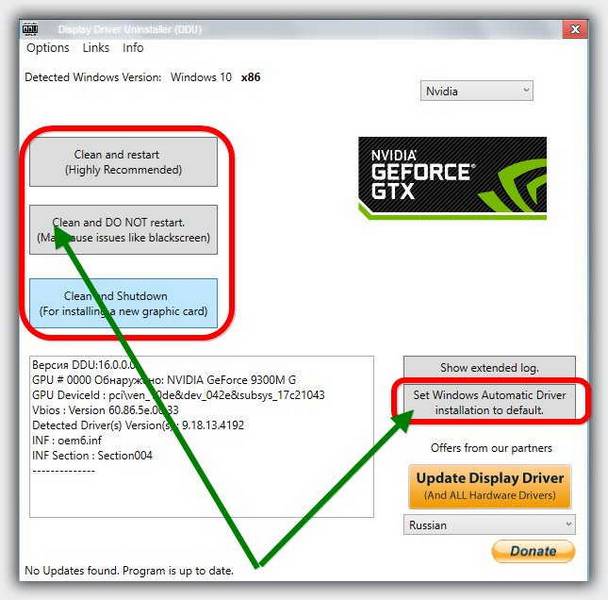 Она бесплатна, на русском языке (не полностью) и специально создана для удаления всех существующих драйверов видеокарт.
Она бесплатна, на русском языке (не полностью) и специально создана для удаления всех существующих драйверов видеокарт.
Display Driver Uninstaller самостоятельно примет правильное решение, а вам лишь потребуется нажать на одну из трех кнопок.
Также при ее помощи можете и установить новый (кнопка справа). ПРИМЕЧАНИЕ: разработчик советует пользоваться ею в безопасном режиме, но это не обязательное условие. Успехов.

Только пользователь сменил графический процессор в своём компьютере или решил обновить его программную поддержку, сразу же перед ним возникает вопрос о том, как удалить драйвера видеокарты начисто из системы. Чтобы новенький видеодрайвер успешно проинсталлировался и корректно функционировал, есть, как минимум, три способа правильно выполнить эту задачу. Рассмотрим их в данной статье.
1. Зайдите в системное меню «Пуск» (кликните по значку «Windows» в панели задач или нажмите клавишу «Win»).
2. Перейдите в «Панель управления».
3. В разделе «Программы» нажмите «Удаление программы».
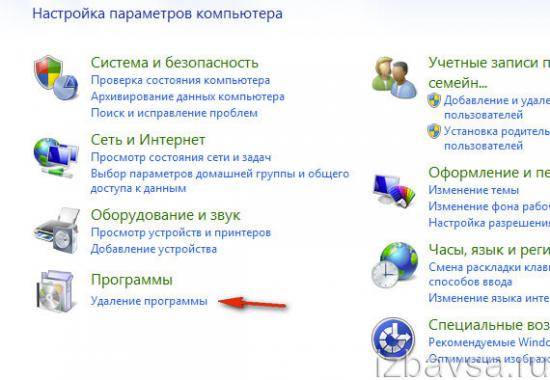
4. В списке проинсталлированного ПО удалите все элементы драйвера (клик правой кнопкой → опция Удалить/Изменить).
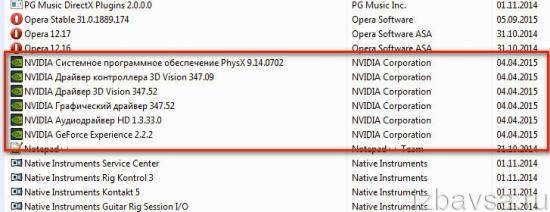
Если используются драйвера Nvdia:
- последовательно удалите все имеющиеся в списке компоненты: PhysX, 3DVision, Experience, Аудиодрайвер HD и др.
Если AMD (в т.ч. для видеокарт ATI Radeon):
- активируйте модули AMD Catalyst Install Manager и Quick Stream.
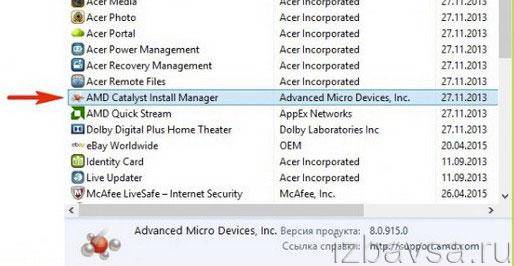
5. Внимательно следуйте инструкциям деинсталлятора.
Способ №2: очистка в процессе установки новой версии драйвера
(для видеодрайверов Nvidia)
Когда нужно заменить старый драйвер на новый, то есть обновить, совсем не обязательно полностью удалять его компоненты штатными средствами. Удаление можно выполнить посредством включения в инсталляторе специальных опций очистки.
Например, в установщике Nvidia эта процедура выполняется следующим образом:
1. В окне программы установки выберите «Выборочная установка… » (кликните по радиокнопке возле названия опции).
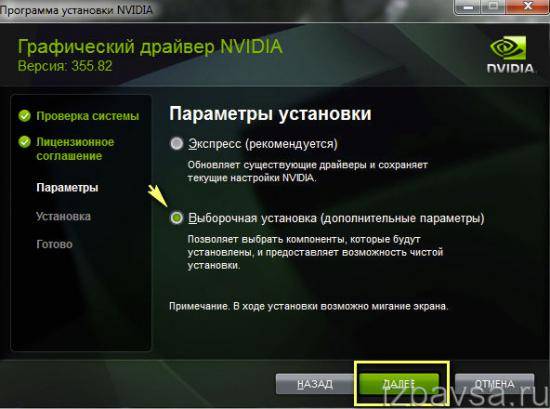
2. Нажмите «Далее».
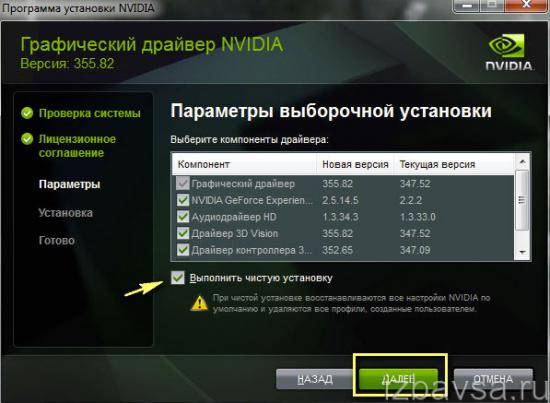
3. Под списком компонентов включите опцию «Выполнить чистую установку» (установите флажок). При задействовании этого режима инсталлятор автоматически уничтожает все профили и восстанавливает настройки по умолчанию.
4. Нажмите кнопку «Далее», а затем завершите установку.
Способ №3: деинсталляция утилитой Display Driver Uninstaller
Для тех, кто не знает, как удалить драйвера видеокарты посредством штатных функций и инсталлятора и, собственно, этот навык осваивать не собирается, утилита Display Driver Uninstaller представляется отличным решением. Она автоматически находит файлы видеодрайвера и нейтрализует их из системы.
1. Откройте в браузере страничку — wagnardmobile.com/forums/viewtopic.php?f=5&t=113.
2. Кликните в топике форума ссылку Official Download Here.
3. Распакуйте скачанный архив DDU при помощи программы WinRAR или 7-Zip.
4. Запустите от имени администратора исполняемый файл Display Driver Uninstaller.exe.
5. Установите отображение интерфейса утилиты на русском языке: в правой нижней части окна справа откройте ниспадающее меню и выберите «Russian».
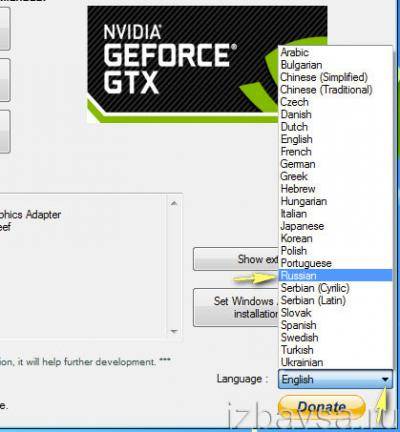
6. В опции «Выбор видеодрайвера: (вверху слева) установите наименование программного продукта (INTEL, NVIDIA или AMD).

7. Нажмите кнопку «Удалить и перезагрузить… » (рекомендуется!).
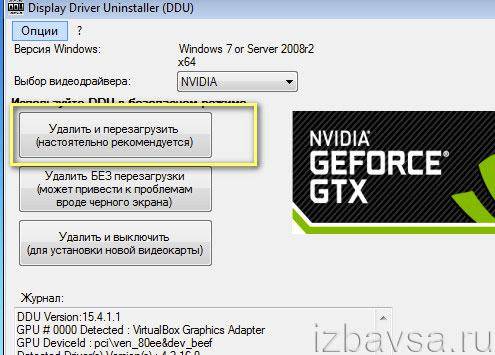
Внимание! Если драйвер не удаляется, перезагрузите операционную систему в безопасном режиме и снова попробуйте выполнить очистку.
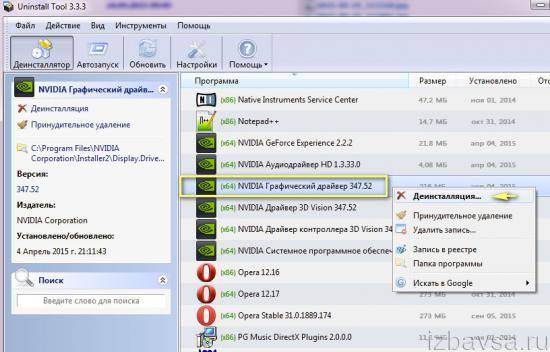
С удалением драйвера также отлично справляются и такие программы-деинсталляторы, как Uninstall Tool, Revo Uninstaller Pro, Soft Organizer и др.
Алгоритм очистки посредством этих утилит состоит из следующих шагов:
(на примере Uninstall Tool)
- В окне утилиты, в списке ПО, кликните правой кнопкой по названию драйвера.
- В контекстном меню выберите «Деинсталляция».
- Выполните инструкции встроенного деинсталлятора.
- Удалите найденные Uninstall Tool после удаления файлов и ключей реестра.
- Перезагрузите ПК.
Каждый из предложенных способов предполагает корректную деинсталляцию. Выбирайте наиболее удобный для вас и действуйте.
Удачной очистки ПК!
После обновления «дров» видеокарты nVidia может существенно измениться производительность операционной системы в положительную сторону. При этом во многих случаях апдейт выполняется в автоматическом режиме.

Если вам нужно переустановить драйвера Nvidia, сначала необходимо удалить старые
Если же этого не происходит, то сначала нужно ликвидировать старые «дрова», а потом осуществить установку новых программок. Поэтому владельцам компьютеров важно знать, как удалить nVidia драйвер. Также вы можете узнать на нашем портале, как удалить системные файлы, например, Windows old.
Это позволит избежать возникновения различных непредвиденных ошибок при выполнении процессов. Еще они не будут появляться во время работы системы.
Данный вариант деинсталляции «дров» является стандартным методом, которым пользуется большое количество владельцев ПК. Для его реализации выполняются обычные операции:
- Открывается «Панель управления» операционной системы.
- Выбирается пункт под названием «Программы и компоненты».
- Разыскиваются все программки, относящиеся к видеокарте.
- Выполняется удаление по очереди всего найденного софта.
Как видно, каждая вышеозначенная операция является простой. Ее провести сможет каждый человек, даже если он новичок в компьютерной области.
Конечно, этот вариант является неудобным, так как для ликвидации дров по отдельности, требуется тратить больше времени. При этом еще в системе остаются их компоненты. Чтобы избежать всего этого, можно воспользоваться другим способом.
Удаление драйверов с помощью вспомогательной утилиты
В качестве дополнительного софта рекомендуется использовать программу Display Driver Uninstaller. На официальной странице ее сможет скачать каждый из пользователей. При этом устанавливать программку не нужно. Чтобы ее запустить достаточно дважды нажать на файл Uninstaller.exe.
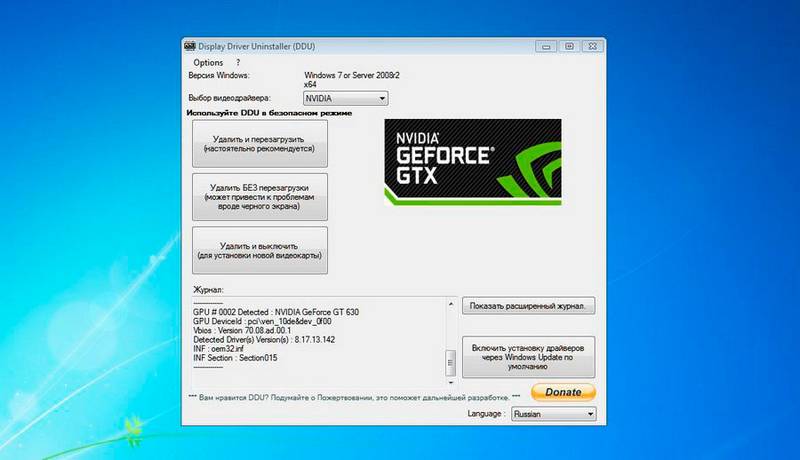
Утилита Display Driver Uninstaller помогает грамотно удалить программу
Использовать ПО лучше всего, если Windows запущен в безопасном режиме. При этом утилита может самостоятельно выполнить перезагрузку устройства.
У человека также имеется возможность осуществить эту операцию ручным методом. Для этого ему нужно вызвать окошко «Выполнить» с помощью клавиш на клавиатуре Win и R.
Потом требуется набрать команду msconfig и нажать Enter. Затем выбрать установленную ОС на вкладке «Загрузка» и установить галочку напротив строчки «Безопасный режим». После этого осуществляется перезагрузка ПК. После ликвидации дров нужно не забыть убрать установленную галочку.
Сам процесс использования утилиты осуществляется в следующей последовательности:
- Выбирается название видеокарты.
- Нажимается кнопка «Удалить и перезагрузить».
После этого начнется процесс ликвидации. При этом утилита автоматически создает точку восстановления ОС. Еще она после завершения удаления запустит перезагрузку устройства.
Теперь пользователь знает все распространенные способы, как удалить видео драйвера nVidia. Поэтому каждый из пользователей сможет выбрать наиболее подходящий для себя вариант.
Как удалить драйвер видеокарты AMD, Nvidia или Intel HD
Вопрос о том как удалить драйвер видеокарты? возникает у пользователей персонального компьютера достаточно часто. Связанно это с тем, что при обновлении или установке нового драйвера видеокарты по верх старого, могу возникнуть так скажем опасные проблемы с операционной системой. Это может затормозить саму windows, игры в которые так любим поиграть, а что еще хуже появится так называемый синий экран смерти.
Так как некоторые способы удаления не могут деинсталировать драйвера полностью, в данной статье приведу несколько примеров удаления драйвера видеокарты. В моем случае эта видеокарта Nvidia Geforce GT440, подойдут данные способы и для других моделей видеокарт, просто надо будет проделать те же самые манипуляции. В общем ничего сложного быть не должно. Перед удалением всех компонентов драйверов, в случае неудачи, рекомендуется создать точку восстановления системы.
И так самым обычным способом является удаление через диспетчер устройств, переходим в свойство моего компьютера. Нажав пкм(правой кнопкой мыши) на значок компьютера.
Переходим в диспетчер устройств, нажав на вкладку с левой стороны окна.
В списке установленных драйверов, находим интересующий, а именно переходим во вкладку видеоадаптеры, кликаем правой кнопкой мыши по названию видеокарты и нажимаем удалить.
Ставим галочку возле пункта удалить программы драйверов для этого устройства и жмем ok. Драйвер удален. Но скорее всего он удален не полностью. Установить новый можно, но риск появления ошибок присутствует. Поэтому ниже смотрим следующий способ.
Переходим в панель управления системы, или как в windows 10 называют данный пункт параметры, находится он в меню пуск. Далее выбираем вкладку программы и компоненты либо удаление программ.
В списке установленных компонентов программ, находим нужные нам, т.к их может быть несколько и удаляем их по очереди. Это могут быть nvidia драйвера как в моем случае, в вашем может amd radeon, catalyst, intel и т.д.
Для деинсталяции кликаем пкм и жмем удалить/изменить.
Откроется окно, где нажимаем удалить. Может быть предложено несколько вариантов работы с данным компонентом программы удаления, но в любом случае нам нужно от него избавится.
Третий способ, думаю самый действенный, т.к используется стороннее программное обеспечение, которое служит именно для полного удаления драйверов видеокарт. Называется утилита display driver uninstaller. Для скачивания переходим на официальный сайт www.wagnardsoft.com . В пункте our softwares, выбираем последнюю версию, нажав на неё.
Браузер осуществит переход на новую страницу, где кликаем на пункт click here for download & support.
На очередной открытой странице, нажимаем official download here. Начнется скачивание файла программы.
Запускаем скаченный архив, в предложенном пути сохранения папки с файлами программы, дописываем имя папки в которую будут распакованы файлы.
Открываем распакованную папку и запускаем программу.
Выбираем режим запуска, рекомендовано запускать утилиту в безопасном режиме, для лучшей чистки и избежания возможных проблем. Нажимаем кнопку перезагрузиться в безопасный. После нажатия компьютер должен автоматически перезапуститься и войти в данный режим.
С запуском системы, откроется окно программы, где выбираем модель нашей видеокарты и жмем на кнопку удалить и перезагрузить.
Начнется процесс избавления от всех файлов и компонентов драйвера.
О ставляйте своё мнение о данной статье, ну и конечно же задавайте свои вопросы, если у вас что-то вдруг пошло не так.
Здравствуйте уважаемый посетитель сайта! Если вам по какой либо причине нужно полностью удалить драйвер нвидия с компьютера, но вы не знаете, как удалить драйвер nvidia с компьютера, то вам сюда, в этом уроке я подробно и пошагово расскажу вам, как удалить полностью драйвера nvidia с компьютера.
Чтобы полностью удалить драйвер nvidia нам понадобится программа revo uninstaller pro, с помощью данной программы вы сможете в несколько шагов удалить драйвера nvidia с компьютера не оставляя следов после удаления.
И так запускаем на своем компьютере программу revo uninstaller pro, затем в окошке поиска вводим название драйвера, в нашем случае – это драйвера nvidia, после чего в нижней части программы revo uninstaller pro отобразятся драйвера nvidia.
Теперь нам нужно выполнить следующие действие: наводим курсор мыши на один из следующих драйверов «NVIDIA Графический драйвер» и один раз нажимаем правую кнопку мыши, после чего отобразится меню, в котором вам нужно будет выбрать пункт «Удалить».
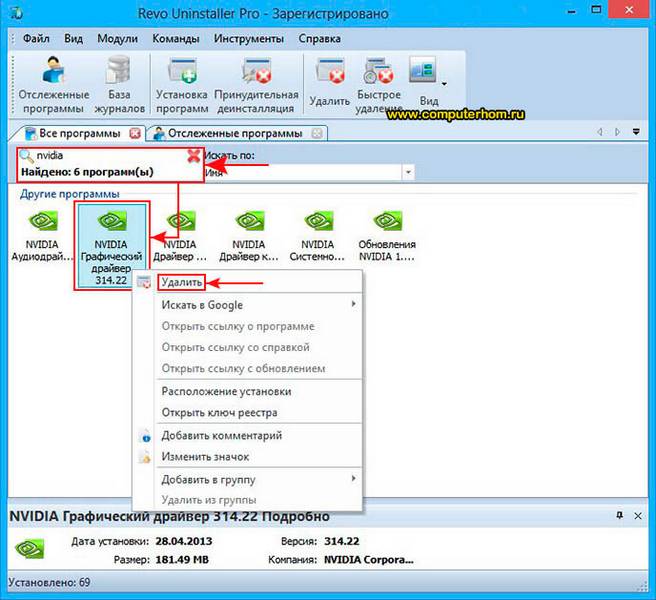
Когда вы выберете пункт «Удалить», на вашем компьютере откроется окошко деинсталляции графического драйвера. Чтобы начать и продолжить удаление графического драйвера nvidia, вам нужно нажать на кнопку «Удалить».

Когда вы нажмете на кнопку «Удалить», на вашем компьютере начнется процес удаления графического драйвера.
После того как на вашем компьютере закончится процесс удаления драйвера, вы увидите окошко с сообщением, о том, что драйвер nvidia успешно удален с вашего компьютера, а также в этом окошке будет предложено перезагрузить компьютер, но делать этого мы не будим и нажмем на кнопку «Перезагрузить позже».
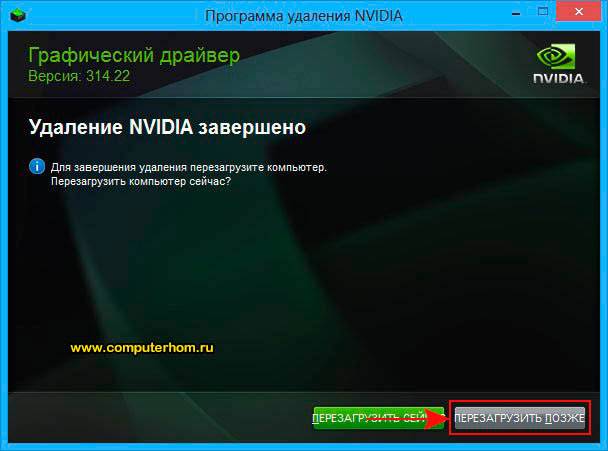
Когда вы нажмете на кнопку «Перезагрузить позже», вам нужно будет провести анализ оставшихся следов после удаления.
И так устанавливаем галочку напротив пункта «Продвинутый» и нажимаем на кнопку «Сканировать».
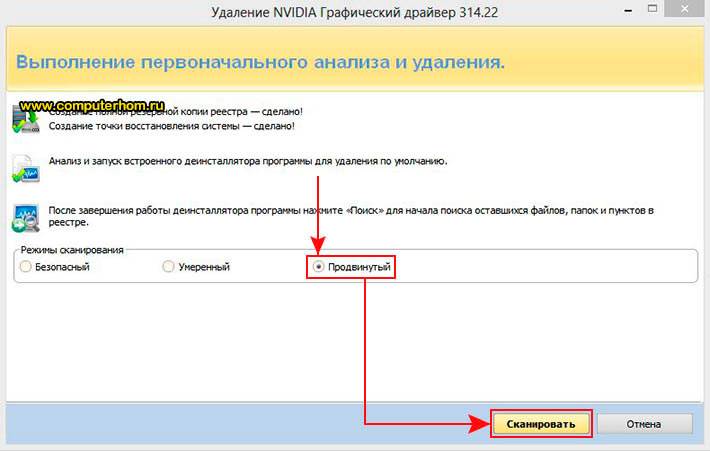
Когда вы нажмете на кнопку «Сканировать», на вашем компьютере начнется анализ оставшихся следов, после завершения анализа, вы увидите найденные остатки от драйвера nvidia, которые нам нужно будет удалить.
И так нажимаем на кнопку «Выбрать все» и нажимаем на кнопку «Удалить».
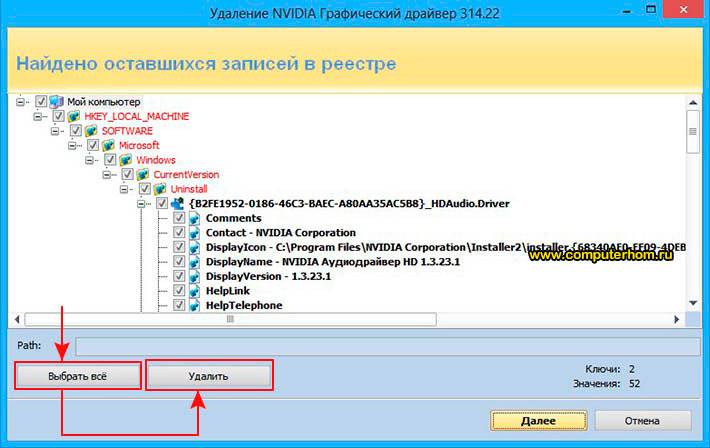
Когда вы нажмете на кнопку «Удалить», на вашем компьютере откроется подтверждающие окошко на удаления оставшихся записей.
Чтобы удалить выбранные записи, вам нужно нажать на кнопку «Да».

Когда вы нажмете на кнопку «Да» выбранные записи будут удалены, а в программе revo uninstaller pro отобразятся еще одни найденные элементы от драйвера nvidia.
Здесь точно также нажимаем по кнопку «Выбрать все» и нажимаем на кнопку «Удалить».
Когда вы нажмете на кнопку «Удалить», на вашем компьютере снова откроется окошко на подтверждения удаления выбранных записей, в этом окошке опять нажимаем на кнопку «Да».
Когда вы нажмете на кнопку «Да», драйвера nvidia будут полностью удалены с вашего компьютера.
На этом у меня все, всем пока, удачи! До новых встреч на сайте computerhom.ru.

Понравилось – ставим лайк, делимся с друзьями, подписываемся на сайт.
Видеокарта – это устройство компьютера, которое обрабатывает цифровую информацию и выводит сформированное изображение уже непосредственно на монитор. Для корректной взаимосвязи между видеопроцессором и ПК устанавливают специальные драйвера. Но иногда бывают такие ситуации, когда их необходимо удалить или переустановить. Ниже предоставлены инструкции, которые помогут Вам произвести данную процедуру.
Ответ на поставленный вопрос довольно прост: удаление программного обеспечения потребуется в случае его некорректной работы. Это самая распространенная причина, но для большей наглядности давайте рассмотрим перечень всех возможных ситуаций:
- изображение выводится на экран с искажениями (неправильное разрешение, неестественные цвета, всевозможные помехи);
- некорректная работа приложений (ошибки и «зависание» в играх);
- после замены видеокарты (необходимо удалить старый драйвер, так как он будет препятствовать полноценной работе нового ПО);
- при обновлении драйверов (иногда старая версия драйвера не удаляется после обновления);
- повреждение главных файлов видеодрайвера вирусами (читайте о том, как удалить вирус с компьютера, чтобы проблема с драйверами не повторилась).

Давайте первоначально рассмотрим те способы удаления драйверов, которые доступны в самой операционной системе Windows и не предусматривают установку дополнительных программ.
Деинсталляция программного обеспечения видеокарты с помощью стандартной утилиты Windows – «Программы и компоненты». Для ее открытия Вам понадобится проделать следующий путь на своем компьютере: «Пуск» – «Панель управления» – «Программы и компоненты».
В данном окне Вам будет предоставлен список приложений, которые установлены в системе. Теперь необходимо найти все компоненты драйвера Вашей видеокарты, выделить их, навести курсор на «Удалить/Изменить» и нажать по этой ссылке левой кнопкой мыши. Откроется окно деинсталляции, в котором нужно будет подтвердить удаление программы, как указано на этом скриншоте:
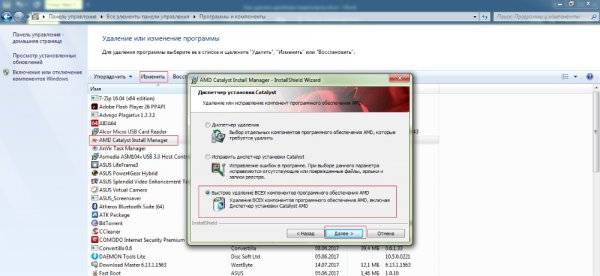
Также стоит заметить: специалисты настоятельно рекомендуют перезагружать ПК после проведения таких процедур.
Удаление видеодрайвера с помощью стандартной утилиты Windows – «Диспетчер устройств». Открыть ее можно следующим образом: «Пуск» – «Панель управления» – «Диспетчер устройств».
В этом окне присутствует перечень всех устройств, которые в данный момент подключены к Вашему ПК. Вам необходимо выбрать пункт «Видеоадаптеры», затем правой кнопкой мыши нажать по наименованию своей видеокарты (например, AMDRadeonHD 7470M) и перейти по ссылке «Удалить», которая будет доступна в открывшемся контекстном меню, как отображено на этом скриншоте:
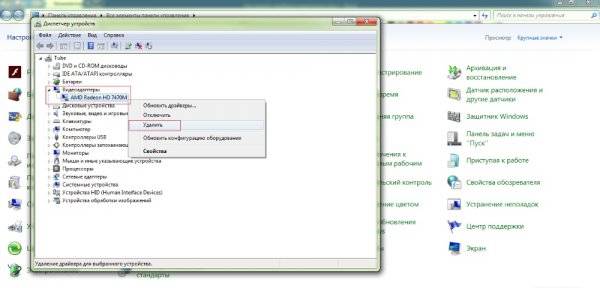
Как определить наименование ПО видеокарты, которое нужно удалить? Этот нюанс напрямую зависит от производителя видеопроцессора (AMD, Intel, NVIDIA). Например, если у Вас видеоадаптер от компании AMD, то следует искать программу под названием «AMD CatalystInstallManager». Драйвера для видеокарты от Intel имеют совсем простое и понятное наименование: «Драйвер графики Intel». У NVIDIA список установленных компонентов состоит из нескольких приложений (например, «NVIDIA Драйвер контроллера 3DVision», «NVIDIAДрайвер 3DVision» и т. д.).
В данном видеоролике более подробно рассказано о полном удалении драйверов видеокарты фирмы AMD с помощью стандартных средств Windows и программы «AMD CatalystInstallManager».
Удаление драйверов посредством сторонних приложений
Иногда стандартные утилиты Windows удаляют не все компоненты драйверов видеоадаптера. Сейчас мы рассмотрим универсальную программу, которая поможет Вам полностью деинсталлировать старую версию драйвера, а также избавиться от всех его «хвостов». DisplayDriverUninstaller (DDU) – это миниатюрная утилита, которая распространяется на бесплатной основе, имеет русский интерфейс, совместима абсолютно со всеми версиями ОС Windows, не требует установки и способна удалить драйвера от видеокарт самых популярных производителей.
Данная инструкция поможет Вам разобраться с последовательностью действий при работе с этой программой:
-
Запускаем DDU. Указываем режим «Нормальный» и жмем на кнопку «Запустить», как показано на скриншоте:
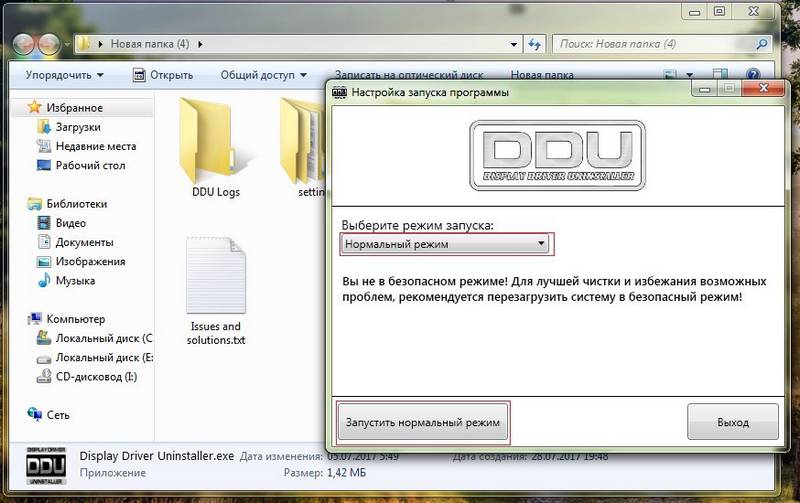
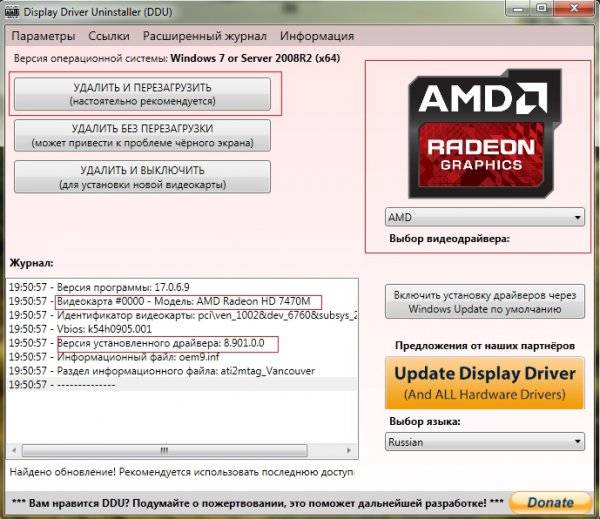
Также рекомендуем Вам ознакомиться с данным видеороликом, в котором описан полный функционал программы DDU.
Приветствую уважаемый читатель! В этой статье рассмотрим полезную, а во многих случаях необходимую, бесплатную утилиту, предназначенную для полного удаления драйверов видеокарт компаний: AMD , NVIDIA , Intel .
Для чего это может понадобиться, спросите вы.
Перечислю несколько моментов, и кратко поясню, когда такая утилита просто необходима!
1. Не устанавливается драйвера на видеокарту. – Такое случается после кривого удаления старых или ошибки при установки новых драйверов.
2. Вы решили поменять видеокарту. – Для смены видеокарты, обязательно нужно сначала начисто удалить драйвера от старой видеокарты! В противном случаи, Вы получите от новой видеокарты не наслаждение от шустрой работы, а загадочные глюки в графике и в работе системы в целом.
Я думаю, этот момент понятен, и давайте ближе к делу!
Утилита для полного удаления драйверов видеокарт называется Display Driver Uninstaller или сокращённо «DDU»
Характеристики утилиты «DDU»:
1. Бесплатна
2. Мультиязычна (Русский в комплекте)
3. Не требует установки
4. Совместима со всеми Windows, начиная с XP
5. Маленький вес файла – 1.51 Мегабайта
6. Полное удаление драйверов видеокарт AMD, NVIDIA, Intel
7. Единственное требование к системе, это установленный NetFramework 2.0 или выше.
Скачать утилиту Display Driver Uninstaller можно по прямой ссылке с моего Яндекс диска (Как скачать с Яндекс диска) это абсолютно бесплатно!
После того как скачали архив с утилитой «DDU», запускаем его и выбираем на своём ПК любую желаемую папку для распаковки, и кликаем кнопочку «Extract»
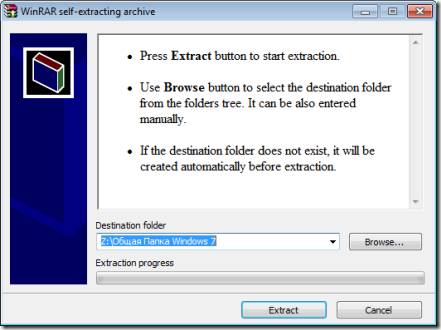
Далее в папке, в которую распаковали, находим файл Display Driver Uninstaller.exe и запускаем его.
Программа нас спросит несколькими сообщениями, уверены ли мы, и не хотим ли, загрузится в безопасном режиме? Отвечаем на эти сообщения отказом, и тогда появляется главное окно программы, из которого мы и будем производить удаление драйвера видеокарты.
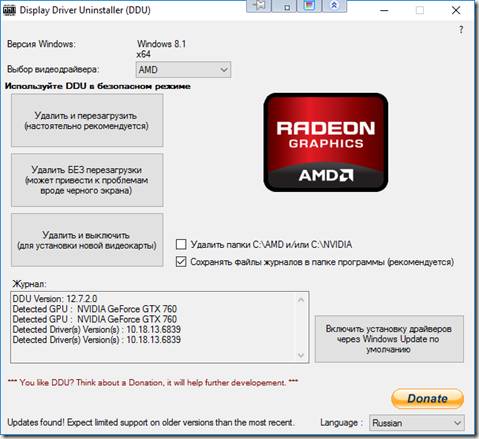
После запуска, программа сама автоматически определит, какие драйвера и видеокарты у нас установлены. При желании можно указать в ручную в выпадающем окошке «Выбор видеодрайвера».
Всё что нам останется, это прочитать три больших кнопки, и сделать для себя выбор что мы хотим и что нам нужно.
Ещё один полезный момент прячется в верхнем правом углу под маленьким вопросительным значком «?»
Там Вы найдёте справку по программе и её издателях, а так же несколько полезных советов по работе с программой Display Driver Uninstaller.
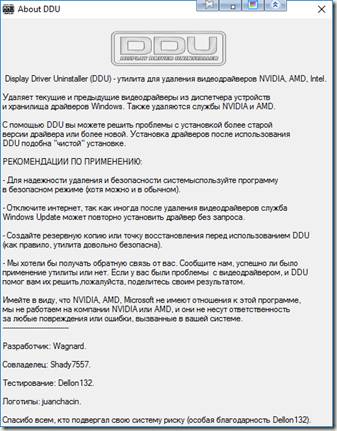
Как удалить драйвер NVIDIA из системы целиком и полностью
Считается, что драйверы графических карт NVIDIA удалять нужды нет. К примеру, при обновлении старые версии заменяются новыми автоматически. Однако, несмотря на такой подход, в некоторых случаях возникают сбои, связанные с апдейтами, или системные неполадки (конфликты драйверов) при замене видеокарты. И тут наиболее остро встает вопрос о том, как удалить драйвер NVIDIA целиком и полностью. Ниже будут приведены самые простые и наиболее быстрые способы, позволяющие произвести такие действия любому пользователю.
Начнем с самого простого. Предположим, что автоматическое обновление по каким-либо причинам не сработало. Что делать в этом случае?
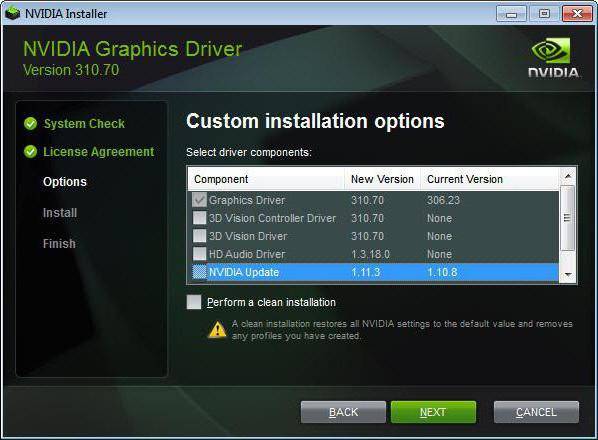
Для начала загружаем самый новый драйвер с официального сайта разработчика, а затем запускаем программу инсталляции. При появлении окна выбора типа установки используем выборочную инсталляцию, после чего указываем «чистую» установку. Далее просто ждем окончания процесса. В этом случае можно быть полностью уверенным в том, что старые профили и драйверы будут полностью удалены из системы и заменены новой версией.
Как полностью удалить драйвер: стандартная процедура
Но что делать, когда проблемы вышеописанным способом не решаются. Удалить драйвер из «Диспетчера устройств» можно, но ведь система при рестарте снова его установит. В этом случае нужно использовать стандартный раздел программ и компонентов в «Панели управления».
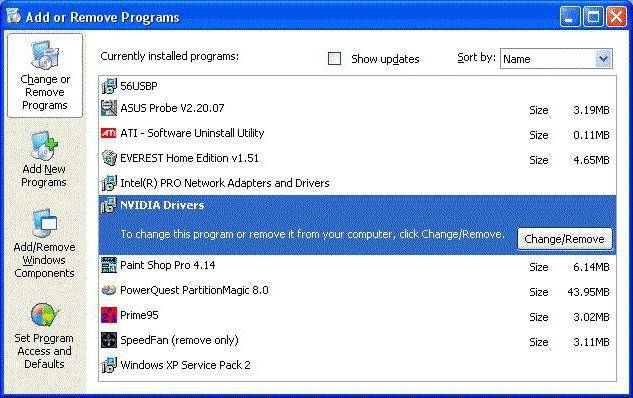
Как удалить драйвер NVIDIA? Очень просто! Нужно выбрать все компоненты NVIDIA, отсортировав их по названию разработчика, а потом использовать стандартную процедуру деинсталляции. Важно учесть, что при таком способе удаление происходит не всегда гладко. Во-первых, удалять каждый компонент вручную – слишком долгое занятие. Во-вторых, деинсталлируются не все компоненты (остается куча мусорных файлов, записей в системном реестре и т. д.). Потом искать все то, что осталось после деинсталляции, – дело неблагодарное.
Лучше обратиться за помощью к специальным программам, которые сделают всю работу за пользователя компьютерной системы. Можно было бы, конечно, посоветовать приложение Driver Sweeper, но оно работает исключительно в Windows 7 и более ранних версиях системы, а вот восьмую и десятую модификации не поддерживает. Как же тогда поступить?
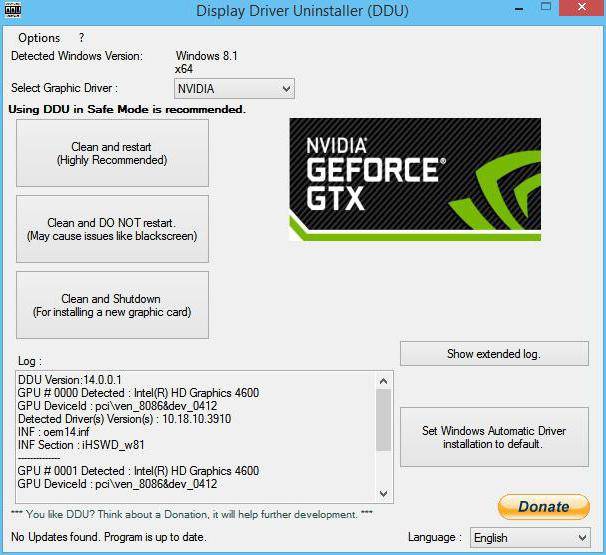
Для такой ситуации вопрос о том, как удалить драйвер NVIDIA целиком и полностью, решается за счет применения универсальной программы Display Driver Uninstaller. Правда, производить все действия необходимо только в безопасном режиме. Программа автоматически определяет режим загрузки системы и при обычном старте предлагает пользователю перейти в Safe Mode. Далее утилита автоматически определяет все имеющиеся компоненты и деинсталлирует их без участия пользователя. Это приложение удобно еще и тем, что в нем можно отказаться даже от использования PhysX.
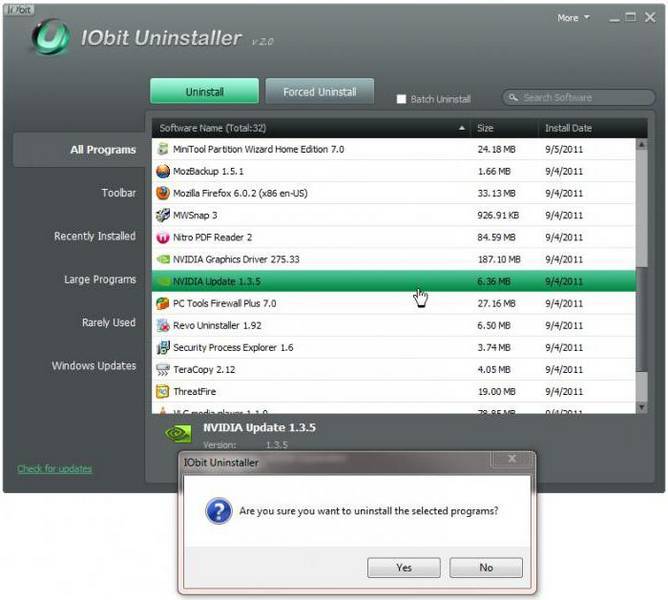
Не менее интересным решением вопроса о том, как удалить драйвер NVIDIA, является использование мощнейшей в своем роде программы iObit Uninstaller. Если посмотреть на раздел программ, можно заметить, что он несколько напоминает стандартный вид аналогичного раздела Windows. Отличие состоит в том, что здесь можно сразу выбрать все компоненты, после чего будет запущена стандартная процедура удаления, а затем последует мощное сканирование, в ходе которого будут выявлены все остаточные файлы и ключи реестра. Для завершения процесса деинсталляции нужно удалить все найденные объекты и поставить галочку напротив строки уничтожения файлов.
Вот и все, что касается удаления драйверов. Приведенные решения, в которых используется стандартная методика и специальные программы, не относятся только к программным продуктам и графическим чипам NVIDIA. Их с легкостью можно применять для деинсталляции драйверов любых других устройств, а iObit Uninstaller – еще и для программных компонентов, не говоря уже о разного рода панелях в браузерах и т. д.
В статье использованы материалы:
http://sprosivideo.com/kak-udalit-drajvery-videokarty-nvidia/
http://vsesam.org/kak-pravilno-udalit-ustanovlennyj-drajver-videokarty-nvidia/
http://vsesam.org/kak-pravilno-udalit-ustanovlennyj-drajver-videokarty-nvidia/
http://izbavsa.ru/tehnika/kak-udalit-starye-drayvera-videokarty
http://xn—-7sbbnvnbd8df8h.xn--p1ai/udalit-drajvera-nvidia.html
http://itremont.info/programmnoe-obespechenie/drajvera/82-kak-udalit-drajver-videokarty/
http://www.computerhom.ru/kak_udalyat_programmy/kak_udalit_polnostyu_drivera_nvidia.htm
http://masterservis24.ru/248-udalit-drajvera-videokarty.html
http://comp-doma.ru/udalenie-amd-nvidia-intel.html
http://worldfb.ru/article/272317/kak-udalit-drayver-nvidia-iz-sistemyi-tselikom-i-polnostyu
Оставить комментарий