Случаются такие ситуации, что старый принтер мы продали, купили новый, а старые драйвера естественно не хотят работать с новым оборудованием. Поэтому приходиться полностью удалять старый драйвер (статья о том, как удалить любой драйвер с компьютера) и устанавливать новый. Давайте удалим драйвер принтера на Windows 7.
- Заходим в панель управления (подробнее о том, как зайти в панель управления).
- Заходим в раздел Устройства и принтеры.
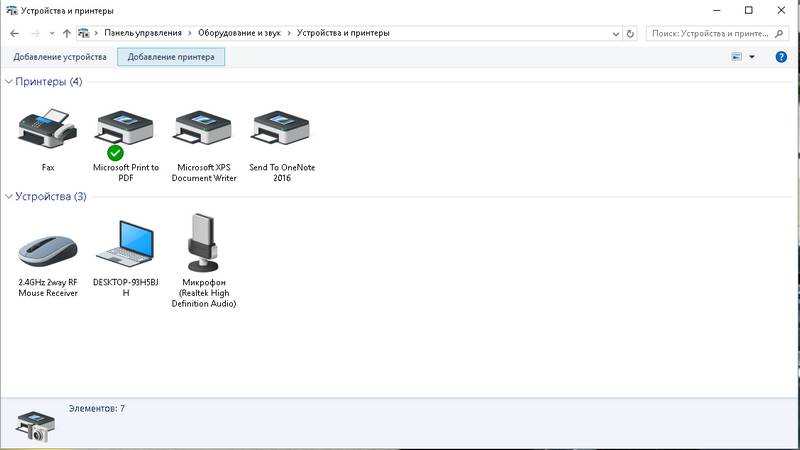
- Кликаем правой кнопкой мыши по нужному нам принтеру и нажимаем Удалить устройство.
- Теперь заходим в Пуск и нажимаем на поиск.
- В поиске вводим Services.msc и нажимаем Enter.
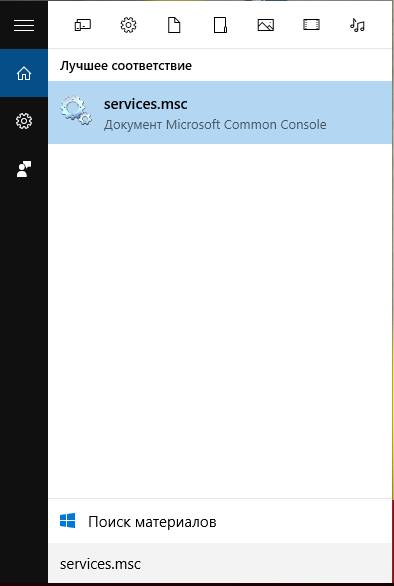
- Ищем строку Диспетчер печати, нажимаем на неё правой кнопкой мыши.
- Выбираем Перезапустить.
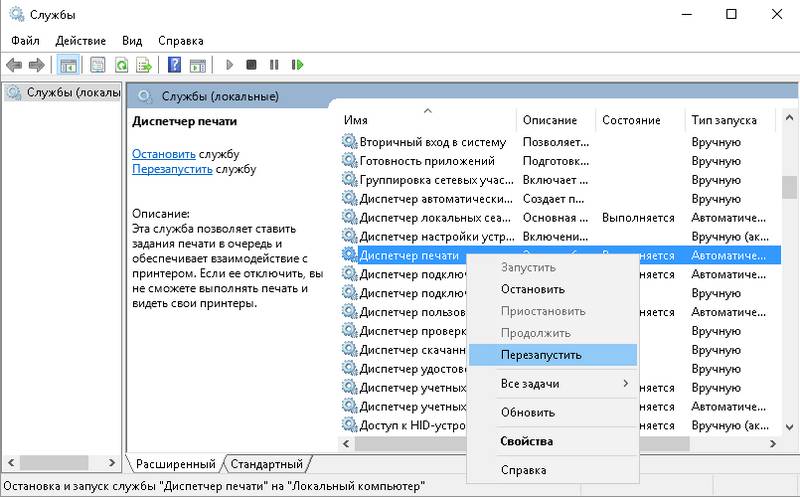
- Опять заходим в поиск и вводим printui /s /t2.
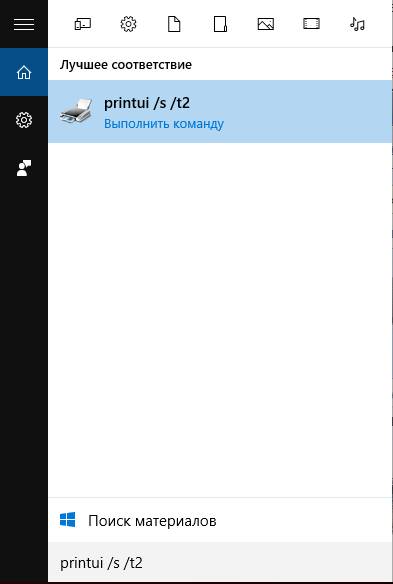
- Нажимаем Enter.
- В открывшемся окне выбираем нужный нам драйвер.
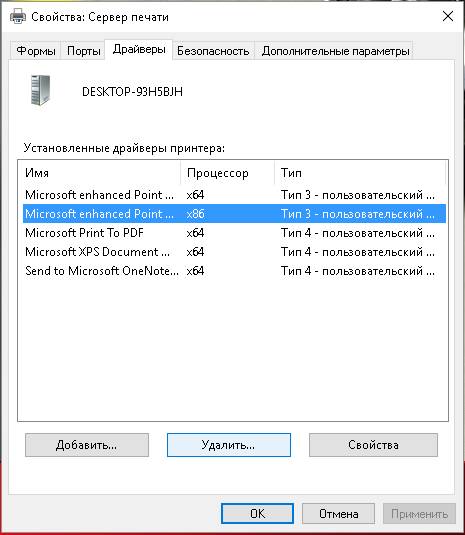
- Нажимаем на кнопку Удалить.
- Опять заходим в Пуск и в поиске вводим: printmanagement.msc, нажимаем Enter.
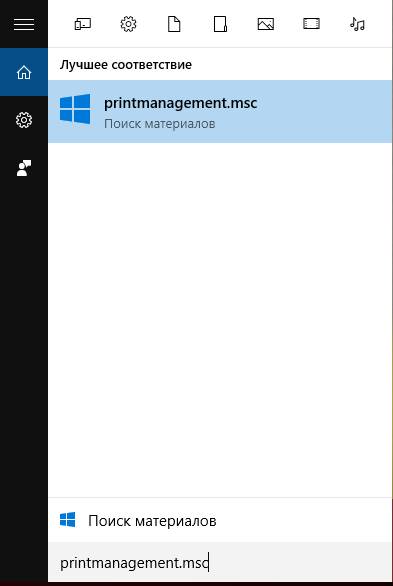
- Выбираем пункт Драйверы и принтеры и удаляем нужный нам драйвер принтера.
- Перезагружаем компьютер и можем устанавливать новый драйвер для принтера.
Те, у кого ещё стоит Windows XP, тоже встречаются с такой проблемой, давайте удалять драйвер.
- Нажимаем Пуск.
- Выбираем раздел Принтеры и Факсы.
- Заходим в раздел Файл.
- Выбираем Свойства сервера печати.
- В новом окне нажимаем на вкладку Драйверы.
- Выбираем наш принтер и удаляем его.
- Перезагружаем компьютер или ноутбук и можем устанавливать новый драйвер.
Если предыдущие шаги вам не помогли, то посмотрите обучающее видео о том, как удалить драйвер принтера.
Удаление «дров» требуется в случае, если по ошибке был установлен не тот или если после установки устройство не работает. Это две основные причины. Так, удалить драйвер принтера в windows xp может потребоваться в том случае, если по каким-то причинам система не распознает устройство. Особенность версии XP в том, что на нее есть не все программное обеспечение и многие устройства просто не работают. Выход — либо переустановка с заменой на 7 или 8 версию, или удаление того ПО, которое уже есть с последующим поиском других вариантов.

Совет редактора: Есть еще один случай, когда удаление необходимо. Это — улучшение Vista до Win 7. Иногда после завершения процесса устройство не распознается или не печатает.
Ниже рассмотрим два способа решения проблемы. Первый — это сделать все вручную. Как известно, работать «руками» — надежный вариант, обеспечивающий минимум непредвиденных событий. Второй — использование утилиты. Это быстро и удобно, но нет гарантии, что все сработает так, как нужно и будет проведена полная деинсталяция всех компонентов софта.
Удалить драйвера принтера в windows 7 не так просто, как может показаться на первый взгляд. Любая система защищена от несанкционированного воздействия извне, в том числе — и операционная система компьютера. Поэтому драйвера для принтеров удаляются не в один, а в несколько этапов с соблюдением определенных тонкостей и правил. Для системы это программное обеспечение выглядит как один из важнейших элементов ее структуры, поэтому просто воспользоваться обычным способом и решить проблему через «Установку и удаление программ» не получится. Ниже рассмотрим этапы, которые проходятся в процессе деинсталяции софта.
-
Первый шаг — в меню «Пуск» находим пункт «Устройства и принтеры», нажимаем на него.
Существует множество способов, как осуществить это. В данной статье мы рассмотрим лишь действенные, самые популярные и удобные методы. Кстати, вам может пригодиться информация касающаяся принтеров:
Итак, с небольшим введением закончили, теперь можно начинать.
Первый способ. Удалите драйвер от принтера, как удаляете обычную программу. Заходим в меню «Пуск», затем – «Панель управления», после этого «Установка и удаление программ». Перед вами откроется список всего установленного программного обеспечения на вашем компьютере. Здесь нам нужно найти модель нашего принтера, щелкнуть по ней и нажать на кнопку «Удалить» — в верхней части окна. Далее следуем интуитивно понятным указаниям мастера удаления, который описывать здесь уже не имеет смысла.
Второй способ – самый легкий в плане умений пользования ПК. Если у вас есть установочный CD-диск, который поставляется в комплекте при покупке любого электронного устройства, включая и принтеры, достаточно вставить его в дисковод. Затем необходимо начать установку. Поскольку файлы уже хранятся на вашем жестком диске, система может предложить несколько вариантов, которые включают в себя: «Восстановление» и «Удаление».
Список доступных функций может быть и шире, но нас в любом случае интересует только последний пункт, то есть «Удаление». Выбираем его и ждем, пока наш компьютер автоматически очистит локальный диск от ненужных драйверов принтера в Windows XP. После удаления, вас могут попросить перезагрузить компьютер, выполняем перезагрузку. Если вы удаляли драйвера для установки новых, то можете это сделать сейчас.
Существует и третий способ, как удалить драйвер принтера в Windows XP. Он подходит для тех, у кого нет ни CD-диска, ни надписи с названием модели принтера в меню «Установка и удаление программ» (такое иногда случается). В этой ситуации нам нужно пройти в меню «Пуск», после чего выбрать «Принтеры и факсы».

Перед вами откроется окно. Нажимаем на кнопку «Файл», после чего кликаем по пункту: «Свойства сервера».

Щелкаем левой кнопкой мыши по вкладке «Драйверы», выбираем нужную нам модель принтера. Далее совершаем щелчок по кнопке «Удалить».
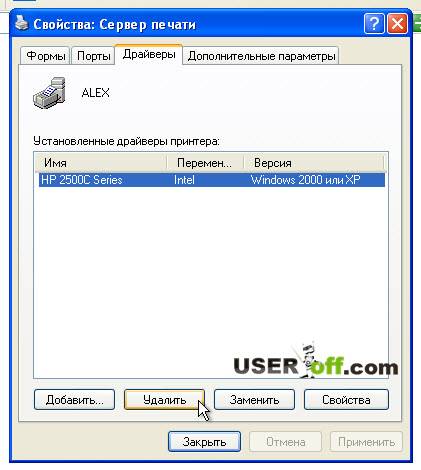
Подтверждаем свое желание действительно удалить этот драйвер.

В том случае, если в списке нет известного вам драйвера (модель принтера), который нужно удалить, то удалите всё. Этот способ помог мне решить проблему, которая была у моего знакомого. После удаления, система сама определила принтер и установила его. Радостям не было предела, а он целую неделю гадал, что ему делать. Было даже в мыслях переустанавливать Windows. Оказалась очень простая проблема — неправильно установленный драйвер.
Здравствуйте, читатели блога. Иногда те действия, которые мы выполняем на компьютере или ноутбуке не дают ожидаемый результат. В этой статье мы обсудим, как удалить драйвер принтера в Windows XP.
На днях мой знакомый позвонил ко мне с просьбой помочь, с возникшей проблемой на его компьютере. Ситуация следующая: когда открываешь MS Office и хочешь распечатать открывшейся документ, то при нажатии на «Печать» или «CTRL» + «P» офис намертво зависает. Пробовал заново установить MS Office, переустанавливал драйвера, но эти действия не дали никаких результатов. Но заметил, что когда выбираю другой принтер по умолчанию, то при нажатии на «печать» офис не зависает, как только выбираю нужный принтер, опять всё «висит». Также пробовал отправить текст на этот принтер с обычного блокнота, и он без проблем распечатался. После этого начал разбираться с драйверами, и как раз о том, как удаляются драйвера в Windows XP, решил рассказать в этой статье.
Существует множество способов, как осуществить это. В данной статье мы рассмотрим лишь действенные, самые популярные и удобные методы. Кстати, вам может пригодиться информация касающаяся принтеров:
Итак, с небольшим введением закончили, теперь можно начинать.
Первый способ. Удалите драйвер от принтера, как удаляете обычную программу. Заходим в меню «Пуск», затем – «Панель управления», после этого «Установка и удаление программ». Перед вами откроется список всего установленного программного обеспечения на вашем компьютере. Здесь нам нужно найти модель нашего принтера, щелкнуть по ней и нажать на кнопку «Удалить» — в верхней части окна. Далее следуем интуитивно понятным указаниям мастера удаления, который описывать здесь уже не имеет смысла.
Второй способ – самый легкий в плане умений пользования ПК. Если у вас есть установочный CD-диск, который поставляется в комплекте при покупке любого электронного устройства, включая и принтеры, достаточно вставить его в дисковод. Затем необходимо начать установку. Поскольку файлы уже хранятся на вашем жестком диске, система может предложить несколько вариантов, которые включают в себя: «Восстановление» и «Удаление».
Список доступных функций может быть и шире, но нас в любом случае интересует только последний пункт, то есть «Удаление». Выбираем его и ждем, пока наш компьютер автоматически очистит локальный диск от ненужных драйверов принтера в Windows XP. После удаления, вас могут попросить перезагрузить компьютер, выполняем перезагрузку. Если вы удаляли драйвера для установки новых, то можете это сделать сейчас.
Существует и третий способ, как удалить драйвер принтера в Windows XP. Он подходит для тех, у кого нет ни CD-диска, ни надписи с названием модели принтера в меню «Установка и удаление программ» (такое иногда случается). В этой ситуации нам нужно пройти в меню «Пуск», после чего выбрать «Принтеры и факсы».
Перед вами откроется окно. Нажимаем на кнопку «Файл», после чего кликаем по пункту: «Свойства сервера».
Щелкаем левой кнопкой мыши по вкладке «Драйверы», выбираем нужную нам модель принтера. Далее совершаем щелчок по кнопке «Удалить».
Подтверждаем свое желание действительно удалить этот драйвер.
В том случае, если в списке нет известного вам драйвера (модель принтера), который нужно удалить, то удалите всё. Этот способ помог мне решить проблему, которая была у моего знакомого. После удаления, система сама определила принтер и установила его. Радостям не было предела, а он целую неделю гадал, что ему делать. Было даже в мыслях переустанавливать Windows. Оказалась очень простая проблема — неправильно установленный драйвер.
В современном мире важную роль в жизни человека выполняет компьютер. Он стал просто неотъемлемой частью жизни. Однако иногда в процессе работы возникают своеобразные нюансы, трудно решаемые без помощи и подсказок. Когда человек начинает устанавливать программное обеспечение на разных операционных системах, существует сложность удаления. Рассмотрим, как избавиться от драйвера принтера HP на различных ОС.
Существует несколько стандартных способов, как полностью удалить драйвер принтера HP в Windows XP:
- Если не удается удалить драйвер принтера HP полностью в авторежиме, то следует использовать ручной способ. Для этого потребуется произвести ряд манипуляций: войти в меню «Пуск»; произвести переход во вкладку «Панель управления»; нажать на «Принтеры и факсы»; щелкнуть правой кнопкой мыши на этой вкладке, вызвав контекстное меню; выбрать «Свойства»; во вложении «Драйвер» следует выделить подсвеченную клавишу «удалить» и щелкнуть по ней. После проведения простых манипуляций получится полностью удалить драйвер принтера из операционной системы Windows XP.
- Второй метод удаления драйвера принтера XP: необходимо пройти в папку \WINDOWS\system32\spool\drivers\w32x86\3\ (в этой папке хранятся драйверы всех установленных принтеров); удалить все содержимое папки (только саму папку не удалять); произвести перезагрузку системы. Этот способ позволяет полностью удалить драйверы всех принтеров, установленных в системе.
- Третий способ удаления осуществляется через системный реестр. Заходим в меню «Пуск», выбираем «Выполнить». Во всплывшем окне нужно ввести «RegEdit». Далее проходим по следующим разделам: HKEY_LOCAL_MACHINE/SYSTEM/CurrentControl/SetControl/Print/EnvironmentsWindowsx86/Drivers/(название принтера). Удаляем его из системы Windows XP. После этих действий перезапустить компьютер.
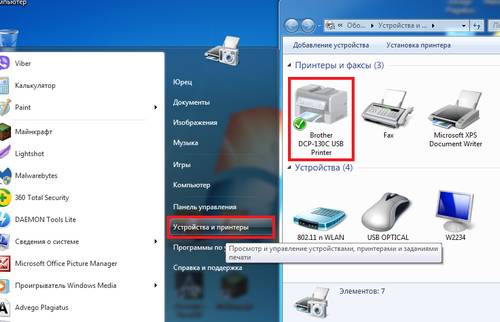
Чтобы удалить драйвер принтера в Windows 7 вручную, существует несколько действенных методов. Рассмотрим самый лучший метод: удалить «устройство» во вкладке «Панель управления»/»Принтеры и устройства»; в командной строке прописать действие «Services.msc»; перезапустить «Диспетчер печати».
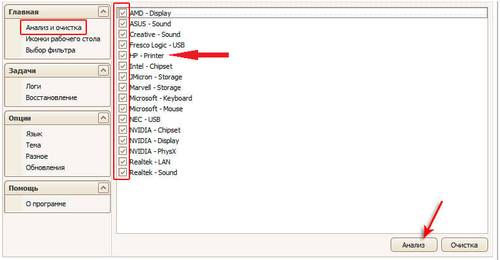
Удаление через анализ
В строке команд написать «printmanagement.msc», что даст возможность использовать управление печатью. Зайти в папку «Настраиваемые фильтры»/»Все драйверы». В открывшемся окне нужно вызвать контекстное меню на драйвере, который нужно удалить из ОС Windows 7. Далее нажать клавишу «Удалить пакет драйвера».
Второй способ удаления драйвера принтера в Windows 7 (идентичен и для Windows 8.1):
- Перейти в панель задач «Пуск»/»Панель управления»/»Устройства и принтеры» (как выглядит окно, смотрите на фото ниже).
- После необходимо нажать одновременно клавиши «Win+R» и прописать команду «Services.msc» (или войти в меню «Пуск»/»выполнить»).
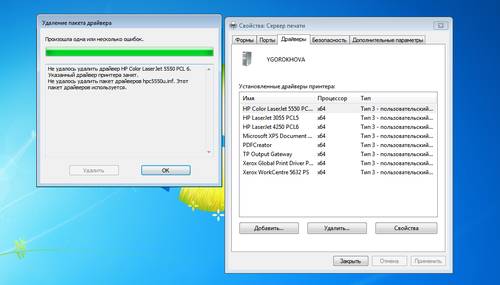
Удаление пакета драйверов
- Нажимаем правой кнопкой мыши на «Диспетчер печати». В появившемся окне щелкнуть «перезапустить».
- Далее нужно выполнить «printui /s /t2» (аналогичным способом, как описано выше).
- Во всплывшем окне появилась вкладка «Сервер печати» (в этом окне необходимо удалить все пакеты установленных драйверов для принтера. После нажатия кнопки «удалить» выйдет системное сообщение о подтверждении действия. Принимаем его и двигаемся дальше).
- Еще раз зайти в командную строку и выполнить команду «printmanagement.msc».
- Во всплывшем окне тоже удалить все инсталлированные драйверы для МФУ или принтеров.
- Зайти в папку «Program Files» и очистить от папок, относящихся к названиям принтеров.
- Перейти в строчке команд и прописать действие «Regedit» (во всплывшем окне нажимаем «Правка»/»Найти». Во всплывшем окне написать наименование принтера или МФУ и уничтожить записи в реестре).
- Перезапустить операционную систему Windows 7 (ОС Windows 8.1), для вступления изменений в силу.
В системе Windows 10 существует своя специфика удаления драйвера принтера полностью. Для начала нужно произвести деинсталляцию программного обеспечения устройства, которое было инсталлировано ранее, а затем браться за очищение мусора.
Как это выполнить, смотрите далее:
- Самое первое, что потребуется сделать в операционной системе Windows 10, – это запустить учетную запись админа (для доступа к администраторским правам). Вызвать контекстное меню на панели задач «Пуск». Во всплывшем окне перейти на «командная строка (администратор)». В появившемся окне прописать «net_user_администратор/active:yes» (если на компьютере работает русскоязычная версия ОС Windows 10) либо «net_user_administrator/active:yes» (для англоязычной).
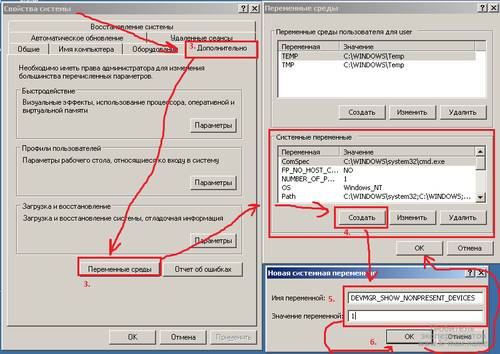
- Переходим во вкладку «Панель управления», далее в «Удаление программы». Ожидаем построение общего списка установленных программ. Ищем название нашего принтера, который необходимо удалить. Нажать клавишу «Удалить/Изменить». Ожидаем завершение процесса удаления программного обеспечения принтера.
- Следующий шаг будет «удаление устройства». Переходим в «Пуск»/»Панель управления»/»Оборудование и звук»/»Просмотр устройств и принтеров». Нажать на иконке принтера правой кнопкой мышки. Из контекстного меню выбрать «Удалить устройство». Подтверждаем.
- Нажать сочетание клавиш «Windows + X» и выбрать «выполнить». Прописать команду «printui /s» и щелкнуть «Ок». Войти в «сервера печати»/»свойства», найти раздел «Драйверы», выделить необходимый драйвер и нажать «Удалить». Во всплывшем окне выбрать «Удалить драйвер и пакет драйвера»/»Ок». После этого появится системное сообщение о подтверждении удаления драйвера. Нажимаем «Да». Опять система возвращает на вкладку «Удалить драйвер и пакет драйвера». Нажимаем «Удалить». В операционной системе Windows 10 после удаления драйвера принтера остается пакет. Полностью удалить не получится.
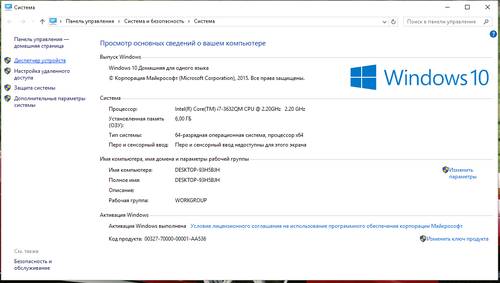
Нажимаем перезагрузку (после перезагрузки операционной системы Windows 10 все изменения вступят в силу).
Как полностью удалить драйвер принтера в windows 7 /8/10/XP

Иногда приходиться сталкиваться с необходимостью решения задачи, связанной с тем, как удалить принтер в windows 7 полностью. Источником необходимости подобного действия могут служить самые разные проблемы. К примеру, полное удаление драйверов принтера может потребоваться в том случае, если девайс отказывается печатать (невозможно завершение операции), появляется какая-то ошибка или его драйвер уже сильно устарел и требуется его замена на актуальную версию. В любом случае, чтобы произвести грамотное удаление принтера с компьютера, работающего под управлением ОС Windows 7, вам следует внимательным образом ознакомиться с приведенной ниже рекомендацией.
- Чтобы удалить мфу из системы и очистить любое упоминание о нем, в первую очередь откройте раздел в «Панели управления», где представлен список подключенных устройств и принтеров. Попасть туда можно также с помощью программы «Выполнить» (Windows + R), где вам следует вбить команду «control printers».
- Найдите среди списка представленных устройств нужный печатающий девайс. Вызовите его контекстное меню – для этого кликните по его иконке правой кнопкой мыши.
- Среди представленного списка найдите и нажмите на пункт, который запускает функцию удаления данного устройства. Благодаря этому вы сможете стереть драйвер принтера.
- Снова откройте окно «Выполнить» и вбейте туда для запуска надстройки «Службы» команду «Services.msc». Найти данную надстройку можно и через «Панель управления», перейдя в раздел администрирования. Там вам нужно кликнуть на службу под названием «Диспетчер печати» и нажать на нее правой кнопкой мышки. В раскрывшемся списке кликните на пункт, отвечающий за перезапуск данной службы.
- Проделанные действия осуществят перезагрузку вышеназванной службы. Подобная процедура является необходимостью, чтобы драйвер принтера был удален нормально.
- Теперь вам нужно будет обратить внимание на сервер печати. Снова вызовите сочетанием клавиш Windows+R программу «Выполнить» и вбейте туда команду «printui /s /t2». В результате такого действия перед вами откроется окно со свойствами сервера печати.
- Найдите и перейдите на вкладку, где указаны все драйвера, после чего найдите тот вариант, который относится к вашему печатающему устройству и, отметив его, кликните на кнопку «Удалить».
На этом основная часть действий, направленных на решение задачи о том, как полностью удалить принтер в Windows 7 завершается. Однако это еще не все, т.к. с помощью вышеописанных этапов далеко не все следы присутствия принтера на вашем компьютере удаляться. Поэтому вам следует перейти к следующим действиям:
- Откройте надстройку под названием «Управление печатью», предварительно открыв окно программы «Выполнить» и вписав туда команду «printmanagement.msc».
- В новом окне вам следует перейти в раздел «Настраиваемые фильтры», а уже оттуда кликнуть на «Все драйвера».
- В результате описанных манипуляций в левой части окна надстройки, отвечающей за управление печатью появится список драйверов.
- Найдите среди них свое оборудование и, открыв его контекстное меню, кликните на пункт удаления.
Теперь вам нужно удалить все программные приложения, которые относятся к вашему принтеру или многофункциональному устройству. Для этого вам потребуется воспользоваться штатными средствами ОС Windows 7 посредством панели удаления программ. Найдите среди списка установленного ПО все то, что связано с вашим девайсом и удалите его. Следует добавить, что данный способ подходит не только для Windows 7, т.к. его можно использовать и в windows 10, и 8, и XP. В последнем варианте единственным отличием является название раздела для оргтехники.
Но перед тем как переустановить устройство или подключить к ПК новый принтер, вам следует очистить весь «мусор». Для этого откройте папку «Program Files» и удалите оттуда все те папки, которые могли тем или иным образом быть связаны с вашей оргтехникой. Также вам потребуется очистка реестра. Для этого откройте «Выполнить» и вбейте в единственное поле данной программы команду «regedit». В появившемся окне вам следует нажать на «Правка» и в открывшемся списке кликнуть на пункт «Найти». Введите в поисковое поле наименование своего печатающего устройства и кликните на «Найти далее». Все то, что связано с принтером будет подсвечено программой. В таком случае вам остается лишь заняться удалением всех этих пунктов до тех пор, пока не появится сообщение о том, что ничего подходящего больше не найдено.
Теперь вам остается лишь выполнить перезагрузку компьютера и при необходимости установить рабочий драйвер последней версии или произвести какие-то другие действия, которым старое ПО мешало.
Но бывает так, что принтер Windows 7 не удаляется. Что делать в этой ситуации? Для этого вы можете открыть реестр, запустив его с помощью команды «regedit», которую нужно вбить в окно «Выполнить». После этого откройте ветку
«HKEY_LOCAL_MACHINE\SYSTEM\CurrentControlSet\
Control\Print\Environments\Windows\» и перейдите в «Print Processors». Все что там найдете, обязательно переименуйте, к примеру, вместо winprint впишите winprint_old. После этого откройте диспетчер печати и, удалив из него свой девайс, остановите службу. Затем выполните переименования обратно и снова запустите данный диспетчер. Благодаря такому действию, возможно, вам удастся решить задачу удаления драйвера принтера.
Если описанные способ не поможет вам, то выполните следующие действия:
- Откройте под учетной записью администратора раздел с устройствами и принтерами. Найдите там нужный девайс и произведите его удаление.
- Зайдите в «Администрирование» через «Панель управления» и кликните на «Службы». Там найдите службу «Диспетчер печати» и остановите ее.
- Откройте реестр, как уже было описано выше, и перейдите на ветку
«HKEY_LOCAL_MACHINE\SYSTEM\CurrentControlSet\
Control\Print\Environments\Windows\Drivers\». - Найдите драйвер, который вам не удается удалить, и переименуйте его.
- Снова запустите службу печати и удалите оттуда принтер, как это уже было описано в первой половине данной статьи.
Вся периферийная техника может дать сбой. И когда такое происходит, каждый пользователь желает знать причину появления проблем и методы их решения. В частности, когда возникают проблемы при печати, пользователю можно в первую очередь, попробовать другую версию ПО для принтеров (Epson, HP, Canon или другой модели). Для этого вначале следует удалить установленный ранее драйвер принтера. Однако, так как не каждый сталкивающийся с оргтехникой человек знает о таких нюансах, в этой статье мы поможем разобраться в том, как удалить драйвер принтера.
Процедура удаления драйверов печатающих устройств отличается от подобных процедур, где требуется снести другой драйвер. Поэтому, прежде чем приступать к осуществлению задуманного, рекомендуется более подробно изучать алгоритм операций с операционной системой.

Необходимость удалить драйвер принтера возникает по разным причинам. В большинстве случаев это ухудшение качества печати. В подобных ситуациях при неудовлетворенном качестве печати пользователи часто спрашивают «Могу ли я повысить качество печатной продукции через установку новых драйверов?». Однако, также удалять драйвера печатающих устройств пользователи могут, если:
- ранее был выбран другой драйвер по ошибке;
- желание протестировать другую версию, более подходящего драйвера;
- отказ о печати принтера;
- необходимость замены драйвера.
Проводиться удаление драйверов может производиться либо вручную, соблюдая указанный в каждой версии алгоритм, либо при помощи специальной программы утилиты. Сама процедура смены драйверов зависит от версии ОС, установленного на компьютере пользователя. На данный момент программное обеспечение Windows является приоритетным и наиболее распространенным. Версии XP, 7 и 8 Windows можно назвать наиболее востребованными, хотя обновление Windows 10 предоставляет больше возможностей для работы с принтером. Поэтому для этих типов ОС алгоритм процедуры, как удалить драйвер принтера, будет приведен ниже.
Такая схема подходит для процедуры удаления в Windows XP, 7, 8, но не подойдет для Windows 10, где драйвера печати для разных моделей печатающих устройств встроены в ОС (кроме некоторых устройств HP).
Вы сможете платить за свет на 30-50% меньше в зависимости от того, какими именно электроприборами Вы пользуетесь.
Чтобы в Windows XP, 7 или 8 удалить установленный ранее драйвер, следует через панель управления войти в раздел «Устройства и принтеры». Далее, отыскав в списке устройств необходимое, через правую кнопку мыши и сноску «Удалить устройство», удалите его. Чтобы снести полностью информацию об установках драйверов к принтеру, нужно использовать сочетание клавиш «Win» + «R» и в появившемся окне ввести команду для ОС «Services.msc». В этом разделе среди разных служб пользователю следует найти «Диспетчер печати» и перезапустить ее, выбрав сноску в появившемся окне после нажатия правой кнопки мыши. Затем снова запускаете командное окно через нажатие «Win» + «R» и введите в нем «printui /s /t2», после чего нажмите «Ок». Данный этап – удаление драйверов на сервере. В появившемся окне найдите раздел «Драйверы» и, выделив все необходимые сноски, нажимайте кнопку «Удалить».
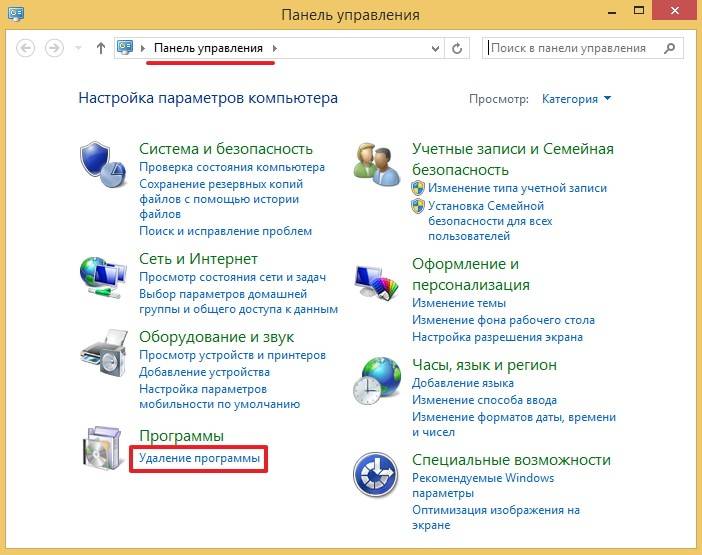
При этом, будьте готовы, что ОС переспросит Вас об удалении драйверов с пакетами. В этом случае, чтобы удалось удалить их полностью (и на сервере), пользователю нужно выбирать именно такой способ. В завершение, после удаления драйверов с пакетами, через открытие командного окна («Win» + «R») запускаем команду «printmanagement.msc» и в появившемся списке из раздела «Все драйверы» удаляем нужные. Теперь в системе нет данных про прошлые установки.

Чтобы далее продолжить работу с принтером (если он подключен к ПК), достаточно произвести перезапуск компьютера, после чего Windows XP, 7, 8 сам предложит вновь установить драйвера через поиск и загрузку нужных программ. В то же время при установке драйверов в ОС Windows 10 драйвера некоторых моделей принтеров уже встроены с обеспечение (например, HP). То есть, если в памяти ОС Windows 10 есть наименование Вашей модели устройства, достаточно установить встроенные установки с нее без поисков, загрузок.
Если удалить ранее установленный драйвер не удается, нужно просмотреть реестр на предмет наличия ключей с наименованием принтера. Ликвидировав остатки, после перезапуска ПК ОС предложит установить новые программы управления удаленным печатающим устройством.
Сталкиваясь с ликвидацией принтера, пользователи часто сталкиваются с проблемой удаления, когда принтер «занят». В этом случае также нужно проверить удаление всех комплектующих программы.
При запуске такой программы, достаточно в появившемся списке всех установочных программ выбрать драйвер «под снос» и все. Такие программы существенно облегчают работу с ОС. В этом случае не нужно выполнять процедуру в несколько этапов, утилита полностью сотрет данные про указанный драйвер из системы (в том числе на сервере).
Стоит отметить, что при обновлении ОС Windows до версии 10, устройства могут работать также. Однако, в этой системе получить доступ к управлению (удалению и установке) устройствами. Кроме того, эта версия обновлений Windows 10 позволяет устанавливать драйвера из памяти, куда встроены установочные программы и настройки к разным моделям устройств. Если же полнофункциональных программ найти не удается (как с некоторыми моделями HP), с ОС Windows 10 можно извлекать встроенные.
Ниже предложено познавательное видео:
Linux Windows Софт Hardware Вебмастеру Интернет Сеть C++ Звук Статьи Автомобильные устройства PDA
Windows 7 Если необходимо полностью удалить драйвер принтера, а так же принтера, который был установлен по сети, то воспользуйтесь следующим руководством:
1. Удалите принтер из «Пуск — Устройства и принтеры«
2. В «Панель управления — Программы и компоненты» удалите драйвер этого принтера (если он есть). Перезагрузитесь по мере необходимости.
3. Вручную удалите остатки драйверов из папки \Program Files или \Program Files (x86).
4. Перезапустите службу «Диспетчер печати«. Для этого нажмите комбинацию клавиш Win + R, в открывшемся окне «Выполнить» наберите » services.msc «. Найдите службу «Диспетчер печати«, перезапустите ее. Или запустите командную строку от имени администратора (правой кнопкой мышь на файле \windows\system32\cmd.exe и выбрать пункт «Запуск от имекни администратора«) и введите команду net stop spooler && net start spooler нажмите «Enter«.
5. Удалите драйвер принтера или драйвер и пакет драйвера. Нажмите комбинацию клавиш Win + R, в открывшемся окне «Выполнить» наберите » printui /s /t2 «. В открывшемся окне выберите принтер, который нужно удалить и нажмите кнопку «Удалить«. Выберите один из пунктов «Удалить только драйвер» или «Удалить драйвер и пакет драйвера«.
6. В управлении печатью необходимо удалить устройство (принтер) и пакет драйвера. Для этого нажмите комбинацию клавиш Win + R, в открывшемся окне «Выполнить» наберите » printmanagement.msc «.
В «Настраиваемые фильтры — Все принтеры» удалить принтер (если он есть).
В «Настраиваемые фильтры — Все драйверы» удалить пакет драйвера (нажать правой кнопкой мышь на драйвере и выбрать пункт «Удалить пакет драйвера«). Если драйвера нет в списке или при удалении драйвера возникла ошибка, значит он уже удален.
Далее по адресу «Серверы печати — имя_хоста (локально) — Принтеры«, найти и удалить принтер (если он есть).
По адресу «Серверы печати — имя_хоста (локально) — Драйверы» найти и удалить пакет драйвера (нажать правой кнопкой мышь на драйвере и выбрать пункт «Удалить пакет драйвера«). Если драйвера нет в списке или при удалении драйвера возникла ошибка, значит он уже удален.
Перезагрузите компьютер. Установите драйвер принтера.
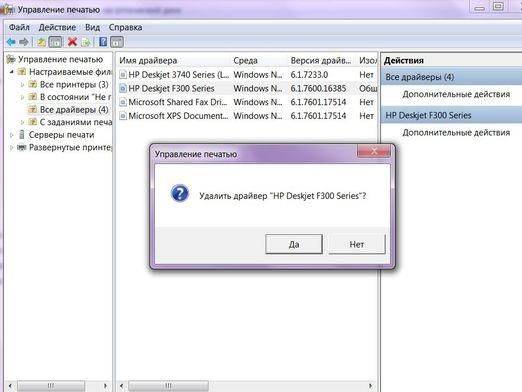
В случае если необходимо удалить драйвер принтера из реестра операционной системы вашего компьютера (программа установлена неверно или не соответствует ОС), воспользуйтесь следующим алгоритмом:
Как удалить драйвер принтера XP:
- Нажимаем «Пуск» –> затем «Принтеры и факсы»
- Выбираем в меню Файл –> «Свойства сервера печати».
- В появившемся окне ищем вкладку «Драйверы»
- Выбираем принтер, который предстоит удалить, и нажимаем «Удалить».
- Драйвер должен быть удален.
Как удалить драйвер принтера Windows7:
- Нажимаем «Пуск» –> «Панель управления» –> «Устройства и принтеры»
- В появившемся окне выбираем принтер. В меню должна появиться фраза «Просмотр очереди печати»
- Нажимаем «Просмотр очереди печати»
- Выбираем вариант «Свойства сервера печати»
- В появившемся окне выбираем «Драйверы»
- Ищем принтер, который нужно удалить, нажимаем «Удалить».
- Драйвер должен быть удален.
Случается, что неверно установленный драйвер отказывается удаляться из оперативной памяти. Ликвидация вроде бы происходит во вкладке Устройства и принтеры, но после перезагрузки он снова автоматически загружается. Мы расскажем, как удалить дайвер принтера при таком раскладе с ОС Windows 7:
- Выбираем «Панель управления» –> «Устройства и принтеры» и удаляем соответствующий принтер. Не перезагружаемся!
- Нажимаем «Пуск», затем «Выполнить» и набираем Services.msc. После этого попадаем на «Службы» и перезапускаем «Диспетчер печати».
- Нажимаем «Пуск», далее – «Выполнить». Вводим printui /s /t2. Мы попадаем в «Свойства сервера печати». Удалим оттуда драйвер конкретного принтера. Можем воспользоваться функцией «Удалить драйвер и пакет драйвера».
- Входим в «Управление печатью», нажимаем «Пуск», далее «Выполнить». Вводим printmanagement.msc. В папке «Настраиваемые фильтры» выбираем вкладку «Все драйверы». На требуемом удаления драйвере щёлкаем правой кнопкой мыши. В появившемся меню находим «Удалить пакет драйвера». Если появится сообщение об ошибке, значит, программа уже удалена. Те же действия проводим в панели «Управление печатью»: в графе «Серверы печати» находим « Драйверы и Принтеры» и удаляем драйвер.
Все вышеизложенные действия должны были удалить драйвер окончательно и бесповоротно. Тем не менее, для подстраховки сделайте еще несколько шагов:
- Зайдите в меню «Удаление или изменение программы» и просмотрите, есть ли упоминание об удаленном принтере. Если есть, нажмите «Удалить», и ликвидируйте оставшиеся компоненты программы. Также удалите файлы, имеющие отношение к принтеру с ПК, начиная с папки «Program Files».
- Проштудируйте реестр: имеются ли там ключи, в которых упоминается название удаленного принтера.
- Перезагрузите ПК и начинайте установку нового драйвера.
Установленное с текущим драйвером принтера окно Состояние устройства удаляется при удалении текущего драйвера принтера.
Нажмите и удерживайте клавишу [Питание] в течение секунды.
В меню [Пуск] нажмите [Устройства и принтеры].
Для Windows Vista и Windows Server 2008 нажмите[Панель управления] и [Принтеры] в разделе [Оборудование и звук].
Для Windows XP нажмите [Принтеры и факсы].
Для Windows Server 2003/2003 R2 выберите [Настройка] и [Принтеры и факсы].
Щелкните правой кнопкой мыши на значок аппарата, а затем на [Удалить устройство].
Для Windows XP/Vista и Windows Server 2003/2003 R2/2008 щелкните правой кнопкой мыши значок аппарата, а затем нажмите [Удалить].
Нажмите [Да].
Производится удаление драйвера принтера.
Нажмите любой принтер и выберите пункт [Свойства сервера печати].
Для Windows XP/Vista и Windows Server 2003/2003 R2/2008 нажмите [Свойства сервера] в меню [Файл].
Щелкните на вкладке [Драйверы].
В списке [Инсталлированные драйверы принтера:] выберите [Имя принтера], а затем щелкните [Удалить].
Для Windows XP/Vista и Windows Server 2003/2003 R2/2008 перейдите к шагу 9.
Выберите [Удалить драйвер и пакет драйвера], затем щелкните [OK].
Нажмите [Да].
Для Windows XP/Vista и Windows Server 2003/2003 R2/2008 перейдите к шагу 12.
Щелкните на [Удалить].
Щелкните [OK].
Щелкните [Закрыть].
Для Windows 7 и Windows Server 2008 R2 перейдите к шагу 21.
Для Windows Vista перейдите к шагу 18.
В меню [Инструменты] нажмите [Свойства папки. ].
Щелкните вкладку [Вид].
В окне [Дополнительные параметры:] щелкните [Отобразить скрытые файлы и папки] и снимите флажок в поле [Скрывать расширения известных типов файлов].
Щелкните [OK].
В меню [Пуск] нажмите [Поиск].
Нажмите [Все файлы и папки] и введите имя файла INF модели (например, gelsprinter SG 3110DN) в поле [Имя или часть имени файла:].
Для Windows Vista выберите [Другое] в [Только отображение] и введите имя файла INF модели в поле [Поиск].
В окне [Обзор:] выберите жесткий диск, на котором установлена ОС Windows, и нажмите [Поиск].
Правой кнопкой мыши нажмите на файл в области результатов поиска и нажмите [Удалить].
Выполняется удаление файла INF.
Щелкните [Yes] .
Перезагрузите Windows.
Для обновления драйвера принтера загрузите последнюю версию драйвера с веб-сайта производителя.
В статье использованы материалы:
http://remontpc93.ru/kak-udalit-driver-printera/
http://pcyk.ru/windows/udalenie-drajvera-printera-legkij-sposob/
http://useroff.com/kak-udalit-drayver-printera-v-windows-xp.html
http://printergid.ru/expluataciya/udalit-drajver
http://printeros.ru/info/kak-udalit-printer-polnostju.html
http://zapravkacity.ru/remont/kak-udalit-drajver-printera.html
http://magicpast.net/windows/index.html?p=udalit-drajver-printera-windows-7
http://styleginki.ru/programmnoe-obespechenie/drajvery/14146-kak-udalit-drajver-printera.html
http://support.ricoh.com/bb_v1oi/pub_e/oi_view/0001044/0001044339/view/op_guide/int/0186.htm
Оставить комментарий