
Иногда в процессе деинсталляции Logmeln Hamachi с целью перехода на новую версию или очистки ОС возникают ошибки. «The older version… cannot be removed» (невозможно удалить старую версию), «…trying to use is on a network resource …Click OK to try again» (сетевой ресурс недоступен, повторите попытку), «Ресурс с установочными файлами недоступен» — все эти сообщения сигнализируют о том, что приложение не удаляется.
В таких случаях одной системной функцией удаления не обойтись. Необходимо дополнительно задействовать сторонние утилиты, редактор реестра либо специальный патч от Microsoft.
Но, как говорится, обо всём по порядку. Рассмотрим по отдельности каждый из способов.
При помощи Soft Organizer удалить Хамачи очень просто и быстро. Скачайте эту утилиту с официального или доверенного сайта, установите на свой ПК и запустите. А затем выполните следующие действия:
1. В окне программы, в списке установленного в ОС программного обеспечения, кликните по Hamachi левой кнопкой (один раз!).
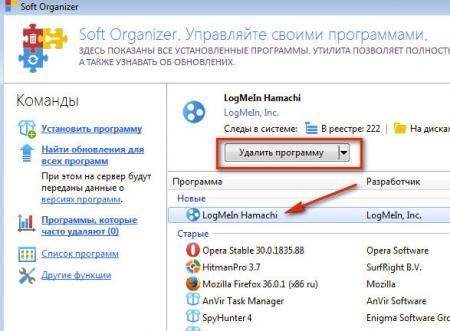
2. Вверху, над списком, нажмите кнопку «Удалить программу».
3. Активируется «родной» деинсталлятор приложения. В его панели установите галочку напротив опции «Удалить все настройки… ». А потом кликните по кнопке «Удалить».
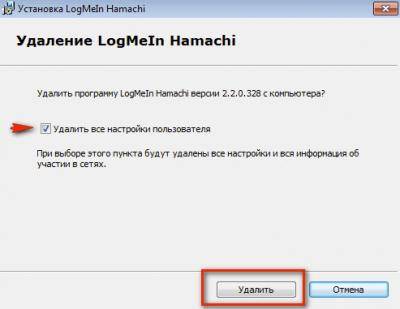
Внимание! Если возникнет ошибка при активации встроенного деинсталлятора или появится сообщение с указанием причины, почему Хамачи не удаляется, закройте появившееся дополнительное окно («OK», «Cancel») и продолжайте процедуру очистки в Soft Organizer.
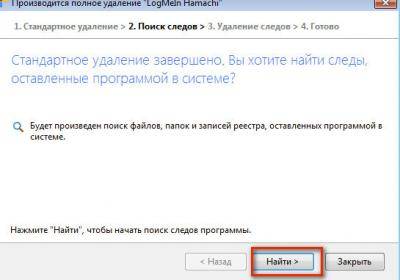
4. По завершении стандартного удаления в окне «Производится… » нажмите кнопку «Найти».
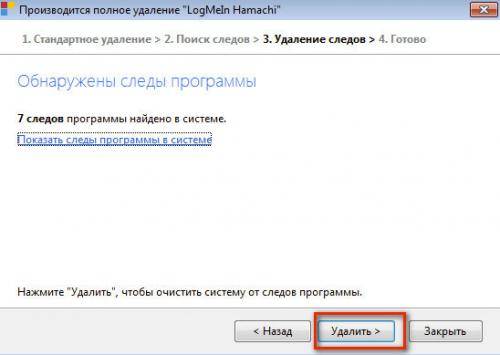
5. После сканирования системы программа сообщит о найденных оставшихся элементах Hamachi и предложит от них избавиться. Для продолжения очистки кликните «Удалить».
Дождитесь окончания операции. При успешном её завершении иконка «сеть Хамачи» исчезнет из трея.
- Откройте меню «Пуск» (клик по иконке «Windows»).
- Выберите «Панель управления».
- В блоке «Программы» активируйте опцию «Удаление программы».
- Выделите кликом мышки в списке ПО приложение Hamachi.
- Нажмите в верхней панели «Удалить».
- Следуйте инструкциям деинсталлятора.
Если деинсталлятор не активируется, появляются ошибки, выполните следующее (для Windows 7/8):
- выключите сетевое подключение Hamachi, закройте программу (клик правой кнопкой по значку в трее → Выход);
- откройте директорию: Windows → system32 → config → systemprofile → localsettings → appdata → locallow;
- удалите в ней папку LogMeIn Hamachi.
1. Откройте редактор:
- нажмите «Win+R»;
- в строке «Выполнить» введите — regedit;
- нажмите Enter.
2. Удалите в реестре нижеприведённые записи (если таковые имеются):
- HKEY_LOCAL_MACHINE → SOFTWARE → LogMeIn Hamachi HKEY_LOCAL_MACHINE → SYSTEM → CurrentControlSet → Services → Hamachi2Svc
- HKEY_LOCAL_MACHINE → SYSTEM → CurrentControlSet → Services → hamachi
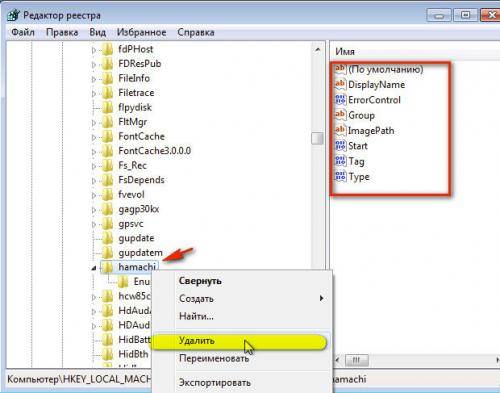
Кликните по папке, которую необходимо убрать с компьютера, правой кнопкой мышки. А потом в контекстном меню нажмите «Удалить».
1. Откройте в браузере страницу — support.microsoft.com/ru-ru/mats/program_install_and_uninstall (сайт техподдержки Microsoft).
2. Под заголовком «Не удаётся установить… », в блоке «Fixit», нажмите кнопку «Запустить сейчас».
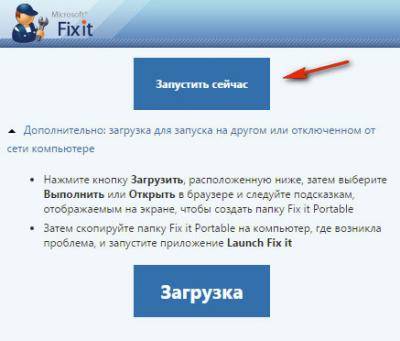
3. Дождитесь окончания загрузки (понадобится всего 5-10 сек) и запустите утилиту от имени администратора.
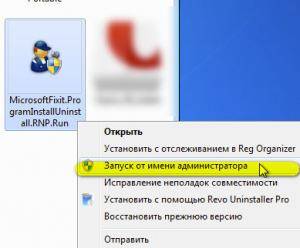
4. Немного подождите, пока загрузится модуль утилиты.
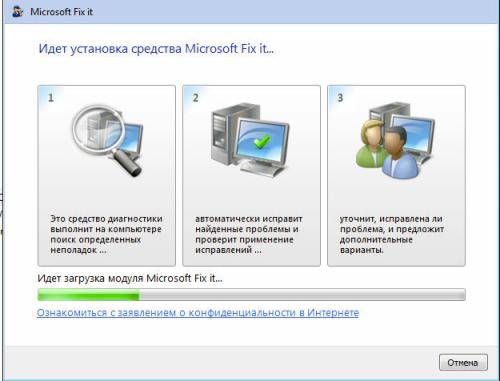
5. Выберите способ устранения неполадок:
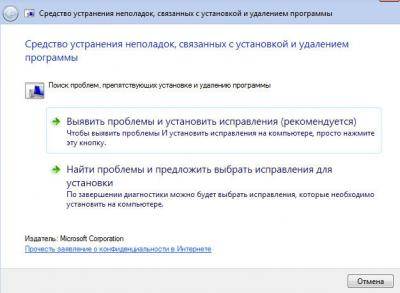
- «Выявить проблемы… » — автоматический режим (рекомендуется);
- «Найти проблемы… » — диагностика и выборочное исправление.
6. Укажите тип проблемы — «Удаление».
7. Выберите в списке программ LogMeIn Hamachi (включите радиокнопку) и нажмите «Далее».
8. В окне с запросом «Удалить и очистить?» выберите «Да, попробовать удалить».
9.В случае успешного удаления Хамачи в окне «Устранение неполадок завершено» отобразится статус «Устранено».
10. Нажмите «Далее».
11. Сообщите результат процедуры техподдержке Microsoft (выберите в списке ответ) либо закройте окно утилиты без отправки сообщения.

Удаление Logmein Hamachi, подобно любой другой программе, происходит при помощи стандартного инструмента ОС Windows «Установка и удаление программ» или вручную. Помимо этого можно использовать для инсталляции программного обеспечения в рамках ПК сторонние утилиты. Для этого Hamachi потребуется закрыть и далее выполнять следующие инструкции.
Для полного удаления Hamachi с компьютера в первый раз применяйте программу CCleaner в бесплатном режиме. Программу следует скачать официального сайта, а затем установить и запустить. Для этого следует найти Hamachi во вкладке под названием «Сервис», а в ней — «Удаление программ».
Далее вам потребуется кнопка «Деинсталляция» (не путать с кнопкой «Удалить»). Нажав на неё, вы произведёте запуск окна инсталлятора, которому будет предложено удалить logmein Hamachi. При загрузке компьютера после окончания процесса, как правило, не потребуется.
Если удаление Hamachi автоматически не удаётся или происходит не слишком успешно, в том числе, из сетевых подключений, необходимо прибегнуть к ручному удалению.
Вначале следует деинсталлировать программный дистрибутив при помощи стандартных средств. Затем нужно удалить папки, в которых фигурирует название Hamachi, а также logmein, если на компьютере не имеется других программ от разработчика с таким адресом, как:
C:\Program Files (x86)\
C:\Users\Ваш_Пользователь(Админ)\AppData\Local
C:\ProgramData\
В данном примере директории соответствуют Windows 10 64 bit. В вашем случае запись может иметь несколько иной вид.
Далее потребуется произвести удаление Hamachi, то есть, сетевого адаптера из «Диспетчера устройств». Затем происходит запуск редактора реестра с сочетанием клавиш («Win + R», что означает «regedit». Все записи, в которых фигурируют Hamachi, удаляются. Здесь нужно проявлять особое внимание, чтобы ненароком не удалить лишнего.
Перед тем, как все записи Hamachi будут удалены из реестра, потребуется переименовать всего одну папку, относящуюся к установщику программы, в дальнейшем мешающую установке обновленной версии Hamachi. Далее в редакторе реестра потребуется открыть (regedit) соответствующую ветку:
HKEY_LOCAL_MACHINE\SOFTWARE\Classes\Installer\Products\
Перед вами будут представлены несколько папок, имеющих длинное название с буквенно-цифровыми сочетаниями. Вам потребуется выбрать первую папку, и посредством клавиатурных стрелочек переместиться ниже. При этом выбирайте ProductName.
В ProductName найдите папку с надписью Logmein Hamachi. Папку потребуется переименовать и добавить две любые буквы, например X, в конце названия.
Далее приступаете к удалению всех следующих записей, применяя поиск по названию программ посредством сочетания клавиш (CTRL + F).
В последнем случае вам потребуется удалить службу Logmein Hamachi Tunneling Engine. Для этого произведите запуск диспетчера служб при помощи сочетания («Win + R» – «services.msc»). Найдите необходимую службу, осуществите двойной щелчок левой клавиши мыши.
После этого производится вызов командной строки (комбинация «Win + R» или «cmd») и вводится команда sc delete Hamachi2Svc.
После того, как служба удалена, потребуется перезагрузить компьютер.
Logmein Hamachi, как и любую другую программу, можно удалить через стандартный инструмент Windows «Установка и удаление программ» или вручную. Можно также воспользоваться сторонними утилитами для деинсталляции ПО с ПК. Закройте Hamachi и следуйте инструкции.
Если вы хотите удалить Хамачи полностью с компьютера и пытаетесь сделать это в первый раз, воспользуйтесь бесплатной программой CCleaner. Скачайте ее с официального сайта, установите и запустите. Во вкладке «Сервис» — «Удаление программ» найдите Hamachi.
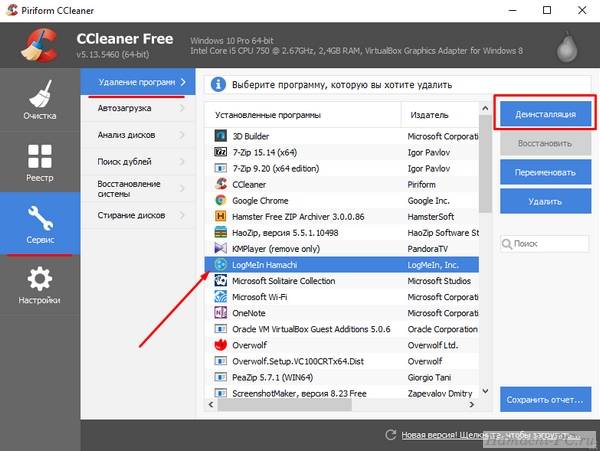
Нажмите на кнопку «Деинсталляция» (именно на нее, а не на «Удалить», это важно, не перепутайте!), запустится окно деинсталлятора с предложением удалить Logmein Hamachi. Отметьте галочкой пункт удаления настроек пользователя, как показано на скриншоте, и нажмите кнопку «Удалить».
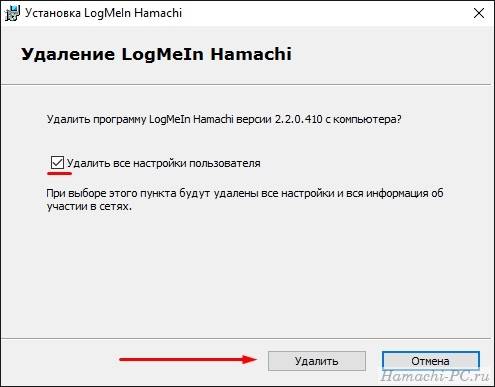
Дождитесь окончания процесса, перезагрузка после этого обычно не требуется.
В случае, если вы не можете удалить Хамачи, он не удаляется из сетевых подключений, оставляет после себя сетевой адаптер, службы и кучу остальных «хвостов», придется удалять его вручную.
Для начала деинсталлируйте программу, на сколько это будет возможно, стандартными средствами, затем удалите все папки с названием «Hamachi» (а также желательно и с названием «Logmein», если вы уверены, что на компьютере не установлено больше программ данного разработчика) по следующим адресам:
C:\Program Files (x86)\
C:\Users\Ваш_Пользователь(Админ)\AppData\Local
C:\ProgramData\
* директории указаны на примере Windows 10 64 bit.
Затем нужно удалить сеть Хамачи (а точнее, сетевой адаптер) из диспетчера устройств.
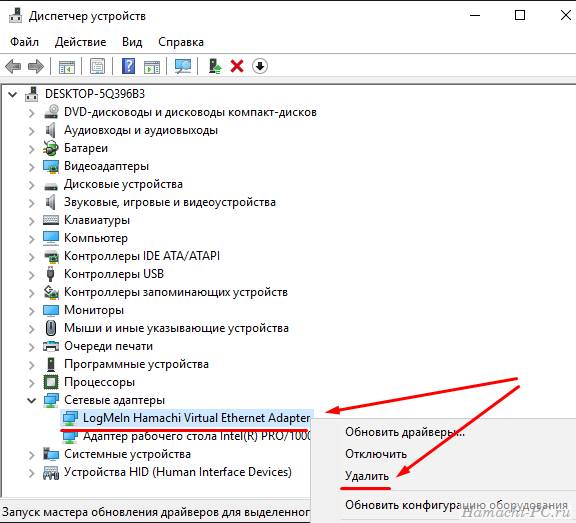
Далее запустите редактор реестра («Win + R» — «regedit») и удалите все записи, связанные с Hamachi.
* при работе с реестром будьте очень внимательны и не удалите ничего лишнего!
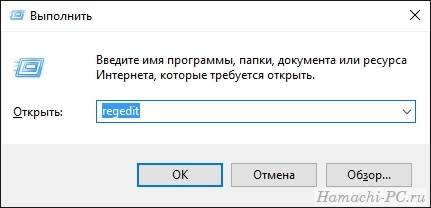
Откройте в редакторе реестра (regedit) ветку:
HKEY_LOCAL_MACHINE\SOFTWARE\Classes\Installer\Products\
Там вы увидите несколько папок с длинными названиями, состоящими из цифр и букв. Выберите первую папку и перемещайтесь ниже к следующей с помощью стрелочек на клавиатуре, при этом смотрите на ProductName.
Нужно найти папку, в которой в ProductName будет написано «Logmein Hamachi». Переименуйте эту папку, добавив в конец ее названия 2 буквы X (к примеру).
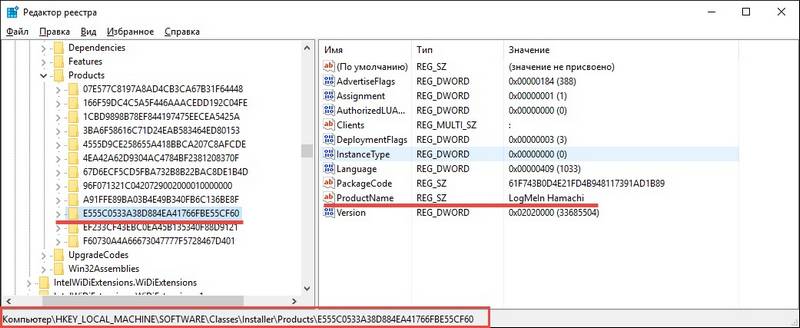
А теперь можно приступать к удалению остальных записей. Для этого воспользуйтесь поиском по названию программы (CTRL + F).
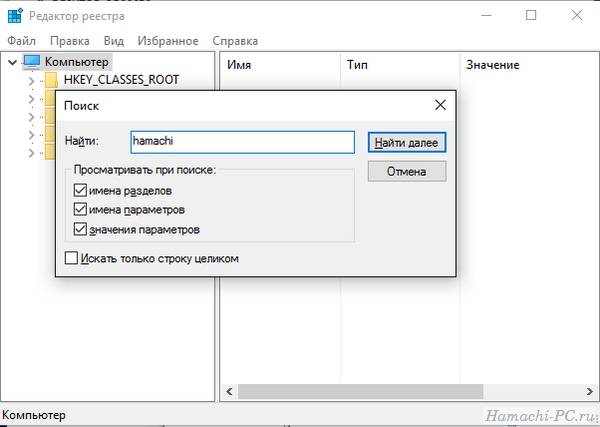
И последнее – удалите службу Logmein Hamachi Tunneling Engine. Для этого запустите диспетчер служб («Win + R» – «services.msc»), найдите ее и дважды щелкните на ней левой кнопкой мыши.
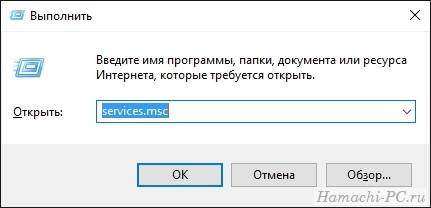
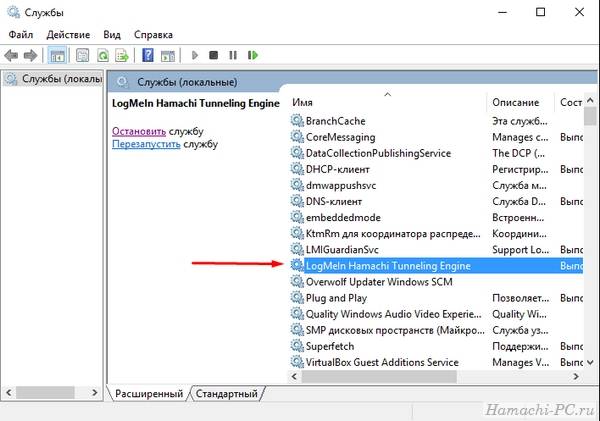
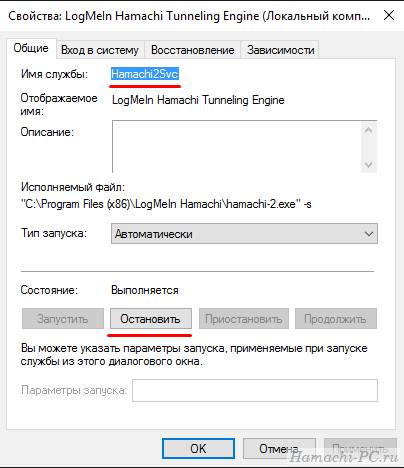
Затем запустите командную строку («Win + R» – «cmd»)
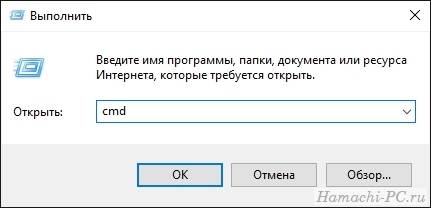
и введите команду sc delete Hamachi2Svc
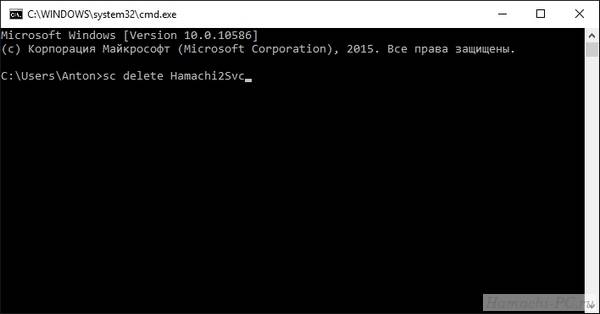
После удаления службы перезагрузите компьютер.

Очень часто бывает так, что обычное удаление папки или соединения не приводит к полному удалению Hamachi. В таком случае при попытке установки более новой версии может выскочить ошибка о том, что старая версия не удалена, также вероятны другие проблемы с существующими данными и соединениями.
1. Кликаем по иконке Windows в левом нижнем углу («Пуск») и находим утилиту «Установка и удаление программ» путем ввода текста.
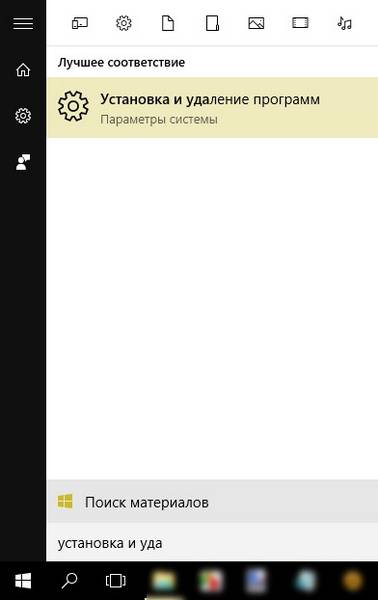
2. Находим и выбераем приложение «LogMeIn Hamachi», затем нажимаем «Удалить» и следуем дальнейшим инструкциям.
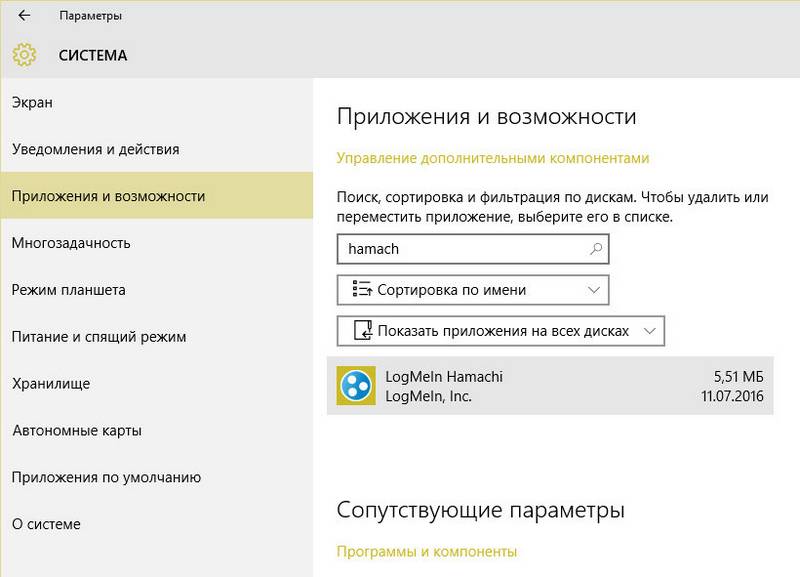
Бывает так, что деинсталлятор не стартует, появляются ошибки, а иногда программы и вовсе нет в списке. В таком случае придется все делать самому.
1. Закрываем программу нажатием правой кнопки по иконке справа внизу и выбором «Выход».
2. Отключаем сетевое подключение Hamachi («Центр управления сетями и общим доступом — Изменение параметров адаптера»).
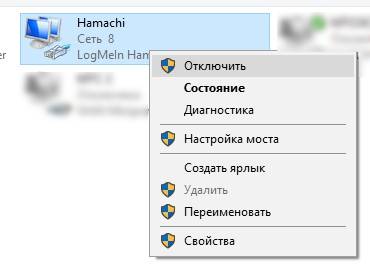
3. Удаляем папку программы LogMeIn Hamachi из директории, куда происходила установка (по умолчанию это …Program Files (x86)/LogMeIn Hamachi). Чтобы удостовериться, где именно стоит программа, можно кликнуть по ярлыку правой кнопкой и выбрать «Расположение файла».
Проверьте, нет ли связанных с LogMeIn сервисами папок по адресам:
- C:/Users/Ваше имя пользователя/AppData/Local
- C:/ProgramData
Если есть, то удалите их.
На системах Windows 7 и 8 может быть еще одна папка с таким же названием по адресу: …/Windows/System32/config/systemprofile/AppData/LocalLow
или
…Windows/system32/config/systemprofile/localsettings/AppData/LocalLow
(требуются права администратора)
4. Удаляем сетевое устройство Hamachi. Для этого заходим в «Диспетчер устройств» (через «Панель Управления» или поиском в «Пуске»), находим сетевой адаптер, кликаем правой кнопкой и жмем «Удалить».
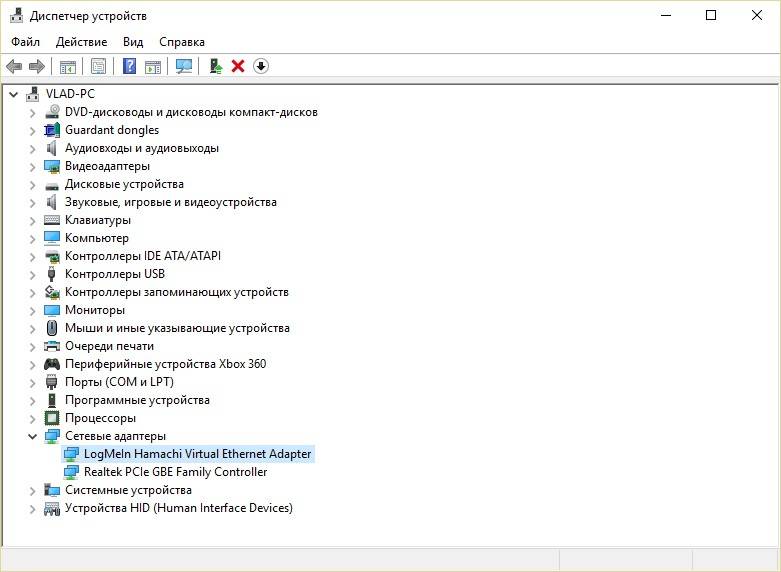
5. Удаляем ключи в системном реестре. Жмем клавиши «Win + R», вводим «regedit» и кликаем «ОК».
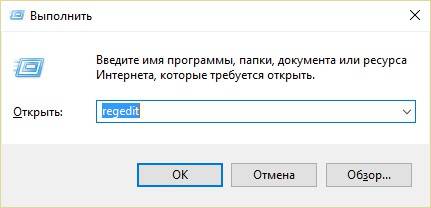
6. Теперь слева ищем и удаляем следующие папки:
- HKEY_LOCAL_MACHINE/SOFTWARE/LogMeIn Hamachi
- HKEY_LOCAL_MACHINE/SYSTEM/CurrentControlSet/Services/hamachi
- HKEY_LOCAL_MACHINE/SYSTEM/CurrentControlSet/Services/Hamachi2Svc
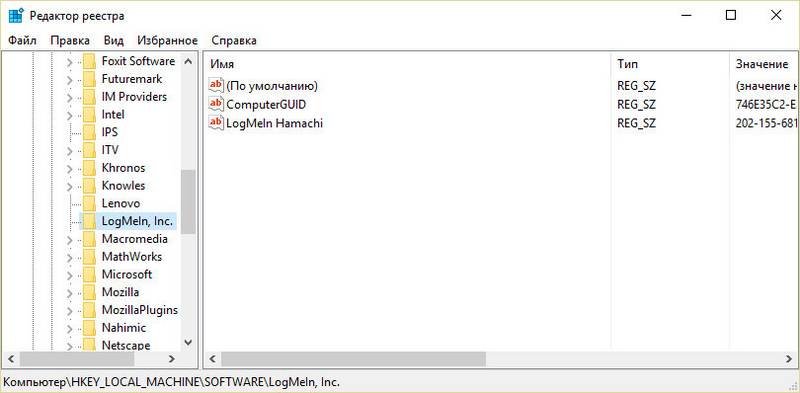
По каждой из трех упомянутых папок кликаем правой кнопкой и жмем «Удалить». С реестром шутки плохи, будьте внимательны и не удалите лишнего.
7. Останавливаем службу туннелирования Хамачи. Жмем клавиши «Win + R» и вводим «services.msc» (без кавычек).
8. Теперь удаляем остановленный процесс. Вновь жмем на клавиатуре «Win + R», но теперь вводим «cmd.exe».
Перезагружаем компьютер. Все, теперь от программы не осталось никаких следов! Остаточные данные больше не будут вызывать ошибок.
Если полностью удалить Хамачи не удалось ни базовым методом, ни вручную, то можно воспользоваться дополнительными программами.
1. Например, подойдет программа CCleaner. В разделе «Сервис» найдите «Удаление программ», выберите в списке «LogMeIn Hamachi» и нажмите «Деинсталляция». Не перепутайте, случайно не нажмите «Удалить», иначе будут просто удалены ярлыки программы, и придется прибегать к ручному удалению.
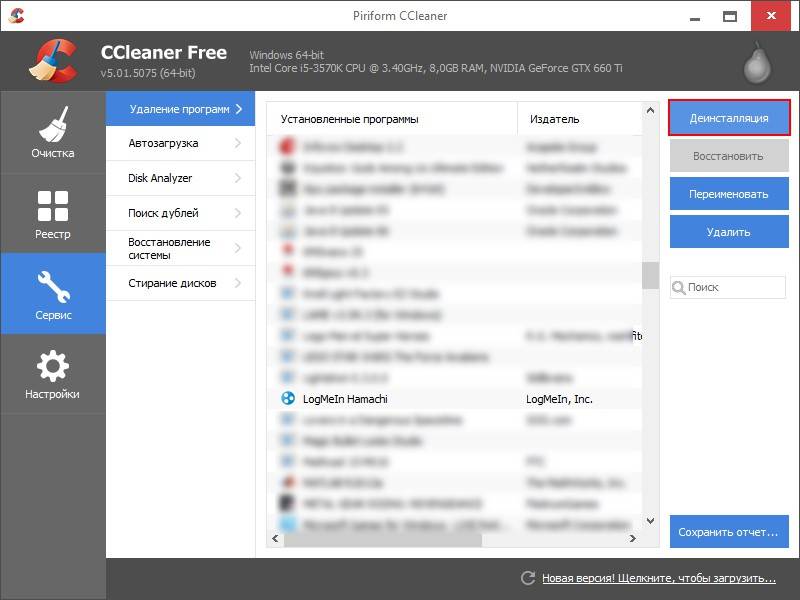
2. Стандартное средство удаления программ Windows тоже лучше починить и все же попробовать удалить через него, официально, так сказать. Для этого с сайта Microsoft скачиваем диагностическую утилиту . Далее, указываем на проблему с удалением, выбираем злосчастный «LogMeIn Hamachi», соглашаемся на попытку удаления и надеемся на конечный статус «Устранено».
Вы познакомились со всеми способами полного удаления программы, простыми и не очень. Если вы все равно испытываете проблемы при повторной установке, значит, какие-то файлы или данные все же были упущены, проверьте все еще раз. Ситуация может быть также связана с поломками в системе Windows, возможно, стоит воспользоваться одной из утилит по обслуживанию – Tuneup Utilities, к примеру.
Отблагодарите автора, поделитесь статьей в социальных сетях.
Геймеры регулярно стирают игры с персонального компьютера после того, как в них будут достигнуты все результаты. В некоторых случаях люди не знают, каким образом выполняется данный процесс. Так, часто пользователи интересуются, как удалить Hamachi полностью.

Многих геймеров интересует, как правильно удалить Hamachi
Данная необходимость может возникнуть и из-за того, что эта игрушка занимает место на жестком диске, которое человеку требуется для хранения других данных. Узнать, как удалить любое приложение вы можете на нашем портале.
Для ликвидации данной игрушки необходимо сначала использовать штатные средства системы. Весь процесс осуществляется следующим образом:
- Запускается окно «Панель управления». Через него также можно удалить hiberfil, представляющий собой файл, который использует режим гибернации.
- Осуществляется переход в подраздел, имеющее название «Программы и компоненты».
- Проводится поиск ликвидируемой программки в появившемся списке, а затем она выделяется.
- Нажимается кнопка «Удалить».
- Активируется такая же кнопочка в окошке подтверждения.
Данные манипуляции позволяют запустить мастер игрушки. В нем необходимо следовать подсказкам, позволяющим выполнить деинсталляцию. Далее, проводится стирание папки игры. Ее можно найти в директории Program Files. Однако она может находиться не только в этом месте, но и где-нибудь еще.
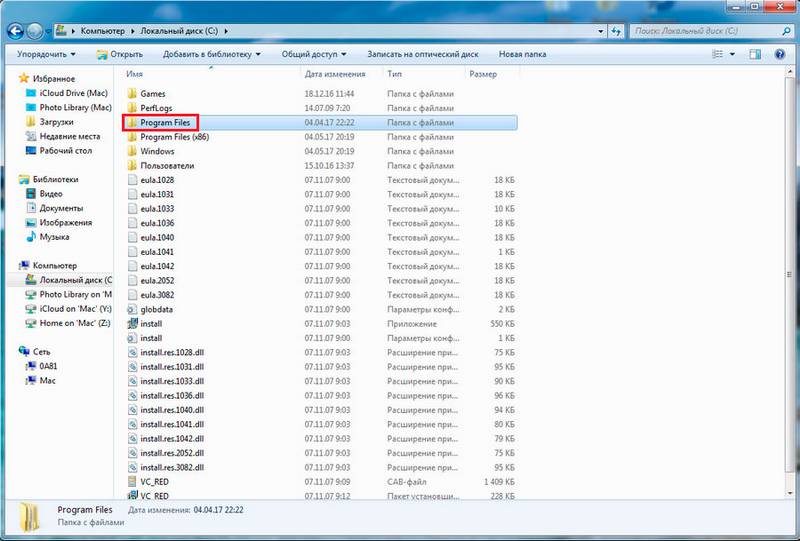
В папке Program Files найдите папку с Hamachi
Месторасположение этой папочки нужно искать в той директории, куда выполнялась установка Хамачи. Кроме того, рекомендуется посмотреть наличие остаточных файлов игрушки. Для этого требуется зайти в папку под названием Documents and Settings.
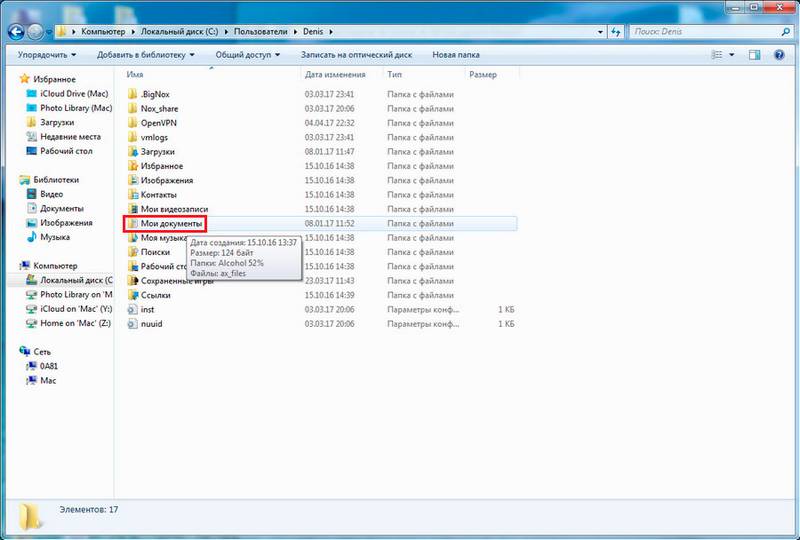
Окончательное удаление файлов производится в папке Документы
Она, естественно, находится на диске C. Потом необходимо открыть папку с именем пользователя. Затем осуществляется переход в Application Data или Appdata в зависимости от версии ОС. Здесь необходимо стереть все, что связано с игрой. В конце всего процесса очищается корзина.
Эта процедура осуществляется для удаления «хвостов» Хамачи. Данная операция всегда проводится при повышенной осторожности, так как нужно не ошибиться и не ликвидировать лишних файлов. В противном случае система будет работать нестабильно или вообще перестанет функционировать.
Тогда ее придется переустанавливать. Поэтому рекомендуется использовать для такой операции специальные утилиты. Одной из них является CCleaner. Она доступна пользователям бесплатно на официальном сайте разработчика.
При этом данный софт отличается удобством и полной безопасностью. Она на 100% очистит систему от всякого хлама. Алгоритм работы с этой программой следующий:
- Скачивается, устанавливается и запускается софт.
- Нажимается кнопочка «Реестр». Она располагается с левой стороны окошка ПО на сером фоне.
- Проводится клик по клавише «Поиск проблем».
- Активируется кнопка «Исправить» после завершения сканирования реестра.
- После всех манипуляций останется закрыть окно вспомогательного ПО.
Logmein Hamachi, как и любую другую программу, можно удалить через стандартный инструмент Windows «Установка и удаление программ» или вручную. Можно также воспользоваться сторонними утилитами для деинсталляции ПО с ПК. Закройте Hamachi и следуйте инструкции.
Если вы хотите удалить Хамачи полностью с компьютера и пытаетесь сделать это в первый раз, воспользуйтесь бесплатной программой CCleaner. Скачайте ее с официального сайта, установите и запустите. Во вкладке «Сервис» — «Удаление программ» найдите Hamachi.
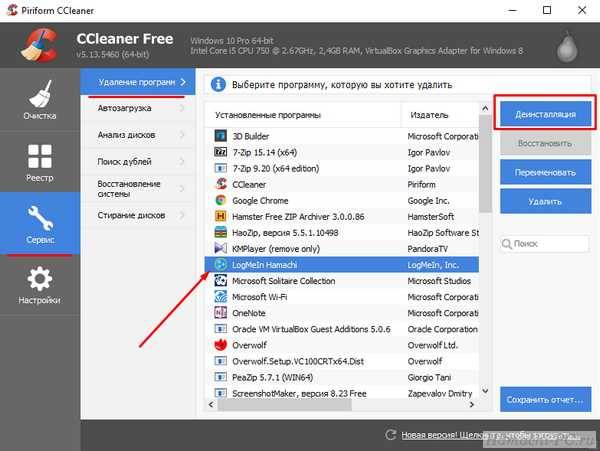
Нажмите на кнопку «Деинсталляция» (именно на нее, а не на «Удалить», это важно, не перепутайте!), запустится окно деинсталлятора с предложением удалить Logmein Hamachi. Отметьте галочкой пункт удаления настроек пользователя, как показано на скриншоте, и нажмите кнопку «Удалить».
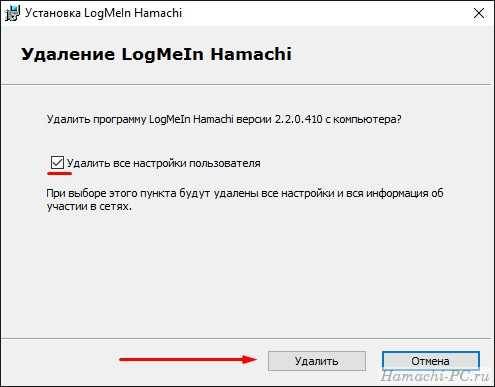
Дождитесь окончания процесса, перезагрузка после этого обычно не требуется.
В случае, если вы не можете удалить Хамачи, он не удаляется из сетевых подключений, оставляет после себя сетевой адаптер, службы и кучу остальных «хвостов», придется удалять его вручную.
Для начала деинсталлируйте программу, на сколько это будет возможно, стандартными средствами, затем удалите все папки с названием «Hamachi» (а также желательно и с названием «Logmein», если вы уверены, что на компьютере не установлено больше программ данного разработчика) по следующим адресам:
C:\Program Files (x86)\
* директории указаны на примере Windows 10 64 bit.
Затем нужно удалить сеть Хамачи (а точнее, сетевой адаптер) из диспетчера устройств.
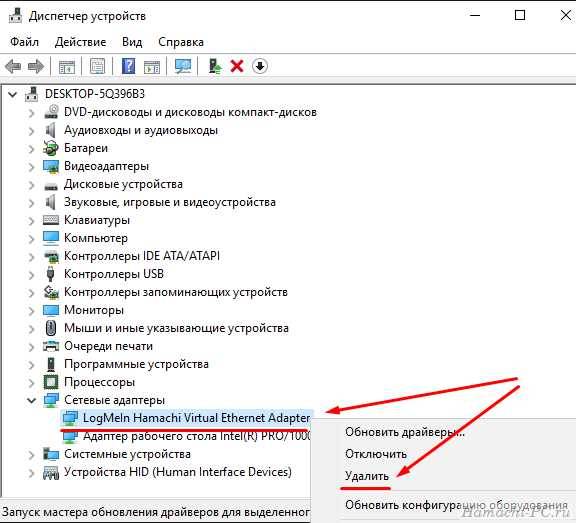
Далее запустите редактор реестра («Win + R» — «regedit») и удалите все записи, связанные с Hamachi.
* при работе с реестром будьте очень внимательны и не удалите ничего лишнего!
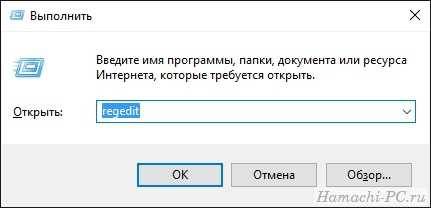
Внимание! Перед удалением всех записей Hamachi из реестра, нужно в нем переименовать одну папку, которая относится к установщику программы и может в дальнейшем мешать установке новой версии Hamachi. Сделайте следующее:
Откройте в редакторе реестра (regedit) ветку:
Там вы увидите несколько папок с длинными названиями, состоящими из цифр и букв. Выберите первую папку и перемещайтесь ниже к следующей с помощью стрелочек на клавиатуре, при этом смотрите на ProductName.
Нужно найти папку, в которой в ProductName будет написано «Logmein Hamachi». Переименуйте эту папку, добавив в конец ее названия 2 буквы X (к примеру).
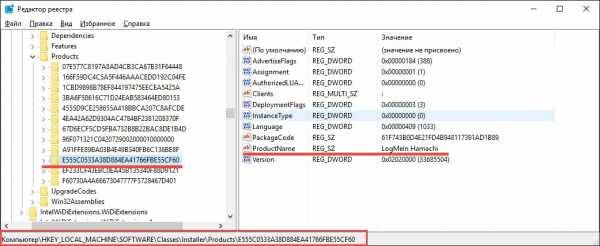
А теперь можно приступать к удалению остальных записей. Для этого воспользуйтесь поиском по названию программы (CTRL + F).
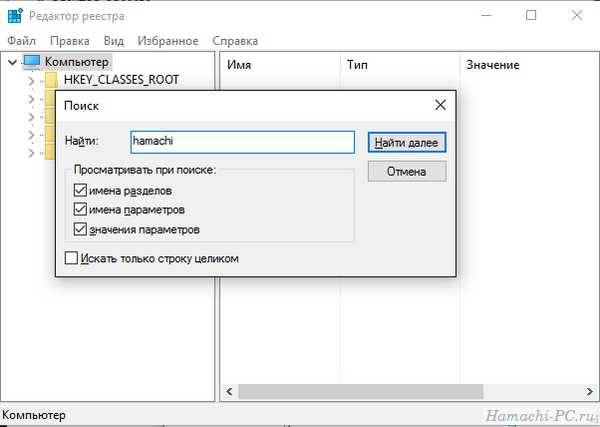
И последнее – удалите службу Logmein Hamachi Tunneling Engine. Для этого запустите диспетчер служб («Win + R» – «services.msc»), найдите ее и дважды щелкните на ней левой кнопкой мыши.
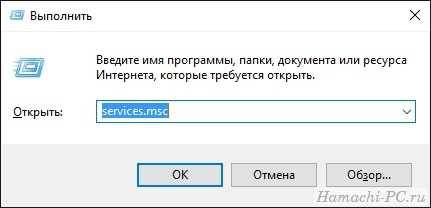
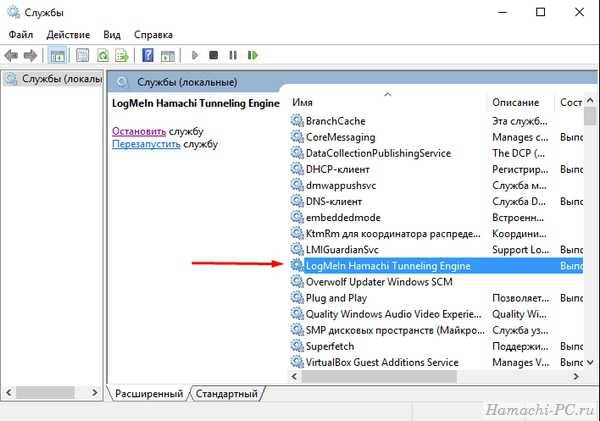
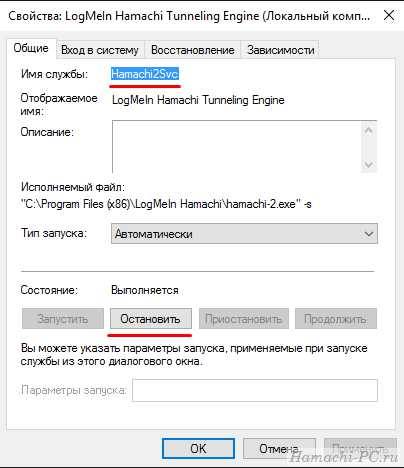
Затем запустите командную строку («Win + R» – «cmd»)

и введите команду sc delete Hamachi2Svc
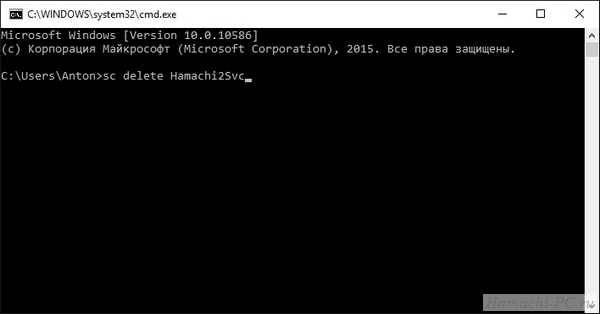
После удаления службы перезагрузите компьютер.
Иногда в процессе деинсталляции Logmeln Hamachi с целью перехода на новую версию или очистки ОС возникают ошибки. «The older version… cannot be removed» (невозможно удалить старую версию), «…trying to use is on a network resource …Click OK to try again» (сетевой ресурс недоступен, повторите попытку), «Ресурс с установочными файлами недоступен» — все эти сообщения сигнализируют о том, что приложение не удаляется.
В таких случаях одной системной функцией удаления не обойтись. Необходимо дополнительно задействовать сторонние утилиты, редактор реестра либо специальный патч от Microsoft.
Но, как говорится, обо всём по порядку. Рассмотрим по отдельности каждый из способов.
При помощи Soft Organizer удалить Хамачи очень просто и быстро. Скачайте эту утилиту с официального или доверенного сайта, установите на свой ПК и запустите. А затем выполните следующие действия:
1. В окне программы, в списке установленного в ОС программного обеспечения, кликните по Hamachi левой кнопкой (один раз!).
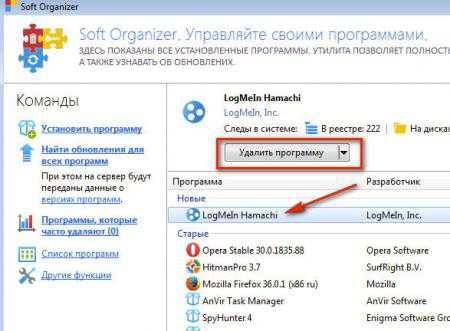
2. Вверху, над списком, нажмите кнопку «Удалить программу».
3. Активируется «родной» деинсталлятор приложения. В его панели установите галочку напротив опции «Удалить все настройки… ». А потом кликните по кнопке «Удалить».
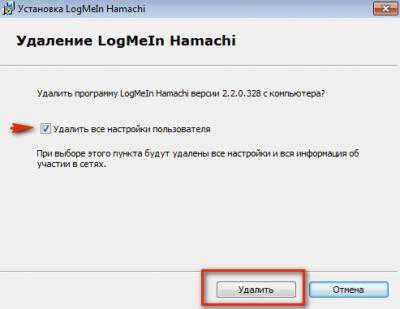
Внимание! Если возникнет ошибка при активации встроенного деинсталлятора или появится сообщение с указанием причины, почему Хамачи не удаляется, закройте появившееся дополнительное окно («OK», «Cancel») и продолжайте процедуру очистки в Soft Organizer.
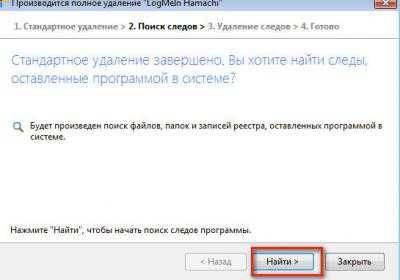
4. По завершении стандартного удаления в окне «Производится… » нажмите кнопку «Найти».
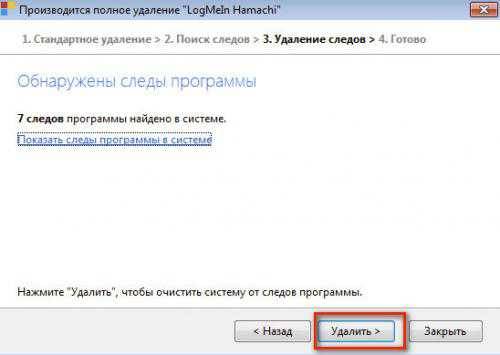
5. После сканирования системы программа сообщит о найденных оставшихся элементах Hamachi и предложит от них избавиться. Для продолжения очистки кликните «Удалить».
Дождитесь окончания операции. При успешном её завершении иконка «сеть Хамачи» исчезнет из трея.
- Откройте меню «Пуск» (клик по иконке «Windows»).
- Выберите «Панель управления».
- В блоке «Программы» активируйте опцию «Удаление программы».
- Выделите кликом мышки в списке ПО приложение Hamachi.
- Нажмите в верхней панели «Удалить».
- Следуйте инструкциям деинсталлятора.
Если деинсталлятор не активируется, появляются ошибки, выполните следующее (для Windows 7/8):
- выключите сетевое подключение Hamachi, закройте программу (клик правой кнопкой по значку в трее → Выход);
- откройте директорию: Windows → system32 → config → systemprofile → localsettings → appdata → locallow;
- удалите в ней папку LogMeIn Hamachi.
1. Откройте редактор:
- нажмите «Win+R»;
- в строке «Выполнить» введите — regedit;
- нажмите Enter.
2. Удалите в реестре нижеприведённые записи (если таковые имеются):
- HKEY_LOCAL_MACHINE → SOFTWARE → LogMeIn Hamachi HKEY_LOCAL_MACHINE → SYSTEM → CurrentControlSet → Services → Hamachi2Svc
- HKEY_LOCAL_MACHINE → SYSTEM → CurrentControlSet → Services → hamachi
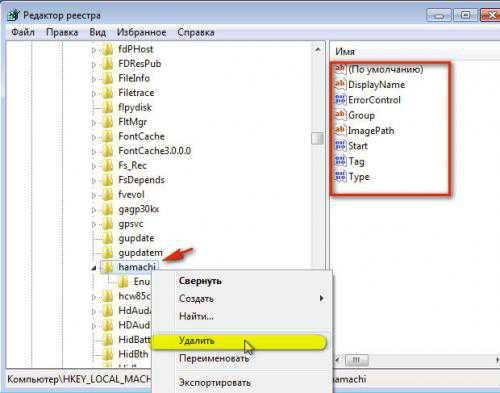
Кликните по папке, которую необходимо убрать с компьютера, правой кнопкой мышки. А потом в контекстном меню нажмите «Удалить».
1. Откройте в браузере страницу — support.microsoft.com/ru-ru/mats/program_install_and_uninstall (сайт техподдержки Microsoft).
2. Под заголовком «Не удаётся установить… », в блоке «Fixit», нажмите кнопку «Запустить сейчас».
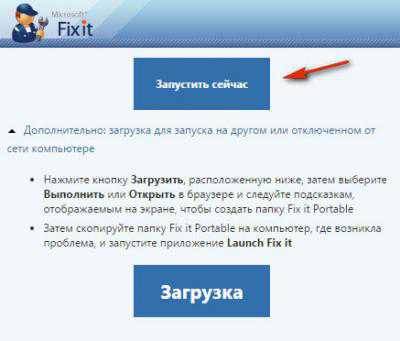
3. Дождитесь окончания загрузки (понадобится всего 5-10 сек) и запустите утилиту от имени администратора.

4. Немного подождите, пока загрузится модуль утилиты.
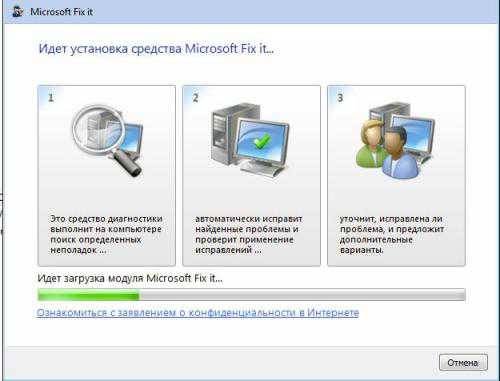
5. Выберите способ устранения неполадок:
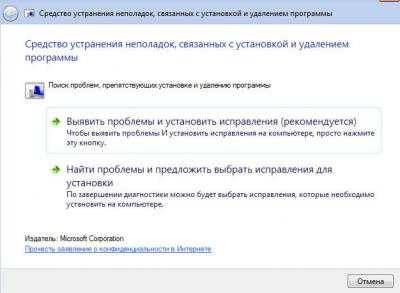
- «Выявить проблемы… » — автоматический режим (рекомендуется);
- «Найти проблемы… » — диагностика и выборочное исправление.
6. Укажите тип проблемы — «Удаление».
7. Выберите в списке программ LogMeIn Hamachi (включите радиокнопку) и нажмите «Далее».
8. В окне с запросом «Удалить и очистить?» выберите «Да, попробовать удалить».
9.В случае успешного удаления Хамачи в окне «Устранение неполадок завершено» отобразится статус «Устранено».
10. Нажмите «Далее».
11. Сообщите результат процедуры техподдержке Microsoft (выберите в списке ответ) либо закройте окно утилиты без отправки сообщения.
Если статья оказалась вам полезной не забудьте поставить лайк!
 Очень часто бывает так, что обычное удаление папки или соединения не приводит к полному удалению Hamachi. В таком случае при попытке установки более новой версии может выскочить ошибка о том, что старая версия не удалена, также вероятны другие проблемы с существующими данными и соединениями.
Очень часто бывает так, что обычное удаление папки или соединения не приводит к полному удалению Hamachi. В таком случае при попытке установки более новой версии может выскочить ошибка о том, что старая версия не удалена, также вероятны другие проблемы с существующими данными и соединениями.
В данной статье будет представлено несколько эффективных способов, которые помогут полностью удалить Hamachi, хочет этого программа или нет.
1. Кликаем по иконке Windows в левом нижнем углу («Пуск») и находим утилиту «Установка и удаление программ» путем ввода текста.
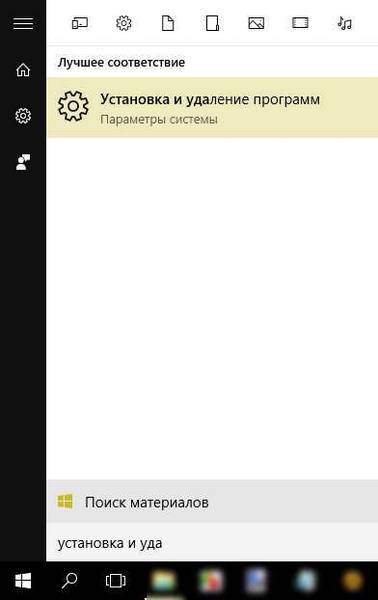 2. Находим и выбераем приложение «LogMeIn Hamachi», затем нажимаем «Удалить» и следуем дальнейшим инструкциям.
2. Находим и выбераем приложение «LogMeIn Hamachi», затем нажимаем «Удалить» и следуем дальнейшим инструкциям.
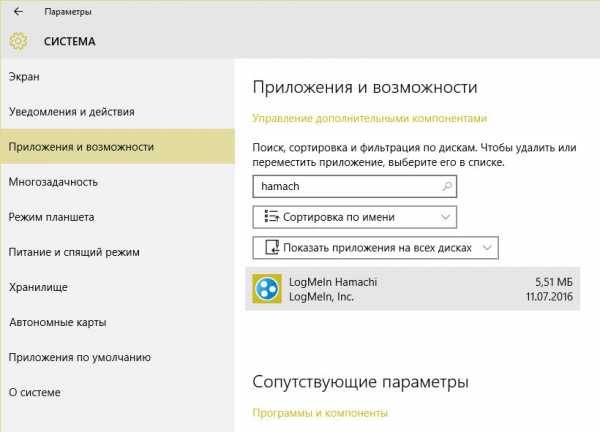
Бывает так, что деинсталлятор не стартует, появляются ошибки, а иногда программы и вовсе нет в списке. В таком случае придется все делать самому.
1. Закрываем программу нажатием правой кнопки по иконке справа внизу и выбором «Выход». 2. Отключаем сетевое подключение Hamachi («Центр управления сетями и общим доступом — Изменение параметров адаптера»).
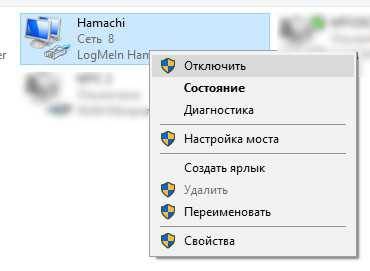 3. Удаляем папку программы LogMeIn Hamachi из директории, куда происходила установка (по умолчанию это …Program Files (x86)/LogMeIn Hamachi). Чтобы удостовериться, где именно стоит программа, можно кликнуть по ярлыку правой кнопкой и выбрать «Расположение файла».
3. Удаляем папку программы LogMeIn Hamachi из директории, куда происходила установка (по умолчанию это …Program Files (x86)/LogMeIn Hamachi). Чтобы удостовериться, где именно стоит программа, можно кликнуть по ярлыку правой кнопкой и выбрать «Расположение файла».
Проверьте, нет ли связанных с LogMeIn сервисами папок по адресам:
- C:/Users/Ваше имя пользователя/AppData/Local
- C:/ProgramData
Если есть, то удалите их.
На системах Windows 7 и 8 может быть еще одна папка с таким же названием по адресу: …/Windows/System32/config/systemprofile/AppData/LocalLow или …Windows/system32/config/systemprofile/localsettings/AppData/LocalLow
(требуются права администратора)
4. Удаляем сетевое устройство Hamachi. Для этого заходим в «Диспетчер устройств» (через «Панель Управления» или поиском в «Пуске»), находим сетевой адаптер, кликаем правой кнопкой и жмем «Удалить».
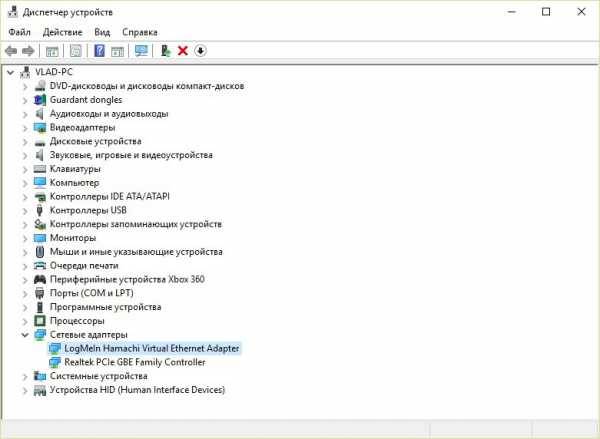 5. Удаляем ключи в системном реестре. Жмем клавиши «Win + R», вводим «regedit» и кликаем «ОК».
5. Удаляем ключи в системном реестре. Жмем клавиши «Win + R», вводим «regedit» и кликаем «ОК».
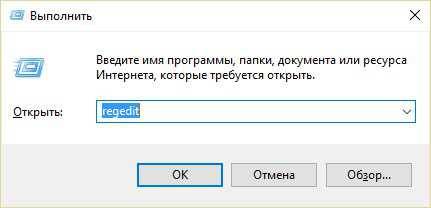 6. Теперь слева ищем и удаляем следующие папки:
6. Теперь слева ищем и удаляем следующие папки:
- HKEY_LOCAL_MACHINE/SOFTWARE/LogMeIn Hamachi
- HKEY_LOCAL_MACHINE/SYSTEM/CurrentControlSet/Services/hamachi
- HKEY_LOCAL_MACHINE/SYSTEM/CurrentControlSet/Services/Hamachi2Svc
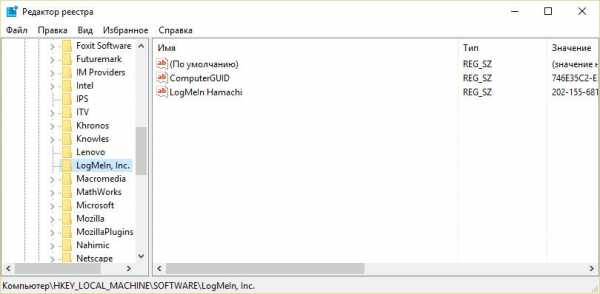 По каждой из трех упомянутых папок кликаем правой кнопкой и жмем «Удалить». С реестром шутки плохи, будьте внимательны и не удалите лишнего.
По каждой из трех упомянутых папок кликаем правой кнопкой и жмем «Удалить». С реестром шутки плохи, будьте внимательны и не удалите лишнего.
7. Останавливаем службу туннелирования Хамачи. Жмем клавиши «Win + R» и вводим «services.msc» (без кавычек).
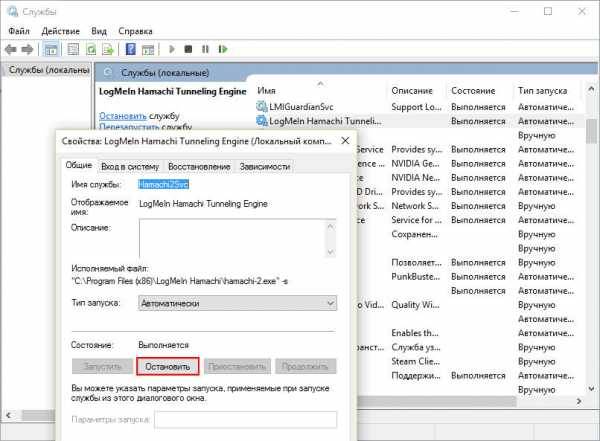 В списке служб находим «Logmein Hamachi Tunneling Engine», кликаем левой кнопкой и жмем остановить.
В списке служб находим «Logmein Hamachi Tunneling Engine», кликаем левой кнопкой и жмем остановить.
8. Теперь удаляем остановленный процесс. Вновь жмем на клавиатуре «Win + R», но теперь вводим «cmd.exe».
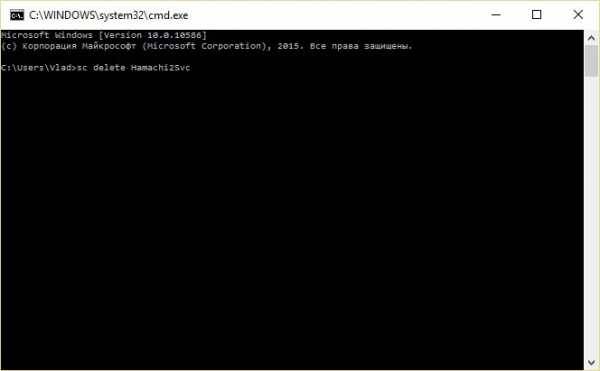 Вводим команду: sc delete Hamachi2Svc
Вводим команду: sc delete Hamachi2Svc
Перезагружаем компьютер. Все, теперь от программы не осталось никаких следов! Остаточные данные больше не будут вызывать ошибок.
Если полностью удалить Хамачи не удалось ни базовым методом, ни вручную, то можно воспользоваться дополнительными программами.
1. Например, подойдет программа CCleaner. В разделе «Сервис» найдите «Удаление программ», выберите в списке «LogMeIn Hamachi» и нажмите «Деинсталляция». Не перепутайте, случайно не нажмите «Удалить», иначе будут просто удалены ярлыки программы, и придется прибегать к ручному удалению.
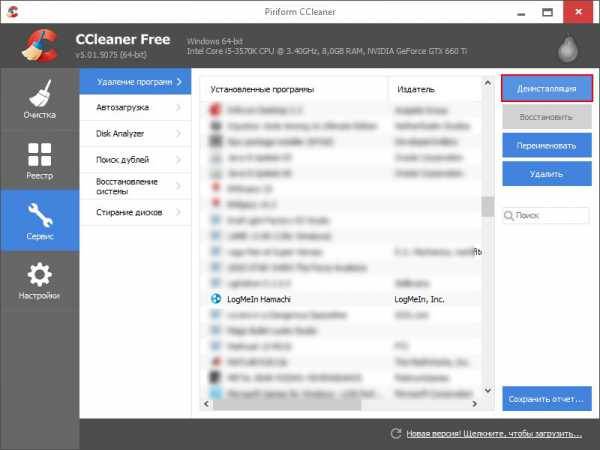 2. Стандартное средство удаления программ Windows тоже лучше починить и все же попробовать удалить через него, официально, так сказать. Для этого с сайта Microsoft скачиваем диагностическую утилиту. Далее, указываем на проблему с удалением, выбираем злосчастный «LogMeIn Hamachi», соглашаемся на попытку удаления и надеемся на конечный статус «Устранено».
2. Стандартное средство удаления программ Windows тоже лучше починить и все же попробовать удалить через него, официально, так сказать. Для этого с сайта Microsoft скачиваем диагностическую утилиту. Далее, указываем на проблему с удалением, выбираем злосчастный «LogMeIn Hamachi», соглашаемся на попытку удаления и надеемся на конечный статус «Устранено».
Вы познакомились со всеми способами полного удаления программы, простыми и не очень. Если вы все равно испытываете проблемы при повторной установке, значит, какие-то файлы или данные все же были упущены, проверьте все еще раз. Ситуация может быть также связана с поломками в системе Windows, возможно, стоит воспользоваться одной из утилит по обслуживанию – Tuneup Utilities, к примеру.
Мы рады, что смогли помочь Вам в решении проблемы.
Удаление игр с компьютера может понадобиться по разным причинам – слишком много места занимают на жестком диске, надоели и просто не нравятся. Однако, многие пользователи не знают, как удалить игру так, чтобы от нее не осталась и следа на устройстве. О том, как удалить игру с компьютера полностью, будет подробным образом рассказано в данной статье.

- Удаляем штатными средствами
Для этого нужно запустить окошко Панели управления.
- В окне Панели управления переходим подраздел «Программы и компоненты».
- В окне с установленными приложениями разыскиваем программку, которая подлежит удалению.
- Выделяем нужную строку мышкой и кликаем по кнопочке «Удалить».

- В окне подтверждения еще раз нажимаем кнопочку «Удалить».
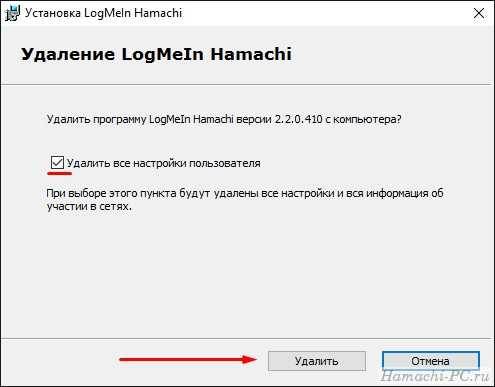
- После этой процедуры запустится мастер удаления, следуя подсказкам которого, можно выполнить деинсталляцию.
- Далее, нужно удалить папку игры, которая могла остаться в системной папке Program Files или в любом другом месте, куда изначально была установлена игра. Еще можно посмотреть остаточные папки игры, зайдя в папку Documents and Settings, на диске С. Там следует перейти в папку с именем пользователя, а далее, в системную папочку Application Data. Все, что есть с названием удаленной игры – удаляем.
- Проводим очистку корзины.
- Теперь нужно очистить реестр от возможных остатков.
Как удалить Флеш Плеер полностью
К очистке реестра следует подходить очень внимательно, так как случайное удаление нужных файлов может привести к тому, что система будет некорректно работать и придется выполнять полную переустановку. Поэтому лучше воспользоваться специальными бесплатными утилитами, использовать которые удобно и безопасно.
Одной из наиболее удобных бесплатных программок для очистки компьютера от всякого ненужного «хлама» является утилита CCleaner. Загрузить ее можно с официального ресурса полностью бесплатно.
- Скачиваем и устанавливаем программку CCleaner.
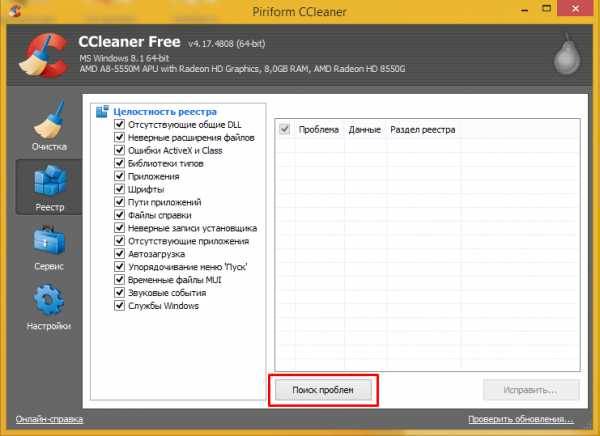
- Запускаем ее в работу и в левой части окна приложения на серой панели можно увидеть кнопку с надписью «Реестр». Жмем на нее.
- Далее, требуется кликнуть по кнопочке «Поиск проблем».
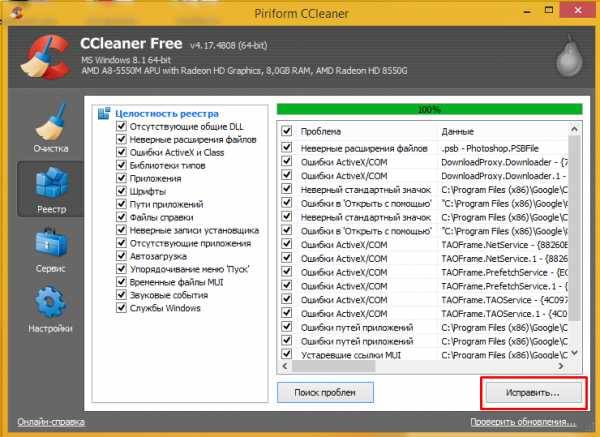
- Затем, утилита просканирует реестр на возможные проблемы и остатки от удаления игры.
- Когда поиск будет завершен, нажимаем на кнопочку «Исправить».
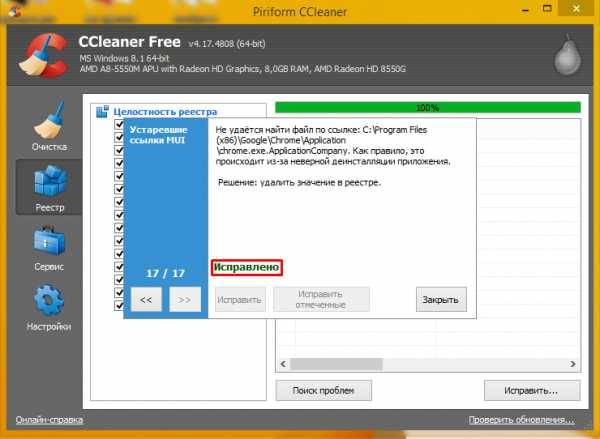
- Дожидаемся, пока исправление завершится, и закрываем окно программы.
Теперь с уверенность можно сказать, что от игры не осталось и следа.
Геймеры регулярно стирают игры с персонального компьютера после того, как в них будут достигнуты все результаты. В некоторых случаях люди не знают, каким образом выполняется данный процесс. Так, часто пользователи интересуются, как удалить Hamachi полностью.
 Многих геймеров интересует, как правильно удалить Hamachi
Многих геймеров интересует, как правильно удалить Hamachi
Данная необходимость может возникнуть и из-за того, что эта игрушка занимает место на жестком диске, которое человеку требуется для хранения других данных. Узнать, как удалить любое приложение вы можете на нашем портале.
Для ликвидации данной игрушки необходимо сначала использовать штатные средства системы. Весь процесс осуществляется следующим образом:
- Запускается окно «Панель управления». Через него также можно удалить hiberfil, представляющий собой файл, который использует режим гибернации.
- Осуществляется переход в подраздел, имеющее название «Программы и компоненты».
- Проводится поиск ликвидируемой программки в появившемся списке, а затем она выделяется.
- Нажимается кнопка «Удалить».
- Активируется такая же кнопочка в окошке подтверждения.
Как удалить всплывающие окна
Данные манипуляции позволяют запустить мастер игрушки. В нем необходимо следовать подсказкам, позволяющим выполнить деинсталляцию. Далее, проводится стирание папки игры. Ее можно найти в директории Program Files. Однако она может находиться не только в этом месте, но и где-нибудь еще.
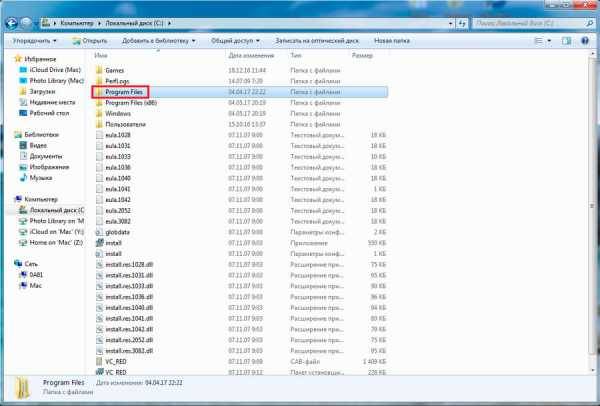 В папке Program Files найдите папку с Hamachi
В папке Program Files найдите папку с Hamachi
Месторасположение этой папочки нужно искать в той директории, куда выполнялась установка Хамачи. Кроме того, рекомендуется посмотреть наличие остаточных файлов игрушки. Для этого требуется зайти в папку под названием Documents and Settings.
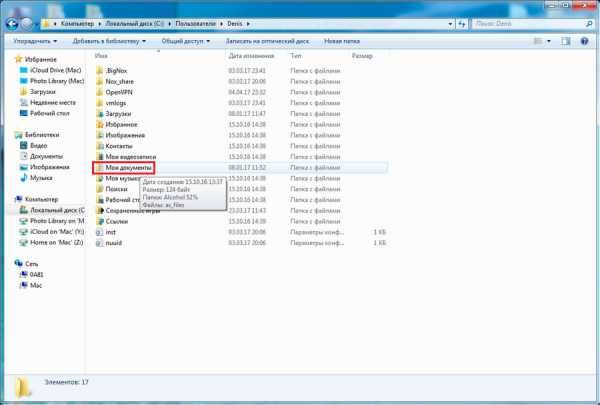 Окончательное удаление файлов производится в папке Документы
Окончательное удаление файлов производится в папке Документы
Она, естественно, находится на диске C. Потом необходимо открыть папку с именем пользователя. Затем осуществляется переход в Application Data или Appdata в зависимости от версии ОС. Здесь необходимо стереть все, что связано с игрой. В конце всего процесса очищается корзина.
Эта процедура осуществляется для удаления «хвостов» Хамачи. Данная операция всегда проводится при повышенной осторожности, так как нужно не ошибиться и не ликвидировать лишних файлов. В противном случае система будет работать нестабильно или вообще перестанет функционировать.
Тогда ее придется переустанавливать. Поэтому рекомендуется использовать для такой операции специальные утилиты. Одной из них является CCleaner. Она доступна пользователям бесплатно на официальном сайте разработчика.
При этом данный софт отличается удобством и полной безопасностью. Она на 100% очистит систему от всякого хлама. Алгоритм работы с этой программой следующий:
- Скачивается, устанавливается и запускается софт.
- Нажимается кнопочка «Реестр». Она располагается с левой стороны окошка ПО на сером фоне.
- Проводится клик по клавише «Поиск проблем».
- Активируется кнопка «Исправить» после завершения сканирования реестра.
- После всех манипуляций останется закрыть окно вспомогательного ПО.
Иногда в процессе деинсталляции Logmeln Hamachi с целью перехода на новую версию или очистки ОС возникают ошибки. «The older version… cannot be removed» (невозможно удалить старую версию), «…trying to use is on a network resource …Click OK to try again» (сетевой ресурс недоступен, повторите попытку), «Ресурс с установочными файлами недоступен» — все эти сообщения сигнализируют о том, что приложение не удаляется.
В таких случаях одной системной функцией удаления не обойтись. Необходимо дополнительно задействовать сторонние утилиты, редактор реестра либо специальный патч от Microsoft.
Но, как говорится, обо всём по порядку. Рассмотрим по отдельности каждый из способов.
При помощи Soft Organizer удалить Хамачи очень просто и быстро. Скачайте эту утилиту с официального или доверенного сайта, установите на свой ПК и запустите. А затем выполните следующие действия:
1. В окне программы, в списке установленного в ОС программного обеспечения, кликните по Hamachi левой кнопкой (один раз!).
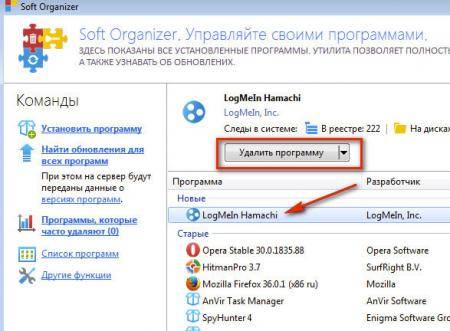
2. Вверху, над списком, нажмите кнопку «Удалить программу».
3. Активируется «родной» деинсталлятор приложения. В его панели установите галочку напротив опции «Удалить все настройки… ». А потом кликните по кнопке «Удалить».
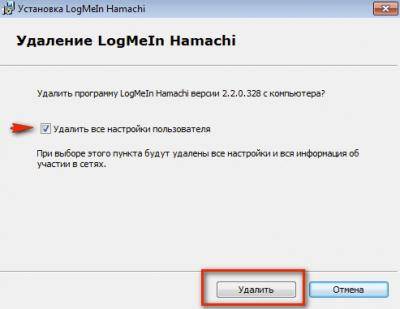
Внимание! Если возникнет ошибка при активации встроенного деинсталлятора или появится сообщение с указанием причины, почему Хамачи не удаляется, закройте появившееся дополнительное окно («OK», «Cancel») и продолжайте процедуру очистки в Soft Organizer.
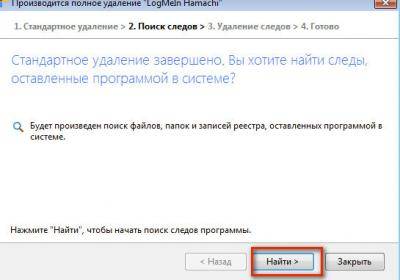
4. По завершении стандартного удаления в окне «Производится… » нажмите кнопку «Найти».
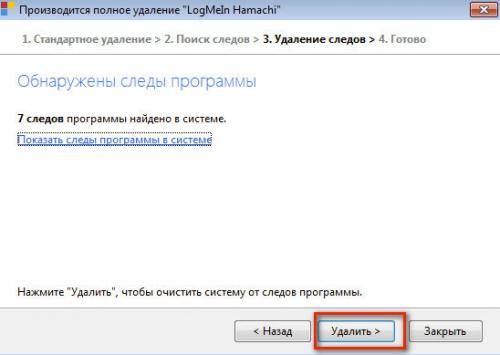
5. После сканирования системы программа сообщит о найденных оставшихся элементах Hamachi и предложит от них избавиться. Для продолжения очистки кликните «Удалить».
Дождитесь окончания операции. При успешном её завершении иконка «сеть Хамачи» исчезнет из трея.
Если деинсталлятор не активируется, появляются ошибки, выполните следующее (для Windows 7/8):
-
выключите сетевое подключение Hamachi, закройте программу (клик правой кнопкой по значку в трее
«Прожарка» Николая Соболева! Специальный гость — Амиран Сардаров! [БЕЗ ЦЕНЗУРЫ]
➤Всем привет, его зовут Николай Соболев и в этом выпуске (не том, что неделю назад, а совершенно новом, да ещё и с бесплатным просмотром) в виде социального эксперимента мы прожарим его как следует!
➤Специальный гость «Прожарки» — Амиран Сардаров!
➤»Прожарка» Вити АК уже доступна для просмотра в нашей официальной группе ВКонтакте — vk.com/tnt4 или на нашем сайте tnt4.ru
➤»Прожарка» Ольги Бузовой (пилотный выпуск) — esreporter.com/v/vídeo-PTSLaw4OJkI.html
➤»Прожарка» Руслана Белого — esreporter.com/v/vídeo-C9jECCI7xnU.html
———————
Ссылки на соц. сети:
➤ESreporter-канал ведущего «Прожарки» Ильи Соболева — esreporter.com/title-SobolevTUT — за 500к подписчиков он выложит свой концерт, там осталось совсем немножко. Не подумайте, это не реклама, нет, просто мы знаем, что Марк Сергиенко очень хочет посмотреть этот концерт, но впереди осень, инфекции, порывистый ветер, ДОЖДИ!
➤Канал Николая Соболева — esreporter.com/block-UCNb2BkmQu3IfQVcaPExHkvQ
➤Канал Амирана Сардарова — esreporter.com/block-UCnbxcA3kZ_uUYIBHNvxpDQw
➤Официальная группа «Прожарки» ВКонтакте — vk.com/prozharka
➤Instagram ТНТ4 — instagram.com/tnt4ru
#ТНТ4#Прожарка#НиколайСоболев#ИльяСоболев#АмиранСардаров
#АндрейБебуришвили#МаркСергиенко#ВераКотельникова#МаксЕвдокимов#ФилиппВоронин#ЖеняСиняков
Logas Hace 2 horas
Anton Knyazev Hace 2 horas
Назвать человека дерьмом, это ведь не шутка. где юмор то?
Jania_Vanilka 1 Hace 2 horas
Мне Колю жалко, зачем вы его так стебете? Можно было и обойтись без шуток про члены и вагину.
че ло век Hace 2 horas
-Я думал мы друзья!
Сергей Маслов Hace 2 horas
Как кумарит его типичная рожа москвича
Andrey Chernov Hace 2 horas
Кто смотрит это говно из жепы,мне вас очень жаль.
Ким Ын Hace 2 horas
Сукки! Дизлайки снимают!((
Эдвард Ламерт Hace 2 horas
Есть придурки которым вот это смешно!? Какой же убогий юмор. И Соболев. Н пидор.
Данил Белов Hace 2 horas
Павел Лобастов — Instagram Эксперт Hace 2 horas
Шутки про «А где смеяться» были?»
SKeLeToN Hace 2 horas
Нахуй этого пидара еще и туда позвали. Боже позорище
Max Nerv Hace 2 horas
Эх, не смешно про Колю. Просто когда правду говорят, то и не смешно .
ЗАЛиПАШКА Hace 2 horas
Да там не так много людей чтобы так арать и аплодировать , хватит злоупотреблять вставками орущей сцены , смеха когда никто не смеется блять , фу сука
Картошечка Hace 2 horas
2 ублюдка в одном видосе, это перебор
All In One Hace 2 horas
Андрей Бебуришвили 32:38
Никита Байрамов Hace 2 horas
Подскажите как второй дизлайк поставить? Нищебродство какое-то жесть, люди вы реально с ума сходите, от того что вам уже нечего снять. 👎👎👎👎👎👎👎👎👎👎👎👎👎👎👎👎
SMORFUS Hace 3 horas
тоже самое что и канал соболева,нудная копия
В статье использованы материалы:
http://izbavsa.ru/tehnika/kak-udalit-hamachi-hamachi-os-windows
http://hamachivpn.ru/kak/udalit-hamachi-s-kompyutera/
http://hamachi-pc.ru/instructions/kak-udalit-hamachi-polnostyu-s-kompyutera.html
http://lumpics.ru/how-to-remove-hamachi/
http://xn—-7sbbnvnbd8df8h.xn--p1ai/kak-udalit-hamachi.html
http://htfi.ru/po/kak_polnostyu_udalit_hamachi_s_kompyutera.html
http://www.computer-services.ru/kak-udalit-hamachi—s-kompyutera-a.html
Оставить комментарий