Мы уже писали о том, как удалять программы в операционной системе Windows 7, но в Windows 8 пользовательский интерфейс претерпел значительные изменения. Из-за этого удаление программ в Windows 8 нередко вызывает трудности у пользователей. В данной статье мы попробуем решить эту проблему и расскажем о том, как удалять программы в Windows 8.
Удаление программ в Windows 8 происходит точно также как и в Windows 7. Для того чтобы удалить программу вам необходимо открыть окно «Программы и компоненты». В Windows 8 получить доступ к этому окну можно несколькими способами:
- Через Панель управления. Для того чтобы получить доступ к данному окну необходимо открыть Панель управления Windows 8 и перейти в раздел «Программы – Программы и компоненты».
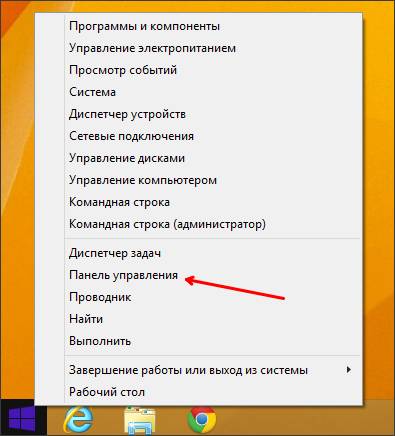
- Через меню «Выполнить». Вы можете открыть меню «Выполнить» и ввести команду «appwiz.cpl».
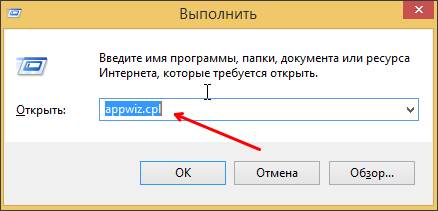
- Через поиск на стартовом экране. Вы можете открыть стартовый экран и ввести в поиск «Программы и компоненты». После этого система предложит вам открыть данную программу.
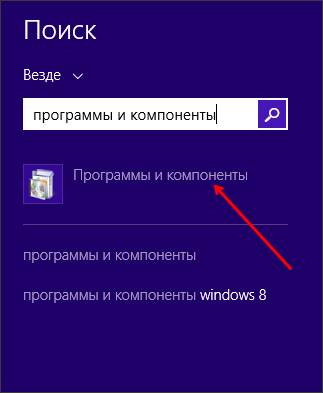
После того как вы открыли окно «Программы и компоненты» вы можете приступать к удалению программ из Windows 8.
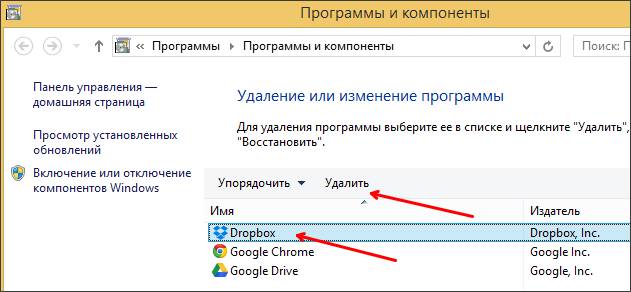
Все что вам нужно сделать для того чтобы удалить программу это выделить ее в списке программ и нажать на кнопку «Удалить». Если программ много и вы не можете найти нужную вам программу, то вы можете воспользоваться поиском. Поисковая форма находится в верхнем правом углу окна.
Также нужно отметить, что в Windows 8 программы можно удалять прямо со стартового экрана. Для этого нужно кликнуть правой кнопкой мышки по плитке программы. После этого в нижней части экрана появится всплывающее меню, в котором нужно нажать на кнопку «Удалить».
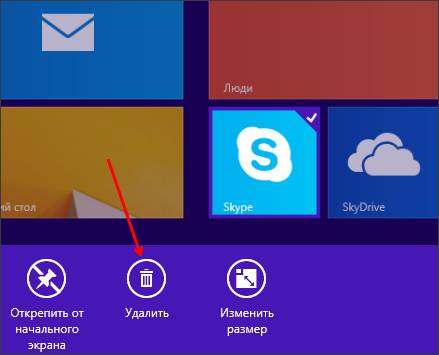
Дальше операционная система Windows 8 предупредит об удалении программы. Нажимаем на кнопку «Удалить».
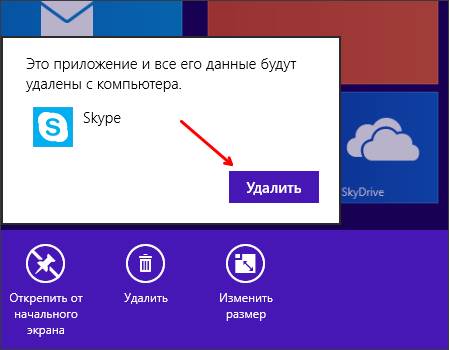
Все, этих действий достаточно для того чтобы удалить программу со стартового экрана в Windows 8.
Если вы попытаетесь таким способом удалить программу, которая не имеет своей плитки, а просто закреплена на стартовом экране, то операционная система перенесет вас в окно «Программы и компоненты».
Также рекомендуем ознакомиться со статьей в которой мы рассмотрели проблему не удаляющихся программ.
Установка и удаление программ — что может быть проще? Но с Windows 8 или 8.1, оказывается, иногда возникают затруднения. Дело в том, что помимо привычно установленных утилит есть еще и приложения Metro, скачанные через магазин. Их удаление можно осуществить совсем другим способом.
Но начать стоит с того, как удалить с компьютера приложение в актуальной Windows с плиточным интерфейсом через панель управления. В обеих “восьмерках” за это отвечает утилита “Программы и компоненты” из Панели управления, знакомой еще со времен древних Microsoft. Можно пойти почти классическим путем (“Пуска” ведь нет):
- Сдвиньте курсор мыши в один из правых углов вашего рабочего стола.
- В появившемся интерфейсе выберите пункт “Параметры” и кликните по нему.
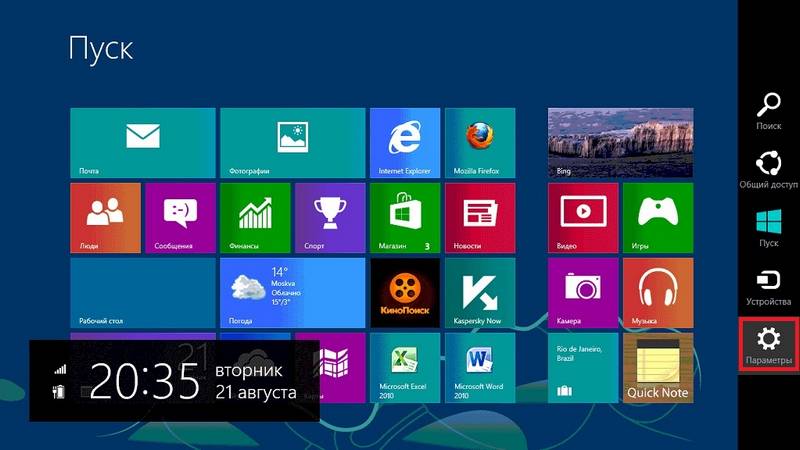
- Вы увидите список меню “Параметры”, в котором можно выбрать “Панель управления”.
- В открывшемся окне запустите “Программы и компоненты”.
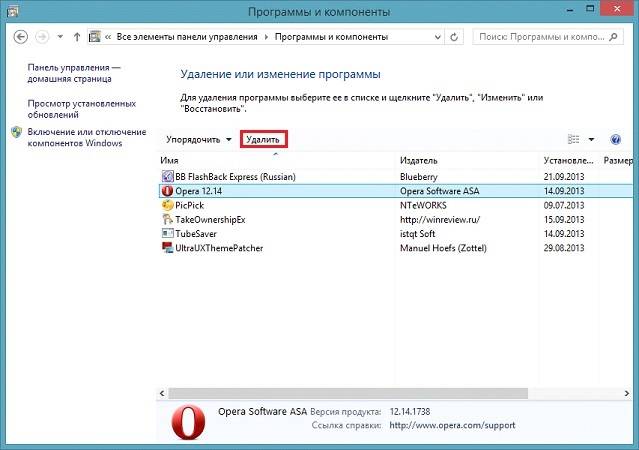
Здесь можно удалить любое приложение, выделив его и нажав на соответствующую кнопку.
Windows 8 вообще предлагает массу способов удаления утилит с компьютера, установка которых была произведена стандартным способом, то есть через файл exe. По сути, все они сводятся к Панели управления, но есть куча вариантов, как в нее попасть.
Например, вы можете просто открыть плиточный экран со списком всех программ и, кликнув по ненужной, выбрать пункт “Удалить”. Если это обычная десктопная утилита, а не Metro, вас тут же перекинет в тот же интерфейс “Программы и компоненты”.
А можно сделать так: нажать клавишу со значком Windows и одновременно зажать R. Откроется маленькое окошко “Выполнить”. В нем введите appwiz.cpl и вы тоже попадете в нужный раздел Панели управления. Можно нажать Win+I и запустить подобное окно очень быстро.
Кроме описанных способов есть еще кнопка “Поиск” в той самой боковой области справа. Или нажмите Win+Q. Открыв Поиск, можно ввести “Панель управления”, и он ее найдет. Само удаление утилит не должно вызывать трудностей, ведь в большинстве случаев менеджер удаления приложения интуитивно понятен, и нужно только несколько раз нажать “Далее” и “Удалить”.
Установка программ в версиях операционных систем с плиточным интерфейсом (8 и 8.1) осуществляться и через магазин приложений. Удаляется такое ПО с компьютера по-другому. Особенность подобных утилит в том, что они открываются не на рабочем столе, а прямо с “плиток” на весь экран. Часть из них уже установлена в стандартной поставке, и многие не представляют никакой практической ценности. Разумеется, большинство пользователей желает “снести” их с компьютера.
Как и установка прямо из онлайн-магазина, так и удаление подобных приложений очень простое. Найдите плитку программы на начальном экране или в списке всех утилит. Кликните по ней один раз правой кнопкой мыши. Откроется меню, в котором среди прочих действий будет желаемое “Удалить”. Нажмите по этому слову и приложение исчезнет.
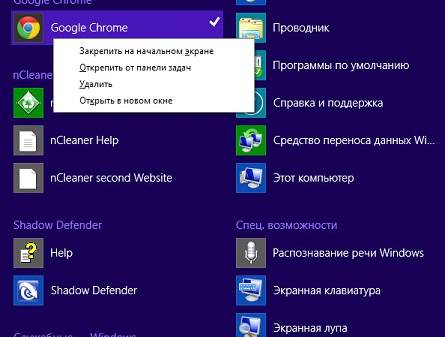
Кстати: кнопка “Открепить” просто уберет значок со стартового экрана, сама утилита останется. Можете воспользоваться этим методом, если ярлык мозолит глаза, но, по вашему мнению, сама программа может пригодиться в будущем.
Удаление программ в Windows 8: все особенности процесса
С выходом в свет новой ОС у пользователей по всему мира появилось множество вопросов о работе в новой системе. Ведь в отличие от «семёрки», которая наследовала дизайн и принцип работы с человеком от ХР, новая Windows содержит абсолютно другой начальный экран (Metro), интерфейс и способ взаимодействия пользователя с ПК. В том числе установка и удаление программ в Windows 8 совершается иначе.
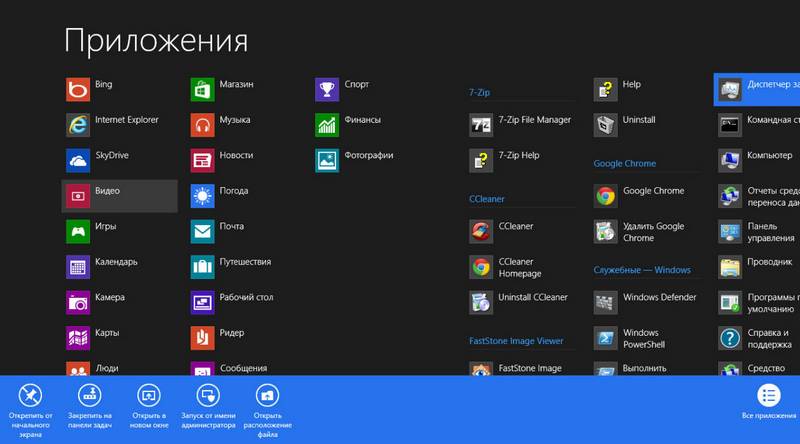
Конечно, многим это не нравится, что достаточно серьёзно повлияло на список устройств, на которых установлена новая версия. Но всё же Windows 8 набирает обороты.
В этом состоит актуальность информационных ресурсов, которые помогают людям без проблем справиться с ежедневными задачами при работе с этой версией. В этой статье рассмотрен вопрос правильного удаления приложений с компьютера различными способами.
Первым делом, рассмотрим способы, которые позволяют удалить программу из компьютера без использования дополнительных внешних утилит, то есть предполагают деинсталяцию за счёт встроенных операционных средств.
Первый способ является лёгким и доступным каждому. Удаление программ в windows 8 происходит так:
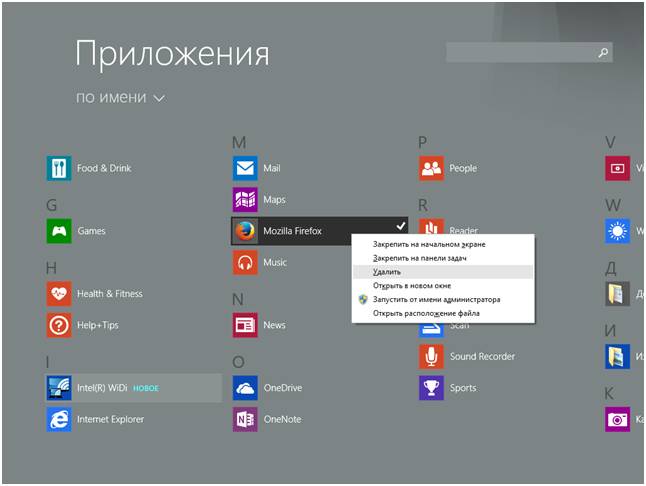
Если вы нечасто используете новый интерфейс, то вам пригодится следующий метод. С помощью него удаляется любая программа в Windows 8, не используя начальную страницу Metro. Вам нужно:
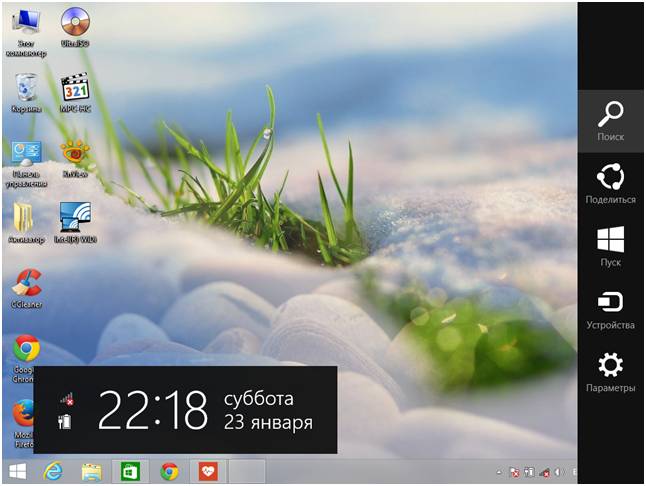
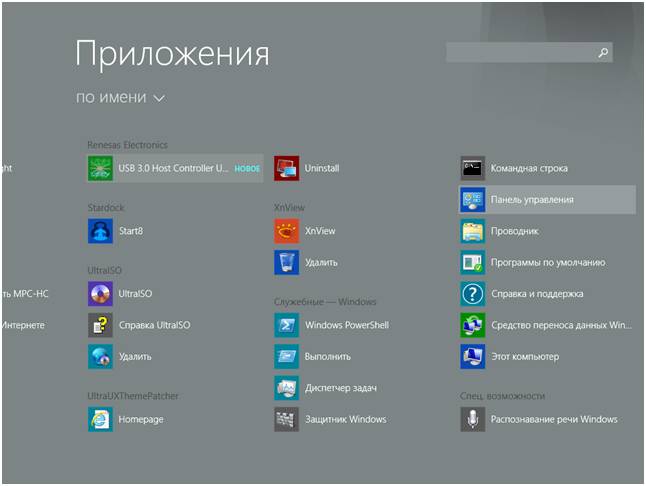
-
пролистайте вправо до иконки панели управления, зайдите в неё;
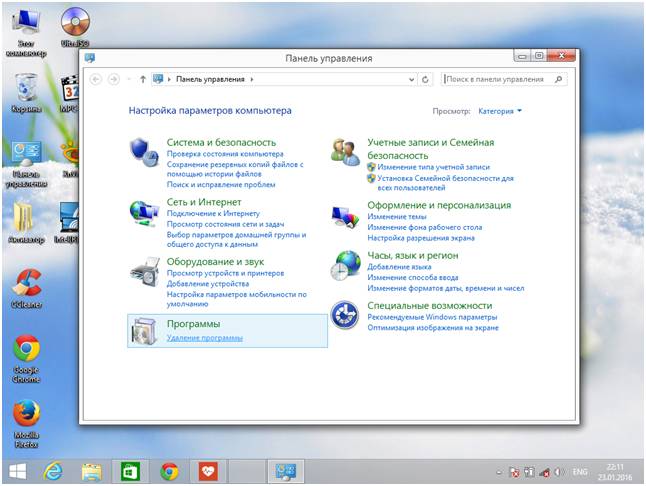
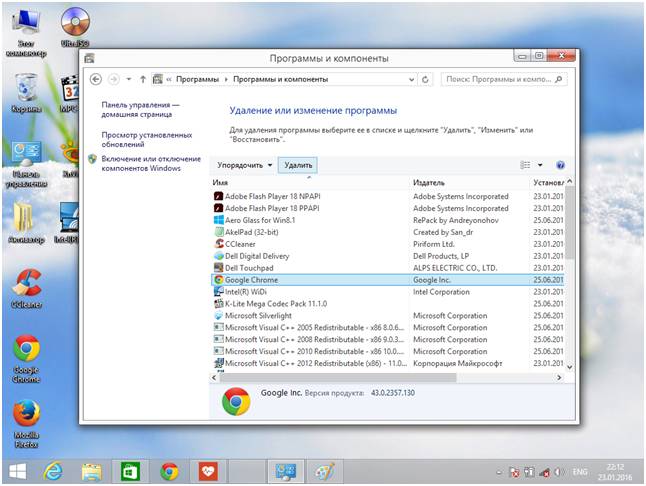
Как видно, совершив несложные действия, можно удалить программу. Но бывают случаи, когда файлы не удаляются, а остаются и загрязняют Windows. Бороться с ними можно с помощью специальных деинстраляторов.
Деинсталляторы — специальные утилиты, которые помогают избавиться от ненужных приложений, в когда в этом есть необходимость. Они позволяют очистить компьютер даже от самых навязанных программных решений, отказывающихся полностью покинуть компьютер описанными выше путями.
Рассмотрим, как удалить программы в Windows 8, используя CCleaner. Конечно же, применить для этой цели можно и другую утилиту, специализирующуюся на решении подобных задач.
Итак, после установки выполняем следующие операции, чтобы
полностью удалить программу с компьютера:
Не знаю, насколько заголовок статьи банален, но знаю точно, тема актуальна. Буквально несколько дней назад, мне посчастливилось увидеть один забавный момент. Мой хороший знакомый решил удалить программу со своего компьютера, эта была игра, которая ему мало понравилась.
Он с серьёзным выражением лица отыскал «Ярлык» игры на рабочем столе, удалил его и с довольным выражением лица произнёс «Ну вот, игру удалил!»
Естественно он сразу был разочарован тем, что программа не удалена и уже через несколько минут я рассказал, как нужно удалять программы с компьютера.
В этой статье я хочу подробно объяснить и рассказать о двух вариантах удаления программ с компьютера.

В первом варианте пойдёт речь о стандартном варианте, который предусмотрен уже в самой операционной системе Windows. Второй вариант заключается в использовании сторонней программы.
Стандартный процесс удаления программы в Windows 8.1 ничем не отличается от Windows 7. Вся разница в отсутствии меню «Пуск» и чтобы открыть «Панель управления» в Windows 8.1 нужно нажать правой кнопкой мыши по значку «Win» в нижнем левом углу, который открывает «Metro» и в контекстном меню выбрать пункт «Панель управления» как показано на скриншоте ниже.
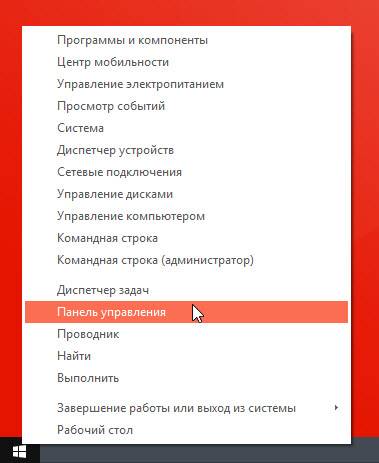
Откроется «Панель управления» тут для удобства, режим просмотра поставьте «Категория». Дальше кликните по ссылке «Удаление программ» в разделе «Программы». Или ещё проще, в контекстном меню выберите самый верхний пункт «Программы и компоненты».
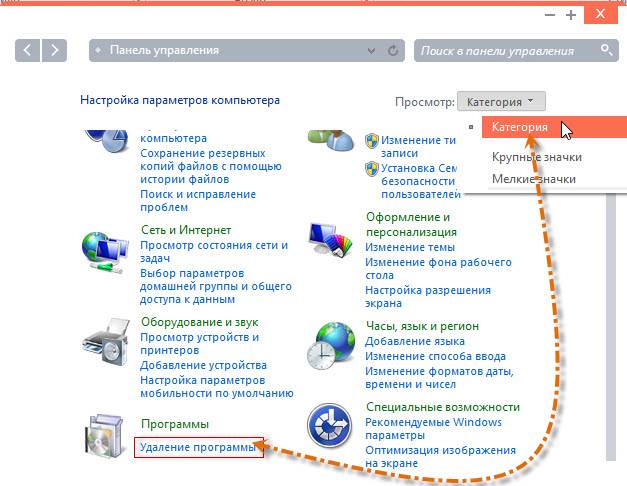
Дальше будет открыт список, в котором можно найти все программы, которые были установлены Вами на компьютер. В списке найдите ту программу, которую требуется удалить.
Двойной клик левой кнопкой мыши по выбранной программе, приведёт к её удалению с Вашего компьютера.
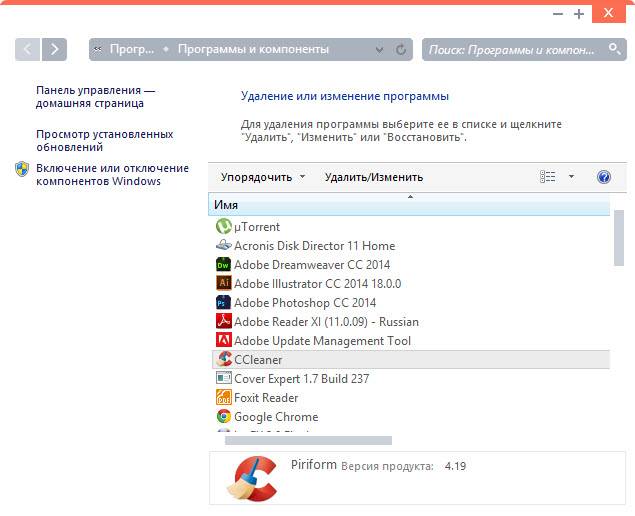
В данном случае, для примера, выбрана программа «CCleaner». Если кликнуть по ней в списке, то, откроется мастер удаления этой программы.
Данный мастер поставляется вместе с «CCleaner» и находится в папке, куда была установлена программа, его имя «uninst.exe»
Это я к тому, что при удалении разных программ, будут открываться разные «Приложения» которые предназначены для удаления выбранной программы. Такие приложения, поставляются вместе с программами и всегда имеют разный или схожий интерфейс. Все что Вам нужно, это следовать инструкциям «Деинсталлятора» для удаления программы.
Чаще всего, нужно просто подтвердить своё желание избавится от программы, нажатием кнопки «OK» или подобной, и программа будет удалена.
CCleaner. Бесплатная программа, предназначена для оптимизации компьютера, а также способна удалить любую программу с Вашего компьютера.
После запуска «CCleaner» в рамках этой статьи, нас интересует вкладка «Сервис» которая расположена в левой части программы.
Тут так же как в стандартном варианте откроется список программ, которые установлены на Вашем компьютере.
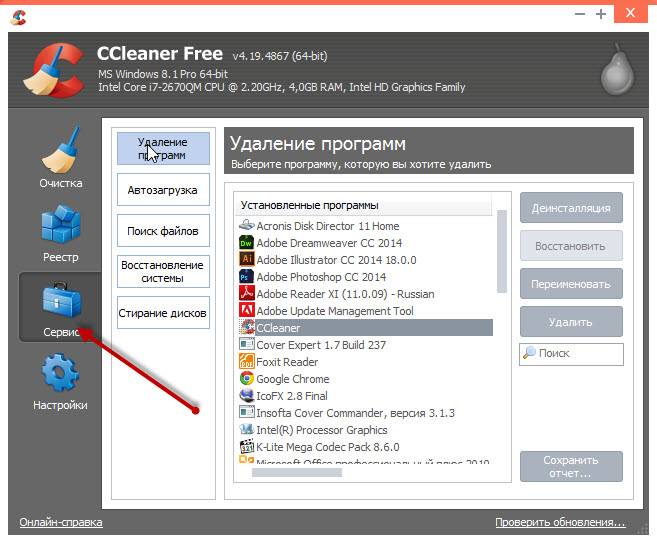
С правой стороны, расположены кнопки, рассмотрим некоторые из них более подробно.
Кнопка «Удалить»: С первого взгляда данная кнопка может ввести в заблуждение. Пользователь легко может решить, что кнопка «Удалить» предназначена для удаления выбранной программы в списке.
На самом деле, эта кнопка удалит запись в «Системном реестре» но не удалить выбранную программу. В следствии удаление записи из «Реестра» выбранная программа не будет отображаться в списке программ.
Кнопка «Деинсталляция»: Именно нажатие этой кнопки вызовет запуск «Мастера удаления» который избавит ваш компьютер от выбранной в списке программы.
В двух словах: Чтобы удалить программу, используя «CCleaner» перейдите на вкладку «Сервис» в списке программ выберете ту, которую нужно удалить и нажмите кнопку «Деинсталляция» после чего следуя инструкциям и подсказкам в «Деинсталляторе» удалите программу со своего компьютера.
Итак, вы узнали о двух вариантах удаления программ с компьютера. Есть и другие программы, которые способны удалять лишнее ПО, как и «CCleaner» но я все-токи рекомендую именно «CCleaner» проверенный и надёжный инструмент!
Разработчики операционных систем Windows, из года в год пытаются упростить роботу пользователя. В последней операционной системе Windows 8 они кардинально поменяли интерфейс системы и у некоторых пользователей возникли проблемы с удалением программ из системы.
Данную статью мы посвятим решению этой проблемы и покажем несколько способов правильного удаления программ в windows 8.
Также советуем прочитать инструкцию как удалить программу с компьютера полностью. С помощью советов из этой статьи вы сможете удалить любое приложение со своего компьютера вплоть до последнего её файла.
Удаление программ с помощью оснастки «Программы и компоненты».
Самый простой способ удалить программу в Windows 8, это удаление через оснастку «Программы и компоненты». Данный способ позволяет быстро, в несколько кликов удалить приложение и компоненты Windows из операционной системы.
Найти раздел «Программы и компоненты» можно в «Панели управления», в категории «Программы». Для запуска «Панели управления» кликните по правому верхнему или нижнему углу экрана и в выпавшем боковом меню нажмите на пункт «Параметры», в следующем окне «Панель управления».
Также «Панель управления» можно запустить, написав эти два слова в строке «Поиск».
В открывшейся «Панели управления » найдите категорию «Программы» и нажмите пункт «Удаление программы».
Следующее окно позволит удалить, изменить или восстановить программное обеспечение. Для этого просто выберите нужное приложение и нажмите соответствующую кнопку.
Для удаления компонентов Windows 8, перейдите в раздел «Программы» и в открывшемся окне выберите пункт «Включение и отключение компонентов Windows». В открытом окне галочками выбраны все установленные компоненты вашей операционной системы, для удаления которых стоить просто галочку с нужного пункта и нажать кнопку «Ок». Система удалит компонент и попросит перезагрузку. Если вы захотите вернуть компонент обратно, верните галочку на место.
В сети Internet существует множество приложений, с помощью которых вы можете удалить софт из системы. От стандартного метода удаления они отличаются тем, что удалив программу из системы, они также очищают реестр и временные каталоги, созданные этой программой.
Давайте рассмотрим работу одной из таких утилит. Для примера мы выбрали программное обеспечение от компании VSRevo Group – Revo Uninstaller.
Скачав и установив утилиту, запустите ее, в стартовом окне вы увидите список всего софта, который установлен в вашей операционной системе. Для того, чтобы удалить программу выберите ее и нажмите кнопку «Uninstall».
Сделав это, система спросит, каким из способов вы хотели бы удалить программу, обычным, без вмешательства пользователя, безопасным или продвинутым.
Выбрав продвинутый, «Advanced», режим, нажмите «Next». После удаления файлов утилита попросит нас сделать выбор очистки реестра. Для того, чтобы почистить весь реестр, просто нажмите кнопку «Select All» и « Delete». Сделав это нажмите «Next» и закройте программу.
Таким способом вы сможете удалить программу полностью, очистив систему от ненужных остатков.
Владельцы компьютеров часто устанавливают новые программы, игры и различные утилиты. Со временем места на жестком диске становится все меньше и меньше, так как его занимают ненужные программы, которые кроме того еще и засоряют систему.
В конечном итоге наступает тот момент, когда пользователь пытается самостоятельно удалить программу с компьютера. Чтобы сделать это правильно, нужно открыть окно «Программы и компоненты» которое находится в панели управления. В Windows 8 найти это окно можно несколькими способами.
Как удалить программу которая больше не нужна? Давайте узнаем.
Для начала нужно открыть панель управления Windows.
Рассмотрим для этого самые простые способы. Когда вы находитесь на рабочем столе, нужно вызвать боковую панель, нажав сочетание кнопок Win+I. В появившемся меню выбрать пункт «Панель управления». Или с помощью курсора мыши, наведя его на правую часть экрана, вызвать боковую панель. Выбрать пункт Параметры. В появившемся меню выбрать пункт «Панель управления».
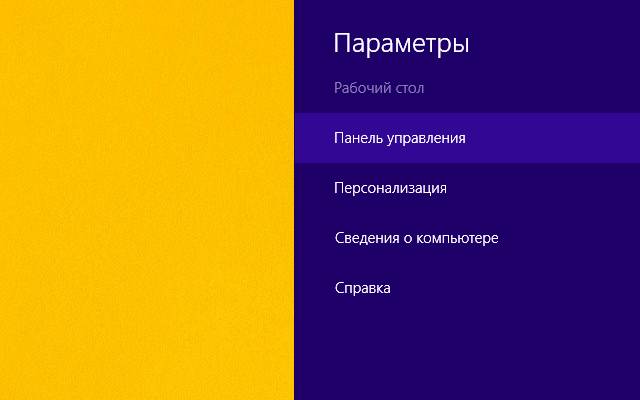
Итак, мы попали с вами в панель управления. Она может быть представлена в трех видах.
— Категория
— Мелкие значки
— Крупные значки
Я привык пользоваться крупными значками. У кого панель представлена по другому, переключите просмотр.
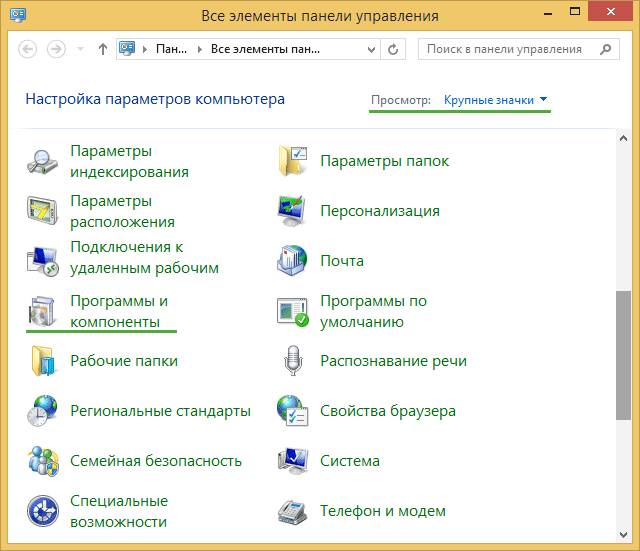
Здесь находим и выбираем нужный нам пункт Программы и компоненты. Откроется список установленных на наш компьютер программ, утилит, игр и различных компонентов.
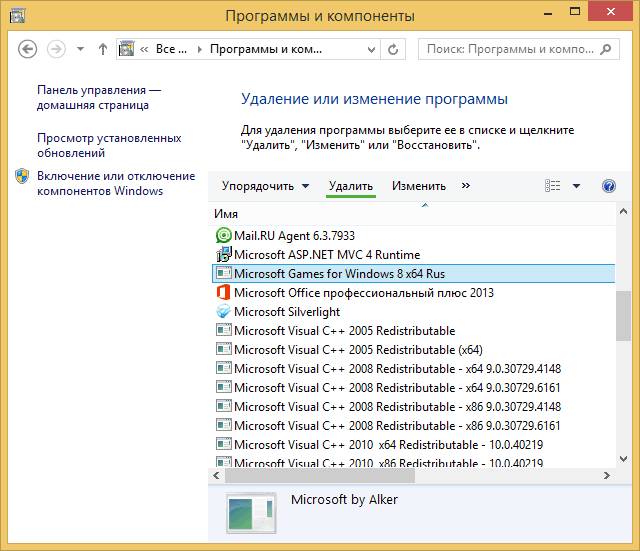
Нам лишь остается выбрать из этого списка программу или приложение, которое нужно удалить и нажать на кнопку Удалить.
В появившемся диалоговом окне Программы и компоненты нужно нажать Да если мы согласны удалить программу либо Нет если хотим отменить удаление
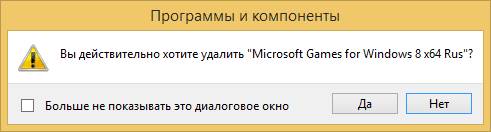
Если откроется Мастер удаления. В нем нужно всего лишь следовать подсказкам, которые будут появляться на экране.
Прежде чем удалить программу, особенно, если вы не знаете ее прямого назначения, то лучше всего посоветоваться со специалистом или предварительно создать точку восстановления Windows 8, чтобы потом можно было все исправить.
Это самый простой способ удалить программу. Специальные инструменты Windows 8, необходимые для этого, понятны и просты. Можно воспользоваться и сторонними, дополнительными утилитами, которые помогут вам удалить программу которая больше не нужна и занимает место на жестком диске компьютера, но это уже другая история.

У того, кто раньше пользовался только «семеркой», могут возникнуть трудности при деинсталляции программ. В новой системе Майкрософт несколько изменила алгоритм очистки системы от ставших ненужными программ. Помните, что часть приложений – системные – их удаление может негативно сказаться на работе ПК. Лучше всего при разбивке жесткого диска все системные файлы поместить в отдельную его часть, а офисные приложения, игры и музыку хранить в другой папке.
Правильная деинсталляция программ Metro в Виндоувз 8.
Необходимо сделать следующее:
1. Кликнуть по ней правой кнопкой мыши, затем «Удалить» — нет ничего проще.. Обычно в стандартный набор входят такие компоненты, как «Люди» и «Финансы», ими обычно пользуются редко и не все.
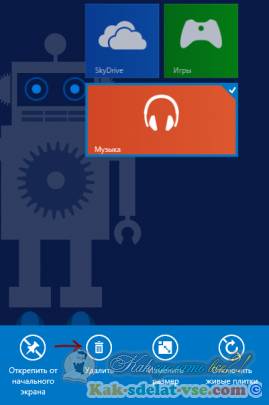
2. Если программы не видно на Рабочем столе, следует перейти в список «Все_приложения». Найдите программу. Выберите «Удалить», это внизу. Если Вам хочется просто убрать ее из Рабочего стола, существует пункт Открепить от начального экрана.
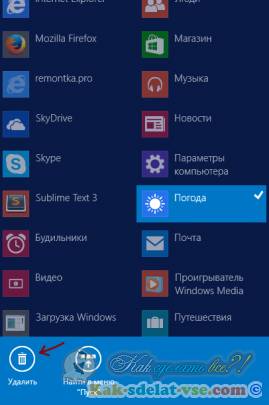
3. Можно деинсталлировать приложения через «Установку_и_удаление_программ».

Для этого необходимо:
1) Зайти в «Поиск» — мышь отвести в правый угол экрана до появления окошка меню, где русскими буквами прописать слово «Установка».
2) После клика по графе «Установка_и_удаление_программ» выплывет окошко с перечнем различных приложений – определитесь с выбором ненужного, кликните по нему и сверху нажмите на кнопку «Удалить».
3) После удаления приложения, нажмите «готово» и все, приложения больше не будет. Таким же образом, вы можете удалить любую другую программу, совершив ту же последовательность действий.
Как удалить программы Windows 8 с помощью команды «Выполнить»?
Еслинеобходимоизбавиться от программ, которымиВы пользовались, когда у вас стояла «семерка», воспользуйтесь специальным инструментом, который предусмотрен в Виндоувз 8. Этот способ изображен на рисунке. Вызвать это меню можно через пункт «Выполнить».

Виндоувз 8 отличается от «семерки» отсутствием меню Пуск. Для новых пользователей часто бывает это не очень удобно. Им также странно видеть на экране многочисленные Metro-приложения.
Когда ненужные приложения удалены – это позволяет высвободить дополнительное пространство на жестком диске для ваших любимых файлов, фото, игр, видео. Потребуется несколько минут на то, чтобы навести на компьютере порядок. Если вы немного консервативны, новая система сначала может быть непривычной, но работать с ней легко. Особенно удобна «восьмерка» для владельцев портативных устройств. Обновленный интерфейс, много интересных возможностей – вот, что дает юзерам ОС Windows8. Программки в этой системе запускать еще быстрее, чем при помощи кнопки Пуск, к которой все привыкли.
Подробную инструкцию о том, как правильно удалять программы из Windows8 можно посмотреть здесь:
 Несмотря на анонсируемый выход десятой версии ОС от Microsoft, Windows 8 еще довольно долго будет оставаться основной средой для работы. Поэтому каждый пользователь должен иметь представление о возможностях этой системы и особенностях работы с ней. Один из самых важных вопросов — как удалить программу на виндовс 8, если она больше не нужна.
Несмотря на анонсируемый выход десятой версии ОС от Microsoft, Windows 8 еще довольно долго будет оставаться основной средой для работы. Поэтому каждый пользователь должен иметь представление о возможностях этой системы и особенностях работы с ней. Один из самых важных вопросов — как удалить программу на виндовс 8, если она больше не нужна.
Сначала разберемся с приложениями, которые расположены на начальном экране Windows 8. Примерно половина из них не используется никогда, а потому может быть безболезненно стерта из памяти компьютера.
Чтобы просто убрать плитку с начального экрана Windows, необходимо выбрать пункт «Открепить» после нажатия правой кнопки.
Если на начальном экране есть плитка программы, которая вам не нужна, нажмите на неё правой кнопкой и выберите пункт «Удалить». В появившемся окне подтвердите свое намерение избавиться от приложения. 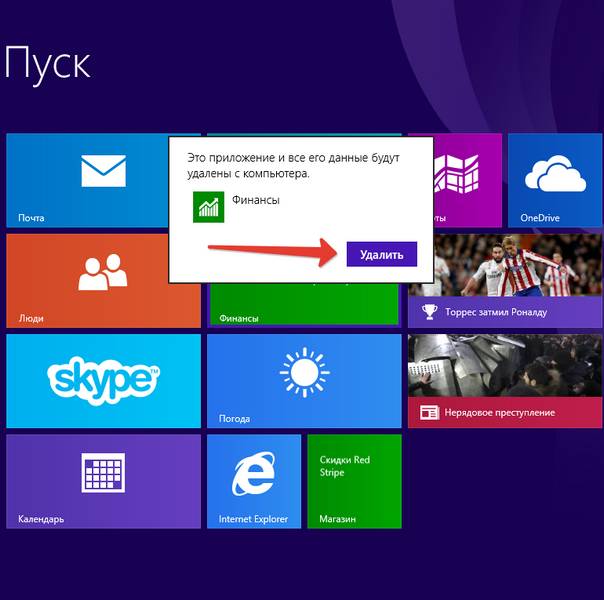
Если плитки приложения на начальном экране нет, его придется поискать среди всех установленных программ. Чтобы открыть их список, нажмите на кнопку «Все приложения» внизу экрана.
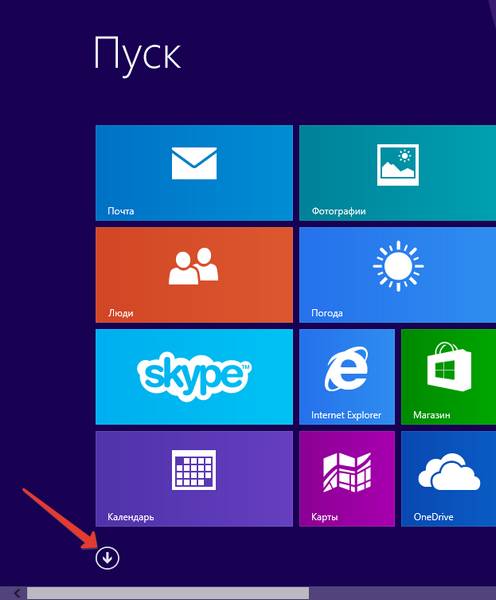
Найдите в списке приложение, от которого хотите избавиться, и нажмите «Удалить». Вы также можете продолжить заниматься оптимизацией системы, добавляя или удаляя учетную запись Майкрософт и настраивая другие параметры работы Windows 8.
Программами для рабочего стола в Windows 8 теперь называются обычные приложения, известные по предыдущим версиям ОС от Microsoft. Они открываются на рабочем столе или в полноэкранном режиме и удаляются немного другим способом — через раздел «Удаление программы» в «Панели управления».
Самый быстрый способ перейти в раздел «Удаление программы» — ввести команду «appwiz.cpl» в поле «Выполнить», которое вызывается нажатием сочетания Win+R.
Но проще и быстрее воспользоваться классическим методом: открыть «Панель управления» и перейти в соответствующий раздел, кликнув по нему левой кнопкой. Теперь чтобы удалить ненужные программы с компьютера, их нужно выделить в списке и нажить кнопку «Удалить».
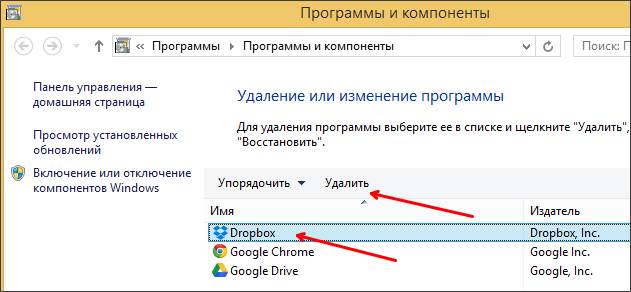
Далее нужно следовать указаниям мастера деинсталляции и обязательно перезагрузить компьютер, если это потребуется.
Не производите удаление программы через проводник, отправляя папку с исполнительными файлами в корзину. Это приводит к появлению различных ошибок, а в наиболее тяжелых случаях может даже понадобиться восстановление системы.
Чтобы не возникало никаких проблем с деинсталляцией приложений, воспользуйтесь возможностями одной из специальных утилит: Revo Uninstaller, Uninstall Tool, IObit Uninstaller, Advanced Uninstaller Pro и т.п.
Если интерфейс вашей операционной системы представлен на иностранном языке, уточните, как установить русский язык на windows 8. В таком случае у вас будет меньше шансов ошибиться, да и взаимодействовать с системой будет намного удобнее.

Если вы хотите поддерживать систему в хорошем состоянии, то вам необходимо следить за тем, чтобы на жестком диске всегда было свободное место и удалять неиспользуемые программы. К сожалению, многие пользователи не знают, как правильно деинсталлировать программное обеспечение, не на пустом же месте появляется множество историй про удаление ярлыков игр. Поэтому в данной статье мы рассмотрим, как удалять программы так, чтобы оставалось как можно меньше остаточных файлов или же не оставалось вовсе.
Правильное удаление программ обеспечит вам наименьшее количество остаточных файлов, а значит, продлит бесперебойную работу операционной системы. Деинсталлировать программы можно как штатными средствами Виндовс, так и с помощью дополнительного программного обеспечения.
Наиболее удобная и популярная программа, которая следит за чистотой вашего компьютера — CCleaner. Это бесплатное программное обеспечение, которые удаляет не только основные файлы программы, но также и находит все дополнительные. Также здесь вы найдете и множество других инструментов, таких как управление автозагрузкой, очистка временных файлов, исправление проблем реестра и многое другое.
Для того, чтобы с помощью СиКлинера деинсталлировать программу, перейдите во вкладку «Сервис», а затем «Удаление программ». Вы увидите список всех программ, которые установлены на вашем ПК. Выделите тот продукт, который необходимо удалить, и с помощью кнопок управления справа выберите необходимое действие (в нашем случае — «Деинсталляция»).
Внимание!
Как видим, CCleaner предлагает две, казалось бы, одинаковые кнопки: «Удалить» и «Деинсталляция». Разница между ними в том, что? нажав первую, вы просто удалите приложение из списка, но на компьютере оно останется. А чтобы удалить программу полностью из системы, необходимо нажать на вторую кнопку.
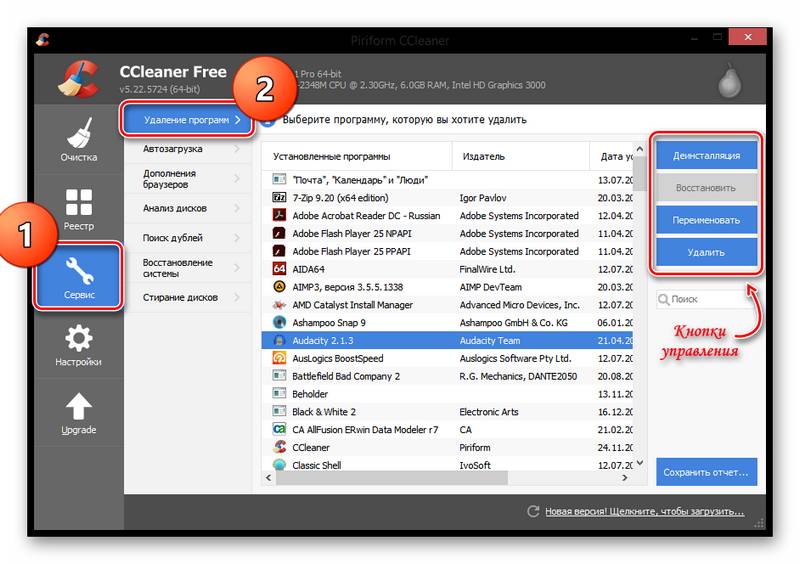
Не менее интересной и полезной программой является Revo Uninstaller. Функционал данного ПО также не ограничивается лишь возможностью удалять программы: с его помощью вы сможете зачищать следы в браузерах, управлять автозагрузкой и находить всю оставшуюся от приложений информацию в реестре и на жестком диске.
Нет ничего сложного в том, чтобы удалить программу с помощью Revo Uninstaller. В панели сверху нажмите на инструмент «Деинсталлятор», а затем в появившемся списке выберите приложение, которое необходимо удалить. Теперь кликните на кнопку «Удалить», которая также располагается в панели сверху.
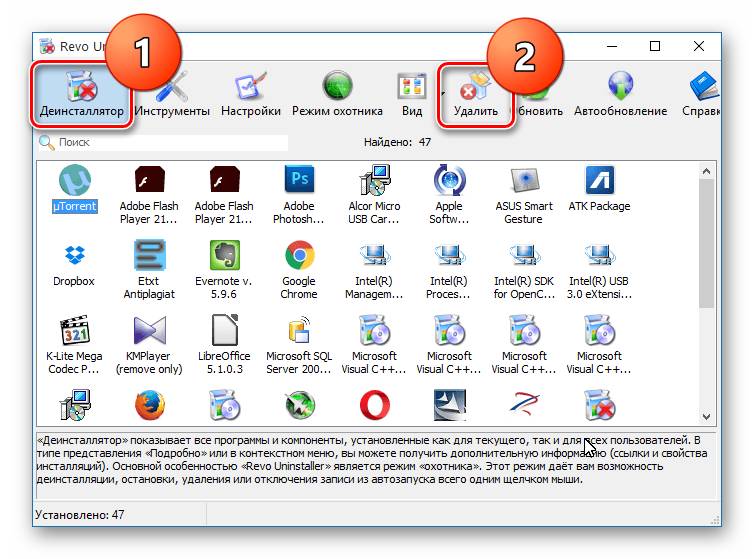
И еще одна бесплатная программа в нашем списке — IObit Uninstaller. Особенность данного ПО в том, что оно позволяет принудительно удалить даже самые стойкие приложения. Помимо удаления, вы также можете отключать процессы, работать с обновлениями Windows, управлять автозагрузкой и многое другое.
Для того, чтобы удалить программу, перейдите во вкладку «Все приложения», а затем просто выберите необходимое ПО и нажмите на кнопку «Удалить».
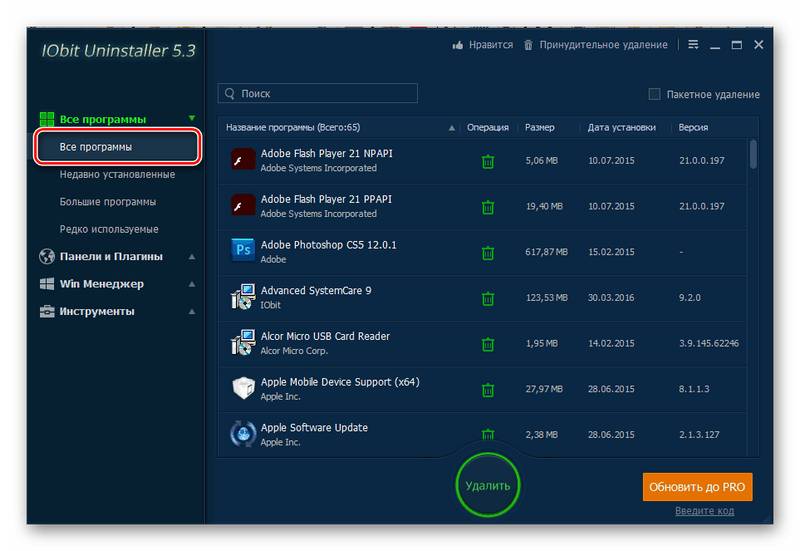
Конечно же, существует и способ удалить программу без использования дополнительного программного обеспечения. Первым делом вызовите «Панель управления», например, через меню Win + X и найдите там элемент «Программы и компоненты».
Интересно!
Это же окно вы можете открыть с помощью диалогового окна «Выполнить», которое вызывается комбинацией клавиш Win + R. Просто введите туда следующую команду и нажмите «OK»:
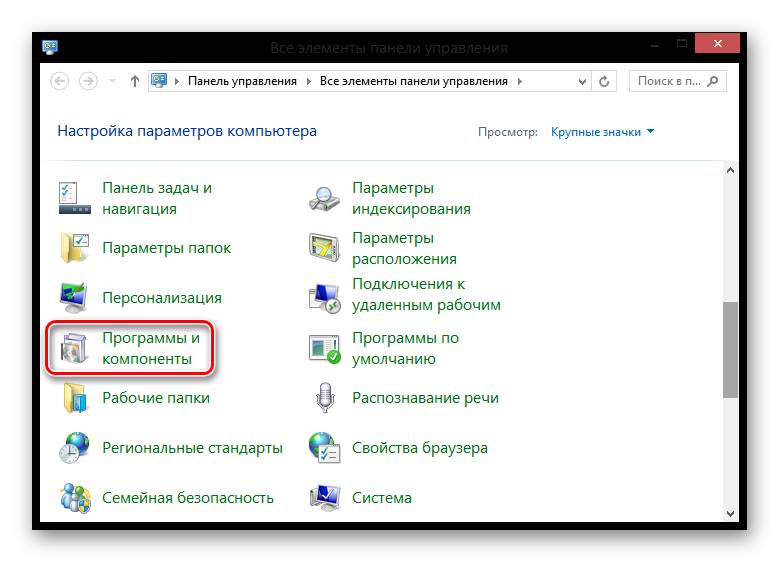
Откроется окно, где вы найдете список всех установленных приложений. Щелчком мыши выделите программу, которую необходимо удалить и нажмите соответствующую кнопку, которая находится над списком.
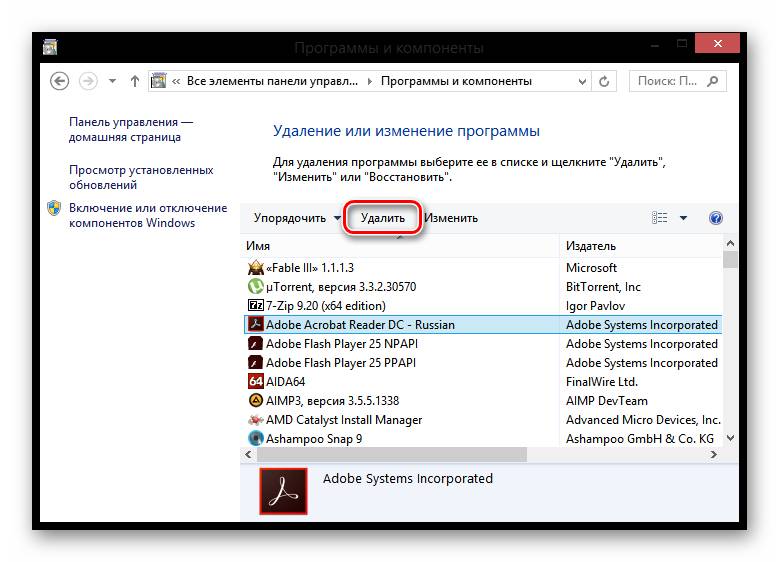
С помощью указанных выше способов вы сможете правильно удалить программы так, чтобы следов практически не оставалось. Несмотря на то, что можно обойтись и штатными средствами, мы рекомендуем использовать дополнительное ПО, ведь с его помощью можно поддерживать производительность системы.
Отблагодарите автора, поделитесь статьей в социальных сетях.
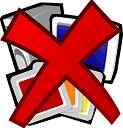 Пользователь бывает счастлив, когда ему впервые удается установить на своем компьютере какую-либо новую программу, например, установить Скайп. Еще больше возникает ощущение счастья, когда у пользователя впервые получается удалить программы с компьютера Windows 8.
Пользователь бывает счастлив, когда ему впервые удается установить на своем компьютере какую-либо новую программу, например, установить Скайп. Еще больше возникает ощущение счастья, когда у пользователя впервые получается удалить программы с компьютера Windows 8.
Удаляют программы с компьютера по разным причинам, например, когда:
- они стали не нужны,
- есть подозрение, что на компьютере после установки какой-то программы что-то перестало работать. Например, после установки Windows плеера перестали работать функциональные клавиши на ноутбуке,
- нужно обновить ту или иную программу. При этом сначала с компьютера удаляют старую версию программы, а потом скачивают, желательно с официального сайта и устанавливают новую версию программы. Так иногда поступают, например, с браузером.
- и так далее.
Рассмотрим универсальный способ удаления программ. Для этого следует зайти в Панель управления. Чтобы ее найти, можно в строке поиска Windows 8 набрать без кавычек «панель управления» и далее в результатах поиска перейти по найденной ссылке.
В Панели управления переходим в «Программы», а затем – в «Программы и компоненты». Здесь Вы увидите список установленных программ в Windows 8 (1 на рис. 1, можно кликнуть по рисунку для увеличения):
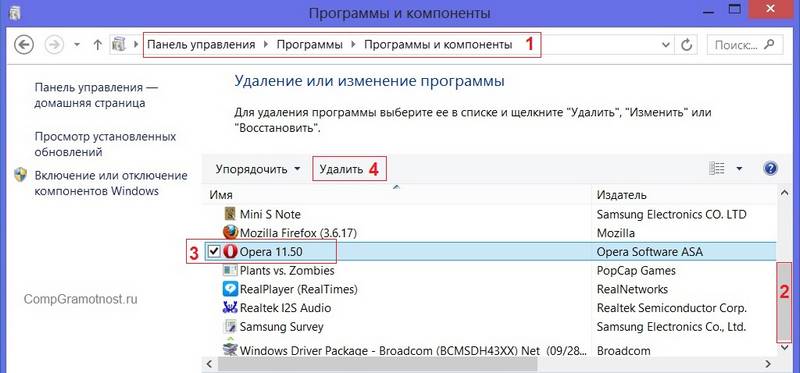
Рис. 1. В Windows 8 ищем Панель управления – Программы -Программы и компоненты.
2 на рис. 1 – крутим бегунок и ищем ту программу, которую надо удалить.
Здесь присутствуют программы, которые работают в классическом интерфейсе. Приложения (программы) в стиле Metro в этот список не включены.
Примечание. Вы можете удалить любые программы, но надо быть осторожным.
Удалять программу можно только в том случае, если Вы точно знаете, какие функции она выполняет.
Иначе можно “сгоряча” удалить системные программы, после чего на компьютер пропадет, например, звук или перестанет воспроизводиться видео.
Для примера в качестве программы, подлежащей удалению, возьмем браузер Опера.
3 на рис.1 – ставим галочку напротив программы, которую нужно удалить,
4 на рис. 1 – жмем кнопку «Удалить».
Появится окно с предупреждением «Вы действительно хотите удалить Opera из системы?». Всегда пользователю перед удалением предлагается ответить на вопрос, действительно ли он хочет удалить выбранную программу.
Рис. 2. Можно удалить Оперу с компьютера Windows 8
1 на рис. 2 – прежде чем удалять браузер Оперу, стоит поставить галочку напротив «Удалить пользовательские данные».
2 на рис. 2 – после этого станет активной кнопка «Подробнее». Кликаем по ней.
Откроется окно «Удалить все пользовательские данные» (рис. 3):
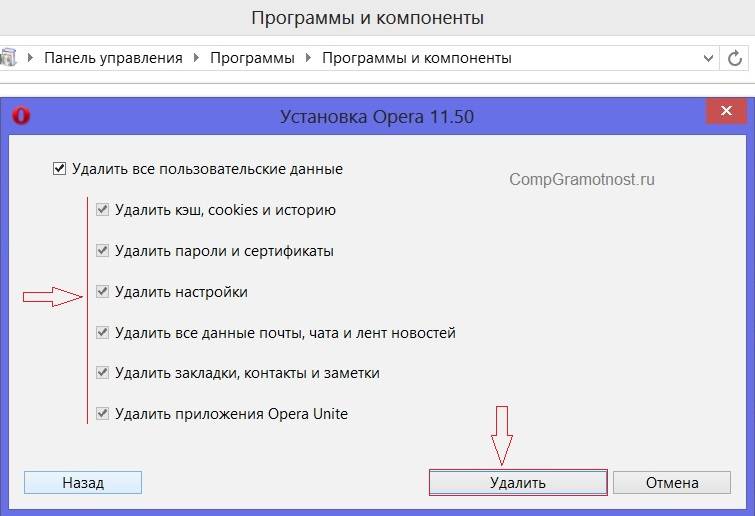
Рис. 3. Сначала удаляем пользовательские данные из Оперы, а затем удаляем сам браузер
Проверьте галочки напротив пользовательских данных (рис. 3). Возможно, что нужно убрать галочки напротив «Удалить закладки, контакты и заметки» и напротив «Удалить пароли и сертификаты». Если галочки убрать, то закладки и пароли НЕ будут удаляться.
Проверив наличие галочек, жмем кнопку «Удалить».
Браузер Опера будет удален.
При этом тут же появится окно с зеленой кнопкой «Скачать сейчас». При желании можно сразу, как говорится, не отходя от кассы, заново установить браузер Опера с официального сайта:
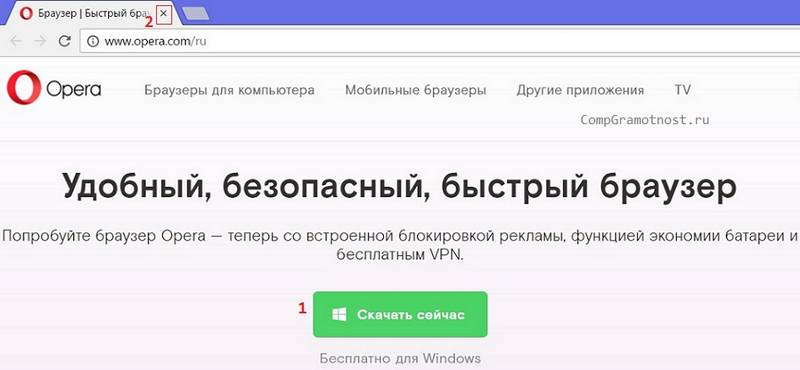
Рис. 4. Можно скачать Оперу, либо не скачивать, а просто закрыть окно
На рис. 4 видно, что у нас два пути на выбор:
1 на рис. 4 – нажать кнопку «Скачать сейчас» и установить Оперу с официального сайта, либо
2 на рис. 4 – не устанавливать браузер Оперу, а закрыть окно с помощью крестика в верхней строке браузера.
В других версиях Windows можно примерно таким же образом удалять ненужные программы с компьютера.
В статье использованы материалы:
http://windowsprofi.ru/win8/kak-udalit-programmy-s-kompyutera-windows-8.html
http://pcyk.ru/windows/udalenie-programm-v-windows-8-vse-osobennosti-processa/
http://winkomp.ru/kak-udalit-programmu-v-windowsdva-varianta
http://www.vashmirpc.ru/publ/sistema/kak_udalit_programmu_v_windows_8/2-1-0-190
http://infedu.ru/2015/07/11/kak-udalit-programmu-v-windows-8/
http://kak-sdelat-vse.com/kompyutery/835-kak-udalit-programmu-v-windows-8.html
http://mysettings.ru/komputer-i-notebook/sistema/kak-udalit-programmu-na-vindovs-8.html
http://lumpics.ru/how-remove-programs-windows-8/
http://www.compgramotnost.ru/windows-8/udalyaem-programmu-s-kompyutera-windows-8
Оставить комментарий