Не буду разбираться зачем Вам понадобилось это делать, но на вопрос «Можно ли удалить Windows?» отвечу утвердительно.
Заранее предупреждаю, что если Вы хотите просто удалить папку Windows и Program Files, а так все скрытые системные файл и папки, то это будет не правильно!
Правильное удаление операционной системы Windows заключается в том, что нужно отформатировать диск (Как отформатировать жесткий диск с помощью стандартных средств Windows) с установленной на нём системой.
Дело в том, что если этого не сделать, то в будущем могут возникнуть такие ситуации, что будут конфликты ОС. Например ключи реестра будут конфликтовать.
Поэтому, прежде чем приступить к удалению, позаботьтесь о том, чтобы сохранить все важные файлы и данные другом разделе локального диска или на внешний жесткий диск.
Эту инструкцию можно разделить как бы на две подкатегории: когда у Вас операционная система на одном разделе диске (Как создать новый раздел на жестком диске) и когда есть другой локальный диск с данными и без ОС.
Как удалить Windows если она одна на диске?
После того, как Вы позаботились о сохранении всех важных данных, можете приступать к форматированию.
Сделать это Вы можете либо с помощью загрузочного диска (например Live CD (Что такое Live CD)), либо с помощью установочного диска с Windows. Второе даже более приемлемо, потому что можно сразу же и установить новую систему.
Не буду описывать как происходит установка Windows, кому интересно — можете почитать статьи, на которые давал ссылки выше. В помощь Вам ещё будет интересная статья Как поставить в BIOS загрузку с диска или USB флешки?
Процесс удаления в этом случае происходит так.
Если Вы загружаетесь под загрузочным диском (Live CD), то форматируете раздел с помощью стандартных средств Windows (ссылка выше дана) из под загруженной ОС.
Если Вы загружаетесь с установочного диска, то там будет такое окошко, с выбором диска, куда устанавливать Windows. Вот в нём и нужно выбрать Форматирование:

Ну а дальше либо устанавливаете, либо отменяете — дело Ваше.
Как удалить второй (старый, ненужный) windows?
Это относится к тому случаю, когда у Вас более одного локального диска, а на одном уже установлена ОС. Тут действия схожи с предыдущим удалением. Форматируете диск с установленной «ненужной» Windows с помощью стандартных средств самой системы или с помощью дополнительных программ. После этого не останется ни старой Windows, ни всех файлов. Форматирование — оно такое.
В заключение хочу добавить следующее.
Да, Вы можете пойти лентяйскими путями — удалить файлы Windows и все папки, а так же можете установить новую ОС поверх уже существующей (такое тоже возможно) или установить в тот же диск, но проблем потом будет уйма. Поэтому хорошенько задумайтесь — хотите ли Вы свежую новую систему и начать всё с нуля или же Вы оставляете старое, а затем мучаетесь с конфликтами.
Если вы решили, но не знаете, как удалить Windows с компьютера или ноутбука, для начала точно определитесь, какой цели вы хотите достичь:
Для перехода к конкретным действиям решите, хотите ли вы перейти с одной ОС на другую (например, с Виндовс на Линукс) или же вам просто нужно отформатировать раздел с системой, чтобы в дальнейшем использовать данный диск как дополнительный или вовсе передать кому-то ещё.
Прежде, чем приступать к действиям, в любом случае убедитесь, что сохранили всю важную информацию в безопасном месте на другом локальном или внешнем диске, на флэшке или же на DVD .
Теперь рассмотрим способы удалить Windows в зависимости от необходимого результата.
Если ваша текущая система стала некорректно
работать в связи с каким-либо повреждением и требует переустановки или вы решили обновить её до новой версии (например, установить Windows 8 вместо Windows 7), то всё очень просто.
Переместите важные для вас данные с рабочего стола, из папки «Документы» и других папок на диске «С», установите носитель с Windows и запускайте обычную установку. На стадии, когда нужно будет выбрать раздел, в который устанавливается новая ОС, выберите диск «С» и кликните по кнопке «Форматировать». Это очистит раздел от всех хранящихся на нём данных, в том числе и от старой версии Windows.
Такой же схемы следует придерживаться, если вы хотите удалить Windows и установить другую ОС, например, Linux.
Если после произведенного удаления ОС у вас возникли сложности с установкой Windows, вы можете обратиться к специалистам UService за профессиональной помощью.
На компьютере установлены две операционные системы и нужно удалить одну из них
Допустим, у вас одновременно установлены Windows 7 и Windows 8 и вы хотите удалить Windows 7 с компьютера или ноутбука, чтобы использовать более позднюю версию.
В таком случае мало просто отформатировать диск с нежелательной Windows. Сначала нужно удалить эту систему из списка загрузчика , чтобы при запуске вам не предлагали выбор из двух разных версий.
Для этого на рабочем столе нажмите клавиши Win + R, и в открывшемся меню «Выполнить» введите команду msconfig, после чего щёлкните «ОК» или нажмите Enter. Появится окно с настройками. Откройте вкладку «Загрузка» и увидите список из двух (или более, если на компьютере установлены другие ОС) систем. Сначала выделите ту, которую хотите использовать, и щёлкните «Использовать по умолчанию». Затем выберите систему, которую хотите удалить, и кликните «Удалить». После этого компьютер запросит перезагрузку. Выполните её.
Видео с наглядной демонстрацией удаления ненужной Windows
Теперь выбранная вами Windows должна запускаться сразу, без меню выбора загрузки.
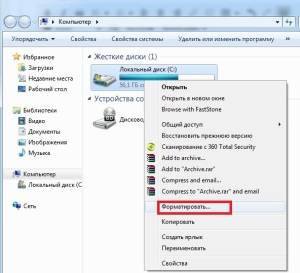
форматирование диска через Компьютер
Остаётся только отформатировать диск, на котором установлена старая система. Зайдите в «Компьютер», щёлкните по нужному разделу правой кнопкой мыши и выберите опцию «Форматировать».
Будьте внимательны!
Проверьте, чтобы на этом диске не оставалось никаких важных файлов, ведь все они будут удалены в ходе данной процедуры.
Форматирование можно провести и через командную строку.
Снова откройте окно «Выполнить», удалите предыдущую команду, если она сохранилась, и введите cmd. Откроется чёрное окно, в котором латинскими буквами набирайте команду format, затем ставьте пробел и вводите букву – метку тома, который нужно отформатировать (в данном случае, это диск «D»), поставьте после неё двоеточие, а затем жмите Enter.
После форматирования все файлы старой системы будут удалены, и на вашем компьютере останется только одна ОС. Порядок действий одинаковый вне зависимости от того, какую именно – старую или новую – Windows вы хотите удалить. Этой же схемы следует придерживаться, если удаляемая виндовс расположена не на другом локальном диске, а на дополнительном жёстком диске.
Как удалить Windows 7 с компьютера полностью рассмотрим по шагам
Как удалить Windows XP 7 8 10 с компьютера полностью

Добрый день, друзья. Я думаю, каждый пользователь замечал, что после того, как он установил новую операционную систему, данная ОС начинает работать, как отлаженные часы. Все загружается быстро и корректно. С такой системой приятно работать.
Но идет время, и система начинает тормозить. Происходит долгая загрузка при включении, также, система очень долго выключается. Тоже самое происходит с программами, установленными на данной системе. Они долго загружаются и некорректно работают.
Конечно, самый лучший способ, почистить систему. Про очистку системы я не раз писал в своих статьях. Даже написал по этому поводу две бесплатные книги: — «Как ускорить компьютер?» и «Как правильно чистить Windows?».
Но допустим, пользователь уже решил удалить данную систему и установить новую. Хотя, удаляем мы системы не только из-за сбоев. Довольно часто это происходит при выходе новой ОС. Когда пользователю элементарно захотелось установить новую систему. В обоих этих случаях старую систему придется удалить.
Также частенько удаляют систему, когда стоит другая параллельная, и вторая нам становится просто ненужной. Так как же это сделать правильно? Сегодня мы рассмотрим три способа, как удалить Windows 7 с компьютера полностью, хотя это касается не только Windows 7, но и других операционных систем.
Как удалить Windows 7 с компьютера — заменим её на новую систему
Делать это мы будем, применив установочный диск, который загрузим из BIOS. Что бы это сделать, во время загрузки системы выберем настройки BIOS. Итак, загрузочный диск у вас в дисководе. Как только вы нажали включение компьютера, сразу нажимаете F2. Причем сделать это нужно успеть до загрузки логотипа Microsoft.
Вы войдете в настройки БИОС, откуда вы сможете выбрать порядок загрузки дисков у вас на ПК. Входим в раздел Boot.
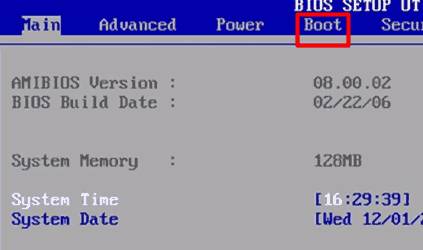
Далее, выбираем приоритетный диск в качестве загрузки CDROM.
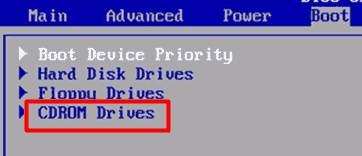
Для этого нажмем надпись CDROM и установим приоритет.
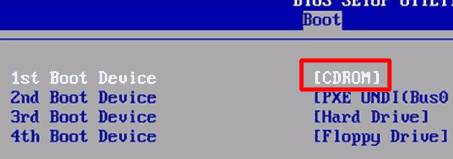
Затем, нажмем F10 для сохранения настроек. Теперь нам можно удалять нашу систему, путем установки на неё другой операционной системы, той, которую вы решили установить. При этом, из BIOS удалить систему можно и при помощи прочего стороннего софта, к примеру, Acronis Disk Director, но мы все же рассмотрим удаление путем установки на старую систему новой.
Это самый распространенный и удобный метод. Я не стану рассказывать про все нюансы установки системы, тем более, на тему установки системы у меня уже есть статья, как переустановить операционную систему. Я только поясню, что если у вас уже установлена система и вы решили на неё становить другую, то в процессе установки системы, перед выбором раздела, куда вы будете устанавливать новую систему, старую необходимо отформатировать.
Для этого, находясь в окне выбора диска для установки системы необходимо нажать на строчку внизу окна «Настройка диска».
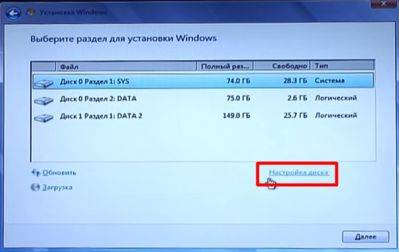
Далее, нам необходимо выбрать диск для форматирования. В нашем случае, он системный, и нажать «Форматировать».
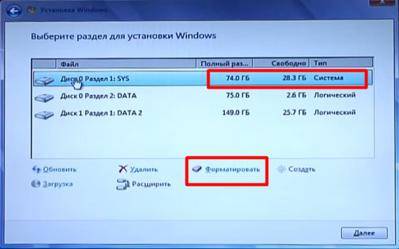
Затем, у нас появится предупреждение об удалении всей информации с этого раздела. Что нам и нужно.
Наш диск отформатировался. Затем, вам остаётся только продолжить установку новой операционной системы.
Как удалить вторую Windows с компьютера Первый метод
У многих пользователей стоит по две системы. Мы рассмотрим случай, когда обе они находятся на Жестком диске, но в разных разделах (часто люди ставят второю систему на виртуальный диск в том же разделе).
Итак, для этого кликнем по ярлыку «Компьютер» правой кнопкой и выберем свойства. У нас откроется окно с нашими разделами дисков. Выбираем «Дополнительные параметры» в левой колонке.
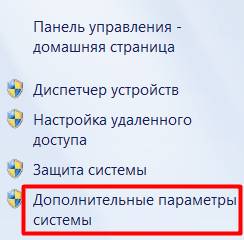
У нас появляется окошко «Свойства системы». В меню «Дополнительно» выберем «Параметры» над строкой «Загрузка и восстановление».
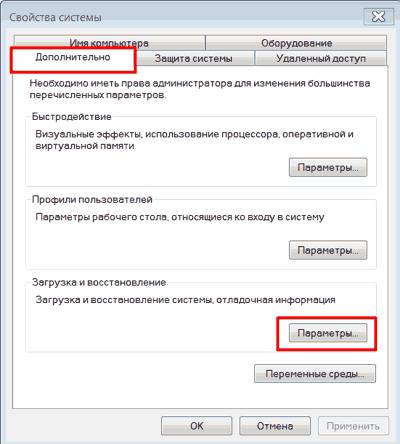
Затем начинается самое главное. В открывшемся окне вам нужно выбрать систему, которую вы хотите оставить, с которой будет происходить загрузка. Если вы ошибетесь, система просто не загрузится.
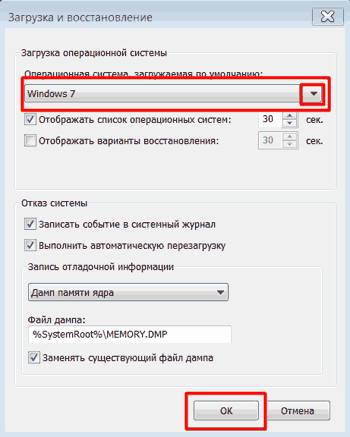
Жмете Ок. Также, данный способ подходить, если вы просто хотите удалить вторую Windows из меню загрузок.
Это действие нам необходимо для устранения неожиданностей. Например, если в загрузке по умолчанию будет стоять система, которую вы хотите удалить, и вы не поменяете систему, компьютер просто на начнет работать.
Теперь, закрываем все открытые окна, кликаем по ярлычку «Компьютер» уже левой кнопкой мыши. В открывшемся окне выберем диск, на котором стоит параллельная система, которую мы желаем удалить. В моем случае, это диск D. Для этого, кликнем по диску правой кнопкой мыши и выберем «Форматировать».
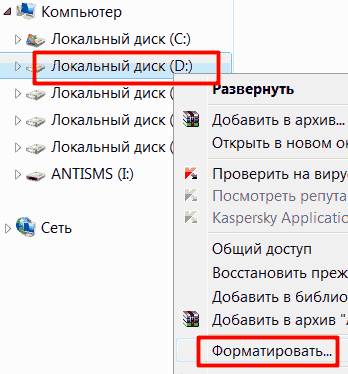
В открывшемся окошке выбираем «Начать». У нас появляется предупреждение, о последствиях форматирования. Жмем Ок и диск с нашей второй системой форматируется полностью.
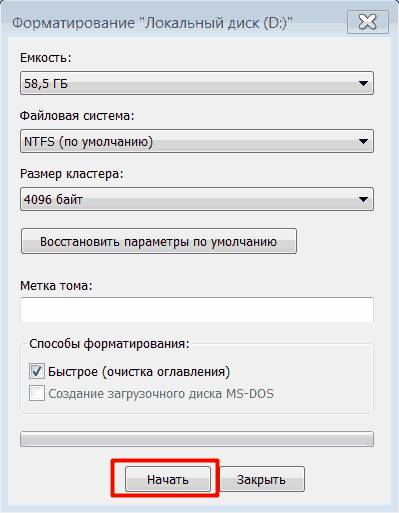
Как удалить параллельную Windows с компьютера Второй метод
Данный способ намного проще. Для этого достаточно в командную строку ввести «Конфигурация системы» или msconfig и открыть программу. Выберем меню «Загрузка». В открывшемся окне у нас появится информация о наших операционных системах. Так как система у меня на данный момент одна, то и программа показывает одну систему.
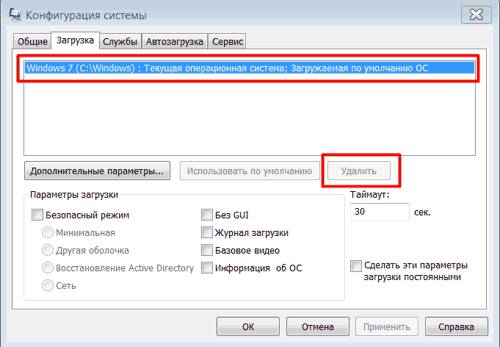
Затем, выберем ту систему, которую нужно удалить и удаляем её, нажав на кнопочку «Удалить».
После проделанных процедур желательно провести очистку реестра. Задача выполнена, вторая система удалена!
Давайте развлечемся. Самая большая кошка в мире!
Удаление Windows 7 иногда бывает для пользователей вынужденной мерой. Особенно актуально проведение такой процедуры при наличии на компьютере другой операционной системы, что может привести к перегрузкам «железа» и его менее стабильной работе. Мы постараемся описать всю процедуру максимально доступно, чтобы ее мог повторить каждый.
В первую очередь, побеспокойтесь о том, чтобы важные для вас файлы остались в безопасности. Для этого следует скинуть их на портативный жесткий диск либо флешку большого объема. Это необходимо по той причине, что при удалении ОС осуществляется полное форматирование диска и удаление любых данных и файлов, которые на нем хранятся.
Кроме того, если удаление осуществляется на ноутбуке без привода, обязательно потребуется флешка с загруженным софтом, при помощи которого и будет удаляться система. На сегодняшний день самым эффективным и безопасным средством для этого является программа Acronis Disk Director.

Главным ее преимуществом является то, что она нормально работает вне среды операционной системы, что очень важно для нас в данном случае.
Первым делом необходимо осуществить отладку Bios. Это делается для того, чтобы ПК в качестве загрузочного диска выбирал ваш носитель, где установлен специальный софт. Для этого проделываем следующие действия:
-
Запускаем компьютер и сразу нажимаем одну из клавиш, которые указаны в таблице для запуска Bios:
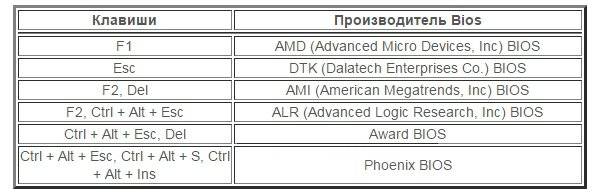
В открывшемся окне необходимо найти список, который имеет следующий вид:
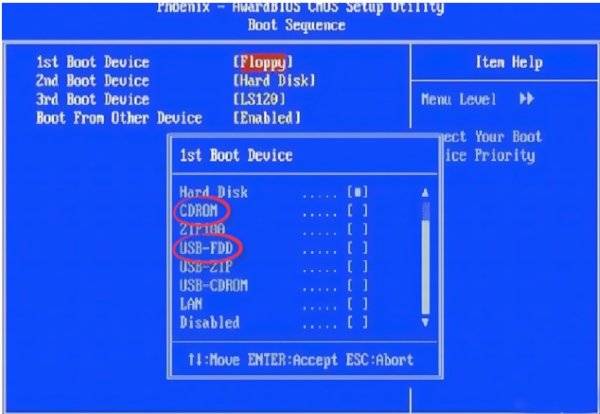
Далее в параметрах 1st Boot Device выбираем CDROM (для диска) либо USB-FDD (флешка) в зависимости от того, с какого носителя будет осуществляться запуск программы для удаления Виндовс 7.
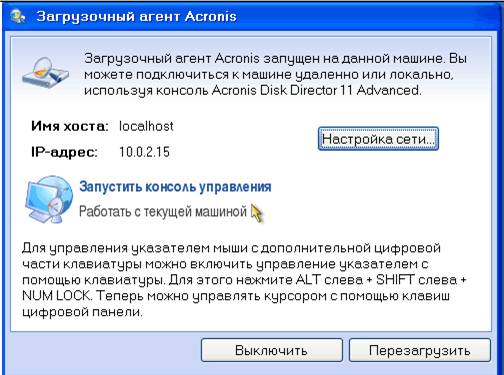
Далее на экране появится окно со списком, где указаны все жесткие диски, которые имеются в ПК. Правым щелчком нажмите на тот раздел, в котором установлен Виндовс 7 и выберете пункт «Форматировать»:
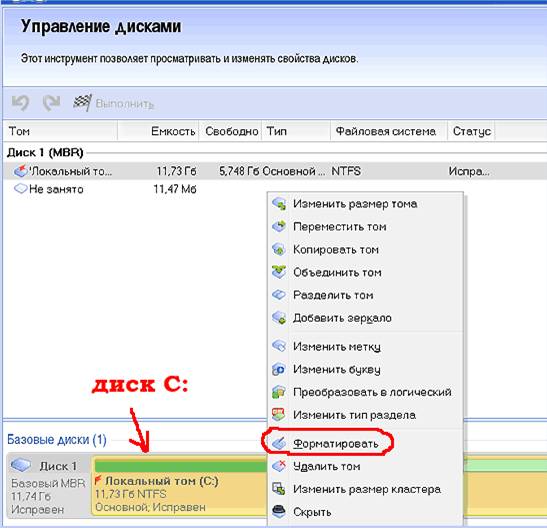
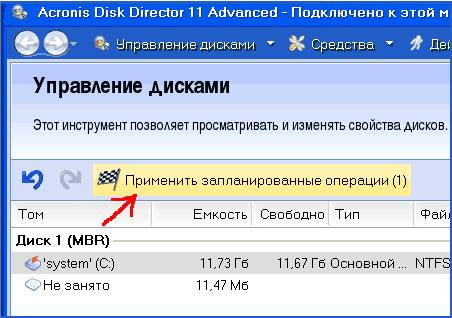
Запустится процесс очистки вашего диска. В среднем он занимает от 5 до 15 минут в зависимости от мощности ПК, количества удаляемой информации и т. д. После окончания процедуры все данные с жесткого диска, в том числе и файлы операционной системы, будут удалены безвозвратно.
Удаление Виндовс 7 при установке новой операционной системы
Вышеописанный способ может быть несколько затруднительным для новичков, ведь он требует вмешательства не просто в саму операционную систему, но и в «БИОС». Более простой метод – удаление старой ОС при установке новой, например, Виндовс 8. Для этого вам понадобится установочный диск или флешка с операционной системой.
Рассмотрим порядок действий:
- Осуществляем все вышеописанные настройки в Bios. Вставляем диск или флешку с новой ОС и перезагружаем компьютер.
- При включении на экране появится окно, где необходимо указать определенные данные о языке и времени:
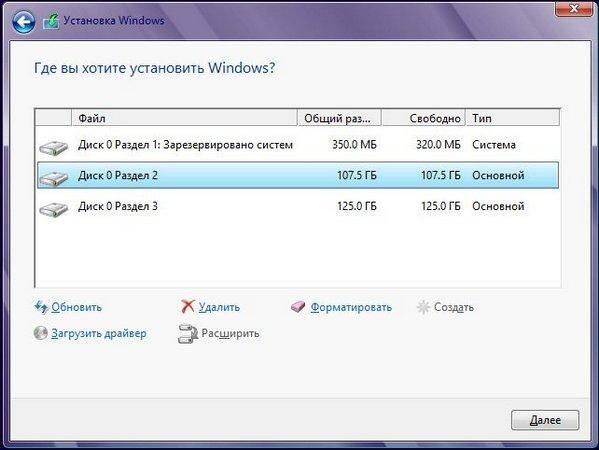
Программа автоматически начнет процедуру очистки диска и после удаления всех файлов вы сможете установить новую операционную систему, избавившись от старой.
Самый простой способ избавления от Windows 7 возможен в том случае, когда на ПК или ноутбуке уже имеется другая установленная ОС. В таком случае вам не потребуется и вовсе заходить в Bios. Для начала необходимо сделать одну из систем основной. Соответственно, если нам необходимо удалить Виндовс 7, то главной нужно сделать любую другую ОС на ПК. Для этого:
- Запустите панель «Выполнить» при помощи клавиш Win+R и вставьте туда команду msconfig
- Откроется окно «Конфигурация системы». В нем необходимо перейти на вкладку «Загрузки», где и будет находиться список операционных систем, которые установлены на ПК.
- Выделяем операционную систему, которую хотели бы оставить (в данном примере – это Windows Vista) и нажимаем клавишу «Использовать по умолчанию».
- После этого выбираем в списке Виндовс 7 и нажимаем на кнопку «Удалить».
После этого вы сможете использовать диск, на котором была установлена система для любых своих нужд. Кроме того, удаление ненужной ОС способствует повышению быстродействия системы и ее продуктивности. Поэтому не стоит держать «лишние» операционные системы при отсутствии прямой необходимости.
Удаление ненужной операционной системы Виндовс 7 может показаться проблемной операцией, поэтому дополнительно можно просмотреть видео, где наглядно показывается, как ее полностью удалить с компьютера:
Рекомендации по удалению Виндовс 7 от специалистов
Какие же советы дают специалисты тем пользователям, которые хотели бы избавиться от ненужной ОС? Рассмотрим их:
- Не стоит торопиться при сохранении важных файлов. Лучше всего за несколько дней до самого удаления начать собирать все на один сторонний носитель, ведь, как правило, спешка всегда приводит к тому, что вы что-то забываете или просто теряете из виду.
- Новичкам рекомендуется не удалять Виндовс 7, если на ПК не имеется другой операционной системы. В таком случае вы не сможете получить доступ к привычному графическому интерфейсу – все настройки придется выполнять через Bios.
- Если вы удалите папки Windows и Program Files, это не значит, что очистка системы прошла успешно. Помимо видимых файлов и папок, в ОС предусмотрено огромное количество настроек и конфигураций, которые по сути «вживляются» в жесткий диск, оставаясь незаметными для пользователя. Полноценное удаление Виндовс 7 требует полной очистки самого диска.
В следующем видео показывается и рассказывается, как можно полностью удалить Windows, чтобы установить другую операционную систему:

Удали Windows полностью. В этом видео — правильный метод удаления виндовс при установки новой ОС, виндовса.

Купить любой товар с кэшбэком в более 900 магазинов можно ТУТ https://letyshops.com/soc/sh-1?r=2035096.
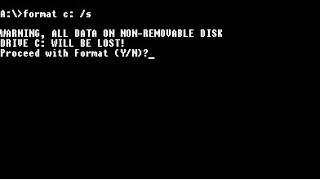
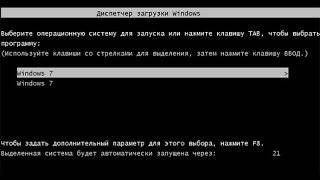
Как удалить второй Windows 7 при загрузке системы? Я всегда рекомендую при выполнении установки Windows предварит.


КАК УДАЛИТЬ ВТОРОЙ WINDOWS ИЗ ЗАГРУЗКИ. КАК УДАЛИТЬ НЕНУЖНУЮ WINDOWS. ТЭГИ: Software (Industry), Microsoft Windows (Operating System) .

В этом видео я вам покажу Как удалить Windows XP =) Я использовал в этом видео программы: Bandicam Oracle VM VirtualBox ( Последн.


— еще больше обучающих роликов по операцинным системам http://facebook.com/teachvideo — присоединяйте.

— еще больше обучающих роликов по операцинным системам http://facebook.com/teachvideo — присоединяйте.

Понятное дело, что если вы поставили на свой компьютер две операционные системы, например, с целью проверит.

Внимание. Если вы против подобнова рода деятельности, против моего вмешательства в чужое ПО, а так же проти.

КАК УДАЛИТЬ ВТОРОЙ WINDOWS ПОЛНОСТЬЮ? + удаление из загрузчика + файлы windows
На компьютере два windows, но один уже не нужен? Рассмотрим, как полностью удалить второй Windows и при этом не повр.

по шагам! 1) жмем win+r 2) вводим msconfig 3) выбираем вкладку «загрузка» 4) удаляем ненужную запись ОС 5) «применить».

Как снести (удалить) Windows 8 на ноутбуке и установить Windows 7
Подпишись на новый канал: https://www.youtube.com/channel/UC54mdTbd1EE9Qzw7E3A4Vjg Вступайте в группу ВК — http://vk.com/radioandelectronics .
Как удалить папку Windows.old после переустановки Windows 7, 8, 8 1, 10
После переустановки Windows (или после обновления до Windows 10 некоторые начинающие пользователи обнаруживают.

Удали Windows полностью. В этом видео — правильный метод удаления виндовс при установки новой ОС, виндовса.

Купить любой товар с кэшбэком в более 900 магазинов можно ТУТ https://letyshops.com/soc/sh-1?r=2035096.
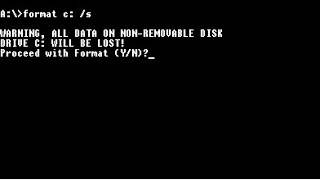
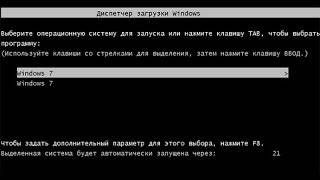
Как удалить второй Windows 7 при загрузке системы? Я всегда рекомендую при выполнении установки Windows предварит.


КАК УДАЛИТЬ ВТОРОЙ WINDOWS ИЗ ЗАГРУЗКИ. КАК УДАЛИТЬ НЕНУЖНУЮ WINDOWS. ТЭГИ: Software (Industry), Microsoft Windows (Operating System) .

В этом видео я вам покажу Как удалить Windows XP =) Я использовал в этом видео программы: Bandicam Oracle VM VirtualBox ( Последн.


— еще больше обучающих роликов по операцинным системам http://facebook.com/teachvideo — присоединяйте.

Внимание. Если вы против подобнова рода деятельности, против моего вмешательства в чужое ПО, а так же проти.

— еще больше обучающих роликов по операцинным системам http://facebook.com/teachvideo — присоединяйте.

КАК УДАЛИТЬ ВТОРОЙ WINDOWS ПОЛНОСТЬЮ? + удаление из загрузчика + файлы windows
На компьютере два windows, но один уже не нужен? Рассмотрим, как полностью удалить второй Windows и при этом не повр.

по шагам! 1) жмем win+r 2) вводим msconfig 3) выбираем вкладку «загрузка» 4) удаляем ненужную запись ОС 5) «применить».

Понятное дело, что если вы поставили на свой компьютер две операционные системы, например, с целью проверит.
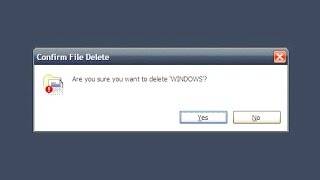
Несмотря на все удобство, красоту и другие преимущества новой операционной системы Windows 8, иногда все же.

Как удалить папку Windows.old после переустановки Windows 7, 8, 8 1, 10
После переустановки Windows (или после обновления до Windows 10 некоторые начинающие пользователи обнаруживают.

Удаляю Windows 8.1 и устанавилваю Windows 7 на ноутбуке Samsung R 519

Как убрать или удалить Windows 10, сделав откат до 7 или 8.
Восстановление предыдущей версии винды, возможно только в течение месяца, после обновления. В этом видео.
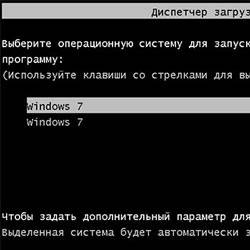
Здравствуйте. Я всегда рекомендую при выполнении установки Windows предварительно форматировать нужный раздел. Иначе может возникнуть неприятная ситуация, когда во время загрузки ПК отображается выбор из нескольких систем. Если столкнулись с такой ситуацией, сегодня расскажу, как удалить второй Виндовс 7 с компьютера, чтобы он не отвлекал Вас в процессе запуска ПК.
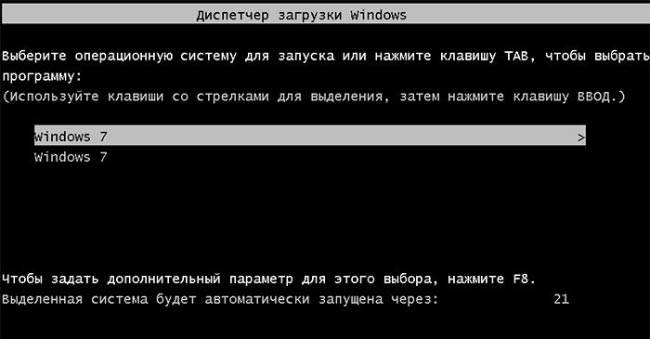
Хуже всего, когда Вы уже удалили папку с предыдущей версией ОС, но в перечне загрузки ссылка на неё осталась. При этом, она расположена на первом месте, и если включили компьютер, то придется стрелками переключаться на следующий вариант, иначе MBR попытается запустить Windows, которого нет. Как результат – ошибка, черный экран.
Рекомендуем:
Эта инструкция подходит как для «семерки», так для «десятки». Недавно проделывал такие манипуляции, чтобы убрать Виндовс 7.
- Нажимаем Win + R для вызова консоли выполнения команд, вводим в строке запроса:

- Подтверждаем действие кликом по кнопке ОК. после чего открывается конфигуратор системы с несколькими вкладками. Нас интересует «Загрузка»:
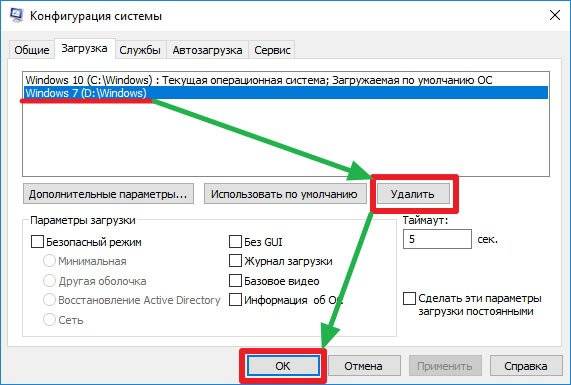
- Здесь отображается перечень ОС плюс дополнительные опции в нижней части окна. Возле главной системы есть надпись: «Загрузка по умолчанию». Значит, отмечаем вторую и нажимаем «Удалить», а затем сохраняем изменения (ОК).
Вам будет предложено перезапустить компьютер. Можете на время отложить это решение, если пока не хотите перезагружаться. При последующем запуске ноутбука, Вам уже не будет предоставляться выбор ОС.
Предлагаю посмотреть видео для лучшего понимания:
Теперь Вы точно знаете, как удалить второй Виндовс 7 с компьютера, чтобы он не мешал нормально загружаться основной системе.

Удали Windows полностью. В этом видео — правильный метод удаления виндовс при установки новой ОС, виндовса.

Купить любой товар с кэшбэком в более 900 магазинов можно ТУТ https://letyshops.com/soc/sh-1?r=2035096.
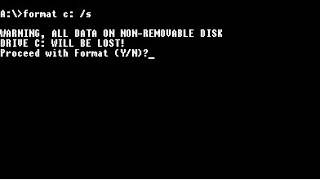
Как удалить второй Windows 7 при загрузке системы? Я всегда рекомендую при выполнении установки Windows предварит.

КАК УДАЛИТЬ ВТОРОЙ WINDOWS ИЗ ЗАГРУЗКИ. КАК УДАЛИТЬ НЕНУЖНУЮ WINDOWS. ТЭГИ: Software (Industry), Microsoft Windows (Operating System) .

В этом видео я вам покажу Как удалить Windows XP =) Я использовал в этом видео программы: Bandicam Oracle VM VirtualBox ( Последн.

— еще больше обучающих роликов по операцинным системам http://facebook.com/teachvideo — присоединяйте.

— еще больше обучающих роликов по операцинным системам http://facebook.com/teachvideo — присоединяйте.
Понятное дело, что если вы поставили на свой компьютер две операционные системы, например, с целью проверит.

Внимание. Если вы против подобнова рода деятельности, против моего вмешательства в чужое ПО, а так же проти.

КАК УДАЛИТЬ ВТОРОЙ WINDOWS ПОЛНОСТЬЮ? + удаление из загрузчика + файлы windows
На компьютере два windows, но один уже не нужен? Рассмотрим, как полностью удалить второй Windows и при этом не повр.

по шагам! 1) жмем win+r 2) вводим msconfig 3) выбираем вкладку «загрузка» 4) удаляем ненужную запись ОС 5) «применить».

Как снести (удалить) Windows 8 на ноутбуке и установить Windows 7
Подпишись на новый канал: https://www.youtube.com/channel/UC54mdTbd1EE9Qzw7E3A4Vjg Вступайте в группу ВК — http://vk.com/radioandelectronics .
Как удалить папку Windows.old после переустановки Windows 7, 8, 8 1, 10
После переустановки Windows (или после обновления до Windows 10 некоторые начинающие пользователи обнаруживают.
Как удалить старую Windows (винду) после установки новой
При переустановке Windows без форматирования винчестера на нем остается папка с пометкой .old. В ней сохраняется информация о предыдущей инсталляции операционной системы. Как правило, удалять эту папку стоит при недостатке свободного дискового пространства. Существует несколько методик:
- Удаление форматированием.
- Удаление вручную.
- Удаление с помощью очистки диска.
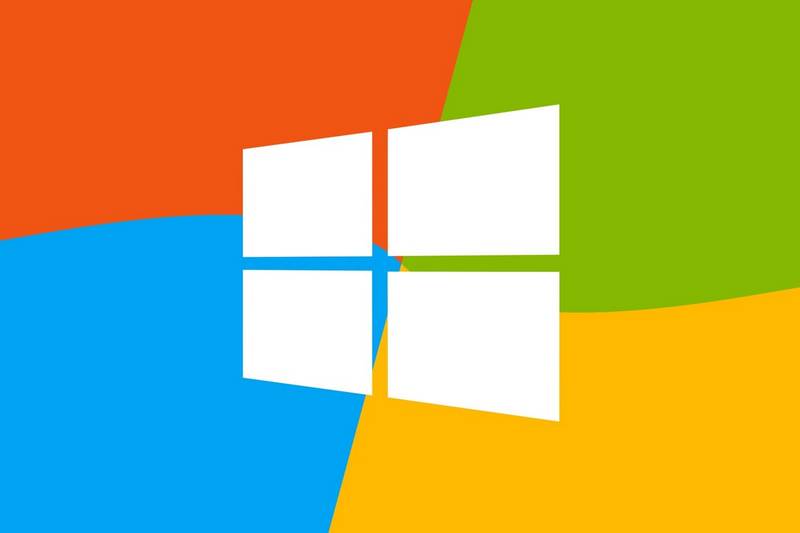
На заметку! При апргейде системы до Windows 10 папка Windows.old удаляется автоматически по истечении десяти дней. При установке XP производится полное форматирование жесткого диска, поэтому старая версия не сохраняется.
Способ безотказный и необратимый. Во время установки стоит удалить все разделы жесткого диска и разметить его заново. Обратите внимание, не стоит выбрать опцию «Быстрое форматирование», поскольку при нем не производится проверка плохих секторов (бэды, битые сектора) винчестера. Однако, при полном форматировании позаботьтесь о сохранении информации, восстановить ее после инсталляции не удастся.
Шаг 1. Войдите в директорию диска с установленной системой.
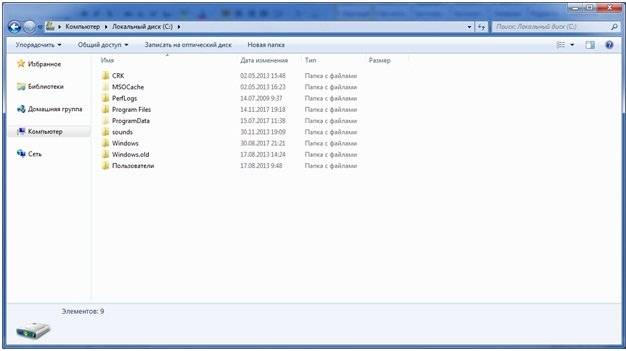
Шаг 2. Выделите папку Windows.old, и воспользуйтесь комбинацией «Shift+Del». По запросу подтвердите удаление.

На заметку! Не удаляйте папку в корзину через контекстное меню или клавишей «Del». Очистка винчестера не будет произведена – данные в корзине все равно занимают место.
Фактически данный метод тоже является удалением вручную, однако деинсталляция проводится на низком уровне, что гарантирует лучший результат, за счет попутного сканирования секторов винчестера.
Шаг 1. Для вызова командной строки в меню «Пуск» в строке «Найти программы и файлы» нужно ввести команду cmd, вызвать контекстное меню и запустить обработчик от имени администратора.

Шаг 2. Для удаления директории введите команду «rmdir /s c:\windows.old».
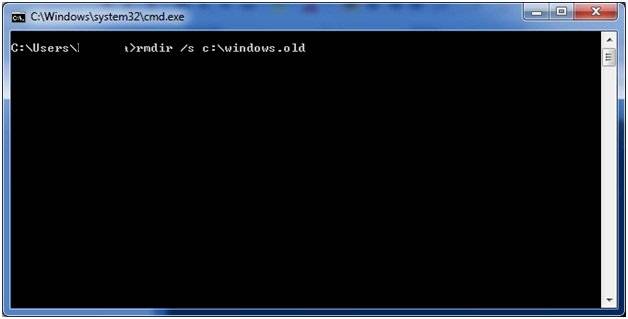
На заметку! Вместо команды rmdir можно использовать rd. Обратите внимание на синтаксис – команда нечувствительна к регистру, то есть «RMDIR» и «rmdir» как равнозначны, так и равновозможны. При этом, обратите внимание на прописывание директории – если папка, предназначенная для удаления носит имя « Windows.old», а вы укажете «windows.old», то удалено ничего не будет.
Шаг 3. Подтвердите удаление папки Windows.old, нажав клавишу «n» и «enter».
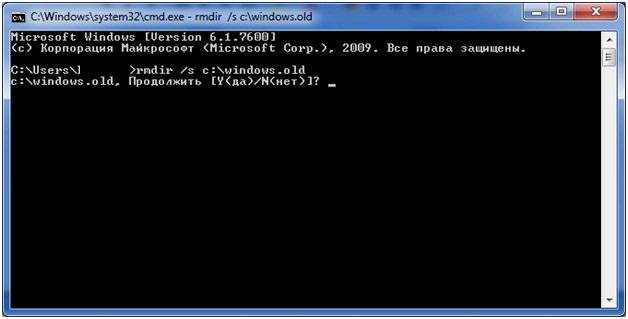
На заметку! Ключ «/s» позволяет удалить директорию, включая все подпапки и скрытые файлы. Если добавить ключ «/q», то подтверждения запроса не потребуется, однако, во избежание удаления неверной папки, запрос лучше оставить.
Удаление через утилиту «Очистка диска»
Шаг 1. Для вызова утилиты в строке «Найти программы и файлы» нужно ввести строку «Очистка диска», и запустить программу от имени администратора.

Шаг 2. Выберите устройство, на котором следует выполнить очистку, и нажмите «ОК».

Шаг 3. Дождитесь окончания процесса анализа. Оценка производится по разделам винчестера.

Шаг 4. По окончанию анализа будет выведено окно, с перечислением возможных пунктов предназначенных для удаления разделов. Запустите процесс анализа очистки системных файлов, щелкнув по соответствующей кнопке.

Шаг 5. Выберите устройство, на котором следует выполнить очистку, и нажмите «ОК».

Шаг 6. Дождитесь окончания процесса анализа. Оценка производится по разделам винчестера.

Шаг 7. Выделите пункт «Предыдущие установки Windows» и нажмите «ОК».

Шаг 8. Дождитесь окончание процесса очистки.
Видео — Как удалить старый виндовс после установки нового
Мы описали четыре способа удаления старой системы. Все вышеописанные методы являются стандартными для операционных систем семейства Windows, и не требуют установки дополнительного программного обеспечения. После очистки Вашей системы обязательно воспользуйтесь процедурой дефрагментации диска – это позволить использовать оставшийся объем дискового пространства максимально эффективно. Оценка каждого из способов приведена в сводной таблице.
Часто пользователи операционной системы Window’s 10, установившие её путём обновления предыдущей версии до текущей, сталкиваются с проблемой невозможности удаления объёмного ф’айла с диска C. Вернее не файла, а целой папки. Традиционные методы удаления оказываются неэффективны.
Это руководство рассчитано на 10 версию виндовс, но подойдёт и для предыдущих операционных систем.
Имя папки говорит само за себя и указывает на то, что в ней помещены файлы, оставшиеся после установки предыдущих систем, а именно 10, 7,8.1. Там же можно обнаружить некоторые ф’айлы, попавшие из разных папок, например, «Рабочий стол», «Мои документы» и т.п. Поэтому сюда стоить заглянуть в случае, если после обновления и переустановки системы была обнаружена пропажа некоторых документов или других файлов.
Если установка Windows 10 проводилась без форматирования жесткого диска или произошло обновление предыдущей системы, то на нём будет создана папка windows.old. Нужно заметить, что данная папка может иметь практическое значение при бесплатном переходе на 10 версию. В этом случае она будет содержать данные для восстановления предшествующей версии ОС. Поэтому от неё лучше не избавляться на протяжении 30 дней.
Следует строго исполнять приведенные ниже действия в заданной последовательности. Начнём:
- После того, как вызовется окошко нажатием клавиш Window’s и R следует ввести cleanmgr и нажать ОК или Enter.
- После того, как запустится программа очищения, нужно выбрать в меню «Очистить системные файлы». Команда будет исполнена, если пользователь обладает правами администратора.
- Когда поиск файлов завершится нужно выбрать раздел «Предыдущие настройки Window’s» и подтвердить свой выбор, нажав на кнопку ОК.
- После завершения процесса очищения данные, содержавшиеся в папке, будут утеряны, а сама папочка может остаться.
В случае неудачной попытки нужно правой клавишей мышки кликнуть по значку «Пуск» и выбрать раздел «Командная строка (администратор)». Затем следует ввести такие символы: RD /S /Q C:\windows.old, нажать Enter. Успешное завершение этой операции возможно при условии, что данная папочка расположена на диске C. Для уточнения информации посмотрите видео ниже.
В статье использованы материалы:
http://vindavoz.ru/win_obwee/432-kak-udalit-windows-xp-7-8.html
http://9186748.ru/stati/poleznye-stati/kak-udalit-windows/
http://info-kibersant.ru/kak-udalit-windows-7-s-kompyutera.html
http://masterservis24.ru/244-udalit-windows-7.html
http://videohot.ru/video/%D0%BA%D0%B0%D0%BA-%D1%83%D0%B4%D0%B0%D0%BB%D0%B8%D1%82%D1%8C-%D0%B2%D0%B8%D0%BD%D0%B4%D0%BE%D0%B2%D1%81
http://it-tehnik.ru/software/windows-10/delete-second-windows.html
http://pc-consultant.ru/operatsionny-e-sistemy/kak-udalit-staruyu-vindu-posle-ustanovki-novoj/
Оставить комментарий