Впервые купила нетбук, обычным образом обои не устанавливаются, а программ таких для установки обоев не знаю. Помогите, плиз(( Добавлено 22 часа назад Правой кнопкой пробовала))
Ну для начала надо указать какая система установлена. Для хр должно все работать, а вот в семерке открываешь картинку и там уже правой кнопкой и «сделать фоновым рисунком рабочего стола»(или как то так). Если линукс, то тоже все стандартно должно делаться.
http://www.magicwall.ru/ Magic Wall — бесплатная программа для управления обоями на вашем экране
как поставить картинку на первую страничку.
как поставить фото на обои на 7 винде стартер
помогите как поставить обои на 7 стартер
как поставить картинку на нетбук lenovo если я захожу в картинку нажимаю на правую сторону мыши а там нет сделать фоновым изображением рабочего стола что мне делать
да ты будешь отвечать или нет , какую мне программу надо установить что бы я мог поставить картинку на рабочий стол тваю мать блять
. в семерке открываешь картинку и там уже правой кнопкой и «сделать фоновым рисунком рабочего стола»(или как то так).
Ничего не происходит!
а если нет «сделать фоновым рисунком рабочего стола»?
http://www.magicwall.ru/ Magic Wall не пашет. Ты дебил!
побробуй это
скачал http://www.magicwall.ru/ Magic Wall , установил , при смене картинки ваша родная куда-то в низ уползает и при этом обои прежние остаются и ни чё не меняется ! гавно одним словом
у меня нетбук с 7 стартер нажмаю на картинку установить фоном рабочего стола и ничего все по старому
как установить картинку фоновым рисунком на windows 7?
Всем привет! Подскажите как установить картинку фоновым рисунком на windows 7 Начальная??
скачиваеш Oceanis Change Background W7 и все работает я проверял
Oceanis Change Background W7 спасибо большое . все работает .
Павел не вводи людей в блудняк,эта прога с трояном
люди помогите дайте ссылку как скачать программу для установки рфбочего стола на нет буке acer
напишите мне на valiullin-96@mail.ru заранее спасибо. нет буке acer как поставит картинку на рабочий стол.
ааааааааааааа. почему ничего путного не пишут.
Для винды 7 стартовой — можно устанавливать обои с помощью программы — Starter Wallpaper Changer. Особенности при установке: 1) размещаем скаченный файл по пути C:Program Files/Starter Wallpaper Changer 2) путь картинки не должен содержать символы кириллицы 3) для центровки картинок придется поработать в фотошопе 🙂 4) для применения изменений необходимо презагрузить нетбук!
Как ставить фото на рабочий стол недбука
эй 333 у меня картинка вниз укотилась что мне делать
Изменение фонового изображения рабочего стола в ОС Windows 7 Начальная
 Во всех версиях Windows 7 есть возможность изменить фон рабочего стола и даже сделать так, чтобы он сам менялся через обозначенный промежуток времени. Нет этой возможности только в версии Windows 7 Начальная. А на нетбуке по умолчанию всегда стоит начальная. Смотреть постоянно на один и тот же скучный значок, который установлен в начальной версии, быстро надоедает и хочется сменить фон. Есть красивые обои на сайте Windows, много интересных изображений для любых ОС на сайтах обоев в сети интернет. Есть ваши собственные любимые фотографии и много чужих картинок. Но в Windows 7 Начальная не предусмотрено штатных возможностей, чтобы изменить фоновую картинку. Как поменять фон рабочего стола?
Во всех версиях Windows 7 есть возможность изменить фон рабочего стола и даже сделать так, чтобы он сам менялся через обозначенный промежуток времени. Нет этой возможности только в версии Windows 7 Начальная. А на нетбуке по умолчанию всегда стоит начальная. Смотреть постоянно на один и тот же скучный значок, который установлен в начальной версии, быстро надоедает и хочется сменить фон. Есть красивые обои на сайте Windows, много интересных изображений для любых ОС на сайтах обоев в сети интернет. Есть ваши собственные любимые фотографии и много чужих картинок. Но в Windows 7 Начальная не предусмотрено штатных возможностей, чтобы изменить фоновую картинку. Как поменять фон рабочего стола?
- Зайти в меню «Пуск».
- Написать в строке поиска слово REGEDIT.
- Нажать ввод.
- Дать разрешение на внесение изменений.
- Слева в проводнике откроется несколько папок. Выбрать HKEY_CURRENT_USER, во вложенных – Control Panel, во вложенных – Desktop (рабочий стол).
- Откроется содержимое папки.
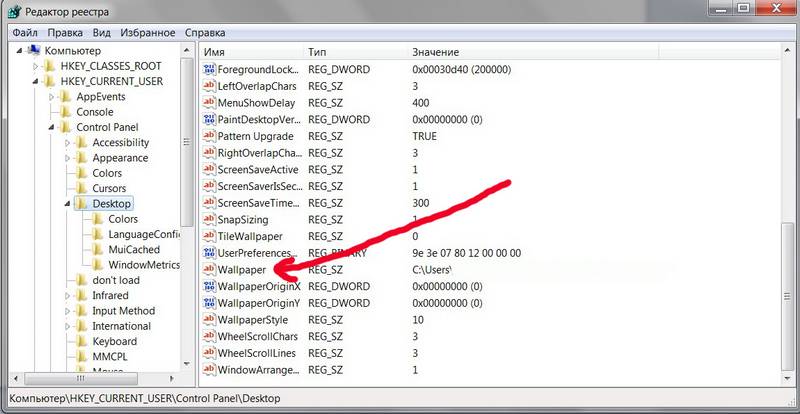
- Открыть двойным щелчком Wallpaper (обои).
- Указать путь к картинке (любая картинка в любом месте компьютера, на которую вы хотите сменить текущий фон).
- Нажать «Рабочий стол» (Desktop) в том же списке правой кнопкой.
- Выбрать пункт «Разрешения».
- Откроется окно разрешений, вкладка «Безопасность».
- В правом нижнем углу надпись «Дополнительно». Нажать.
- Напротив «разрешений, унаследованных от родительских объектов» будет стоять птичка. Снять.
- Откроется предупреждение.
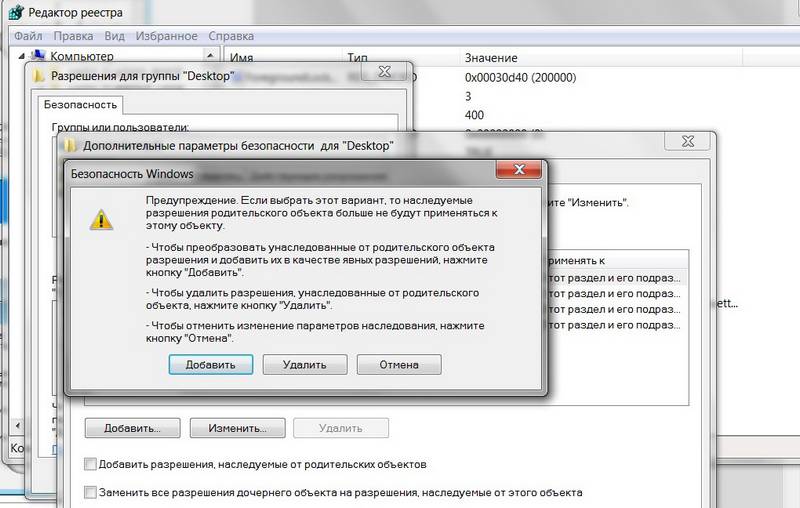
- Если вы не передумали, жмите «удалить».
- Дальше в «Разрешениях» нажимаете «добавить».
- Добавляете «Все» и жмете «ОК».
- Выбираете «Дополнительно», затем «изменить».
- Выбираете необходимые разрешения.
- Теперь нужно сохранить новые настройки, нажать «ОК» и перезагрузить машину.
- Фон рабочего стола поменялся.
С помощью бесплатной программы Wally можно сменить фон рабочего стола и сделать так, чтобы он сам менялся через тот интервал времени, который вы назначите.
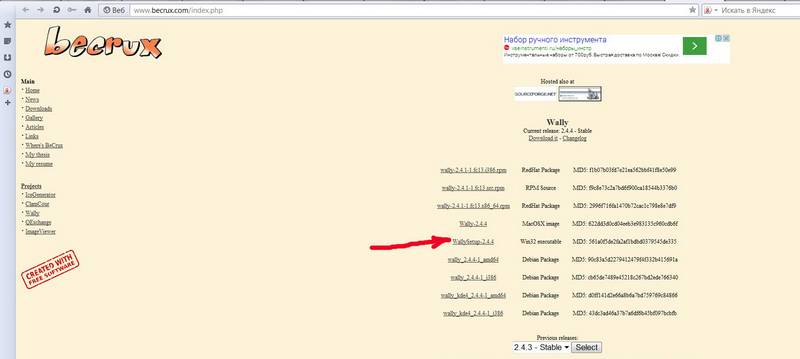
- Скачиваете программу (адрес в адресной строке) для Windows 7 (Win32 и другие ОС – во втором столбце).
- Запускаете, разрешаете установку.
- Несколько раз нажимаете Next.
- Установка завершена, ярлык помещен на рабочий стол.
- Кликнуть его правой кнопкой.
- Выбрать «Настройки».
- Поставить две птицы, против «Автоматического воспроизведения при запуске программы» и «Автоматического старта при запуске системы».
- Выбрать папку, из которой нужно брать обои для рабочего стола.
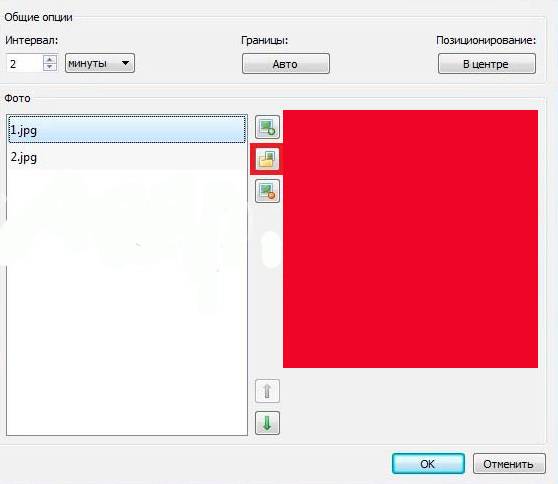
Есть еще одно бесплатное ПО, с помощью которого можно изменить обои Windows 7, Oceanis.
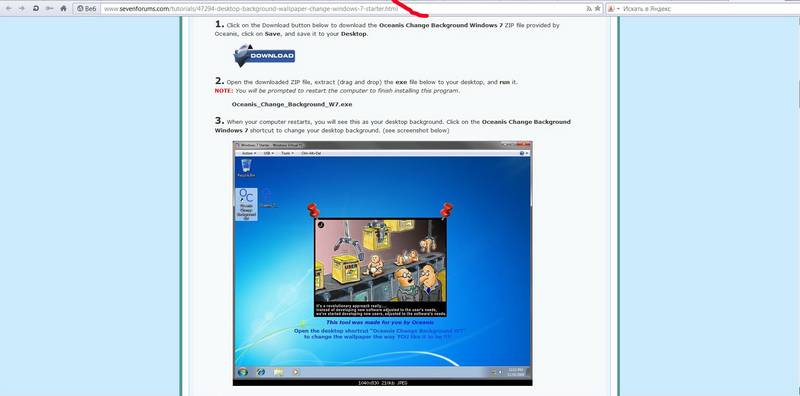
- Скачать.
- Распаковать архив, поместить ярлык Oceanis на рабочий стол.
- Кликнуть дважды. Компьютер уйдет на перезагрузку.
- После перезагрузки фон рабочего стола изменится: теперь здесь будут располагаться обои Oceanis.
- Выберите в меню ярлык Change Background для Windows 7.
- Выберите новый фон рабочего стола.
- Чтобы ваш рабочий стол показывал слайд-шоу, против Multiple images поставьте птицу.
- Когда надоест слайд-шоу, вы можете зайти в программу Oceanis и изменить настройки. И сменить фоновое изображение на любое другое.
Иногда может появиться желание или необходимость просмотра видео или фотографий, хранящихся в памяти нетбука, на экране больших размеров. И тут возникает масса проблем и вопросов. Одним из них является следующий: «Как подключить нетбук к телевизору?». Можно рассмотреть данную проблему.
 Как подключить нетбук к телевизору: что для этого нужно
Как подключить нетбук к телевизору: что для этого нужно
Для начала стоит сказать, что для просмотра файлов с данного устройства следует организовать подключение. При желании получить изображение высокого качества, его можно достичь посредством специального выхода, который называется HDMI, этот термин по русски можно понимать как «мультимедийный интерфейс высокого разрешения». Однако следует заметить, что подобным устройством укомплектован далеко не каждый нетбук. У некоторых устройств есть возможность осуществления передачи изображения высокого разрешения.
Итак, решая вопрос о том, как подключить нетбук к телевизору, следует сказать, что эта процедура осуществляется посредством специального кабеля HDMI. Когда физическое соединение будет установлено, в настройках устройства следует выбрать режим для передачи изображения на экран телевизора.
 И тут можно столкнуться с определенными проблемами, так как нетбук представляет собой всего лишь записную книжку, простой просмотрщик сайтов, печатную машинку, то есть он не отличается высокой производительностью, которая может потребоваться для реализации мультимедийных возможностей. Обычно его применяют для печати текстов, работы с офисными программами, переписки с друзьями через интернет, а возможность просматривать изображения в данном случае представляет собой только дополнительную возможность. Получается, что подключить нетбук к телевизору – это еще не вся проблема.
И тут можно столкнуться с определенными проблемами, так как нетбук представляет собой всего лишь записную книжку, простой просмотрщик сайтов, печатную машинку, то есть он не отличается высокой производительностью, которая может потребоваться для реализации мультимедийных возможностей. Обычно его применяют для печати текстов, работы с офисными программами, переписки с друзьями через интернет, а возможность просматривать изображения в данном случае представляет собой только дополнительную возможность. Получается, что подключить нетбук к телевизору – это еще не вся проблема.
Многие современные девайсы оснащены иными устройствами для реализации задач по передаче изображения – VGA. Однако эта функция призвана обеспечивать подключение к монитору, а не к телевизору. В данном случае при такой стыковке вполне вероятны определенные проблемы. Подключение к экрану больших размеров требует использования специальных переходников и разъемов.
 После того как подключен нетбук к телевизору, следует нажать специальную комбинацию клавиш Fn+F5, которая активирует переключение видеовыхода. Если на экране телевизора изображение после нажатия кнопок не появилось, потребуется изменить настройки для видеокарты. В меню настроек понадобится найти пункт показа изображения на ТВ. На этом процедура завершена, а при возникновении каких то ситуаций, которые тут не описаны, можно обратиться к руководству пользователя.
После того как подключен нетбук к телевизору, следует нажать специальную комбинацию клавиш Fn+F5, которая активирует переключение видеовыхода. Если на экране телевизора изображение после нажатия кнопок не появилось, потребуется изменить настройки для видеокарты. В меню настроек понадобится найти пункт показа изображения на ТВ. На этом процедура завершена, а при возникновении каких то ситуаций, которые тут не описаны, можно обратиться к руководству пользователя.
Следует сказать, что тандем телевизора с ноутбуком предоставляет пользователям огромное количество разнообразных возможнотей. Вы можете сыграть в любимую игру на большом экране, а можете просмотреть фотографии. Просмотр фильма доставит невероятное количество положительных эмоций. Теперь вам известно, как подключить нетбук к телевизору, осталось только попробовать все это на практике.
Установка фона на рабочий стол в Windows 7 Начальная и Windows 7 Домашняя базовая
Автор: Дмитрий
Опубликована: 07.10.2011
Популярность= 2026 ( +1530 / -496 )

Часто с приобретением нового компьютера или ноутбука Вы получаете уже установленную операционную систему Windows 7 Starter (начальная). В большинстве случаев она позволяет Вам сделать все, что нужно, но имеет маленькое, но очень неприятное ограничение – отсутствие возможности изменить фоновый рисунок на рабочем столе.
Причем в Windows 7 начальная Вы не можете это сделать ни каким образом средствами операционной системы. Если же при покупке Вам досталась версия Windows 7 Home Basic (домашняя базовая), то изменить фон рабочего стола можно, нажав правой клавишей мыши на файл с изображением и выбрав «Сделать фоновым изображением рабочего стола». При этом другие настройки фонового рисунка остаются недоступными.
Изменить ситуацию можно либо обновив операционную систему до версии Windows 7 Home Premium (домашняя премиум), Windows 7 Professional (профессиональная) или Windows 7 Ultimate (максимальная), либо воспользовавшись одним из двух способов установки фонового рисунка на Windows 7 Starter или Windows 7 Home Basic:
- Установка фона через панель персонализации.
- Установка фона с помощью программы Oceanis Change Background.
Установка фона рабочего стола через панель персонализации
В начальной и базовой версиях Windows 7 не предоставляется функция персонализации рабочего стола на свой вкус и цвет. Но ее можно подключить.
- Скачайте и установите программу Personalization Panel (Во время установки нажимайте на кнопки «Установить» и «Далее», не меняя параметров установки).
- После того, как программа установится, нажмите правой клавишей мыши на пустом месте рабочего стола Windows 7, отобразится контекстное меню в котором последним пунктом будет «Персонализация». Его и следует выбрать.
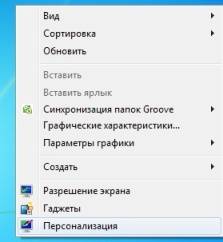
Появится окно с настройками внешнего вида Windows 7.
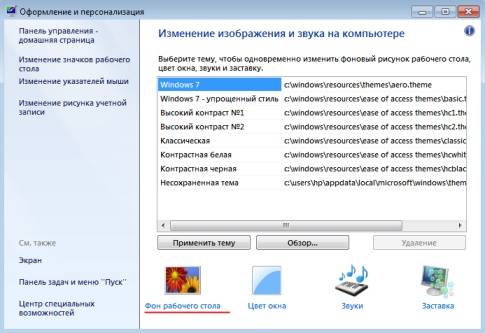
Нажмите внизу на ссылку «Фон рабочего стола».
В окне «Выбор изображения или цвета фона рабочего стола» Вы можете сделать либо сплошной цветной фон (установив галочку «Отсутствует» и выбрав цвет) либо выбрать картинку с изображением. Чтобы выбрать картинку, кликните на кнопку «Обзор».

Найдите желаемую картинку, выделите ее и нажмите на кнопку «Открыть».
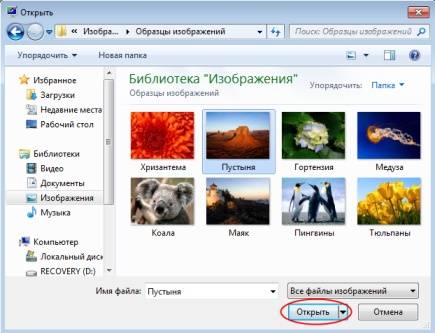
Вернувшись в окно настроек фона рабочего стола, нажмите на кнопку «ОК». После этого, на рабочем столе Windows 7 Starter (Начальная) будет установлен фон.

Установка фона с помощью программы Oceanis Change Background Windows 7
Программа Oceanis Change Background позволяет не только устанавливать фон рабочего стола в любой версии Windows 7, но и автоматически менять его через определенный промежуток времени.
- Скачайте и установите программу Oceanis Change Background для Windows 7. (Во время установки нажимайте «Далее» и «Установить», не меняя параметров установки). В конце установки необходимо оставить параметр «Да, перезагрузить компьютер сейчас».
- После перезагрузки на рабочем столе Windows 7 Starter (начальная) вы увидите смешную картинку с конвейером пользователей Windows и значок для запуска программы Oceanis Change Background, на который следует кликнуть дважды, запустив программу изменения фона.
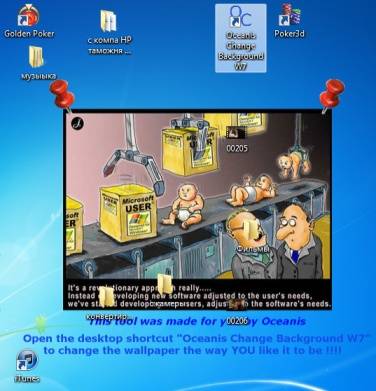
После запуска программы, не пугайтесь, если увидите наборы знаков вопроса. Это означает, что некоторые слова не могут быть отображены на русском языке, так как в некоторых местах программой используются шрифты без поддержки русского языка. Но это не помешает вам в установке фона рабочего стола.
Нажмите на кнопку «Найти…».
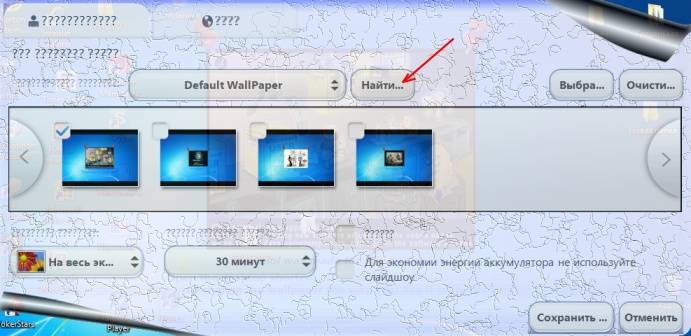
Откроется окно «Обзор папок», где Вам следует указать папку с желаемыми изображениями. Выделите папку и нажмите кнопку «ОК».
В главном окне программы Oceanis Change Background отобразятся картинки, которые содержатся в выбранной папке. В левом верхнем углу каждого рисунка имеется поле для галочки. Установите галочки возле тех изображений, которые вы хотите видеть на рабочем столе. Если Вам нужны все изображения в папке, то нажмите на кнопку «Выбрать…», что приведет к тому, что будут отмечены все картинки.
В статье использованы материалы:
http://itbym.ru/programming/4801.html
http://itpotok.ru/izmenenie-fonovogo-izobrageniya-rabochego-stola-v-os-windows-7-nachalnaya/
http://autogear.ru/market/article.php?post=/article/62799/kak-podklyuchit-netbuk-k-televizoru
http://www.infowall.ru/index.php?art_id=444&menu_id=33
Оставить комментарий