Компьютерные подсказки для начинающих пользователей
 Итак, старый жесткий диск оставим загрузочным, а на новом будут храниться программы и рабочие файлы. Это позволит повысить быстродействие компьютера в целом. Приступим.
Итак, старый жесткий диск оставим загрузочным, а на новом будут храниться программы и рабочие файлы. Это позволит повысить быстродействие компьютера в целом. Приступим.
- Отключите питание компьютера, и отсоедините его от электрической сети.
- Отсоедините все кабели, подключенные к разъёмам на задней панели компьютера.
- Снимите крышку с системного блока.
- Найдите установленный жесткий диск. К торцевой части подключены два кабеля: кабель питания и кабель данных. Диск может быть установлен горизонтально или вертикально, ближе к передней или задней панели.







Вы не поняли.Дело в том ,что у меня win7 стоит на одном диске,а mint -на другом,а на выходе на ос только одна -win7.Короче,выйти я могу только на Windows.Что-же касаемо нелюбви их друг к другу,так это всё ерунда.Обычно первой устанавливается виндоска ,а затем-линуксовка.В противном случае windows ворует загрузчик,но и для этих случаев существует программка boot-repair-disk iso,она восстанавливает загрузку,но это проходит только при разных ос типа этого.Так что мой случай,видимо,из другой оперы.
Тут уже не в дисках дело, а в системах. Надо правильно их устанавливать, т.к. Linux с Windows вообще не дружат. У них совершенно разные файловые системы, отсюда и проблемы.
Добрый вечер!Как бы не так:у меня стоит основным терабайтник с семёркой ,ну и решил я прилепить второй диск.Прилепил и поставил на него linux mint.Bторой диск не обнаруживается,хотя выявить его можно и что он есть указано ,но не более.
Добрый день! Будут работать любые диски и в любой связке. Так, что смело подключайте. Старайтесь на систему подключать диск более быстрый, а для хранения файлов, более объемный.
Здравствуйте!Будут-ли работать в одном подключении два внутренних диска тошиба и сигейт,разные по характеристикам.
Рано или поздно любой пользователь сталкивается с тем, что его данные больше не помещаются на имеющемся жестком диске. Решением данной проблемы может стать второй жесткий диск. В этой статье мы расскажем, как установить второй жесткий диск на компьютер.
Шаг № 1. Подготовьте компьютер к установке второго жесткого диска.
Для начала вам нужно подготовить компьютер. Во-первых, вам нужно его обесточить и отключить от него все кабели. Простого выключения при помощи кнопки на блоке питания недостаточно, компьютер должен быть полностью отключен от сети электропитания.
Во-вторых, вам нужно открыть доступ к внутренностям системного блока. Для этого нужно снять обе боковые крышки. Обычно боковые крышки фиксируются на задней стороне системного блока при помощи четырех винтов. Открутите эти винты и аккуратно снимите обе боковые крышки.

Шаг № 2. Установка второго жесткого диска и его фиксация.
После того как компьютер полностью отключен от электропитания и боковые крышки сняты, можно приступать к установке второго жесткого диска. Жесткие диски устанавливаются в специальный отсек системного блока. Определить данный отсек достаточно просто. Он находится в нижней правой стороне системного блока, и его ширина точно подходит для 3.5 дюймовых жестких дисков.
В недорогих компьютерных корпусах этот отсек обычно повернут отверстием в сторону материнской платы (как на фото внизу). В более дорогих моделях компьютерных корпусов отсек для жестких дисков повернут к боковой крышке.

Во время установки жесткого диска системный блок лучше держать в вертикальном положении. Введите жесткий диск в отсек для жестких дисков (как на фото внизу). В некоторых случаях для того чтобы жесткий диск без проблем вошел в отсек нужно будет снять видеокарту или оперативную память. О том, как это делается можно почитать в наших статьях: как установить оперативную память и как установить видеокарту. Если в вашем системном блоке есть много места под жесткие диски, то постарайтесь установить второй жесткий диск подальше от первого. Так они будут лучше охлаждаться.

После того как второй жесткий диск установлен в отсек для жестких дисков, его нужно зафиксировать при помощи четырех винтов, по два с каждой стороны жесткого диска (см. фото внизу). Не стоит экономить винты и фиксировать жесткий диск только двумя или тремя. В этом случае он будет вибрировать и создавать много шума.

Шаг № 3. Подключение второго жесткого диска к компьютеру.
После того как второй жесткий диск установлен в компьютер и надежно зафиксирован, можно приступать к его подключению. Жесткие диски подключаются при помощи двух кабелей: один кабель идет к материнской плате (по этому кабелю передаются данные), а другой к блоку питания (он используется для электропитания).
Для подключения жесткого диска к материнской плате используется SATA кабель (см. фото внизу). Данный кабель обычно идет в комплекте с материнской платой. Если у вас нет такого кабеля, то его можно докупить отдельно.

Для подключения жесткого диска к питанию используется кабель с похожим разъемом. (фото внизу).

Если с подключением второго жесткого диска к компьютеру возникают трудности, то посмотрите, как был подключен первый жесткий диск и действуйте по аналогии.
Шаг № 4. Собираем системный блок.
После того как жесткий диск был установлен, надежно зафиксирован и подключен, системный блок можно закрывать. Установите на место боковые крышки и зафиксируйте их при помощи винтов. После установки боковых крышек компьютер можно подключать к электропитанию и запускать. Если все было сделано правильно, то после запуска компьютера в системе появится второй жесткий диск.
Как установить второй жесткий диск в Windows. Создание разделов
После того, как вы подключили второй жесткий диск к компьютеру, необходимо произвести некоторые настройки для корректного его использования в Windows. Даже если вы не устанавливали еще один накопитель, но интересуетесь системой управления дисками и хотите узнать, что такое разделы, эта статья будет для вас полезна.
Я буду описывать некоторые технические понятия, так как они важны, и вы должны иметь хотя бы общее представление о них.
Начнем с разделов. Раздел является частью дискового пространства. Если говорить в терминах Windows, каждый раздел обозначается буквенной меткой (например, C: или D:). Также в Windows принято ссылаться на раздел как на Том, что в нашем случае одно и то же. Жесткий диск может состоять из одного или нескольких разделов, каждому из которых в Windows присваивается отдельная буквенная метка. Для большинства пользователей достаточно одного раздела, хотя на большинстве домашних компьютеров есть еще один скрытый раздел, где хранятся программы для восстановления системы. Если при включении компьютера вы видите сообщение «Press F2 to enter recovery mode», значит, скорее всего, секретный раздел присутствует в вашей системе. Некоторые любят разбивать жесткий диск на два раздела, когда системный раздел с Windows небольшой, а под второй, там, где хранятся пользовательские данные, отводится все остальное свободное место. Такая схема очень удобна, поскольку при переустановке Windows не произойдет перезаписи вашей информации. В других случаях жесткий диск разбивается на множество разделов для сосуществования нескольких операционных систем одновременно. При загрузке системы вы можете выбрать раздел, с которого необходимо загрузиться.
(а) Если вы планируете хранить файлы больше 4 ГБ (например, фильмы и т. п.) вам следует использовать NTFS.
(b) Если вы хотите использовать диски в различных системах, вам следует остановиться на FAT32, поскольку Mac OS X без дополнительных средств не может записывать данные на диски с NTFS. С другой стороны, в FAT32 нельзя хранить файлы больше 4 ГБ.
Если вы установили второй диск в систему под управлением Windows, я советую использовать NTFS. Чтобы усложнить жизнь пользователям, многие диски изначально форматируются под файловую систему FAT32. Одним словом, еще одна головная боль.
Создание разделов и форматирование диска в Windows
Для запуска приложения по управлению дисками кликните на Пуск и напечатайте diskmgmt.msc. Кликните на приложение, которое появится в результатах поиска. Вы должны увидеть экран, похожий на этот:
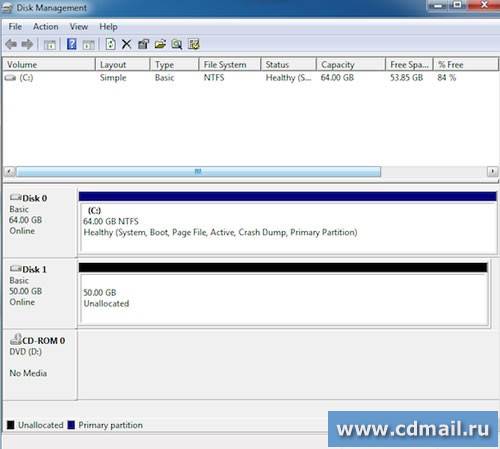
В верхней половине экрана показаны уже существующие разделы. В нижней половине показаны физические устройства — диски, подключенные к компьютеру. В моем случае, в системе находятся два диска. Первый размером 64 ГБ, мой основной диск (с буквенной меткой C:), на котором установлена ОС Windows. Второй, тот который ниже, новый диск размером 50 ГБ. Он отмечен черным цветом, поскольку полностью пустой. В вашем случае картина может отличаться: Windows 7 часто создает скрытый раздел размером 100 МБ с именем «System Reserved», который может служить, к примеру, для восстановления системы. Обратите внимание, если ваш диск уже отформатирован под файловую систему FAT32, Windows может присвоить ему какую-либо букву. Удостоверьтесь в том, что вы работаете именно с новым диском.
Вы можете производить различные операции с разделом или пустым пространством. Для этого нужно кликнуть правой кнопкой мыши на диске. Если у вас есть существующий раздел FAT32, который вы хотите удалить (но прежде еще раз проверьте, что это новый диск), щелкните правой кнопкой и выберите Форматировать (Format) или Удалить том (Delete Volume). Если вы хотите просто изменить тип файловой системы, тогда выбирайте Форматировать. Если же вы хотите создать несколько разделов, тогда выбирайте Удалить том. Вы также можете выбрать Изменить букву диска или путь к диску (Change Drive Letter and Paths), если хотите поменять буквенную метку.
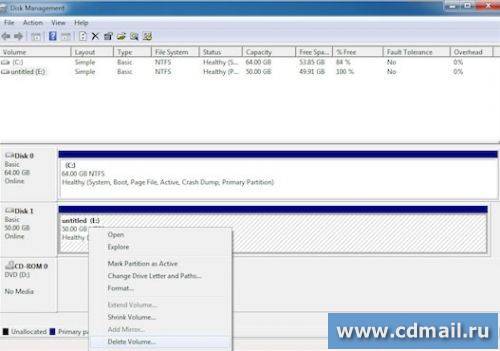
Теперь мы удалили все разделы (или, возможно, разделов не было изначально), и теперь можно создавать новые. Щелкните правой кнопкой мыши на черном пустом пространстве и выберите Создать простой том (New Simple Volume).
Откроется мастер по созданию томов. Нажмите Далее (Next). В следующем окне вы можете выбрать размер раздела. Грубо говоря, 1 ГБ равен 1000 МБ. По умолчанию размер раздела устанавливается максимальным. Однако я собираюсь создать два раздела по 25 ГБ (25000 МБ) для хранения различных типов данных.
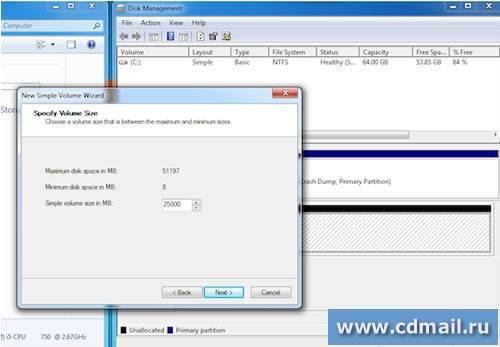
Далее вы можете выбрать букву диска, файловую систему и наименование тома. Повторяйте эту процедуру до тех пор, пока на диске остается неиспользуемое свободное пространство. Если вы создаете последний раздел, оставьте размер равный максимальному (который, как вы помните, равен объему всего неиспользуемого пространства). Теперь у вас стало больше дисков, которые вы можете увидеть, если зайдете в Мой компьютер:
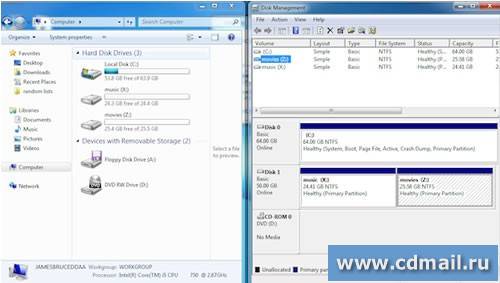
Надеюсь, прочитав эту статью, вы расширили свои знания о дисках и разделах. На первый взгляд процедура создания разделов может показаться сложной, но на самом деле все просто. Теперь вы можете самостоятельно управлять дисками и создавать новые разделы, а не пользоваться тем, что зашито производителем. Самое главное, будьте внимательны при удалении разделов.
Вы также можете воспользоваться сторонними утилитами для управления дисками и создания разделов, например, EASEUS Partition Master, Active Partition Manager или Paragon Partition Manager.
Текущая оценка статьи: 5 из 5 баллов
Андрей | 19 июля 2014, 15:03 | Оценка: 5
Спасибо за помощь ))) Сам бы возился очень долго, а так за 10 мин. создал новый том. Правда не понятно почему новый диск 4 Тб, а получается использовать только 2? Все равно огромное спасибо!
Опубликовал: admin в Мой компьютер 09.01.2018 0 139 Просмотров
Сегодня в компьютере находятся все наши воспоминания, работа, планы на будущие, любимые фильмы. Рано или поздно приходит момент, когда места на компьютере становиться очень мало. Тогда возникает вопрос, как установить второй жесткий диск, и что для этого нужно. Рассмотрим эту проблему со всех сторон.
Как бы вас не пугали обилие проводов в системном блоке, не переживайте это не так сложно, как кажется на первый взгляд. Сейчас «как это сделать мы рассказываем по-русски», коротко и понятно. Для начала определимся, где требуется решение проблемы, на настольном компьютере или на ноутбуке. Рассмотрим первый вариант.

Как установить второй жесткий диск на компьютер?
Перед тем как добавить новый жесткий диск, нужно обратить внимание на модель старого диска. Они делятся на два вида по интерфейсу (разъему) подключения:
• Разъем IDE (АТА или РАТА). Такие носители информации являются устаревшими моделями и редко встречаются.
• Разъем SATA. Носители с таким разъемом продаются везде. Стандартная покупка любого компьютерного магазина.
Жесткий диск подключается двумя кабелями. Один подающий питание, второй передающий информацию. Что бы понять какой носитель информации стоит в вашем компьютере, откройте боковую крышку и посмотрите. Если к жесткому диску идет плоский, пол миллиметра толщиной и 6-7 см шириной шлейф, значит у вас старая модель, подключающаяся через разъем IDE. Если аккуратный, шириной в сантиметр кабель, значит современный SATA.
- Имеется ли на материнской плате разъем под новую покупку. Ранее встречались бюджетные материнские платы с малым количеством разъемов, и, если у вас подключен привод, места может не хватить. Проблема решается STLab RAID SATA 2. Так же подобные контролёры есть c IDE.
- Свободный кабель SATA в блоке питания. В бюджетных вариантах, количество разъемов может быть ограничено. Проблема решается покупкой переходника Molex-SATA.
Модель жесткого диска определена, он куплен, и мы подошли к практической части решения вопроса, как установить второй жесткий диск на компьютер и сделать это безопасно.
Главное правило для работы с комплектующими компьютера, — это обесточьте системный блок, то есть просто отключите его от розетки. Далее следуем несложным алгоритмам:
- Убираем крышку корпуса.
- Устанавливаем покупку, в специальных креплениях корпуса компьютера (полозьях).
- Закрепляем новый девайс, специальными штатными болтами. Если их нет, приобретите вместе с жестким диском.
- Подключаем кабель питания.
- Подключаем кабель IDE. Тут нужно обратить внимание, на нюансы подключения. Кабель одним концом подключается в материнскую плату (обычно он окрашен в отдельный цвет), а двумя в девайсы. Один из разъемов маркируется как «Master» (главный) и находится на конце кабеля, другой как «Slave» (вспомогательный). Также жесткий диск имеет перемычки, и инструкцию на корпусе с описанием позиций. Поэтому если HDD подключается к «Slave», то так же нужно установить этот режим на самом носителе. В противном случае ПК не увидит новое приобретение.
- Когда всё подключено, запускаем системный блок, разбиваем и настраиваем новый HDD по своему вкусу.
Это вариант менее сложный, так как новые технологии, более щадящие для новичков, и не требуют долгой настройки. Так же обязательно обесточиваем системный блок, устанавливаем диск и прикручиваем его в корпусе.
- Проверяем и подключаем кабель БП с SATA вилкой к HDD. Если не хватает разъемов воспользуемся переходником Molex-SATA.
- Смотрим где на материнской плате разъем подключения HDD и подключаем новый девайс с помощью кабеля SATA II или SATA III. Технологии обратно совместимы и не требуют никакой настройки. Подключили и забыли.
- Запускаем системный блок.
Вот и простое решение насущной проблемы, как установить 2 жесткий диск на компьютер, без проблем и ошибок.
Обычный пользователь смотрящий на этот монолитный и изящный гаджет, вряд ли решиться на самостоятельную установку и пойдет в сервис центр. И совершит ошибку. Не так страшен чёрт, как его рисуют. Установка дополнительного HDD в ноутбук – ещё проще, чем в системный блок. Вам не нужно искать разъемы, модели, кабеля.
Тут немного оговоримся, что установка в ноутбук возможна в двух случаях:
• У вас внутри ноутбука имеется дополнительный разъем под HDD.
• У вас в ноутбуке установлен DVD привод.
Первый случай редкий, и HDD устанавливается в готовую нишу в корпусе. Второй самый распространённый, посмотрим на него подробнее. Прежде всего — есть готовое решение, и оно играет роль адаптера или даже кармана. Для этого потребуется отвертка и сам девайс, который вы можете купить в любом магазине.
1. Обесточьте ноутбук и выньте аккумулятор.
2. Выкрутите болт на нижней крышке ноутбука удерживающий привод.
3. Подденьте и аккуратно извлеките DVD привод.
4. Вставить в адаптер на 2-ой HDD SATA, новый девайс.
5. Аккуратно поместите адаптер вместо привода.
6. Закрутите назад болт.
7. Вставьте аккумулятор и включите ноутбук.
Если все сделано аккуратно, комплектующие рабочие и надлежащего качества, вы увидите новый жесткий диск в операционной системе.
Только что мы кратко и понятно разобрались, как установить второй жесткий диск на пк, и насколько это легко даже для обычного пользователя. Поэтому будьте внимательны, собраны и не бойтесь экспериментировать.
Простые советы на все случаи жизни. Как сделать всё просто

Сегодня в компьютере находятся все наши воспоминания, работа, планы на будущие, любимые фильмы. Рано или поздно приходит момент, когда места на компьютере становиться очень мало. Тогда возникает вопрос, как установить второй жесткий диск, и что для этого нужно. Рассмотрим эту проблему со всех сторон.
Как бы вас не пугали обилие проводов в системном блоке, не переживайте это не так сложно, как кажется на первый взгляд. Сейчас «как это сделать мы рассказываем по-русски», коротко и понятно. Для начала определимся, где требуется решение проблемы, на настольном компьютере или на ноутбуке. Рассмотрим первый вариант.
Перед тем как добавить новый жесткий диск, нужно обратить внимание на модель старого диска. Они делятся на два вида по интерфейсу (разъему) подключения:
• Разъем IDE (АТА или РАТА). Такие носители информации являются устаревшими моделями и редко встречаются.
• Разъем SATA. Носители с таким разъемом продаются везде. Стандартная покупка любого компьютерного магазина.
Жесткий диск подключается двумя кабелями. Один подающий питание, второй передающий информацию. Что бы понять какой носитель информации стоит в вашем компьютере, откройте боковую крышку и посмотрите. Если к жесткому диску идет плоский, пол миллиметра толщиной и 6-7 см шириной шлейф, значит у вас старая модель, подключающаяся через разъем IDE. Если аккуратный, шириной в сантиметр кабель, значит современный SATA.
Далее проверяем:
- Имеется ли на материнской плате разъем под новую покупку. Ранее встречались бюджетные материнские платы с малым количеством разъемов, и, если у вас подключен привод, места может не хватить. Проблема решается STLab RAID SATA 2. Так же подобные контролёры есть c IDE.
- Свободный кабель SATA в блоке питания. В бюджетных вариантах, количество разъемов может быть ограничено. Проблема решается покупкой переходника Molex-SATA.
Модель жесткого диска определена, он куплен, и мы подошли к практической части решения вопроса, как установить второй жесткий диск на компьютер и сделать это безопасно.
Главное правило для работы с комплектующими компьютера, — это обесточьте системный блок, то есть просто отключите его от розетки. Далее следуем несложным алгоритмам:
- Убираем крышку корпуса.
- Устанавливаем покупку, в специальных креплениях корпуса компьютера (полозьях).
- Закрепляем новый девайс, специальными штатными болтами. Если их нет, приобретите вместе с жестким диском.
- Подключаем кабель питания.
- Подключаем кабель IDE. Тут нужно обратить внимание, на нюансы подключения. Кабель одним концом подключается в материнскую плату (обычно он окрашен в отдельный цвет), а двумя в девайсы. Один из разъемов маркируется как «Master» (главный) и находится на конце кабеля, другой как «Slave» (вспомогательный). Также жесткий диск имеет перемычки, и инструкцию на корпусе с описанием позиций. Поэтому если HDD подключается к «Slave», то так же нужно установить этот режим на самом носителе. В противном случае ПК не увидит новое приобретение.
- Когда всё подключено, запускаем системный блок, разбиваем и настраиваем новый HDD по своему вкусу.
Это вариант менее сложный, так как новые технологии, более щадящие для новичков, и не требуют долгой настройки. Так же обязательно обесточиваем системный блок, устанавливаем диск и прикручиваем его в корпусе.
- Проверяем и подключаем кабель БП с SATA вилкой к HDD. Если не хватает разъемов воспользуемся переходником Molex-SATA.
- Смотрим где на материнской плате разъем подключения HDD и подключаем новый девайс с помощью кабеля SATA II или SATA III. Технологии обратно совместимы и не требуют никакой настройки. Подключили и забыли.
- Запускаем системный блок.
Вот и простое решение насущной проблемы, как установить 2 жесткий диск на компьютер, без проблем и ошибок.
Обычный пользователь смотрящий на этот монолитный и изящный гаджет, вряд ли решиться на самостоятельную установку и пойдет в сервис центр. И совершит ошибку. Не так страшен чёрт, как его рисуют. Установка дополнительного HDD в ноутбук – ещё проще, чем в системный блок. Вам не нужно искать разъемы, модели, кабеля.
Тут немного оговоримся, что установка в ноутбук возможна в двух случаях:
- • У вас внутри ноутбука имеется дополнительный разъем под HDD.
• У вас в ноутбуке установлен DVD привод.
Первый случай редкий, и HDD устанавливается в готовую нишу в корпусе. Второй самый распространённый, посмотрим на него подробнее. Прежде всего — есть готовое решение, и оно играет роль адаптера или даже кармана. Для этого потребуется отвертка и сам девайс, который вы можете купить в любом магазине.
Порядок действий
- 1. Обесточьте ноутбук и выньте аккумулятор.
2. Выкрутите болт на нижней крышке ноутбука удерживающий привод.
3. Подденьте и аккуратно извлеките DVD привод.
4. Вставить в адаптер на 2-ой HDD SATA, новый девайс.
5. Аккуратно поместите адаптер вместо привода.
6. Закрутите назад болт.
7. Вставьте аккумулятор и включите ноутбук.
Если все сделано аккуратно, комплектующие рабочие и надлежащего качества, вы увидите новый жесткий диск в операционной системе.
Только что мы кратко и понятно разобрались, как установить второй жесткий диск на пк, и насколько это легко даже для обычного пользователя. Поэтому будьте внимательны, собраны и не бойтесь экспериментировать.
как поставить второй жесткий диск
Как установить новый жесткий диск
— отсоедините сетевой кабель от блока питания;
— снимите боковые крышки системного блока;
— снимите электростатический заряд своего тела (например, прикоснувшись обеими руками к никелированной поверхности водопроводного крана) , или, взявшись обеими руками за шасси отключенного от сети ПК, уравняйте потенциалы своего тела и lt;внутренностейgt; ПК (но даже сняв электростатический заряд, старайтесь, по возможности, не прикасаться к выводам центрального микропроцессора, процессора видеоадаптера и других микросхем) ;
— установите и закрепите винтами новый винчестер;
— подключите кабели и установите перемычки в соответствии с назначением жесткого диска (главный/Master или подчиненный/Slave);
— установите и закрепите боковые крышки системного блока;
— включите ПК, при загрузке нажмите клавишу Del, войдите в утилиту BIOS Setup и проверьте, опознала ли система новый винчестер (возможно, потребуется внести соответствующие изменения в BIOS);
— нажмите клавишу F10 и санкционируйте сделанные изменения нажатием клавиши Enter;
— после запуска Windows обнаружит новый диск, установит для него драйверы (для IDE-диска — WINDOWSsystem32driversdisk.sys и WINDOWSsystem32driverspartmgr.sys).
Диск установлен, но работать с ним пока нельзя (в окне Мой компьютер диск не отображается) , — нужно его инициализировать.
Как инициализировать новый жесткий диск
Нажмите Пуск -gt; Настройка -gt; Панель управления -gt; Администрирование -gt; Управление компьютером -gt; Управление дисками (или нажмите Пуск -gt; Выполнить: -gt; в поле Открыть введите diskmgmt.msc -gt; OK);
— запустится Мастер инициализации и преобразования дисков -gt; Далее;
— в следующем окне будет выделен новый диск, который нужно инициализировать (например, Диск 1; если флажок снят, установите его) -gt; Далее;
— в следующем окне вы можете при необходимости задать преобразование диска в динамический (по умолчанию флажок не установлен) -gt; Далее;
— в окне Мастера инициализации и преобразования дисков с сообщением lt;Работа мастера инициализации и преобразования успешно завершенаgt; нажмите Готово;
— в окне Управление дисками должен появиться новый диск с пометкой lt;Не распределенgt;;
— выделите его щелчком левой кнопки мыши, в меню Действие выберите Все задачи -gt; Создать раздел: ;
— откроется окно Мастер создания разделов, нажмите Далее;
— в следующем окне выберите создаваемый раздел (по умолчанию выбран Основной раздел) -gt; Далее -gt; Далее;
— в окне Назначение буквы диска или пути назначьте букву диска (или примите предлагаемую системой) -gt; Далее;
— в окне Форматирование раздела установите переключатель Форматировать данный раздел следующим образом;
— выберите файловую систему (рекомендую NTFS ), размер кластера (рекомендую оставить по умолчанию) , метку тома (по умолчанию — Новый том) ;
— установите флажок Быстрое форматирование -gt; Далее -gt; Готово;
— если вы хотите сделать диск активным (чтобы потом установить на него ОС) , в меню Действие выберите Все задачи -gt; Сделать раздел активным;
— закройте окно Управление дисками;
— можете пользоваться диском.
Купить, подключить, отформатировать.. . После этого хоть что хочешь с ним делай.
нет не надо. подключай и загружай систему
ничего не надо в биосе вс само должно встать
Как подключить два жестких диска sata одновременно. Как установить второй жесткий диск в ноутбук? Созданием разделов мы с вами сейчас и займемся
П оделюсь с вами как я решил задачу, связанную с моим железом. Работал, работал… и не стало хватать места. Подумал, как установить жесткий на свой комп Acer AX3910? Не хватает разъемов под него.
Уже несколько лет пользуюсь этим компьютером и честно вам скажу, никогда он меня не подводил, работает супер надежно, быстро и самое главное, что мне в нем нравится, это его бесшумность. Работает как ноутбук. Стоит на столе и его даже не слышно.
Инженеры, ищущие экономичную альтернативу серийным, начали использовать параллельные соединения. За эти годы стандарт значительно изменился. Это не контроллер: его правильно называют «хост-адаптером». Социальные сети продолжают стремительно расти. С каждым годом мы узнаем новые вещи о том, что работает и что не удается.
Ваш компьютер имеет два основных типа памяти: память на жестком диске и оперативную память, и они выполняют отдельные функции. Техники называют энергонезависимое хранилище жесткого диска, потому что данные остаются, когда компьютер выключен. Традиционные жесткие диски постоянно записывают данные в крошечных магнитных полях на вращающихся металлических пластинах; более новая технология твердотельных накопителей не имеет движущихся частей, вместо этого использует флэш-память для хранения файлов.
Установка второго жесткого диска на компьютер Acer AX3910.
До этой модели использовал такие же настольные компы, этой же марки, только менее мощные и с меньшим жестким диском. По мере их эксплуатации появлялась потребность в более быстром процессоре и более объемном жестом диске. Эту модель эксплуатирую уже более двух лет и пока не собираюсь менять. За исключением того, что не стало хватать места на жестком диске.
Память с произвольным доступом — это высокоскоростная временная область хранения, в которой на вашем компьютере хранятся запущенные программы, открытые документы и промежуточные результаты вычислений и обработки файлов. Это полезно, если ваши программы требуют большой объем памяти. Он также внес вклад в книгу «Нанотехнология: молекулярные размышления о глобальном изобилии». Он также позволяет создавать избыточность для защиты от потери данных, если ваш основной жесткий диск не работает. Жесткие диски поставляются в двух вариантах: внешнем и внутреннем.
Для дополнительного места по хранению информации вот уже год использую внешний жесткий диск “WD Elements”. Брэнд мне не известен, производится в Тайланде.

Этот HDD с разъемом USB3, скорость передачи данных очень высокая, что я даже и не нуждался в увеличении встроенного жесткого диска.
Процесс добавления внутреннего жесткого диска несколько сложнее. Установите внутренний жесткий диск в корпус компьютера, как описано в сопроводительной документации на жесткий диск. Шаги могут несколько отличаться в зависимости от типа жесткого диска и конфигурации оборудования и корпуса вашего компьютера. В разделе «Советы». Если вы устанавливаете внутренний жесткий диск, убедитесь, что сначала заземлите себя, чтобы предотвратить статическое повреждение поврежденного внутреннего оборудования вашего компьютера. После того как вы заземлены, выключите компьютер, отсоедините кабель питания и откройте корпус. Подключите один из доступных кабелей питания от источника питания компьютера к порт питания на жестком диске.
- Закрепите новый жесткий диск в доступном отсеке для жесткого диска.
- Закройте корпус компьютера и снова подключите кабель питания.
Эндрю Теннисон писал о культуре, технологии, здоровье и множестве других предметов, поскольку он имеет степень бакалавра искусств в истории и степень магистра изобразительных искусств в письменной форме.
И не волновался бы если в один прекрасный момент он не стал работать медленно. Резко увеличилось время загрузки файлов в мои программы с этого внешнего диска. А программы энергоемкие — , Adobe Premier Pro, Adobe Muse. Тормоз стал конкретный.
И появилось беспокойство. При проверке диска Windows объявляет системную ошибку на диске, а исправить её не может. А на нем “вся моя жизнь”! Архивные фото, работа за много-много месяцев. Даже думать стало жутко, если вдруг…, даже не хочу произносить это слово! Очень аккуратно обращаюсь с ним, пыль сдуваю.
Во-первых, определите, есть ли компьютерная система для дополнительного жесткого диска. Следуя инструкциям в руководстве по эксплуатации вашего компьютера, откройте корпус компьютера и найдите жесткий диск. Если есть место выше или ниже этого жесткого диска для другого устройства того же размера, у вас, вероятно, есть место для второго жесткого диска.
Затем посмотрите кабели, подключенные к существующему диску. Один будет разъемом питания, а другой будет разъемом данных. Разъем питания направляется к источнику питания компьютера, а соединитель данных — к материнской плате. Также проверьте, есть ли свободное место для подключения второго диска на одном ленточном кабеле. Если нет, вам нужно будет установить второй ленточный кабель во втором гнезде контроллера контроллера на материнской плате, предполагая, что он доступен.
Что делать? Решаю срочно установить дополнительный жесткий диск в 1 Тб., оставив под системой родной диск того же производителя, не переустанавливая систему и ничего не меняя. Купил за 3820 руб. И зная о том, что в этом компактном корпусе для него нет свободного места, решаю поставить его вместо CD/ROMа, а CD/ROM использовать внешний, с подключением через USB разъем. Не так часто он сейчас и нужен. Да и на материнке к тому же всего два разъема SATA для дисков.
Объем памяти жестких дисков прошлых лет измерялся в мегабайтах, а один мегабайт — около миллиона символов. Сегодня жесткие диски намного меньше и намного дешевле. Вы можете купить один гигабайт памяти под баком, и они просто немного больше, чем калькулятор.
Но проверьте руководство вашего компьютера, чтобы узнать, может ли он работать с монстром, прежде чем покупать. Самое главное, прежде чем монтировать накопитель на компьютере, посмотрите на печатной плате в нижней части накопителя, чтобы найти, какой контакт соединения данных является штырем. Он будет помечен либо 1, либо сплошным белым треугольником. Эта информация также может быть проставлена в корпусе привода рядом с разъемом.
Разбираю корпус, это легко


Как установить второй жёсткий диск программно. Присоединяю разъемы к нему от CD/ROM и собираю. Только меняю местами разъемы родного HDD и CD/ROM. Это делается для того, чтобы новый HDD не выступал корневым диском. Если не перекинуть разъем, компьютер просто не загрузит систему. Пробовал в setup преключить диски, не получилось, поэтому пришлось провода перебросить. Это проделывается быстро и не составляет особого труда.
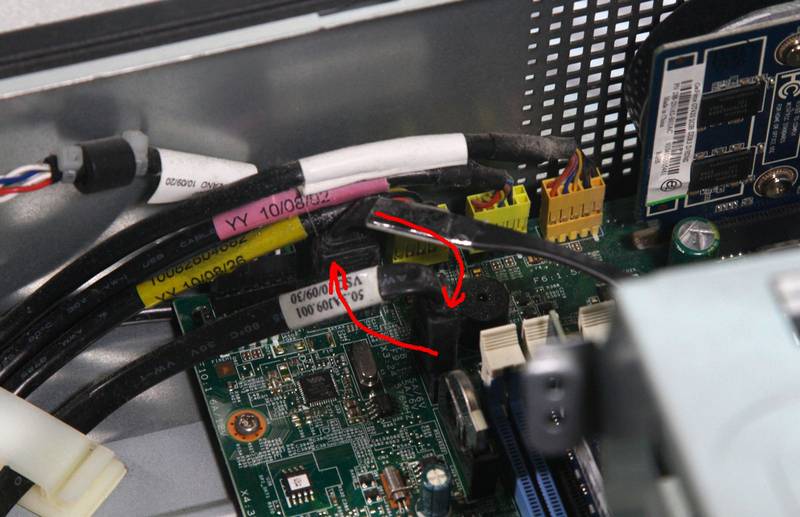
Есть ноутбуки с двумя отсеками для жестких дисков, есть ноутбуки с возможностью добавления второго жесткого диска через специальный «многофункциональный» отсек, а также ноутбуки, у которых нет встроенного средства для добавления второго жесткого диска привод. Ниже перечислены различные варианты добавления второго жесткого диска к ноутбуку на основе того, какой тип ноутбука у вас есть.
Далее подключаем все провода, включаем и жмем на клавиатуре Del . Это нужно для того, чтобы выйти в setup и на всякий случай установить приоритет загрузки с нашего родного жесткого диска.
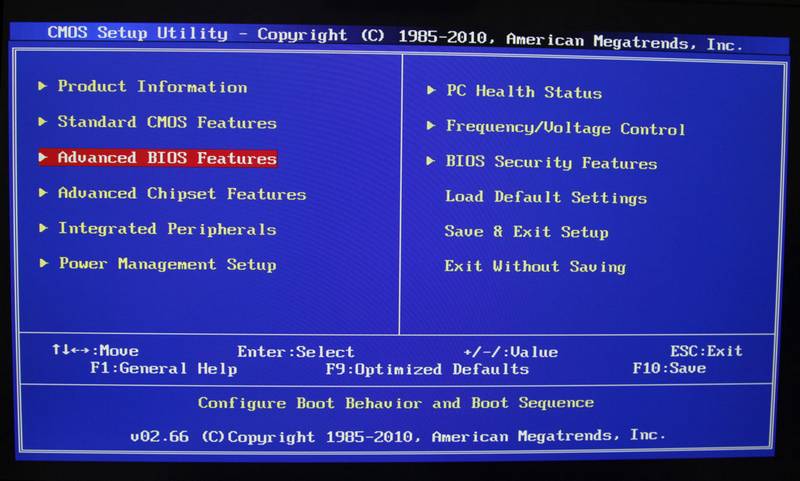
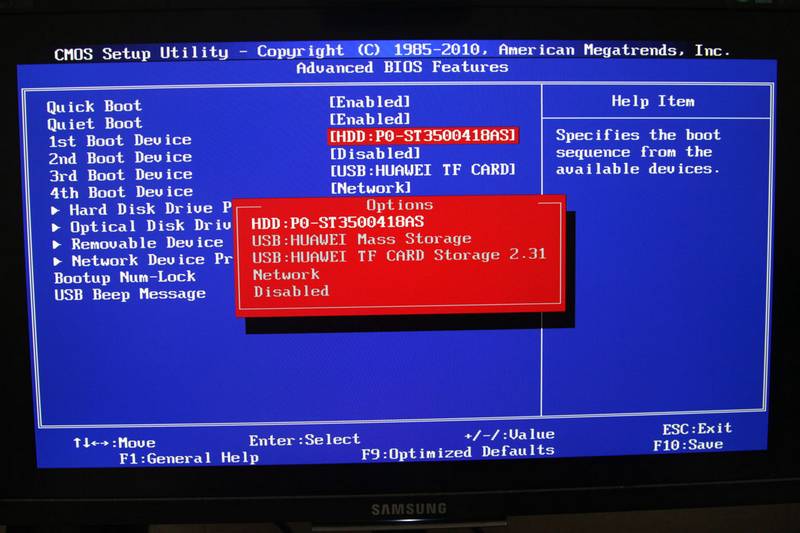
Выходим, сохранив настройки.
Ноутбуки с двумя отсеками для жестких дисков Некоторые ноутбуки, такие как и уже имеют два отсека для жестких дисков, встроены. Эти ноутбуки обычно поставляются изготовителем с установленным жестким диском. Чтобы добавить второй жесткий диск, обычно требуется только для установки второго жесткого диска во второй отсек.
Ноутбуки с «проприетарным» многофункциональным заливом Некоторые изготовители создают специальный «многофункциональный» отсек в ноутбуке. Мы используем слово «многофункциональный», потому что эти бухты могут обслуживать несколько целей, таких как добавление второй жесткий диск. Удаление и замена устройств в этих отсеках, как правило, легко и плавно. Установка нового жесткого диска с дополнительным объемом памяти также может повысить производительность вашего устройства.
Загрузится Windows, но открыв проводник вы не обнаружите новый диск. Для этого проделаем следующие опирации:
Выходим в Панель управления-Администрирование-Управление компьютером-Управление дисками .
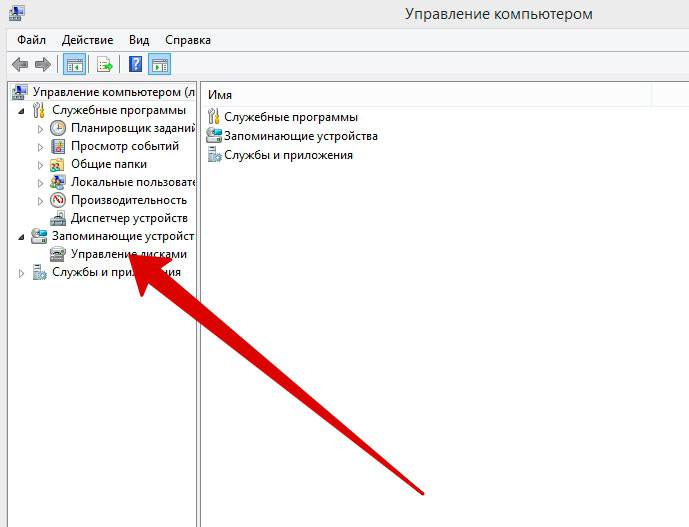
Наводим мышкой на этот диск
Прежде чем вы решите установить новый жесткий диск, вам следует рассмотреть некоторые вещи, например, хотите ли вы запустить жесткий диск в качестве основного или дополнительного устройства. Если вы замените свой жесткий диск в результате повреждения или сбоя, мы покажем вам шаг за шагом, как удалить старый жесткий диск и заменить его новым.
После того, как вы установили диск, и ваше устройство узнало его, вам необходимо перенести данные с одного жесткого диска на другой. Перемещение ваших системных файлов с одного жесткого диска на другой — это не простой случай перетаскивания, поскольку вы перемещаете папки и их содержимое целиком.
и правой кнопкой вызываем всплывающее меню, в котором создаем простой том.
Появится окно Мастера создания простого тома, который проведет по настройке этого диска.
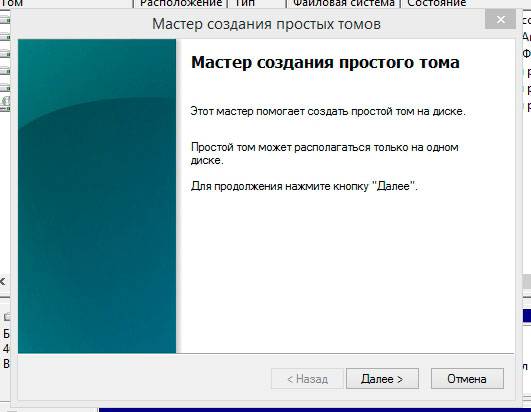
В процессе создания присваиваем букву обозначения диска, можно придумать ему название. Форматируем. И второй жесткий диск появляется у нас компьютере. Операция эта проcта и интуитивно понятна.
Таким образом компьютер обрел новое хранилище, по сути увеличив объем памяти в три раза. Остается добавить Оперативной памяти до 16 Гб. И можно еще им пользоваться годика два.
Типовая конфигурация ноутбука предполагает установку двух накопителей: один из которых жесткий диск, другой — привод оптических дисков. Отсек для установки винчестера только один. Поэтому чтобы установить второй жесткий диск необходимо пожертвовать устройством CD-ROM (как правило это пишущий привод DVD дисков). Для этого есть устройства-переходники полностью повторяющие форму внутреннего оптического привода с креплением для стандартного HDD формата 2,5 дюйма.
Освободите место, установив программное обеспечение на второй жесткий диск
Установка программного обеспечения на внешний диск
- Убедитесь, что ваш оригинальный диск и ваш новый диск подключены одновременно.
- Теперь начнется автоматическая установка.
- Запустите все доступные обновления программного обеспечения.
Имейте в виду, что использование внешнего накопителя может вызвать всевозможные проблемы.
Мне известны два вида оптических приводов применяемых на ноутбуках, которые различаются между собой толщиной. «Толстый» имеет высоту 12,7 мм, а «тонкий» — 9,5 мм. Определить толщину установленного у вас устройства можно не разбирая ноутбук. Для этого вначале заглянем в диспетчер устройств и посмотрим модель изделия.
Все, что вы делаете, это поиск опции местоположения во время процесса установки. К этому моменту слишком поздно устанавливать их на другом жестком диске, если вы не хотите проходить и удалять и переустанавливать программы по отдельности. Однако вы не можете просто перетаскивать папки программ на другой диск. Что вы должны сделать, так это создать так называемую символическую ссылку. Это немного похоже на ярлыки на программы, папки и веб-сайты, которые засоряют рабочий стол, но они более мощные.
Нет необходимости прибегать к сложным командам, хотя есть и простая и бесплатная утилита, которая делает все для вас. Выберите «Пользовательская настройка» и отпустите все дополнительные функции. Когда вы устанавливаете какое-либо программное обеспечение, он всегда спрашивает, где вы хотите его сохранить. Он имеет две половины и делит их по середине — столбец икон.

У меня это Optiarc AD-7580S. Теперь посетим любой популярный интернет ресурс продающий подобные изделия или яндекс.маркет и посмотрим характеристики устройства.
Как видим толщина устройства, согласно описанию, составляет 13 мм (с учетом округления, в реальности 12,7 мм).
Нам нужно выбрать исходные папки и пункт назначения. Убедитесь, что все они отмечены галочкой. Теперь программы запускаются с жесткого диска. В какой-то момент пространство на жестком диске становится скудным, и настало время передавать данные на внешний жесткий диск. Или, может быть, вам нужен внешний жесткий диск для создания резервных копий?
Прежде чем покупать диск, обратитесь к компьютеру для подключения внешних носителей. Обратите внимание, покупая, какие соединения имеет пластина. В зависимости от приложения вам нужна пластина с большей или меньшей скоростью передачи.
Если сомневаетесь, можете измерить самостоятельно с помощью обыкновенной линейки. Отличить приводы 12,7 и 9,5 можно невооруженным глазом.

Представляет из себя пластмассовый бокс с небольшой платой с разъемами и микросхемой, так же в комплекте USB шнур для подключения и декоративная планка на лицевую сторону. Зачем-то в комплекте мини-компакт-диск с драйверами, но Windows 7 увидело устройство без установки дополнительного ПО. Более того, устройство обнаруживается из BIOS, соответственно его можно использовать как загрузочный CD-ROM.
Подключите источник питания и подключите его. Затем подключите жесткий диск к компьютеру. Если вы хотите быть в безопасности, выключите компьютер заранее. Если диск подключен, включите его и, если необходимо, включите компьютер. Теперь операционная система должна распознать диск и отобразить его в файловой системе. При необходимости вы должны использовать.
Однако у поставляемых кабелей обычно есть две заглушки с одной стороны. Причина этого очень банальна: у второго штепселя есть линии для питания, но нет линий данных. В этом случае просто замените вилку, и она должна работать. Если вы хотите заменить существующий диск, используйте программное обеспечение для переноса данных, чтобы переместить старые файлы с существующего диска на новый диск.

Не забудьте закрутить два винта из комплекта поставки, чтобы зафиксировать оптический привод и плату в корпусе.
Устанавливаем декоративную планку на переднюю панель и наш привод готов к эксплуатации.

Подключаем диск к ноутбуку (компьютеру) и убеждаемся, что все работает.
Все действия по замене штатного привода оптических дисков DVD на жесткий диск HDD проводились с ноутбуком Lenovo Y550.
Опубликовал: admin в Мой компьютер 09.01.2018 0 111 Просмотров
Сегодня в компьютере находятся все наши воспоминания, работа, планы на будущие, любимые фильмы. Рано или поздно приходит момент, когда места на компьютере становиться очень мало. Тогда возникает вопрос, как установить второй жесткий диск, и что для этого нужно. Рассмотрим эту проблему со всех сторон.
Как бы вас не пугали обилие проводов в системном блоке, не переживайте это не так сложно, как кажется на первый взгляд. Сейчас «как это сделать мы рассказываем по-русски», коротко и понятно. Для начала определимся, где требуется решение проблемы, на настольном компьютере или на ноутбуке. Рассмотрим первый вариант.
Как установить второй жесткий диск на компьютер?
Перед тем как добавить новый жесткий диск, нужно обратить внимание на модель старого диска. Они делятся на два вида по интерфейсу (разъему) подключения:
• Разъем IDE (АТА или РАТА). Такие носители информации являются устаревшими моделями и редко встречаются.
• Разъем SATA. Носители с таким разъемом продаются везде. Стандартная покупка любого компьютерного магазина.
Жесткий диск подключается двумя кабелями. Один подающий питание, второй передающий информацию. Что бы понять какой носитель информации стоит в вашем компьютере, откройте боковую крышку и посмотрите. Если к жесткому диску идет плоский, пол миллиметра толщиной и 6-7 см шириной шлейф, значит у вас старая модель, подключающаяся через разъем IDE. Если аккуратный, шириной в сантиметр кабель, значит современный SATA.
- Имеется ли на материнской плате разъем под новую покупку. Ранее встречались бюджетные материнские платы с малым количеством разъемов, и, если у вас подключен привод, места может не хватить. Проблема решается STLab RAID SATA 2. Так же подобные контролёры есть c IDE.
- Свободный кабель SATA в блоке питания. В бюджетных вариантах, количество разъемов может быть ограничено. Проблема решается покупкой переходника Molex-SATA.
Модель жесткого диска определена, он куплен, и мы подошли к практической части решения вопроса, как установить второй жесткий диск на компьютер и сделать это безопасно.
Главное правило для работы с комплектующими компьютера, — это обесточьте системный блок, то есть просто отключите его от розетки. Далее следуем несложным алгоритмам:
- Убираем крышку корпуса.
- Устанавливаем покупку, в специальных креплениях корпуса компьютера (полозьях).
- Закрепляем новый девайс, специальными штатными болтами. Если их нет, приобретите вместе с жестким диском.
- Подключаем кабель питания.
- Подключаем кабель IDE. Тут нужно обратить внимание, на нюансы подключения. Кабель одним концом подключается в материнскую плату (обычно он окрашен в отдельный цвет), а двумя в девайсы. Один из разъемов маркируется как «Master» (главный) и находится на конце кабеля, другой как «Slave» (вспомогательный). Также жесткий диск имеет перемычки, и инструкцию на корпусе с описанием позиций. Поэтому если HDD подключается к «Slave», то так же нужно установить этот режим на самом носителе. В противном случае ПК не увидит новое приобретение.
- Когда всё подключено, запускаем системный блок, разбиваем и настраиваем новый HDD по своему вкусу.

Это вариант менее сложный, так как новые технологии, более щадящие для новичков, и не требуют долгой настройки. Так же обязательно обесточиваем системный блок, устанавливаем диск и прикручиваем его в корпусе.
- Проверяем и подключаем кабель БП с SATA вилкой к HDD. Если не хватает разъемов воспользуемся переходником Molex-SATA.
- Смотрим где на материнской плате разъем подключения HDD и подключаем новый девайс с помощью кабеля SATA II или SATA III. Технологии обратно совместимы и не требуют никакой настройки. Подключили и забыли.
- Запускаем системный блок.
Вот и простое решение насущной проблемы, как установить 2 жесткий диск на компьютер, без проблем и ошибок.
Обычный пользователь смотрящий на этот монолитный и изящный гаджет, вряд ли решиться на самостоятельную установку и пойдет в сервис центр. И совершит ошибку. Не так страшен чёрт, как его рисуют. Установка дополнительного HDD в ноутбук – ещё проще, чем в системный блок. Вам не нужно искать разъемы, модели, кабеля.
Тут немного оговоримся, что установка в ноутбук возможна в двух случаях:
• У вас внутри ноутбука имеется дополнительный разъем под HDD.
• У вас в ноутбуке установлен DVD привод.
Первый случай редкий, и HDD устанавливается в готовую нишу в корпусе. Второй самый распространённый, посмотрим на него подробнее. Прежде всего — есть готовое решение, и оно играет роль адаптера или даже кармана. Для этого потребуется отвертка и сам девайс, который вы можете купить в любом магазине.
1. Обесточьте ноутбук и выньте аккумулятор.
2. Выкрутите болт на нижней крышке ноутбука удерживающий привод.
3. Подденьте и аккуратно извлеките DVD привод.
4. Вставить в адаптер на 2-ой HDD SATA, новый девайс.
5. Аккуратно поместите адаптер вместо привода.
6. Закрутите назад болт.
7. Вставьте аккумулятор и включите ноутбук.
Если все сделано аккуратно, комплектующие рабочие и надлежащего качества, вы увидите новый жесткий диск в операционной системе.
Только что мы кратко и понятно разобрались, как установить второй жесткий диск на пк, и насколько это легко даже для обычного пользователя. Поэтому будьте внимательны, собраны и не бойтесь экспериментировать.
В статье использованы материалы:
http://moydrygpk.ru/kompyuternye-komplektuyushhie/ustanovka-vtorogo-zhestkogo-diska.html
http://www.cdmail.ru/data/kak-ustanovit-vtoroj-zhestkij-disk-v-windows-sozdanie-razdelov.htm
http://reliztop.ru/2018/07/01/kak-ustanovit-vtoroj-zhestkij-disk/
http://info-4all.ru/kompyuteri-i-internet/zhelezo/kak-postavit-vtoroj-zhestkij-disk/
http://ymp3.ru/moj-kompyuter/kak-ustanovit-vtoroj-zhestkij-disk
Оставить комментарий