
Даже и не подозревал, что в самой системе «Windows 7» есть эквалайзер, с помощью которого можно немного увеличить звук на компьютере.
Конечно же, не в два раза будет громче, но изменения точно заметите. Музыка будет звучать громче за счёт усиления высоких частот. Увидите, как приятно будет слушать музыку со своими настройками. И даже услышите некоторые инструменты в музыке, которые при стандартных параметрах их едва было слышно.
Да и просто у кого тихие колонки, этот совет пригодится. Лично мне понравилась эта фишка. Теперь и вы узнаете, как прибавить звук стандартным эквалайзером.
Поехали! В панели уведомлений найдите значок с изображением динамика.
В нём находятся все настройки звука. Щёлкните по нему правой клавишей мышки. В открывшемся окошке выберите пункт «Устройство воспроизведения».
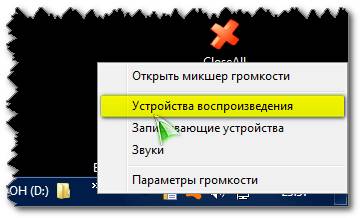
В следующем окне выделите устройство, которое в данный момент работает. В моём случае оно называется « Динамики «. Это можно проверить, запустив какой-нибудь медиа-файл через плеер.
Теперь зайдите в « Свойста » этого устройства.
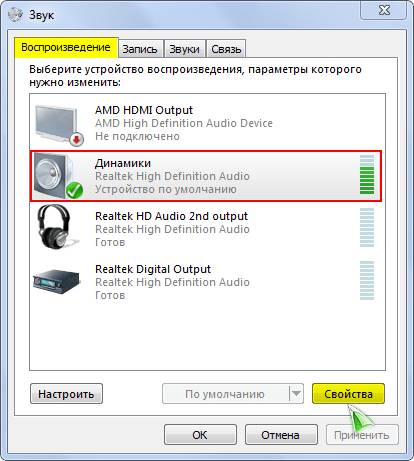
Перейдите на вкладку « Улучшения » Для начала снимите галочку с « Отключение всех звуковых эффектов «. Ниже в окошке найдите пункт « Эквалайзер » прокручивая ползунок перемотки. Выделите этот пункт, чтоб внизу появились настройки эквалайзера.
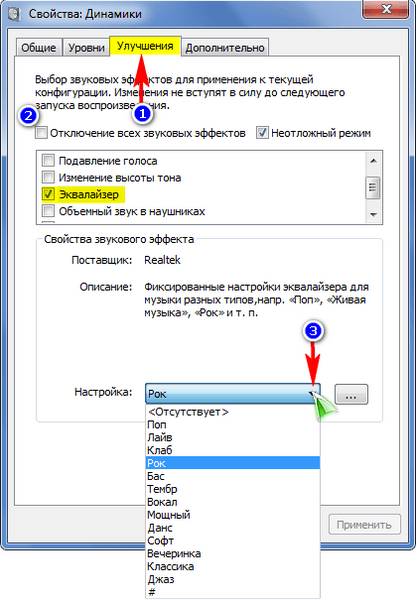
В настройках, как показано на изображении под цифрой три, можем видеть список стилей звучания. Запустите плеер с музыкой и пробуйте по порядку нажимать на каждый из этих стилей.
Да, еще ускорить выбор стиля и за каждый раз не нажимать кнопку « Применить » вам поможет « Неотложный режим » Поставьте галочку и тогда при выборе стиля он будет автоматически вступать в силу. Вы будете сразу слышать, как меняется тональность.
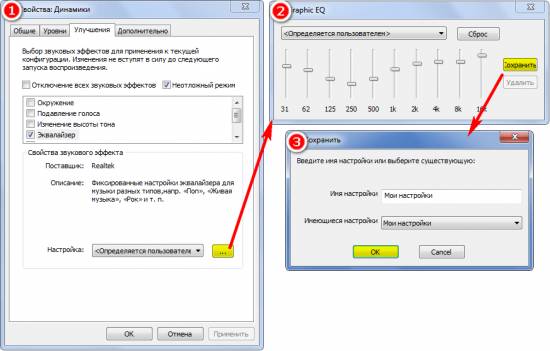
Двигайте ползунки вверх/вниз, чтоб определить для себя самое оптимальное звучание. Настроили? Сохраните свои параметры. Жмите на кнопку « Сохранить » в открывшемся окошке дайте имя своим настройкам и кнопка « ОК »
Всё, теперь при каком-то сбое Вы можете быстро вернуть свои параметры звука. Можно даже несколько параметров создать и с лёгкостью между ними переключатся.
Компьютер + Интернет + блог = Статьи, приносящие деньги
Забирайте в подарок мой многолетний опыт секретную книгу «Партнёрки через блог»
Как прибавить звук на компьютере с помощью клавиатуры
Как прибавить звук на компьютере с помощью клавиатуры
Хотите узнать как стабильно зарабатывать в Интернете от 500 рублей в день?
Скачайте мою бесплатную книгу
=>> «Как гарантированно зарабатывать от 500 рублей в день»
Думаю, современный человек без техники уже не представляет себе жизнь. Особенно это касается персонального компьютера. Ведь с его помощью можно работать, музыку слушать, общаться и многое другое делать.
Чтобы выполнять некоторые операции можно использовать, как мышку, так и клавиатуру. Дело в том, что у любой клавиатуры имеются определённые сочетания клавиш (так называемые «горячие клавиши»), позволяющие выполнять некоторые запросы или команды.
Например, при одновременном зажатии «Win+R», можно осуществить быстрый поиск по персональному компьютеру, другими словами, различными сочетаниями клавиш можно выполнять поставленные задачи. Также с их помощью можно регулировать уровень громкости на персональном компьютере, ноутбуке или нетбуке.
Как прибавить звук на компьютере с помощью клавиатуры
Конечно, бывает клавиатура, где с запоминанием сочетания клавиш не нужно мучиться, поскольку на них располагаются две кнопки, отвечающие за увеличение или уменьшение звука. Но, к сожалению, такие кнопки присутствуют не на всех клавиатурах.
Также не всегда бывает удобно использовать микшер, для увеличения громкости. Особенно это касается различных игр, когда для совершения данного действия приходится сворачивать окно или вообще выходить из неё. В данной статье речь пойдёт о том, как прибавить звук на компьютере с помощью клавиатуры.
Как увеличить громкость на ПК, используя клавиатуру
Очень удобно, когда на клавиатуре имеются специальные кнопки для управления звука, однако далеко не на всех они есть. Поскольку разработчики всё чаще стараются сокращать количество клавиш. Для этого функционал убранных клавиш распределяют между теми, которые остаются, делая из них многофункциональные клавиши.
К примеру, некоторые разработчики на клавишах с буквой «F» делают значки динамиков или выделяют другим цветом клавиши, отвечающие кроме основной определённой функции ещё и за звук. Некоторые разработчики для этих целей создают определённые комбинации, которые используются, чтобы уменьшить или увеличить громкость.
Так на маленьких клавиатурах, имеется возможность управлять программой Winamp и поэтому при прослушивании аудио записей через неё при необходимости сделать звук тише или громче можно одновременно зажать клавиши «Shift+2» или «Shif+8». Иногда это сочетание заменяется одновременным нажиманием на Shift и стрелок вверх или вниз.
Кроме этого существует специальная утилита, которая называется «NirCmd». Конечно, с её помощью можно назначить удобное сочетание клавиш для увеличения или уменьшения громкости, но эти клавиши не будут выполнять своих функций в полно-экранном режиме. Во время игры их тоже особо не используешь. Поэтому не думаю, что это удачный вариант. Хотя, кому как удобно.
Комбинации клавиш для прибавления звука на ноутбуке
С ноутбуками всё достаточно просто. Практически на любой клавиатуре располагается такая клавиша как Fn. Она, как правило, находится в левом нижнем углу. На верхней части клавиатуры, где располагаются клавиши с F1 по F12, на двух из них должны стоять значки в виде динамиков.
Чаще всего это «F11 и F12» или «F7 и F8», также изображение динамиков может быть на клавишах со стрелками вверх или вниз. Таким образом, чтобы сделать звук громче или наоборот его уменьшить одновременно зажимается клавиша «Fn» в сочетании с клавишей в виде динамика.
Например, зажав «Fn+F11» на ноутбуках компании Asus, произойдёт уменьшение громкости, а при использовании «Fn+F12» звук увеличится.
Как прибавить звук на компьютере с помощью клавиатуры, итог
Как можно увидеть, увеличить или уменьшить уровень громкости на персональном компьютере, ноутбуке или нетбуке с помощью клавиатуры достаточно просто, а главное очень удобно в некоторых ситуациях.
Однако, в зависимости от вашего устройства, операционной системы, горячие клавиши могут не совпадать с описанными в статье. Что же делать? Всё не так уж и сложно. Вызовите «справку», нажав F1, (посмотрите на ваши клавиши, поищите значок вопроса, если его нет на F1).
В разделе правка найдите список горячих клавиш для вашего устройства. Запомните или выпишите сочетания клавиш, или просто клавиши, отвечающие за регулировку громкости на вашем персональном компьютере. Удачи!
P.S. Прикладываю скриншот моих заработков в партнёрских программах. И напоминаю, что так зарабатывать может каждый, даже новичок! Главное — правильно это делать, а значит, научиться у тех, кто уже зарабатывает, то есть, у профессионалов Интернет бизнеса.
Заберите список проверенных Партнёрских Программ 2017 года, которые платят деньги!
Скачайте чек-лист и ценные бонусы бесплатно
=>> «Лучшие партнёрки 2017 года»
Тихий звук на компьютере, ноутбуке. Как увеличить громкость в Windows
Я думаю не слукавлю, если скажу, что большинство пользователей сталкивается с подобной проблемой! Причем, иногда решить ее далеко не так просто: приходится установить несколько версий драйверов, проверить колонки (наушники) на работоспособность, произвести соответствующие настройки ОС Windows 7, 8, 10.
В этой статье я остановлюсь на самых популярных причинах, из-за которых звук на компьютере может быть тихим.

Плохо контактирующие разъемы, не рабочие наушники/колонки
Довольно распространенная причина. Обычно это происходит со «старыми» звуковыми картами ПК (ноутбука), когда в их разъемы уже сотни раз вставляли/вынимали различные звуковые устройства. Из-за этого контакт становиться плохим и в результате вы наблюдаете тихий звук…
У меня на домашнем компьютере была точно такая же проблема, как контакт отходил — звук становился очень тихим, приходилось вставать, подходить к системному блоку и поправлять провод идущий от колонок. Решил проблему быстро, но «топорно» — просто скотчем подклеил к компьютерному столу провод от колонок, чтобы он не болтался и не отходил.
Кстати, на многих наушниках есть дополнительный регулятор громкости — обратите на него так же внимание! В любом случае, при подобной проблеме, в первую очередь, рекомендую начать как раз с проверки входов и выходов, проводов, работоспособности наушников и колонок (для этого их можно подключить к другому ПК/ноутбуку и проверить там их громкость).
Нормальные ли драйвера, нужно ли обновление? Нет ли конфликтов или ошибок?
Примерно половина программных проблем с компьютером связана с драйверами:
— ошибки разработчиков драйверов (обычно их исправляют в более новых версиях, именно поэтому важно проверять обновления);
— неправильно выбранные версии драйверов для данной ОС Windows;
— конфликты драйверов (чаще всего это бывает с различными мультимедиа устройствами. Например, у меня один ТВ тюнер не хотел «передавать» звук на встроенную звуковую карту, без хитрых уловок в виде сторонних драйверов — было не обойтись).
1) Ну вообще, рекомендую сначала проверить драйвера на официальном сайте производителя.
2) Так же неплохим вариантом будет воспользоваться спец. утилитами для обновления драйверов.
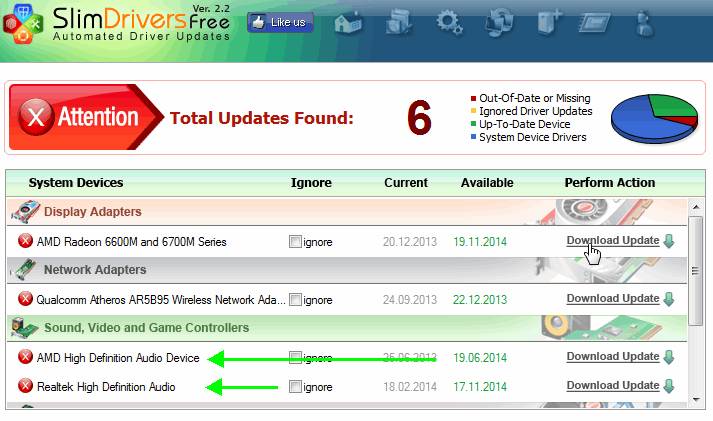
одна из спец. утилит: SlimDrivers — нужно обновить драйвера аудио.
3) Проверить драйвер и загрузить обновление можно и в самой Windows 7, 8. Для этого зайдите в «Панель управления» ОС, затем перейдите в раздел «Система и безопасность», а далее откройте вкладку «Диспетчер устройств».
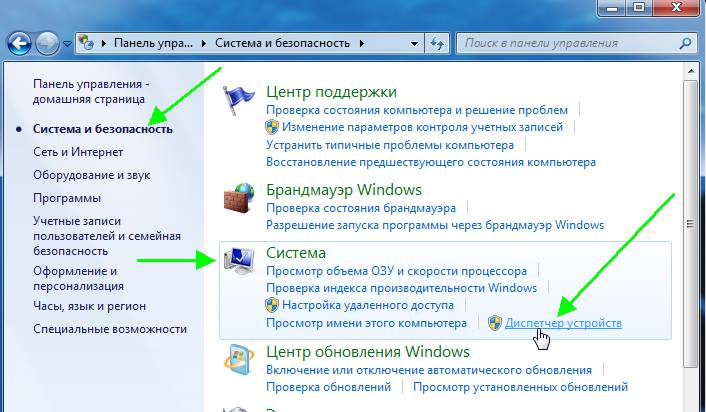
В диспетчере устройств откройте список «Звуковые, видео и игровые устройства». Затем нужно щелкнуть правой кнопкой мышки по драйверу звуковой карты и в контекстном меню выбрать «Обновить драйверы…».
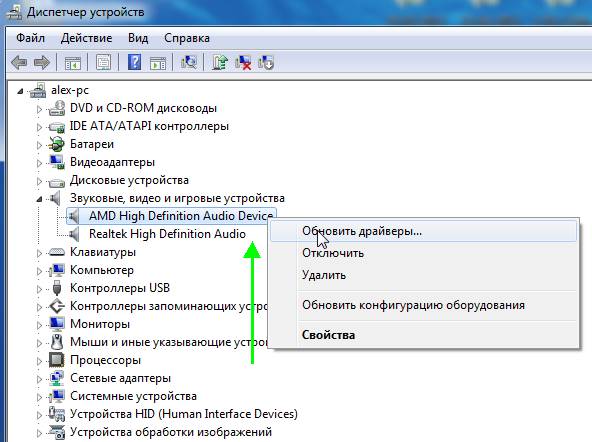
Обратите внимание, чтобы в диспетчере устройств напротив ваших драйверов аудио не было никаких восклицательных знаков (ни желтых, ни тем более красных). Наличие этих знаков, как на скриншоте ниже, указывает на конфликты и ошибки драйверов. Хотя, чаще всего, при подобных проблемах звука не должно быть вовсе!

Проблема с драйверами аудио Realtek AC’97.
Если аппаратных проблем с наушникам, колонками и ПК нет, драйвера обновлены и в порядке — то на 99% тихий звук на компьютере связан с настройками ОС Windows (ну или с настройками все тех же драйверов). Попробуем настроить и то и другое, тем самым увеличить громкость.
1) Для начала рекомендую включить воспроизведение какого-нибудь аудио файла. Так будет проще регулировать звук, да и изменения при настройке будут слышны и видны сразу же.
2) Вторым шагом желательно проверить громкость звука, щелкнув по значку в трее (рядом с часами). Ползунок при необходимости сдвиньте вверх, увеличив тем самым громкость на максимум!
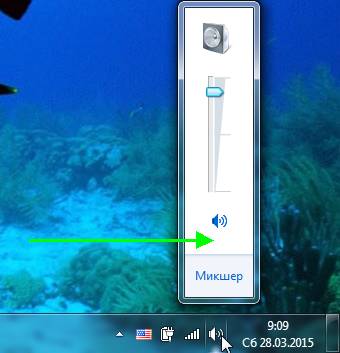
Громкость в Windows примерно на 90%!
3) Для тонкой настройки громкости, зайдите в панель управления Windows, затем перейдите в раздел «оборудование и звук«. В этом разделе нас будет интересовать две вкладки: «настройка громкости» и «управление звуковыми устройствами«.
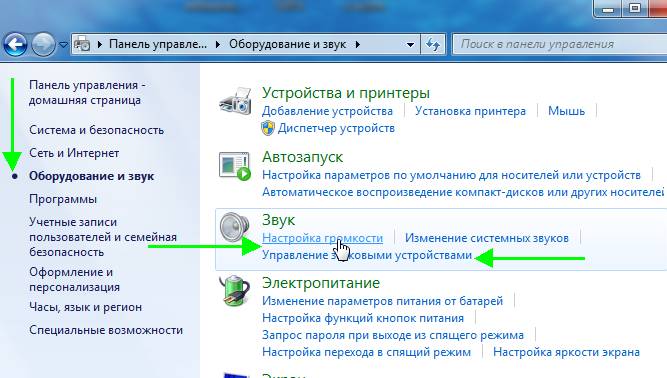
Windows 7 — оборудование и звук.
4) Во вкладке «настройка громкости» можно отрегулировать громкость звука воспроизведения во всех приложениях. Рекомендую пока просто поднять все ползунки на максимум.

Микшер громкости — Динамики (Realtek High Definition Audio).
5) А вот во вкладке «Управление звуковыми устройствами» все интереснее!
Здесь нужно выбрать то устройство, через которое ваш компьютер или ноутбук воспроизводит звук. Как правило, это динамики или наушники (рядом с ними еще наверняка будет бегать ползунок громкости , если у вас что-нибудь воспроизводится в данный момент).
Так вот, нужно зайти в свойства устройства воспроизведения ( в моем случае это динамики).
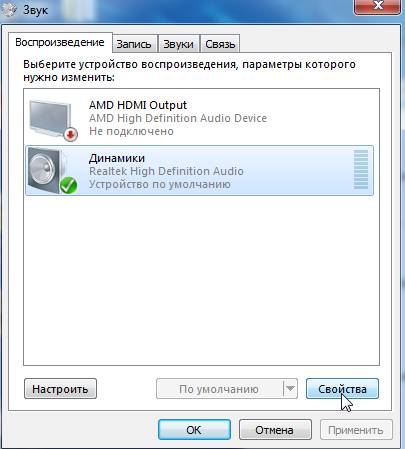
Свойства устройства воспроизведения.
Далее нас будет интересовать несколько вкладок:
— уровни: здесь нужно сдвинуть ползунки на максимум (уровни — это уровень громкости микрофона и колонок);
— особые: уберите галочку напротив пункта «Limited output» (этой вкладки, возможно, у вас не будет);
— улучшение: здесь нужно поставить галочку напротив пункта «Тонокомпенсация», а с остальных настроек убрать галочки, см. скриншот ниже (это в Windows 7, в Windows 8 «Свойства—>дополнительные возможности—>выравнивание громкости» (поставить галочку)).
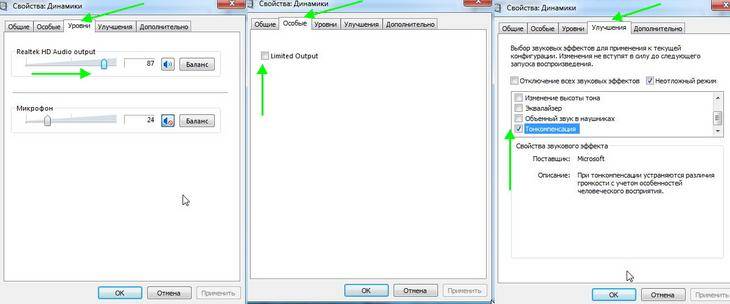
Windows 7: настройка громкости на максимум.
Если ничего не помогает — все равно тихий звук…
Если были перепробованы все рекомендации выше, а звук так и не стал громче, рекомендую сделать вот что: проверить настройки драйвера (если все OK — то воспользоваться специальной программой для увеличения громкости). Кстати, спец. программу еще удобно использовать, когда звук тихий при просмотре какого-нибудь отдельного фильма, а в остальных случаях проблем с ним нет.
1) Проверка и настройка драйвера (на примере Realtek)
Просто Realtek самый популярный, да и на моем ПК, на которым в данный момент работаю, установлен как раз он.
Вообще, обычно значок Realtek отображается в трее, рядом с часами. Если у вас его нет как и у меня, нужно зайти в панель управления ОС Windows.
Далее нужно зайти в раздел «Оборудование и звук» и перейти в диспетчер Realtek (обычно, он в самом низу страницы).
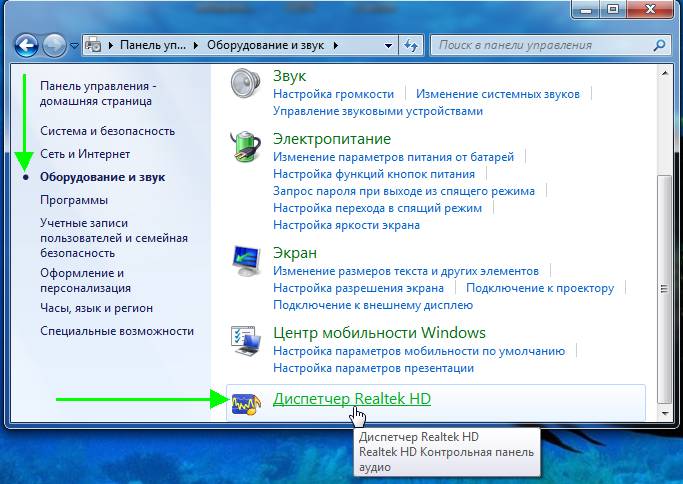
Диспетчер Realtek HD.
Далее в диспетчере нужно проверить все вкладки и настройки: чтобы нигде не был убавлен или отключен звук, проверить фильтры, объемное звучание и пр.
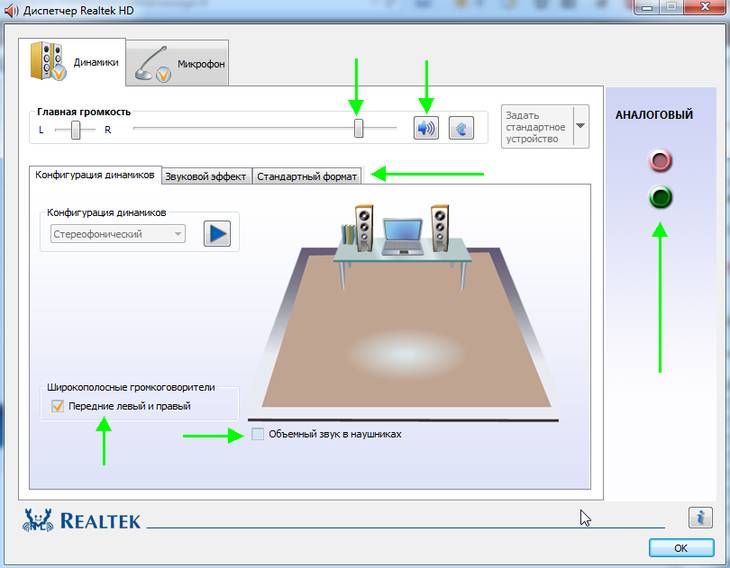
Диспетчер Realtek HD.
2) Использование спец. программ для увеличения громкости
Есть такие программы, которые могут увеличить громкость воспроизведения того или иного файла (да и вообще звуки системы в целом). Я думаю, многие сталкивались с тем, что нет-нет да и попадаются «кривые» видео-файлы, у которых очень тихий звук.
Как вариант, их можно открыть другим плеером и прибавить в нем громкость; либо воспользоваться Sound Booster (например).
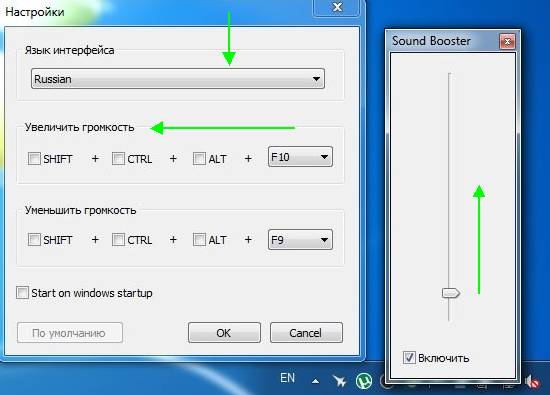
Sound Booster — настройки программы.
Что умеет программа:
— увеличивать громкость: Sound Booster легко усиливает громкость звука до 500% в таких программах, как веб-браузеры, программы для общения (Skype, MSN, Live и другие), а также в любом видео- или аудио-плеере;
— легкое и удобное управление громкостью (в том числе с помощью горячих клавиш);
— автозапуск (можно настроить так, чтобы при запуске Windows — запускался и Sound Booster, а значит проблем со звуком у вас не будет);
— нет искажения звука, как во многих других программах подобного рода (в Sound Booster используются великолепные фильтры, которые помогают сохранить практически исходное звучание).
В статье использованы материалы:
http://intercomp13.ru/kak-ekvalajzerom-uvelichit-zvuk-na-kompyutere/
Оставить комментарий