
Необходимость просмотра характеристик неизбежно возникает при покупке новой или бывшей в употреблении видеокарты. Эта информация поможет нам понять, не обманывает ли нас продавец, а также позволит определить, какие задачи способен решать графический ускоритель.
Параметры видеокарты можно узнать несколькими способами, каждый из которых мы подробно и рассмотрим ниже.
В природе существует большое количество программ, способных считывать информацию о системе. Многие из них являются универсальными, а некоторые «заточены» под работу с определенным оборудованием.
Данная утилита предназначена для работы исключительно с видеокартами. В главном окне программы мы можем увидеть большую часть интересующей нас информации: название модели, объем и частоты памяти и графического процессора, и пр.
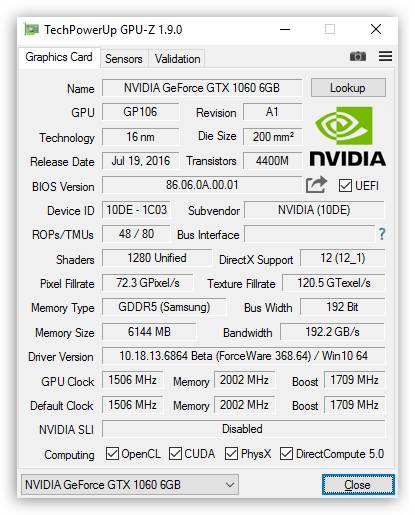
AIDA64.
AIDA64 является одним из представителей универсального софта. В разделе «Компьютер», в ветке «Суммарная информация» можно посмотреть название видеоадаптера и объем видеопамяти,
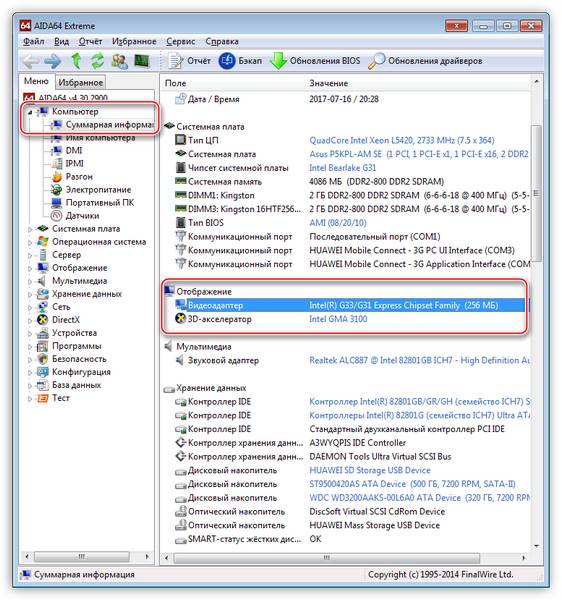
а если зайти в раздел «Отображение» и перейти к пункту «Графический процессор», то программа выдаст более подробную информацию. Кроме того, и другие пункты этого раздела содержат данные о свойствах графики.
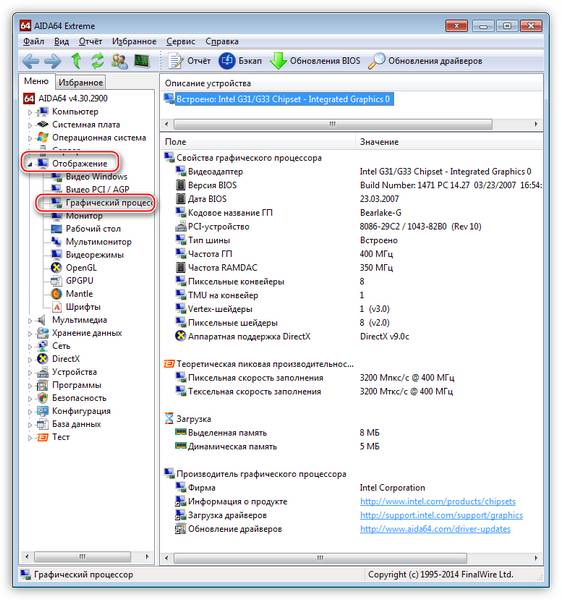
Системные утилиты Windows в состоянии отображать информацию о графическом адаптере, но в сжатом виде. Мы можем получить данные о модели, объеме памяти и версии драйвера.
-
Средство диагностики DirectX.
-
Доступ к данной утилите можно получить из меню «Выполнить», набрав команду dxdiag.
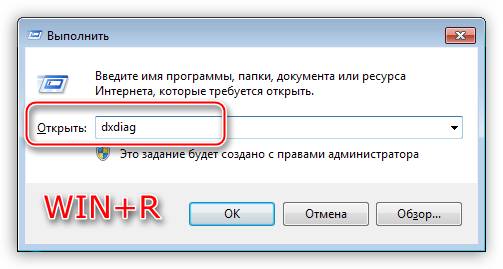
На вкладке «Экран» содержится краткая информация о видеокарте.
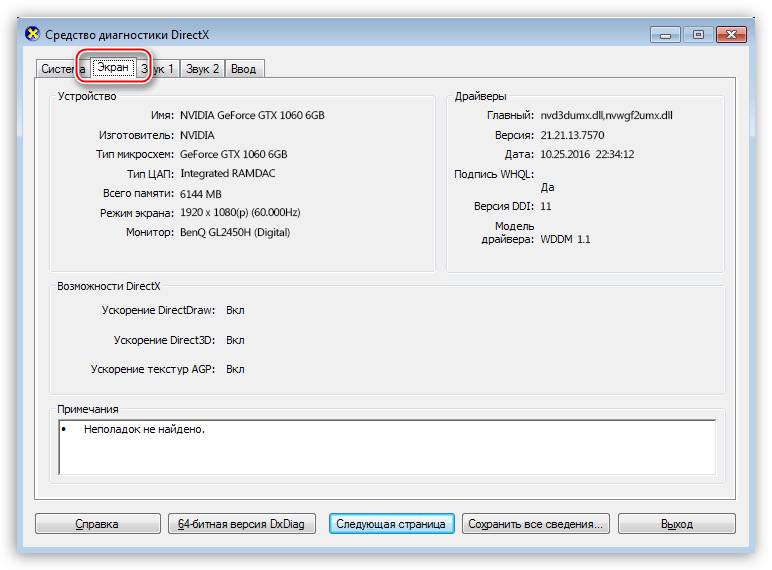
Свойства монитора.
-
Еще одна функция, встроенная в операционную систему. Вызывается она с рабочего стола нажатием правой кнопки мыши. В контекстном меню Проводника следует выбрать пункт «Разрешение экрана».
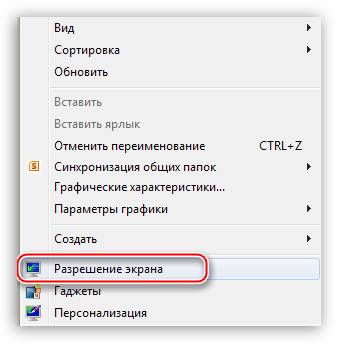
Далее необходимо перейти по ссылке «Дополнительные параметры».
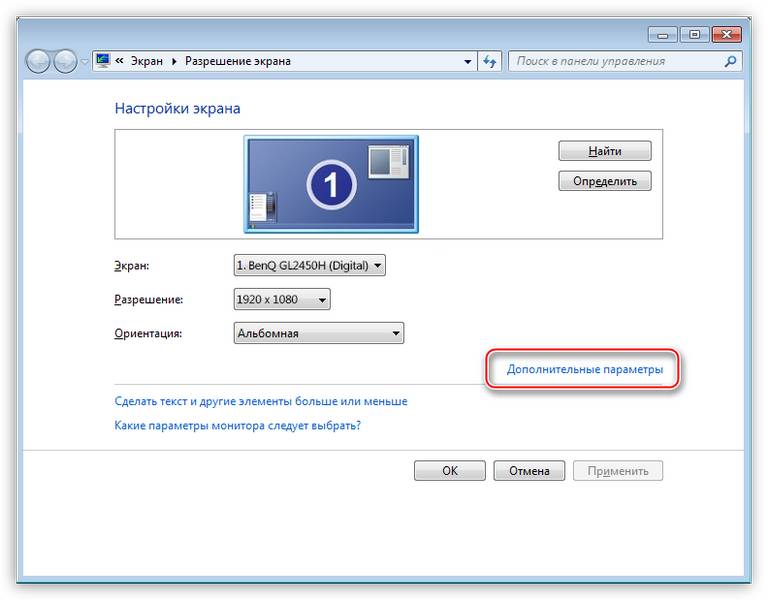
В открывшемся окне свойств, на вкладке «Адаптер», мы можем посмотреть некоторые характеристики видеокарты.
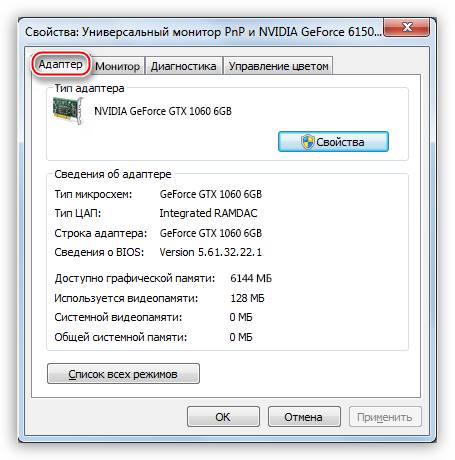
К этому способу прибегают в том случае, если показания программного обеспечения не внушают доверия либо была запланирована покупка и возникла необходимость в точном определении параметров видеокарты. Информацию, полученную на сайте, можно считать эталонной и ее можно сравнить с той, которую нам выдал софт.
Для поиска данных о модели графического адаптера достаточно набрать его название в поисковой системе, а затем в выдаче выбрать страницу на официальном сайте.
Например, Radeon RX 470:
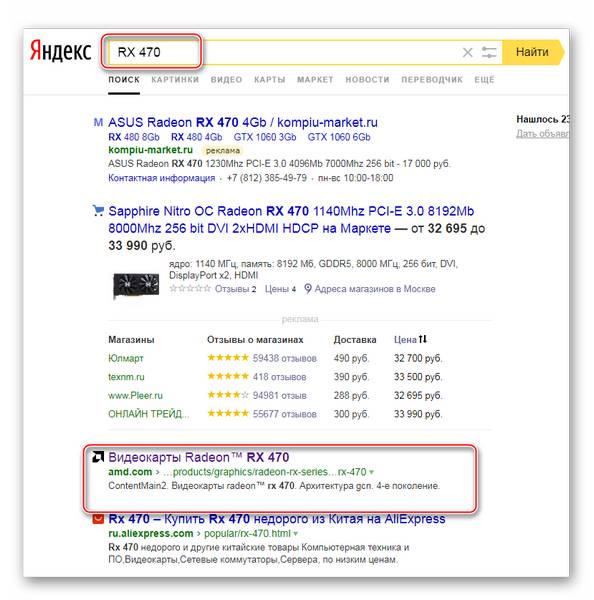
Страница с характеристиками:
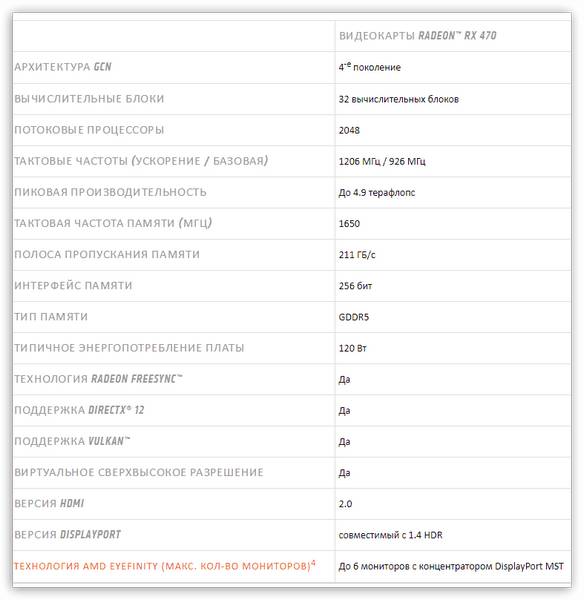
Поиск характеристик видеокарт NVIDIA:
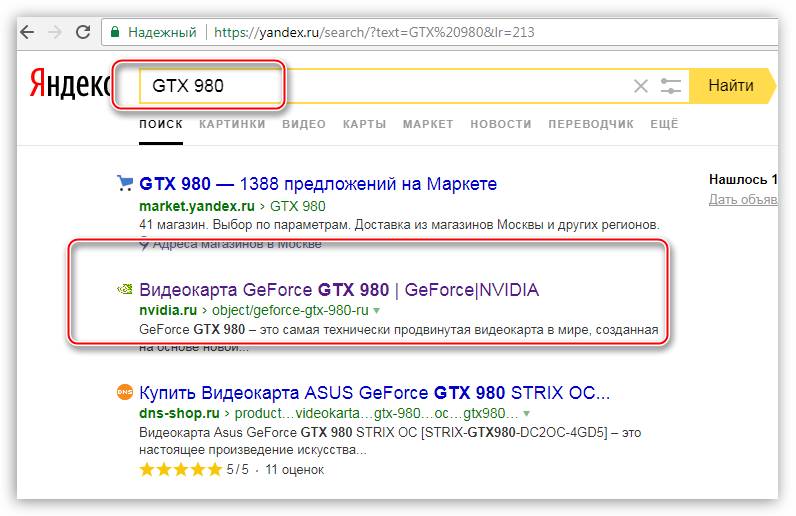
Для просмотра информации о параметрах ГПУ необходимо перейти на вкладку «Спецификации».
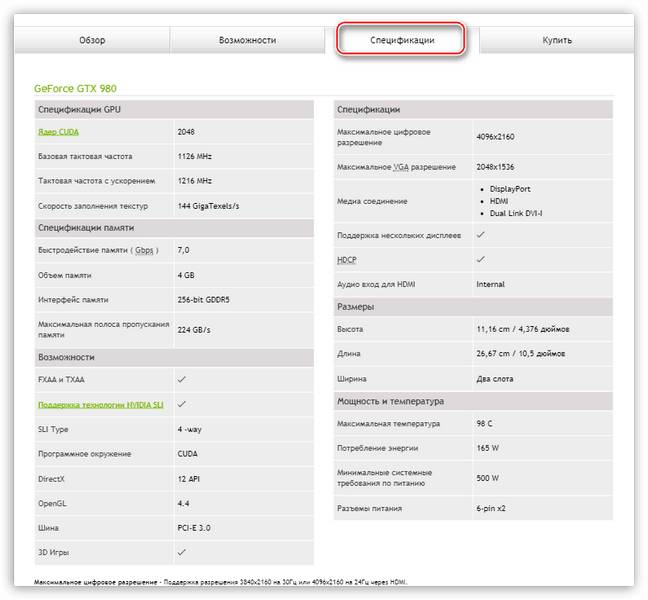
Способы, приведенные выше, помогут узнать параметры адаптера, установленного в компьютере. Использовать данные методы лучше всего в комплексе, то есть, все сразу – это позволит получить наиболее достоверную информацию о видеокарте.
Отблагодарите автора, поделитесь статьей в социальных сетях.
Как узнать свою видеокарту на Windows 10 и более ранних версиях?

Производительность компьютера или ноутбука напрямую зависит от видеокарты, которая в него установлена. Она может быть дискретная или интегрированная, иметь различное количество видеопамяти, подключаться к компьютеру через определенные интерфейсы и обладать различными выводами. Если стоит вопрос о повышении производительности компьютера путем замены видеокарты, следует узнать, какая модель устройства установлена сейчас. Также определить модель видеокарты на компьютере необходимо перед установкой драйверов или для их обновления. Узнать какая видеокарта установлена в ноутбуке или компьютере можно с помощью встроенных инструментов Windows и сторонних приложений. Предлагаем посмотреть различные способы, как это можно сделать.
Как узнать свою видеокарту встроенными средствами Windows
 Инсталляция дополнительного программного обеспечения, с целью определить модель установленной в компьютер или ноутбук видеокарты, вовсе необязательна. Встроенных возможностей операционной системы Windows для этого достаточно.
Инсталляция дополнительного программного обеспечения, с целью определить модель установленной в компьютер или ноутбук видеокарты, вовсе необязательна. Встроенных возможностей операционной системы Windows для этого достаточно.
Узнать модель видеокарты через «Диспетчер устройств»
Системное меню «Диспетчер устройств» позволяет владельцам компьютеров узнать все о подключенных к компьютеру или ноутбуку устройствах. Чтобы в него зайти, необходимо нажать на клавиатуре сочетание клавиш Windows+R, и в появившемся окне «Выполнить» прописать команду devmgmt.msc. после чего нажать «ОК».
В открывшемся меню «Диспетчер устройств» для определения видеокарты раскройте пункт «Видеоадаптеры», и в нем будет содержаться название модели устройства, установленного в компьютер или ноутбук.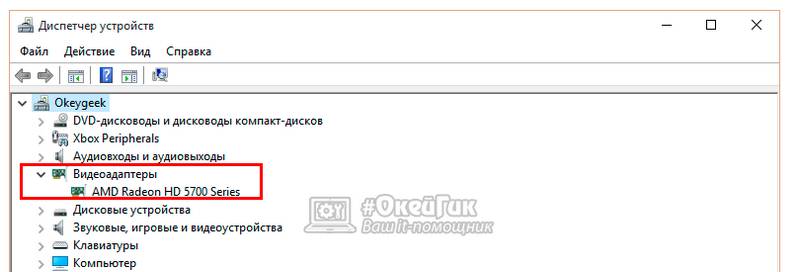
Внимание: Если на компьютере не установлены драйвера видеокарты, в графе «Видеоадаптеры» будет отображаться надпись «Стандартный VGA графический адаптер». В таком случае можно узнать модель видеокарты через DEVICE ID. Для этого нажмите правой кнопкой мыши на неопределенный графический адаптер, и выберите пункт «Свойства».
Установив драйвера вы заметите, что в сведениях о «Видеоадаптерах» начала верно отображаться модель видеокарты, установленной в компьютер.
Определить модель видеокарты через «Средство диагностики DirectX»
Встроенное в операционную систему Windows средство диагностики позволяет получить информацию о различных параметрах операционной системы, драйверов и оборудования, установленного в компьютер или ноутбук. Чтобы через него узнать модель видеокарты необходимо:
- Нажать на клавиатуре сочетание клавиш Windows+R, а после прописать в появившемся окне команду dxdiag и нажать «ОК»;
- В открывшемся окне «Средства диагностики» следует перейти на вкладку «Экран»;
- Далее в графе «Имя» вы увидите модель используемой видеокарты. Обратите внимание на графу «Примечание», в которой может выводиться информация о проблемах с устройством или конфликте его программного обеспечения с версией операционной системы.
Следует отметить, что «Средство диагностики DirectX» позволяет только получить сведения о системе, тогда как вносить изменения в работу оборудования через него нельзя.
Как узнать свою видеокарту с помощью сторонних приложений
Для операционной системе Windows существуют сотни приложений, которые позволяют определить модель видеокарты, установленной в компьютере. Большинство из них распространяются бесплатно на официальных сайтах разработчиков. Многие такие приложения содержат дополнительные функции, которые перегружают их интерфейс, что нецелесообразно при необходимости только узнать модель оборудования, установленного в компьютер или ноутбук.
Простой и удобной программой для определения модели видеокарты в Windows является Speccy. На официальном сайте разработчиков можно скачать бесплатную версию для домашнего использования. Удобно, что приложение способно определять не только данные о различном оборудовании, используемом в компьютере, но и проверять их температуру, если датчики верно подключены к материнской плате.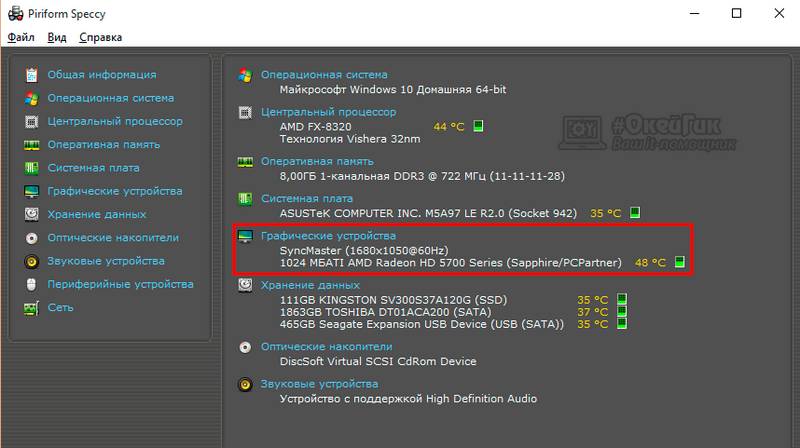
Модель видеокарты, установленной на компьютере, в программе Speccy отображается в графе «Графические устройства». Кроме того, помимо версии видеоадаптера, в данной графе представоена информация о мониторе, через который в данный момент компьютер выводит изображение.
Просмотр информации о технических характеристиках компьютера – одна из типичных задач, справляться с которой должен уметь каждый пользователь. В этом материале мы расскажем о том, как посмотреть какая видеокарта стоит на компьютере.
Способ № 1. Диспетчер устройств.
Самый простой способ посмотреть какая видеокарта стоит на компьютере, это воспользоваться инструментом, который называется «Диспетчер устройств». Данный инструмент встроен в операционную систему Windows и доступен во всех ее версиях.
Открыть«Диспетчер устройств» можно различными способами. Например, вы можете воспользоваться поиском в меню «Пуск». Откройте меню «Пуск» и введите поисковый запрос «Диспетчер устройств». После этого откройте найденное приложение.
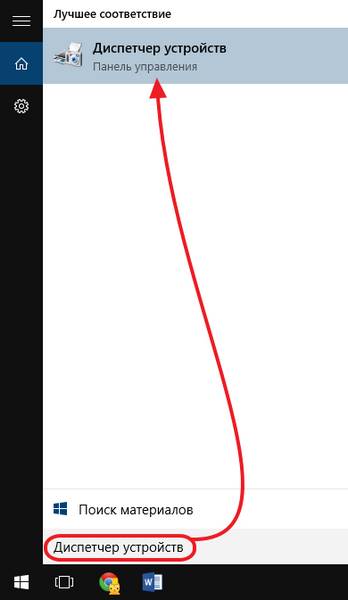
Также вы можете воспользоваться командой «mmc devmgmt.msc». Для этого откройте меню «Выполнить» с помощью комбинации клавиш Windows+R и в окне введите данную команду.
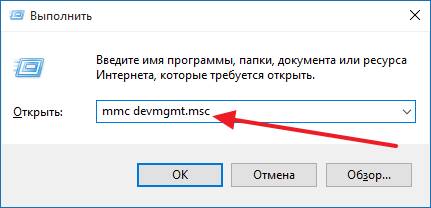
Еще один способ запуска «Диспетчера задач» это через «Панель управления» или свойства компьютера. Кликните правой кнопкой мышки по иконке «Мой Компьютер» и выберите пункт «Свойства». После этого перед вами откроется окно «Система», также доступное из панели управления по пути «Панель управления – Система и безопасность – Система». В данном окне, в левом боковом меню будет ссылка на «Диспетчер устройств.
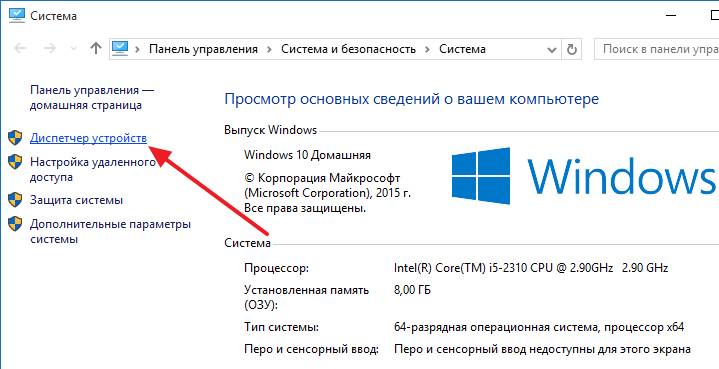
Итак, вы открыли «Диспетчер устройств». Дальше вам нужно открыть раздел «Видеоадаптеры» и посмотреть какая видеокарта установлена на компьютере.
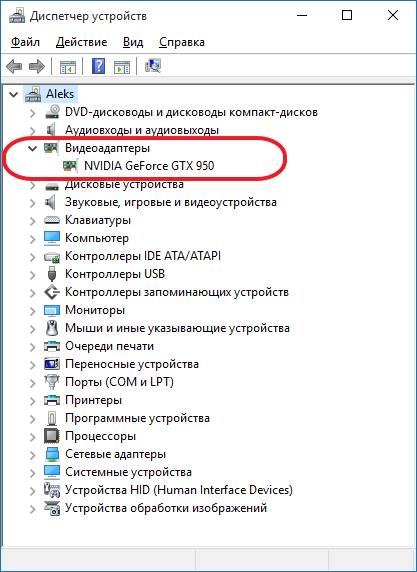
Способ № 2. Средство диагностики DirectX.
Еще один способ посмотреть какая видеокарта стоит на комьпютере это инструмент под названием «Средство диагностики DirectX ». Для того чтобы вызвать данной инструмент вам необходимо открыть меню «Выполнить» (для этого используйте комбинацию клавиш Windows+R) и введите команду «dxdiag».
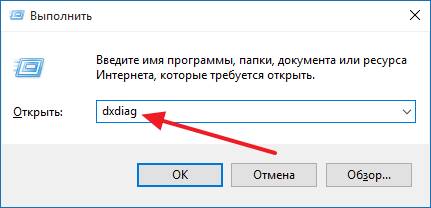
Также команду «dxdiag» можно ввести в поиск в меню «Пуск».
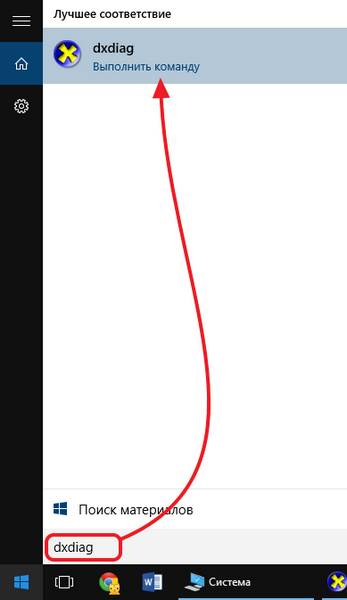
После выполнения команды «dxdiag» перед вами откроется окно под названием «Средство диагностики DirectX». В данном окне будет отображены основные сведения о вашем компьютере. Для того чтобы посмотреть используемую видеокарту вам нужно перейти на вкладку «Экран».
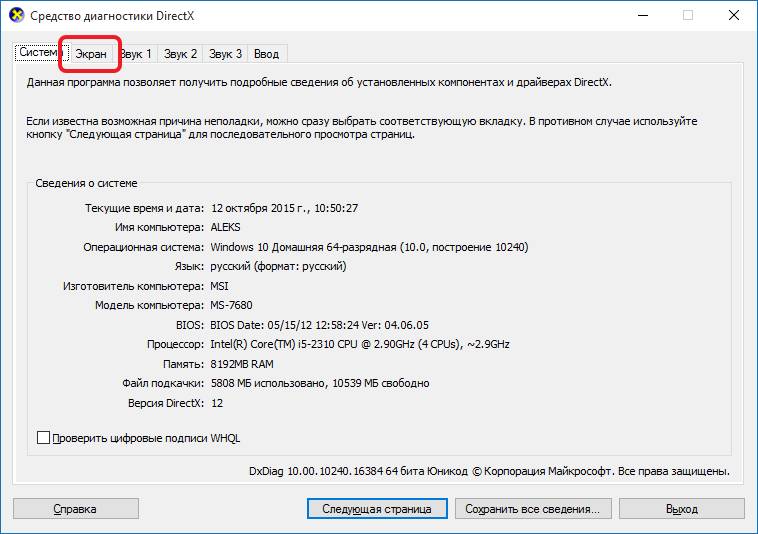
На вкладке экран будет указано название видеокарты, а также основная информация о ней.
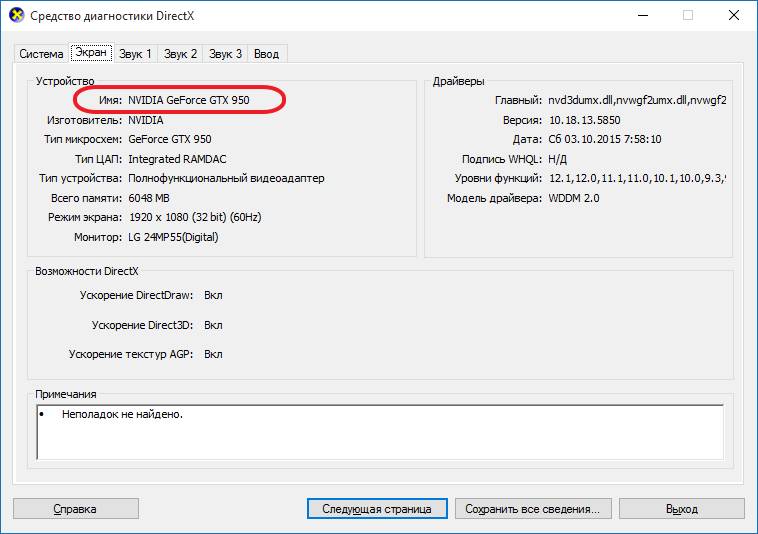
Способ № 2. Используем программу GPU-Z.
В некоторых случаях вышеописанные способы просмотра информации об установленной видеокарте могут не работать. Например, если видеокарта новая и драйверы не установлены, то название видеокарты не будет отображаться в «Диспетчере устройств».
В таких случаях нужно прибегнуть к помощи сторонних программ. Для получения инфомации о видеокарте лучше всего использовать программу GPU-Z. Данная программа полностью бесплатна, и вы можете скачать ее с сайта разработчика .
После запуска программа GPU-Z отобразит всю возможную информацию о вашей видеокарте. Название видеокарты вы сможете посмотреть в самом верху окна.
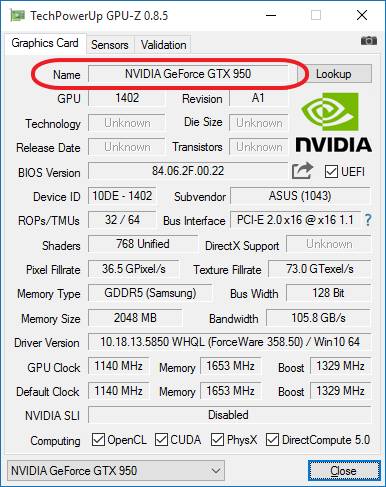
Кроме этого вы можете использовать и другие программы для просмотра информации о компьютере. Например, популярная программа CPU-Z также позволяет посмотреть какая видеокарта стоит на компьютере. Для этого достаточно запустить CPU-Z и перейти на вкладку «Graphics».
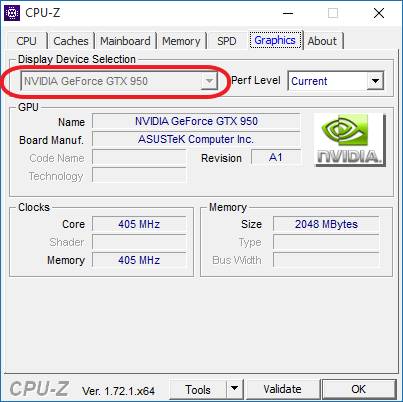
Но, в отличии от GPU-Z, программа CPU-Z показывает только самую базовую информацию о видеокарте.
Время от времени у пользователей Windows 7 возникает ситуация, когда необходимо узнать модель видеокарты, которая установлена на компьютере. В данной статье будет рассказано, как это сделать.
Всего существует несколько путей для определения модели видеокарты в Windows 7. Естественно, имеются ввиду только программные способы. О таких способах, как разобрать системный блок или найти упаковку от самого адаптера, речь не идёт.
- Кликните правой кнопкой мыши по пустой области рабочего стола и выберите пункт Разрешение экрана .
- В появившемся окне нажмите на надпись Дополнительные параметры .
- Перед Вами должно появится окно свойств Вашего адаптера, в котором будет открыта вкладка Адаптер. В поле Тип адаптера обычно располагается название Вашей видеокарты, также оно может быть отображено в поле Строка адаптера. Иногда эти параметры не совсем совпадают: например, в верхнем поле может быть отображено полное название видеокарты, а в Строка адаптера — сокращённое.
Узнать модель графического адаптера через диспетчер устройств
В Windows 7, как и в других версиях Windows, присутствует встроенная программа, которая называется диспетчер устройств. Она позволяет просматривать оборудование, которое подключено к компьютеру, управлять его настройками и драйверами. Чтобы получить название Вашей видеокарты с помощью диспетчера устройств, сделайте следующее:
- Нажмите кнопку Пуск.
- Наведите курсор на надпись Компьютер и нажмите правую кнопку мыши.
- Выберите пункт Свойства .
- В появившемся окне нас интересует надпись Диспетчер устройств слева.
Если в вышеуказанном списке Вы увидите не один, а несколько устройств, это может означать, что в Вашей системе действительно 2 графических устройства (например, внешняя карта и внутренняя). Также иногда некоторые программы (как Radmin) могут добавить туда «виртуальный графический адаптер», который нужен для захвата экрана.
Получаем модель видеокарты через сведения о DirectX
Ещё один способ узнать, какая видеоплата установлена на Вашем компьютере — это запустить служебную утилиту dxdiag из набора DirectX. Сделать это можно, если нажать комбинацию клавиш Win+R и ввести в появившееся окошечко dxdiag. а затем нажать Enter. Если Вас спросят о том, необходимо ли проверять цифровые подписи драйверов, можно ответить отрицательно. Перед Вами должно появиться окно Средство диагностики DirectX, в котором будет несколько вкладок, одна из них — Экран. именно она нас и интересует. Модель видеокарты можно узнать в поле Устройство строке Имя .
Также можно узнать объем видеопамяти Вашего адаптера, но в моём случае это значение отображается неправильно, видимо потому что установлен старый драйвер карты.
Если по каким-то причинам с помощью вышеуказанных способов определить видеокарту не удалось, на помощь могут прийти внешние программы, которые предназначены именно для того, чтобы получать сведение об оборудовании в системе. Речь идёт о таких программах, как AIDA64 (бывший Everest) или Speccy. Последняя маленькая и бесплатная, чтобы скачать её, зайдите на официальный сайт разработчика и нажмите на ссылку под Speccy Free. Установка не должна вызвать трудностей. Вот как выглядит главное окно программы:
Как видите, она позволяет получать множество других данных о Вашей системе.
Надеюсь, я достаточно подробно объяснил, как можно узнать модель видеокарты в Windows 7.
Как узнать, какая видеокарта установлена на компьютере
Привет всем! Сегодня я отвечу на вопрос: как узнать, какая видеокарта установлена на компьютере? На самом деле тут все просто, но абсолютное большинство не знают где это подсмотреть.

Узнать это можно как и визуально осмотрев видеоплату, так и программно (посмотрев в Windows). Так как я не сторонник, чтобы пользователи сами лазали и разбирали системные блоки (а иногда нужно посмотреть на ноутбуке), то рассмотрим способ программный и самими средствами Windows.
!Для тех кто без защиты… Дорогие друзья, если у вас нет антивируса в системе, то моя заметка о том, как активировать пробную версию Касперского 2015 поможет вам в трудных поисках хорошего антивируса… который кстати можно использовать неограниченное количество времени (я вам ничего такого не говорил)
Как узнать какая видеокарта установлена на компьютере?
Способ 1. Программа GPU-Z
Способ 2. Диспетчер устройств Windows
Способ 3. Программа AIDA 64
Конечно же определить какой у нас видеоадаптер можно и еще кучей способов, но я думаю вполне достаточно и этих трех.
Полную информацию о видеокарте можно узнать маленькой утилитой GPU-Z. Скачать можно чуть ниже. Эта бесплатная программа обладает возможностью определить какой видеоадаптер установлен в компьютере, какая частота ГПУ и памяти, температуру чипа и много других полезных функций. Но нас интересует модель видеокарты.
Скачать GPU-Z с зеркала:
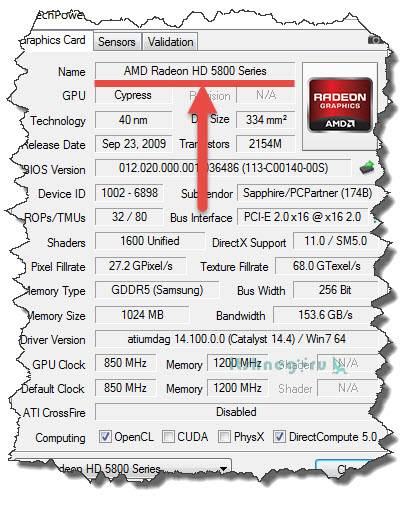
При запуске программы откроется общая информация об установленной в системе видеокарте, тут в строчке Name и будет полное наименование графического адаптера
Второй способ узнать какая видеокарта установлена в системе — самый обычный диспетчер устройств в Windows. Почему я не поставил этот вариант первым? Все просто. Если у Вас не установлены драйвера на видюшку, то в системе она будет значится как «Стандартный VGA графический адаптер». Итак, жмем «Пуск», кликаем правой кнопкой мыши по «Компьютер» и выбираем в появившемся меню «Управление»

В левой части выбираем «Диспетчер устройств». Справа раскрываем вкладку «Видеоадаптеры», тут и отобразится какая видеокарта установлена в системе. Их может быть несколько — не пугайтесь!
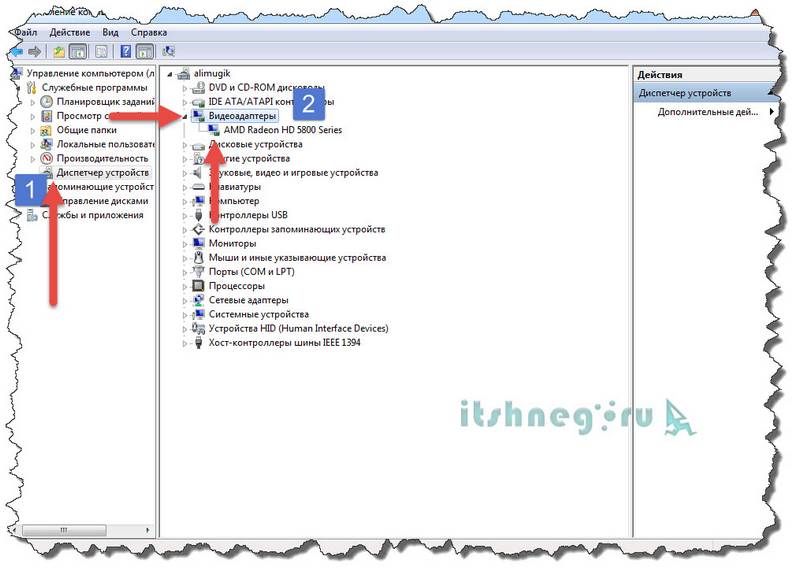
Существует еще один способ, не менее простой чем два остальных.
Помню раньше была отличная программа Everest, которая помогала нам показать полную информацию об установленном в системе железе. Так вот, сейчас это AIDA 64. (Кстати я использовал эту программу в статье про определение модели материнской платы). Скачать можете с оф сайта или по прямой ссылке с моего блога тут. Программа платная, но есть триальный период на 30 дней, для наших нужд достаточно.
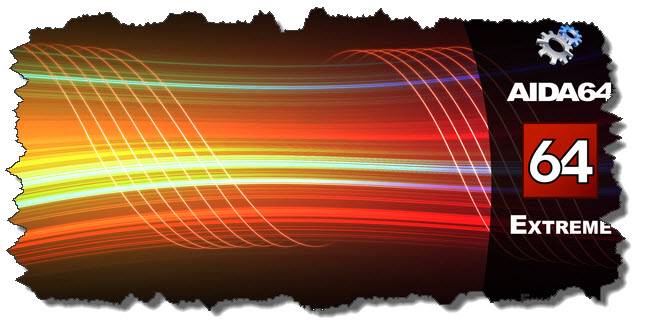
Устанавливаем, запускаем, в левой части программы выбираем «Компьютер», «Суммарная информация». В правой части листаем до раздела «Отображение» и там находим строчку «3D-акселератор» — это и есть наша видеокарта (Кстати AIDA 64 смогла точно определить модель, другие способы показали только семейство видеокарт)
Я думаю что Вы и сами заметили, что вопрос: как узнать какая у меня видеокарта не доставляет каких-либо трудностей. Все элементарно и выяснятся за пару минут 😉 всего доброго…

Разнообразие адаптеров настолько велико, что в них можно легко запутаться
Узнать, какая видеокарта на компьютере понадобится в таких ситуациях, как обновление драйверов, вычисление производительности, оценка того, потянет ли она игру, или же просто для просмотра характеристик. Актуальной информация о своем видеоадаптере может стать и при апгрейде ПК, когда нужно будет сравнить текущую производительность с имеющейся на рынке, понять, какая видеокарта лучше подходит для игр, а какая – нет. Зная модель видеокарты, проще вычислить, сколько нужно потратить денег на апгрейд, и оценить прирост производительности.
Способов существует много: от просмотра информации о системе, до чтения маркировки на чипе и программ, которые собирают всю аналитику о железе ПК. Рассмотрим их по порядку.
Как узнать видеокарту своего компьютера посредством визуального осмотра
На самом деле, одного визуального осмотра недостаточно, чтобы определить точную модель карты. В лучшем случае получится узнать всего лишь такие данные, как производителя видеокарты, ну и, может быть, индекс. Точно узнать, какая модель и модификация установлены, возможно, если снять охлаждение с чипа и прочитать маркировку на нем. Довольно сложный и не всегда приемлемый способ.

После снятия системы охлаждения нужно еще суметь правильно вернуть ее на место
Выбирать его нужно только в случае, если есть необходимость в попутной замене термопасты адаптера или кулера. Снимать охлаждение, чтобы просто узнать имя карты — нецелесообразно.
Как определить, какая видеокарта стоит на компьютере через свойства экрана
Наверное, самый простой и доступный способ. Достаточно щелкнуть правой кнопкой мыши по свободному месту рабочего стола и выбрать «Разрешение экрана».
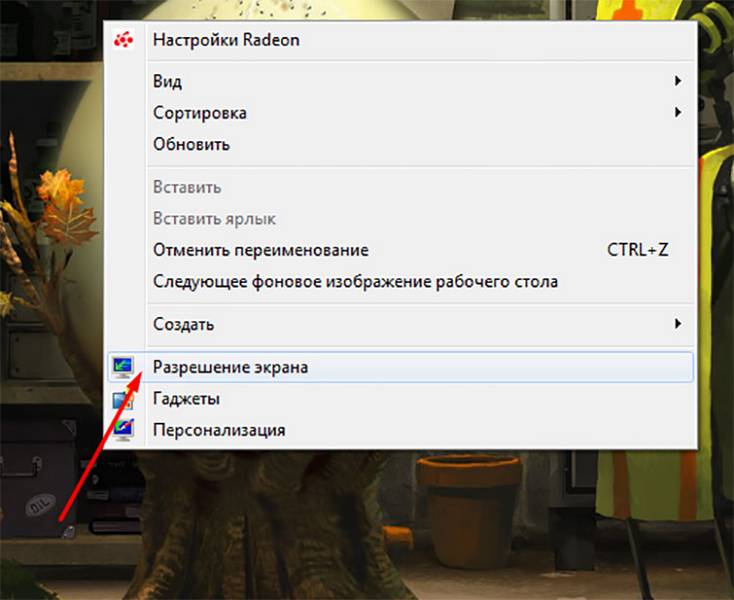
Вызов разрешения экрана
Откроются настройки экрана, в которых надо выбрать пункт в виде ссылки «Дополнительные параметры».
Вызов дополнительных параметров
Откроется новое окошко, которое и отобразит сведения о графическом адаптере.
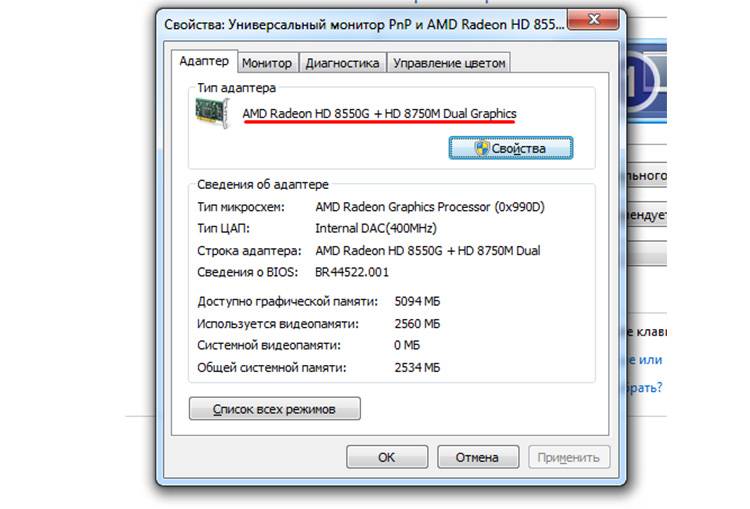
Окно сведений о видеокарте
Попасть в это же окно можно и через панель управления. В списке элементов нужно выбрать категорию «Оборудование и звук».
Панель управления ПК
Затем нужно перейти в настройки разрешения экрана.
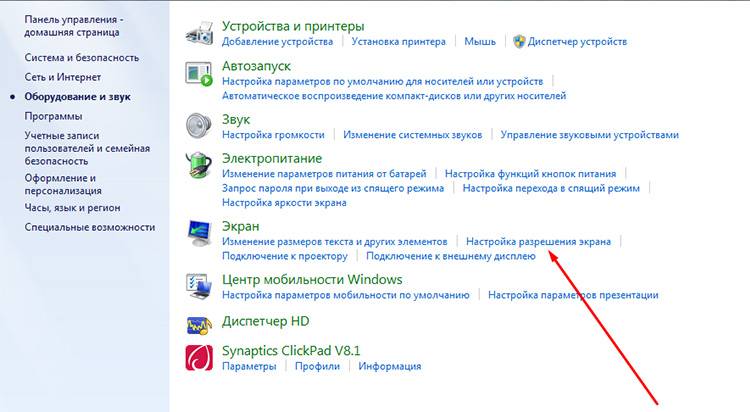
Переход к разрешению экрана.
Здесь мы встретим уже знакомое меню, из которого можно перейти к дополнительным параметрам и узнать, какая видеокарта у нас установлена.
Как проверить информацию о видеокарте через диспетчер устройств на компьютере с Windows 7
Диспетчер устройств Windows – это сборник сведений об установленном в системе оборудовании, его драйверах и состоянии. Из него также возможно почерпнуть сведения о том, какой именно видеоадаптер установлен у нас. Добраться к нему можно из окна свойств системы, вызываемого по нажатию правой кнопкой мыши в окне «Мой компьютер». В левом верхнем углу есть пункт «Диспетчер устройств».
Переход в диспетчер устройств из свойств системы
В новом окне отобразится список всего доступного оборудования, которое есть в системе. Нас интересует пункт «Видеоадаптеры». Нажав по стрелочке слева от названия, мы раскроем ветку этого раздела, в котором и отобразятся все видеокарты. Стоит сказать, что диспетчер не всегда может показать модель адаптера, если не установлены драйвера на него.
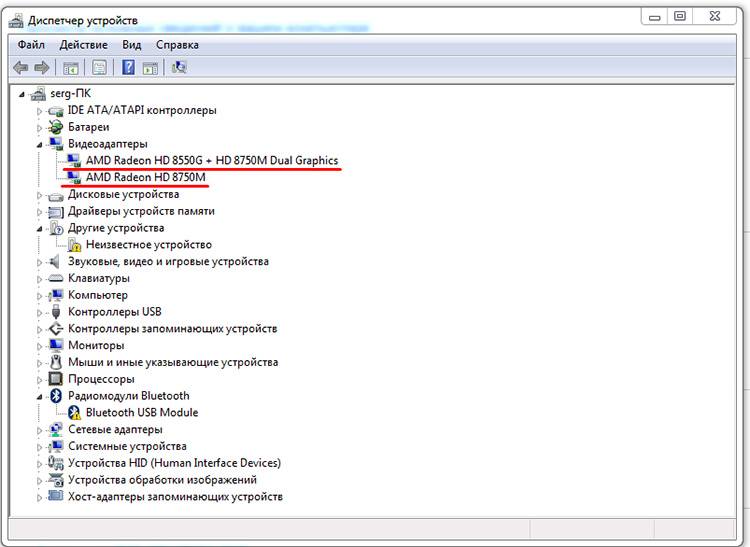
Видеокарты в системе
Кстати, в диспетчере можно обновить драйвера на все имеющееся оборудование, узнать сведения о них или вовсе удалить их из системы.
Как узнать, какая у тебя видеокарта с помощью пункта «Выполнить»
В Сети существует небольшая путаница с понятиями пункта «Выполнить» и командной строкой. Узнать, какая установлена видеокарта с помощью интерпретатора командной строки в Windows довольно сложно, да и незачем. Есть более простой способ – с помощью «Выполнить». Вызвать это окно можно сочетанием клавиш Win+R или же просто перейти в меню «Пуск», затем в «Все программы», «Стандартные» и «Выполнить».
Вызов окна «Выполнить».
Появится небольшое окошко, которое предложит ввести команды.

Внешний вид окна «Выполнить»
Теперь у нас есть несколько вариантов развития событий. Можно использовать один из популярных способов как посмотреть, какая видеокарта стоит на компьютере – ввести команду dxdiag. Это средство диагностики DirectX, которое, вместе со всем прочим, может показать установленную видеокарту. При запуске приложение спросит, нужно ли проверить цифровую подпись драйверов. Для простого получения данных о графическом адаптере от этого можно отказаться, нажав «Нет».
Запрос о проверке цифровой подписи драйверов
Затем откроется основное окно, которое покажет общие сведения о компьютере. Но нас интересует вкладка «Экран».
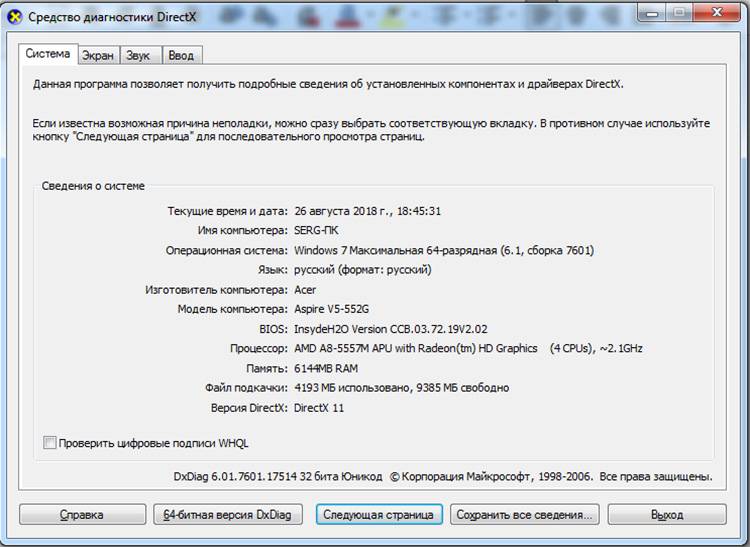
Окно системы диагностики Dxdiag
На вкладке «Экран» в блоке «Устройство» мы увидим имя и другие сведения о нашей видеокарте.
Окно вкладки «Экран»
Вторым способом, как узнать какая видеокарта стоит в компьютере, может послужить команда msinfo32. Кстати, эта команда показывает обширную информацию не только о видеочипе, но и о системе в целом.
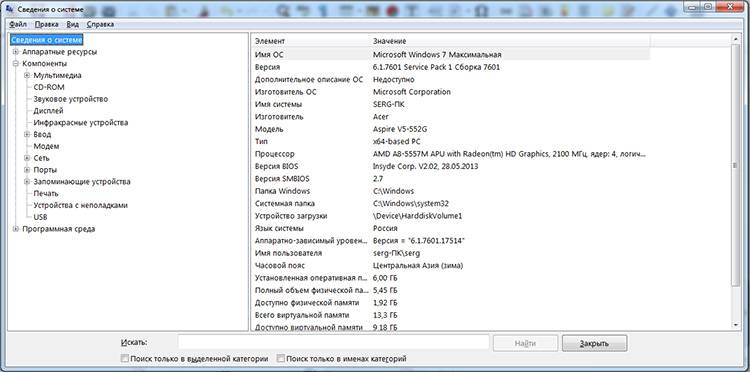
Окно сведений о системе
Чтобы найти данные о графическом адаптере, нам надо перейти в пункт «Дисплей» раздела «Компоненты». Здесь отображаются наиболее подробные сведения о видеочипах: их возможности, размеры памяти, драйверы.
Окно сведений о видеоадаптере
Ну и последняя команда по сути дублирует вызов диспетчера устройств с помощью мыши — devmgmt.msc. Иногда это оказывается быстрее, чем использовать мышь. Команда приведет вас в диспетчер устройств. Как посмотреть сведения о видеокарте в нем – мы уже описывали.
Как проверить, какая видеокарта стоит на компьютере, через сторонние программы
Сторонние программы обычно могут определить установленный видеоадаптер более точно, так как им необязательно присутствие драйверов в системе.
GPU-Z – это аналог CPU-Z, ориентированный специально на графические адаптеры. Интерфейс программы очень прост. Ее достаточно всего лишь запустить. В поле Name будет указано имя видеокарты.
Внешний вид GPU-Z
Помимо имени можно узнать и кучу полезных технических данных. Программа также обладает всплывающими подсказками. Если адаптеров в системе установлено несколько, то снизу окна будет выпадающее меню, позволяющее выбрать ту, по которой необходима информация.
Аида более универсальна. Она показывает вообще все сведения о системе и устройствах, имеющихся в ней. За отображение информации о видеокарте отвечает пункт «Отображение» в левом меню.
Внешний вид AIDA64
Зайдя в раздел, можно сразу перейти в пункт «Графический процессор». Правая часть окна будет разделена на две части. В верхней отображаются все установленные карты, а снизу – технические подробности выбранной.
Сведения о графическом процессоре
Помимо всего прочего, можно узнать много нового о своей системе и оборудовании, установленном в ней.
Как узнать, какая видеокарта стоит на ноутбуке, используя ПО от производителя
Обычно в комплекте с ноутбуками поставляется диск с программным обеспечением, в который также входят драйвера и специальные программы для мониторинга или контроля за оборудованием. То же самое касается и видеокарт. Если такой софт предустановлен с завода, или имеется диск, то можно сразу же его установить. Если же нет, то перед тем, как смотреть, какая видеокарта на ноутбуке, программу можно скачать с официального сайта производителя. Каждый производитель обычно имеет свое собственное приложение для контроля за видеокартой.
Catalyst Control Center от AMD
Например, у AMD для этого существовал Catalyst Control Center, который сейчас заменили на AMD PRO Control Center. Оно содержит всю необходимую техническую информацию, чтобы определить видеокарту на ноутбуке, а также такие функции, как настройки и установки для наилучшей производительности.
MSI Afterburner – программа для разгона и мониторинга
Или например, у MSI, одного из крупнейших производителей видеокарт, есть замечательная программа Afterburner, которая не просто показывает сведения о графической карте, но и может помочь в ее разгоне простым и доступным способом.
Работоспособность карты влияет и на ее производительность. Несмотря на то, что при штатной работе видеоадаптер может функционировать нормально, при высоких нагрузках могут наблюдаться неисправности и неполадки. Существует несколько способов, как проверить видеокарту на ПК.
Как понять при визуальном осмотре, что видеокарта неисправна
Собственно, визуальный осмотр и позволяет выявить большинство проблем. Появление артефактов, различных неожиданных явлений – полос, зависаний, вылетов из игр, синих экранов смерти тому подобного – все это может указывать на неполадки как в самой карте, так и в драйверах. А если видеокарта вообще не работает, то тут уже ничего не поделаешь.
Как проверить видеокарту на исправность сервисами Windows
Из всех сервисов Windows проверить видеокарту может разве что dxdiag, о котором мы уже говорили. Да и то, он не способен протестировать карту в разных аспектах физически. То есть, он проверит всего лишь работоспособность драйверов.
Специальные программы для проверки работоспособности видеокарты на компьютере или ноутбуке
Лучше всего будет прогнать видеокарту через ряд стресс-тестов, которые в режиме реального времени смогут показать производительность и проверить стабильность работы. Парочку из них мы и рассмотрим.
Найти и скачать эту программу для проверки видеокарты несложно. Сразу после запуска она покажет, какие видеоадаптеры установлены в системе. Настроек у программы не так много. Можно прогнать уже имеющиеся тесты, а можно поставить свои установки.
Делается это через кнопку Settings. Здесь можно указать типы тестов, время и порог температуры. На системах с пассивным охлаждением лучше оставить галочки типа «По умолчанию».
Чтобы запустить свой созданный тест, нужно нажать CustomPreset. Появится Око Саурона, которое будет нагружать карту в реальном времени. Вместе с этим на экране будут отображаться характеристики производительности, температура и прочее.
Так выглядит самый простой тест на производительность и устойчивость карты.
После проверки программа покажет экран с результатами. Если нужно нагрузить свою видеокарту по полной, можно установить высокое разрешение, большее время работы, а также включить в набор дополнительные тесты.
Это программа является универсальной. Она показывает производительность системы по самым различным показателям. Также можно запустить стресс-тест. Для теста можно указать различные параметры: время работы, разрешение и сложность.
Внешний вид окна программы
Для запуска теста есть большая зеленая кнопка On. После нажатия начнется проверка стабильности системы с помощью динамического графического представления.
Вот такая картинка будет при показана на экране во время тестирования
Сразу после завершения теста программа сохранит целый пакет результатов в папку. Их можно проанализировать, понять, как себя ведет карта, и в какие моменты происходит нагрев и проседание кадров в секунду.
Тестирование производительности видеокарты посредством компьютерной игры
Самый лучший способ проверить, будет ли запускаться определенная игра на той или иной карте – это собственно, взять и запустить ее. Какими бы универсальными ни были синтетические тесты, всё же игры не всегда могут быть оптимизированы под ту или иную платформу и могут показать совсем другие результаты.
Если игра не запускается на максимальных настройках графики, то стоит попробовать их немного понизить
Вообще, сейчас все современные игры снабжены системой автоматического определения производительности системы перед запуском. Но иногда все же стоит попробовать вручную выставить более высокие настройки. Возможно, что алгоритмы не всегда оказываются точными.
Это нереальный процесс, так как удаленному сервису нужно будет получить доступ к системным драйверам видеокарты. А это невозможно, так как могло бы серьезно нарушить концепцию безопасности компьютера. Компания Nvidia частично реализовывала возможность определить видеокарту онлайн, но это был не полноценный тест, а всего лишь проверка технических характеристик на соответствие системным требованиям для определенных игр.
Первым делом смотрим системные требования игры, для того, чтобы понять подходит ли конфигурация вашего компьютера к данной игре. В системных требованиях обязательно пишется рекомендуемая видеокарта для игры, процессор и количество оперативной памяти. Для того, чтобы понять, подходит ли ваш видеоадаптер к игре, вам нужно узнать видеокарту своего компьютера.
Поэтому, давайте рассмотрим несколько способов как узнать производителя и модель видеоадаптера, а так же основные её показатели. После того, как вы найдете нужную информацию. Сможете обновить драйвер видеокарты для увеличения ее производительности и понять подойдет ли она для новой игры.
Определяем параметры видеокарты средствами Windows.
При помощи стандартных средств операционной системы Windows, можно с легкостью определить базовые параметры видеокарты, установленной на компьютере или ноутбуке. При этом, в данном случае, не потребуется установка дополнительного программного обеспечения. Поэтому, приступим непосредственно к проверке.
Заходим «Пуск» >>>«Панель управления» >>> «Система и безопасность» >>> «Система». 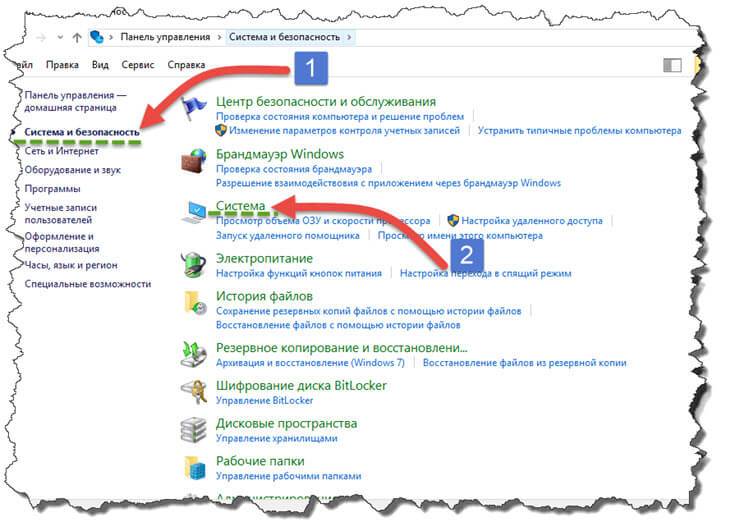
В открывшемся окне выбираем «Диспетчер устройств» далее, переходим в раздел «Видеоадаптеры».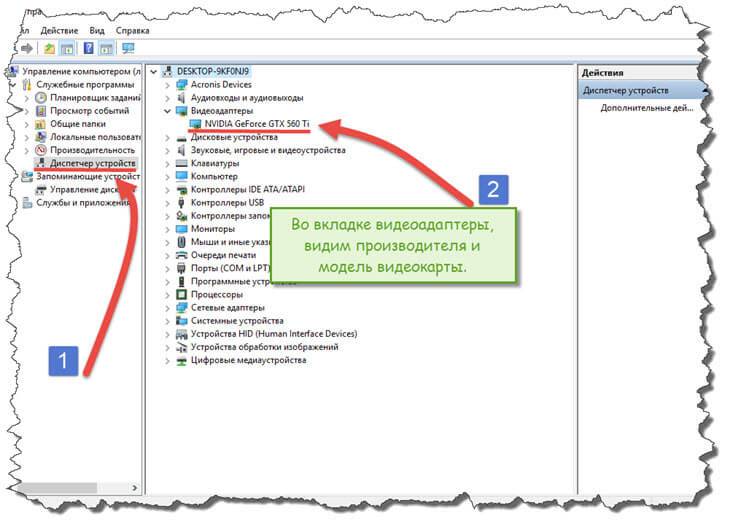
Развернется выпадающий список, в котором вы сможете узнать видеокарту своего компьютера. Как видите, у меня установлена видеокарта NVIDIA GeForce GTX 560Ti.
Как узнать видеокарту своего компьютера при помощи средств диагностики DirectX.
В данном способе, мы с вами постараемся так же определить модель и производителя видеоадаптера без стороннего ПО. Для этого воспользуемся «Средством диагностики DirectX».
Данная утилита стандартно устанавливается во всех версиях операционной системы Windows, поэтому воспользуемся ее функционалом.
Для запуска средства диагностики DirectX, открываем окно «Выполнить», нажав сочетание горячих клавиш Windows+R и прописываем команду: «dxdiag».
Далее, жмем кнопку «Ок» и смотрим. Откроется новое окно «Средство диагностики DirectX». Нас интересует вкладка «Экран», переходим туда и видим, информацию об установленной карточке, в строке «Имя» видим название.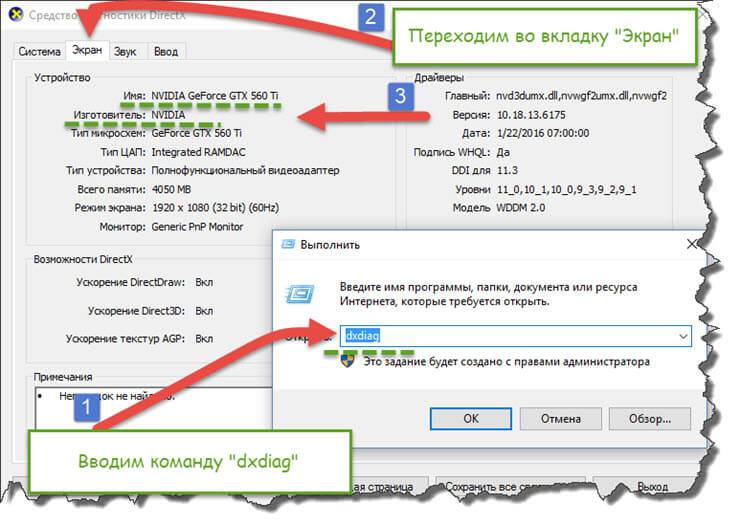
Как видите, при просмотре данным способом пользователю предоставляется более подробная информация. Кроме модели пользователю доступна информация о производителе видеопроцессора и объёме установленной в него видеопамяти.
Определяем модель и параметры видеокарты при помощи GPU-Z.
Не всегда, стандартные средства Windows, корректно определяют модель видеокарты, а также предоставляют совсем скудную информацию. Если вы более продвинутый пользователь, то вам пригодится сторонняя программа для определения параметров видеопроцессора.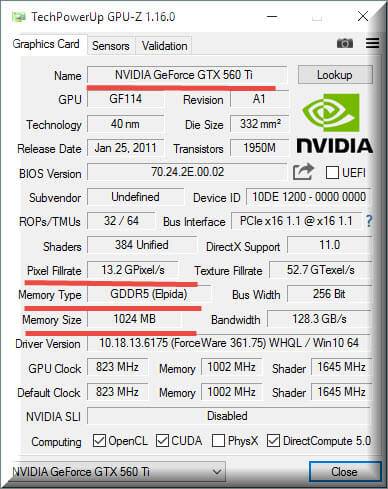
В нашем случае, мы с вами рассмотрим программу GPU-Z. Данная утилита отлично справляется с возложенной на нее функцией и корректно определяет установленную видеокарту на компьютере. При этом, пользователь получает обширную информацию не только о модели и производителе видеокарты, но и информацию о типе видеопамяти, объеме, о шине данных, пропускной способности, а также частоте, на которой работает графический процессор и видеопамять. Такая информация вам будет необходима если вы захотите сравнить параметры двух разных видеокарт и выбрать наиболее производительную.
Узнаем какая видеокарта установлена с помощью Device ID.
Далее переходим на сайт devid.info/ru и в строку поиска вводим значение «ИД оборудования».
Следующим шагом, дожидаемся окончания проверки и если вы все правильно сделали, то увидите, что система нашла драйвер для вашей видеокарты и вы можете его установить или обновить.
После того, как оборудование будет установлено, можно узнать характеристики видеокарты описанными выше способами.
Смотрим какая видеокарта установлена на компьютер при помощи программы Everest.
Еще один способ, как узнать видеокарту своего компьютера, это воспользоваться программой AIDa (ранее называлась Everest). Данная программа, мне очень нравится, так как с ее помощью можно получить практически всю информацию о нашем компьютере, а также протестировать отдельные комплектующие на ошибки и стабильность работы. Нас же сейчас интересует видеокарта, точнее ее основные характеристики.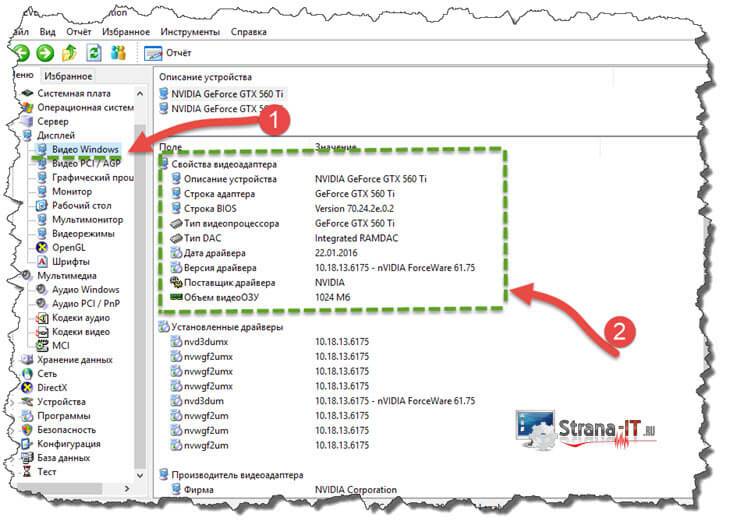
Для того, чтобы посмотреть какая видеокарта установлена, открываем программу, заходим в пункт «Отображение» и выбираем «Видео Windows» и «Графический процессор».
Как видите, здесь также можно узнать не только модель видеокарты, но и более детальную информацию, примерно такую же, как и в GPU-Z
На этом у меня все, теперь вы знаете как узнать видеокарту своего компьютера. Данная информация вам пригодится:
- Если вы захотите обновить видеокарту на более мощную, при этом вам нужно сравнить характеристики старой и новой карточки;
- Если вы хотите купить новую игру, и быть уверенным, что видеокарта? установленная на компьютере с легкостью с ней справится;
- Если вы просто хотите быть подкованным, в знании комплектующих для ПК;
- Вам нужна информация о видеокарте, если вы не знаете какие драйвера скачивать.
В общем, вариантов, для чего понадобится данная информация, достаточно много, вам лишь останется выполнить описанные выше шаги, чтобы эту информацию заполучить.
В статье использованы материалы:
http://lumpics.ru/how-view-characteristics-of-videocard/
http://it-radar.ru/kak-posmotret-dannye-o-videokarte.html
http://www.itshneg.ru/hard/kak-uznat-kakaya-videokarta/
http://tehno.guru/kompyuternaya-tehnika/komplektuyushhie/kak-uznat-kakaya-videokarta-stoit-na-kompyutere/
Оставить комментарий