З способа быстро узнать мас адрес сетевой карты компьютера или ноутбука
MAC адрес – это уникальный идентификатор, назначенный сетевым устройствам на стадии производства. Сетевая карта, роутер – все они имеют свой и как правило состоящий из 6 байт (48 бит).
Он нужен для правильного функционирования сети, а для среднего пользователя может потребоваться, например, для настройки роутера.
Чтобы узнать мас адрес сетевой карты ноутбука или компьютера работающих на windows 7 – windows 10 вариантов много.
Многое при этом зависит для чего собственно вам это нужно. Мне, например, понадобилось чтобы его переделать.
Недавно я подключил свой ноутбук к новому, более скоростному провайдеру интернета через витую пару.
При настройке времени у меня было в обрез, поэтому ничего даже не расспрашивал – включил интернет, скорость как обещанная, выключил и быстро смотался по своим делам.
Неприятность ждала на следующий деть, когда я захотел к сети подключить компьютер – интернет в нем не появлялся, чтобы я не делал.
Как оказалось, провайдер в целях несанкционированного доступа привязывает его к мас адресу сетевой карты и это абсолютно не зависит от установленной ОС, будь то windows 7 или windows 10.
Чтобы на некоторое время был доступ к сети с ПК, пока провайдер не внесет в базу мас адрес моего компьютера пришлось его прописать как в ноутбуке.
Конечно это не лучший вариант – намного проще использовать привязку мас адреса роутера – тогда можно подключать десятки устройств, не внося их мас адреса в базу провайдера.
У вас конечно могут быть другие причины узнать мас адрес своих устройств – вот три быстрых способа его определить.
Первый способ узнать мас адрес сетевой карты на windows 7 — windows 10 с помощью программы TMAC
Этот способ ставлю первым, так как он самый эффективный, хотя для его использования вам понадобится дополнительно скачать бесплатную программу TMAC – кого это заинтересовало вот ссылка на загрузку этого приложения.
Почему самый эффективный? Потому что вы не только мгновенно узнаете мас адрес Bluetooth, Ethernet и беспроводной сети wifi, но и быстро сможете его переделать на сгенерированный программой или прописать свой.
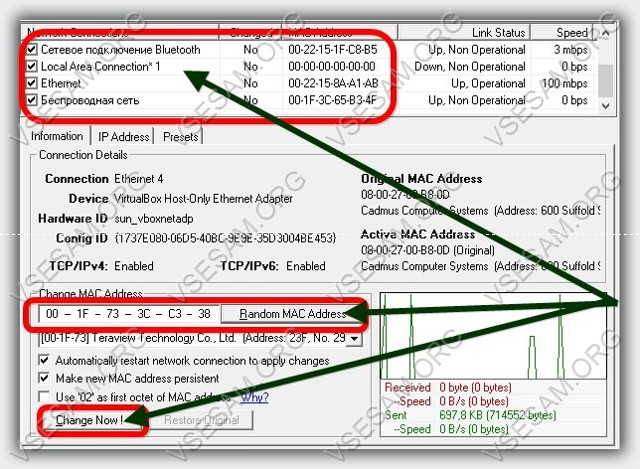
В программе есть несколько других интересных фишек и, хотя она только на английском языке, кто захочет разберется.
Второй способ посмотреть какой мас адрес использует сетевая карта вашего компьютера или ноутбука
Используя второй вариант нажмите Win + R на клавиатуре, чтобы запустить утилиту «Выполнить» и ведите команду CMD для запуска командной строки (запустить можно и по-другому). В командной строке введите команду ниже и нажмите Enter.
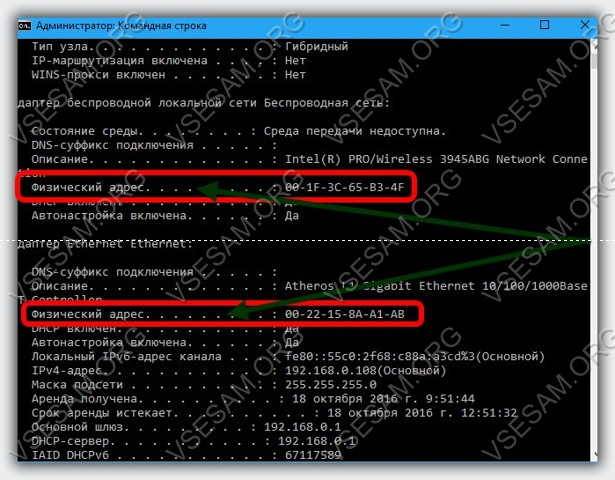
Есть еще одна команда, работающая во всех версиях операционных систем Windows и в ней даже гораздо быстрее и проще посмотреть информацию о мас адресе всех устройств. Вот она ниже.
getmac /v /fo list
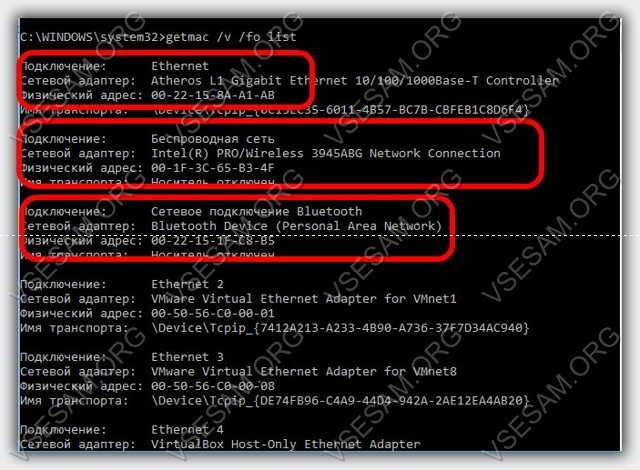
Третий способ определить мас адрес своих устройств
Этот способ найти мас адрес компьютера / ноутбука, а точнее сетевой карты или адаптера Wi-Fi в Windows 10 или 7 подразумевает доступ к списку адаптеров и их свойств. Для этого нажмите опять Win + R и ведите команду ниже
Это покажет вам все работающие адаптеры. Щелкните ПКМ на нужное соединение и нажмите кнопку «Свойства».
Теперь в верхней части окна есть поле содержащее имя сетевого адаптера. Если вы поместите на него курсор мыши, то увидите всплывающее окно с мас адресом адаптера.
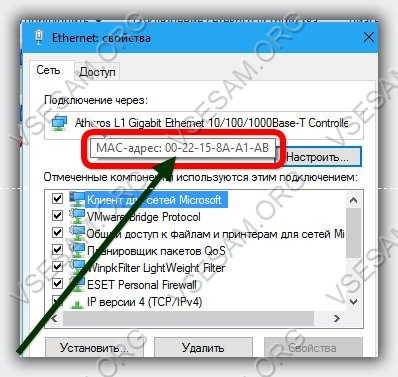
Я думаю, что этих способов, чтобы узнать мас адрес достаточно для всех пользователей операционной системы Windows 10 или виндовс 7. В других почти аналогично, за исключением Linux и Mac OS X.
Не все используют операционные системы Windows, поэтому покажу, как посмотреть мас адрес на компьютерах и ноутбуках, которые работают с Mac OS X или Linux. Для этого в терминале линукс введите команду ниже.
ifconfig -a | grep HWaddr
В Mac OS X можете использовать команду Ifconfig, или войдите в «Системные настройки» и перейдите в раздел «Сеть».
MAC адрес Ethernet будет находиться в закладке «Оборудование», а для AirPort — смотрите AirPort ID, и это будет то, что вам нужно. Успехов.
Затронем такую тему, как сетевая карта нашего компьютера. Начнем с того, что сетевые карты бывают разные и могут отличаться, как по спектру решаемых задач, так и по форм-фактору (внешнему виду). Сетевую плату также часто называют (эзернет (Ethernet) контроллером, сетевым или NIC (Network Interface Card) адаптером).
Прежде всего давайте разделим сетевые карты на две большие группы:
- Внешние сетевые карты
- Встроенные или интегрированные (onboard)
Начнем — с внешних. Из самого названия следует, что сетевые карты данного типа устанавливаются в системный блок компьютера дополнительно (отдельной платой расширения) или же, как другое внешнее устройство.
Для начала поговорим о PCI сетевых картах. Аббревиатура расшифровывается как (Peripheral Component Interconnect) — взаимосвязь периферийных компонентов или — шина ввода-вывода для подключения периферийных устройств к материнской плате компьютера. Называются эти карты так по той причине, что устанавливаются в один из PCI слотов (разъемов). Вот в такие, собственно:

Сам по себе PCI интерфейс обладает пиковой пропускной способностью для 32-разрядного варианта, работающего на частоте 33,33 МГц в 133 Мбайт/с, потребляемое напряжение разъема 3,3 или 5V. Служит для установки в компьютер дополнительных плат расширения (старых видеокарт, модемов, сетевых адаптеров, TV тюнеров различных плат видеозахвата и конвертации видео и т.д).
Итак, какие же сетевые карты туда устанавливаются? А вот такие, самые обычные долларов за пять-шесть:
Бывают адаптеры и другой разновидности — Wi-Fi (для организации беспроводных сетей).

Как видите, интерфейс подключения один (PCI), а принцип работы — разный.
Сейчас, в связи с постепенным «отмиранием» данного интерфейса выпускаются сетевые карты форм фактора «Pci Express 1X».
Это что касается внешних сетевых карт. Есть еще встроенные (интегрированные в материнскую плату) карты. Определить наличие встроенной сетевой можно посмотрев на тыльную стенку системного блока.

Здесь мы визуально можем наблюдать выход интегрированной сетевой карты. Рядом с разъёмом для витой пары устанавливают один или несколько информационных светодиодов, по которым можно сориентироваться о наличии подключения и общей активности сети.
К слову, по этим светодиодам можно косвенно составить представление относительно работоспособности устройства. Поясню свою мысль: когда компьютер включен и сетевой кабель (витая пара) подключен к карте светодиод на ней мигает, что называется, — в такт с приемом (передачей) информационных пакетов данных адаптером в сеть.
При нерабочем сетевом адаптере поведение индикаторов может быть следующее:
- Не один из светодиодов не светится вообще
- Светодиод постоянно «горит» (не мигая)
- Индикатор мигает, но абсолютно однообразно. Период и амплитуда этого «мигания» одинаковы на протяжении всего времени
Так что — примечайте подобные моменты. В деталях — наше все! 🙂
Если пойти дальше и вскрыть корпус, то внутри (недалеко от разъема) можно обнаружить распаяный на материнской плате чип, который и реализует все функции сетевого адаптера.
По маркировке видим, что это — микросхема RTL (от фирмы Realtek) под номером 8211BL.
Примечание: встроенные решения, к сожалению, не отличаются надежностью. В нашей организации, к примеру, выходы из строя интегрированных сетевых карт случаются регулярно. Не могу сказать, что часто, но — стабильно. К слову, у моего (купленного пол года назад) рабочего компьютера буквально на днях сгорела сетевая карта, что лишний раз укрепило мое мнение о ненадежности интегрированных компонентов. Пришлось поставить внешнюю.
Хочу, чтобы Вы внимательно присмотрелись к следующему фото:

Здесь мы заглядываем внутрь разъема сетевой карты. Замечаете разницу? В одном разъеме (на фото — справа) четыре контактных площадки, а в другом (слева) — восемь. Причем обе карты рассчитаны на скорость передачи по сети в 100 мегабит в секунду.
В чем же здесь подвох? А он, по любому, здесь присутствует 🙂 Давайте с Вами вспомним как выглядит сам кабель «витая пара», с помощью которого мы прокладывали сети в одном из наших бесплатных уроков.

По правильному он называется UTP кабель (Unshielded Twisted Pair — неэкранированная витая пара). То что она — витая (перекрученная) мы прекрасно видим из фото выше. Отдельные ее проводники обвиты друг с другом для улучшения помехозащищенности всего кабеля в целом.
Обозначение «неэкранированная» подразумевает, что поверх жилок отсутствует дополнительный защитный экран (оплетка) из фольги или металла. Опять же — для лучшей защищенности кабеля. А «пара» потому, что проводники в кабеле скручены попарно и — по цветам (бело-оранжевый — оранжевый, бело-зеленый — зеленый, бело-коричневый — коричневый, бело-синий — синий).
Теперь — самое важное: для обеспечения передачи данных по сети со скоростью 100 мегабит в секунду не нужно задействовать все четыре пары (восемь проводников-жилок), достаточно двух пар (четыре жилы)! Причем используются строго определенные их номера: первый, второй, третий и шестой проводок.
Непосредственно со стороны разъема «RJ-45» это выглядит вот так:
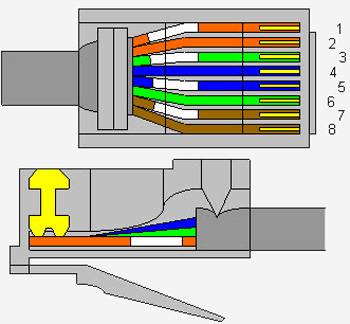
Согласно изложенному выше, для обеспечения скорости в 100 мегабит у нас используются «жилки» под номером 1, 2, 3 и 6. Смотрим на рисунок выше. Это — две пары: оранжевая и зеленая.
Примечание: Естественно то, какие именно жилки использовать при заделке кабеля решать только нам самим. Главное помните, что это должны быть 1-ой, 2-ой, 3-ий и 6-ой проводник (для сетей со скоростью передачи в 100 мегабит/с).
А сейчас еще раз посмотрите на фото, на котором крупно изображены разъемы сетевых карт компьютера. На правом изображении присутствуют всего четыре контактные площадки: первая, вторая, третья, следующие две — пропущены и дальше. какая? Правильно — шестая! 🙂
Когда же используются все восемь площадок? В сетях со скоростью передачи в один гибабит в секунду (и выше). Вот там все проводники сетевого кабеля используются на полную катушку 🙂
Так, что-то мы с Вами (вернее я один :)) «урулил» в сторону от главной темы. Какие же еще бывают сетевые карты? Давайте рассмотрим внешний адаптер для ноутбука на основе стандарта PCMCIA. Это — внешняя плата расширения, которая вставляется в соответствующий слот.
Расшифровывается «PCMCIA» как Personal Computer Memory Card International Association (международная ассоциация компьютерных карт памяти). Изначально стандарт разрабатывался для карт расширения памяти. Через некоторое время спецификация была расширена и стало возможным использование «PCMCIA» для подключения различных периферийных устройств. Как правило, через него подключают сетевые карты, модемы или же жёсткие диски.
Представьте неприятную картину: у Вашего ноутбука (три раза «тьфу» его налево) вышла из строя встроенная в него карта. Что делать? Решение — на фото ниже:
Есть, правда, и другие решения, которые подходят уже не только для мобильных компьютеров, но и для стационарных. Это — USB сетевые карты.
Они могут быть выполнены по разному, но принцип их работы от этого не меняется. Вот, к примеру, два таких устройства на фото ниже:

Или даже вот так, больше похоже на флеш накопитель 🙂
На этом собрался было закончить статью, но. передумал! 🙂 Хотел еще рассказать Вам о такой разновидности внешних сетевых карт, как серверные сетевые карты, которые используются в высокопроизводительных системах и имеют более продвинутые (по сравнению с обычными адаптерами) возможности по работе с сетью.
Как правило, они имеют стандартный интерфейс подключения — PCI (или его расширенную версию — PCI-X). Вот, к примеру, серверная сетевая карта «D-Link DFE-580TX».

Как видите, это, по сути — четыре сетевых адаптера, объединенные в одном физическом устройстве. Каждый из четырех сетевых портов (карт) имеет свой собственный MAC адрес (уникальный 12-ти значный физический идентификатор любой карты или другого сетевого устройства). В то же время, всей группе портов можно присвоить один логический идентификатор (IP адрес). Для операционной системы группа таких карт выглядит, как одна виртуальная карта.
Примечание: MAC (Media Access Control — управление доступом к среде) адрес также часто называют физическим или аппаратным адресом (Hardware Address). Например: MAC адрес моего сетевого адаптера на работе равен 00-1B-11-B3-C8-82. В сети не может быть двух одинаковых аппаратных адресов. Узнать его можно, введя в командной строке: ipconfig /all или такой замечательной командой, использующей одноименную утилиту, как getmac. Getmac в очень удобной и наглядной форме покажет Вам все MAC адреса всех сетевых устройств, установленных в компьютере.
Продолжим. Объединение нескольких карт в одну становится возможным при использовании технологии «Port Aggregation» (агрегирование или — объединение портов). Объединение портов означает объединение нескольких сегментов сети в один, обладающий большей производительностью. Когда несколько сетевых портов образуют один виртуальный, то его пропускная способность (теоретически) приравнивается к производительности отдельного порта, умноженную на их количество.
Серверные сетевые карты могут работать в двух основных режимах. Давайте рассмотрим их подробнее. С помощью программного обеспечения, идущего в комплекте с картами такого класса, можно сконфигурировать каждый порт как «активный» (режим балансировки нагрузки — load balancing) или зарезервировать любые порты для обеспечения отказоустойчивости (режим восстановления).
Режим разделения (распределения) нагрузки сети равномерно пропускает сетевой трафик (поток данных) через активные сегменты, снижая общую нагрузку на адаптер, а режим восстановления (в случае физического обрыва связи) обеспечивает бесперебойную связь между сетевой картой и сетью.
Чем же еще хороша серверная сетевая карта компьютера? В зависимости от своей «навернутости» 🙂 она может реализовывать вычислительные функции (подсчёт и генерацию контрольных сумм кадров данных, передающихся по сети) аппаратно, не нагружая дополнительно центральный процессор компьютера.
На таких адаптерах устанавливаются специализированные БИС (Большие Интегральные Схемы), которые берут на себя значительную часть работы (обнаружение столкновений, сборка-разборка пакетов данных, проверка контрольных сумм кадров и повторная передача испорченных пакетов). Таким образом, как мы уже говорили, снимается значительная часть нагрузки с процессора, которому в серверной системе и без того есть чем заняться 🙂
Более того, на дорогие серверные сетевые карты устанавливают собственный процессор. Подобные карты показывают очень хорошие показатели в работе, поскольку могут эффективно справляться даже с большой нагрузкой. Наличие собственного процессора позволяет устанавливать на них до одного мегабайта оперативной памяти. А это уже переводит эти изделия из разряда просто сетевых карт в разряд коммуникационных сетевых процессоров.
Также нельзя не отметить такую полезную функцию, как самовосстанавливающиеся драйвера подобных устройств. Что это такое? К примеру, после сбоя в сети адаптер может самостоятельно принять решение о перезапуске драйвера сетевой карты, включить проверку целостности сетевого соединения или даже принудительно отключить вышедший из строя порт.
MAC-адрес (его еще называют физический адрес) – это уникальный номер сетевого устройства. Данный номер жестко “зашивается” в устройство производителем еще на этапе изготовления. Обычно он записывается в виде 12 шестнадцатеричных цифр (например, 00-03-BC-12-5D-4E). Каждое сетевое устройство, будь то сетевая карта, wi-fi адаптер или роутер, имеет собственный MAC-адрес. Как же узнать MAC-адрес сетевой карты вашего компьютера?
Чтобы узнать MAC-адрес сетевой карты, нужно выполнить следующие действия:
В Windows XP:
1. Зайдите в “Пуск” – “Панель управления” – “Сетевые подключения”.
2. Найдите интересующее нас активное подключение и щелкните по нему правой клавишей мыши – выберете пункт “Состояние”: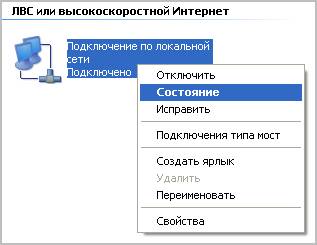 3. В открывшемся окошке перейдите во вкладку “Поддержка” – нажмите кнопку “Подробности”:
3. В открывшемся окошке перейдите во вкладку “Поддержка” – нажмите кнопку “Подробности”: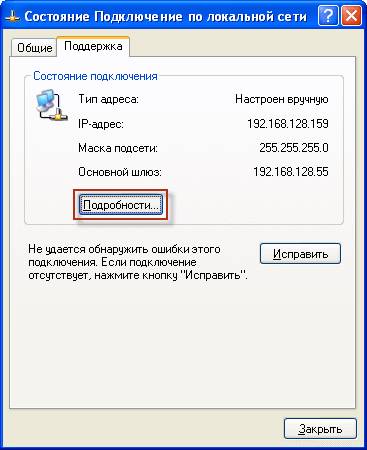 4. В следующем окне найдите строчку Физический адрес – это и есть MAC-адрес вашей сетевой карты:
4. В следующем окне найдите строчку Физический адрес – это и есть MAC-адрес вашей сетевой карты:
В Windows 7:
1. Зайдите в “Пуск” – “Панель управления” – “Центр управления сетями и общим доступом”.
2. В открывшемся окне выберите слева пункт “Изменение параметров адаптера”.
3. Найдите интересующее нас активное подключение и щелкните по нему правой клавишей мыши – выберете пункт “Состояние”: 4. В открывшемся окошке нажмите кнопку “Сведения”:
4. В открывшемся окошке нажмите кнопку “Сведения”: 5. В следующем окне найдите строчку Физический адрес – это и есть MAC-адрес вашей сетевой карты:
5. В следующем окне найдите строчку Физический адрес – это и есть MAC-адрес вашей сетевой карты: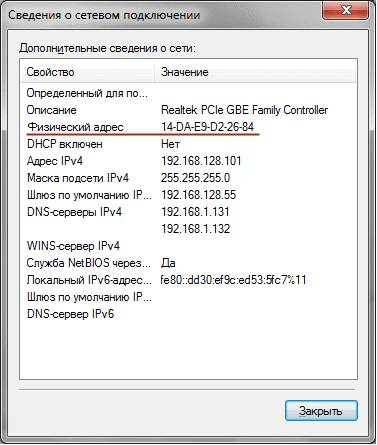
В Windows XP и Windows 7 :
Данный способ работает и в одной, и в другой версии Windows.
1. Зайдите в “Пуск” – “Выполнить” – введите с клавиатуры команду cmd – “ОК”.
2. В открывшемся окошке введите команду ipconfig /all и нажмите клавишу Enter:3. В результате будет выведена информация по всем сетевым адаптерам компьютера. Найдите пункт Физический адрес — это и есть MAC-адрес вашей карты (если на компьютере установлено несколько сетевых карт, то пунктов Физический адрес может быть несколько):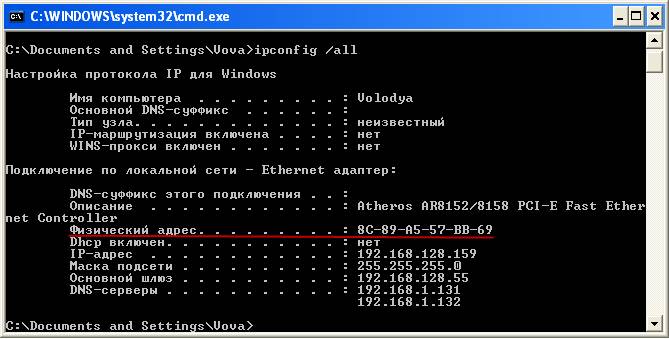
Обычные пользователи могут протестировать сетевую карту, чтобы выяснить, она работает должным образом, и может или нет позволить компьютеру подключиться к другим устройствам и сетям. Один из самых простых способов проверить сетевую карту, отправить пинг на сайт, который, как известно, работает большую часть времени. Вы можете также проверить сетевую карту, проверяя её свойства и интернет-протокол (IP) в конфигурации вашего персонального компьютера.
При отправке пинга на сайт для проверки сетевой карты, лучше выбрать один из самых популярных веб-сайтов, потому что они, скорее всего, будут большую часть времени работать. Популярные поисковые системы являются примерами такого рода сайтов. Это можно сделать, открыв командную строку компьютера. Из командной строки, просто введите слово ping, затем пробел и унифицированный указатель ресурса (URL) веб-сайта, и нажмите Enter.

Затем вы увидите результаты пинга который вы отправили на сайт. Эти результаты часто отображают время отклика, количество отправленных пакетов, количество полученных пакетов, количество потерянных пакетов. Если вы получаете эти цифры, это означает, что сетевая карта у вас работает правильно. Любой другой результат может означать, что сайт на который вы отправили пинг не работает или ваша сетевая карта не работает.
Другой способ проверить сетевую карту — это проверить свойства устройства, чтобы увидеть состояние вашей сетевой карты. С большинством компьютеров, вы можете сделать это, перейдя в Диспетчер устройств и открыть окно свойства сетевой карты, которую вы хотите протестировать. Здесь вы сможете увидеть устройство работает должным образом или нет. Если это сообщение не отображается, вы можете проверить статус или даже переустановить драйвера сетевой карты.
Вы также можете проверить IP-конфигурацию вашего компьютера, если ваши сети не работают. Глядя на конфигурацию IP вашего компьютера, можно увидеть IP-адрес вашей сетевой карты. Если значения устанавливаются в разделе и в сетевой карты имеют одинаковые IP, то обычно они указывает на то, что сетевая карта была установлена правильно. Эти значения могут быть проверены путем тестирования соединения. Посылая ping на надежный сайт — это часто хороший способ, чтобы убедиться, что эти значения являются правильными.
Существует несколько типов сетевых карт. Они включают в себя интегрированные сетевые карты, локальные сетевые (LAN) карты и мини сетевые карты. Каждая из этих сетевых карт имеет своё программное обеспечение, которое можно использовать для установки, устранения неполадок и тестирования сетевой карты. В эти пакеты включены несколько диагностических инструментов, которые могут быть использованы, чтобы убедиться, что ваша сетевая карта работает должным образом.
Сетевая карта компьютера (Ethernet-адаптер, Network-adapter) нужна для того, чтобы принимать интернет-сигнал. Бывает встроенной в материнскую плату и съемной. Знание марки сетевой карты необходимо для ее замены или установки драйверов. Где найти сетевую плату компьютера, мы расскажем в этой статье.
Самый простой способ узнать интернет-адаптер и не навредить компьютеру — через Диспетчер устройств. Войти в него можно разными способами. Первым рассмотрим самый быстрый. Итак, кликните дважды по значку «Компьютер» на рабочем столе или зайдите через меню «Пуск» в этот же раздел. Открылось окошко с жесткими дисками. Сейчас они нас не интересуют. Поднимаем взгляд вверх по экрану к синей полоске. Видим кнопки, среди которых «Свойства системы», нажимаем ее.
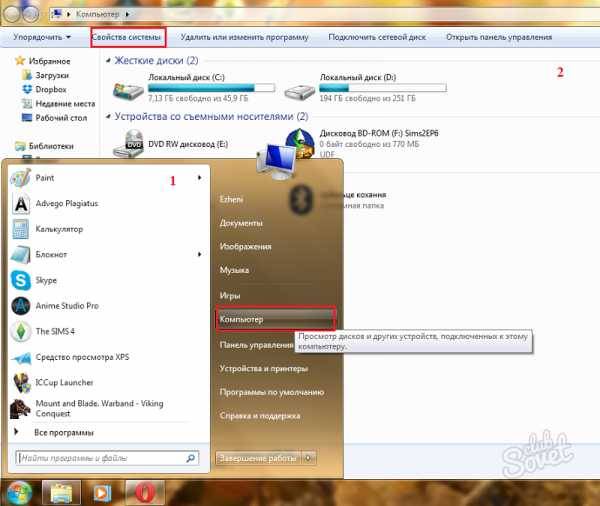
Появилось окно сведений о системе, изучив которое, узнаете об основных характеристиках вашего компьютера. А теперь щелкаем по клавише «Диспетчер устройств», расположенной в левом верхнем углу. Открылось заветное окно, где можно посмотреть все запчасти компьютера.
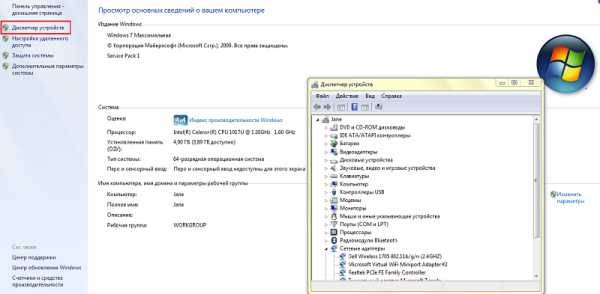
Второй способ входа в диспетчер — через панель управления. Нажимаем «Пуск» и щелкаем по кнопке «Панель управления». Выплывает новое окно, где жмем «Оборудование и звук».
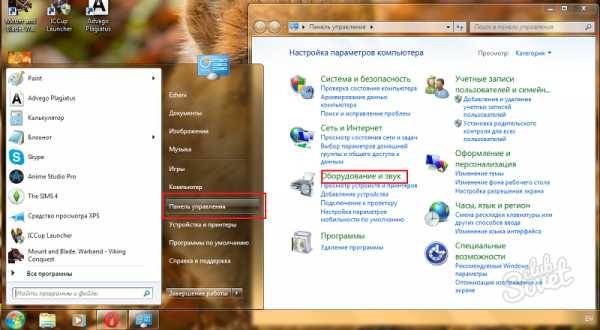
В первой вкладке — Устройства и принтеры — находим кнопку «Диспетчер устройств» и нажимаем. Открылось долгожданное окно. Среди списка названий ищем «Сетевые адаптеры», кликаем по этой строчке. Открывается перечень установленных средств для соединения с интернетом. К ним относится не только сетевая плата, но и встроенный Wi-Fi, Bluetooth. Зачастую производители сетевых карт «Realtek» и «Atheros». В любом случае ищите устройство, где есть текст «PCIe Controller».
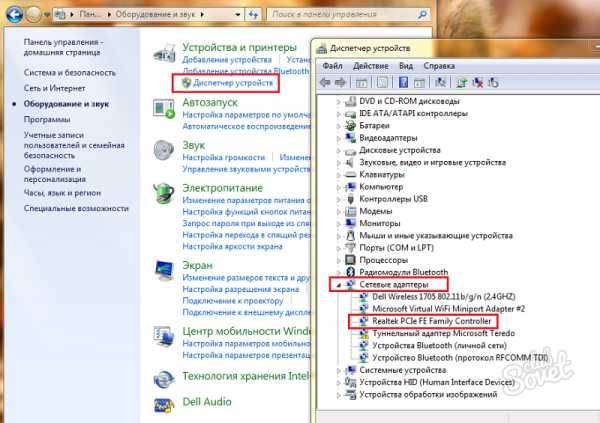
Узнать всю информацию о Ethernet-адаптере можно с помощью особой команды. Для этого зажмите кнопки Win+R, затем введите «cmd» и нажмите ОК. В появившемся окне пишем команду «ipconfig/all» и жмем Enter. На экран выводятся все данные о сетевых устройствах. Ищите пункт Ethernet-адаптер. В строке «Описание» будет полное название сетевой платы. При работе с командной строкой будьте осторожны. Ввод другой команды может тяжело отразиться на «здоровье» компьютера.

Если компьютер отказывается с вами сотрудничать и не показывает сетевую карту, придется извлечь ее и осмотреть. Такой способ актуален только для настольных компьютеров. На плате вы найдете наклейку с названием, введите его в поисковик. Чтобы компьютер «увидел» устройство и подключил интернет, установите драйвера. Пойдите к другу и скачайте программное обеспечение под модель вашей сетевой платы. Используйте только официальные сайты производителей.

Узнать обо всех деталях ноутбука или компьютера можно с помощью программ «Everest» и «AIDA64». В интернете эти ПО в свободном доступе. Мы используем «Everest». Открываем программу, в поле «Меню» полосой прокрутки выбираем строку «Сеть», затем «Сеть windows». Появляется информация о сетевой карте и других интернет-модулях.
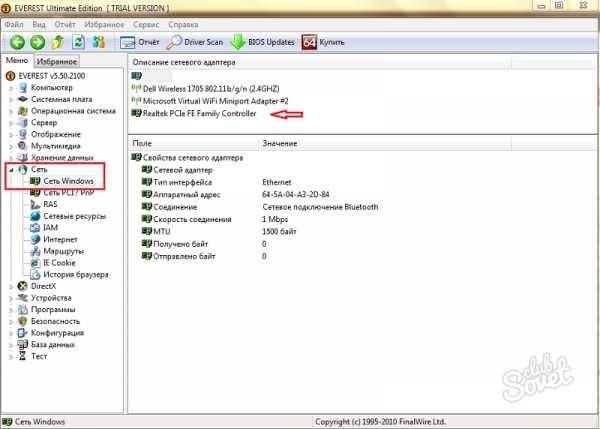
Оказывается, узнать сетевую карту компьютера довольно просто. Пользуясь этим руководством, вы быстро найдете нужную информацию.
Как узнать, какая сетевая карта установлена в компьютере?
Узнать название своей сетевой карты, установленной в стационарном компьютере, бывает необходимо в нескольких случаях. Самый популярный: после переустановки windows необходимо установить драйвера на сетевую карту для доступа в интернет по Ethernet. Для ноутбуков этот вопрос как правило, не столь актуален, поскольку в них чаще всего используются интегрированные в материнские сетевые карты, то есть встроенные. Узнав название своего сетевого адаптера уже не составит труда найти в интернете драйвера под новую операционную систему.

Самый простой способ посмотреть название сетевой карты можно проделав следующий путь: Пуск -> Панель управления -> Диспетчер устройств (находится в разделе Система и безопасность -> Система).
Альтернативный путь: открыть Мой компьютер, щелкнуть правой кнопкой мыши на пустом месте и выбрать Свойства, затем в левом столбце меню выбрать Диспетчер устройств.
В диспетчере устройств в конце списка необходимо развернуть вкладку Сетевые адаптеры, где и нужно искать название своей карты.
Программу AIDA64 (старое название Эверест) мы уже неоднократно рекомендовали и для других целей. Например, когда необходимо было узнать температуру процессора и других комплектующих ноутбука, или когда мы искали ключ активации windows.

Запустите AIDA64 и в списке откройте вкладку Устройства -> Устройства windows. Появится такой же список устройств, как в Диспетчере устройств из предыдущего способа. Здесь аналогично находим раздел Сетевые адаптеры и откроется расширенный список.
Без установки AIDA64 этот список можно увидеть через командную строку. Открываем Пуск -> Выполнить и вводим cmd. Вводим команду ipconfig /all и получаем результат.
Сетевая плата, больше известная как сетевая карта, — это устройство, которое позволяет компьютеру взаимодействовать с другими устройствами в сети. В большинстве компьютеров и ноутбуков сетевая карта уже встроена в материнскую плату не только для удешевления устройства, но и для удобства пользователя. Разумеется, можно использовать отдельную сетевую плату.
Представим ситуацию, когда пользователь переустановил операционную систему и теперь часть устройств не работает по той простой причине, что отсутствуют необходимые драйвера. Такое может случиться и с сетевой картой. Поэтому для того, что бы выяснить, какой драйвер нужен для сетевой платы, необходимо узнать ее название. Я расскажу о нескольких способах, которые позволят вам это сделать буквально в несколько кликов.
Самый простой способ для абсолютного большинства пользователей — это посмотреть название с помощью диспетчера задач, где можно увидеть всю информацию об оборудовании, установленном на компьютере.
Найдите на рабочем столе значок «Компьютер» (если он отсутствует, нажмите на клавишу «Пуск» и посмотрите в правую часть появившегося окна), нажмите на правую кнопку мыши и выберете пункт «Свойства». Появится такого вида окно:
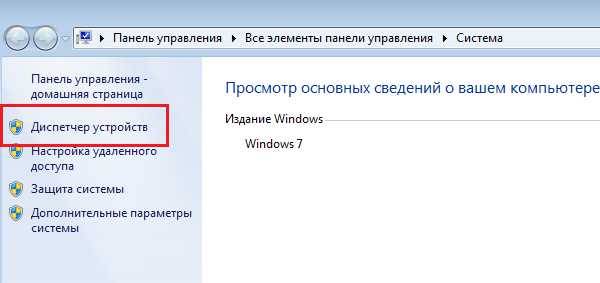
Нажмите на ссылку «Диспетчер устройств». Откроется окно с установленными устройствами. Выберите «Сетевые адаптеры» и посмотрите на установленную модель сетевой карты. Их может быть несколько. Помните также, что здесь вы можете увидеть дополнительные устройства для связи с интернетом, включая Wi-Fi или Bluetooth адаптеры.
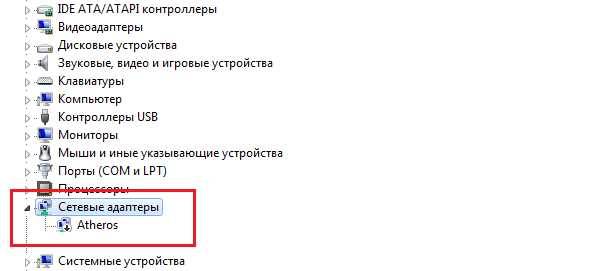
Вы можете воспользоваться командной строкой. Это очень просто.
Нажмите на кнопку «Пуск» и в строке «Найти программы и файлы» (для windows 7) напишите три буквы cmd и нажмите клавишу Enter. Таким образом вы вызовите командную строку.
Далее пишем ipconfig/all и вновь нажимаем Enter. Перед вами появится информация о подключениях. В том числе вы увидите название своей сетевой карты.
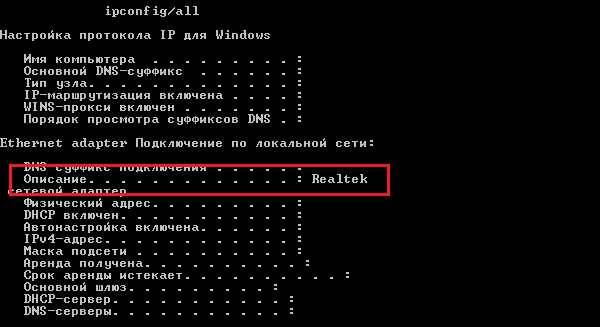
Если вы используете встроенную сетевую карту в материнскую плату, тогда вам, пожалуй, проще будет вбить в поисковую систему название материнской платы. Это поможет вам выяснить наименование устройства для скачивания драйверов. О том, как выяснить название материнской платы на компьютере, я уже успел рассказать некоторое время назад.
Иногда название сетевой карты можно найти на коробке от материнской платы, разумеется, если вы самостоятельно собирали системный блок.
Как вариант, можно посмотреть, что написано на самой сетевой плате. Для этого, однако, вам придется открыть крышку системного блока и взглянуть на устройство. Само собой, речь идет только о сторонней сетевой карте, а не встроенной. Если уж решите воспользоваться данным методом, то для начала выключите компьютер и выдерните шнур из розетки.
Разумеется, можно воспользоваться сторонними программами, которые показывают спецификацию вашего устройства.
Одной из самых популярных программ подобного рода является Everest. Платная, но позволяет первый месяц пользоваться бесплатно. Разумеется, вы можете воспользоваться бесплатным аналогом.
Скачиваете программу, устанавливаете на компьютер, запускаете и находите нужную информацию.
Надеюсь, указанных четырех способ вам будет предостаточно, что бы узнать модель своей сетевой карты.
Неработающая сетевая карта не позволит вам выходить в интернет или локальную сеть, если подключение к ним происходит через сетевой адаптер. Сетевые карты бывают встроенные или внешние. Если карта внешняя, посмотрите, полностью ли она вставлена в слот. Также проверьте плотность соединения сетевого кабеля с разъемом адаптера. Если эти варианты не сработали или у вас встроенный сетевой адаптер, скорее всего дело в системных настройках.
Если перестал работать интернет. В панели задач проверьте состояние подключения. Если на значке доступа к интернету есть красный крестик, то соединение отсутствует. Попробуйте включить его. Для этого щелкните на значке интернета и выберите «Центр управления сетями и общим доступом». Кликните на красном крестике в схеме сетевого соединения. Запустится программа диагностики, которая устранит неполадки и включит сетевой адаптер, если он отключен.

Неисправность драйверов. Если неправильно установлены драйверы сетевой карточки или они были повреждены, следует переустановить их или сделать откат до последнего работающего состояния. Для этого нажмите «Пуск», щелкните правой клавишей мыши на «Компьютер» и из списка команд выберите «Свойства». В меню слева откройте «Диспетчер устройств». В разделе «Сетевые адаптеры» ваше устройство может быть отмечено восклицательным знаком, что означает его неисправность. Дважды щелкните на адаптере, выберите вкладку «Драйвер» и нажмите «Откатить».
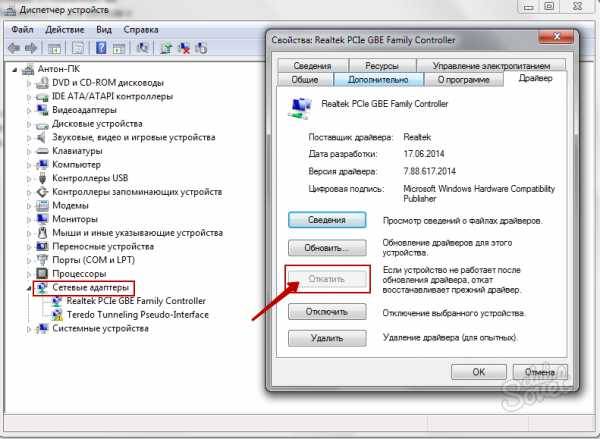
Если откат не сработал, попробуйте обновить драйверы. Для этого во вкладке «Драйвер» над кнопкой «Откатить» нажмите на «Обновить». Выберите «Автоматический поиск». Если на компьютере есть рабочие драйверы, windows найдет их и установит. Если таковых нет, придется скачать их самостоятельно.
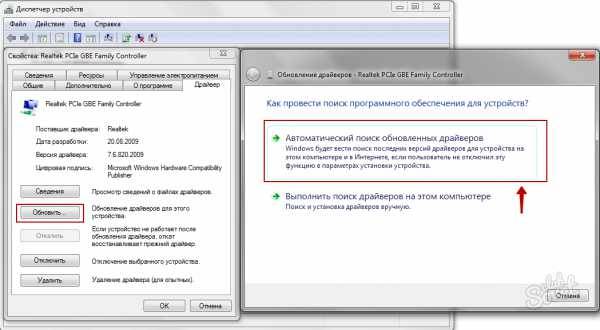
Переустановка драйверов. Для встроенных сетевых адаптеров достаточно вставить диск, который идет в комплекте с вашей материнской платой, и указать путь обновления к папке с драйверами. Во вкладке «Драйвер» нажмите «Обновить» — «Поиск и установка вручную» — Путь к папке Drivers на компакт-диске. Для облегчения поиска отметьте пункт «Включая вложенные папки». Нажмите «Далее». Система найдет и установит рабочие файлы.
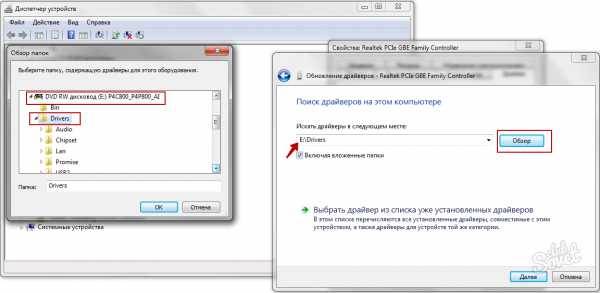
Если ваша карта внешняя и нет диска с драйверами, придется искать их самому. Для этого потребуется название сетевого адаптера. Его можно узнать в диспетчере устройств или прочитав наклейку на самой карте. На компьютере с доступом в сеть зайдите на этот сайт и в поле для поиска введите название своей сетевой карты. Перейдите по предложенной ссылке. Выберите драйвер под вашу версию windows и нажмите Download. Откройте скачанный файл и запустите setup.exe на компьютере с неисправной сетевой картой. В меню программы выберите «Исправить».
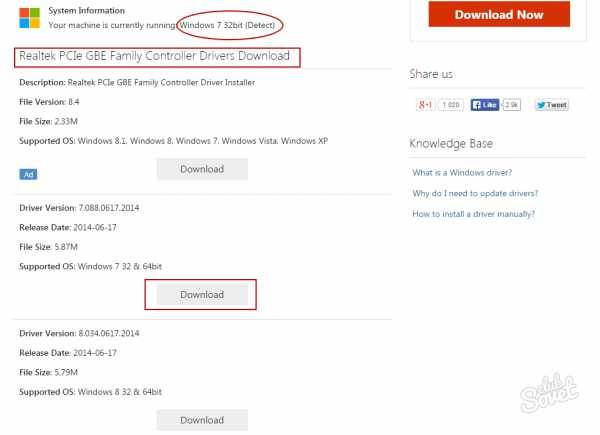
Еще один вариант неполадок – ваша сетевая карта отключена и ее не видно в диспетчере устройств. Не стоит паниковать. Если она работала до этого исправно, то ее можно включить снова. Для этого в диспетчере устройств кликните правой кнопкой мыши на «Сетевые адаптеры» и выберите «Обновить конфигурацию оборудования». Технология Plug and Play должна сразу найти ваше устройство и попытаться его подключить.
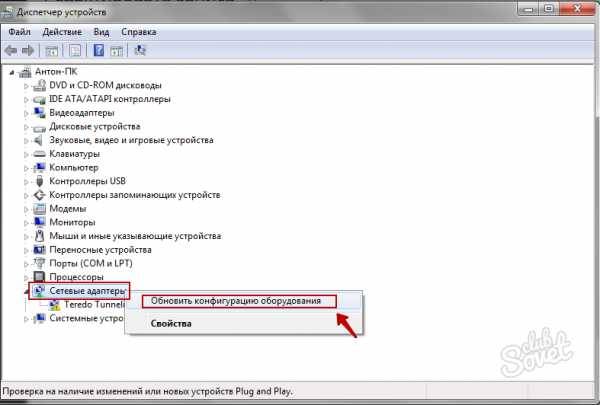
Убедитесь, что проблема именно в сетевой карте. Если диагностика, описанная в пункте 1, не выявила проблем с адаптером, возможно, дело в провайдере или техническом сбое на линии. Регулярно обновляйте драйверы и бережно храните диск от материнской платы – это поможет вам быстро решить проблемы с сетевой картой. Внешние карты можно проверить на других компьютерах для выявления причины неполадки.
MAC-адрес (его еще называют физический адрес) – это уникальный номер сетевого устройства. Данный номер жестко “зашивается” в устройство производителем еще на этапе изготовления. Обычно он записывается в виде 12 шестнадцатеричных цифр (например, 00-03-BC-12-5D-4E). Каждое сетевое устройство, будь то сетевая карта, wi-fi адаптер или роутер, имеет собственный MAC-адрес. Как же узнать MAC-адрес сетевой карты вашего компьютера?
Чтобы узнать MAC-адрес сетевой карты, нужно выполнить следующие действия:
1. Зайдите в “Пуск” – “Панель управления” – “Сетевые подключения”. 2. Найдите интересующее нас активное подключение и щелкните по нему правой клавишей мыши – выберете пункт “Состояние”: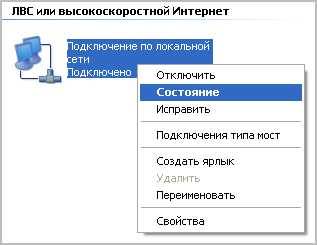 3. В открывшемся окошке перейдите во вкладку “Поддержка” – нажмите кнопку “Подробности”:
3. В открывшемся окошке перейдите во вкладку “Поддержка” – нажмите кнопку “Подробности”: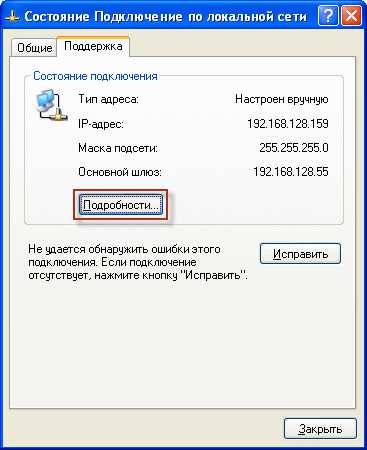 4. В следующем окне найдите строчку Физический адрес – это и есть MAC-адрес вашей сетевой карты:
4. В следующем окне найдите строчку Физический адрес – это и есть MAC-адрес вашей сетевой карты:
1. Зайдите в “Пуск” – “Панель управления” – “Центр управления сетями и общим доступом”. 2. В открывшемся окне выберите слева пункт “Изменение параметров адаптера”.
3. Найдите интересующее нас активное подключение и щелкните по нему правой клавишей мыши – выберете пункт “Состояние”: 4. В открывшемся окошке нажмите кнопку “Сведения”:
4. В открывшемся окошке нажмите кнопку “Сведения”: 5. В следующем окне найдите строчку Физический адрес – это и есть MAC-адрес вашей сетевой карты:
5. В следующем окне найдите строчку Физический адрес – это и есть MAC-адрес вашей сетевой карты: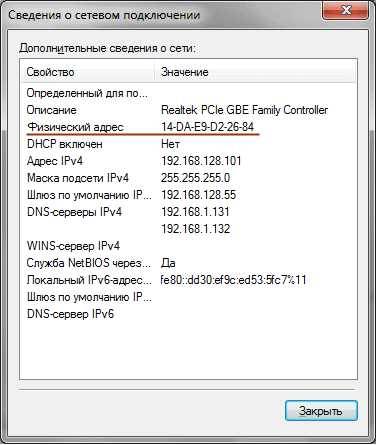
В windows XP и windows 7:
Данный способ работает и в одной, и в другой версии windows.
1. Зайдите в “Пуск” – “Выполнить” – введите с клавиатуры команду cmd – “ОК”. 2. В открывшемся окошке введите команду ipconfig /all и нажмите клавишу Enter:3. В результате будет выведена информация по всем сетевым адаптерам компьютера. Найдите пункт Физический адрес — это и есть MAC-адрес вашей карты (если на компьютере установлено несколько сетевых карт, то пунктов Физический адрес может быть несколько):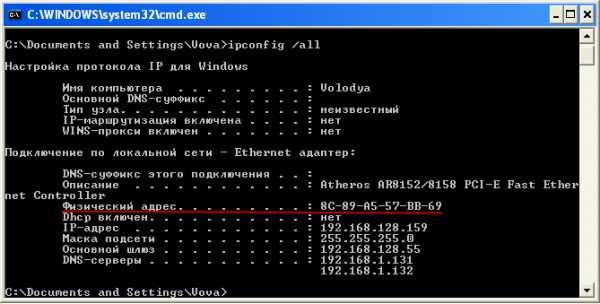
Любое сетевое оборудование способно работать в системе обмена данными, в частности, потому что ему соответствует индивидуальный адрес протокола сети Интернет (IP). 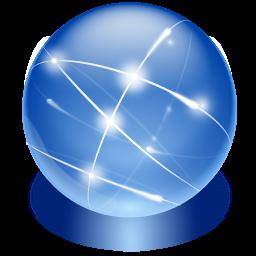 Он представляет собой определенную комбинацию чисел, присваиваемую устройству программой-диспетчером согласно конкретным стандартам. С определенными оговорками IP-адрес можно сравнить с фамилией и именем человека, а также номером дома и названием улицы. Именно благодаря ему, сетевое оборудование различает, откуда и куда направлять потоки данных. Некоторые пользователи, читая, как узнать сетевой адрес сетевой карты, удивляются, что он присваивается независимо от того, существует ли подключение к глобальной или локальной сети. Это действительно так. Например, встроенная сетевая карта ноутбука, который в данный момент не имеет подключения к ресурсам сети, может иметь адрес 10.169.115.200 или другой из того же адресного пространства.
Он представляет собой определенную комбинацию чисел, присваиваемую устройству программой-диспетчером согласно конкретным стандартам. С определенными оговорками IP-адрес можно сравнить с фамилией и именем человека, а также номером дома и названием улицы. Именно благодаря ему, сетевое оборудование различает, откуда и куда направлять потоки данных. Некоторые пользователи, читая, как узнать сетевой адрес сетевой карты, удивляются, что он присваивается независимо от того, существует ли подключение к глобальной или локальной сети. Это действительно так. Например, встроенная сетевая карта ноутбука, который в данный момент не имеет подключения к ресурсам сети, может иметь адрес 10.169.115.200 или другой из того же адресного пространства.
Терминология
Прежде всего отметим, что не стоит путать два термина: MAC и IP. Да, они оба являются адресами сетевого устройства. Однако смысл, стоящий за каждым из них, совершенно разный.  Это важно понимать, так как ответ на вопрос о том, как узнать сетевой адрес сетевой карты, может быть двоякий. Итак, MAC — это физический адрес устройства, жестко зашитый в микросхему. Благодаря ему возможна корректная передача пакетов информации. В свою очередь, IP – это логический идентификатор, присваивается программным методом и теоретически в рамках существующего стандарта может быть любым. Перенаправление переданных пакетов возможно именно благодаря ему. Стоит обратить внимание, что существует возможность с помощью корректировки определенных параметров реестра операционки временно изменить MAC-адрес сетевой карты. Информацию подобного рода легко можно найти. Далее мы просто рассмотрим, как узнать сетевой адрес сетевой карты (IP).
Это важно понимать, так как ответ на вопрос о том, как узнать сетевой адрес сетевой карты, может быть двоякий. Итак, MAC — это физический адрес устройства, жестко зашитый в микросхему. Благодаря ему возможна корректная передача пакетов информации. В свою очередь, IP – это логический идентификатор, присваивается программным методом и теоретически в рамках существующего стандарта может быть любым. Перенаправление переданных пакетов возможно именно благодаря ему. Стоит обратить внимание, что существует возможность с помощью корректировки определенных параметров реестра операционки временно изменить MAC-адрес сетевой карты. Информацию подобного рода легко можно найти. Далее мы просто рассмотрим, как узнать сетевой адрес сетевой карты (IP).
Определение
Для того чтобы узнать текущий IP-адрес, можно воспользоваться одним из двух основных способов: с помощью встроенного механизма операционной системы Windows (далее подразумевается именно она), а также через сторонние приложения.  Результат одинаков, поэтому каждый пользователь использует наиболее удобный именно для него. Один из наиболее простых способов заключается в просмотре текущих параметров устройства. Новичкам, интересующимся, как узнать сетевой адрес сетевой карты, можно рекомендовать именно его. В списке приложений кнопки «Пуск» необходимо проследовать в «Панель управления». Далее открыть пункт для управления сетями. В появившемся окне запустить «Изменение параметров адаптера». Будут отображены все существующие на компьютере сетевые устройства. Каждое из них обладает своим адресом. Достаточно с помощью двойного клика открыть окно с соответствующей статистикой. Если теперь нажать «Сведения», то в строке «Адрес IPv4» указано именно искомое значение. Здесь же указан вариант для шестой версии протокола (v6). Также идентификатор можно узнать с помощью AIDA64: открыть вкладку «Сеть» и в разделе «Сеть Windows» просмотреть список адресов. В качестве альтернативного решения вполне возможно воспользоваться следующим способом: создать файл с расширением .bat, с содержанием:
Результат одинаков, поэтому каждый пользователь использует наиболее удобный именно для него. Один из наиболее простых способов заключается в просмотре текущих параметров устройства. Новичкам, интересующимся, как узнать сетевой адрес сетевой карты, можно рекомендовать именно его. В списке приложений кнопки «Пуск» необходимо проследовать в «Панель управления». Далее открыть пункт для управления сетями. В появившемся окне запустить «Изменение параметров адаптера». Будут отображены все существующие на компьютере сетевые устройства. Каждое из них обладает своим адресом. Достаточно с помощью двойного клика открыть окно с соответствующей статистикой. Если теперь нажать «Сведения», то в строке «Адрес IPv4» указано именно искомое значение. Здесь же указан вариант для шестой версии протокола (v6). Также идентификатор можно узнать с помощью AIDA64: открыть вкладку «Сеть» и в разделе «Сеть Windows» просмотреть список адресов. В качестве альтернативного решения вполне возможно воспользоваться следующим способом: создать файл с расширением .bat, с содержанием:
После его запуска будет выведено окно с полными данными о соединении и присвоенных адресах.

Компьютер – супер умная вещь. Но без специальной платы, именуемой сетевой картой, которая стоит на материнской плате, не сможет выйти в интернет. Очень часто, переустанавливая операционную систему или когда возникают проблемы с сетью, на первый план выходит определение модели сетевой карты. Так как же узнать модель сетевой карты?
Очень часто, переустанавливая операционную систему или когда возникают проблемы с сетью, на первый план выходит определение модели сетевой карты. Так как же узнать модель сетевой карты?
Тогда необходимы, кроме самого компьютера, сетевая карта, утилита Everest и возможность доступа в интернет.
Что такое утилита, пользователь должен знать. Но уточнение не помешает — это программа, решающая вспомогательные задачи. Классифицировать утилиты можно так: утилиты сервисного обслуживания компьютера; утилиты для расширения функций; утилиты информационные.
- щелкнув на «Администрирование» в «Панели управления» открыть окно «Управление компьютером»;
- перейти на «Диспетчер устройств»;
- щелкнуть по знаку «плюс» рядом со строкой «Сетевые платы» и открыть список карт, которые установлены;
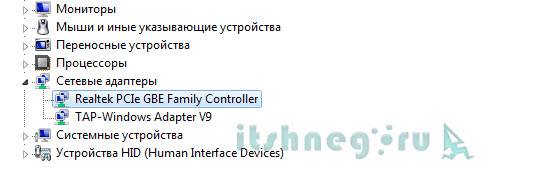
- набрав «Cmd» в графе «Выполнить», запустить командную строку;
- откроется окно и в него ввести команду «ipconfig/all».
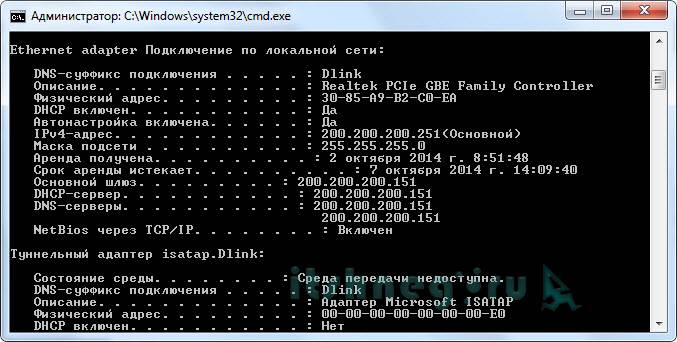
Как только команда будет выполнена, на мониторе появится информация о сетевых платах, установленных на компьютере.
Как узнать модель сетевой карты, осматриваем пациента
Возможно, что система не определит сетевую карту. Нет на нее и драйверов. Тогда имеет смысл перейти к визуальному определению модели карты.


Придется сетевую карту извлечь из слота, а данные на маркировке производителя ввести в поисковик, причем, любой, в интернете.
Смотрим ID оборудования
Модель сетевой карты можно определить по «Vendor ID» и «Device ID». Данные вводятся во время загрузки BIOS. Можно воспользоваться утилитой Everest. Для этого устанавливается утилита, открывается программное окно и делается переход на вкладку «Устройство». Дальше в правом верхнем окне следует развернуть вкладку «Unknown», которая стоит со знаком вопроса. Необходимо щелкнуть по знаку, стоящему у строки «Сетевой контролер». Тогда в нижнем окне можно будет увидеть «Аппаратный ID» и значения VEN и DEV. VEN- это код, который идентифицирует производителя. За идентификацию устройства отвечает код DEV. По этим кодам программа и определит устройство, а информацию выведет на монитор.
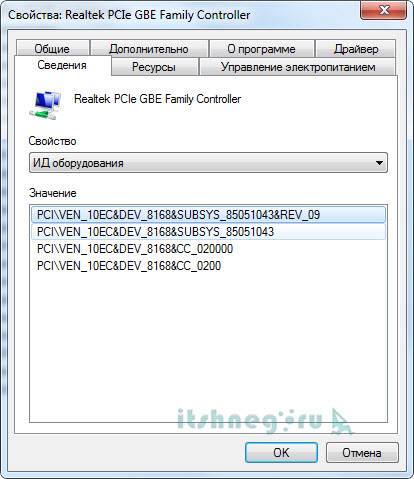
Определить модель сетевой карты по «Device ID» и «Vendor ID». Эти данные выводятся при загрузке BIOS или же можно использовать утилиту Everest. Установите утилиту, откройте окно программы и перейдите на вкладку «Устройства». Разверните вкладку «Unknown» в правом верхнем окне, помеченную знаком вопроса. Щелкните по этому знаку, расположенному у строки «Сетевой контроллер». В нижнем окне появится «Аппаратный ID» со значениями VEN и DEV. VEN является кодом, идентифицирующим производителя, а DEV – устройство. Программа по этим кодам определяет устройство и выводит информацию на монитор.
Если есть необходимость срочно узнать о модели и производителе, тогда надо, используя Vendor ID и Device ID, найти сайт www.Pcidatabase.com. Тут просто вводятся полученные данные в соответствующие поля.
Легко и просто посмотреть на чек или гарантийный талон, если сетевая плата новая и уже внедрена в компьютер. При условии, что оригинальная коробка от устройства предусмотрительно хранится. Кстати, о том, чтобы не выбрасывать всю компьютерную упаковку примерно год, напомнит при покупке продавец консультант. Другое дело, прислушаться к такому совету. Как показывает практика, прислушаться стоит. Итак, имея гарантийный талон, всегда можно прочесть полное имя-название и модели устройства, и компании-изготовителя.
Для удобства пользователя предусмотрено навигационное меню, универсальный поиск и виртуальная витрина с отсортированным продуктами интернет-магазина по категориям: новинки, случайный товар, хиты продаж, распродажа, суперпредложения.
Как узнать номер сетевой карты,там только пишут NVIDIA nForсe
Ipconfig в командной строке
Как посмотреть какая у мя плата ? Есть ли общие дрова подходящие для всех плат ? . Ну раз такая пьянка и сетевая встроенная, надо взять мануал к матери и прочитать какая сетевая.
Зачем тебе номер?
что именно нужно?
если драйвера для неё скачатьЮ, то она у тебя встроенная на чипсетеNVidia, смотри название материнки и качай к ней драйвера
Пуск-Выполнить-cmd Там выполнить команду ipconfig /all
Подключение по локальной сети поддержка подробно
Открыть комп и посмотреть на чип сетевой карты, там и увидишь Название и номер.
Как узнать mac адрес сетевой карты wifi на samsunge 5230w
Они сейчас обычно встроенные в материнку и, даже если и не встроенные, все одинаковые. Абсолютно. Ну посмотрите какая мать и выбирайте того же производителя. Так бы сделал я
У каждого компьютера, даже если он не подключен к сети Интернет, есть свой цифровой номер, который . В этом случае вы сможете узнать физический адрес вашего компьютера, то есть так называемый MAC адрес, и данные сетевой карты.
Я купил сначала хорошую -самсунговскую- сгорела блин потом в пойке рылся смотрю сетевуха огонь я её себе клац и поставил ир все 15 лет работает без сбоев
Никакую, она везде встроенная почти
Любую по вашим деньгам и по разьему
Она встроена в материнскую плату
Они PCI и PCI-e, какой слот, такую и бери
Как узнать MAC адрес, и что он означает. Итак дорогие читатели, мы с вами продолжаем знакомиться с вычислительными сетями. Сегодня мы познакомимся с так называемым железным адресом, вшитым в сетевую карту производителем.
Так как у вас старый компьютер, то вам подойдет сетевая карта с разъемом PCI (не PCI-Express)
Такие сетевые карты можно найти в любом компьютерном магазине. Стоят около 300 рублей обычно.
В железе посмотри
У менеджера в банке
Еще один простой способ узнать MAC адрес компьютера или, точнее, его сетевой карты или Wi-Fi адаптера в Windows зайти в список подключений, открыть свойства нужного и посмотреть.
Обратиться к оператору с паспортом и сим-картой. Если она зарегистрирована на ваше имя, вам подскажут номер и могут поменять, если неисправна.
Для того, чтобы узнать MAC-адрес сетевой карты нужно выполнить следующие действия . Для того, чтобы узнать MAC-адрес роутера достаточно просто посмотреть на его нижнюю сторону и найти наклейку с надписью MAC .
Сетевая карта и сетевой адаптер — это одно и тоже (в 99,9%). О таком параметре, как ID науке ничего не известно
Как узнать сетевую карту на win 7? Нужно узнать сетевую карту и установлены ли на нее драйвера .
Компьютер — правый клик — свойства — диспетчер устройств — сетевые адаптеры — открыть вкладку — по появившейся строчке — свойства. Там и увидишь.
Сетевая карта. Драйвера. Сетевые подключения. 1. Самый легкий способ проверить сетевую карту — посмотреть, идет ли обмен данными между сетевой платой и компьютером. . Как отключить отправку смс на короткие номера?
Диспетчер устройств. сетевой адаптер.
Номер договора или номер кредитной карты Паспорт или секретное слово. Инструкция. Узнать остаток долга по кредиту вы можете несколькими способами.
В свойствах посмотреть.
Состояние подключения — Поддержка — Подробности. Там написано «Физический адрес» — это он и есть.
У сетевой карты не может быть айпишник, а вот сам комп может иметь, как внутренний (локальный) так и внешний (интернет)
Узнать можно либо в настройках соединения либо через командую строку.
У сетевухи только mac адрес есть
Как узнать сетевую карту компьютера. Сетевая карта компьютера Ethernet-адаптер, Network-adapter нужна для того, чтобы принимать интернет-сигнал. Бывает встроенной в материнскую плату и съемной.
Вообще-то IP выдает твой провайдер, проще всего узнать у него.
Производитель сетевой карты! как узнать производителя сетевой карты?
В этом случае вам надо проверить исправность сетевой карты. Откройте в Панели управления раздел Система . Чтобы сетевая карта начала работать, вам надо найти для нее драйвер. Но сначала требуется узнать ее точное название.
Пуск — панель управления — система — диспетчер устройств — сетевые устройства
Нужен драйвер для сетевой карты, но как узнать какая она если её нет в диспечере устройств?
Ищи пакет драйверов на свою материнку, может даже диск есть у тебя
Проверка исправности сетевой карты вашего компьютера. . хорошая сетевая карта не должна уметь жарить яичницу и стирать, она должна быть просто. ну, как нетворк адаптер!
Нет, значит встроенная.
На сайте производителя материнки найди свою модель и скачай оттудова LAN-драйвер под нужную операционку.
Нажми на желтый треугольник и в графе сведения есть- ИД оборудования. По нему в поисковике найти можно. Я так на офисный древний комп дрова искал.
Посмотреть всю начинку компа можно с Portable EVEREST Ultimate.Edition 5.30.2018 ML
Как нет-езернет контролер есть! по иде оборудования ищи в поиске на свою ось и разрадность
Как узнать через командную строку скорость сетевой карты?
Посмотрите здесь Переустановка Windowsa. Как узнать модель звуковой карты . А вообще-то, mac-адрес — уникальный номер сетевой карты, и записан он только на сетевую карту, и в мире ни коим образом не может быть двух карт с одинаковым mac.
Беспроводное сетевое оборудование. . Этикетка размещена на нижней стороне карты. Серийный номер ряд символов, расположенный после SN
Аида 64 расскажет не только про сетевую ёпть. С торента скачать можно БЕСПЛАТНО
Посмотрите в Диспетчере устройств, там наверняка есть наименование
Если стоят дрова то через диспетчер устройств
Если ID адрес отсутствует в свойствах сетевой карты, тогда переходим к следующему способу. Способ 2. . Как узнать свой номер Интертелеком? Как получить денежный перевод Unistream Украина.
Как узнать есть ли на моей сетевой карте приемник Wi-Fi
На сетевой карте его точно нет.
А что бы узнать, нужно зайти в Диспетчер устройств и там посмотреть. Ключевое слово — Wireless (безпроводной)
Re как узнать какому оператору принадлежит номер? капушка Сб янв 11, 2014 15 03. капушка писал а какому оператору пренадлежит номер и кому 89155159595дайте ответ. . Сделаю залив на вашу карту или сч т, не грязь. 1 .
Он есть на БЕСПРОВОДНОЙ сетевой карте. Но не на проводной. Вывод сделать сможете?
Установите aida 64 и узнаете все, что хотите о своей системе!
Вероятно, имеет место конфликт прерываний или другой конфликт, связанный с ресурсами между двумя устройствами. Нужно настроить сетевой адаптер и адаптер SCSI на применение разных прерываний с помощью BIOS CMOS Setup .
Панель управления — Диспетчер устройств — Сетевые адаптеры — там будет список всех сетевых карт, как проводных, так и беспроводных.
Как узнать сетевая карта плохая или провайдер шалит , обрывы интернета что частые ?
Спросить у провайдера
В диспетчере устройств все нормально, показывает что сетевая карта работает нормально . . Итого, что делать узнать у Гаранта, какой адрес следует прописать, поскольку DHCP сервер в сетке, судя по всему, отсутствует если, конечно, не блокируется твоим.
А где найти номер сетевой карты на компе? в инет с того компа не выхожу- нет драйвера к сетевой карте
Скачай WLAN дрова это дрова для любой сетевой карты идут
А можно узнать, что есть НЖМД? Нажмите, чтобы раскрыть. Накопитель на Жестких Магнитных Дисках. . А что за эверест и где его взять ? Слыхал , что есть прога , которая переписывает этот номер , причем в двух местах .
Нажать WIN+C там прописать cmd, нажать Enter, в открывшемся окне прописать IPconfig/all
Ничего не понял.. . нет никакого «номера сетевой карты»
есть мак-адрес и есть драйвера
тебе что нужно?
Не читай выше приведенный бред из первого ответа, ибо WLAN — это драйвер на WiFi сетевой адаптер, которого в станционарном компе может и не стоять.
Два пути:
1.Находим сайт производителя материнской платы по ее тороговому назаванию из описания в документах к компьютеру и скачиваем lan драйвер.
или
2. Запускаем программу вроде AIDA64, узнаем с ее помошью что за системная плата и далее п. 1.
А как узнать какой драйвер нужен для сетевой карты
Надо узнать какая сетевая карта, а потом гоу на сайт производителя, если винда сама канешн дрова то не нашла
Если у вас несколько сетевых карт, выбирайте ту, которая вам нужна. Есть еще одна команда, с помощью которой можно узнать идентификационный номер сетевой карты.
Win+R — cmd — ipconfig /all
MAC-адрес это уникальный идентификатор, который присваивается сетевому оборудованию производителем. Если компьютер подключен к локальной сети, администратор может назначить ему произвольный MAC-адрес.
Центр управления сетями и общим доступом, изменение параметров адаптера. там можно посчитать, если драйвера все установлены. или в диспетчере устройств посмотреть. но в обоих случаях там могут быть и не только физические адаптеры, но и созданные подключения и виртуальные адаптеры. в ноутбуках сетевых адаптеров обычно 3 . блютуз, вай фай и лан.
Там две одна wi-fi другая через кабель и нечего тут думать
Ты все не угомонишься. доломаешь ноут, придется Windows переустанавливать
Диспетчер устройств. Там назодишь список сетевыз устройств. Чаще всего карты 2 или 3. ланн, wif8, и блютуз
Сетевая карта. как узнать как работает сетевая карта или нет?
Если есть инет значит работает
Интернет работает значит сетевая карта тоже работает !
Если ты занет заплатил и она не работает то сетевая карта не работы
Панель управления—система—диспетчер устройств, там всё
Как узнать номер карты Сбербанка тем, у кого нет под рукой карты с полным перечнем 16ти цифр или тем, у кого из четырех блоков, в которые сгруппированы все цифры номера карты, на карте указаны только последние 4.
Сетевая карта интегрирована в материнскую плату, искать в её описании.
Как узнать модель сетевой карты . На ноутбуке ASUS K53T
Как узнать номер своей сетевой карты. В рубриках Комплектующие и аксессуары. MAC-адрес это уникальный идентификатор, который присваивается сетевому оборудованию производителем.
Мой компьютер — Свойства — Оборудование — Диспетчер устройств — Сетевые платы
В статье использованы материалы:
http://vsesam.org/z-sposoba-bystro-uznat-mas-adres-setevoj-karty-kompyutera-ili-noutbuka/
http://sebeadmin.ru/setevaya_karta_kompyutera.html
http://blogsisadmina.ru/seti/kak-uznat-mac-adres-setevoj-karty-kompyutera.html
http://mega-obzor.ru/kak-proverit-setevuyu-kartu.html
http://htfi.ru/windows_7/kak_uznat_svoyu_setevuyu_kartu_na_windows_7.html
http://www.syl.ru/article/105085/kak-uznat-setevoy-adres-setevoy-kartyi-v-windows
http://www.computer-services.ru/kak-uznat-setevuyu-kartu-kompyutera-a.html
Оставить комментарий