Конфигурация операционной системы – это особые настройки компьютера. Они могут быть нарушены. Обычно это становится возможным в результате работы того или иного программного обеспечения или сбоев самой ОС. В этом случае возникает потребность восстановления исходного состояния компьютера.
На практике ситуация с настройками компьютера преимущественно разрешается с помощью отката системы на конкретную дату , связанную с каким-либо событием в рамках функционирования компьютера. При этом подразумеваются точки восстановления. Их создание доступно в автоматическом режиме и ручном. Желательно заранее позаботиться о создании снимка системы на определенный момент, когда она отличалась приемлемой работоспособностью.
В любом случае вопрос «как восстановить настройки компьютера?» решается посредством выбора определенной точки возврата, что достигается на примере «семерки» следующим образом:
- Перейти в меню «Пуск».
- Выбрать пункт «Панель управления» с последующим кликом по строке «Система и безопасность».
- Найти в начале предложенного списка ссылку «Восстановление предшествующего состояния компьютера». Клик по ней – открытие окна, где вас должна интересовать кнопка «Запуск восстановления системы».
- Задействование упомянутой кнопки — причина появления окна с двумя пунктами: рекомендованная возможность восстановления и самостоятельный выбор возврата к конфигурации на конкретную дату;
- Определиться с точкой возврата и кликнуть «Далее», а в следующем окне – «Готово».
В результате вышеперечисленных действий можно восстановить настройки ПК на тот момент, когда система отличалась работоспособностью.
Настройки вашего компьютера не могут быть зафиксированы на определённую дату, если восстановление системы отключено. Чтобы проверить состояние ПК в рамках предложенной проблемы, необходимо, на примере все той же «семерки»:
- перейти в меню «Пуск»;
- совершить правый клик на строке «Компьютер»;
- выбрать нижнюю строку открывшегося меню – «Свойства»;
- в левой части открывшегося окна перейти по ссылке «Дополнительные параметры системы»;
- открыть вкладку «Защита системы»;
- убедиться, что в строке с наименованием жесткого диска защита имеет параметр «Включено»;
- в противном случае кликнуть «Настроить», выбрать вариант восстановления, задать объем диска под точки восстановления и «Применить».
Делаем восстановление системы на всех версиях Windows заказывайте мастера по тел. 096-821-72-67
Вернуть настройки компьютера в WindowsXP можно с помощью пункта «Восстановление системы». Для того чтобы проделать такую штуку на Вашем компьютере нужно перезагрузиться и нажимая клавишу F8 дождаться появления меню загрузки в котором необходимо выбрать «Безопасный режим», далее подтвердить роботу компьютера в этом режиме и проследовать по пути «Нажимаем Пуск —Выбираем программы — кликаем стандартные — жмем служебные — и наконец тыкаем по, восстановление системы». В появившемся окне выбираем точку восстановления орие нтируясь на число в котором она была создана и нажимаем Восстановить. 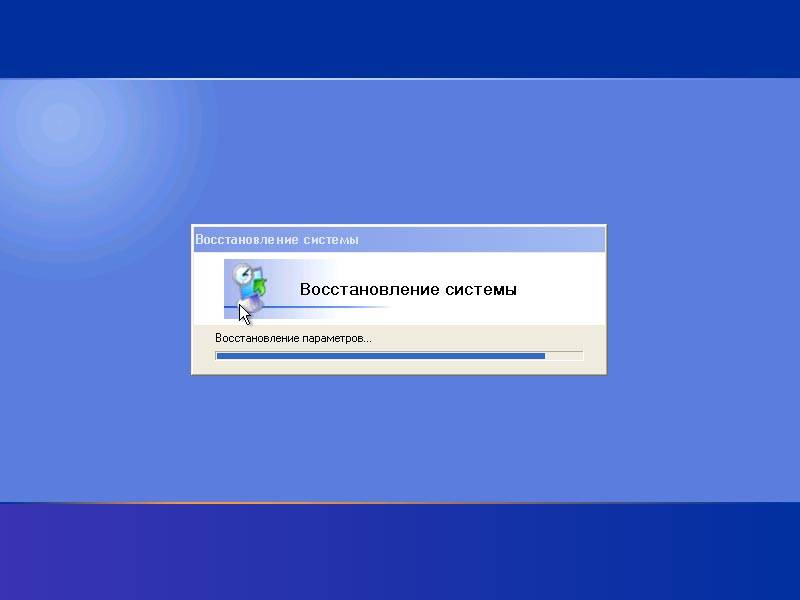
Восстановление системы в Windows 7
Откатить виндовс 7 можно по такому же принципу, или при перезагрузке нажать клавишу F8 и выбрать пункт Устранение неполадок компьютера
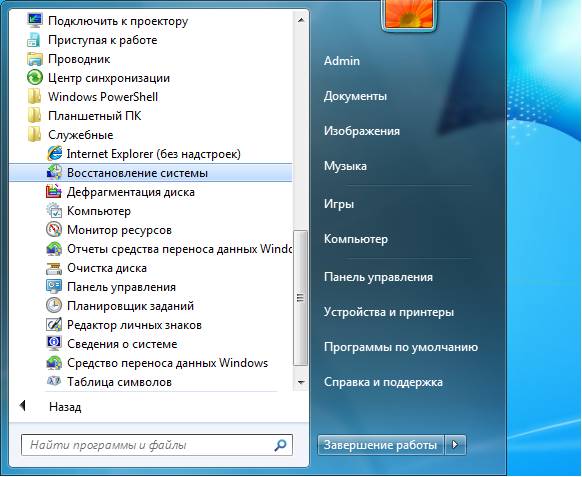
Восстановление windows 8
Чтобы запустить откат системы Win 8 нужно зайти в Панель управления и там выбрать пункт Во сстановление все дальнейшие действия интуитивно понятны и аналогичны действия м в предыдущих системах. 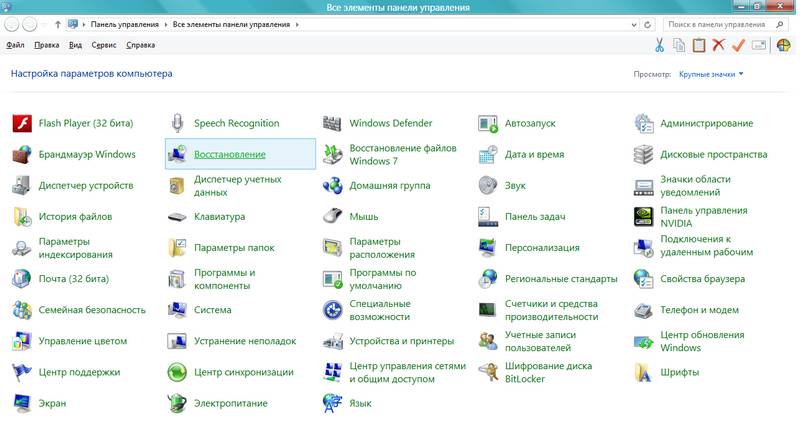
Конеч но в системах вин 7 и 8 восстановление работает намного лучше и бывает действительно спасает компьютер от переустановки системы но следует помнить что все мы как правило пользуемся не лицензионным продуктом и скачиваем разные сборки из интернета в которых по умолчанию функция восстановления почти всегда ОТКЛЮЧЕНА так что если Вы надеетесь на этот момент в ремонте своего компьютера то зайдите в настройки Восстановления и ВКЛЮЧИТЕ эту функцию. Если для Вас непонятно как это сделать или восстановление системы Вам не помогает, закажите мастера у Нас и он на дому все исправит.
Восстановление прежних настроек компьютера. Вернуть старые настройки компьютера
Друзья, я давно уже обещал своим постоянным читателям написать статью о восстановлении системы. Многие из нас ни раз уже сталкивались с такой ситуацией, когда мы устанавливаем какую-то программу, делаем какие-то настройки операционной системы, случайно удаляем служебные файлы и делаем многое другое, что в итоге приводит к неправильному и нестабильному функционированию ОС.
Сегодня я расскажу ? Что необходимо сделать, чтобы вернуть операционную систему в рабочее состояние.
Друзья, не забывайте, что безвыходных ситуаций не бывает.
Рассмотренный ниже алгоритм будет полезен всем. Нет таких, кто не ошибается и всегда все делает правильно. Как говорят мудрые люди: “Не ошибается, только тот, кто ничего не делает”. Но исправлять ошибки также следует уметь.
А для всех, кто желает узнать, при необходимости и произвести отмену последних действий на компьютере, я написал подробный алгоритм.
Итак, Друзья, контрольная точка восстановления – это копия служебных файлов операционной системы, параметров программ, а также реестра системы на определенный момент времени.
Контрольные точки восстановления операционная система, как правило, создает автоматически через определенные промежутки времени, в случае установки какого-либо программного обеспечения или же по непосредственному указанию пользователя.
Следует отметить, что при “откате” к точке восстановления операционной системы не затрагиваются личные файлы пользователя такие, как музыкальные композиции, графические файлы, документы и т.п.
Внимание! Возврат к точке восстановления позволяет восстановить работу ОС, но не личный контент пользователя.
1. Кликните по кнопке “Пуск” в нижней правой части экрана и выберите пункт “Панель управления”. Откроется главное окно Панели управления операционной системы Windows 7:
2. Кликните по самому первому разделу “Система и безопасность” и в открывшемся окне выберите подраздел “Восстановление предшествующего состояния компьютера”.
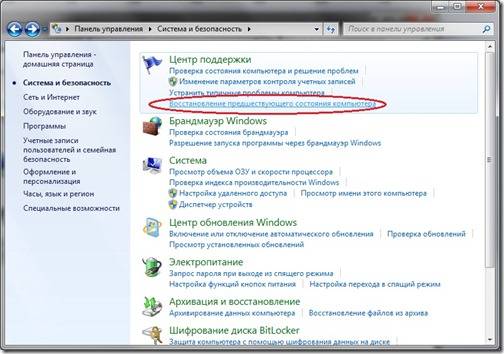
3. В появившемся окне кликните по кнопке “Запуск восстановления системы”.
4. Система произведет сбор необходимой информации и запустит Мастера восстановления системы. В первом появившемся окошке необходимо просто нажать кнопку “Далее”.
5. Далее откроется второе окошко Мастера, где из приведенного списка необходимо выбрать точку восстановления. Если Вы только что сделали какие-то настройки и желаете их отменить, то выберите самую верхнюю указанную запись. Также Вы можете выбрать любую, удовлетворяющую Вас запись точки восстановления.
Также Вы можете запустить “Поиск затрагиваемых программ”, нажав на соответствующую кнопку. Операционная система просканирует свои служебные записи, определит, какие программы будут удалены или восстановлены в ходе отката к точке восстановления, и представит результаты анализа в отдельном окне. Ознакомившись со списками затрагиваемых программ, нажмите кнопку “Закрыть”.
7. На экране появится окошко с предупреждением, что прервать восстановление системы будет невозможно. И еще раз попросят Вас подтвердить свои намерения, нажав кнопку “Да”.
После этого запуститься процесс восстановления системы. Который обычно занимает немного времени – порядка 2-3 минут. После чего система перезагрузиться и Вы увидите вот такое окошко:
Состояние Вашего компьютера восстановлено до указанного состояния. Теперь можно проверить работу ОС и других программ на корректность их работы. Обязательно протестируйте результат восстановления системы.
Если же операционной системе не удалось восстановить систему, то окно будет другое. Такое часто бывает в случае работы антивирусной программы. Отключите ее и повторите попытку.
Если Вы смогли удачно решить проблему “”, то я Вас поздравляю. Но в некоторых случаях восстановление системы привело не к улучшению ситуации, а наоборот к ее ухудшению. Система стала зависать, какие-то программы вовсе не загружаются, пропали значки на рабочем столе и т.п. В таком случае лучше всего отменить восстановление системы.
Для этого проделываем весь алгоритм, начиная с 1 пункта. При выполнении пункта 3 у Вас откроется вот такое окошко:
Выберите пункт “Отменить восстановление системы” и далее все по представленному вверху алгоритму.
Итак, Друзья, мы рассмотрели довольно-таки важный вопрос “как восстановить систему?”, научились “откатывать” систему к точкам восстановления и отменять “откаты”.
Следует отметить, что восстановить систему указанным способом можно, но только если не было серьезных повреждений системных файлов, например, как в случае заражения системы вирусом. При серьезных нарушениях работы ОС данное средство малоэффективно и Вам не избежать обращения к одному из расширенных методов восстановления системы.
В одной из следующих статей, я как раз расскажу о таком средстве – диск аварийного восстановления.
Здравствуйте, уважаемые читатели блога Бизнес через интернет! Восстановление системы компьютера может понадобиться, если вы видите такие сбои:
- операционная система работает со скоростью улитки,
- программы зависают,
- меню раскрывается само по себе и исчезает,
- во время работы Windows выдает многочисленные сообщения об ошибках,
- время от времени компьютер издает странные звуки.
Есть от чего расстроиться! Если такое случилось, вы захотите опять вернуть то время, когда компьютер работал хорошо. Думаете, что время нельзя повернуть вспять? Поверьте, это возможно! В качестве машины времени выступит замечательное средство Windows 7 Восстановление системы .
Как восстановить систему? Каждый день Windows 7 запоминает жизненно важные параметры ОС и сохраняет их, создавая точку восстановления. Когда на компьютере происходят серьезные сбои, его нормальную работу можно вернуть из точки восстановления, то есть перенестись в благополучное прошлое, которое было сохранено системой.
Важно знать, что при обращении к точке восстановления ваши документы не удаляются системой восстановления. Но программы, которые были установлены после создания точки восстановления, будут потеряны и их нужно будет загрузить заново. Вы можете отменить восстановление системы и воспользоваться другой точкой восстановления.
Кликните на кнопке Пуск , выберите Все программы . Перейдите в раздел Стандартные , откройте подменю Служебные , выберите меню Восстановление систем ы, после чего появится диалоговое окно.
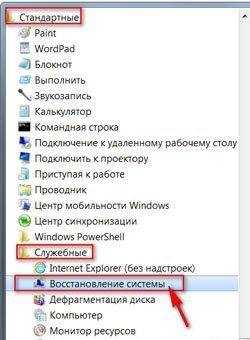
Можно воспользоваться другим путем: Пуск ==> Панель управления ==> Восстановление ==> Запуск восстановления системы . Откроется такое же диалоговое окно.
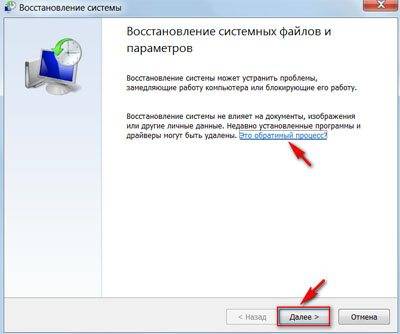
2. Выбрать точку восстановления.
В программе восстановления системы компьютера доступны следующие команды:
Отменить восстановление системы. Эта команда нужна на случай, если результат восстановления вас не устроит, она появляется только после использования точки восстановления.
Рекомендуемое восстановление системы. Воспользуйтесь предлагаемой точкой восстановления, это лучший шанс исправить ситуацию с компьютером. В результате отменяются установленные последние обновления, драйверы или программное обеспечение, поскольку именно они могли привести к сбоям.
Показать другие точки восстановления. Эта команда всегда доступна, после ее выбора откроется список, из которого можно выбрать любую точку восстановления по дате создания.
Можно проверить, как указанные параметры повлияют на компьютер. Для этого кликните на кнопке Поиск затрагиваемых программ , и вы получите список тех программ, на которые будет оказывать влияние выбранный параметр.
3. Проверьте еще раз, что сохранены все открытые файлы и кликните на кнопку Далее , затем Готово .
После небольшой паузы компьютер перезагрузится и будет работать нормально. Даже если у вас на компьютере нет сбоев, советую создать собственную точку восстановления. Присвойте ей описательное имя, например «До того как понадобился доктор» и вы легко по названию найдете нужную точку восстановления.
1. В меню Пуск щелкните на папке Компьютер правой кнопкой мыши и выберите команду Свойства .
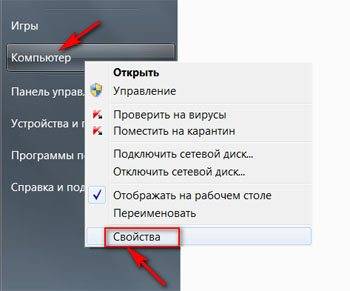
На экране откроется диалоговое окно Система , в котором отображаются все самые важные функции компьютера.
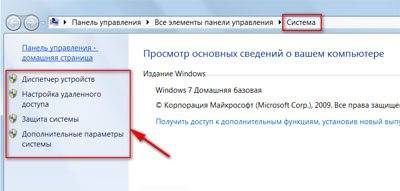
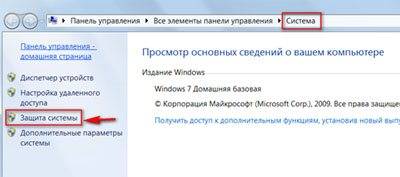
Появится диалоговое окно Свойства системы .
3. Кликайте на кнопке Создать во вкладке Защита системы .
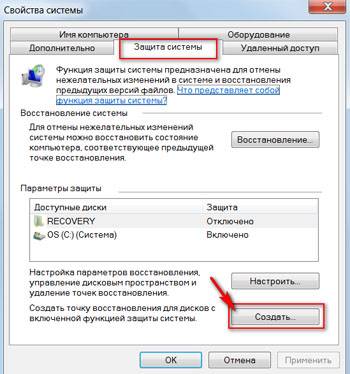
В диалоговом окне Защита системы введите имя новой точки восстановления.
Сохраните точку восстановления, кликнув на кнопке Создать . Создав заранее точку восстановления, вы всегда будете иметь возможность выбрать состояние, к которому лучше всего вернуться в случае сбоя в системе.
Если вы обнаружили, что ваш компьютер заражен вирусами, перед тем как вылечить его антивирусной программой, удалите все существующие точки восстановления. Они могут содержать вирусы!
В диалогом окне Свойства системы нужно кликнуть на диске С (Система) , затем на кнопке Настроит ь.
В диалоговом окне Защита системы кликните на кнопки Удалить ==> Продолжить ==> ОК . Закройте окно и приступайте к удалению вирусов.
После того как вы вылечили компьютер, создайте новую точку восстановления. Назовите ее соответственно, например, «После дезинфекции».
Восстановление системы компьютера простая, но очень важная задача по поддержке Windows 7 в рабочем состоянии. Когда вы хорошо знаете функции компьютера, для вас не является тайной как восстановить систему, не нужно искать специалиста или знающих друзей. Вы отлично справитесь с этой задачей самостоятельно!
Удачи вам и до встречи на страницах блога Бизнес через интернет!
Буду очень признательна, если вы используете эти кнопки! Спасибо!
«Восстановление системы восстанавливает состояние системных файлов компьютера на предшествующий моменту времени. Это позволяет отменить изменения, внесенные в систему компьютера, не затрагивая личные файлы.
Иногда в результате установки программы или драйвера возникают неожиданные изменения в компьютере или наблюдается непредсказуемое поведение ОС Windows. Обычно удаление программы или драйвера позволяет устранить проблему.
В прошлой статье мы рассматривали как делать точку восстановления Windows. Теперь мы будем учиться восстанавливать систему Windows из этой точки. Если Вы еще не читали предыдущую статью, то советую Вам это сделать.
Все мы когда ни будь рано или поздно устанавливаем какую нибудь неизвестную хрень на свой компьютер, причем на свой страх и риск. Не думая о последствиях, мы втыкаем разнообразные программы на свой ПК дабы протестировать их «замечательную» способность делать что то невероятное (как нас уверяют перед тем как скачать программу).
Восстановление и возврат Windows 8 в исходное состояние
До выхода операционной системы Windows 8 возврат компьютера в исходное состояние был непростым и небыстрым делом. Но теперь, с помощью новых функций, это можно сделать за считанные минуты. Даже не верится, правда? Тем не менее, это одна из лучших возможностей Windows 8.
По работе мне приходится постоянно тестировать разнообразные программы, так что мой компьютер нуждается в регулярной профилактике.
Чаще всего функция восстановления работоспособного состояния компьютера требуется, если была установлена какая-то программа и после этого система начала тормозить. Так же восстанавливать систему до более раннего состояния следует в том случае, если компьютер был подвержен вирусной атаке. В большинстве случаев компьютер заражен или замусорен программами на столько, что операцию восстановления можно произвести только из безопасного режима.
Привет, статью о том как включить восстановление системы и как создать точку восстановления, я уже написал. Теперь самое время написать, как сделать восстановление системы в Windows 7. а если сказать попроще, то сейчас буду писать о том как сделать откат системы.
Если у вас возникла какая-то проблема с компьютером, ну например он стал сильно глючить, или что еще хуже вообще не запускается, то первым делом нужно пробовать сделать откат системы, тем самым мы вернем настройки и системные файлы из резервной копии, которая была создана например два дня назад, когда компьютер еще нормально работал.
Это хорошая возможность быстро починить компьютер и вернуть его в нормальное рабочее состояние.
Делаем восстановление системы на всех версиях Windows заказывайте мастера по тел
Вернуть настройки компьютера в WindowsXP можно с помощью пункта «Восстановление системы». Для того чтобы проделать такую штуку на Вашем компьютере нужно перезагрузиться и нажимая клавишу F8 дождаться появления меню загрузки в котором необходимо выбрать «Безопасный режим», далее подтвердить роботу компьютера в этом режиме и проследовать по пути «Нажимаем Пуск -Выбираем программы — кликаем стандартные — жмем служебные — и наконец тыкаем по, восстановление системы».
Многие производители компьютеров, ноутбуков и нетбуков устанавливают скрытые разделы с установленной операционной системой и заводскими параметрами (настройками), программами и драйверами для восстановления Windows в случае краха системы, постоянных синих экранов смерти, удаления пользователем (в следствии неопытности) нужных системных файлов, неправильного отключения служб, заражения компьютера вирусами, перестановки новой ОС и т.д.
Для быстрого восстановления Windows 8, используя функции Reset или Refresh. нужен сектор восстановления (recovery partition) на жёстком диске. Он обычно есть при базовой установке. Как проверить см. ниже.
Если сектора нет, то придётся использовать либо установочный диск, либо диск восстановления (disc recovery), либо скачать и создать его, либо воспользоваться другими функциями и методами без диска.
Возобновление заводских настроек ноутбука нужно во многих ситуациях. Многие проблемы возникают из-за сбоя Windows или засоренности системы ненужными программами.
Практически в каждом ноутбуке(кроме совершенно старых моделей) имеется скрытое восстановление системы. Папку под названием «Recovery» никоем случае удалять нельзя.
В ней хранятся важные сведения о вашей системе.
Заводские настройки являются основой на компьютере, они установлены сразу при начале первой работы за компьютером и являются оптимальными для Windows 7. Любые изменения сделанные пользователем во время пользования, сбивают эти самые «Заводские настройки». Поэтому в Windows 7 существуют способы для возвращения стандартных настроек, делают это в основном если пользователю начали доставлять неудобства его собственные изменения.

Всю ситуацию усложняет конструкция седьмой Windows, в ней не предусмотрено быстрого и простого способа сброса настроек пользователя. Поэтому чтобы их сбросить нужно обладать некоторыми познаниями в этой области.
Важно! Помните не стоит производить сброс настроек если не возникает сильных трудностей, сброс делает как пользу так и негатив в сторону работы системы. Некоторые файлы могут исчезнуть.
Главным образом выделяются следующие способы:
- При помощи загрузочного диска.
- Через устранение неполадок компьютера.
- Применение последней рабочей конфигурации.
Первый способ требует наличие диска с которого устанавливался Windows, однако если была установлена устаревшая пиратская версия этот способ может не сработать.
Видео — Как восстановить заводские настройки Windows 7
Данное решение стоить принимать если компьютер либо вовсе практически перестал работать, или же в его работе замечены большие неполадки.
Для начала найдите диск, или же другой носитель информации, с которого была установлена Windows, вставьте в компьютер и дождитесь загрузки. После загрузки информации на экране появится кнопка «Восстановление системы».

После нажатия на кнопку высвечивается окно в котором предоставляются средства восстановления системы.
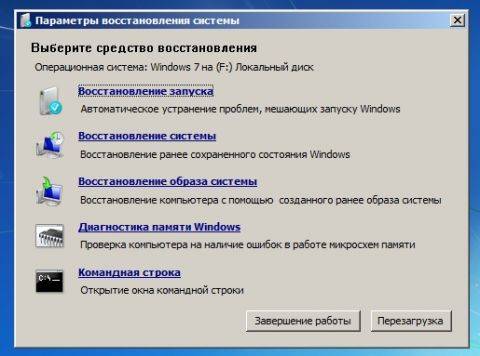
Подробное описание к каждой опции
При возможности найдет рабочие настройки для неисправной Windows
После выбора одной из первых трех опций, пойдет процесс перехода Windows к оптимальным заводским настройкам.
Второй способ довольно быстр и прост. После включения компьютера неоднократно нажимайте клавишу F8. После появится окно с дополнительными вариантами загрузки, данный способ отличается тем что он поможет тем у кого нет загрузочного диска.
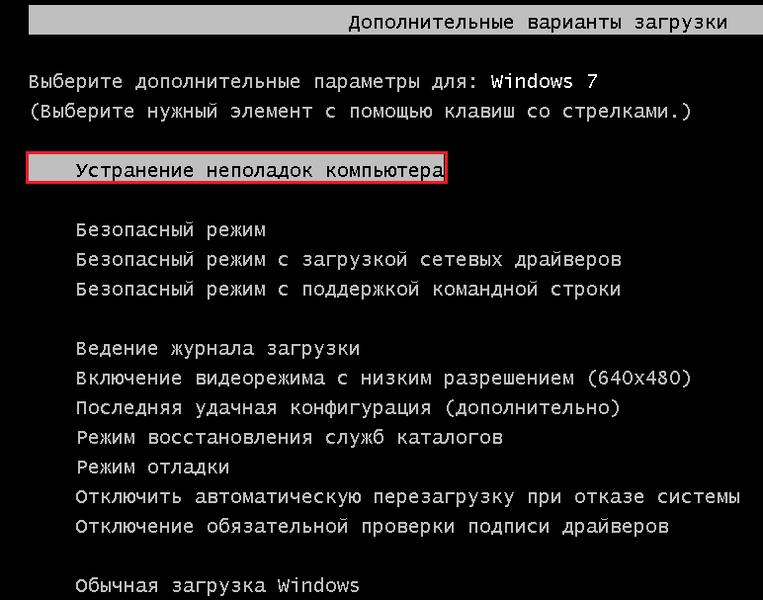
Окно появилось, теперь следуем инструкции:
- Нажимаем «Устранение неполадок компьютера».
- Откроется окно «Параметры восстановления системы» .
- Там принимаем нужные меры, которые аналогично описаны выше.
Однако эти способы могут не работать на некоторых компьютерах, у кого-то может не быть загрузочного диска, а иногда и вовсе нет после нажатия F8 кнопки «Устранение неполадок компьютера», перейдем к третьему способу.
Обычно этот способ применяется в крайнем случае, но он важен если уж совсем ничего не помогает.
И так перейдем к пошаговой инструкции:
-
Для начала напишите в строке поиска «Восстановление системы».
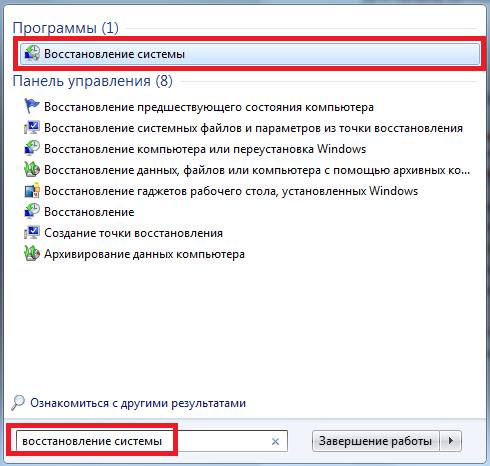
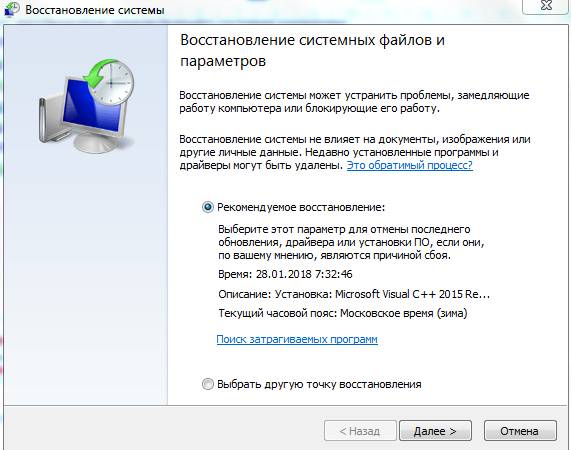
Также точки восстановления можно настраивать и создавать. Для создания требуется перейти в пуск, найти программу под названием «Система», потом в открывшемся окне переходим по вкладке защита системы, и выбираем создание точки восстановления и придумываем название для точки.
Все из представленных способов в статье могут не подойти на какие-либо модели ноутбуков и компьютеров, указаны самые популярные и простые, которые подходят к основному числу ПК и ноутбуков.
Вопросы Сварочные принадлежности — как выбрать правильно?
Вопросы В чем заключается суть науки как вида человеческой деятельности?
Вопросы Как выбрать проектор для офисных презентаций?
Вопросы Реально ли сохранить потенцию на долгие годы?
Как восстановить настройки компьютера?
Поделиться «Как восстановить настройки компьютера?»
«Если требуется восстановить более ранние по времени настройки компьютера, это можно сделать, при помощи службы восстановления системы. Запускаем эту службу, ее ярлык, находится по пути: пуск, все программы, стандартные, служебные. В окне программы, выбираем восстановление более раннего состояния, и жмем далее. После этого, в списке сохраненных точек восстановления, выбираем наиболее подходящую и жмем далее. Подтверждаем свое намерение, откатить систему, и ждем завершения процесса.
Далее, перезагружаем компьютер, и радуемся жизни.
Но, бывает служба восстановления системы, отключена. Либо, для освобождения ресурсов, либо чтобы не забивать жесткий диск файлами, которые создает эта служба, так или иначе, но отключают ее достаточно часто.
Поэтому, в таких случаях, можно создать, образ восстановления системы. Это можно сделать, например, при помощи программы Acronis true Image. Да и в пакете Nero, здается есть такая функция. В нужное время, вы просто разворачиваете этот образ, после чего, все настройки, будут в том же состоянии, в котором они были на момент создания образа.
Вот такими способами, вы можете вернуть настройки компьютера, в более раннее состояние. По крайней мере, другие методы, мне не известны.
«Если требуется восстановить более ранние по времени настройки компьютера, это можно сделать, при помощи службы восстановления системы. Запускаем эту службу, ее ярлык, находится по пути: пуск, все программы, стандартные, служебные. В окне программы, выбираем восстановление более раннего состояния, и жмем далее. После этого, в списке сохраненных точек восстановления, выбираем наиболее подходящую и жмем далее. Подтверждаем свое намерение, откатить систему, и ждем завершения процесса.
Далее, перезагружаем компьютер, и радуемся жизни.
Но, бывает служба восстановления системы, отключена. Либо, для освобождения ресурсов, либо чтобы не забивать жесткий диск файлами, которые создает эта служба, так или иначе, но отключают ее достаточно часто.
Поэтому, в таких случаях, можно создать, образ восстановления системы. Это можно сделать, например, при помощи программы Acronis true Image. Да и в пакете Nero, здается есть такая функция. В нужное время, вы просто разворачиваете этот образ, после чего, все настройки, будут в том же состоянии, в котором они были на момент создания образа.
Вот такими способами, вы можете вернуть настройки компьютера, в более раннее состояние. По крайней мере, другие методы, мне не известны.

При активном использовании ноутбука иногда возникает необходимость срочно сбросить настройки на заводские, вернув устройство в заводское состояние. Причины могут быть разные: это и снижение производительности из-за большого количества ненужного ПО, и системные сбои в операционной системе, и блокировка Windows.
Сброс системы к стандартным параметрам иногда является единственным верным решением. В этой статье наиболее полно описано, как восстановить настройки на ноутбуке, и даже если Вы новичок в подобных делах, трудности возникнуть не должны.
Описанные методы подойдут и тем, кто не знает, как переустановить Windows самостоятельно – утилита вернет операционную систему в начальное состояние, не удаляя драйвера и программы, установленные производителем.
Если устройство ранее подвергалось переустановке операционной системы, восстановить настройки не получится. Удаляя версию Windows, установленную производителем ноутбука, пользователи вместе с ней удаляют и скрытый раздел жесткого диска, где располагаются данные, нужные для возобновления.
К сожалению, это проблема не только неопытных пользователей. В большинстве компьютерных сервисов так называемые «мастера по ремонту компьютеров» также удаляют раздел возобновления.
Причина проста – нежелание работать и действительно разбираться в своей специализации. Не спешите тратить деньги – если на ноуте стоит заводская ОС, восстановить параметры Windows можно, не обращаясь в сервисный центр.
Есть еще другие действующие варианты – например, найти в Интернете диск или образ с записанным на него разделом отката. Чаще всего их можно отыскать на торрентах.
Другой способ – заново установить свежую версию Windows. И последний способ: на официальных сайтах производителей иногда можно найти объявления о продаже диска с данными для возобновления системы.
Если же версия ОС на ноутбуке заводская, восстановить настройки можно простым способом. Единственный нюанс – для каждой марки ноутбука алгоритм действия свой. Общий порядок действий при возобновлении такой :
- Диск С будет очищен от пользовательских файлов.
- Произойдет форматирование системного раздела диска и переустановка Windows. При этом не понадобится повторно вводить ключ продукта.
- Системные драйвера и программы, входящие в стандартную комплектацию, будут установлены заново.
Однако откат настроек виндовс – это не панацея от всех неисправностей устройства. Такое решение подходит лишь для проблем с программным обеспечением.

Большинство пользователей уверены, что перед откатом к заводским параметрам достаточно переместить на внешний носитель личные фильмы/музыку/фотографии и т.п.
После этого следует позаботиться о сохранении инсталляторов необходимых программ. Альтернативный вариант – наличие уже настроенного интернет-соединения, с помощью которого можно будет скачать нужные программы.
Чтобы вернуть устройство к заводскому состоянию, нужно запустить скрытую программу Recovery, которая по умолчанию находится на диске C в разделе восстановления.
Включите Ваш ноутбук и нажмите на кнопку F2. На дисплее появится стандартное меню BIOS, где нужно отключить опцию Boot Booster. Она влияет на скорость загрузки и установлена по умолчанию.
Чтобы отключить эту опцию, проделайте следующие шаги: откройте вкладку «Boot», затем «Boot Booster» и нажмите на «Disabled». Сохраните заданные настройки («Save changes and exit»). Дождитесь автоматического перезапуска компьютера и выключите его.
При следующем включении устройства нажмите кнопку F9, тем самым вызвав утилиту Recovery, которая подготовит данные для возобновления. Подтвердите запрос на сброс параметров, после чего приложение самостоятельно удалит данные и файлы пользователя и автоматически переустановит Windows .
Внимание: во время восстановления устройству нужно обеспечить постоянное подключение к сети. При проведении операции ноут несколько раз перезапустится.
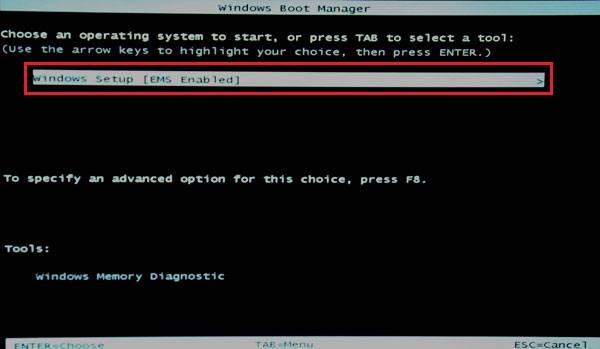
Заблаговременно отключите внешние носители (флешки и т.д.).
При включении нажимайте на кнопку F11. На дисплее откроется окно утилиты для отката – Recovery Manager. Если не получается, можно запустить ее и в стандартном режиме – просто найдите ее в списке предустановленных приложений.
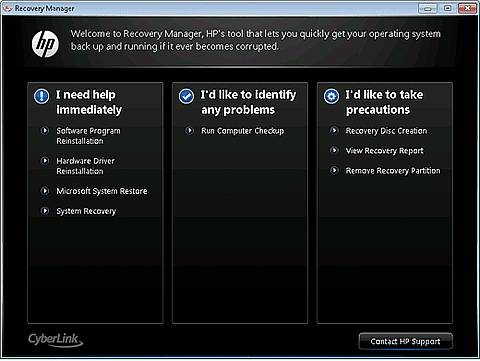
Во время загрузки зажмите клавишу Alt, одновременно нажимая на F10. Появится диалоговое окно с запросом пароля. Если Вы выполняете откат ОС в первый раз, пароль стандартный – 000000. Далее выберите опцию «Factory reset».
Второй способ сбросить Acer к начальным параметрам – в стандартном меню виндовс найдите утилиту eRecovery Management и выберите пункт « Восстановление ». После этого система выполнит откат самостоятельно.
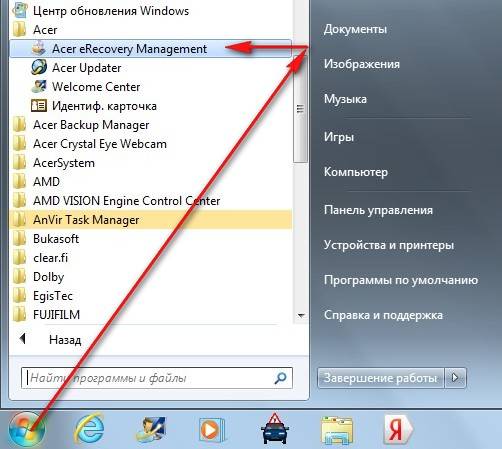
Во время загрузки устройства нажимайте несколько раз на кнопку F4. Альтернативный вариант – найдите в списке программ предустановленную утилиту Recovery Solution.
После запуска утилиты выберите опцию « Восстановление », далее « Полное восстановление ». Затем необходимо выбрать точку возобновления – состояние, в которое планируется вернуть компьютер.
Для заводских параметров – это пункт «Computer Initial Status». Согласитесь с предложением утилиты перезагрузить устройство. После чего выполняйте ее указания до полного возобновления параметров. Для завершения процесса отката повторно перезапустите устройство.
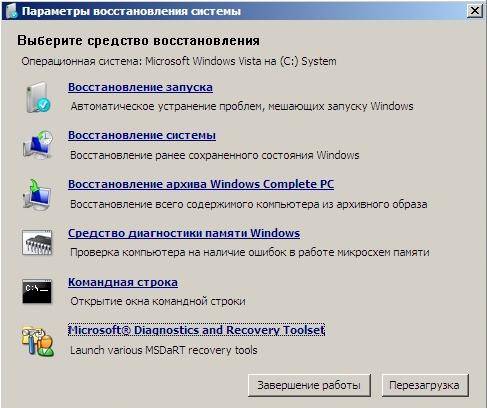
При выключенном ноутбуке удерживайте кнопку 0 (не на верхнем ряду цифр, а справа, на блоке цифр). После чего включите компьютер и дождитесь звукового сигнала. Клавишу 0 можно будет отпустить.
Выполняйте указания программы до полного возобновления системы.
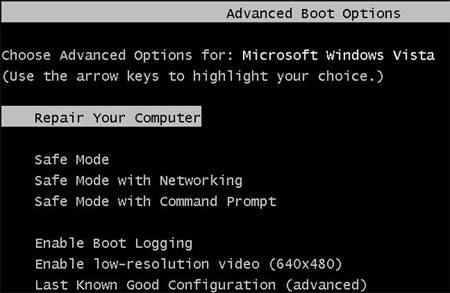
Во время запуска компьютера несколько раз нажмите на кнопку F10. Появится окно, где нужно выбрать «Запуск центра восстановления VAIO».
Данное приложение предложит выбор: восстановление всей системы или только диска C. Желательно выбирать полное возобновление, потому что «чистая» ОС будет гораздо лучше работать, чем если Вы восстановите один раздел.
Как и в остальных случаях, утилита выполнит все самостоятельно и вмешательства пользователя не потребуется.
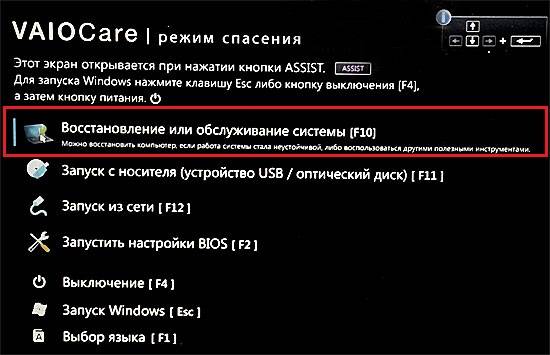
Кроме описанных выше способов есть возможность откатить устройство к заводским параметрам при помощи дополнительно устанавливаемых утилит, скачать которые можно с сайтов производителя, причем такие программы более функциональны, чем стандартные.
Откроется главное окно Панели управления операционной системы Windows 7: 2. Кликните по самому первому разделу “Система и безопасность” и в открывшемся окне выберите подраздел “Восстановление предшествующего состояния компьютера”. 3. В появившемся окне кликните по кнопке “Запуск восстановления системы”. 4. Система произведет сбор необходимой информации и запустит Мастера восстановления системы. В первом появившемся окошке необходимо просто нажать кнопку “Далее”. 5. Далее откроется второе окошко Мастера, где из приведенного списка необходимо выбрать точку восстановления. Если Вы только что сделали какие-то настройки и желаете их отменить, то выберите самую верхнюю указанную запись. Также Вы можете выбрать любую, удовлетворяющую Вас запись точки восстановления. Также Вы можете запустить “Поиск затрагиваемых программ”, нажав на соответствующую кнопку.
Восстановление прежних настроек компьютера. вернуть старые настройки компьютера
После завершения указанного процесса параметры системы будут сброшены к изначальным, а все установленные программы будут удалены. Но прежние настройки при желании все-таки можно вернуть, так как удаляемые из системы файлы перенесутся в отдельную папку.Способ 2: Точка восстановления Второй способ предполагает использование точки восстановления системы.
В этом случае будут изменены только системные настройки, а загруженные файлы и программы останутся в неприкосновенности. Но главная проблема состоит в том, что если вы желаете сбросить параметры именно до заводских настроек, то чтобы это сделать, нужно создать точку восстановления сразу, как только вы приобрели ноутбук или установили ОС на ПК.
А это делают далеко не все пользователи.
- Итак, если имеется созданная перед началом использования компьютера точка восстановления, то заходите в меню «Пуск».
Настройки компьютера: как восстановить—>настройки компьютера: как восстановить
Выбрать точку восстановления. В программе восстановления системы компьютера доступны следующие команды: Отменить восстановление системы. Эта команда нужна на случай, если результат восстановления вас не устроит, она появляется только после использования точки восстановления.
Для того чтобы проделать такую штуку на Вашем компьютере нужно перезагрузиться и нажимая клавишу F8 дождаться появления меню загрузки в котором необходимо выбрать «Безопасный режим», далее подтвердить роботу компьютера в этом режиме и проследовать по пути «Нажимаем Пуск -Выбираем программы — кликаем стандартные — жмем служебные — и наконец тыкаем по, восстановление системы». Интеграция xxi век Многие производители компьютеров, ноутбуков и нетбуков устанавливают скрытые разделы с установленной операционной системой и заводскими параметрами (настройками), программами и драйверами для восстановления Windows в случае краха системы, постоянных синих экранов смерти, удаления пользователем (в следствии неопытности) нужных системных файлов, неправильного отключения служб, заражения компьютера вирусами, перестановки новой ОС и т.д.
По работе мне приходится постоянно тестировать разнообразные программы, так что мой компьютер нуждается в регулярной профилактике. Восстановление системы Windows 7 Чаще всего функция восстановления работоспособного состояния компьютера требуется, если была установлена какая-то программа и после этого система начала тормозить.
Так же восстанавливать систему до более раннего состояния следует в том случае, если компьютер был подвержен вирусной атаке. В большинстве случаев компьютер заражен или замусорен программами на столько, что операцию восстановления можно произвести только из безопасного режима.
Восстановление системы в Windows 7 Привет, статью о том как включить восстановление системы и как создать точку восстановления, я уже написал. Теперь самое время написать, как сделать восстановление системы в Windows 7.
- Нажмите кнопку «Пуск» — Перейдите в «Панель управления» — В режиме категорий найдите «Система и безопасность» — Раздел «Система» — в левой части окна найдите пункт «Защита системы»
- Откройте проводник — Кликните ПКМ по значку «Мой Компьютер» — в выпадающем меню нажмите «Свойства» — Затем жмите ссылку «Защита системы»
В открывшемся окне выберите диск, находящийся под защитой от потери данных.
Для создания носителя-восстановителя понадобится зайти в панель управления и в категории «Система и безопасность» выбрать пункт «Архивирование данных компьютера«. После этого нажмите на надпись «Создать диск восстановления«. В новом окне выберите диск, который вы желаете использовать, после чего нажмите «Создать диск».
Создание диска восстановления — запись рабочего состояния операционки на флеш-накопитель или болванку DVD. Полезная штука, которая поможет вернуть стабильную работу системы даже если ее запуск невозможен. Восстановление производится путем самозагружаемого образа.
Также Вы можете запустить “Поиск затрагиваемых программ”, нажав на соответствующую кнопку. Операционная система просканирует свои служебные записи, определит, какие программы будут удалены или восстановлены в ходе отката к точке восстановления, и представит результаты анализа в отдельном окне. Ознакомившись со списками затрагиваемых программ, нажмите кнопку “Закрыть”.
На практике ситуация с настройками компьютера преимущественно разрешается с помощью отката системы на конкретную дату , связанную с каким-либо событием в рамках функционирования компьютера. При этом подразумеваются точки восстановления. Их создание доступно в автоматическом режиме и ручном. Желательно заранее позаботиться о создании снимка системы на определенный момент, когда она отличалась приемлемой работоспособностью.
Восстанавливаем систему на компьютере, рабочие способы
- Для того что бы воспользоваться данным способом, необходимо сначала перезагрузить компьютер.
- В зависимости от того, сколько у вас стоит ОС на компе, во время загрузки выберите нужную систему и нажмите F8.
- Если у Вас стоит одна ОС, то просто во время загрузки удерживайте клавишу F8.
- На мониторе должно появиться окно «Дополнительные варианты загрузки».
- На данном окне найдите УСТРАНЕНИЕ НЕПОЛАДОК КОМПЬЮТЕРА и нажмите клавишу ENTER.
- Далее вам предложат выбрать раскладку клавиатуры.
- Нажимает ДАЛЕЕ. В следующем окне выбираем пользователя и вводим пароль. Если нет пароля, оставляем поле пустым.
- Нажимает кнопку ОК.
- В следующем окне выбираем ВОССТАНОВЛЕНИЕ ОБРАЗА СИСТЕМЫ и далее действуем согласно предлагаемой нам инструкции.
- Возврат компьютера к параметрам по умолчанию. Этот вариант удаляет с компьютера все данные, включая все пользовательские файлы и все установленные программы, и заменяет их образом для восстановления, предоставленным изготовителем компьютера. Образ для восстановления содержит ОС Windows и может содержать программы, предустановленные на компьютере при поставке. Пользователю понадобится самостоятельно восстановить свои файлы и переустановить все ранее установленные программы, используя исходные установочные диски или файлы.
- Переустановить Windows. Этот вариант переустанавливает ОС Windows на компьютере. Пользователю понадобится самостоятельно восстановить свои файлы и переустановить все ранее установленные программы, используя исходные установочные диски или файлы.
Рекомендуемое восстановление системы. Воспользуйтесь предлагаемой точкой восстановления, это лучший шанс исправить ситуацию с компьютером. В результате отменяются установленные последние обновления, драйверы или программное обеспечение, поскольку именно они могли привести к сбоям.
Если точек восстановления нет или переход к ним не помогает, попробуйте вернуть систему в исходное состояние. Можно откатиться с сохранением файлов или полностью всё удалить и переустановить Windows. Также в некоторых компьютерах — чаще это ноутбуки — есть вариант восстановления заводских настроек.
Другие идут куда дальше и хотят поизвращаться с компьютером и лезут прямо в реестр че то там поправить, после чего начинаются глюки Windows, а как исправить назад уже и не помнят. Но все это не беда если у Вас есть точка восстановления системы. Просто если Вы захотели поковырять реестр или установить какую нибудь подозрительную прогу, то сначала создавайте точку. Если Вы читали предыдущую статью, то восстановить до прежнего состояния Windows делов на пять минут.
Как восстановить на виндовс 7 предыдущие настройки
5. Далее откроется второе окошко Мастера, где из приведенного списка необходимо выбрать точку восстановления. Если Вы только что сделали какие-то настройки и желаете их отменить, то выберите самую верхнюю указанную запись. Также Вы можете выбрать любую, удовлетворяющую Вас запись точки восстановления.
В данной ситуации вариантов нет, кроме выполнения чистой установки. Для этого потребуется создать установочный носитель (как это сделать описано в предыдущем пункте статьи). В целом, процесс установки системы хоть и является глобальным для компьютера, все же не является сложным. Главное – правильно настроить загрузку с установочного носителя. После загрузки с него необходимо выбрать пункт «Установить сейчас» . На следующем этапе будет предложено ввести ключ для активации системы – можно ввести его здесь или нажать на кнопку «У меня нет ключа продукта» для продолжения установки системы, активацию в этом случае нужно будет провести сразу после появления рабочего стола. После будет предложено ознакомиться с лицензионным соглашением и принять его для продолжения. На следующем этапе необходимо нажать «Выборочная установка» . После этого отобразится окно с разделами, на которые разбит жесткий диск. Необходимо выбрать подходящий раздел и нажать «Далее» . В процессе установки системы компьютер будет несколько раз перезагружен. В результате будет установлена чистая система, все приложения и драйверы будут удалены. Файлы сохранятся в папке Windows.Old на диске C, при желании их можно перенести оттуда.
При следующем включении устройства нажмите кнопку F9, тем самым вызвав утилиту Recovery, которая подготовит данные для возобновления. Подтвердите запрос на сброс параметров, после чего приложение самостоятельно удалит данные и файлы пользователя и автоматически переустановит Windows .
Если вы убедились в том, что система зависла — процесс не двигается с места больше двадцати минут, то необходимо вручную прервать процесс. Зажмите кнопку «Выключение» на корпусе компьютера на 5–10 секунд, пока он не выключится. Если это не поможет, то отключите устройство от сети и дождитесь, пока оно выключится. Подобные действия могут привести к возникновению ошибки, поэтому прибегайте к ним только в крайнем случае.
Все мы когда ни будь рано или поздно устанавливаем какую нибудь неизвестную хрень на свой компьютер, причем на свой страх и риск. Не думая о последствиях, мы втыкаем разнообразные программы на свой ПК дабы протестировать их «замечательную» способность делать что то невероятное (как нас уверяют перед тем как скачать программу).
Есть еще другие действующие варианты – например, найти в Интернете диск или образ с записанным на него разделом отката. Чаще всего их можно отыскать на торрентах. Другой способ – заново установить свежую версию Windows. И последний способ: на официальных сайтах производителей иногда можно найти объявления о продаже диска с данными для возобновления системы.
ведь сделать это довольно просто — достаточно воспользоваться функцией «Восстановление системы», которая присутствует во всех современных версиях Windows.
Друзья, я давно уже обещал своим постоянным читателям написать статью о восстановлении системы. Многие из нас ни раз уже сталкивались с такой ситуацией, когда мы устанавливаем какую-то программу, делаем какие-то настройки операционной системы, случайно удаляем служебные файлы и делаем многое другое, что в итоге приводит к неправильному и нестабильному функционированию ОС.
Рассмотренный ниже алгоритм будет полезен всем.
Такой процесс проходит в несколько этапов и зависит от модели ноутбука. Далее предлагаем несколько инструкций по конкретных моделям ноутбуков. Произведите отключение быстрой загрузки (Boot Booster) в БИОС.
Делаем восстановление системы на всех версиях Windows заказывайте мастера по тел
Для того чтобы проделать такую штуку на Вашем компьютере нужно перезагрузиться и нажимая клавишу F8 дождаться появления меню загрузки в котором необходимо выбрать «Безопасный режим», далее подтвердить роботу компьютера в этом режиме и проследовать по пути «Нажимаем Пуск —Выбираем программы — кликаем стандартные — жмем служебные — и наконец тыкаем по, восстановление системы».
Теперь самое время написать, как сделать восстановление системы в Windows 7 .
а если сказать попроще, то сейчас буду писать о том как сделать откат системы . Если у вас возникла какая-то проблема с компьютером, ну например он стал сильно глючить, или что еще хуже вообще не запускается, то первым делом нужно пробовать сделать откат системы, тем самым мы вернем настройки и системные файлы из резервной копии, которая была создана например два дня назад, когда компьютер еще нормально работал.
Инструкция по возвращению ноутбука к заводским настройкам
Откат настроек к заводским значениям поможет восстановить работоспособность устройства в большинстве случаев, даже если вы не можете запустить ОС.
Восстановление заводских параметров на ноутбуке или компьютере
Бывает, что пользователь сам, ошибочными действиями довел систему до черного экрана. Вот таким образом можно сделать систему такой, как будто вы только что ее установили.
 В этой статье я расскажу о том, как восстановить рабочее состояние операционной системы, если начались какие-либо неполадки в системе.
В этой статье я расскажу о том, как восстановить рабочее состояние операционной системы, если начались какие-либо неполадки в системе.
Иногда случается, что после установки неизвестной вам программы или обновления драйвера система начинает работать некорректно или вообще перестает запускаться.
В большинстве, подобные неполадки решаются путем восстановления системы на более ранний срок.
То есть, перед установкой некоторых программ или драйверов на системном разделе жесткого диска создается или обновляется точка восстановления. Это делается для того, чтобы можно было откатить систему в случае неполадок.
Если вдруг система начала работать некорректно, то для начала следует воспользоваться последней удачной конфигурацией или безопасным режимом. Тут описано как это сделать.
В случае, если первый способ не помог, значит необходимо выполнить восстановление системы.
После установки операционной системы восстановление включено по умолчанию. Выключать его крайне не рекомендуется, так как если не будет точек восстановления, то придется переустанавливать ОС в случае возникновения неисправностей…
Для того, чтобы войти в меню восстановления системы нужно для начала открыть панель управления и выбрать Восстановление. Если у вас Windows 7, то восстановление системы находится как в панели управления, так и в меню Пуск/Все программы/Стандартные/Служебные.
Появится окно следующего содержания:
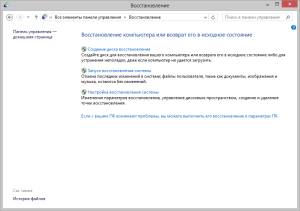 Меню восстановления системы
Меню восстановления системы
Создание диска восстановления — запись рабочего состояния операционки на флеш-накопитель или болванку DVD. Полезная штука, которая поможет вернуть стабильную работу системы даже если ее запуск невозможен. Восстановление производится путем самозагружаемого образа.
Запуск восстановления системы — отмена всех выполненных действий в системе и восстановление последнего рабочего состояния, пока ОС не была затронута каким-либо приложением или действием пользователя.
При запуске появится окно с выбором предыдущих дат и времени когда система работала нормально. Для того, чтобы восстановить, выберите нужную вам дату и следуйте по пути — далее. Придется подождать немного времени, пока выполнится откат системы.
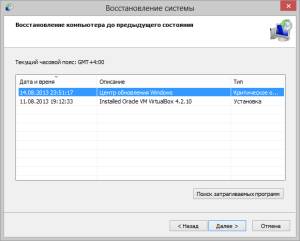
Также, вы можете посмотреть, какие программы могут быть затронуты после восстановления.
В настройках можно выбрать на каких разделах будут создаваться точки восстановления, объем дискового пространства для создания точек и непосредственно создание точки прямо сейчас.
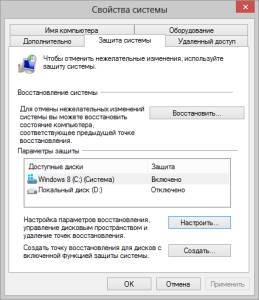 Защита системы от нежелательных изменений
Защита системы от нежелательных изменений
Создавать точку восстановления рекомендуется после установки операционной системы или после покупки ПК…
При нажатии кнопки Настроить вам предоставится выбор между включением и отключением восстановления (конечно же рекомендуется включить), а также выбор дискового пространства.
 Настройки восстановления
Настройки восстановления
Размер можете оставить по умолчанию или выбрать больший (для лучшего эффекта). После чего на диске С:/ зарезервируется место и будет заполняться по мере требования.
Также вы можете увидеть занятое место точкой восстановления.
Если же нет возможности загрузить операционную систему, то вставьте установочный диск с ОС и выполните его предварительную загрузку (должно быть выставлено в BIOS в разделе BOOT CD-DVD ROM первым по списку, иначе диск не загрузится, а пойдет загрузка ОС. Первым по списку должен стоять оптический дисковод или флеш-накопитель, а вторым — жесткий диск (HDD)). После загрузки диска в начальном окне для установки внизу будет пункт «Восстановление системы». Это меню будет аналогично описанному выше.
В статье использованы материалы:
http://pauk-info.ru/nastrojjki-kompyutera-kak-vosstanovit/
http://kompikzdox.com.ua/poleznye-stati/175-kak-vernut-nastrojki-kompyutera
http://iuni.ru/restore-the-previous-computer-settings-reset-the-old-computer-settings.html
http://pc-consultant.ru/operatsionny-e-sistemy/kak-windows-7-vernut-k-zavodskim-nastrojkam/
http://questione.ru/a/kak-vosstanovit-nastroyki-kompyutera
http://pclegko.ru/sovety/kak-vosstanovit-nastroyki-nouta.html
http://avtojurist-nn.ru/kak-vernut-nachalnye-nastrojki-kompyutera/
http://zakonandpravo.ru/lgoty-i-posobiya/vernut-starye-nastrojki-kompyutera
http://ruslanhasanov.ru/kak-vernut-nastrojki-kompjutera-31592/
Оставить комментарий