Как восстановить несохраненный Microsoft Word, Excel или PowerPoint документ
Читайте, как восстановить Microsoft Office документ в случае если он был закрыт без сохранения, зависания или сбоя программы. Рассмотрим как встроенные в Office инструменты так и сторонние программы для восстановления данных. Вы случайно закрыли Word документ и забыли выполнить сохранение? Программа Word потерпела сбой или отключилось питание ноутбука прежде чем вы сохранили документ, над которым работали? Не спешите расстраиваться, возможно ваш документ удастся вернуть.
По умолчанию офисные приложения автоматически сохраняют временные резервные копии ваших документов в процессе работы, так что вы можете восстановить их.
В случае ошибочного удаления документа в Windows вы также можете воспользоваться эти способом восстановления комбинируя подход с использованием программ для восстановления удаленных документов. Однако мы рекомендуем предпринять дополнительные меры, которые защитят вас от проблемы утери важных данных. Windows 10 имеет множество решений для создания резервных копий документов. Если вы всё же столкнулись с проблемой не сохраненного Word документа, читайте как восстановить его!
Восстановление несохраненного документа в Word 2016
Данную инструкцию мы рассмотрим на примере Word 2016, но шаги по возвращению документа полностью идентичны в случае с приложениями Excel и Power Point. Функция восстановления доступна уже долгое время, поэтому вы можете использовать ее в версиях Microsoft Office 2016, 2013, 2010 и 2007. Конечно вам нужно будет найти расположение соответствующих команд в интерфейс.
Откройте офисное приложение, в котором вы работали с несохраненным файлом. Затем Выберите меню Файл.
Кликните на пункт Информация.
На странице Информация, кликните “Управление документом” и в выпадающем меню выберите “Восстановить не сохраненный документ”. В данном меню вам также доступна функция удалить все не сохраненные документы.
Папка Несохраненные файлы содержит все файлы, для которых Microsoft Office создал резервную копию. Выберите нужный файл и нажмите Открыть.
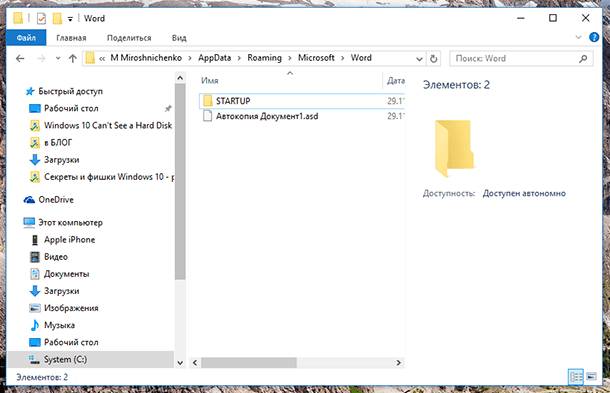
Офисные приложения автоматически сохраняют резервные копии файлов с интервалом в 10 минут, поэтому вы должны вернуть большую часть утерянной работы.
Изменение настроек автоматического сохранения фалов
Вы можете настроить автоматическое сохранение в любом приложении Microsoft Office по своему усмотрению. Укажите папку для сохранения временных файлов, как часто производить сохранение и что делать с временными файлами если документ был закрыт без сохранения.
- Вернитесь в меню Файл и кликните Настройки.
- На странице Настройки нажмите Сохранить, и найдите секцию Сохранить документ. Здесь расположены требуемые настройки.
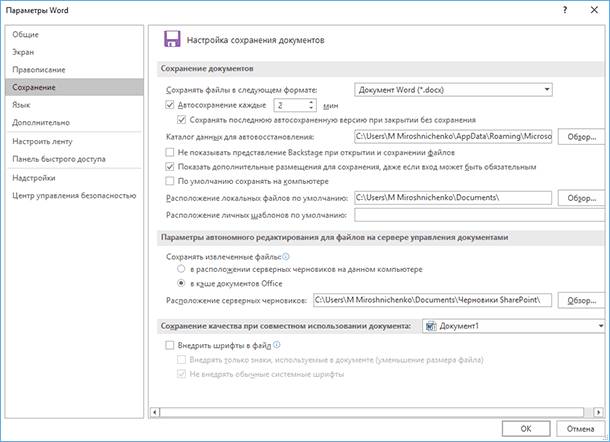
Если интервал автосохранения в 10 минут покажется вам слишком длинным, укажите свое значение. Вы можете установить интервал от 1 до 120 минут. В нашем случае мы выставили интервал в 2 минуты, так как процесс сохранения никак не влияет на работу. Оставьте значения в остальных опциях по умолчанию, если у вас нет веских причин изменять их.
Запомните, функция автоматического сохранения не оградит вас на 100% от всякого рода неприятностей, которые могут случиться с вашими файлами, но однозначно будет полезна в работе! В случае необходимости воспользуйтесь Hetman Partition Recovery для восстановления удаленных документов. Помните, вы можете найти удаленный документ как по месту его хранения, так и в папке для сохранения временных фалов.
- Windows 10 Anniversary Update: возможные проблемы и способы их решенияЧитайте, как исправить ошибки при установке Windows 10 Anniversary Update. Рассмотрим как вернуться к предыдущей сборке системы. Наконец то, последнее обновление для Windows 10 Anniversary Update готово, и загружается на наши компьютеры. Новая вер.
- Как восстановить удаленную историю, контакты и пароль SkypeЧитайте, как восстановить данные Skype в случае если они были случайно удалены или был утерян доступ к вашей учётной записи мессенджера. Отдельно остановимся на создании и восстановлении резервной копии данных Skype. Skype является одним из наибол.
- Как восстановить историю чатов, контакты и файлы Viber на Android или WindowsВ статье представлены способы восстановления истории чатов или переписки, видео или фото, которые были отправлены с Viber в Windows или Android. Наша статья будет полезна пользователям Viber, которые когда-либо сталкивались с необходимостью восста.
- Восстановление данных виртуальной машины VMware Workstation и VMware PlayerЧитайте, как восстановить виртуальную машину VMware Workstation которая удалена или содержимое диска виртуальной машины. Какие встроенные инструменты виртуальной машины или сторонние программы использовать для её восстановления. VMware Workstation.
- Как восстановить историю чатов и медиафайлы в WhatsAppВ данной статье мы рассмотрим способы восстановления истории, контактов, чатов и переписки, а также присланных или отправленных файлов и изображений одного из самых популярных мессенджеров – WhatsApp. C необходимостью восстановления д.
Надежное возвращение удаленных данных.
Универсальная программа для восстановления данных с жесткого диска, карты памяти или USB флешки.
Просмотр истории браузеров и сохраненных паролей.
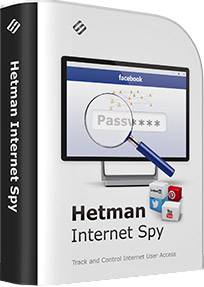
Сканирует файлы браузеров и отображает информацию о проведенном в Интернете времени.
Восстановление удаленных офисных документов.
Безопасное восстановление документов, электронных таблиц, презентаций в пошаговом режиме.
Recovery Toolbox for PowerPoint
Recovery Toolbox for PowerPoint поможет восстановить презентации PowerPoint после повреждений и неисправностей.
Recovery Toolbox for PowerPoint это эффективное программа для восстановления поврежденных .PPT и .PPTX файлов PowerPoint. Утилита восстановления MS Office PowerPoint читает и извлекает данные из неисправных презентаций, хранимых в *.ppt и *.pptx файлах.
Возможности утилиты восстановления PowerPoint:
- Поддержка обоих форматов файлов: *.PPT (Microsoft Office 97-2003) и *.PPTX (Microsoft Office 2007 и поздних)
- Использование искусственного интеллекта для восстановления презентаций PowerPoint 97-2003
- Восстановление удаленных слайдов
- Реконструкция презентаций с использованием Microsoft PowerPoint
- Реконструкция графиков и диаграмм с использованием Microsoft Excel
- Сохранением найденных медиа файлов из презентаций в отдельную папку (сохранение графических файлов, видео, mp3 музыки и прочих файлов).
Как восстановить поврежденную презентацию PowerPoint
Пошаговое описание восстановления презентации Microsoft PowerPoint из неисправного или поврежденного *.ppt или *.pptx файла:
- Скачайте Recovery Toolbox for PowerPoint отсюда: https://recoverytoolbox.com/download/RecoveryToolboxForPowerPointInstall.exe
- Установите Recovery Toolbox for PowerPoint на компьютер
- Запустить Recovery Toolbox for PowerPoint
- Выбрать поврежденный файл PowerPoint на первой странице программы Recovery Toolbox for PowerPoint
- Нажмите кнопку Transmit (Передать) для экспорта восстановленных данных в Microsoft PowerPoint, установленный на компьютере
- Windows 98/Me/2000/XP/Vista/7/8/10 или Windows Server 2003/2008/2012/2016 и выше
- Установленный Microsoft PowerPoint
Как восстановить несохраненные PowerPoint данных [Подсказка]
Это требует много усилий, чтобы сделать хорошую презентацию PowerPoint и последнее, что кто-то захочет это потерять несохраненные данные из-за случайного закрытия. После того, как файл был случайно закрыт, доступные после открытия его данные могут быть несколько минут назад. К счастью, MS PowerPoint обеспечивает отказоустойчивый для восстановления потерянных данных в результате такого непредвиденного события.
Для того , чтобы восстановить потерянные данные, убедитесь , что Auto Восстановление и Auto Save опции включены. Чтобы найти эти опции перейдите в меню Файл -> Параметры.
В новом окне , которое открывается, перейдите на вкладку Сохранить. Как вы можете видеть на скриншоте ниже, автоматического восстановления и Auto Save опции включены. Эти два варианта восстановления (как показано ниже) может быть включена по умолчанию, однако вы можете дважды проверить, если необходимые флажки проверяются. Опция Auto Recover позволяет установить время , после которого информация о восстановлении будет сохранено для PowerPoint документа, в то время, Auto Save гарантирует , что последняя версия файла будет автоматически сохранен , если закрыть документ без сохранения изменений. В случае , если вы потеряете свой документ, перейдите на путь восстановления приведенного ниже этих двух вариантов, «Auto Recover File Location».
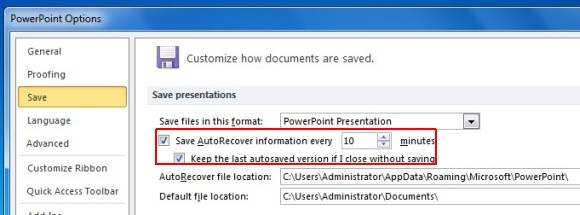
Вы также можете восстановить «несохраненные файлы PowerPoint», перейдя в меню Файл -> Последние -> Восстановить несохраненные презентации (см нижний правый угол вкладки Recent).
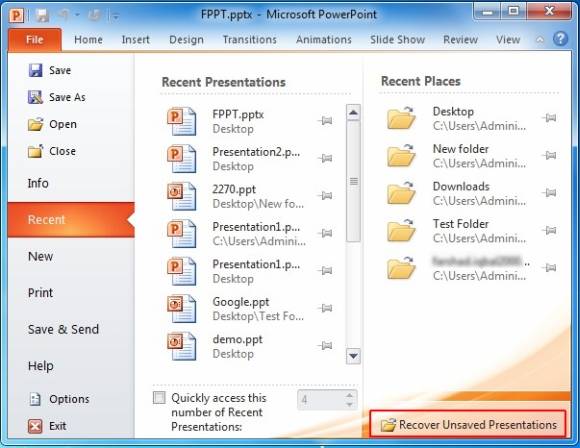
После того, как вы выберите опцию «Восстановить несохраненные презентации», каталог, содержащий несохраненные файлы будут открываться. Просто выберите файл, который вы хотите восстановить.
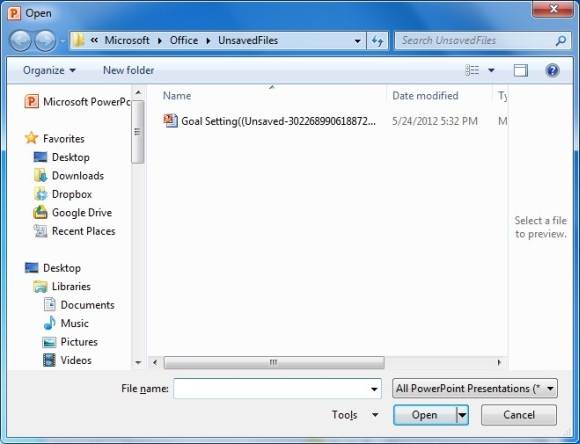
Хотя это всегда рекомендуется периодически сохранять файлы PowerPoint, чтобы избежать каких-либо потери данных (вы можете просто нажать CTRL-S часто, чтобы держать это спасло), однако, если вы не были очень прилежными в спасении вашей работы или пострадали от случайное событие, например, крушение системы, то вы можете использовать вышеупомянутый процесс, чтобы восстановить потерянные данные PowerPoint.
Если эта статья была полезной, мы рекомендуем вам проголосовать за него или вы можете подписаться на нашу бесплатную рассылку шаблонов PowerPoint для получения обновлений.
Уважаемые гости форума! Перед регистрацией обратите внимание — почтовые сервисы mail.ru некорректно работают на форуме . Для регистрации воспользуйтесь альтернативными почтовыми сервисами, например rambler.ru или gmail.com.
Вход на форум, при возникновении проблем, осуществляется по запасному адресу proshow.0pk.ru. После входа необходимо почистить кэш браузера.
Вы здесь » ProShow Producer » Вопросы и ответы по ProShow Producer » Можно ли вернуть не сохраненную презентацию
- Автор: snejinka-
- Постоялец

- Награды:
- Откуда: Калининград
- Зарегистрирован: 2011-10-21
- Сообщений: 169
- Уважение: +503
- Позитив: +209
- Пол: Женский
- Возраст: 34 [1984-02-20]
- Последний визит:
2016-03-30 16:47:47
Друзья помогите, делала ролик и он внезапно закрылся а там столько всего проделаны было, можно ли как то восстановить. Раньше когда я работала в 4 версии то после ошибки когда начинаешь открывать то не сохраненная презентация открывается, надо только ДА нажать, а в новой версии 5 такого нет. После открытия он показал пустые слайды Помогите пожалуйста
Способы восстановить несохраненный документ — пять простых метода
Найти и восстановить несохраненный документ, созданный в Microsoft Word, Excel, или PowerPoint можно благодаря функции автосохранения. Для того чтобы программный сбой или неосторожное движение не стало причиной потери данных, нужно активировать параметры «Автосохранение каждые…» и «Сохранять последнюю автосохраненную версию, если файл был закрыт без сохранения».
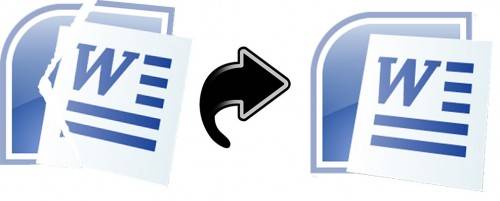
Существует несколько способов восстановить несохраненный документ: автоматически, после сбоя, возврат последней версии, из папки сохранения, с помощью поиска временных файлов, или с использованием утилиты Perfect File Recovery.
Быстрая навигация по статье
Для того чтобы восстановить документ после сбоя программы или в связи с отключением электричества необходимо:
- Перезагрузить компьютер и запустить программу из пакета Microsoft Office, которая использовалась для создания несохраненного документа;
- В левой части просмотреть запрос обо всех несохраненных файлах;
- Выбрать нужный файл и сохранить его.
Если после запуска программа Microsoft Office не выдала запрос на восстановление несохраненных файлов, то нужно зайти на вкладку «Файл», затем выбрать пункт «Последние файлы» и нажать кнопку «Восстановить несохраненные документы, «Восстановить несохраненные книги» или «Восстановить несохраненные презентации». После этого нужно открыть нужный файл и нажать «Сохранить как».
Если файл был закрыт без сохранения, то для восстановления его последней версии необходимо:
- Открыть нужный файл;
- Выбрать вкладку «Файл» и пункт «Сведения»;
- Выбрать последнюю редакцию документа в блоке «Версии»;
- Нажать кнопку «Восстановить» в панели инструментов программы.
Восстановить несохраненный документ Microsoft Office, если найти его и открыть вручную из директорий, которые используют программы для его сохранения. Для этого необходимо:
- Зайти в папку «Мои документы», выбрать вкладку «Сервис» и пункт «Свойства папки»;
- Снять галочку напротив надписи «Скрывать защищенные системные файлы» и поставить напротив «Показывать скрытые файлы и папки»;
- Нажать кнопку «ОК»;
- В программе из пакета Microsoft Office, в которой был создан несохраненный файл, зайти в меню «Файл» (в версии Microsoft Office 2003 года нужно использовать «Сервис»), выбрать пункт «Параметры» и перейти на вкладку «Сохранение»;
- Посмотреть расположение сохраняемых файлов;
- Вручную проверить содержимое используемых программами директорий в поисках нужного несохраненного файла.
Если несохраненный файл не удается найти восстановить автоматически или в папке сохранения, то можно попробовать найти временный файл по расширению. Для этого необходимо:
- Нажать кнопку «Пуск»;
- В строке поиска напечатать «*.asd» или «*.tmp»;
- Отсортировать файлы по названию и выбрать нужный документ;
- Сохранить файл.
Если информация в несохраненном файле очень ценная, а Microsoft Office уже удалил его, то можно воспользоваться программой Perfect File Recovery. Для этого пользователю потребуется:
- Купить программу Perfect File Recovery у разработчиков (raxco.com/products/perfectfilerecovery);
- Установить Perfect File Recovery на свой компьютер;
- Запустить один из режимов сканирования – быстрый, полный или расширенный;
- Среди найденных файлов выбрать необходимый и сохранить его.
Поделитесь этой статьёй с друзьями в соц. сетях:
Восстановление, обсуждение и решение проблем, связанных с повреждением презентации Microsoft® PowerPoint, в режиме онлайн
Если использование онлайн сервиса для восстановления невозможно, вы можете скачать одну из следующих утилит:
Помимо возможности восстановления информации в домашних условиях, они также предоставляют неограниченные возможности по восстановлению большого количества файлов, профессиональную поддержку и множество других опций, полезных корпоративным пользователям.
Видео-руководство по использованию сервиса OfficeRecovery Online
“Recovery for PowerPoint did help me retrieve a portion of an important presentation that somehow became corrupted. This saved me at least an hour of lost time, but I still had a number of slides to recreate. Overall, I am satisfied with the purchase.”
“I purchased Recovery for PowerPoint for my 12 year old daughter. She had created an extensive PowerPoint project for science. She was storing it on her jump drive without making proper backups elsewhere. When the project was 95% complete and due in 2 days, the file became corrupt and she could no longer retrieve it.
Об OfficeRecovery for PowerPoint Online
OfficeRecovery for PowerPoint Online восстанавливает поврежденные презентации PowerPoint (.ppt, .pps, .pptx).
Поддерживаемые версии PowerPoint:
2010, 2007, 2003, 2002, 2000 и 97
Восстановленные данные сохраняются в новую презентацию PowerPoint.
После исправления файла вы можете оценить демо результаты и подписаться на бесплатное восстановление или сразу купить полные результаты восстановления. Кроме того, если файл не будет успешно исправлен, вы можете заказать анализ у нашей опытной технической команды.
Методы восстановления файлов PowerPoint
Сервис по восстановлению поврежденных файлов PowerPoint анализирует каждый слайд в поврежденном файле PowerPoint и восстанавливает все доступные данные с помощью высококачественных низкоуровневых алгоритмов.
Все доступные данные сохраняются в новую презентацию PowerPoint, которая и является результатом восстановления.
Не требуется никаких специальных навыков или средств. Просто загрузите испорченный ppt, pptx или pps файл и дождитесь окончания процесса восстановления. Вы можете получить полностью восстановленную презентацию PowerPoint, выбрав платные либо бесплатные опции.
Ограничения по восстановлению файлов PowerPoint
- Не восстанавливаются списки
- Не восстанавливаются существующие OLE-объекты
- Не восстанавливаются заметки
- Не восстанавливаются объекты VB
- Не восстанавливаются зашифрованные файлы
Описание восстановления файла инструментом OfficeRecovery for PowerPoint Online
Поврежденные презентации powerpoint — это файлы, которые неожиданно стали непригодными для использования и не могут быть открыты с помощью Microsoft PowerPoint. Существует ряд причин, по которым файл powerpoint может быть испорчен. И в некоторых случаях возможно исправить и восстановить поврежденный ppt (PowerPoint 2003, 2002, 2000, 97), pptx( PowerPoint 2007, 2010), pps файл.
Если ваша ppt, pptx или pps презентация внезапно стала поврежденной или недоступной для открытия в программе, в которой она был создана, не отчаивайтесь! Вам не нужно больше покупать дорогое программное обеспечение, чтобы восстановить только один испорченный файл powerpoint. OfficeRecovery for PowerPoint Online представляет вам новый онлайн сервис, который поможет вам восстановить поврежденную презентацию powerpoint мгновенно. Все, что вам нужно сделать, это просто загрузить поврежденный ppt, pptx или pps файл, используя браузер, оценить качество восстановления демо результатов и выбрать подходящий для вас вариант решения проблемы.
OfficeRecovery Online for PowerPoint поддерживает Microsoft PowerPoint 2010, 2007, 2003, 2002, 2000, 97. Восстановленные данные сохраняются в новую презентацию PowerPoint.
OfficeRecovery for PowerPoint Online предлагает бесплатные и платные опции для получения полных результатов восстановления. Бесплатный вариант предполагает, что полные результаты могут быть получены абсолютно бесплатно в течение 14-28 дней. Всё, что вам нужно сделать, это просто подписаться на бесплатные результаты после окончания процесса восстановления файла powerpoint. Если же вам нужно получить восстановленный ppt, pptx или pps файл сразу, мгновенно, вам нужно выбрать платный вариант вместо бесплатного.
Что же делать, если в вашем файле powerpoint не выявлено данных для восстановления? Вы можете заказать невозмещаемый анализ вашего файла нашей опытной технической командой. В некоторых случаях восстановление данных возможно только вручную.
Приветствую Вас, мои дорогие читатели blogostroenie.ru! Вы себе не представляете, что я недавно испытала! Ну, понятное дело, что сюда я заглядывала не очень часто. Причина банальна, основная работа затянула и времени вообще не хватает даже иногда нормально поспать. Вот такие это «горячие» месяцы сентябрь-октябрь для школы. Начало года, отчеты, бумаги и саааамое, наверное, ужасное – это ПЛАНЫ!
Представьте себе ситуацию, я отвела пять уроков, кроме этого выполнила массу работы по спискам класса, сдала 4 отчета, сделала еще какую-то работу и домой уже пришла примерно часиков в 7 вечера.
А еще готовить планы на следующий день, уроки начинаются в 8.00! И вот дописываю последний план в 23.00, голова уже не очень соображает. План уже весь готов и осталось просто сохранить и вывести его на принтер. И что я делаю? Вы, наверное, помните, что я уже пользуюсь программой Word 2010. Он меня спрашивает, сохранить ли файл или нет? И вместо того, чтобы нажать кнопку «Сохранить», я нажимаю кнопку «Отменить»!
Медленно до меня доходит, что я сделала что-то не то… Примерно минут за 10 до этого, я пересохранила данный документ, но после, я ни разу не нажимала на заветную кнопочку дискетки в левом верхнем углу. Надеясь на чудо, я открываю файл и вижу перед собой самый начальный документ…
Уже без всяких эмоций я начинаю соображать, что все – таки можно восстановить же этот файл, ну не хочу я все заново печатать! Я иду с запросом как восстановить несохраненный файл в наш любимый интернет и, О БОЖЕ! Какое счастье, что я установила для себя Word 2010! Я нашла и восстановила файл! Хотите узнать действия? Их можно воспроизводить и для Word 2007!
Итак, рассказываю Вам по этапам, как восстановить несохраненный файл . Если у Вас установлен Word 2010, то выполняете всего пару действий ФАЙЛ – ПОСЛЕДНИЕ – ВОССТАНОВИТЬ СОХРАНЕННЫЕ ДАННЫЕ. Последняя надпись находится в правом нижнем углу экрана. Скрин рисунка не буду делать, Вы легко и сами найдете эту надпись. Откроется окно, в котором Вы и увидите данный как восстановить несохраненный файл.
Если же у Вас стоит Word 2007, то придется сделать следующее.
1.Идете в МОИ ДОКУМЕНТЫ, ищите меню СЕРВИС – СВОЙСТВО ПАПКИ. В открывшемся окне выбираете вкладку ВИД и снимаете галочку напротив надписи СКРЫВАТЬ ЗАЩИЩЕННЫЕ СИСТЕМНЫЕ ФАЙЛЫ (рекомендуется) и ставите галочку напротив надписи ПОКАЗЫВАТЬ СКРЫТЫЕ ФАЙЛЫ И ПАПКИ. После этого нажимаете ОК.
2. Теперь идете в локальный диск С и выбираете там папку C:Documents and SettingsUserLocal SettingsApplication DataMicrosoftOfficeUnsavedFiles. По этому адресу Вы сможете найти Ваши временный файлы, которые были не сохранены.
Один момент, если у Вас в Параметрах автосохранения стоит более 10 минут, то навряд ли Вы сможете выудить сохраненный файл. Советую Вам поставить автосохранение через 5-10 минут.
Для этого выполните следующие действия в программе Word 2010:
ФАЙЛ-ПАРАМЕТРЫ-СОХРАНЕНИЕ-АВТОСОХРАНЕНИЕ КАЖДЫЕ 10 минут.
Вот так я сама себе ответила на вопрос как восстановить несохраненный файл и надеюсь, что и Вам будет полезна эта статья!
Теперь и Вы знаете, как восстановить несохраненный файл в Worde. Думаю, что такой паники, как у меня Вы не получите.
А если есть желание изучить Word 2010 от А до Я, то советую посмотреть Вам курс.
С уважением, Светлана Бухтоярова!
При работе с документами Word их надо периодически сохранять. Так вы не потеряете данные из-за отключения электричества или чего-то подобного. Но, допустим, система зависла, и вам пришлось её перезапустить. Или вы случайно нажали «Не сохранять», когда выходили из программы. Заново напечатать пару предложений, конечно, можно. Но вдруг пропадут десятки страниц? Это несколько скрупулёзной часов работы. Поэтому полезно будет узнать, как восстановить несохраненный документ Ворд.
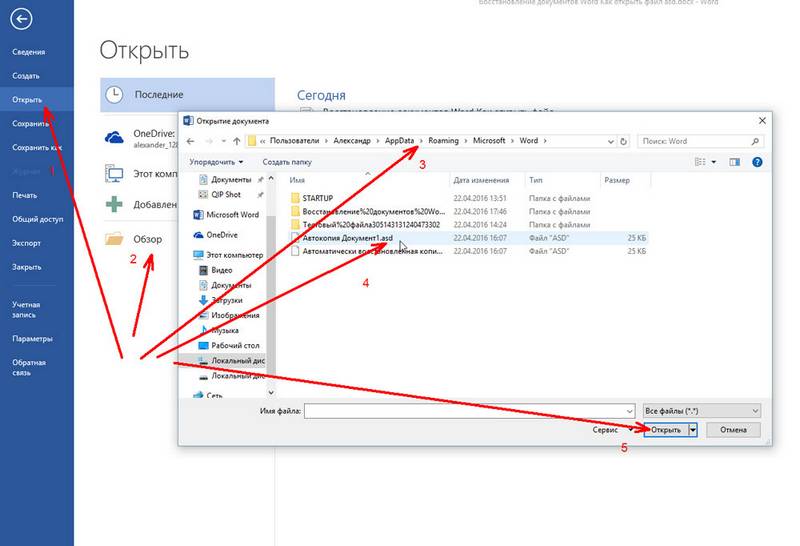
Полезным будет узнать, как восстановить несохраненный документ Ворд.
После аварийного завершения работы (компьютер внезапно завис или перезапустился) Word сам предложит восстановить файл. Для этого должна быть активна функция автосохранения.
- Запустите программу. В левой части окна появится список документов. Они были открыты, когда отключился компьютер. Там же указано время их последнего изменения.
- Найдите тот, который нужен. Просто кликайте на них — текст отобразится в Word.
- Как только вы уберёте список, копии будут помещены в корзину. Перед этим программа попросит подтвердить их удаление. Лучше подстраховаться — второй раз они не появятся.
Но если этот список не открылся, или вы случайно завершили работу программы, и документ Ворд не сохранился — как восстановить его в таком случае? Порядок действий зависит от версии офиса.
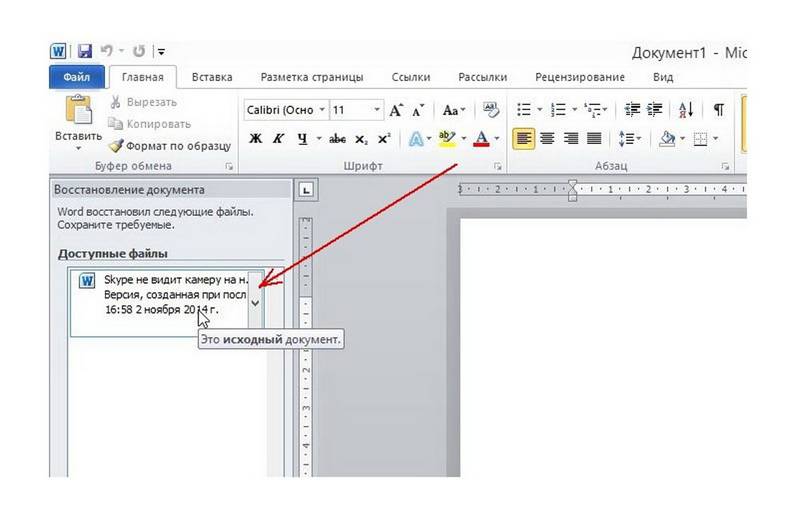
После аварийного завершения работы Word сам предложит восстановить файл
В Microsoft Office 2010 есть специальный инструментарий для этого:
- Нажмите на синюю кнопку «Файл» вверху окна. Она чуть левее строки меню.
- Перейдите в раздел «Сведения».
- Внизу есть блок «Версии». Там отображены данные автосохранения с датой и временем последнего изменения.
- Кликните на «Управление версиями» и выберите опцию «Восстановить».
- Откроется папка, в которой хранятся резервные копии. Найдите ту, название которой соответствует документу.
- Это временный файл. Он может быть удалён после чистки системы или системного диска от мусора. Чтобы продолжить работу с документом, преобразуйте его в формат Ворд. При запуске программа выдаст соответствующее оповещение. Чтобы сделать это вручную, прейдите в Файл — Сохранить как.
Если копия некорректно записалась, открыть её напрямую не получится. Но можно сделать так:
- Запустите Word.
- Нажмите Файл — Открыть.
- Укажите путь к копии.
- В списке над кнопкой «Отмена» вместо опции «Документы» поставьте «Все файлы». Резервные копии имеют расширение .asd или .wbk.
- Кликните на нужный значок. Если вы не сохраняли документ на диск, имя будет состоять из первых слов, которые вы там напечатали.
- Рядом с кнопкой «Открыть» найдите чёрную стрелочку и нажмите на неё.
- Выберите «Восстановить».
По умолчанию Word хранит эти копии в папке, которая может оказаться скрытой. Чтобы она отображалась, сделайте так:
- Пуск — Панель управления — Оформление и персонализация — Параметры папок (или Свойства папок).
- Вкладка «Вид».
- Поставьте маркер рядом с «Включить отображение скрытых папок».
- Нажмите «Применить» и «OK».
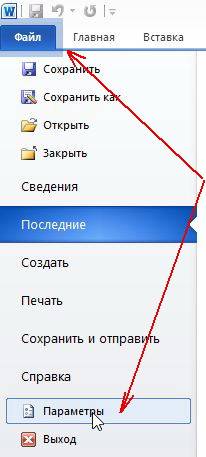
В предыдущих версиях Office нет раздела «Сведения» в меню. Поэтому такой способ недоступен. Но вернуть свои данные вполне возможно.
Вот как восстановить несохраненный документ Word 2007:
- Запустите программу.
- Нажмите на логотип Office слева вверху.
- Кликните на кнопку «Параметры».
- Перейдите в раздел «Сохранение».
- В блоке «Каталог данных для автовосстановления» написан путь к папке с резервными копиями. Запомните или запишите его.
- Уберите окно параметров.
- Снова нажмите на логотип Office и выберите «Открыть».
- Задайте путь к папке с копиями. Использовать их можно точно так же, как в Ворд 2010 (открыть и восстановить).
Этот метод сработает и с офисом 2003.
Если файл автосохранения повреждён или при открытии выдаёт ошибку, воспользуйтесь конвертором резервных копий. Обычно он устанавливается вместе с Office и его не требуется включать отдельно. Но в случае чего можно активировать эту функцию вручную.
- Откройте Пуск — Панель управления.
- В категории «Программы» кликните на «Удаление программ» (или «Программы и компоненты»).
- Пункт «Microsoft Office» или «Microsoft Office Word».
- Нажмите «Изменить».
- В открывшемся окне выберите «Добавить компоненты» и продолжите.
- Перейдите в Общие средства Office — Конверторы и фильтры — Конверторы текстовых файлов — Конвертор восстановления текста.
- Выберите опцию «Запускать с компьютера» и нажмите «Продолжить». Настройка займёт время.
- Запустите Word.
- Нажмите на логотип Office или на синюю кнопку «Файл».
- Кликните на «Параметры», перейдите во вкладку «Дополнительно»
- Найдите блок «Общие». Для этого прокрутите меню вниз.
- Поставьте галочку в «Подтверждать преобразование формата».
Теперь вы можете пользоваться этой опцией, если до этого она была отключена. Делается это так:
- В Word перейдите в Файл — Открыть (в Office 2007 надо кликнуть на логотип).
- Укажите путь к резервной копии и кликните на неё.
- В поле над кнопкой «Отмена» задайте параметр «Восстановление текста»
- Нажмите на стрелочку рядом с «Открыть» и выберите «Восстановление».
Чтобы не задумываться, как восстановить документ Ворд, если не сохранил резервную копию, включите автосохранение. Вот что нужно сделать:
- Синяя кнопка «Файл» — Параметры или Логотип Office — Параметры.
- Категория «Сохранение».
- Поставьте галочку в «Автосохранение каждые…» и задайте время. Например, 5 минут. И Word будет обновлять копию каждые 5 минут.
- В Word 2010 есть пункт «Сохранять последнюю версию при выключении». Так можно спасти случайно закрытый документ.
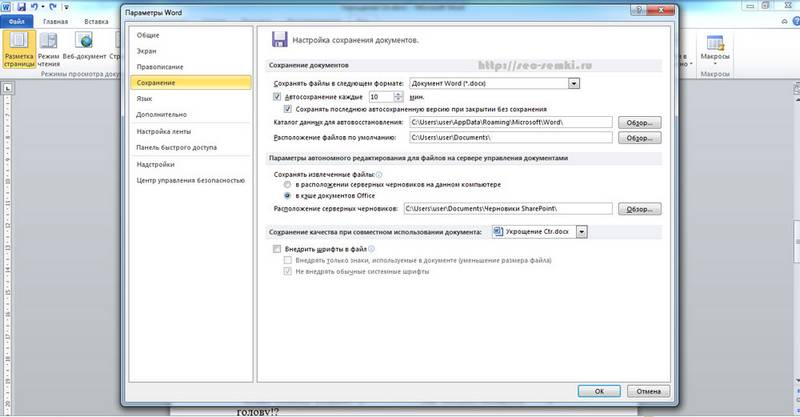
Документы, хранящиеся в сети или на съёмных носителях
Файл, находящийся на флеш-накопителе, внешнем жёстком диске, в интернете или сетевой папке, Office воспринимает, как удалённый. Это никак не сказывается на работе. Вы можете спокойно печатать. Но если при сохранении возникнут проблемы со съёмным устройством или на время пропадёт доступ к сети, данные будут потеряны и труды многих часов уйдут насмарку. Чтобы этого не произошло, сделайте следующее:
Так при работе с документами Word будет создавать данные автосохранения на ПК. И вы вернёте их в случае поломки съёмного носителя или другого сбоя.
Как восстановить документ, если нет резервной копии?
Резервная копия может исчезнуть после того, как вы завершили работу программы. Даже с автосохранением. А если эта функция не используется и не настроена, вернуть свои данные через интерфейс программы вообще не получится. Но это не все так безнадёжно. Вот как восстановить закрытый документ Word в подобном случае.
- Откройте «Мой компьютер».
- Справа вверху найдите строку поиска. Чтобы открыть всё окно поиска, нажмите Win+F (кнопка на клавиатуре с логотипом Windows). Та же строка находится в нижней части меню «Пуск».
- Введите туда имя или часть имени документа с расширением .asd. Пропущенные символы замените на * (звёздочка). Поиск воспринимает этот знак как команду «Тут может быть любой символ». Файл без имени (несохраненный на диск или забытый) надо вбивать как «*.asd» (без кавычек).
- Дождитесь, пока завершится поиск.
- Найдите в результатах резервную копию своих данных.
- Также попробуйте написать имя с расширением .wbk.
Вариант 1 не помог? Значит, автоматически сохранённого документа просто нет. Но данные могут находиться во временных файлах.
- Откройте «Мой компьютер».
- Кликните на строку поиска. Под ней появятся фильтры. Укажите в них дату последнего изменения документа. Можно задать диапазон.
- Введите название с расширением .tmp. А лучше сразу ищите «*.tmp», так как система могла чуть изменить имя.
- Появится достаточно большой список. Но в нём могут найтись нужные данные.
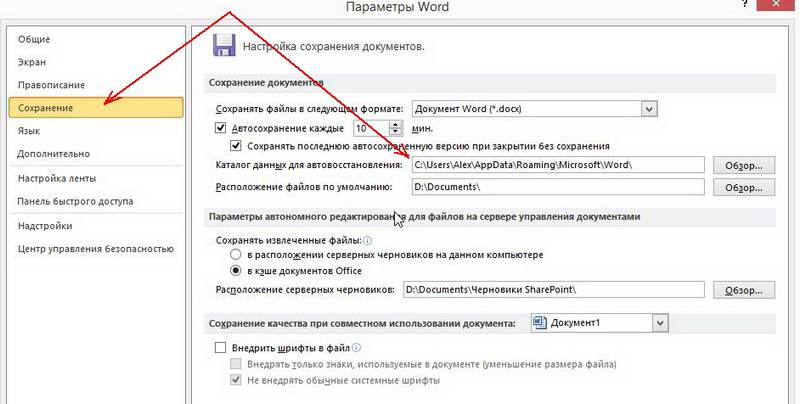
Временные файлы иногда сохраняются с
(тильда) в начале названия. Этот символ привязан к той же клавише, что буква «ё».
- В поиске задайте дату или диапазон дат последнего изменения.
- Напишите «
*.*» (без кавычек). Так система найдёт все файлы, имя которых начинается на тильду.
Эти резервные копии можно открыть в Word так же, как и данные автосохранения .ads. Если ни один из способов не дал результатов, воспользуйтесь утилитами для восстановления файлов. Например, Perfect File Recovery или Recuva.
При работе с важными или объёмными документами не забывайте их сохранять. Чтобы не потерять прогресс и не печатать всё снова, используйте функцию автосохранения. Но и в случае каких-то непредвиденных событий ваши данные можно будет спасти.
Подписаться на RSS
Microsoft Word: как восстановить документ, используя функцию автоматического восстановления?
Но не замечали ли вы, что автоматически сохраненная версия является очень старой, и вы же три раза успели сохранить новую версию. И в то же время последние изменения все равно восстановить не удается, потому что только параноик будет жать на кнопку save каждую минуту.
С другой стороны, если у вас слабый компьютер. не замечали ли вы, что при наборе текста компьютер вдруг подтормаживает, словно замирая на несколько мгновений, а затем снова начинает работать нормально. Если вы печатаете с приличной скоростью, то некоторые символы при этом могут пропасть, словно в Бермудском треугольнике.
Все очень просто. В вашем редакторе Microsoft Office Word работает автовосстановление. Но его настройки явно сделаны не под вас. Давайте разберем, как можно настроить автовосстановление документов в Microsoft Office Word так. что эта функция будет помогать нам и спасать в трудных ситуациях.
Функции Автовосстановление (в следующих приложениях Microsoft Office: Word, Excel, PowerPoint, Publisher и Visio) и Автосохранение (в Microsoft Office Outlook) могут помочь пользователю избежать потери сделанной работы двумя способами.
- Автоматическое сохранение пользовательских данных Если функция Автовосстановление или Автосохранение активирована, файл (например, документ Microsoft Office Word) или элемент (например, сообщение электронной почты Outlook) пользователя автоматически сохраняется так часто, как это указано. Таким образом, если пользователь долгое время работает, забывая сохранять файл, то при пропадании питания файл, с которым он работал, будет содержать все или по крайней мере некоторые изменения, которые были сделаны с момента последнего сохранения.
- Автоматическое сохранение состояния приложения В Microsoft Office Excel, Microsoft Office Outlook, Microsoft Office PowerPoint и Microsoft Office Word активация Автовосстановление или Автосохранение приносит дополнительные преимущества. В этих программах при активации функции при восстановлении приложения после аварийного завершения восстанавливаются также некоторые сведения о состоянии программы.Например, пользователь может работать одновременно с несколькими книгами Excel. Каждый файл открывается в отдельном окне, в каждом окне видны определенные данные. В одной из книг выбрана ячейка, помогающая пользователю отслеживать, какие строки он уже просмотрел. В этот момент происходит аварийное завершение Excel. При повторном запуске Excel он снова открывает книги и восстанавливает окна в том виде, который они имели до закрытия Excel.Хотя можно восстановить не все сведения о состоянии приложения, во многих случаях функция автовосстановления может помочь быстрее восстановить состояние приложения.
Включение функции автовосстановленияв редакторе Microsoft Office Word
Чтобы включить функцию автоматического восстановления:
- Для включения автовосстановления в Word 2007, нажмите кнопку Office в левом верхнем углу. Внизу ищем и нажимаем «Параметры Word» ( Word Options) . Затем на панели инструментов слева, выбираем раздел «Сохранение» (Save) в котором находятся инструменты управления автосохранения. Информация для пользователей экзотических или устаревших версий Microsoft Office Word: В Word 2000, 2002, или 2003 в меню Tools выберите Options… В Word vX, 2004, or 2008, в меню Word выбираем Preferences… . Если вы пользуетесь Word 2001, в меню Edit находим Preferences… .
- В открывшемся окне выберите вкладку или элемент списка «Сохранение» (Save).
- Поставьте флажок Автосохранение каждые… (Save AutoRecover info every:),если он еще не был выбран, и поставьте желаемый интервал в минутах. Например, чтобы автоматически сохранять свою работу каждые пять минут, печатаем 5. В Word по умолчанию автосохранение выставлено на каждые 10 минут. Если у вас достаточно мощный компьютер, ставьте минимальное в 1 минуту. Если при этом будете замечать притормаживание работы Word’a, постепенно увеличивайте этот параметр, пока не придете к оптимальному значению.
- Жмем OK чтобы принять изменения.
Теперь, если вследствие аварии в системе электропитания, сбое и зависании операционной системы или самого редактора Microsoft Word, компьютер выключается или перезагрузжается — просто запускаете программу Word, как вы это делаете обычно. Редактор Word при старте определяет, что существует автовосстановленный файл, более новый, чем последняя сохраненная версия документа. В этом случае Word предложит Вам для открытия и сохранения автоматически сохраненную версию документаd.
Если функция автоматического восстановления не предлагает открыть файл резервной копии, вы все равно можете возможность восстановить свою работу. Поищите на жестком диске файл с именем Автосохранение или *.asd
Где расположены файлы автосохранения в Windows
Примечание: папки, содержащие файлы автовосстановления могут быть не видны. Чтобы сделать их видимыми, откройте Мой компьютер (My Computer) В меню Сервис (Tools) (нажмите клавишу Alt если вы не видите строку меню), выберите «Параметры папок» (Folder Options) , а затем выберите вкладку «Вид» (View). Установите флажок «Показывать скрытые файлы, папки и диски» (Show hidden files and folders). Проверьте, что этот флажок остается установленным.
Word для Windows сохраняет файлы автовосстановления документов Microsoft Office Word с именем Автовосстановление имя файла.asd гдеимя файла — это название документа, с которым вы работаете:
- В Windows 7 и Vista, файлы автовосстановления хранятся в папке UsersusernameAppDataRoamingMicrosoftWord где username нужно заменить на Имя пользователя автора).
- В Windows 2000 и XP, файл хранится в папке Documents and SettingsusernameApplication DataMicrosoftWord Где username должна быть заменена на Имя пользователя автора).
Если вы нашли файл, откройте его — либо двойным щелчком мыши, либо через меню File редактора Word, выбрав Open… и указав папку, где он расположен.
Mac OS и Mac OS X
Word vX, 2004, and 2008 сохраняют файлыавтовосстановления под именем AutoRecover save of filename где filename — это название документа, с которым вы работали.Автовосстановленный файл может располагаться в скрытой папке, но, поскольку сам файл не является скрытым, вы вы можете обнаружить его с помощью поиска файла (В Mac OS X 10.4 или 10.5, вы также можете использовать Spotlight.) Как только вы нашли файл, перетащите его из окна найденных файлов на рабочий стол. Дважды щелкните по нему, или в меню File редактора Word, выберите Open… , найдите и откройте файл.
В Mac OS X, обычным местом хранения файлов автовосстановления являются UserDocumentsMicrosoft User DataOffice 2008 AutorecoveryAutorecovery
Изменение папки автовосстановления по умолчанию
ToЧтобы изменить папку, в которой хранятся файлы автовосстановления:
Word 2007
- В Word 2007 нажмите кнопку Office в левом верхнем углу. В нижнем право углу находим «Параметры Word» ( Word Options) .
- На панели инструментов слева выбираем «Сохранить» — Save которая предлагает выбрать настройки для сохранения.
- Далее в окошке «Каталог данных для автосохранения» ( AutoRecover file location:) нажмите кнопку Browse чтобы выбрать папку, которую вы хотите использовать для, чтобы Word сохранял файлы автоматического восстановления.
- Нажмите кнопку OK
Другие версии Word
- В Word 2000, 2002, or 2003, в меню Tools выбираем Options… . В Word VX, 2004 или 2008 года, с меня Word выберите Preferences… В Word 2001,в меню Edit выбираем Preferences… .
- В открывшемся окне нажмите кнопку File Locations
- В разделе «Типы файлов», выбираем AutoRecover files и нажимаем кнопку Modify…
- Выберите папку, которую Word должен использовать для сохранения файлов автоматического восстановления. Нажмите кнопку OK или Choose
- Нажмите кнопку Close и OK
Как обидно, печатать пол дня и на вопрос «сохранить или нет» — нажать «нет». Бывает свет отключили, или шнур компьютера кто-то зацепил, и вся работа коту под хвост. Но не все так грустно — как рисуют нам наши мысли. Еще есть возможность восстановить документ над которым вы долго трудились, хотя и не 100%, что все получится.
Для начала рассмотрим Office 2010, здесь позаботились о таких случаях и дополнили офис специальной функцией:
Возвращаем документ на примере Microsoft Word 2010:
Для начала я открою офис, напечатаю какой-то длинный текст в документе, и чисто случайно когда буду его закрывать, на вопрос «Сохранить изменения» — нажму «нет»
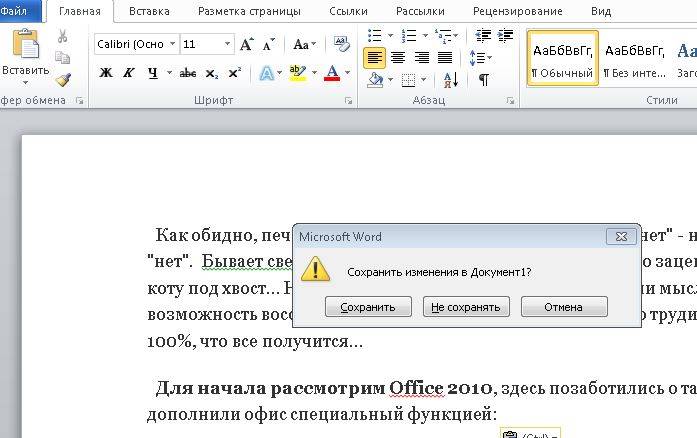
Как восстановить несохраненный документ Word
Теперь, с криками «Что я наделал» — иду его искать, а вдруг получиться восстановить :). Для этого открываем Word 2010, заходим в «Файл» => «Сведения» => «Управление версиями» => «Восстановить несохраненные документы». В Excel 2010 — Восстановить несохраненные рабочие книги. В Power Point — Восстановить несохраненные презентации.
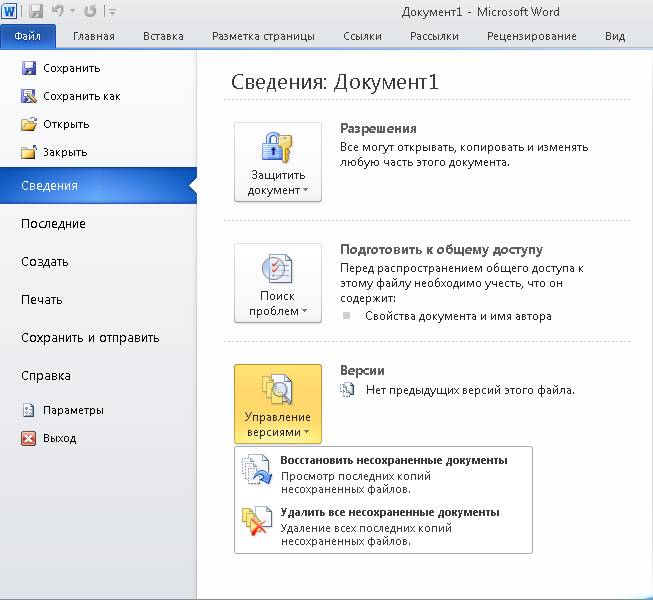
Как восстановить несохраненный документ Word
В новом окошке откроется папка с авто сохраненными документами, выбираем нужный нам файл
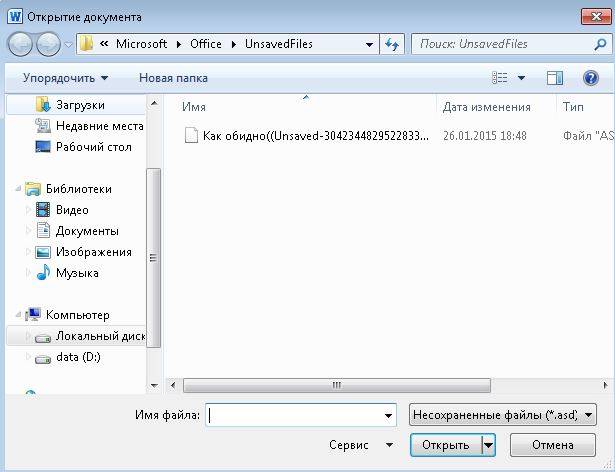
Как восстановить несохраненный документ Word
В открывшемся окне выбираем документ и открываем, после открытия вверху вам напомнит, что документ не сохранен. Просматриваем, сохраняем

Как восстановить несохраненный документ Word
Открывая автоматическое сохранение вы можете воспользоваться восстановлением! Вдруг авто сохранение открылось с ошибками, здесь вам восстановление и пригодиться.
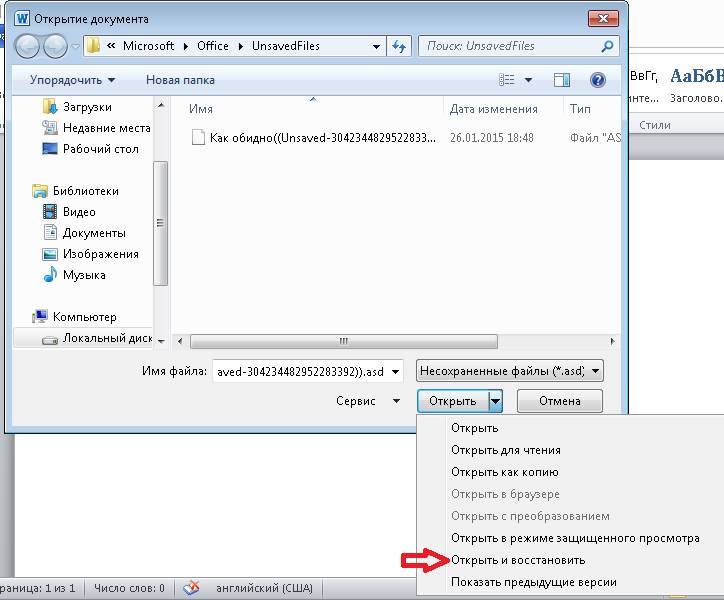
Как восстановить несохраненный документ Word
Файлы автоматического сохранения вы можете найти вручную зайдя по пути:
Windows 7/ Windows Vista: C:\Users(пользователи)\ имя пользователя\AppData\Local\Microsoft\Office\UnsavedFiles
C: \ Users (пользователи) \ \ AppData \ Roaming \ Microsoft \
Windows XP: C: \ Documents и Settings \ \ Application Data \ Microsoft \
Для тех кто не может найти AppData — это скрытая папка, как отобразить скрытые папки писалось ранее.
Сохранение документов происходит автоматически во всех версиях и приложениях Office. Частота сохранения обычно по умолчанию составляет 10 минут, но вы сами можете изменить время автоматического сохранения документов:
нужно зайти в «Файл» => «Параметры»
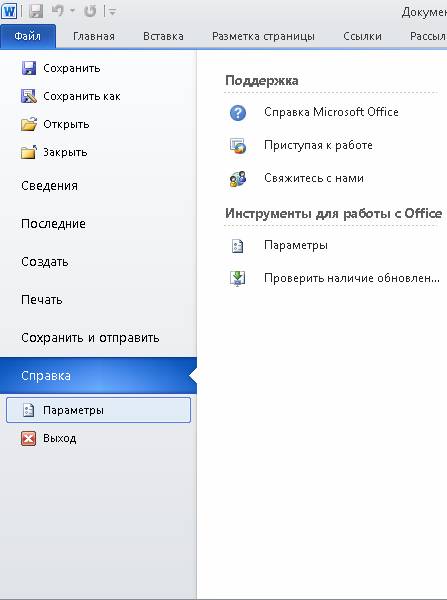
Как восстановить несохраненный документ Word
заходим в «Сохранение» и выставляем удобное время автоматическое сохранение документов. Я себе поставил 3 минуты, вы себе ставите по желанию
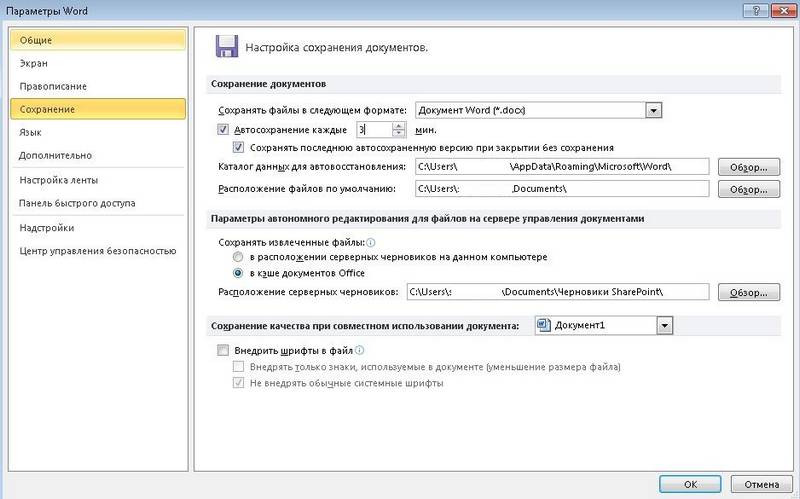
Как восстановить несохраненный документ Word
Office 2007: настройка автоматического сохранения здесь происходит также как и в Office 2010 (чуть выше описано).
Если ваш документ хоть один раз был сохранен, или имеет название, то даже если вас выбросит из документа через пол часа — у вас при открытии старого документа предложит восстановить последнею копию. То есть, если работа документа была завершена не корректно, при открытии документа у вас спросит — открыть оригинал или авто сохранение
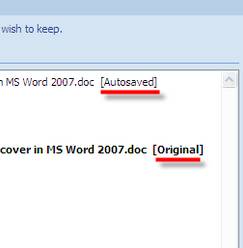
Как восстановить несохраненный документ Word
В Office 2003 тоже при открытии документа предлагает восстановить автоматически сохраненный файл, или открыть оригинал. Правда здесь чтобы настроить автоматическое сохранение нужно зайти в «Сервис» => «Параметры» => «Сохранение» => поставить галочку «всегда сохранять резервную копию» и поставить время «автосохранение каждые»
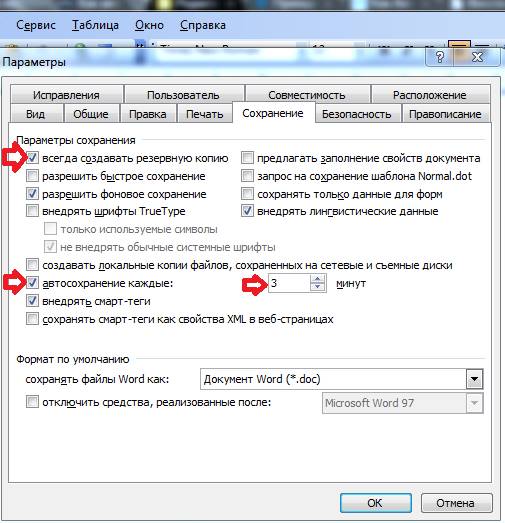
Как восстановить несохраненный документ Word
в Office 2003-2007 если не предложит само восстановить документ, делаем это принудительно:
- Word 2007: нажмаем Кнопку Microsoft Office =>Открыть, выберите документ Word, нажимаем стрелку вниз на кнопке Открыть в нижнем правом углу экрана «Открытие» => выбираем «Открыть и восстановить».
- Word 2003: файл =>Открыть , выберите документ Word, нажимаем стрелку вниз на кнопке Открыть в нижнем правом углу экрана «Открытие» => выбираем Открыть и восстановить.
Способов восстановление документов Office 2003-2007 огромное множество, и все зависит от того: стояла ли галочка на «всегда создавать резервную копию» или нет. Если стояла -то нужно зайти в поиск и поискать на диске С: файлы с расширением *.wbk, на найденный файл нажать правой клавишей мыши и открыть через Word 2003 или 2007.
Как вы уже поняли автоматическое сохранение очень выручает от разных неожиданностей, и чем чаще оно будет происходить — тем лучше для вас, ведь мы не всегда готовы к каким-то сбоям. Всё всегда не вовремя, когда муза нас посетила, то обязательно какая-то пакость произойдет :). Защитите себя от неожиданностей! Удачи Вам!
В статье использованы материалы:
http://powerpoint.recoverytoolbox.com/ru/
http://www.homeppt.com/ru/articles/how-to-recover-unsaved-powerpoint-data-tip.html
http://proshowproducer.ru/viewtopic.php?id=2144
http://podskajem.com/sposoby-vosstanovit-nesokhranjonnyjj-dokument/
http://online.officerecovery.com/ru/recover-corrupted-powerpoint-presentation
http://blogostroenie.ru/microsoft-office-word/kak-vosstanovit-ne-soxranennyj-fajl
http://nastroyvse.ru/programs/review/kak-vosstanovit-nesohranennyj-dokument-v-word.html
Оставить комментарий