Opera – один из самых популярных интернет браузеров, работающий на разных типах устройств и операционных систем, в том числе и мобильных. Программа обладает приятным дружелюбным интерфейсом и высокой скоростью работы, а закрепленные на главной странице сайты и работа с вкладками были реализованы в Opera раньше, чем у программ-конкурентов.
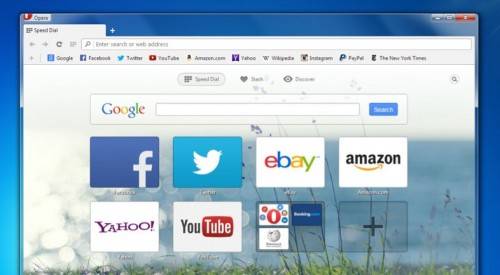
Функциональные возможности программы можно расширять с помощью сторонних приложений, которые называются «Расширения» или «Плагины». Если установить и включить плагин в Опере, программа может научиться более тонко работать с тем или иным сайтом, запускать записанные ранее сценарии, блокировать рекламу и многое другое. Все дополнения распространяются абсолютно бесплатно, а установить их можно прямо из настроек Opera.
Быстрая навигация по статье
Чтобы установить расширение в программу Opera нужно:
- Запустить интернет-браузер.
- Щелкнуть по кнопке «Opera» в левом верхнем углу экрана.
- Выбрать пункт «Расширения» из выпадающего меню.
- Щелкнуть по ссылке «Добавить расширения» в левой части окна.
- В открывшемся окне выбрать нужное дополнение, пользуясь инструментами поиска и навигации по странице.
- Кликнуть по обложке дополнения для перехода на его страницу.
- Нажать на зелёную кнопку «Добавить в Opera».
- Дождаться завершения установки дополнения.
- Закрыть все вкладки и продолжить работу с браузером.
Для того чтобы приостановить работу установленного дополнения или возобновить ее нужно:
- Запустить браузер Opera.
- Коснуться кнопки «Opera» в верхней части экрана для вызова сервисного меню.
- Выбрать пункт «Расширения».
- На вкладке «Все», где будут отображены все установленные дополнения, навести курсор на блок с названием нужного приложения и нажать на кнопку «Отключить» или «Включить», в зависимости от текущего состояния расширения.
В этом же окне можно произвести настройку и удаление установленных дополнений с помощью соответствующих элементов управления программы.
Поделитесь этой статьёй с друзьями в соц. сетях:
GoogleTM, Android™, Google Maps™, Google Play™, Google Docs™, Google Picasa™, Gmail™, Google Chrome™, Google Plus™, YouTube™ и соответствующие логотипы являются товарными знаками Google, Inc. в США и других странах.
Microsoft®, Windows®, Windows XP®, Windows Vista®, Xbox®, Zune®, SharePoint®, Internet Explorer®, Hotmail®, Bing®, Office®, Word®, PowerPoint®, Excel®, Outlook® и их логотипы являются товарными знаками Microsoft Corporation в США и других странах.
Mozilla®, Mozilla Firefox® и их логотипы являются товарными знаками Mozilla Foundation в США и других странах.
Skype® и соответствующий логотип являются товарными знаками Skype в США и других странах.
Как включить Adobe Flash Player в браузере Opera: пошаговая инструкция
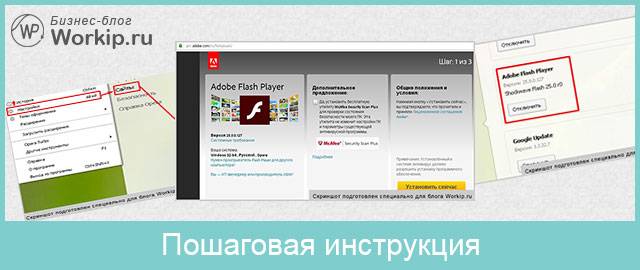
Рад приветствовать вас на блоге. В ряде случаев для комфортной работы в браузере Opera требуется включение плагина Adobe Flash Player. Он является распространенным программным решением.
В этой публикации наглядно покажу, как включить флеш плеер в Опере при помощи ряда простых действий. Ничего сложного в этом нет. Давайте разберем подробнее, что нужно сделать.
В процессе написания этой статьи я установил последнюю версию браузера. Теперь приступлю к установке флеш плеера в Opera.
Для этого есть два способа:
- в адресной строке вводим команду «opera://plugins» и нажимаем клавишу «enter»;
- выбираем в меню соответствующие разделы.
Оба варианта рабочие. Для наглядности покажу детали на скриншоте ниже.
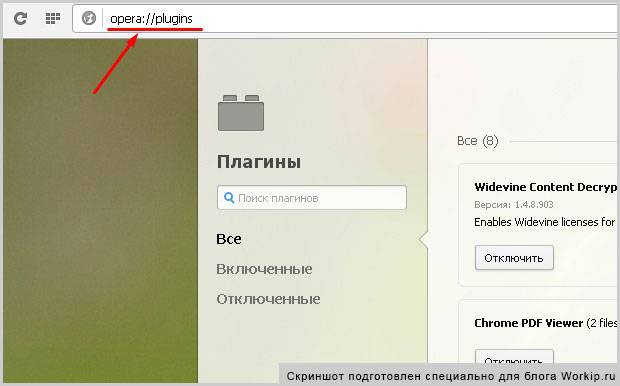
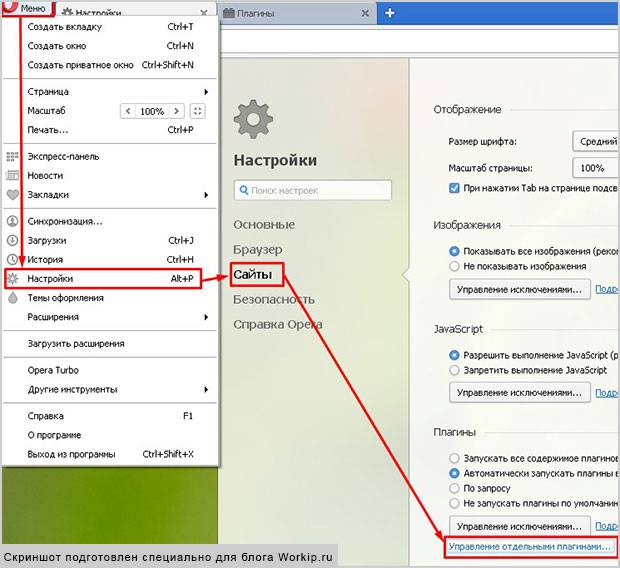
Если рассматриваемый плеер уже есть в открывшемся списке, то, возможно, будет достаточно его просто включить? Если же его нет, то идем дальше.
Загружать флеш плеер для оперы лучше с официального ресурса — https://get.adobe.com/flashplayer .
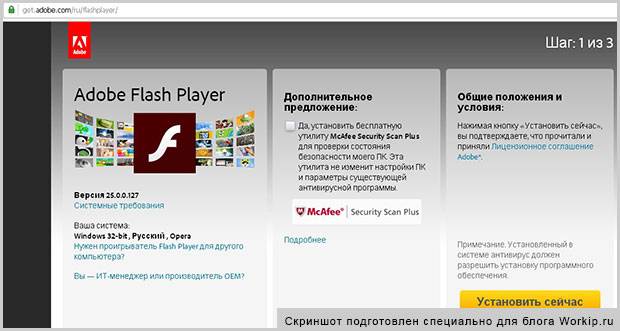
Как можете заметить, дополнительно предлагается установить утилиту McAfee. Если она нужна, то галочку можно оставить, если нет — то ее снимаем. Это уже индивидуальное решение каждого.
Далее просто следуем инструкциям системы и завершаем установку.
После выполнения вышеописанных действий у меня отлично работает функционал Flash Player в Opera. У вас такая же ситуация? Если да, то поздравляю с успешным завершением необходимых работ.
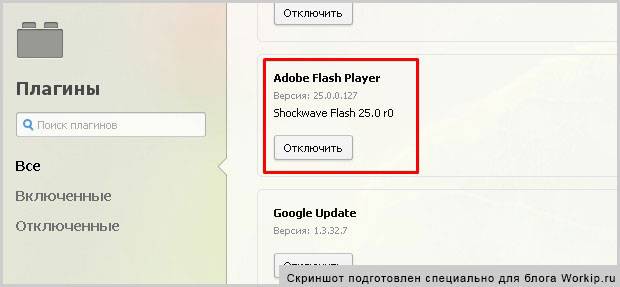
Если же плагин не работает корректно, то начинаем искать возможные неисправности. Каждая ситуация индивидуальна. С ходу могу назвать несколько действий, одно или несколько из которых могут помочь.
- Очистка кеша браузера и временных файлов операционной системы (ОС).
- Обновление Оперы и ОС до последних версий, переустановка плагина.
- Поиск, удаление вирусов и последствия их активности.
- Поиск и устранение неполадок в ОС.
Разумеется, могут быть и другие причины, варианты действий. Они и 4 варианта описанные выше — это уже темы отдельных статей. Возможно, в будущем подготовлю соответствующие материалы. А прямо сейчас могу предложить дополнительно ознакомиться с причинами медленной загрузки страниц в различных обозревателях интернета.
Adobe Flash Player не сдает своих позиций и по-прежнему остается очень важным плагином, без которого у вас не получиться послушать музыку или посмотреть видео на многих сайтах. Перед тем как включить Flash необходимо его установить. Несмотря на то, что у браузера Opera есть встроенная поддержка Flash (как и в Google Chrome), вам все равно нужно установить Adobe Flash Player на свой компьютер. С этого мы и начнем. Если у вас уже установлен Flash, вы можете сразу переходить ко второй части нашей статьи.
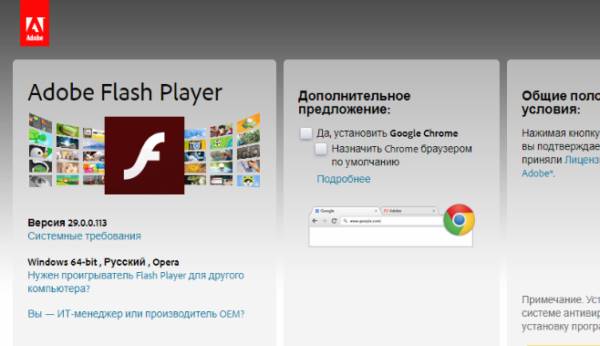
Как установить или обновить Adobe Flash Player
Если у вас не установлен Flash, открыв какой-то сайт, например, Одноклассники, вы можете увидеть сообщение как на картинке ниже.
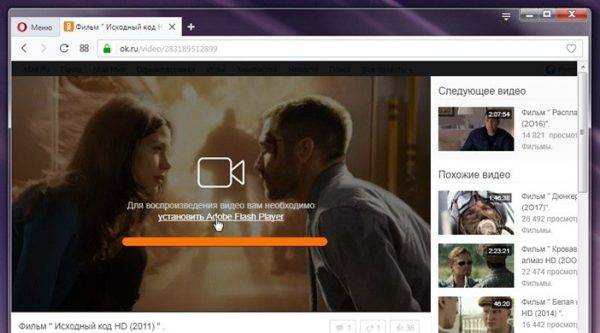
На заметку! Если вы еще не установили Adobe Flash Player, скачать и установить его можно по этой ссылке https://get.adobe.com/ru/flashplayer/. Он занимает 65.1 Мб, поэтому придется подождать окончания загрузки.
Однако очень часто сайты предлагают установить флеш по ошибке, так как он у вас уже установлен. Кликнув по ссылке или по тексту такого сообщения вы можете увидеть панель, как на примере ниже. Нажмите «Разрешить» и наслаждайтесь видео.
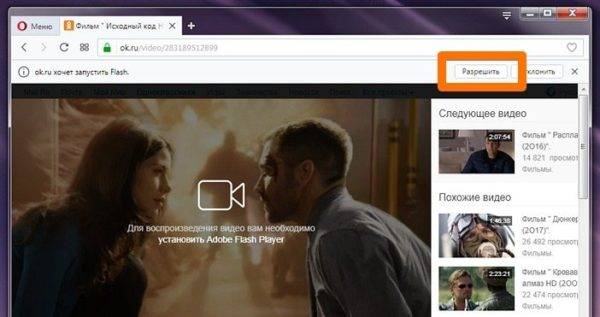
Для того чтобы скачать и установить Adobe Flash Player сделайте следующее:
-
Перейдите по ссылке https://get.adobe.com/ru/flashplayer/.
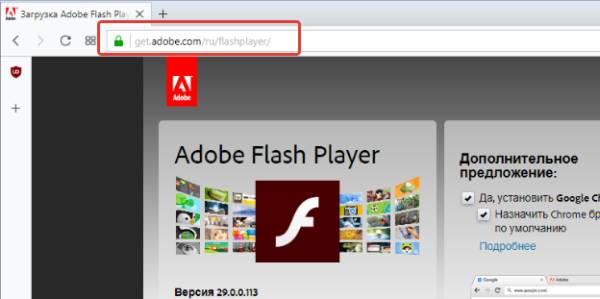
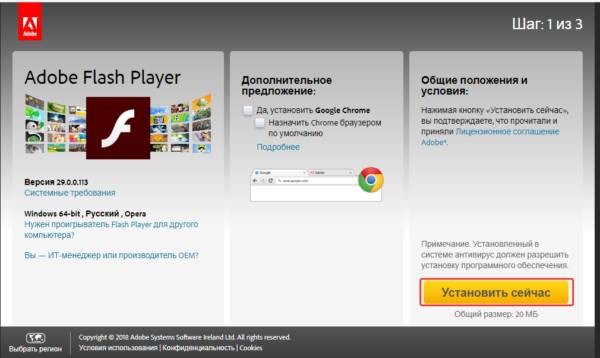
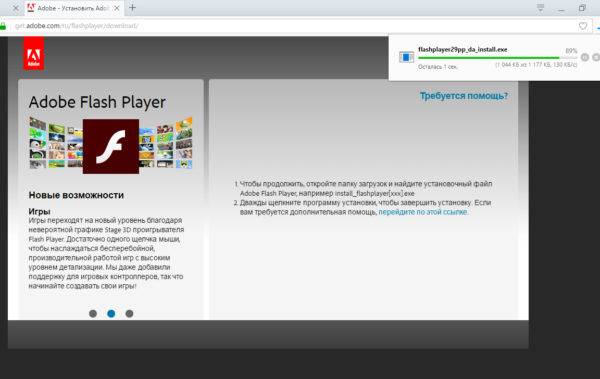
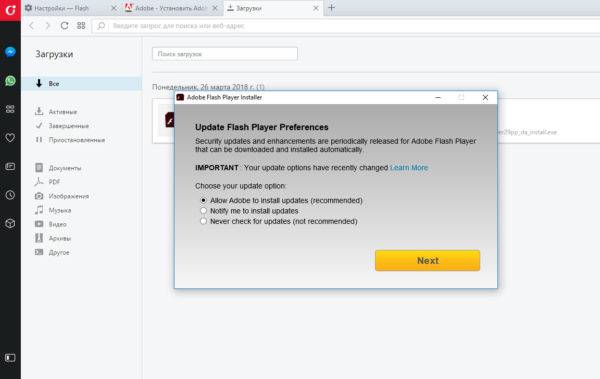
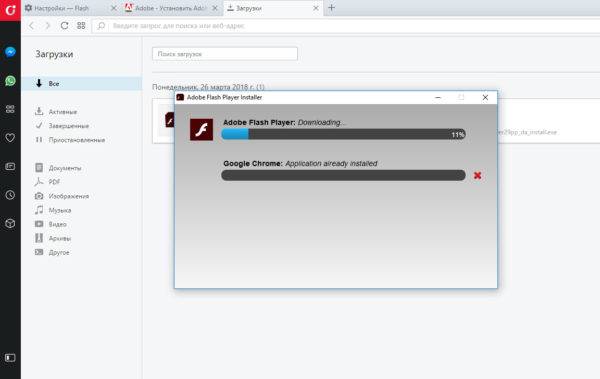
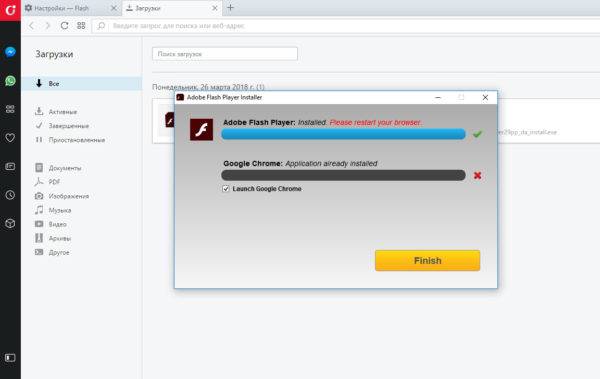
Flash Player будет установлен, а вы сможете наслаждаться своей любимой музыкой и видео.
На заметку! Если ваш Adobe Flash Player устарел, то его необходимо обновить. Для того чтобы обновить Flash Player, перейдите по этой ссылке https://flashplayer.org.ua/kak-obnovit-adobe-flash-player/.
Теперь переходим к самому главному — включение Flash в Опере.
Вы можете включить Flash-плеер в браузере Opera, выполнив следующие шаги:
-
Запустите браузер Opera.
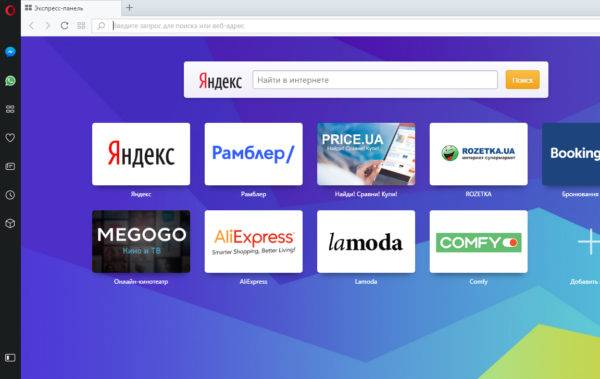
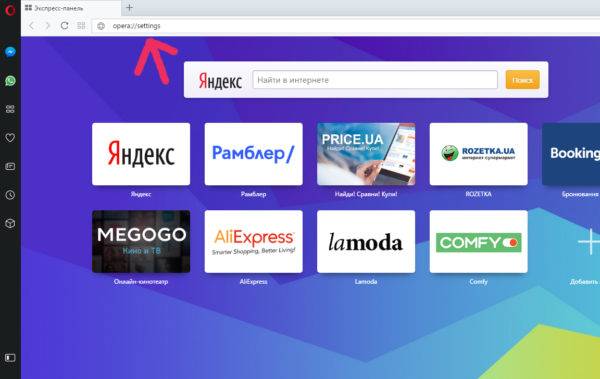
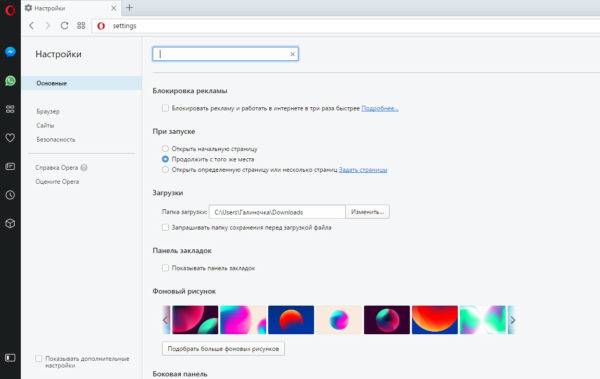
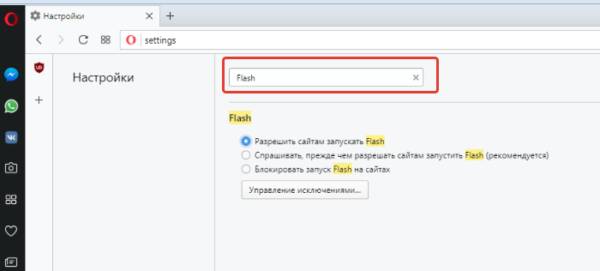
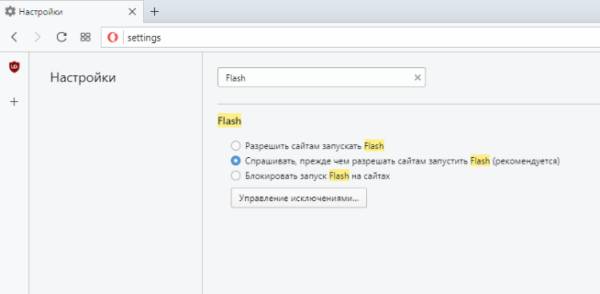
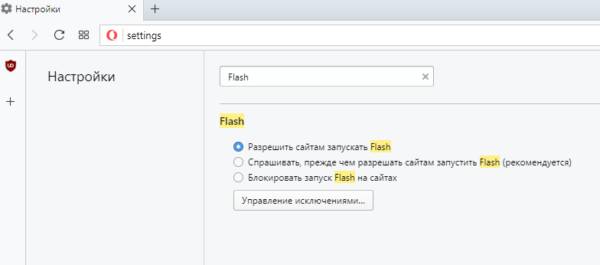
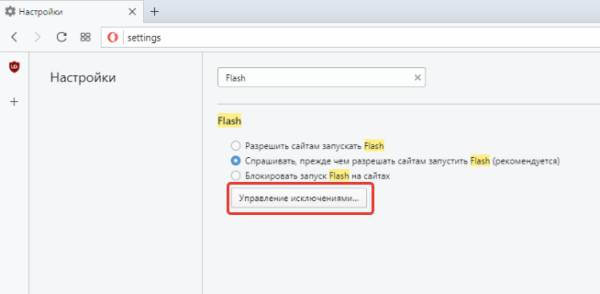
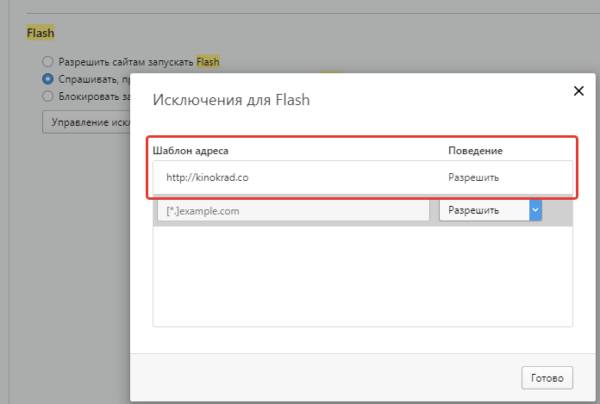
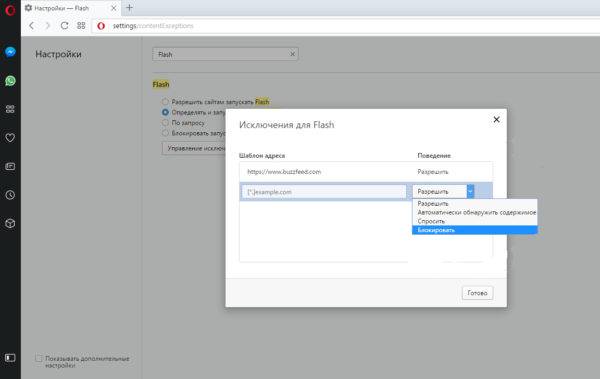
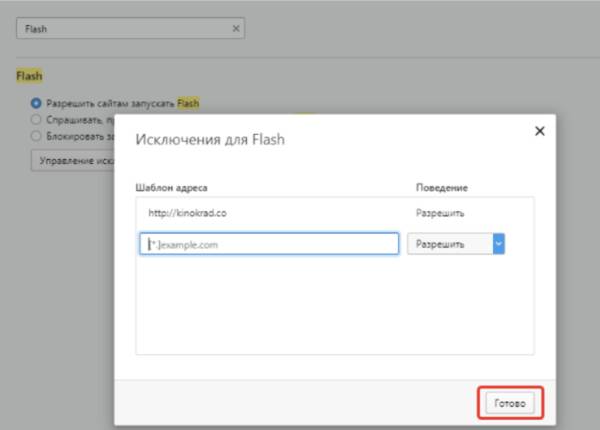
Читайте практические советы для установки и обновления Adobe Flash Player для Windows 10 в новой статье — «Как обновить флеш плеер на Виндовс 10».
Видео — Как включить или обновить флеш плеер в браузере Опера

Дополнительные плагины в Opera расширяют его функционал. Позволяют использовать веб-ресурсы, онлайн-технологии, созданные на программных платформах Flash и Java, скрывать истинный IP-адрес интернет-соединения в целях безопасности, просматривать ТВ-трансляции в режиме стриминга, слушать музыку и т. д.
Из этой статьи вы узнаете, как устанавливать, подключать к браузеру Опера основные плагины, которые наверняка пригодятся вам в повседневном веб-сёрфинге.
Чтобы включить Adobe Flash Player, сделайте следующее:
1. Перед установкой плагина необходимо обновить браузер. Для выполнения этой процедуры:
-щёлкните вверху справа кнопку «Меню»;
-в выпавшем списке нажмите «О программе»;
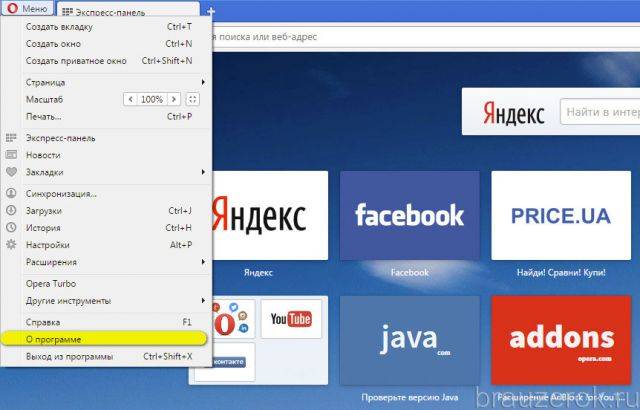
-на открывшейся вкладке, в блоке «Информация о версии», отобразится процесс проверки версии и обновления. Эта операция выполняется автоматически.
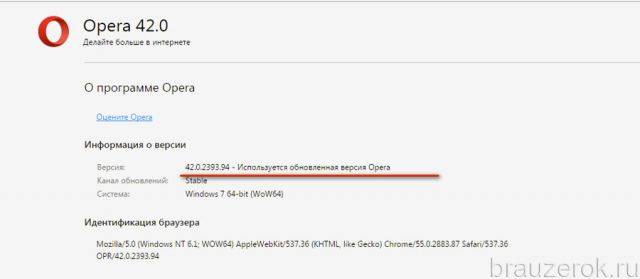
2. По завершении апдейта перезапустите Оперу.
3. В строке поисковика наберите имя плагина — adobe flash player.
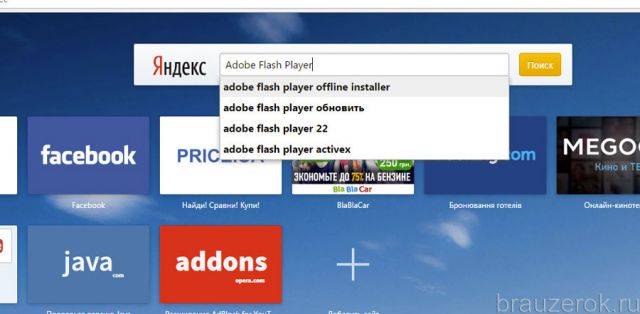
4. В выдаче щёлкните первую ссылку — get.adobe.com/…
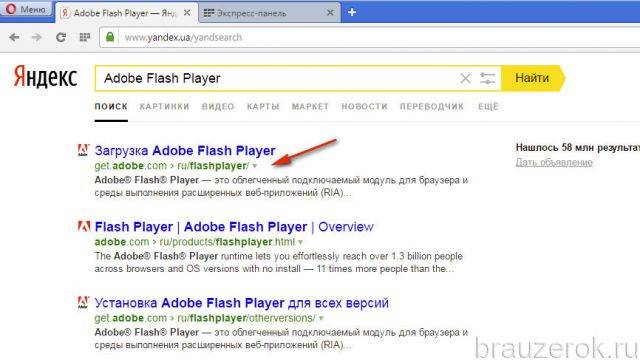
5. Откроется страница для загрузки модуля Флеш. В левой её части отображается информация о системе пользователя.
6. Во втором блоке страницы «Дополнительные предложения» снимите галочки, чтобы устранить из инсталлятора установку дополнительного ПО.
7. Чтобы скачать Flash, клацните кнопку «Установить сейчас».
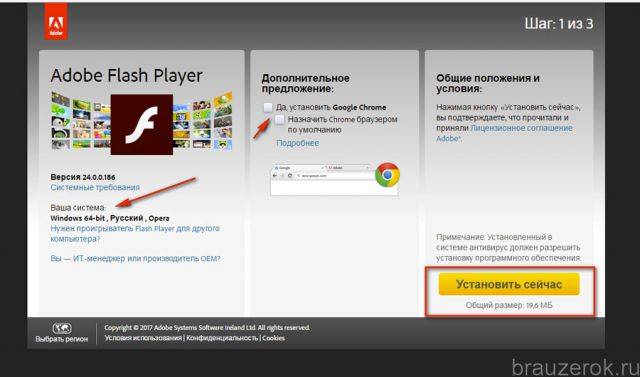
8. Дождитесь завершения инициализации.
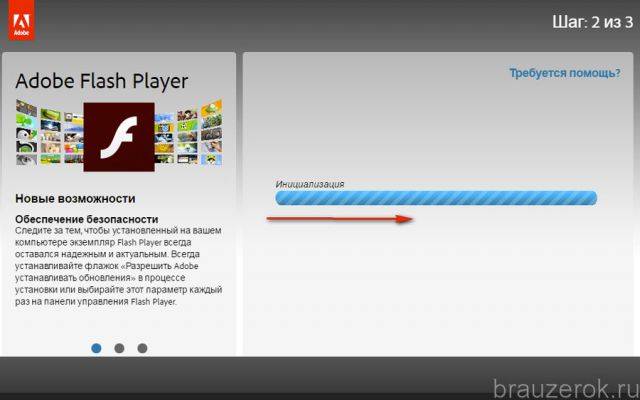
9. После загрузки вверху слева появится панель с названием дистрибутива. Кликните в ней иконку «Папка».
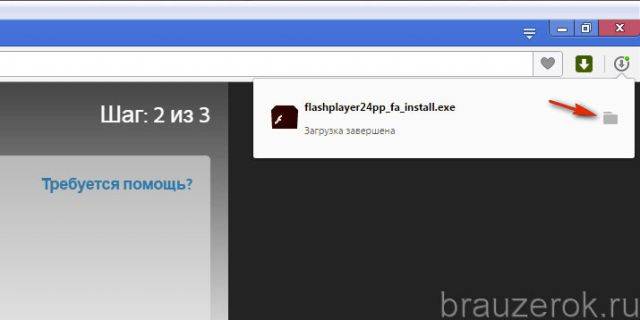
10. В открывшемся системном окне клацните правой кнопкой по установщику плагина. В контекстном меню запустите команду «Запуск от имени администратора…».
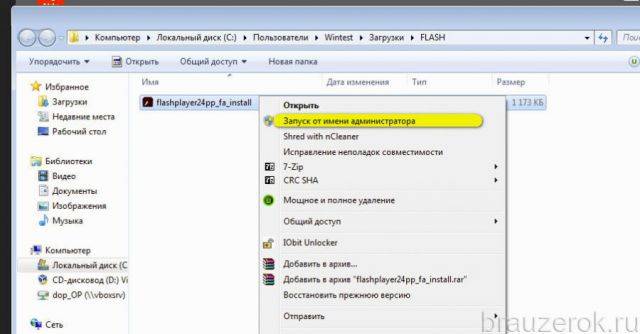
11. В запросе на разрешение изменений в систему нажмите «Да».
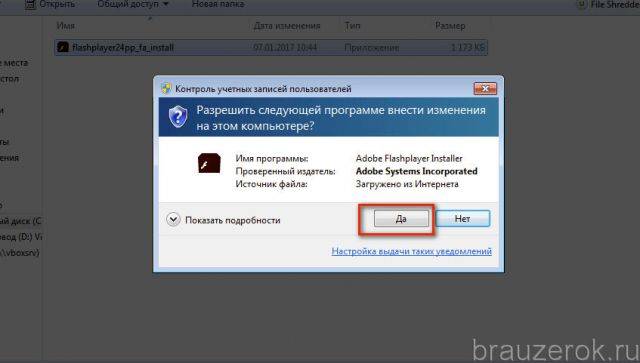
12. В окне установщика выберите режим обновления плагина.
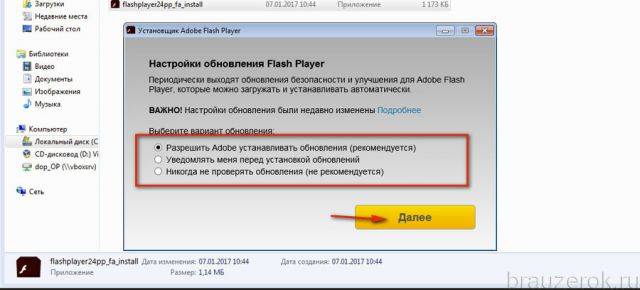
13. Нажмите «Далее». Ожидайте — загрузка должна завершиться.
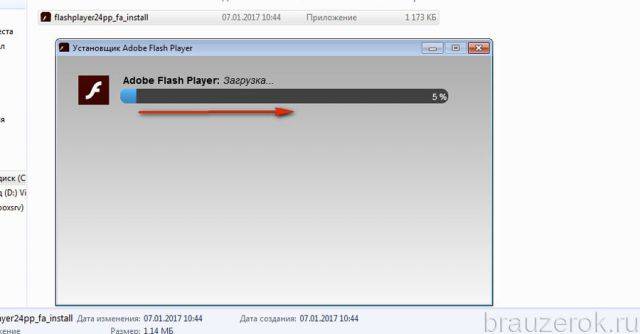
14. Кликните «Готово».
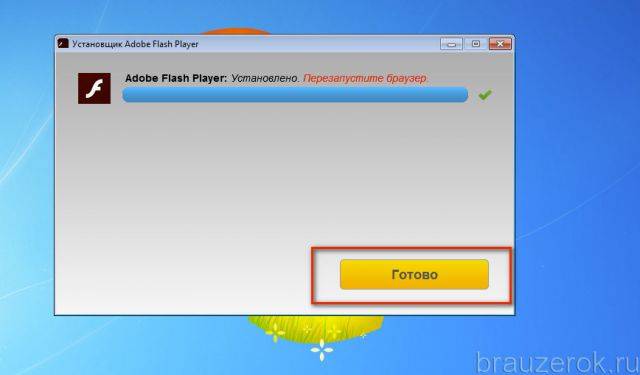
Чтобы проверить, подключен плагин или нет, в адресной строке веб-обозревателя наберите — opera://plugins. Нажмите «Enter».
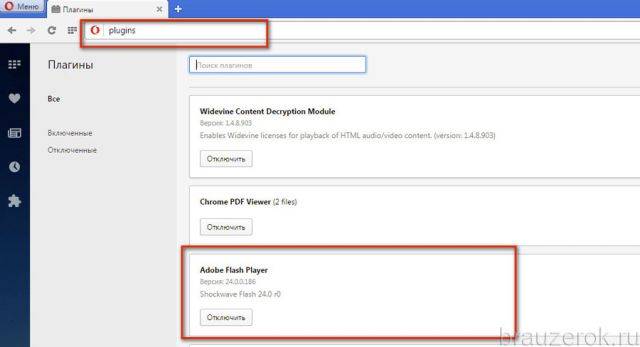
После ввода команды откроется вкладка со списком имеющихся плагинов. В настроечных блоках каждого модуля есть кнопка для отключения/включения. Убедитесь в том, что Flash Player включен.
Также вы можете изменять настройки апплета непосредственно через интерфейс Windows:
1. Нажмите «Пуск» (первая кнопка в панели задач).
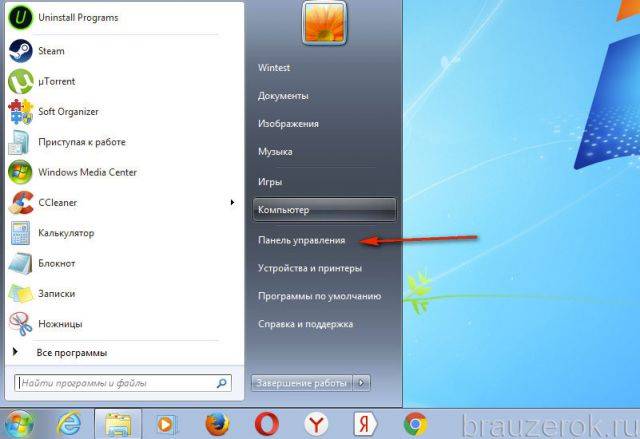
2. Кликните «Панель управления» в выехавшей панели.
3. В надстройке «Просмотр» выставьте значение «Крупные значки».
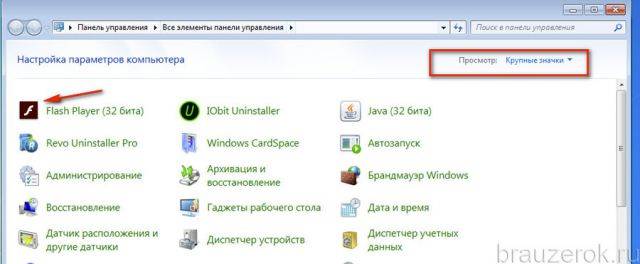
4. Кликните по иконке «Flash Player».
5. В открывшемся менеджере вы можете изменить режим обновлений, очистить кэш плагина, изменить опции хранилища данных.
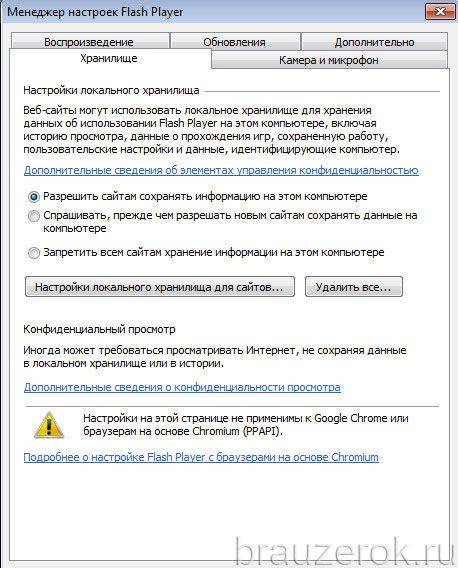
Если у вас вдруг возникнет вопрос, что делать, если появляется ошибка «could not load», выполните следующее:
1. Находясь в окне Opera, нажмите комбинацию клавиш — Ctrl+Shift+Del. Очистите кэш, историю и куки за весь период пользования браузером.
2. Отключите режим Turbo, VPN и прокси модули, если они подключены.
Если эти действия не помогут исправить ошибку, продолжите исправление на системном уровне:
- выполните глобальную очистку Windows утилитой CCleaner или аналогичным ПО;
- просканируйте системный раздел антивирусом;
- удалите из папки Prefetch все файлы, имеющие отношение к браузеру Опера (например, opera.exe – 6db9…pf);
- отключите системные, программные надстройки аппаратного ускорения;
- перезагрузите ПК;
- полностью удалите плагин Флеш, а затем проинсталлируйте его заново в ОС.
Это дополнение позволяет смотреть видео и слушать аудио через торрент-сети P2P. Посредством него вы можете скачать любой торрент-файл (раздачу) с трекера, затем запустить его и, не дожидаясь завершения загрузки контента, воспроизводить его в специальном плеере. Также Ace Stream P2P multimedia plugin может при помощи пиринговой системы транслировать ТВ в отличном качестве (например, на сайте «ТучкаТВ»).
1. Перейдите на офсайт приложения — http://acestream.org/rus/.
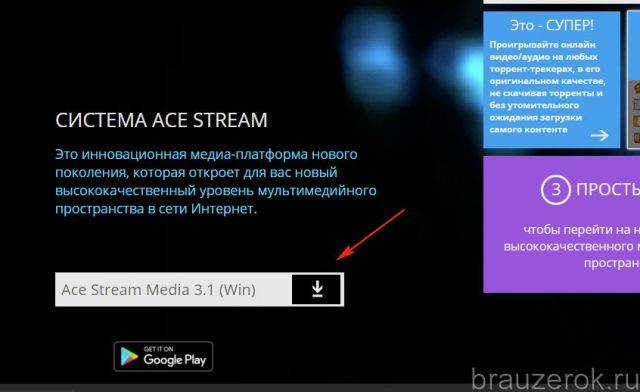
2. Клацните ссылку под текстом «Ace Stream».
3. Запустите инсталлятор. В его окне для выбора языка убедитесь в том, что установлен русский. Клацните «OK».
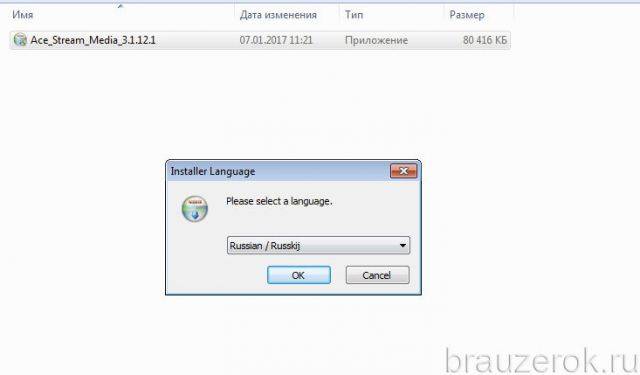
4. Кликните радиокнопку «Принимаю» в блоке соглашения, а потом нажмите «Далее».
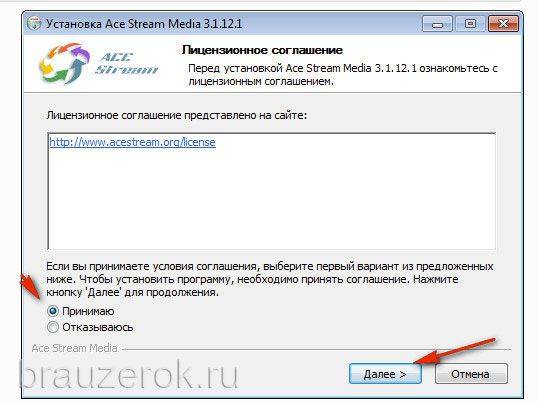
5. Щёлкните «Установить».
6. Установите «галочку» в опции «Посетить сайт… », чтобы сразу протестировать плагин после установки. Кликните «Готово».
7. После успешной инсталляции плагин автоматически интегрируется в Оперу, а также будет функционировать в системе автономно. Его иконка появится в трее.
Чтобы воспользоваться плагином, перейдите на один из веб-сайтов, предоставляющих просмотр трансляций ТВ через P2P, и запустите плеер интересующего канала. Либо откройте торрент-трекер, затем скачайте торрент-файл и запустите его. Автоматически откроется видеоплейер плагина, и через некоторое время вы сможете начать просмотр раздаваемого видеофайла.
Процедура инсталляции сводится к следующим действиям:
1. На офсайте ) кликните кнопку «Загрузить…».
2. Выберите вариант инсталляции: офлайн или онлайн.
3. Перезагрузите ОС и запустите браузер.
Технология VPN — это способ настройки зашифрованного интернет-соединения через посредника, промежуточный прокси-сервер. В таком режиме коннекта IP пользователя остаётся невидимым для других пользователей сети, сайтов. И, как следствие, снижается риск хакерской сетевой атаки.
В Opera по умолчанию встроен плагин VPN. Чтобы его включить, отройте:
Меню → Настройки → Безопасность
Затем в блоке VPN клацните окошко возле слова «Включить».
Плюс к этому при необходимости вы можете воспользоваться сторонними аддонами для создания защищённого соединения. Например, можно задействовать расширение Browsec. Оно доступно в интернет-магазине приложений для Opera:
Это модуль популярного медиаплеера VLC media player для просмотра потокового видео и прослушивания музыкальных треков и аудиокниг онлайн.
Его интеграция выполняется так:
1. Загрузите с офсайта (http://www.videolan.org/vlc/) инсталлятор: нажмите кнопку «Загрузить».
2. Запустите установщик. На этапе выбора компонентов плеера в предлагаемом списке установите флажок возле элемента «Mozilla plugin» и кликните «Далее».
Вот и подошёл к концу наш обзор, уважаемый читатель. Как вы уже, наверное, поняли, совсем необязательно устанавливать все без исключения вышерассмотренные плагины. Используйте данные решения по мере необходимости. Удобного вам веб-сёрфинга в Opera!

Плагины в программе Опера – это небольшие дополнения, работа которых, в отличие от расширений, зачастую, незаметна, но, тем не менее, они являются, возможно, даже более важными элементами браузера. В зависимости от функций конкретного плагина, он может обеспечивать просмотр видео онлайн, воспроизведение флеш-анимации, отображение другого элемента веб-страницы, обеспечение качественного звучания и т.д. В отличие от расширений, плагины работают практически без вмешательства пользователей. Их нельзя скачать в разделе дополнений Opera, так как они устанавливаются в браузер чаще всего вместе с инсталляцией основной программы на компьютер, или скачиваются отдельно со сторонних сайтов.
Вместе с тем, существует проблема, когда по причине сбоя или намеренного отключения, плагин перестал функционировать. Как оказалось, не все пользователи знают, как включать плагины в Опере. Давайте разберемся с этим вопросом подробно.
Многие пользователи не знают даже, как попасть в раздел плагинов. Это объясняется тем, что пункт перехода в данный раздел по умолчанию в меню скрыт.
Прежде всего, переходим в главное меню программы, наводим курсор на раздел «Другие инструменты», а затем во всплывающем списке выбираем пункт «Показать меню разработчика».
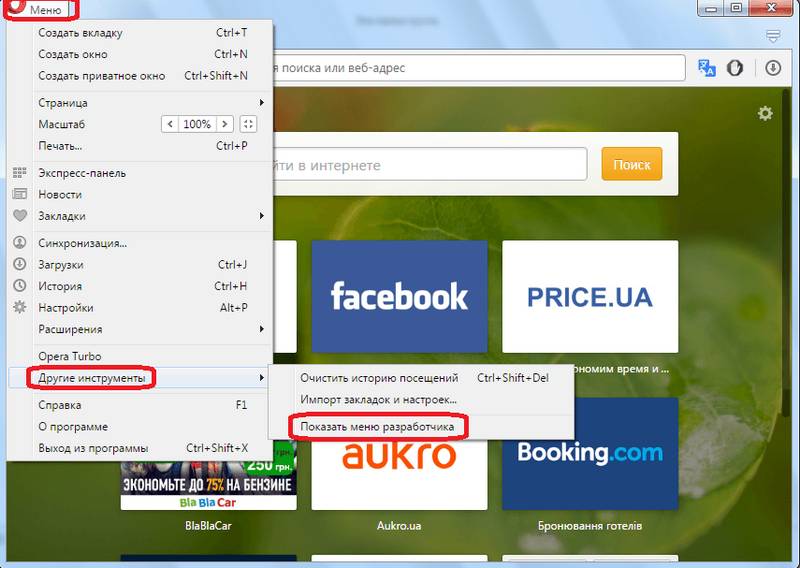
После этого, снова заходим в главное меню. Как видим, появился новый пункт – «Разработка». Наводим на него курсор, и в появившемся меню выбираем пункт «Плагины».
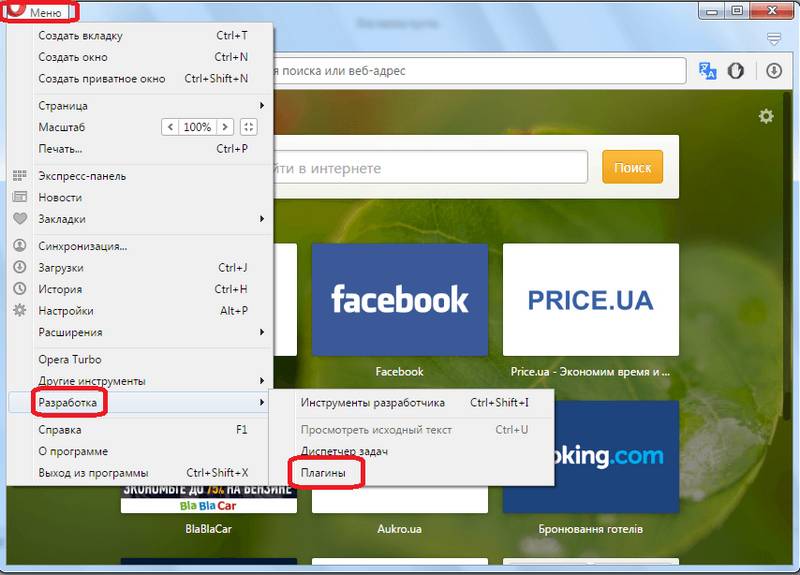
Таким образом, мы попадаем в окно плагинов.
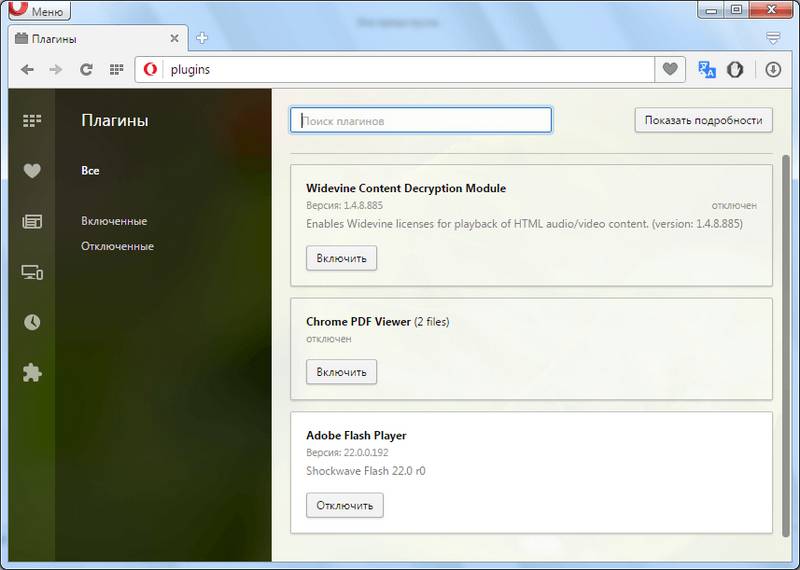
Существует более простой способ для перехода в данный раздел. Но, для людей, которые не знают о нем, воспользоваться им самостоятельно ещё сложнее, чем предыдущим методом. А достаточно просто ввести в адресную строку браузера выражение «opera:plugins», и нажать на кнопку ENTER на клавиатуре.
В открывшемся окне менеджера плагинов, чтобы удобнее просматривать отключенные элементы, особенно если их много, переходим в раздел «Отключенные».
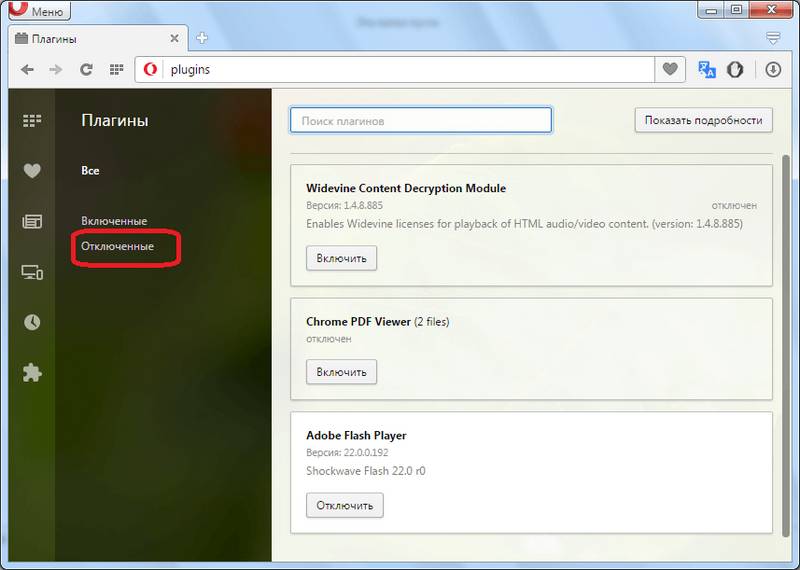
Перед нами предстают нефункционирующие плагины браузера Опера. Для того, чтобы возобновить работу, достаточно нажать на кнопку «Включить» под каждым из них.
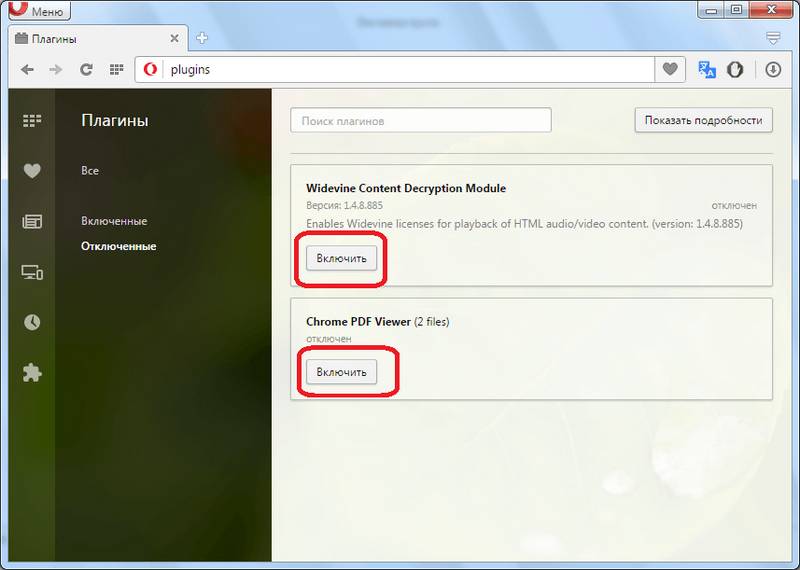
Как видим, наименования плагинов исчезли из списка отключенных элементов. Чтобы проверить, включились ли они, переходим в раздел «Включенные».
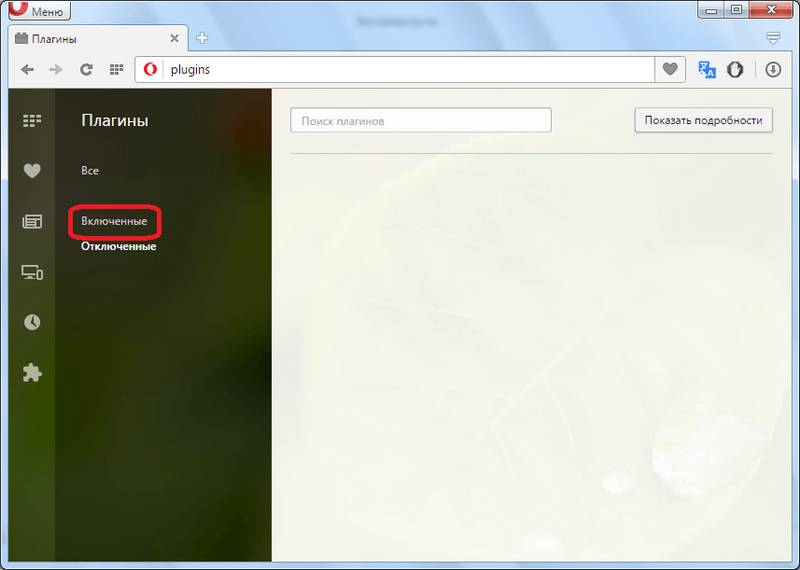
Плагины появились в данном разделе, а это значит, что они функционируют, и процедуру включения мы произвели правильно.
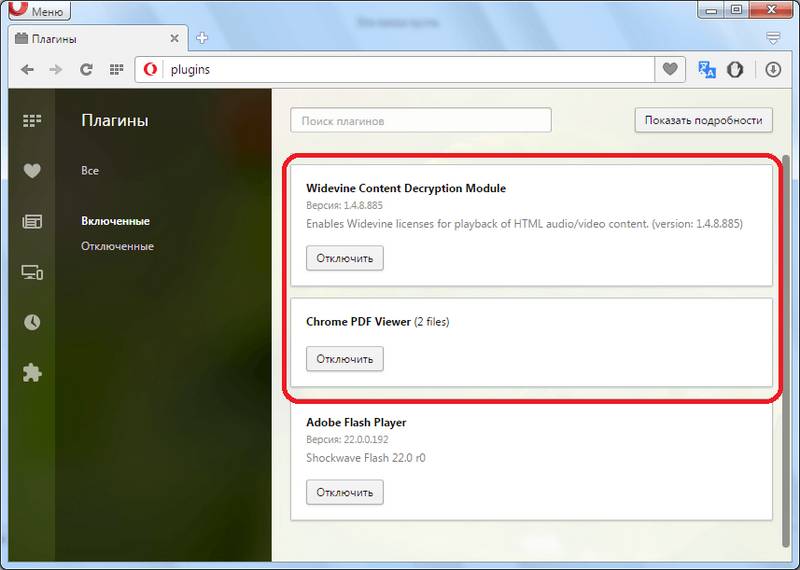
Важно!
Начиная с версии Opera 44, разработчики убрали в браузере отдельный раздел для настройки плагинов. Таким образом, описанный выше способ их включения перестал быть актуальным. В настоящее время нет возможности полного их отключения, а соответственно, и включения пользователем. Тем не менее, существует возможность отключать функции, за которые данные плагины отвечают, в разделе генеральных настроек браузера.
В настоящее время в Опере встроено всего три плагина:
- Flash Player (проигрывание содержимого флэш);
- Chrome PDF (просмотр документов PDF);
- Widevine CDM (работа защищенным содержимым).
Добавить другие плагины нельзя. Все эти элементы встроены в браузер разработчиком, и удалить их невозможно. На работу плагина «Widevine CDM» пользователь никак не может воздействовать. А вот функции, которые выполняют «Flash Player» и «Chrome PDF», юзер может выключить через настройки. Хотя по умолчанию они всегда включены. Соответственно, если эти функции были отключены вручную, в будущем может возникнуть необходимость их включения. Давайте разберемся, как произвести активацию функций двух указанных плагинов.
-
Щелкните «Меню». В открывшемся списке выберите «Настройки». Или просто воспользуйтесь комбинацией Alt+P.
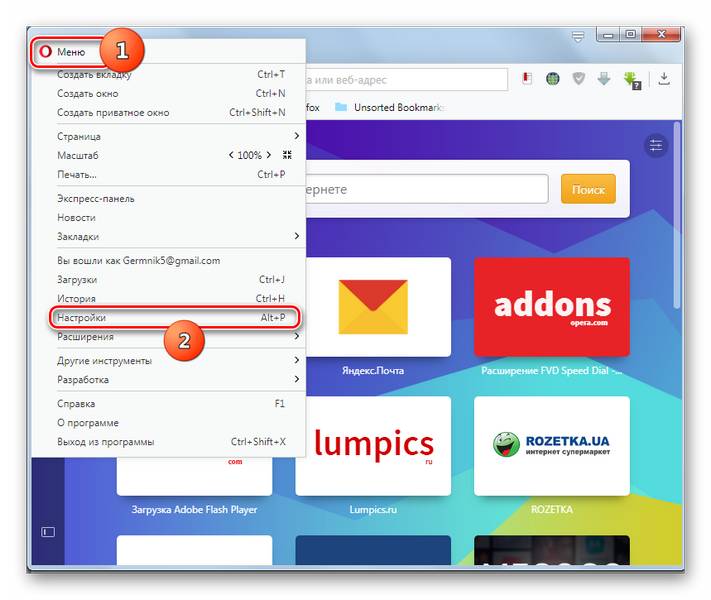
В открывшемся окне настроек переместитесь в раздел «Сайты».
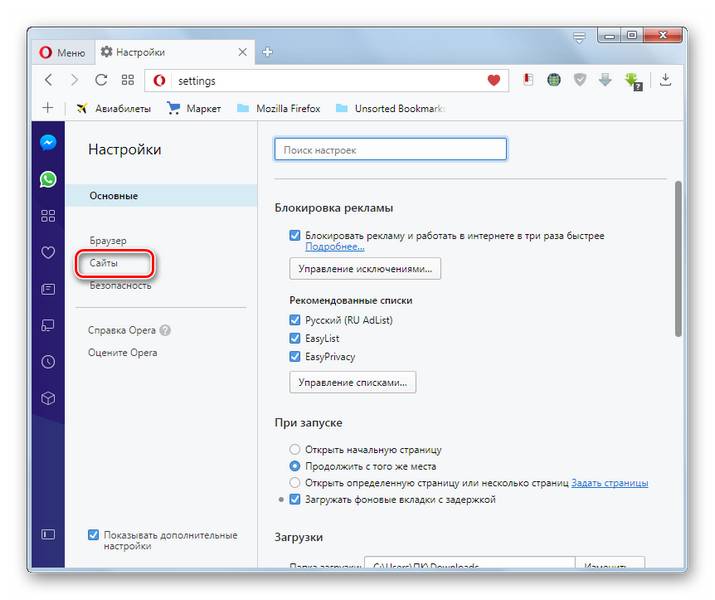
Для включения функции плагина «Flash Player» в открывшемся разделе найдите блок «Flash». Если в нем радиокнопка активирована в позиции «Блокировать запуск Flash на сайтах», то это означает, что функция указанного плагина отключена.
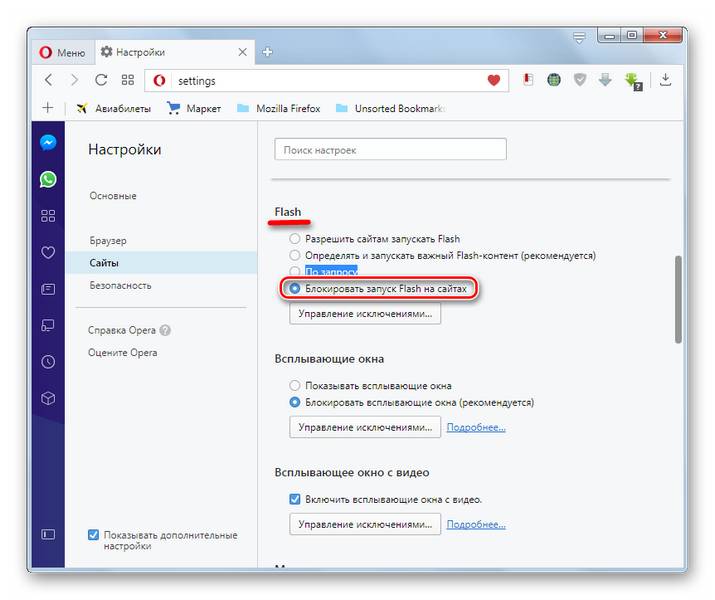
Для её безусловного включения следует установить переключатель в позицию «Разрешить сайтам запускать Flash».
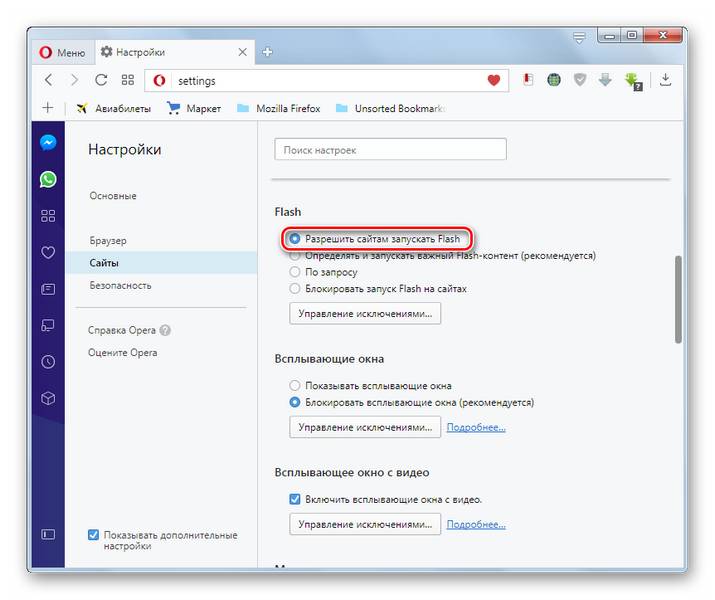
Если же вы желаете включить функцию с ограничениями, то переключатель следует переставить в позицию «Определять и запускать важный Flash-контент (рекомендуется)» или «По запросу».
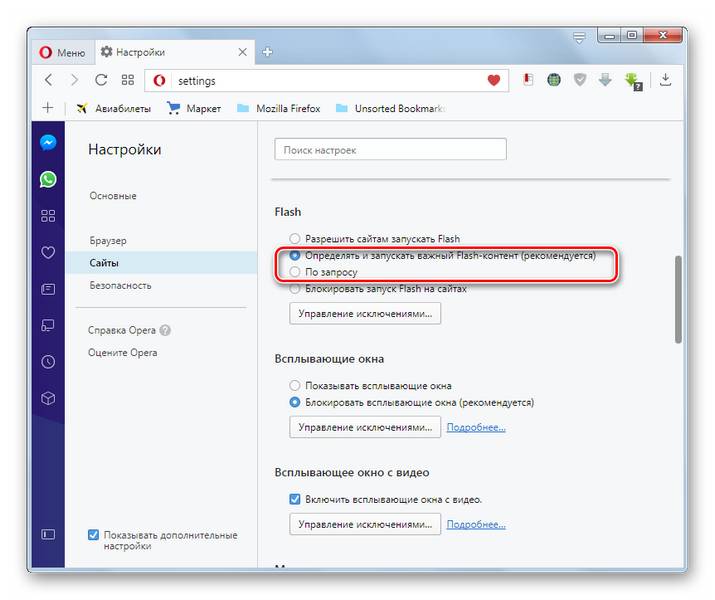
Для включения функции плагина «Chrome PDF» в этом же разделе перейдите к блоку «Документы PDF». Он размещен в самом низу. Если около параметра «Открывать PDF-файлы в приложении, установленном по умолчанию для просмотра PDF» стоит галочка, то это означает, что функция встроенного в браузер PDF-просмотрщика отключена. Все PDF документы будут открываться не в окне браузера, а посредством стандартной программы, которая назначена в системном реестре приложением по умолчанию для работы с данным форматом.
Для активации функции плагина «Chrome PDF» нужно просто убрать указанную выше галочку. Теперь документы PDF, расположенные в интернете, будут открываться через интерфейс Оперы.
Раньше включить плагин в браузере Опера было довольно просто, перейдя в соответствующий раздел. Теперь параметры, за которые отвечают немногочисленные плагины, оставшиеся в браузере, регулируются в том же разделе, где размещены и другие настройки Оперы. Именно там теперь активируются функции плагинов.
Отблагодарите автора, поделитесь статьей в социальных сетях.
Плагин для «Оперы» это дополнение, расширяющее возможности браузера по воспроизведению различных мультимедиа форматов, среди которых проигрывание потоковых видеофайлов, flash анимации, воспроизведение форматов *.ogg, *.wav и *.flv и многое другое.
Каждый браузер уже имеет определенный набор стандартных плагинов, который  автоматически скачивается из Интернета с программой. Полный список установленных дополнений можно просмотреть благодаря команде «Plugins». О том, как включить плагины в «Опере» и скачать дополнительные, мы с вами и поговорим. Дополнения распространяются, как правило, бесплатно.
автоматически скачивается из Интернета с программой. Полный список установленных дополнений можно просмотреть благодаря команде «Plugins». О том, как включить плагины в «Опере» и скачать дополнительные, мы с вами и поговорим. Дополнения распространяются, как правило, бесплатно.
Скачанный плагин для «Оперы» не требует обязательной для многих программ регистрации, настраивается автоматически, а самое интересное, что многочисленные дополнения повышают скорость загрузки страниц Интернета, экономно относясь к трафику. Заметим, что не все ресурсы, предлагающие скачать дополнения, одинаково честны относительно пользователей.
«HandyCache» – прокси сервер, который ускоряет работу браузера. Плюс блокируется реклама.
«Opera Loader» – программа, позволяющая вашу «Оперу» превратить в мобильную, носить ее повсюду с собой, к примеру на флешке.
«MPlayer» – плагин для видео, «Опера» получает с ним полноценный видеоплеер.
«AutoComplete» может добавлять автодополнение вашего поискового запроса для любого сайта, использующего поисковые движки от известных кампаний. Поддерживаются «Yahoo!Japan», «Wikipedia», «bing», «Yahoo», «Google».
«Яндекс почта» — дополнение, которое открывает окно, позволяющее просматривать собственную почту.
«Make It So» — дополнение, которое оптимизирует отображение картинок во время их скачивания браузером. Доступно переключение картинки между ее оригинальным размером, а также оптимизированным значением, исходя из разрешения вашего монитора. Реализована оптимизация изображений по одной из сторон (горизонталь или вертикаль). Вы можете пользоваться растяжением малых изображений. Можно даже применить зеркальное отображение (по горизонтали и вертикали).
«Shockwave Flash» просмотр Flash анимации на веб страницах.
«DevalVR» просмотр 3D документов.
«Intel Indeo», «Web Player DivX» просмотр видео файлов.
«RealPlayer» просмотр файлов с расширением *.rpj, *.rhp и *.rpm.
«Microsoft WMP» просмотр видео, а также аудио файлов формата *.wm, *.wvx, *.wma, *.wmv, *.asx, *.asf.
«Mozilla ActiveX» просмотр элементов страниц, созданных под браузер «Mozilla».
«MeadCo’s Neptune» использование Проводника Windows из обозревателя «Opera».
«Quick Time» работа с потоковыми видео и аудио файлами.
«Netscape iPIX» работа с готовыми изображениями «iPIX», помещенными на страницы Интернета.
«InterTrust Redemption» обеспечение доступа к документам «PDF», защищённым сертификатами «DRM».
«DjVu Browser» просмотр файлов с *.djvu расширением.
«Shockwave for Director» работает с файлами типа «Director Netscape».
«Acrobat Reader» просмотр файлов с *.pdf расширением.
«Anti banner» расширение для «Opera», которое удаляет рекламу, а также баннеры с сайтов. Дополнение не нуждается в регистрации, настраивается автоматически.
При всем разнообразии выбора ВК плагин для «Оперы» пользуется наибольшей популярностью.
Данное расширение – это простой листок с различными заданиями, выполнен на «HTML5». Введенную информацию он хранит локально, значит пользователю не понадобится постоянный доступ к Интернету, чтобы ее прочитать. Поддерживает удаление, добавление и редактирование записей, а также пометку задачи как «выполненной». Достаточно неплохое решение.
Дополнение для обозревателя «Opera», которое содержит лучшие из поисковых систем России и всего мира (поиск клипов, музыки, картинок, рефератов). Данное решение позволяет значительно увеличить эффективность поиска материалов в Интернете, при этом уменьшая количество потребляемого трафика.
Появилось небольшое дополнение для обозревателя «Opera», позволяющее быстро получить точный перевод необходимого слова либо даже предложения, причем поддерживаются практически все языки мира.
Уже с версии браузера «Opera 11.10» автоматически происходит обновление основных дополнений, к примеру «Adobe Flash», что существенно повышает уровень безопасности браузера. Если же вы используете предыдущие версии, обновите дополнения вручную. С этой целью сначала загрузите их новые версии, обычно это файлы *.dll. После перейдите к папке с плагинами, удалите старые файлы и вставьте новые. Перезапускаем браузер, и новые дополнения готовы к полноценной работе.
Следует учесть, что каждый последующий установленный плагин, как правило, увеличивает время запуска браузера в среднем на 10 процентов. По этой причине целесообразно удалять те расширения, которые вы не используете.
Простой, но эффективный метод: неиспользуемые в настоящее время расширения просто можно поместить в папку, отличную от системной. При необходимости пользователь всегда может вернуть содержимое назад.
Браузер «Опера» невероятно удобен в работе, однако сообщество пользователей разработало его особые версии, которые обладают перечнем дополнительных функций. К примеру, «Opera AC» получила ряд встроенных возможностей, которые позволяют блокировать рекламу. Кроме того, данное издание обозревателя имеет множество полезных функций, делающих работу с сетью очень комфортной. После установки системную папку с обозревателем можно записать на любой съемный диск либо другой компьютер, при этом «Опера» прекрасно запустится.
«Opera» обладает очень богатыми возможностями для настройки. К примеру, если вы достаточно часто используете прокси серверы, вынесите кнопку их включения для удобства в панель адреса. С этой целью откройте экспресс панель, нажмите в пустом месте вашей страницы правой кнопкой мыши, выберите «Оформление». Перейдите на вкладку под названием «Кнопки», далее «Мои кнопки». Отыщите кнопку включения прокси серверов и перетяните ее в панель адреса. Нажмите «ОК». Также вы можете установить и прочие необходимые элементы интерфейса.
Вот мы и рассмотрели вопрос плагинов, обращая внимание на наиболее полезные дополнения. Каждый день разработчики создают сотни таких программ, пытаясь максимально разнообразить и упростить жизнь пользователя сети Интернет. Описать каждое дополнение невозможно, лучше просто следить за новинками в самом браузере. Если же вы пользуетесь сторонними ресурсами, настоятельно рекомендуем проверить их качество. «Опера» называет себя альтернативным браузером, и аудитория его по сравнению с другими невелика. Возможно, именно поэтому для разработчиков обозревателя так важны все мелочи, которые могут принести удобство пользователям. Среди них и плагины, которые делают браузер еще более функциональным.
 С целью экономии трафика последние версии Opera снабжаются минимальными функциональными возможностями. Поэтому после инсталляции web-обозревателя анимации, видео или аудио файлы, фичи и прочие объекты сайтов (зачастую работающие с явой) не отображаются или не воспроизводятся.
С целью экономии трафика последние версии Opera снабжаются минимальными функциональными возможностями. Поэтому после инсталляции web-обозревателя анимации, видео или аудио файлы, фичи и прочие объекты сайтов (зачастую работающие с явой) не отображаются или не воспроизводятся.
Чтобы устранить это недочет, требуется самостоятельно установить/включить нужные плагины — специальные программные модули-дополнения, которые увеличивают функциональность Оперы и делают работу с ней комфортной. Разберемся детальнее с тем, как включить или отключить плагины в Опере самостоятельно.
Не стоит путать модули с расширениями. Функции плагинов более важные. Они гарантируют качественный просмотр видео файлов в режиме on-line, корректное отображение встроенных элементов в web-страницы, обеспечивают быстрое воспроизведение flash анимации и т.д.
Важно: вспомогательные модули не прописываются в браузере и не присутствуют в разделе дополнений. Их необходимо скачивать отдельно, а затем выполнять включение (отключение) вручную.
Какие из плагинов нужны для работы в Опере, обычно подсказывают всплывающие сообщения. Но их можно не дожидаться, а инсталлировать сразу после установки браузера на ПК. Чтобы посмотреть, какие дополнения уже используются или могут быть быстро включены, необходимо посетить соответствующий раздел:
- Зайти в меню браузера — левый верхний угол;
- Найти пункт «Другие Инструменты».
- Перейти (нажать левой мышкой) в пункт «Показать меню разработчика».
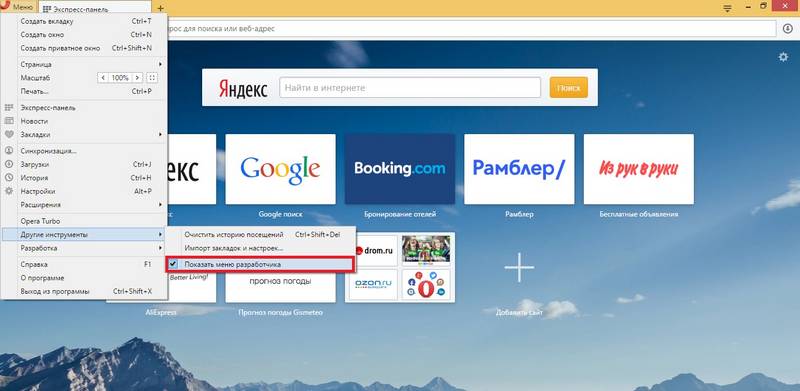
- Снова зайти в меню web-обозревателя. Внимательно прочитать его пункты. Найти новый «Разработка».
- Выбрать вкладку «Плагины».
Важно: включение/отключение действующих или установленных плагинов проводится в этом же окошке с помощью соответствующих кнопок под модулями или на выносной панели слева страницы.
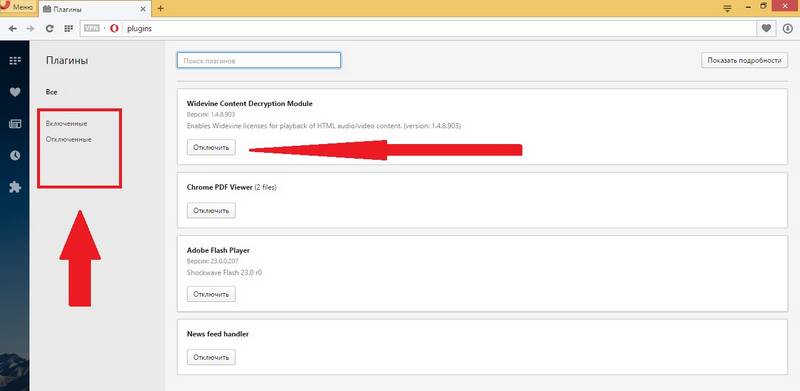 В новом окошке можно ознакомиться с перечнем тех модулей, которые встроены в web-обозреватель, и уже работают. Есть и другой способ попасть в раздел с перечнем используемых дополнений. Необходимо на панели «Пуск» найти значок лупы или «Поиск». Нажать на значок и в появившемся поле написать фразу «opera:plugins». Далее на клавиатуре найти «Enter» и нажать.
В новом окошке можно ознакомиться с перечнем тех модулей, которые встроены в web-обозреватель, и уже работают. Есть и другой способ попасть в раздел с перечнем используемых дополнений. Необходимо на панели «Пуск» найти значок лупы или «Поиск». Нажать на значок и в появившемся поле написать фразу «opera:plugins». Далее на клавиатуре найти «Enter» и нажать.
В сети интернет несложно скачать java для Оперы. Весит файл около 15-17 мегабайт. После его скачивания (может быть папка, а может быть архивированная папка) требуется выполнить инсталляцию java на ПК. Чтобы установка вступила в силу и последующие действия выполнялись без ошибок, стоит перезагрузить ноутбук или компьютер. Далее выполняют следующие действия:
- Запустить web-обозреватель.
- Войти в меню браузера.
- Перейти по вкладке «Настройки» в пункт «Сайты».
- Найти пункт списка java Script;
- Отметить кружечек «Разрешить выполнение java Script».
В этом же меню списка выполняется и отключение ява скриптов. Для этого нужно отметить нижний кружочек в списке. После установки java страницы сайтов и их содержимое в Опере будут корректно и быстро воспроизводиться.
Если необходимый для корректной работы элемента плагин отсутствует (не установлен в Опера), браузер выдаст сообщение. Исправить ошибку можно, скачав на сайте разработчика требуемый модуль, который будет запускать элемент.
Запустить приложение на загрузку. Проверить наличие нового плагина.
В этом же окошке его можно и отключить, нажав соответствующую кнопку под установленным дополнением. Скачивая и инсталлируя программные модули, пользователь не только повышает функциональность браузера, но и «отяжеляет» его. Поэтому устанавливать рекомендуется только важные и нужные для работы дополнения, остальные либо отключать, либо удалять вовсе.
Как включить Adobe Flash Player в браузере Opera: пошаговая инструкция
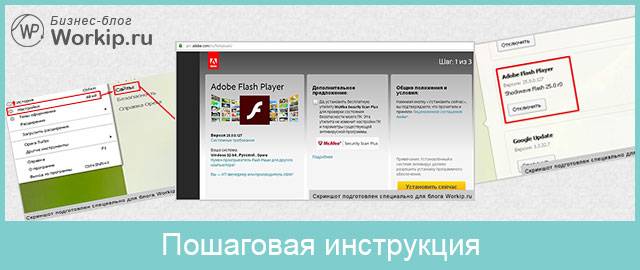
Рад приветствовать вас на блоге. В ряде случаев для комфортной работы в браузере Opera требуется включение плагина Adobe Flash Player. Он является распространенным программным решением.
В этой публикации наглядно покажу, как включить флеш плеер в Опере при помощи ряда простых действий. Ничего сложного в этом нет. Давайте разберем подробнее, что нужно сделать.
В процессе написания этой статьи я установил последнюю версию браузера. Теперь приступлю к установке флеш плеера в Opera.
Для этого есть два способа:
- в адресной строке вводим команду «opera://plugins» и нажимаем клавишу «enter»;
- выбираем в меню соответствующие разделы.
Оба варианта рабочие. Для наглядности покажу детали на скриншоте ниже.
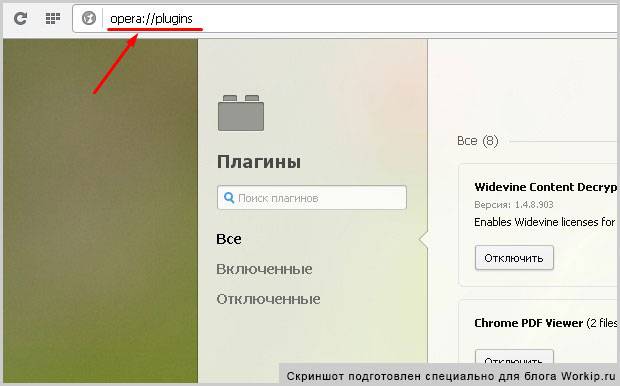
Если рассматриваемый плеер уже есть в открывшемся списке, то, возможно, будет достаточно его просто включить? Если же его нет, то идем дальше.
Загружать флеш плеер для оперы лучше с официального ресурса — https://get.adobe.com/flashplayer .
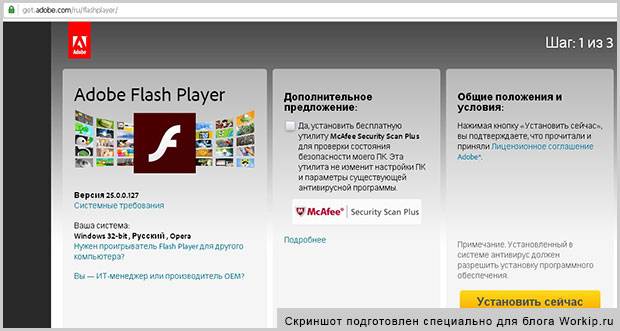
Как можете заметить, дополнительно предлагается установить утилиту McAfee. Если она нужна, то галочку можно оставить, если нет — то ее снимаем. Это уже индивидуальное решение каждого.
Далее просто следуем инструкциям системы и завершаем установку.
После выполнения вышеописанных действий у меня отлично работает функционал Flash Player в Opera. У вас такая же ситуация? Если да, то поздравляю с успешным завершением необходимых работ.
Если же плагин не работает корректно, то начинаем искать возможные неисправности. Каждая ситуация индивидуальна. С ходу могу назвать несколько действий, одно или несколько из которых могут помочь.
- Очистка кеша браузера и временных файлов операционной системы (ОС).
- Обновление Оперы и ОС до последних версий, переустановка плагина.
- Поиск, удаление вирусов и последствия их активности.
- Поиск и устранение неполадок в ОС.
Разумеется, могут быть и другие причины, варианты действий. Они и 4 варианта описанные выше — это уже темы отдельных статей. Возможно, в будущем подготовлю соответствующие материалы. А прямо сейчас могу предложить дополнительно ознакомиться с причинами медленной загрузки страниц в различных обозревателях интернета.
Opera – один из самых популярных интернет браузеров, работающий на разных типах устройств и операционных систем, в том числе и мобильных. Программа обладает приятным дружелюбным интерфейсом и высокой скоростью работы, а закрепленные на главной странице сайты и работа с вкладками были реализованы в Opera раньше, чем у программ-конкурентов.
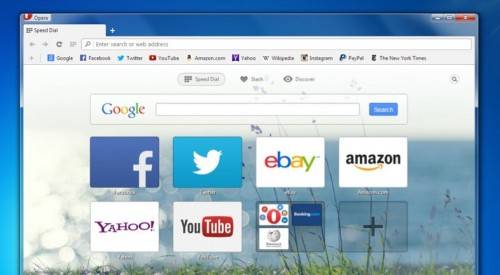
Функциональные возможности программы можно расширять с помощью сторонних приложений, которые называются «Расширения» или «Плагины». Если установить и включить плагин в Опере, программа может научиться более тонко работать с тем или иным сайтом, запускать записанные ранее сценарии, блокировать рекламу и многое другое. Все дополнения распространяются абсолютно бесплатно, а установить их можно прямо из настроек Opera.
Быстрая навигация по статье
Чтобы установить расширение в программу Opera нужно:
- Запустить интернет-браузер.
- Щелкнуть по кнопке «Opera» в левом верхнем углу экрана.
- Выбрать пункт «Расширения» из выпадающего меню.
- Щелкнуть по ссылке «Добавить расширения» в левой части окна.
- В открывшемся окне выбрать нужное дополнение, пользуясь инструментами поиска и навигации по странице.
- Кликнуть по обложке дополнения для перехода на его страницу.
- Нажать на зелёную кнопку «Добавить в Opera».
- Дождаться завершения установки дополнения.
- Закрыть все вкладки и продолжить работу с браузером.
Для того чтобы приостановить работу установленного дополнения или возобновить ее нужно:
- Запустить браузер Opera.
- Коснуться кнопки «Opera» в верхней части экрана для вызова сервисного меню.
- Выбрать пункт «Расширения».
- На вкладке «Все», где будут отображены все установленные дополнения, навести курсор на блок с названием нужного приложения и нажать на кнопку «Отключить» или «Включить», в зависимости от текущего состояния расширения.
В этом же окне можно произвести настройку и удаление установленных дополнений с помощью соответствующих элементов управления программы.
Поделитесь этой статьёй с друзьями в соц. сетях:
Популярное за сегодня:
 Удаляем DirectX с компьютера
Удаляем DirectX с компьютера
Дополнительные плагины в Opera расширяют его функционал. Позволяют использовать веб-ресурсы, онлайн-технологии, созданные на программных платформах Flash и Java, скрывать истинный IP-адрес интернет-соединения в целях безопасности, просматривать ТВ-трансляции в режиме стриминга, слушать музыку и т. д.
Из этой статьи вы узнаете, как устанавливать, подключать к браузеру Опера основные плагины, которые наверняка пригодятся вам в повседневном веб-сёрфинге.
Включённый Flash предоставляет пользователю возможность играть в игры-онлайн, созданные на базе этой технологии, а также смотреть фильмы, клипы и другой любой видеоконтент на веб-сайтах во флеш-плеерах.
Чтобы включить Adobe Flash Player, сделайте следующее:
1. Перед установкой плагина необходимо обновить браузер. Для выполнения этой процедуры:
-щёлкните вверху справа кнопку «Меню»;
-в выпавшем списке нажмите «О программе»;
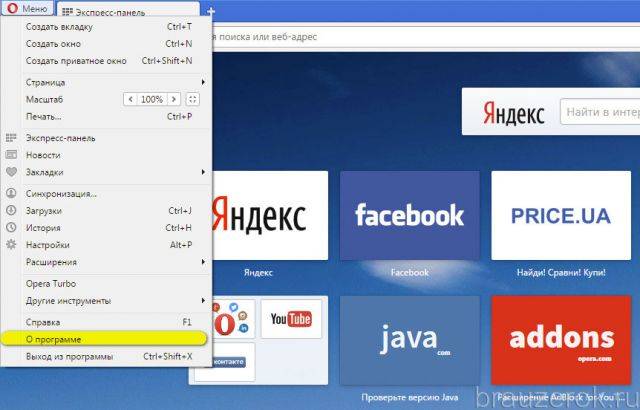
-на открывшейся вкладке, в блоке «Информация о версии», отобразится процесс проверки версии и обновления. Эта операция выполняется автоматически.
Внимание! Если у вас установлена последняя версия дистрибутива, появится сообщение «Используется обновлённая…».
2. По завершении апдейта перезапустите Оперу.
3. В строке поисковика наберите имя плагина — adobe flash player.
4. В выдаче щёлкните первую ссылку — get.adobe.com/…
5. Откроется страница для загрузки модуля Флеш. В левой её части отображается информация о системе пользователя.
6. Во втором блоке страницы «Дополнительные предложения» снимите галочки, чтобы устранить из инсталлятора установку дополнительного ПО.
7. Чтобы скачать Flash, клацните кнопку «Установить сейчас».
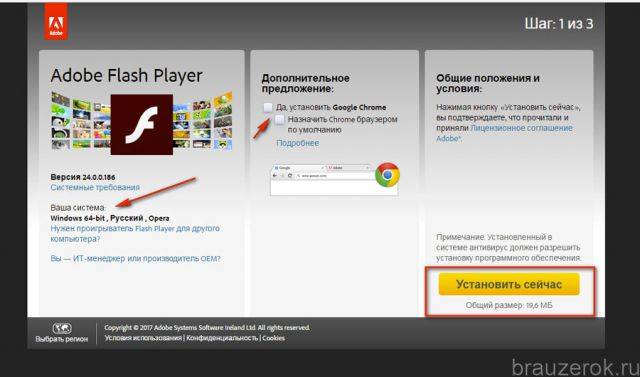
8. Дождитесь завершения инициализации.
9. После загрузки вверху слева появится панель с названием дистрибутива. Кликните в ней иконку «Папка».
10. В открывшемся системном окне клацните правой кнопкой по установщику плагина. В контекстном меню запустите команду «Запуск от имени администратора…».
11. В запросе на разрешение изменений в систему нажмите «Да».
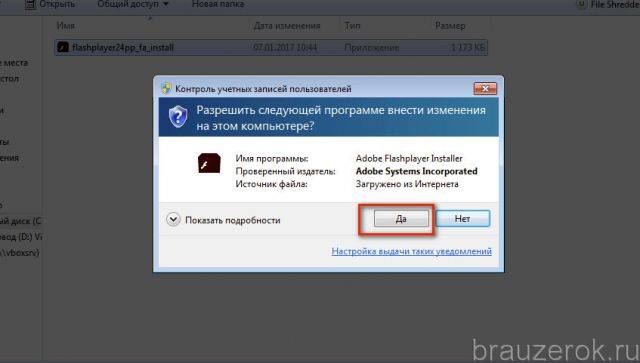
12. В окне установщика выберите режим обновления плагина.
Внимание! Разработчики рекомендуют использовать первый вариант из списка — «Разрешить…. устанавливать бесплатно».
13. Нажмите «Далее». Ожидайте — загрузка должна завершиться.
14. Кликните «Готово».
Чтобы проверить, подключен плагин или нет, в адресной строке веб-обозревателя наберите — opera://plugins. Нажмите «Enter».
После ввода команды откроется вкладка со списком имеющихся плагинов. В настроечных блоках каждого модуля есть кнопка для отключения/включения. Убедитесь в том, что Flash Player включен.
Также вы можете изменять настройки апплета непосредственно через интерфейс Windows:
1. Нажмите «Пуск» (первая кнопка в панели задач).
2. Кликните «Панель управления» в выехавшей панели.
3. В надстройке «Просмотр» выставьте значение «Крупные значки».
4. Кликните по иконке «Flash Player».
5. В открывшемся менеджере вы можете изменить режим обновлений, очистить кэш плагина, изменить опции хранилища данных.
Если у вас вдруг возникнет вопрос, что делать, если появляется ошибка «could not load», выполните следующее:
1. Находясь в окне Opera, нажмите комбинацию клавиш — Ctrl+Shift+Del. Очистите кэш, историю и куки за весь период пользования браузером.
2. Отключите режим Turbo, VPN и прокси модули, если они подключены.
Если эти действия не помогут исправить ошибку, продолжите исправление на системном уровне:
- выполните глобальную очистку Windows утилитой CCleaner или аналогичным ПО;
- просканируйте системный раздел антивирусом;
- удалите из папки Prefetch все файлы, имеющие отношение к браузеру Опера (например, opera.exe – 6db9…pf);
- отключите системные, программные надстройки аппаратного ускорения;
- перезагрузите ПК;
- полностью удалите плагин Флеш, а затем проинсталлируйте его заново в ОС.
Это дополнение позволяет смотреть видео и слушать аудио через торрент-сети P2P. Посредством него вы можете скачать любой торрент-файл (раздачу) с трекера, затем запустить его и, не дожидаясь завершения загрузки контента, воспроизводить его в специальном плеере. Также Ace Stream P2P multimedia plugin может при помощи пиринговой системы транслировать ТВ в отличном качестве (например, на сайте «ТучкаТВ»).
1. Перейдите на офсайт приложения — http://acestream.org/rus/.
2. Клацните ссылку под текстом «Ace Stream».
3. Запустите инсталлятор. В его окне для выбора языка убедитесь в том, что установлен русский. Клацните «OK».
4. Кликните радиокнопку «Принимаю» в блоке соглашения, а потом нажмите «Далее».
5. Щёлкните «Установить».
6. Установите «галочку» в опции «Посетить сайт… », чтобы сразу протестировать плагин после установки. Кликните «Готово».
7. После успешной инсталляции плагин автоматически интегрируется в Оперу, а также будет функционировать в системе автономно. Его иконка появится в трее.
Чтобы воспользоваться плагином, перейдите на один из веб-сайтов, предоставляющих просмотр трансляций ТВ через P2P, и запустите плеер интересующего канала. Либо откройте торрент-трекер, затем скачайте торрент-файл и запустите его. Автоматически откроется видеоплейер плагина, и через некоторое время вы сможете начать просмотр раздаваемого видеофайла.
Процедура инсталляции сводится к следующим действиям:
1. На офсайте ) кликните кнопку «Загрузить…».
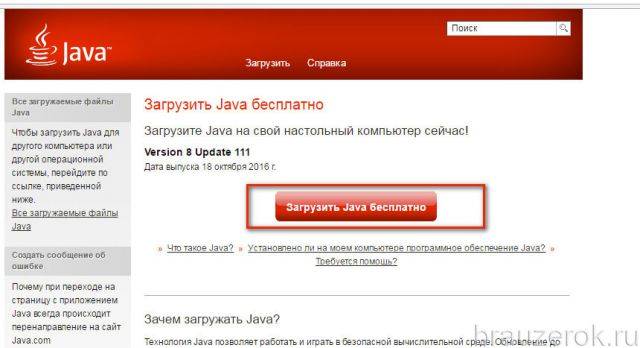
2. Выберите вариант инсталляции: офлайн или онлайн.
3. Перезагрузите ОС и запустите браузер.
Технология VPN — это способ настройки зашифрованного интернет-соединения через посредника, промежуточный прокси-сервер. В таком режиме коннекта IP пользователя остаётся невидимым для других пользователей сети, сайтов. И, как следствие, снижается риск хакерской сетевой атаки.
В Opera по умолчанию встроен плагин VPN. Чтобы его включить, отройте:
Меню → Настройки → Безопасность
Затем в блоке VPN клацните окошко возле слова «Включить».
Плюс к этому при необходимости вы можете воспользоваться сторонними аддонами для создания защищённого соединения. Например, можно задействовать расширение Browsec. Оно доступно в интернет-магазине приложений для Opera:
Это модуль популярного медиаплеера VLC media player для просмотра потокового видео и прослушивания музыкальных треков и аудиокниг онлайн.
Его интеграция выполняется так:
1. Загрузите с офсайта (http://www.videolan.org/vlc/) инсталлятор: нажмите кнопку «Загрузить».
2. Запустите установщик. На этапе выбора компонентов плеера в предлагаемом списке установите флажок возле элемента «Mozilla plugin» и кликните «Далее».
После инсталляции модуль плеера подключится к браузеру.
Вот и подошёл к концу наш обзор, уважаемый читатель. Как вы уже, наверное, поняли, совсем необязательно устанавливать все без исключения вышерассмотренные плагины. Используйте данные решения по мере необходимости. Удобного вам веб-сёрфинга в Opera!
В статье использованы материалы:
http://podskajem.com/kak-vklyuchit-plagin-v-opere/
http://workip.ru/pk/kak-vklyuchit-flash-player-v-opera.html
http://pc-consultant.ru/brauzery/kak-vklyuchit-adobe-flesh-pleer-v-opere/
http://brauzerok.ru/opera/ustanovka-podklyuchenie-plugins
http://lumpics.ru/how-to-enable-plugins-in-opera-plugins/
http://it-radar.ru/kak-vklyuchit-plagin-v-opere.html
Оставить комментарий