Вернуть визуальные закладки «Яндекса» в Mozilla Firefox
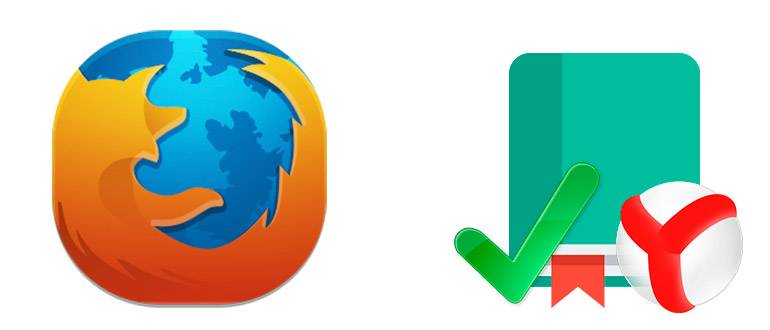
Визуальные закладки помогают пользователям быстро переходить на любимые сайты без необходимости ввода их адреса. По умолчанию в «Фаерфокс» автоматически отображается составляемый список топ-сайтов. Помимо этого, присутствуют дополнения от сторонних компаний, расширяющие функционал стартовой страницы.
Самые популярные − «Яндекс.Бар», Speed Dial, Atavi. В последней версии браузера был добавлен новый движок Quantum. Он значительно дает ускорение на загрузку страниц, но также приводит к нестабильности работы некоторых дополнений
В частности, пользователи жалуются на то, что после обновления не работают расширения, отвечающие за внешний вид стартовой страницы. Далее мы разберемся с тем, что делать, если пропали визуальные закладки в Firefox, как восстановить их.
Визуальные закладки пропадают по разным причинам, и в зависимости от них выбирается путь решения проблемы, как восстановить их в «Фаерфокс». Наиболее распространенные причины отключения визуальных закладок:
- изменение настроек;
- сбой работы расширения;
- очистка истории.
Если у вас не установлены сторонние дополнения, скорее всего, отключилось отображение топа сайтов. Чтобы включить его:
- Перейдите на вкладку создания новой страницы.
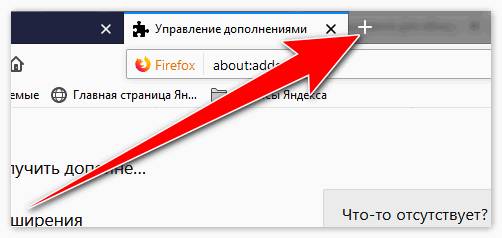
- Нажмите на шестеренку вверху страницы.
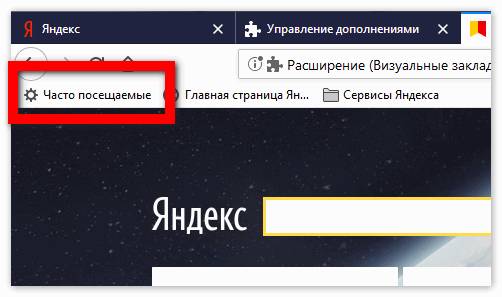
- Поставьте галочку «топ сайтов».
Появится 12 карточек, ведущих на соответствующие ресурсы. Вы сможете закреплять, перемещать и изменять их. При удалении тайл заменяется другим.
После обновления Firefox 58 создатели внедрили элементы нового движка Quantum, что привело к ошибкам в некоторых аддонах. Браузер Firefox автоматически отключает проблемное расширение, что, соответственно, приводит к отключению визуальных закладок. Для решения этой проблемы:
- Перейдите в меню браузера «Инструменты», затем − в менеджер дополнений.
- Найдите отключенный плагин и напротив него нажмите «Включить».
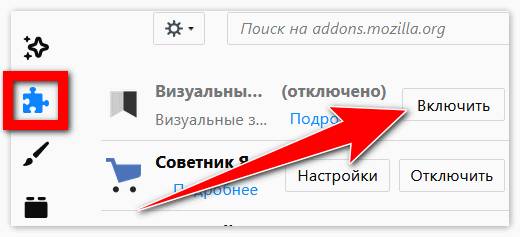
- Нажмите на новую вкладку и проверьте результат.
Совет: Используйте только стабильные версии браузера и расширения к нему от доверенных разработчиков, проверенных большим количеством пользователей
Эта проблема характерна для тех кто не использует такие плагины, как «Яндекс.Бар» или «Спид Диал», а предпочитает встроенную в Firefox начальную страницу. Дело в том, что они формируются на основе истории посещений, соответственно, после ее очистки все незакрепленные тайлы будут удалены.
Всегда закрепляете нужные вам ссылки – так они всегда будут на виду и сохранятся при очистке журнала посещений
Если у вас стоял плагин, поддержка которого завершилась с обновлением, то возможности вернуть ваши сохраненные адреса нет. Для избегания таких ситуаций, всегда делайте резервные копии данных или пользуйтесь версиями Firefox esr. Они основаны на стабильных релизах Mozilla и получают патчи безопасности в течение одного года.
В большинстве случаев визуальные закладки в Mozilla Firefox устанавливаются при помощи расширений. Сбои, проявляющиеся в исчезновении этих элементов, могут быть связаны с ошибками в работе самих плагинов или же непосредственно веб-обозревателя. Рассмотрим, как переустановкой расширения или из созданного ранее бэкапа можно восстановить данные элементы в Mozilla, если они по непонятным причинам пропали.
Наиболее вероятной причиной возникшей с браузером неприятности является прекращение работы установленного плагина. Причин этому может быть несколько, например, вирусы или системный сбой могли изменить настройки обозревателя. Чтобы решить проблему, выполните следующее:
1. В Firefox откройте меню настроек, кликнув по кнопке с горизонтальными полосками.
2. В выпадающем меню откройте дополнения (add-ons). 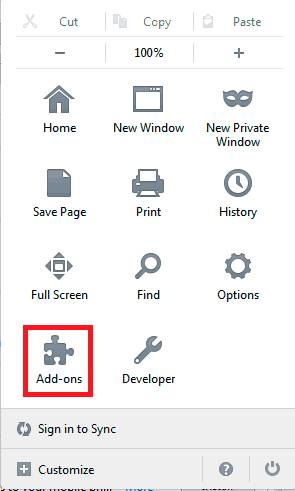
3. Во вкладке Extensions выберите ваше расширение визуальных закладок и кликните по Enable или «Включить».
Останется перезапустить Mozilla, после чего визуальные закладки должны появиться в прежнем виде.
Некоторые расширения отказываются работать после обновления Firefox, т. к. обозреватель не может проверить их совместимость с новой версией. Использовать их вы не сможете до тех пор, пока разработчик дополнения не адаптирует его для обновленного браузера. Однако на свой страх и риск данное ограничение можно обойти:
1. Зайдите в редактор конфигураций, введя в адресной строке about:config;
2. Воспользуйтесь функцией поиска, чтобы найти строку xpinstall.signatures.required;
3. Этой команде по умолчанию в Firefox присвоено значение «true», измените его на «false» двойным кликом мышки по строке или нажатием Enter.
После этого приложение не будет требовать обязательной подписи дополнений и ваши визуальные закладки смогут работать в браузере. Однако гарантий того, что делать это они будут без ошибок, нет никаких.
Если вдруг вашей панели пропали совсем установленные ранее дополнения, то установите их заново:
1. Описанным выше способом из панели управления Mozilla войдите в раздел дополнений.
2. В боковом меню откройте первый пункт, позволяющий установить новые дополнения в Mozilla.
3. В открывшемся каталоге воспользуйтесь поисковой строкой для установки нужного расширения. Например, если вы использовали ранее Speed Dial, введите название в поисковую форму и нажмите Enter. 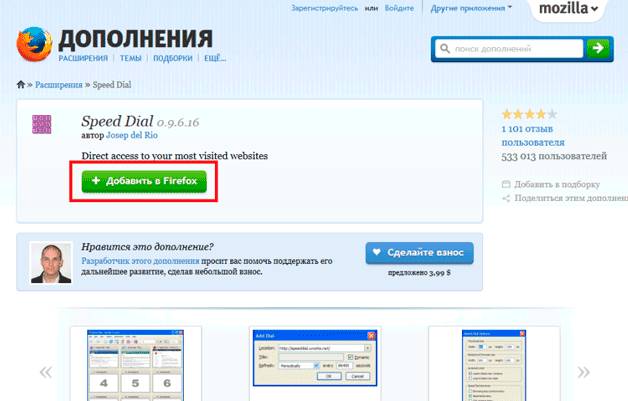
Останется из предложенных вариантов выбрать нужное дополнение и согласиться с его установкой. По завершении процесса перезапустите браузер — таким образом можно восстановить старые визуальные закладки.
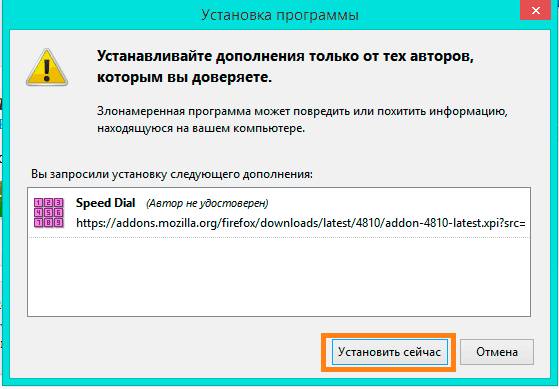
Если же вы использовали элементы Яндекса, то для их восстановления существует ещё более простой способ. Нужно перейти по адресу https://element.yandex.ru/, где кликните по иконке установки визуальных закладок, после чего расширение установится автоматически.
Для этого можно воспользоваться встроенной возможностью резервирования:
- Зайдите в меню закладок, выберите команду, которая все их отображает;
- В открывшемся окне «Библиотека» кликните по вкладке импорта и резервных копий;
- В выпадающем списке вы сможете выбрать создание или восстановление из архива нужных нам элементов.

Резервирование настроек в обозревателе проводится на автоматической основе ежедневно. Но чтобы любые из них, в т. ч. и визуальные закладки можно было в любое время быстро восстановить, лучше их периодически резервировать самому, тем более что на диске архивная копия много места не занимает.
Для создания бэкапа можно использовать также и небольшую утилиту MozBackUp. Приложение старое, тем не менее хорошо работает на всех современных ОС Windows и успешно резервирует настройки свежих версий Firefox. Работать с MozBackUp довольно просто:
1. После инсталляции и запуска MozBackUp вы увидите окно приветствия, нажмите «Далее»;
2. В разделе операций с профилем выберите пункт «Сохранить»; 
3. Укажите директорию на диске, где созданная утилитой резервная копия в формате PCV будет храниться; 
4. Укажите, какие данные программе нужно сохранять в архиве (лучше отметить сразу все пункты); 
5. Запустите процесс резервирования настроек, нажав «Далее».
После этого все настройки веб-обозревателя, в том числе и визуальные закладки можно будет легко восстановить при помощи этого же приложения:
- Откройте MozBackUp, выберите пункт восстановления, нажмите «Далее»;
- Укажите программе профиль восстановления и расположение бэкапа;
- Отметьте галочками компоненты, которые нужно вернуть в браузер.
- Далее программа извлечет из архива сохраненные настройки и автоматически вернет их в Mozilla Firefox, уведомив вас об успешном окончании процесса.
Как восстановить визуальные закладки в Mozilla Firefox

Визуальные закладки – это простой и доступный способ моментально переходить к важным веб-страницам. По умолчанию в Mozilla Firefox имеется свой вариант визуальных закладок. Но что делать, если при создании новой вкладки визуальные закладки больше не отображаются?
Восстановление пропавших визуальных закладок в Firefox
Визуальные закладки Mozilla Firefox – это инструмент, который позволяет быстро переходить к часто посещаемым страницам. Ключевое словосочетание здесь «часто посещаемым» – ведь в данном решении закладки появляются автоматически на основе ваших посещений.
Отображение визуальных закладок легко включается и отключается настройками самого веб-обозревателя. Для начала проверьте, активирован ли параметр, отвечающий за работу этой функции:
-
Создайте вкладку в Firefox. Если у вас отображается просто пустой экран, кликните в правом верхнем углу по иконке с шестеренкой.
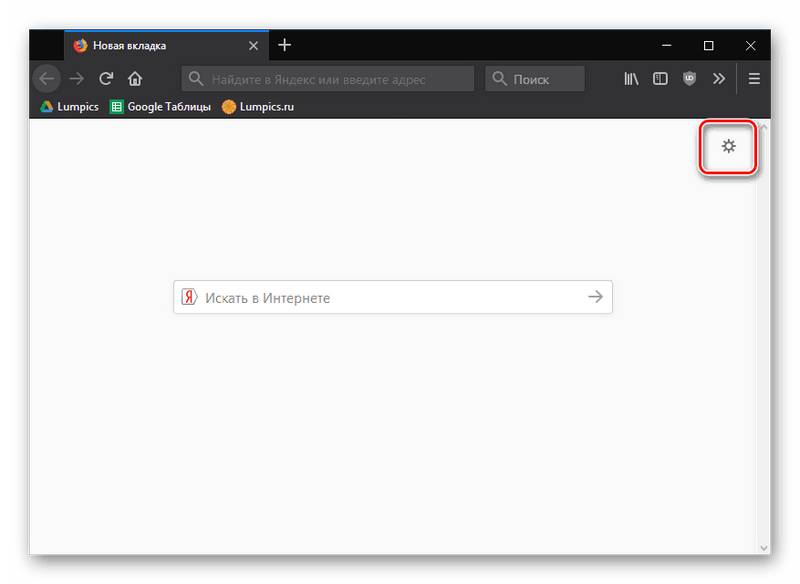
Во всплывшем меню вам потребуется убедиться, что у вас выставлена галочка около пункта «Топ сайтов». При необходимости, выставьте галочку около данного пункта.
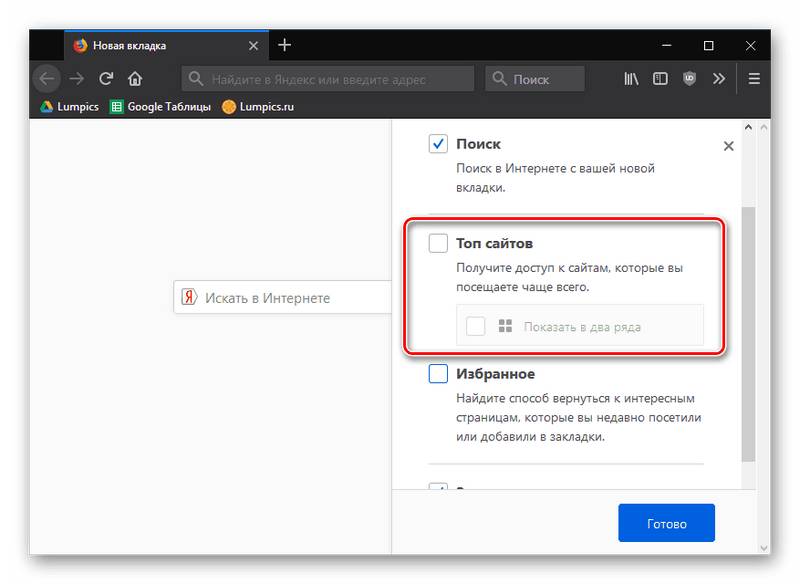
Работа некоторых дополнений для Фаерфокс направлена на изменение отображения страницы, вызываемой при создании новой вкладки. Если вы однажды устанавливали хоть какое-либо расширение, потенциально или напрямую влияющее на закладки браузера, обязательно попробуйте отключить его и удостовериться, вернется ли стандартная визуализация часто посещаемых сайтов.
-
Кликните по кнопке меню веб-обозревателя и откройте раздел «Дополнения».
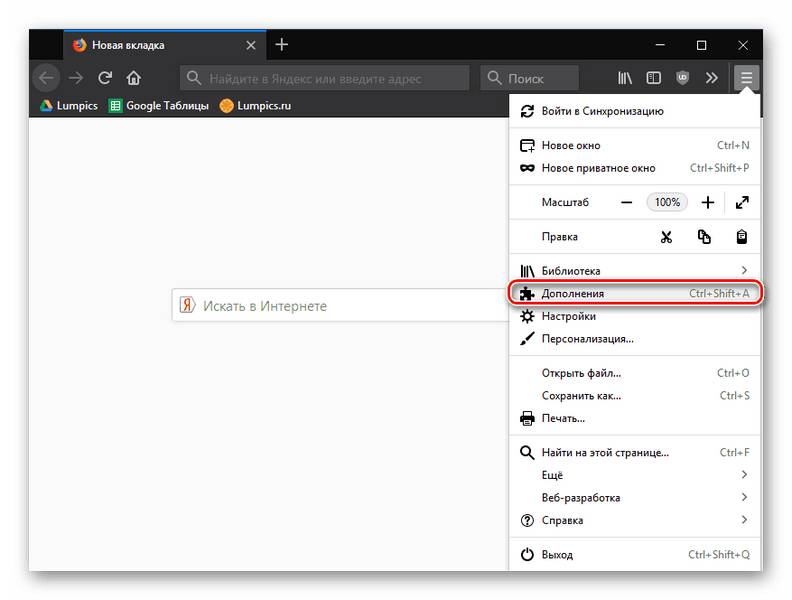
В левой области окна переключитесь на вкладку «Расширения». Отключите работу всех дополнений, которые могут изменять начальный экран.
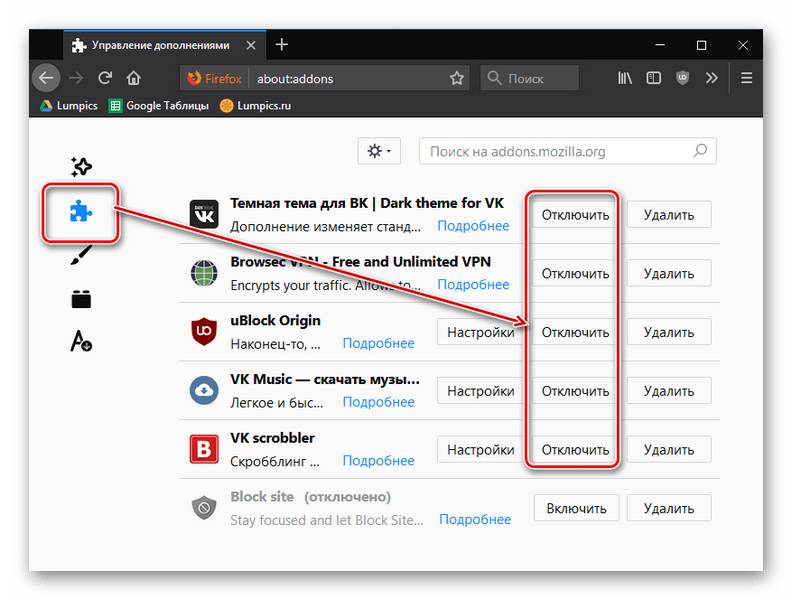
Теперь откройте новую вкладку и посмотрите, изменился ли результат. Если да, остается опытным путем выяснить, какое именно расширение является виновником, и оставить его отключенным либо удалить, не забыв при этом включить остальные.
Как уже было сказано выше, стандартные визуальные закладки, встроенные в Mozilla Firefox, отображают наиболее часто посещаемые вами веб-страницы. Если вы недавно чистили историю посещений, то суть исчезновения визуальных закладок становится понятной. В данном случае вам не остается ничего больше, как снова нарабатывать историю посещений, после чего вы сможете постепенно восстановить визуальные закладки в Мозиле.
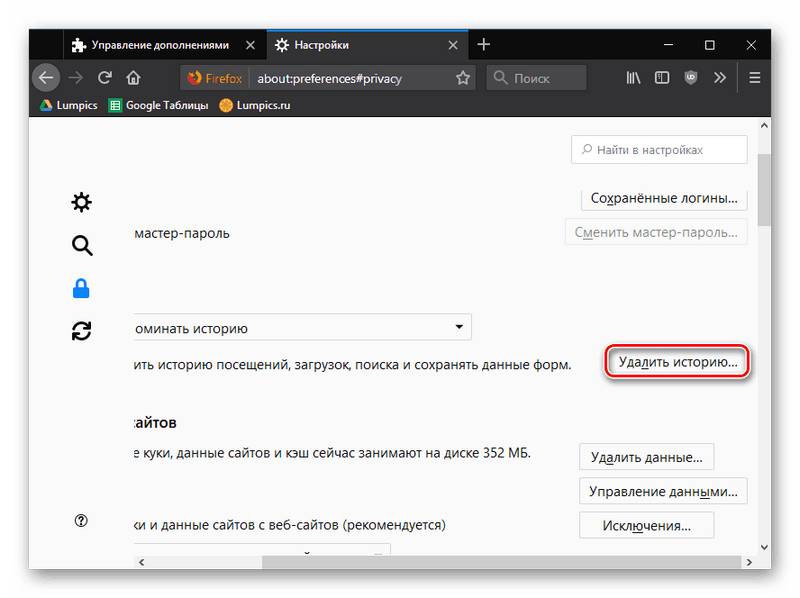
Обратите внимание, что визуальные закладки, представленные по умолчанию в Mozilla Firefox – весьма посредственный инструмент для работы с закладками, работающий до первой очистки веб-обозревателя.
Попробуйте в качестве альтернативы воспользоваться, например, расширением Speed Dial – это наиболее функциональное решение для работы с визуальными закладками.
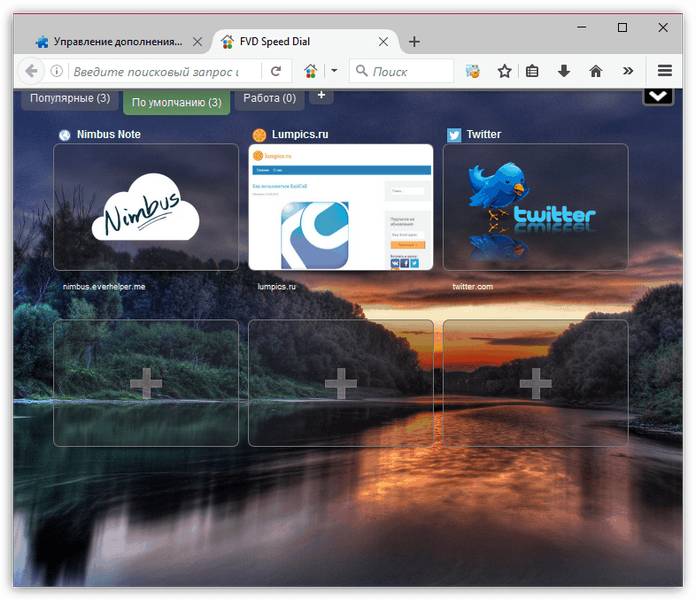
Более того, в Speed Dial присутствует функция бэкапа данных, а это значит, что больше ни одна закладка и внесенная вами настройка не будет потеряна.
Надеемся, данная статья помогла вам вернуть визуальные закладки в Фаерфокс.
Отблагодарите автора, поделитесь статьей в социальных сетях.
В мозиле исчезли визуальные закладки. Как восстановить?
Благодаря визуальным закладкам пользователи могут легко и оперативно передвигаться с одной веб-страницы на другую, не держа в голове их адресов. Открыв вторую вкладку веб-браузера, вам скорей всего покажут мини-эскизы больше всего посещаемых страниц интернета и поисковую строку Яндекс.
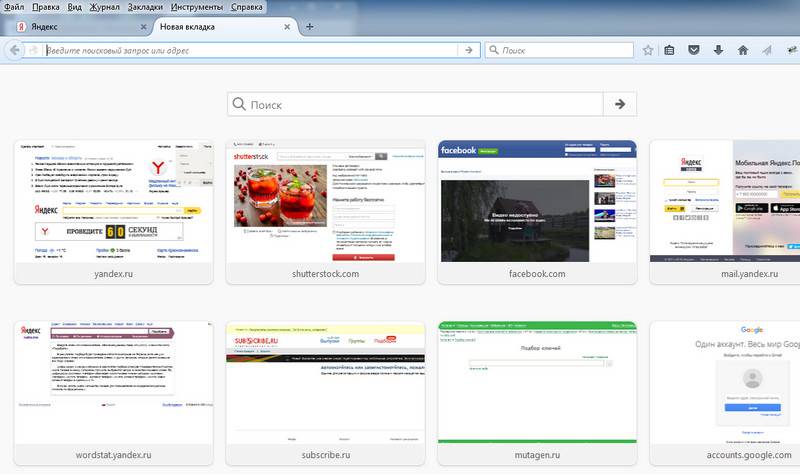 Особенно часто просматриваемые страницы автоматически перемещаются вверх списка, однако можно самим зафиксировать полюбившиеся страницы, щелкнув значок на мини-эскизе, и он будет сохраняться на этом месте никуда не убегая. Для этого нужно кликнуть на пустую клетку, откроется окно для вписывания адреса сайта и ниже своего названия сайта. Жмем ввод, и все готово.
Особенно часто просматриваемые страницы автоматически перемещаются вверх списка, однако можно самим зафиксировать полюбившиеся страницы, щелкнув значок на мини-эскизе, и он будет сохраняться на этом месте никуда не убегая. Для этого нужно кликнуть на пустую клетку, откроется окно для вписывания адреса сайта и ниже своего названия сайта. Жмем ввод, и все готово.
Если хотите удалить закладку, подведите мышку на её превью (тогда появится крестик), нажмите на крестик в правом углу и закладка удалится. 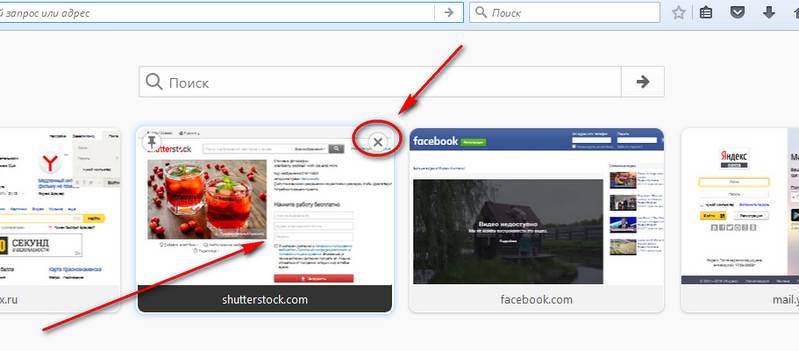 Можно также её перетащить в любое место, даже когда оно уже занято, зажав ее левой кнопкой мыши.
Можно также её перетащить в любое место, даже когда оно уже занято, зажав ее левой кнопкой мыши.
Это может случиться в любом браузере, (допустим в Mozilla Firefox), и дальше здесь рассказывается об их полном восстановлении.
Самой очевидной причиной исчезновения визуальных закладок в Mozilla Firefox может быть связано с остановкой работы конкретного плагина. Т.е. плагин закладок отключился
Такое может случиться из-за системных сбоев или вирусных программ. А может второй пользователь компьютера что-то изменил в настройках — по незнанию, а может умышленно(?).
Для восстановления корректной работы приложения и возвращения пропавших визуальных закладок, необходимо выполнить следующие простые действия:
- Включите Мозиллу.
- Вызовите контекстное меню, мышкой щелкнув на кнопку в правом верхнем углу с нарисованным изображением трех черных горизонтальных штрихов .
- Нажмите на категорию » Дополнения» («Add-ons»).
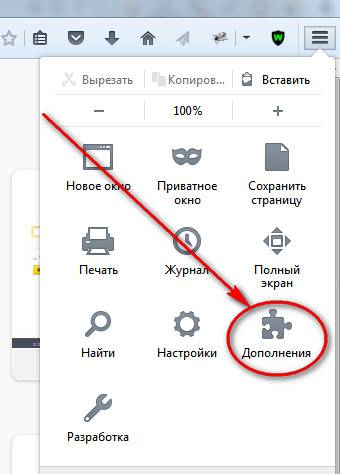
- Щелкните вкладку «Расширения» («Extensions»). В предложенном списке найдите собственную экспресс-панель, к примеру, onlinezakladki, и щелкните Включить возле названия, а потом перезапустите браузер. После подобных действий включится плагин и снова заработает.
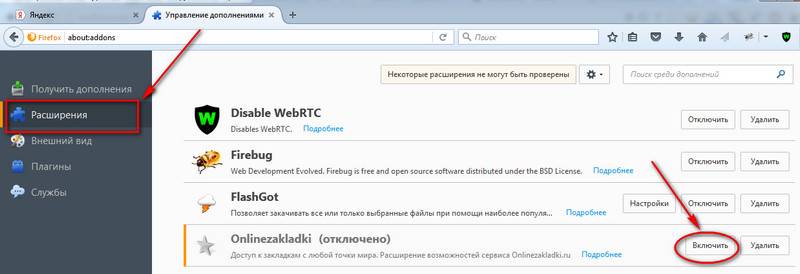
Если по какой-то причине что-нибудь не получилось, то существует еще несколько решений проблемы. Прежде всего, неплохо бы установить последнею версию браузера, возможно также его обновление. Жмём настройки и в контекстном меню выбираем иконку со знаком вопроса (Справка).
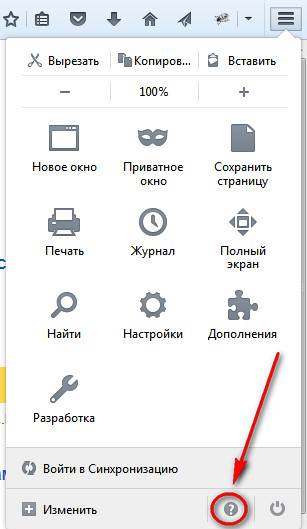
В окне справки нажимаем «O Firefox»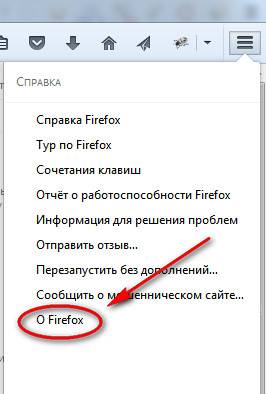
Далее кликаем по соответствующей кнопке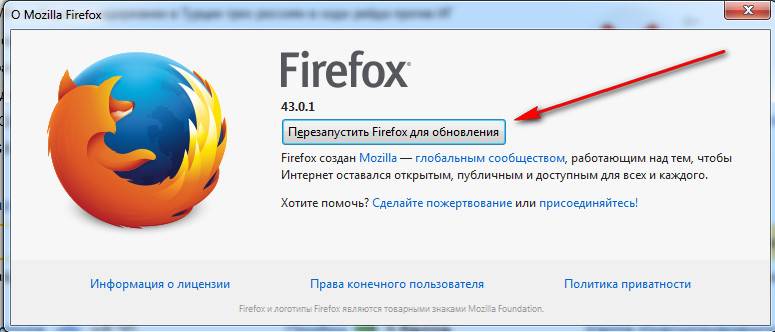
При внезапной пропажи визуальных закладок в Мозилле, вполне возможно, ничего с программой страшного не случилось — просто сбой настроек. Я бы сказал, что все настройки в программе можно наладить по-своему усмотрению. Это зависит лишь от вашего вкуса.
В отличие от других браузерных программ, Мозилла имеет ряд уникальных особенностей, неимение встроенных визуальных закладок – одна из них. Необходимо установить соответственное расширение, чтобы им пользоваться. Надо еще отметить, что подобное дополнение может автоматически поменять вашу стартовую страницу в браузере. Число окон можно поменять напрямую, покопавшись в настройках, так вы без излишних проблем сможете легче найти необходимую информацию.
Кое-что про старые проверенные варианты.
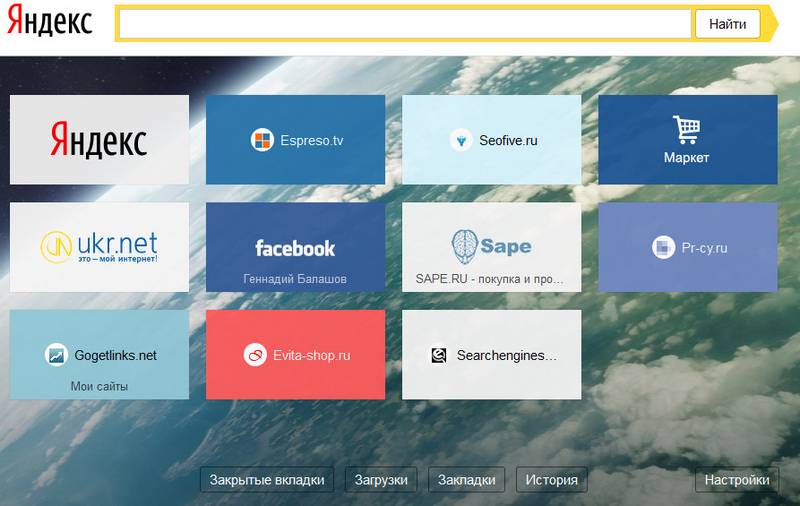 После того как Яндекс разработал собственную поисковую систему он провел обновление большинства сервисов и служб. Так называемое улучшение затронуло и поисковик Мазила, что весьма сильно не понравилось многим пользователям.
После того как Яндекс разработал собственную поисковую систему он провел обновление большинства сервисов и служб. Так называемое улучшение затронуло и поисковик Мазила, что весьма сильно не понравилось многим пользователям.
Именно поэтому сейчас весьма актуален вопрос о возврате к старой версии сохраненных ресурсов в Фаерфокс.
Перед тем как начинать процедуру нужно удалить новое дополнение. Для этого надо открыть меню Фаерфокс и нажать на графу «Дополнения», после чего активировать пункт Расширения.
Далее стоит найти соответствующее расширение и активировать кнопку деинсталяции для удаления этого дополнения из Мозиллы. После удаления новой модификации можно устанавливать старую программу от Яндекс.
Прежде всего, необходимо скачать файл со предыдущей версией и перетащить его в открытое окно браузера. После выполнения этих манипуляций браузер откроет окно установки, где необходимо будет нажать на кнопку Выполнить сейчас.
Далее программа потребует выполнить перезапуск Фаерфокс. После этого предыдущая модификация начнет свою работу. Все предыдущие элементы так же восстановятся.
По окончании перезапуска нужно зайти в меню поисковика и выбрать графу Дополнения. В этой графе стоит найти пункт Расширения и зайти во вкладку Управление дополнениями. Чтобы не пропали визуальные закладки рядом с одноименным пунктом надо выбрать ссылку Подробнее. 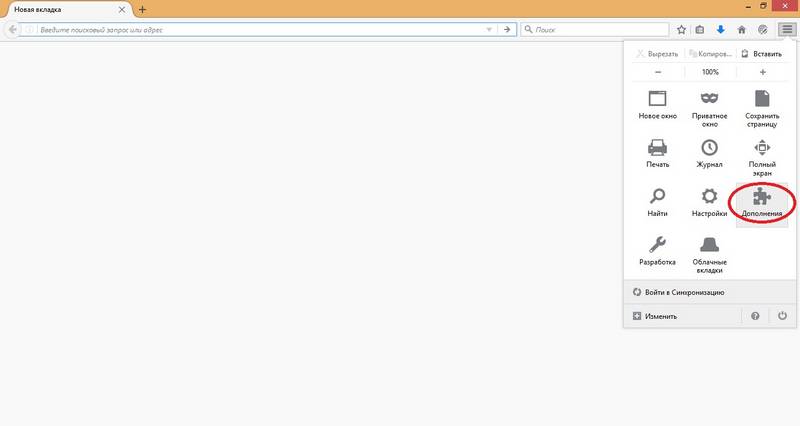
После этого необходимо отключить обновление программы, установив галочку рядом со значением Отключено. Это не даст возможности расширению изменяться в автоматическом режиме.
Если вам удалось вернуть старые визуальные закладки для Mozilla Firefox, то нужно дополнительно закрепить положительный результат. Для этого после отключения автоматического обновления стоит выполнить следующее:
- Открыть меню.
- Выбрать параметры.
- В окне Домашняя страница ввести нужный адрес.
- Нажать «Ок».
- Перезапустить браузер.
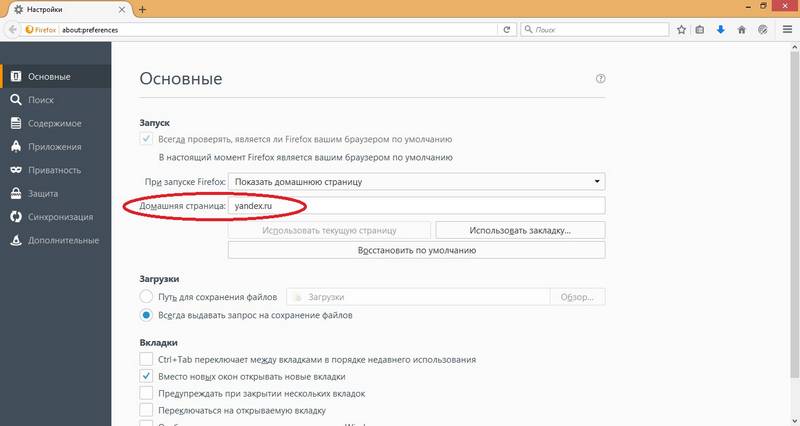
Вновь открывшийся поисковик сразу выдаст домашнюю страницу в старой форме сохраненных ресурсов для Мазиллы.
Отвечая на вопрос как вернуть прежний вид, нельзя не упомянуть, что ссылки от Яндекса также можно оптимизировать на свое усмотрение.
В специальном окне можно установить периодичность обновления, число ссылок или установить новое фоновое изображение. Пропавший интерфейс становится в полной мере доступен для пользователя. Восстановление также подразумевает дополнительную активацию необходимых параметров. Пользователю доступно, к примеру, отображение панели сайтов или изменение их количества в окне браузера.
Для добавления новых ресурсов надо выделить пустое окошко и щелкнуть левой кнопкой мышки. После чего найти в отобразившейся области один из тех сайтов, которые недавно были закрыты или ввести адрес другого.
При необходимости окошки можно перемещать. Для пользователя доступны следующие операции с ресурсами:
Восстановить старый вид сохраненных сайтов в Фаерфокс довольно просто. Для этого достаточно всего лишь выбрать прошлую модификацию панели от Яндекса, установить ее и настроить согласно своим предпочтениям.
Что делать, если пропали визуальные закладки: пути решения в Mozilla Firefox
Современные пользователи ежедневно посещают десятки необходимых веб-ресурсов: различные социальные сети и хостинги видео, любимые браузерные игры, информационные страницы и платежные системы. Для удобства работы и систематизации данных разработчиками браузеров была создана система избранных сайтов. Визуальные закладки позволяют пользователям быстро и легко перемещаться между нужными страницами, не запоминая их адресов. В данной статье описана популярная проблема – пропали все визуальные закладки от Яндекс или другого сервиса в Mozilla Firefox, и пути их восстановить.
В отличие от некоторых своих конкурентов, Mozilla Firefox не имеет собственной экспресс-панели. Однако этот обозреватель поддерживает модульную архитектуру, за счет чего вы всегда можете подключить необходимую функцию с помощью дополнительных расширений, выпускаемых сторонними разработчиками.
Некоторые проблемы могут возникнуть в результате сбоя в самом плагине, причиной других служат поломки Mozilla Firefox. Далее представлено несколько способов вернуть утерянную информацию и восстановить работу сервиса.
Наиболее очевидная причина, почему пропали визуальные закладки – прекращение работы подключаемого плагина. В результате действия вирусов, вредоносных программ или системных сбоев могла поменяться настройки Mozilla Firefox. Или, может, какой-то другой пользователь персонального компьютера изменил что-то специально или умышленно.
Чтобы восстановить работу приложения и вернуть утраченные визуальные закладки, выполните простые действия, указанные в инструкции:
- Запустите Mozilla Firefox.
- С помощью кнопки с изображением трех серых горизонтальных штрихов, расположенной в правом конце поисковой строки веб-обозревателя, вызовите контекстное меню.
- Выберите категорию «Add-ons».
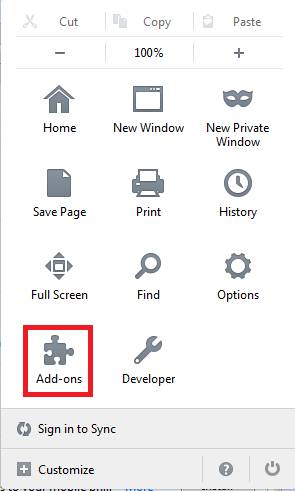
- Откройте вкладку «Extensions». Найдите в списке свою экспресс-панель, например визуальные закладки от Яндекс, и нажмите на «Enable» напротив названия.
- Перезапустите свой браузер.
После этих действий плагин будет включен, и возобновит свою работу. Это может вернуть неработающие функции.
Если в списке установленных приложений вы не нашли своей панели, значит, по каким-то причинам она была удалена. В этом случае, чтобы вернуть любимую функцию, вам необходимо заново установить расширение.
- Запустите веб-обозреватель Firefox.
- Откройте панель управления с помощью соответствующего значка справа от строки поиска.
- Зайдите в категорию «Add-ons».
- В меню слева откройте вкладку «Get Add-ons».
- Вы попадете в специальный каталог Mozilla, из которого необходимо выбрать нужную утилиту. В поисковую строку, расположенную в верхней части окна, введите название своей программы, например «Speed Dial», и нажмите Enter.
- Из представленного перечня выберите нужный объект и кликните на «Install» напротив названия.
- Дождитесь окончания процесса установки и перезапустите свой обозреватель.
Если избранные сайты в Firefox пропали по этой причине, данные действия восстановят их.
Для пользователей, которые использовали элементы Яндекса, существует более быстрый способ их вернуть. Просто перейдите по ссылке https://element.yandex.ru/ и на открывшейся странице нажмите на «Установить» в категории «Визуальные закладки».
Для создания резервной копии настроек обозревателям рекомендуется использовать специализированный софт – MozBackUp. Вы можете загрузить данную утилиту со страницы сайта . MozBackUp распространяется по свободной лицензии, так что вам не придется платить за какие-либо ее функции.
Скачайте инсталлятор и запустите его. В установке программы нет ничего сложного, она стандартная для большинства приложений Windows. Просто следуйте указаниям Install Wizard. Когда софт будет установлен – запустите его.
Теперь, если у вас пропали визуальные закладки, вы можете легко их вернуть с помощью данной утилиты. Запустите ее, выберите пункт «Восстановить» и укажите месторасположение созданного бэкапа.
Как установить визуальные закладки для Mozilla Firefox
Визуальные вкладки для Mozilla Firefox нужны для быстрого доступа у нужным страницам. Визуальные вкладки в Firefox открываются при открытии новой вкладки нажав в Панели меню Файл — Новая вкладка или нажав на + расположенный на панели вкладок в конце последней вкладки.
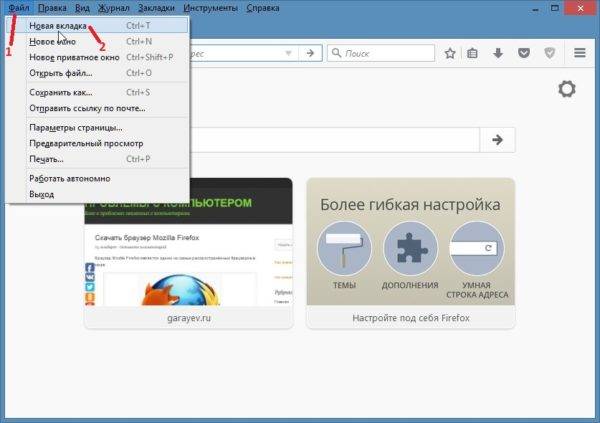 Можно установить визуальные закладки Яндекс для Mozilla Firefox вместо стандартных
Можно установить визуальные закладки Яндекс для Mozilla Firefox вместо стандартных
Также открыть новую вкладку можно нажав на клавиатуре одновременно две клавиши Ctrl+T. По умолчанию уже установлены визуальные закладки Мозила в которых отображаются часто посещаемые вами сайты и которые вам браузер рекомендует. Но можно установить визуальные закладки для Mozilla Firefox которые можно настраивать.
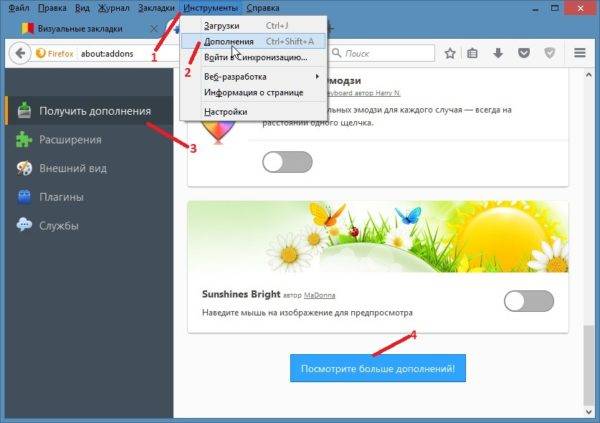 Как восстановить визуальные закладки в Мозиле
Как восстановить визуальные закладки в Мозиле
Для этого нужно в Панели меню нажать Инструменты — Дополнения. На открывшейся странице нужно нажать Получить дополнения и в открывшейся странице в самом низу нажать на кнопку Посмотрите больше дополнений.
Откроется страница с различными дополнениями и расширениями для Мозилы. На этой странице вписываете слово в поле поиска визуальные закладки и нажимаете на клавиатуре кнопку Enter. После этого отобразится список состоящий из различных визуальных закладок, выбрав подходящую наведите на неё курсор и нажмите появившуюся кнопку +Добавить в Firefox. После того как вам удастся визуальные закладки для Firefox установить они будут открываться при открывании каждой новой вкладки.
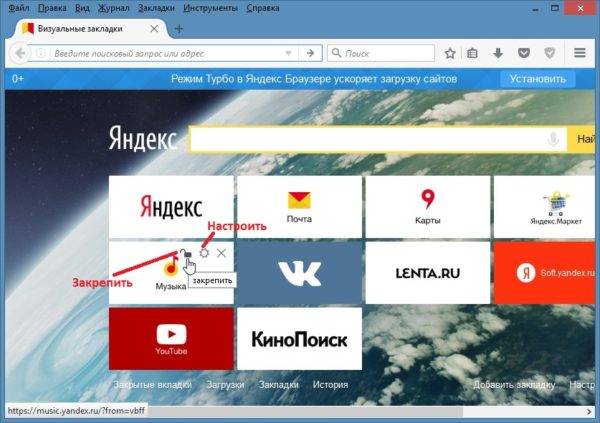 Настраиваемые визуальные вкладки Мозила
Настраиваемые визуальные вкладки Мозила
Чтобы в установленных вами визуальных закладках не менялись вкладки необходимо каждую вкладку закрепить (нажать на открытый замок чтобы он стал закрытым).
Если нужно будет изменить визуальные закладки в Мозиле то сначала необходимо отключить установленные вами, а затем установить новые. Для этого нужно на панели меню нажать Инструменты — Дополнения. На открывшейся странице нажать на Расширения.
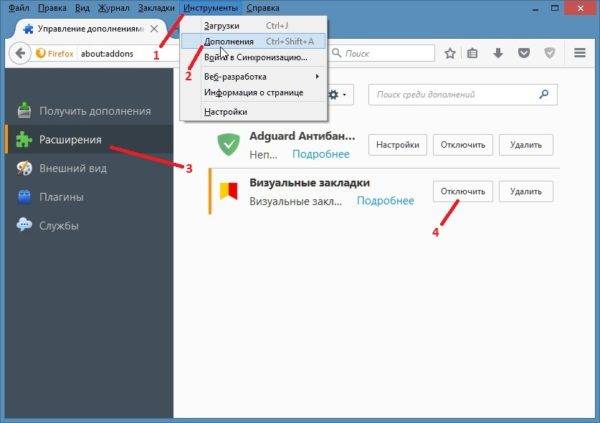 Не отображаются визуальные закладки в Мозиле
Не отображаются визуальные закладки в Мозиле
Перед вами откроется список установленных в вашем браузере расширений. Найдите в этом списке ваши визуальные вкладки Mozilla и отключите их нажав на кнопку Отключить, а если нужно будет удалить визуальные закладки в Мозиле то нажмите на кнопку Удалить. Когда вы отключите или удалите установленные вами визуальные закладки у вас включатся старые визуальные закладки для Mozilla Firefox. После этого можно будет установить визуальные закладки в Мозиле какие-нибудь другие.
Визуальные закладки для Mozilla Firefox (скачать установить вернуть восстановить не работают)
В Mozilla Firefox следует создать новую вкладку, чтобы на экране появилось окно с визуальными закладками страниц, которые чаще всего посещаются. При наведении мышкой на любую из визуальных закладок, в правом верхнем углу появятся дополнительные кнопки. С помощью левой можно управлять закреплением вкладок, а правой – удалять закладки.
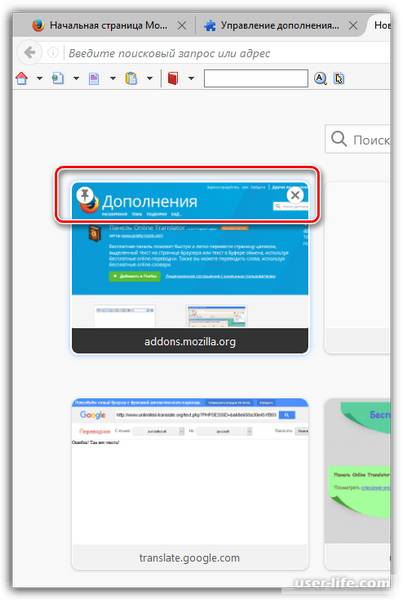
Для того чтобы перемещать закладки, следует просто зажать ее левой кнопкой мыши и переместить в то положение, которое необходимо. Другие визуальные закладки растянутся, чтобы дать место той, которую вы пытаетесь переместить. Неподвижными будут, только закрепленные вручную.
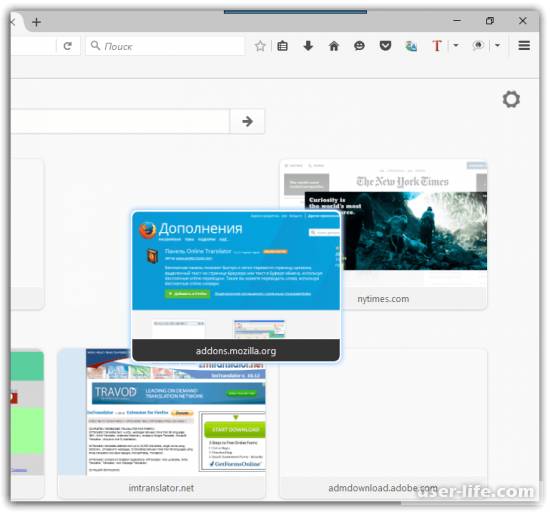
Часто посещаемые страницы можно разбавить, если включить отображение интересных сайтов (по мнению Mozilla). В правом верхнем углу клацаете по иконке в виде шестеренки. Отобразится меню, в котором следует поставить галочку около «Включая предлагаемые сайты».
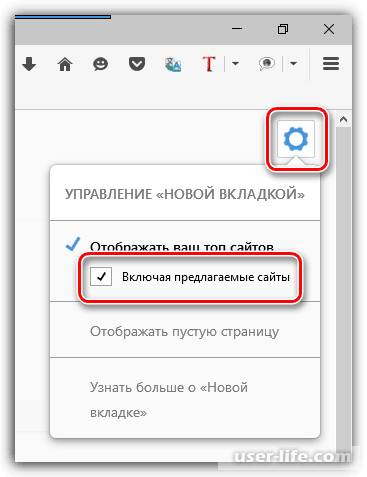
Создается вкладка в Mozilla Firefox. При отображении пустого экрана, необходимо кликнуть в правом верхнем углу на иконку с изображением шестеренки.
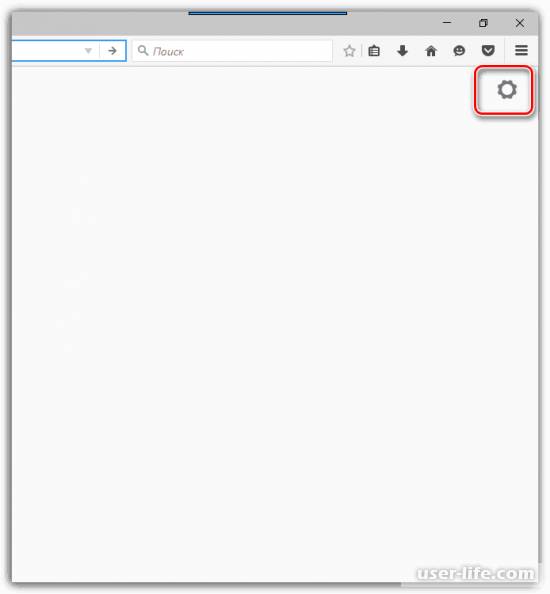
Всплывет окно, в котором галочка ставится возле «Отображать ваш топ сайтов».
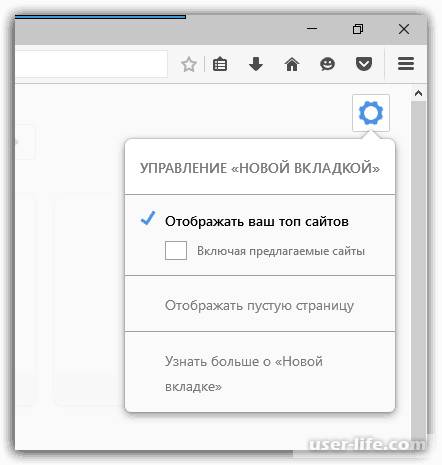
Нажимаете на кнопку меню веб-обозревателя, а затем открываете раздел «Дополнения».
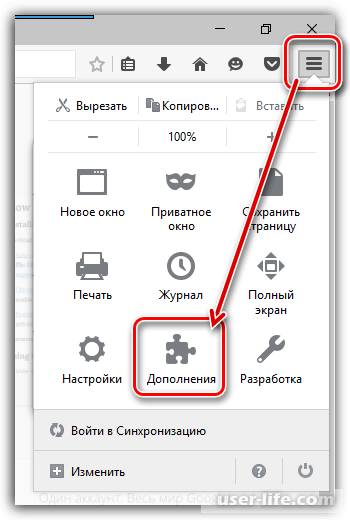
В левой части экрана открываете вкладку «Расширения», чтобы отключить все дополнения, изменяющие начальный экран.
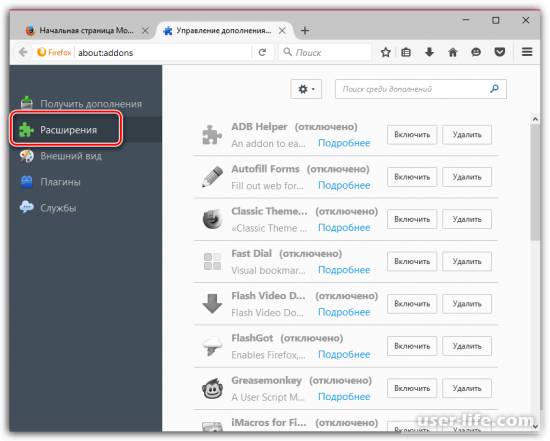
Визуальные закладки могут исчезнуть в том случае, если недавно была очищена история посещений, ведь стандартные визуальные закладки, как раз и показывают часто посещаемые веб-страницы. В таком случае нужно будет просто заново нарабатывать историю посещений
Скачать и установить
Чтобы скачать и установить Speed Dial нужно перейти на официальный сайт или воспользоваться немного другим способом. В правом верхнем углу Mozilla Firefox нажимаете кнопку меню. В появившемся окне кликаете на раздел «Дополнения».
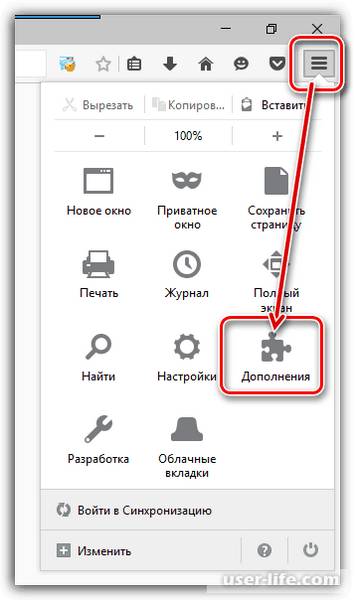
В правом верхнем углу окна появится поисковая строка, в которую нужно ввести названия дополнения и нажать Enter.
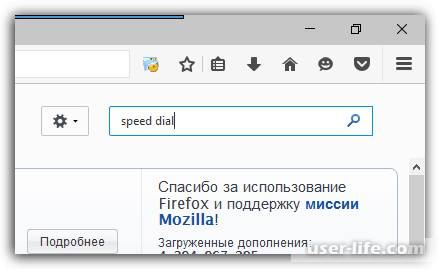
Первым в списке будет то дополнение, которое искали. Чтобы установить его, нужно в правой стороне нажать на «Установить».
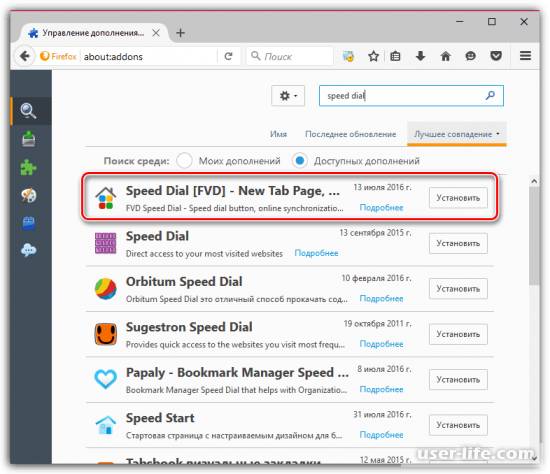
Когда установка закончится, браузер следует перезапустить.
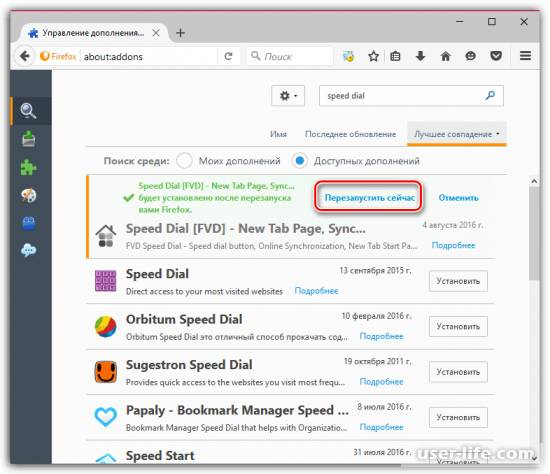
Яндекс Визуальные закладки
Яндекс Визуальные закладки можно скачать с официального сайта. В самом конце странице следует нажать «Установить».
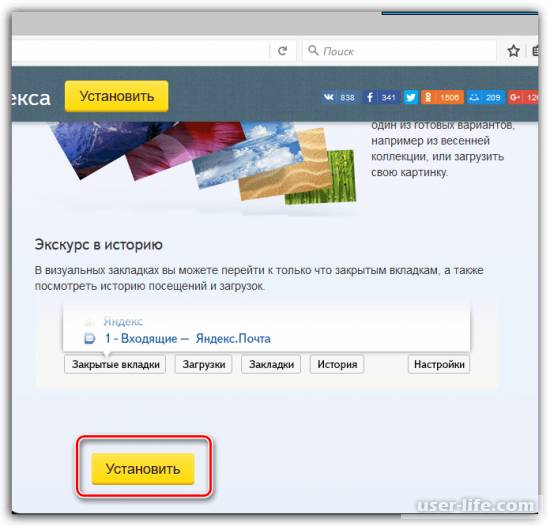
Mozilla Firefox заблокирует установку этого расширения, нужно нажать «Разрешить».
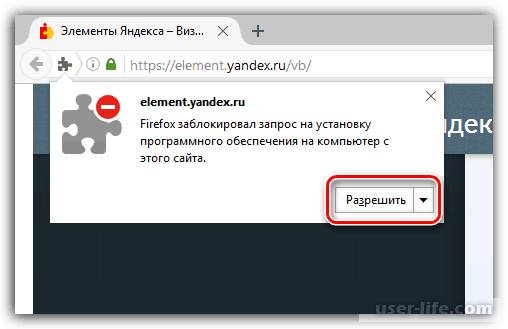
Яндекс приступить к загрузке. Затем нужно будет установить расширение в браузер, нажав «Установить». На этом установка закончится.
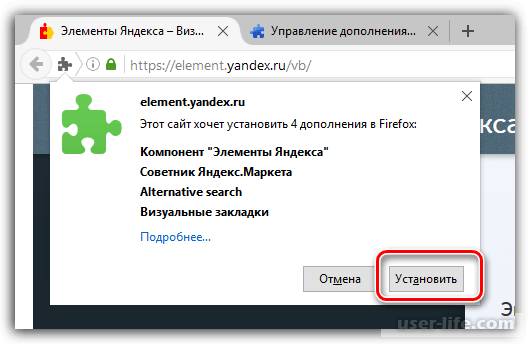
Fast Dial можно скачать с официального сайта или воспользоваться немного другим методом (поиск через магазин расширений). В правом верхнем углу браузера нажимаете на кнопку меню. В окне, которое появится, кликаете на раздел «Дополнения».
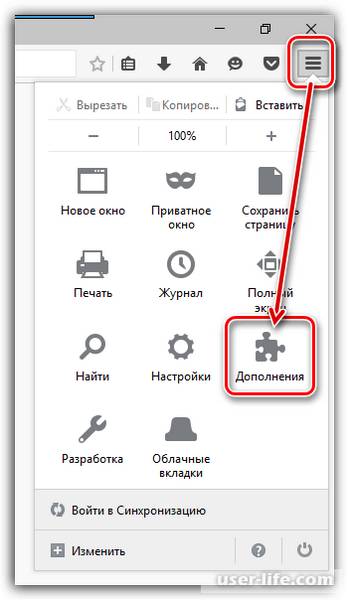
В правом верхнем углу окна появится поисковая строка, в нее следует ввести название расширения и клацнуть Enter для отображения результата поиска.
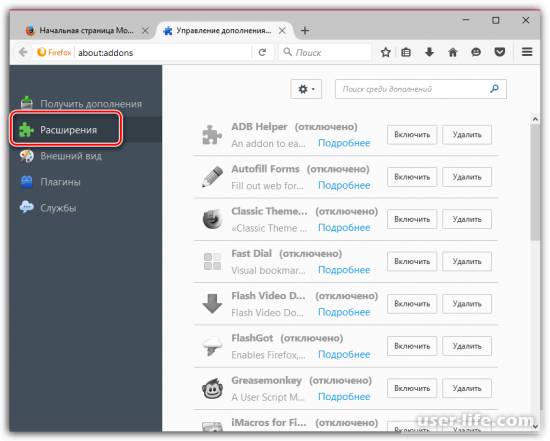
Первым в списке будет нужное расширение. В правой стороне нажимаем «Установить».
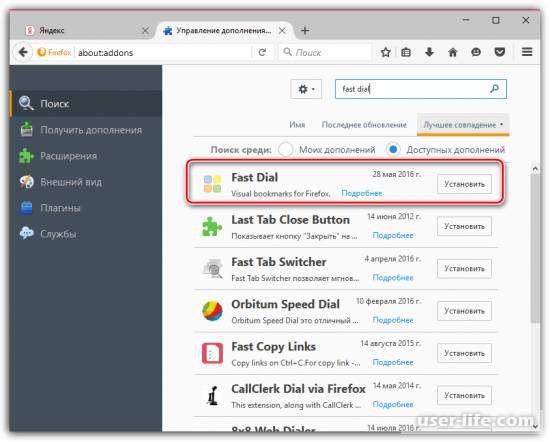
Чтобы завершить загрузку, необходимо перезапустить браузер, нажав на «Перезапустить сейчас».
Визуальные закладки для Mozilla Firefox — старая версия
После выпуска своего браузера, компания Яндекс обновила многие свои приложения и сервисы. Обновление затронуло и популярное дополнение Визуальные закладки для различных браузеров. Многим пользователям не понравилось обновление, и они хотят снова вернуться на визуальные закладки Яндекс старая версия.
Не всегда новое бывает лучше старого, многим не понравилось это обновление дополнения для браузера. Многим пользователям было удобно использовать старые версии визуальных закладок, по этому поводу было много сожалений.
Так как, этот актуальный вопрос волнует многих пользователей, я решил написать эту статью на тему — как вернуть визуальные закладки. Сейчас я напишу, как установить старые визуальные закладки для Mozilla Firefox.
На моем сайте уже была опубликована статья, посвященная визуальным закладкам, в том числе и визуальным закладкам от Яндекса. Признаюсь, что я не сразу понял, смысл задаваемых мне вопросов, в которых фигурировало расширение визуальные закладки для Mozilla Firefox.
На своем компьютере, я использую другое расширение для визуальных закладок — Fast Dial. Меня оно больше удовлетворяет, чем визуальные закладки от Яндекса, но они многим нравятся, поэтому я и пишу эту статью.
После новой установки расширения, в браузере у вас будет работать дополнение визуальные закладки старая версия.
Для установки старой версии расширения визуальные закладки, вам потребуется скачать файл, который содержит старую версию визуальных закладок, на свой компьютер.
Сейчас еще существует ссылка на загрузку дополнения с сервера Яндекса. Я специально загрузил расширение для Firefox старые визуальные закладки в облачное хранилище.
Это было сделано потому, что Яндекс может в любой момент удалить прежнюю версию дополнения, после того, как выпустит другую версию расширения.
старые визуальные закладки скачать
Расширение Визуальные закладки для Mozilla Firefox старая версия, загруженное на ваш компьютер, представляет из себя файл с расширением «.xpi». Теперь осталось лишь решить вопрос — как вернуть визуальные закладки.
Перед установкой дополнения, следует удалить новые визуальные закладки от Яндекса, если они были установлены на вашем компьютере.
Для этого нужно нажать на кнопку «Firefox» => «Дополнения» => «Расширения». В этом окне следует найти расширение «Визуальные закладки» и нажать на кнопку «Удалить», для удаления этой версии дополнения с вашего браузера.
После того, как была удалена новая версия расширения, можно будет перейти к установке расширения старые визуальные закладки Яндекс для браузера Mozilla Firefox.
Для установки расширения в браузер Firefox, файл дополнения визуальные закладки «YandexVizualBookmarks.xpi» необходимо перетащить мышью в открытое окно браузера.
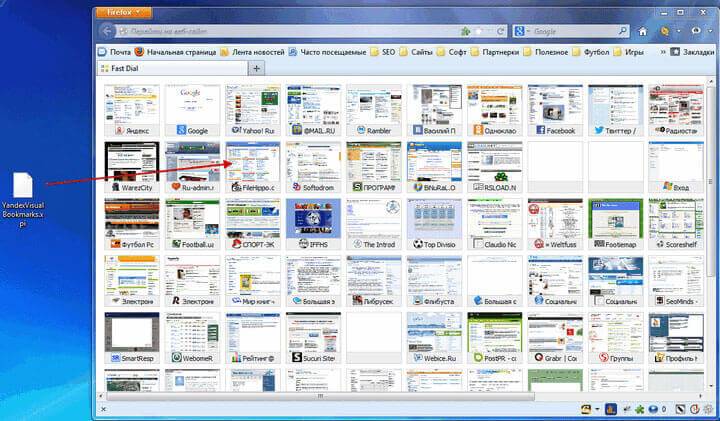
После этого в окне браузера Mozilla Firefox откроется окно «Установка программы». В этом окне потребуется нажать на кнопку «Установить сейчас».
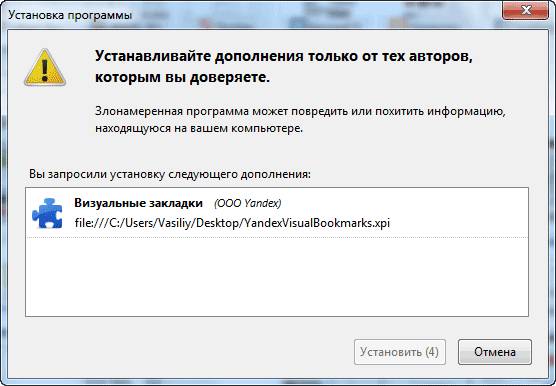
Затем будет необходимо нажать на кнопку «Перезапустить сейчас», во всплывающем окне, около адресной строки браузера.
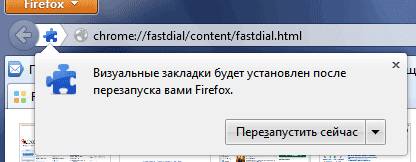
После перезапуска браузера Mozilla Firefox необходимо нажать на кнопку «Firefox» => «Дополнения» => «Расширения». Во вкладке «Управление дополнениями, в списке расширений нужно найти расширение «Визуальные закладки», а потом нажать на ссылку «Подробнее».
Во вкладке «Визуальные закладки» следует активировать радиокнопку «Отключено». Это требуется для того, чтобы расширение автоматически не обновилось до новой версии.
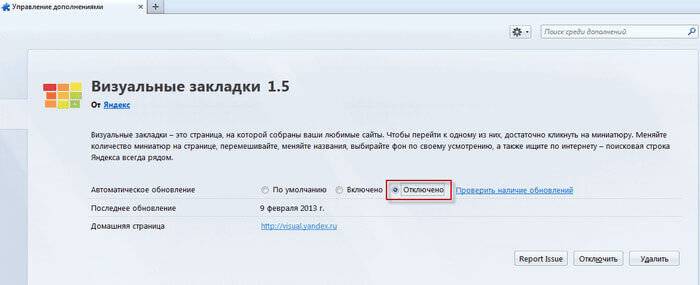
После этих действий нужно нажать на кнопку «Firefox» => «Настройки» => «Настройки». В окне «Настройки» в поле домашняя страница потребуется ввести выражение «yafd:tabs», а после этого нажать на кнопку «ОК».
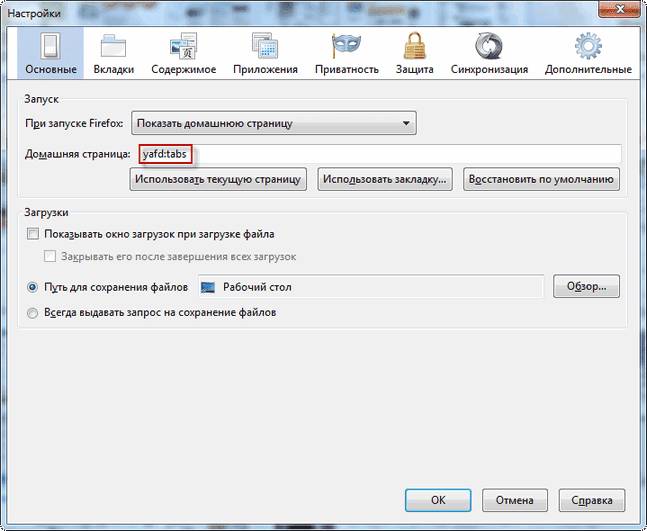
После перезапуска браузера, у вас откроется домашняя страница — старые визуальные закладки для Мазилы.
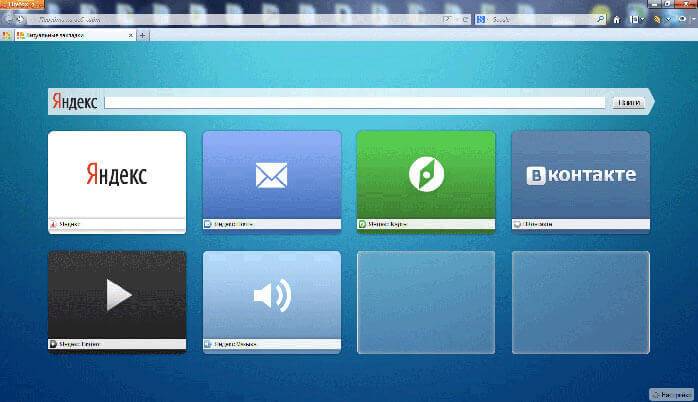
Визуальные закладки от Яндекса вы можете настроить по своему желанию. Для этого необходимо в правом нижнем углу нажать на кнопку «Настройки».
В окне «Визуальные закладки: настройки», вы можете выбрать время обновления эскизов миниатюр визуальных закладок, выбрать оптимальное количество отображаемых визуальных закладок. Для замены фонового изображения, вам необходимо будет выбрать изображение из предложенных, или загрузить его с вашего компьютера.
Для загрузки фонового изображения с вашего компьютера нужно нажать на кнопку «Добавить».
В окне Проводника потребуется найти и выбрать нужное изображение, нажав для этого на кнопку «Открыть».
Если вам необходимы еще некоторые настройки, то вы можете поставить флажки около пунктов для дополнительных настроек — например, «Отображать панель закладок». Можно поменять количество закладок в окне браузера. После окончания настроек следует нажать на кнопку «ОК».

Для добавления новых визуальных закладок нужно нажать на пустое окно закладки левой кнопкой мыши, и в окне «Редактирование визуальной закладки», выбрать для добавления один из недавно посещенных сайтов, или ввести адрес того сайта, который вы хотите добавить в качестве визуальной закладки.
После добавления новой визуальной закладки нужно нажать на кнопку «Сохранить».
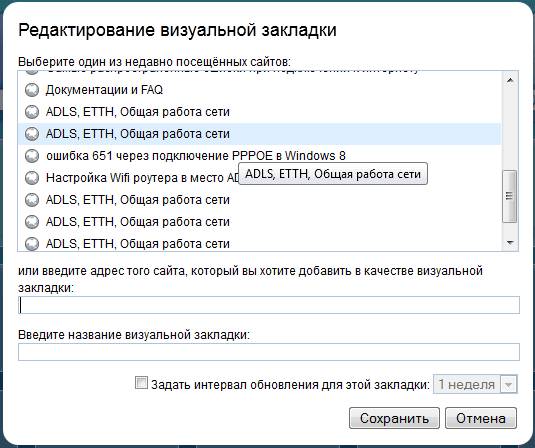
Визуальные закладки можно перемещать в нужное место и менять местами.
Добавленные визуальные закладки можно «Редактировать», «Обновить» или «Удалить», нажав для этого в правом верхнем углу миниатюры на соответствующую кнопку.
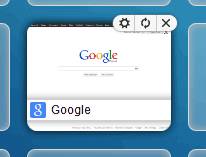
После обновления браузера Mozilla Firefox старая версия визуальных закладок перестала работать. Решить эту проблему можно будет установкой определенной версии браузера.
Вам нужно будет использовать версию браузера Firefox до 25.0.1 включительно. На этой версии браузера старые визуальные закладки работают в нормальном режиме. Скачайте эту версию браузера Mozilla Firefox с официального сайта , а затем отключите в браузере автоматическое обновление, чтобы браузер автоматически не обновился до новой версии.
Пользователь может восстановить старые визуальные закладки Яндекса для браузера Mozilla Fifefox до определенной версии браузера.
Как вернуть старые Визуальные закладки для Mozilla Firefox (видео)
В вашем браузере пропали закладки, и вы ищите информацию: как восстановить закладки в мозиле? Сделать это очень легко, не переживайте, все вкладки восстановим. Знаю по себе, что в закладки добавляются самые понравившиеся и нужные сайты и когда они пропадают, это немного расстраивает. Давайте рассмотрим самые распространенные случаи, из-за которых происходит потеря закладок:
- Компьютер завис и после его перезагрузки закладки «слетают»
- Браузер Firefox виснет или другими словами перестает работать и при новом запуске, вы замечаете, что все закладки исчезли.
- После обновления Mozilla на более новую версию, так же иногда случается проблемы с вашими закладками и настройками.
Рассмотрим несколько ситуаций и соответственно несколько вариантов восстановления.
1.Вы удалили закладку по случайности, но браузер еще не успели закрыть, в этом случае можно просто отменить недавние изменения, в нашем случае – удаление.
Наводим курсор на менюшку «показать ваши закладки» и далее нажимайте на «показать все закладки» — как на картинке.
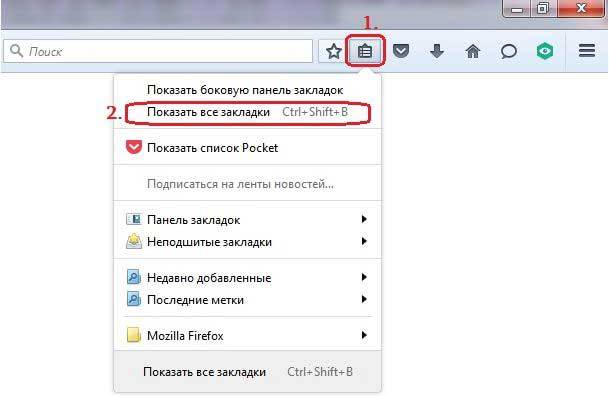
Всплывет окно с название «библиотека» — вы все делаете правильно, идем дальше.Следующий шаг – нажмите на «управление» и нажмите «отменить» .
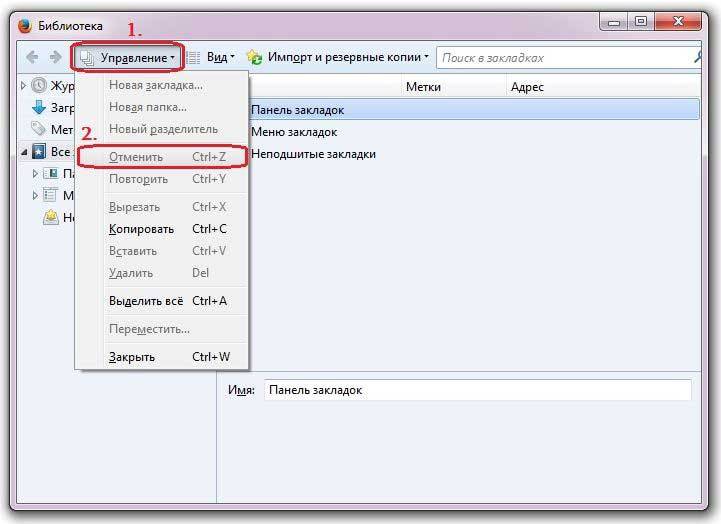
Все, вы отменили удаление и закладка должна восстановиться.
Для этого заходим в меню «библиотека» как это сделать я подробно с картинками описал в первом варианте. Далее нажимаем на «импорт и резервные копии» и выбираем «восстановление резервной копии». Выпадет список с датами, в нем вы выберите от какого числа вы хотите выполнить восстановление.
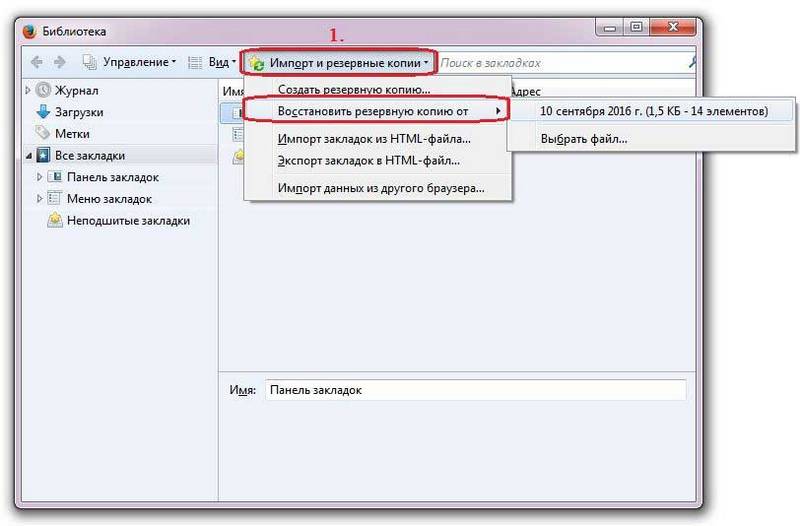
Когда вы делаете восстановление из резервной копии, все закладки которые вы успели сделать до этого момента, автоматически удалятся.
После нажатия на кнопку «ОК» , информация будет восстановлена.
Как сохранить все закладки в firefox
Что бы в будущем не возникало подобных проблем, рекомендую в ручном режиме делать копии закладок и сохранять в отдельной папке на компьютере. Итак, чтобы это сделать, нам снова понадобиться меню «библиотека».
Заходим в неё и выбираем «импорт резервные копии» и нажимаем «создать резервную копию». Всплывет новое окно, в нем вы указываете место (лучше создать папку заранее и назвать её например: копия закладок mozilla) куда сохранять файл и нажимаете «сохранить».
Все готово теперь вы можете не переживать, если и пропадут ваши закладки из браузера, вы всегда сможете воспользоваться копией которую вы сохранили на своем ПК. На этом все, если что не понятно, задавайте вопросы. И небольшая просьба, после прочтения поделитесь статьей в соц. сетях. Сделать это легко, нажмите соответствующую кнопку ниже, спасибо!
В статье использованы материалы:
http://firefox-browsers.ru/vernut-zakladki-yandeksa.html
http://recoverit.ru/browser/propali-vizualnye-zakladki-v-firefox-kak-vosstanovit.html
http://lumpics.ru/how-to-restore-visual-bookmarks-in-mozilla-firefox/
http://ourbrowser.ru/firefox/propali-vizualnye-zakladki.html
http://brauzergid.ru/mozilla/vizualnye-zakladki-v-mozile.html
http://moybrauzer.ru/mozilla-firefox/propali-vizualnye-zakladki.html
http://garayev.ru/kak-ustanovit-vizualnye-zakladki-dlya-mozilla-firefox/
http://vellisa.ru/vizualnyie-zakladki-dlya-mozilla-firefox-staraya-versiya
http://sety24.ru/brauzery/vosstanovite-zakladki-v-mozile-za-neskolko-minut.html
Оставить комментарий