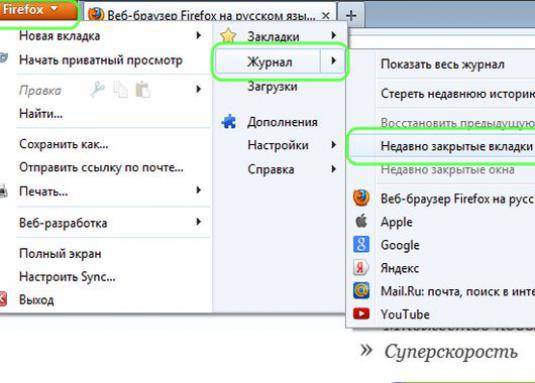
Многие из нас могут назвать себя активными пользователями сети Интернет. Мы используем множество ресурсов, активно посещаем социальные сети и так далее. Но иногда по неосторожности мы можем случайно закрыть нужную вкладку. Как ее вернуть? Об этом и поговорим, рассмотрим разные браузеры.
Отметим, что Internet Explorer является браузером по умолчанию после установки операционной системы Windows. Функция восстановления закрытых вкладок у этой программы отсутствует. Однако можно пойти другим путем. Воспользуйтесь просмотром общей истории посещения сайтов, нажав сочетание клавиш Ctrl и Н (в латинской раскладке).
Чтобы посмотреть недавно закрытые вкладки, сделайте следующее. В верхнем правом углу экрана найдите кнопку «Вызов настроек» (в виде трех горизонтальных полос). При нажатии на кнопку откроется меню, где вам нужно будет выбрать опцию «Недавно закрытые вкладки». Перейдя по ссылке, выберите опцию «Недавно закрытые сайты».
В Chrome открыть последнюю закрытую вкладку также можно еще одним способом. Нажмите правой кнопки мыши на открытую вкладку вверху. Из появившегося списка выберите опцию «Открыть закрытую вкладку». Таким образом вы откроете последнюю закрытую вкладку, которая появится рядом. Таким способом можно поочередно открыть несколько недавно закрытых вкладок.
Новый браузер от поисковой системы родом из России пока не приобрел функцию вызова последней закрытой вкладки. Видимо, разработчики еще не почувствовали потребность пользователя в этой опции. Однако, как и в Internet Explorer, вы можете воспользоваться сочетанием клавиш Ctrl и Н, чтобы перейти в историю открытых вкладок, где можно найти необходимый сайт.
Opera по праву считается наиболее удобным браузером для поставленной перед нами задачи. Он сохраняет порядка 50 последних закрытых вкладок. Этого должно хватить даже для самых требовательных пользователей. Для просмотра этой информации щелкните по надписи «Opera» в левом верхнем углу окна браузера. Таким образом вы откроете «Меню», где из списка нужно навести курсор на опцию «Недавно закрытые». В появившемся списке нужно выбрать необходимую вкладку. Чтобы просмотреть полный список, нужно щелкнуть на «Недавно закрытые».
Для просмотра закрытых вкладок щелкните по надписи «Firefox», что находится в левом верхнем углу экрана. Так вы откроете «Меню», в котором необходимо перейти в раздел «Журнал». В нем выберите опцию «Недавно закрытые вкладки». Может случиться так, что браузер эти вкладки сохранять не будет. Чтобы этого избежать, проверьте настройки приватности (ищем в «Меню»). Необходимо выбрать пункт «Будет запоминать историю».
Также, чтобы быстро восстановить последние закрытые вкладки, щелкните правой кнопкой мыши по любой открытой. Из появившегося списка выберите команду «Восстановить последнюю вкладку». Таким образом поочередно можно восстановить несколько вкладок.
Для того чтобы вернуть потерянную случайно вкладку, необходимо просто нажать сочетание клавиш Command и Z.
Независимо от того, какой браузер вы используете, восстановить предыдущую сессию возможно, но механизмы будут различны.
Рассмотрим варианты с учетом используемого вами браузера.
- В левом нижнем углу рабочего стола вашего компьютера нажмите «ПУСК», затем «ВСЕ ПРОГРАММЫ». Далее требуется начать работу в Internet Explorer, зайти в «СЕРВИС», который расположен в верхней части. После этого необходимо воспользоваться ставшей уже привычной функцией «ПОВТОРНОЕ ОТКРЫТИЕ ПОСЛЕДНЕГО СЕАНСА ПРОСМОТРА».
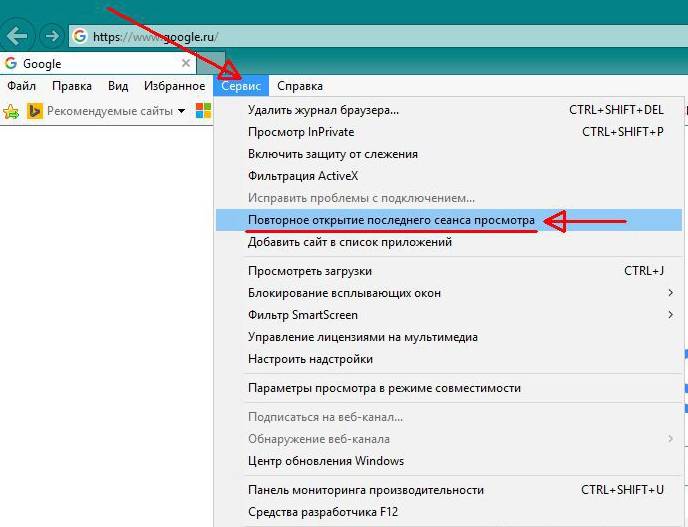 Если сеанс вдруг прерывается Internet Explorer дает возможность возврата к прерванному сеансу. Также можно воспользоваться вариантом выбора пункта «ПОВТОРНОЕ ОТКРЫТИЕ ЗАКРЫТЫХ ВКЛАДОК», открывая новое диалоговое окно.
Если сеанс вдруг прерывается Internet Explorer дает возможность возврата к прерванному сеансу. Также можно воспользоваться вариантом выбора пункта «ПОВТОРНОЕ ОТКРЫТИЕ ЗАКРЫТЫХ ВКЛАДОК», открывая новое диалоговое окно. - Рассмотрим вариант возврата к предыдущему сеансу при использовании Mozilla Firefox. При введении следующего текста в новом окне: about:sessionrestore открываются закрытые окна, используемые недавно. Есть и другой вариант. Нажмите следующие команды: сначала стартовую команду «ПУСК», далее выбираем из всплывшего списка вариант «ВСЕ ПРОГРАММЫ», затем команду «СТАНДАРТНЫЕ» и, наконец, «ПРОВОДНИК Windows». При запуске проводника в строке необходимо ввести следующий текст: имя_диска:\Documents and Settings\имя_пользователя\Application Data\Mozilla\Firefox\Profiles\####.default и найдите файл с именем sessionstore.js. Этим действием вы сможете активировать файл запуска искомой сессии.
- Существует и более быстрый способ. Запустив Mozilla Firefox, в правом верхнем углу выберите команду «ЖУРНАЛ». После чего останется выбрать пункт «ВОССТАНОВИТЬ ПРЕДЫДУЩУЮ СЕССИЮ».
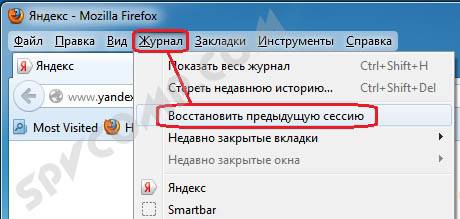 Задача решена.
Задача решена. - При использовании браузера Opera найдите в поисковой строке «ФАЙЛ», затем выберите команду «СЕАНСЫ», что позволит получить доступ к ранее закрытым сеансам.
- Выбирая команду «ЧИСЛО ВКЛАДОК» в браузере Google Chrome вы получаете доступ к последней сессии.
Обязательно посетите наш портал, где вы найдете самые новые и популярные браузеры для компьютера. Нажмите здесь, чтобы перейти в каталог бесплатных программ.
Главный редактор информационного портала BestHard.
sergey2829 имеет 591 сообщений и подсчета голосов.Посмотреть все сообщения sergey2829
 С этой инструкции вы узнаете то, как восстановить закрытые вкладки браузеров Google Chrome, Mozilla Firefox, Opera, Yandex, Amigo и Internet Explorer. Так как бывают не предвиденные ситуации, когда вы случайно закрыли нужную вам вкладку или сам браузер и хотите вернуться для дальнейшего просмотра информации на ту же страницу, я решил описать способы восстановления вкладок для шести наиболее популярных браузеров.
С этой инструкции вы узнаете то, как восстановить закрытые вкладки браузеров Google Chrome, Mozilla Firefox, Opera, Yandex, Amigo и Internet Explorer. Так как бывают не предвиденные ситуации, когда вы случайно закрыли нужную вам вкладку или сам браузер и хотите вернуться для дальнейшего просмотра информации на ту же страницу, я решил описать способы восстановления вкладок для шести наиболее популярных браузеров.
Для более подробной информации о браузерах вы можете узнать прочитав одну из моих статей которая так и называется, что такое браузер.
Как в браузере Google Chrome восстановить закрытые вкладки
Для восстановления вкладок в Google Chrome мы разберем несколько способов.
1) Сделайте на клавиатуре нажатие клавиш Ctrl+Shift+T.
2) Наведите мышку на любую открытую вкладку нажмите правую кнопку и в выпадающем окне нажмите на пункт «Открыть закрытую вкладку»
3) Нажмите левой кнопкой мыши на меню браузера, которое находится в правом углу экрана в вверху и имеет вид трех горизонтальных полос. Далее в открывшемся окне наведите стрелку вашей мышки на пункт «Недавние вкладки» и выберите там нужную вам закрытую ранее вкладку или вкладки.
4) Если вы хотите открыть вкладку, которую смотрели вчера или же ранее, вам необходимо просмотреть историю браузера и выбрать там нужную вам вкладку. Для этого нажмите на клавиатуре клавиши Ctrl+H.
Как в браузере Mozilla Firefox восстановить закрытые вкладки
Здесь так же существуют несколько способов.
1) Сделайте на клавиатуре нажатие клавиш Ctrl+Shift+T.
2) Нажмите на меню Firefox, оно находится в верхнем углу экрана с левой стороны, в открывшемся окне наведите стрелку на пункт «Журнал», и выберите со списка пункт «Недавно закрытые вкладки».
3) Так же можно восстановить ранее закрытые вкладки с помощью истории браузера. Для этого нажмите на клавиатуре сочетание клавиш Ctrl+H или же Ctrl+Shift+H.
Как в браузере Opera восстановить закрытые вкладки
Рассмотрим четыре способа восстановления вкладок в Opera.
1) Сделайте на клавиатуре нажатие клавиш Ctrl+Shift+T.
2) Откройте меню Opera, нажав на значок браузера в верхнем углу с левой стороны, в открывшемся окне выберите пункт «Недавно закрытые».
3) Наведите стрелку своей мышки на любую открытую в данный момент вкладку, нажмите на ней правой кнопкой мыши и в открывшемся окне нажмите на пункт «Открыть последнюю закрытую вкладку».
4) Так же можно открыть закрытые ранее вкладки с помощью истории браузера. Для этого нажмите на меню браузера и в открывшемся окне нажмите мышкой на пункт «история». Или просто нажмите, находясь в браузере, комбинацию клавиш Ctrl+H.
Как в браузере Yandex восстановить закрытые вкладки
В Яндекс браузере рассмотрим два способа.
1) Сделайте на клавиатуре нажатие клавиш клавиш Ctrl+Shift+T.
2) Нажмите мышкой на меню браузера и в открывшемся окне выберите пункт «история». Здесь вы можете открыть вкладки даже за предыдущий день.
Как в браузере Amigo восстановить закрытые вкладки
Рассмотрим три способа восстановления вкладок в данном браузере.
1) Сделайте на клавиатуре нажатие клавиш Ctrl+Shift+T.
2) Наведите мышкой на любую открытую вкладку браузера, нажмите правую кнопку и в открывшемся окне выберите пункт «Открыть закрытую вкладку».
3) Откройте меню браузера, оно находится в правом углу экрана вверху и имеет вид трех горизонтальных полосок. Далее в открывшемся окне выберите пункт «история» и открывайте любые ранее закрытые вкладки. Данный способ можно так же реализовать нажатием клавиш Ctrl+H.
Как восстановить вкладки браузера Internet Explorer
В этом браузере рассмотрим два способа восстановления закрытых вкладок.
1) Сделайте на клавиатуре нажатие клавиш Ctrl+Shift+T.
2) Для восстановления ранее закрытых вкладок, можно воспользоваться клавишами клавиатуры Ctrl+H. При одновременном нажатии на эти клавиши откроется история просмотра браузера, и вы сможете открывать любые сохраненные в ней вкладки и даже те, которые были открыты днями ранее.
Как вы можете обратить внимание для того что бы восстановить закрытые вкладки браузеров, не зависимо от самого браузера, используется комбинация клавиш Ctrl+Shift+T. По этому данную комбинацию можно пробовать в любом браузере который у вас установлен.
Мы привыкли работать с большими объемами информации: 5-10-20 и более страниц, одновременно загруженных в браузер, для нас не предел. Обычно мы не старается запоминать адреса открытых сайтов – зачем, ведь вот они – перед глазами. Но вдруг случайно ткнули мышкой не туда… и всё пропало.
Представьте: вы готовитесь к контрольной, пишите отчет или выполняете другое ответственное задание и вдруг закрыли веб-ресурс с важными данными. Можно ли его восстановить, если вы не помните, что это за ресурс? Скажу по секрету: можно! То, что упускает человеческая память, легко запоминает браузер. Поговорим, как открыть закрытые вкладки в Internet Explorer, Microsoft Edge, Mozilla Firefox, Google Chrome, Opera, Yandex.Browser и Safari.

Чтобы вернуть на экран одну из недавно посещенных страниц в Internet Explorer 11, щелкните кнопку создания новой вкладки. Она находится в верхней панели рядом с адресной строкой – при наведении курсора на ней появляется иконка в виде листа бумаги.
Как вариант, нажмите Ctrl+L.
Спуститесь вниз страницы и кликните ссылку «Повторно открыть закрытые вкладки». После этого щелкните сайт, который хотите восстановить.

Для повторной загрузки страниц, которые вы просматривали не в числе последних, нажмите Ctrl+H. Эта комбинация откроет журнал посещений, кстати, не только здесь, но и в других веб-обозревателях. Разверните список просмотренных сайтов за нужный период времени и щелкните по тому, что искали.
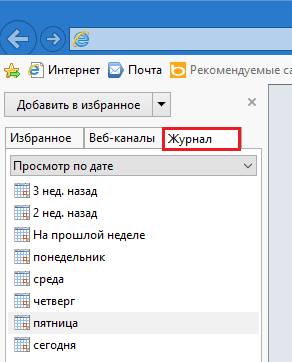

В Edge это делается так же просто, как в IE, но немного иначе.
Нажмем на верхней панели окна кнопку «Концентратор» (в виде трех горизонтальных полос) и выберем раздел «Журнал» (спрятан за иконкой, похожей на часы). Вверху этого раздела собраны материалы, которые были открыты последними. Щелкнем по нужному правой кнопкой мышки и выберем в контекстном меню «Открыть в новой вкладке» или «В новом окне».
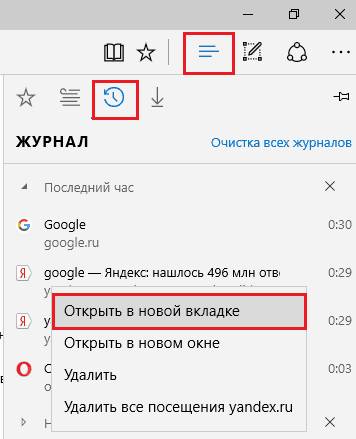

Чтобы восстановить последнюю страничку в Mozilla Firefox, достаточно один раз нажать комбинацию Shift+Ctrl+T. Нажмете еще раз – восстановится предпоследняя и т. д., пока не откроется вся недавняя сессия.
Для открытия одной из просмотренных страниц по вашему выбору зайдите в главное меню (находится за кнопкой с тремя полосками) и щелкните значок «Журнал». Либо нажмите на клавиатуре комбинацию Ctrl+H.
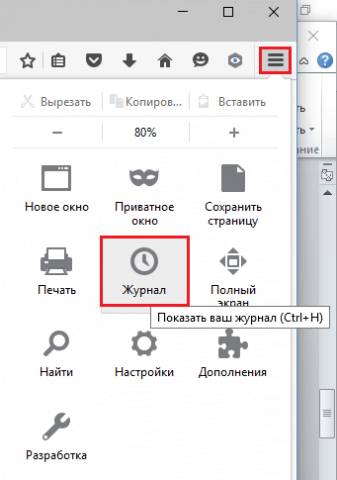
В списке «Восстановить закрытые вкладки» кликните по наименованию сайта, который хотите загрузить снова.
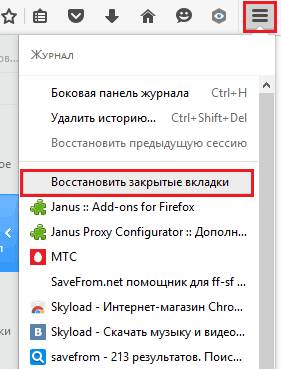

Вернуть на экран недавно закрытые сайты в Google Chrome, как и в Mozilla Firefox, можно нажатием Shift+Ctrl+T. Кстати, эта комбинация работает везде, кроме обозревателей Microsoft и Safari.
Для доступа к другим просмотренным страничкам щелкнем по полосатой кнопке в правом верхнем углу окна (эта кнопка скрывает главное меню) и выберем пункт «История».
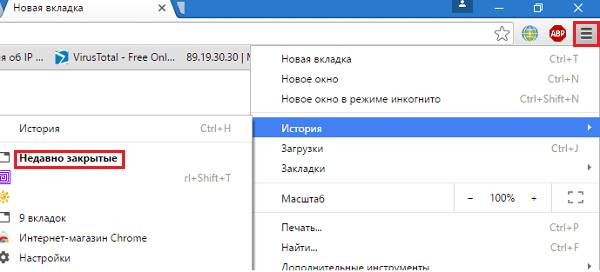
Перед нами раскроется список «Недавно закрытые» – место, где собраны записи о последних просмотренных сайтах. Для повторной загрузки любого из них достаточно щелчка мыши.
Чтобы восстановить веб-ресурс, которого там нет, нажмите горячие клавиши Ctrl+H или выберите в меню команду «История» и следом еще раз – «История». Здесь находится журнал – длинный список, где перечислены посещенные страницы за всё время пользования браузером. Рассортированы они, как и везде, от более поздних к ранним.
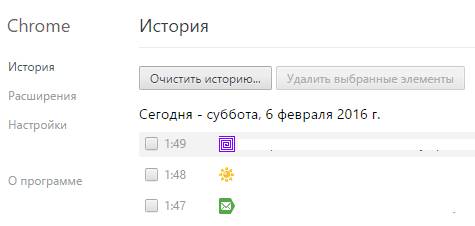
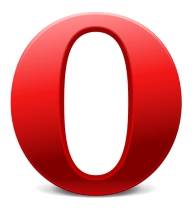
В Опере для наших с вами целей есть отдельная менюшка – малозаметная кнопочка в верхней панели с изображением двух горизонтальных полос и стрелки. Внутри – список недавно закрывшихся и в настоящее время открытых ресурсов.
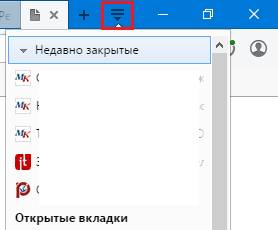
Если вы не обнаружили искомое здесь, понадобится доступ к журналу более ранних посещений. Он открывается через основное меню, спрятанное за кнопкой с буквой «О». Выбрать нужно, как вы поняли, раздел «История».
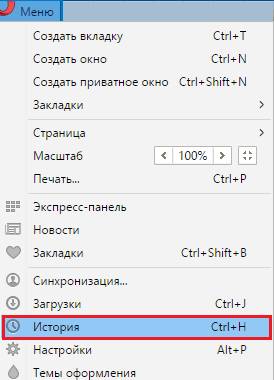
В журнале Оперы открытые когда-либо страницы рассортированы по подменю «Сегодня», «Вчера» и «Старые». К последним относится всё, что старше «Вчера».
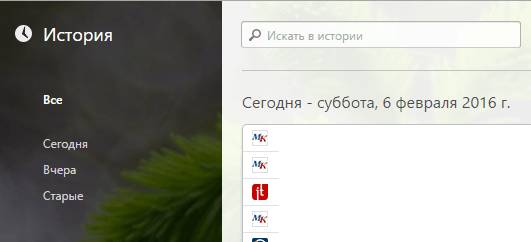
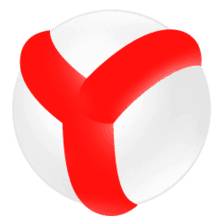
Восстановления недавно закрывшихся вкладок в Yandex.Browser организовано так же, как в Google Chrome: всё «добро» хранится в разделе «История», который находится в основном меню. А оно, как вы догадались, тоже скрывается за значком «три полоски».
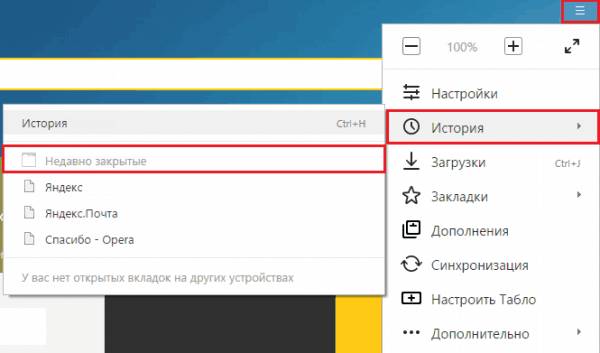
Страничка полного журнала посещений (история) открывается нажатием горячих клавиш Ctrl+H. Здесь, как и в Хроме, хранится общий список сайтов с указанием даты и времени открытия.

В Safari на Mac OS X тоже все делается просто и легко: заходим в менюшку «История» и выбираем «Открыть последнее закрытое окно» или «Все окна последнего сеанса».
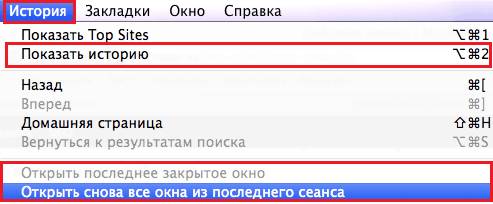
Для просмотра остальных «исторических событий» щелкнем в этом же меню второй пункт сверху.
Как видите, память у веб-обозревателей великолепная. Они хранят всё, что мы открывали хотя бы раз и смотрели хоть одним глазком, поэтому бояться потерять закрытую вкладку, как вы убедились, не нужно. Но кое-чего опасаться всё-таки стоит. Если журнал посещений хранит на вас компромат, то ваша тайная сетевая жизнь может стать чьей-то добычей. Заволновались? Ничего страшного. Просто не забываете время от времени удалять из него записи, а также раз в 14-30 дней чистите кэш и cookies браузера.
Как восстановить случайно закрытую вкладку в браузере: способы и сочетания клавиш
Почти у каждого пользователя интернета, была необходимость восстановить только что закрытую страницу. В данной статье, рассмотрим, какими способами можно открыть и восстановить случайно закрытые вкладки, в таких браузерах: Opera, Google Chrome, Internet Explorer, Microsoft Edge, Mozilla Firefox и Яндекс Браузер.
При этом можно не заходить в меню веб-сёрфера, достаточно знать волшебное сочетание клавиш.
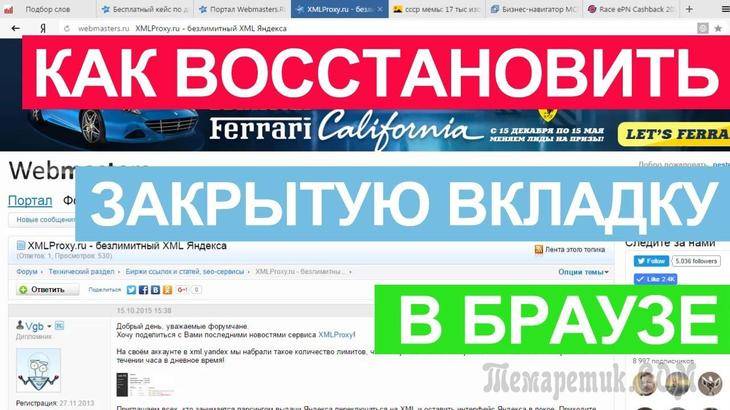
Как открыть закрытую вкладку с помощью сочетания клавиш
Для поочерёдного восстановления случайно закрытых вкладок существует комбинация клавиш Ctrl+Shift+T. Это сочетание работает абсолютно во всех браузерах, рассмотренных в этой статье.
Mozilla Firefox, Google Chrome и Яндекс Браузер, поддерживают восстановление закрытых вкладок даже после самого закрытия браузера. Например, пользователь закрыл вкладку и закрыл браузер, а через некоторое время, открыв браузер, ему понадобилось восстановить последнюю закрытую вкладку предыдущей сессии. В этом случае стоит воспользоваться комбинацией клавиш Ctrl+Shift+T.
Это действие не распространяется на следующие браузеры: Opera, Internet Explorer и Microsoft Edge. После закрытия перечисленных браузеров и последующего их открытия, восстановить вкладки предыдущей сессии с помощью сочетания клавиш будет невозможно.
Как восстановить страницы, используя дополнения и расширения для браузеров
Ещё один из способов восстановления закрытых вкладок — установка необходимых дополнений в браузер, о которых сейчас и пойдёт речь.
Это расширение разработано как для браузера Opera, так и для Яндекс Браузера. Имеет вид кнопки с закруглённой стрелкой, нажав на которую выпадает список закрытых вкладок. Внизу этого списка находится строка поиска, с её помощью можно найти нужную вкладку по ключевому слову или фразе. Перед самой строкой поиска находится кнопка «Очистить», нажав на неё удаляется вся история закрытых ранее вкладок.
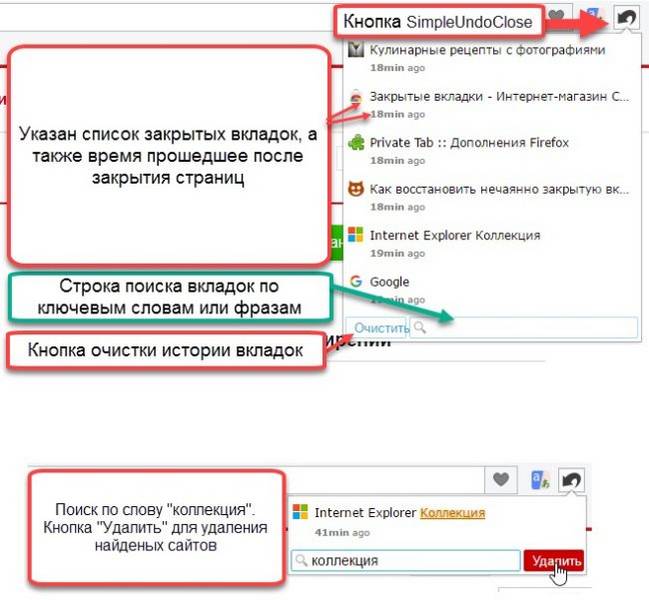
Для Mozilla Firefox разработано дополнение под названием «Меню закрытых вкладок». С его помощью можно восстановить ранее закрытые страницы. По функциональности это дополнение схоже с расширением «SimpleUndoClose» для браузеров Opera и Яндекс.
Нажав на соответствующую кнопку, установленного в браузере дополнения, открывается список ранее закрытых вкладок. Внизу списка находиться надпись «Очистить историю», с помощью которой удаляется вся история закрытых ранее страниц.
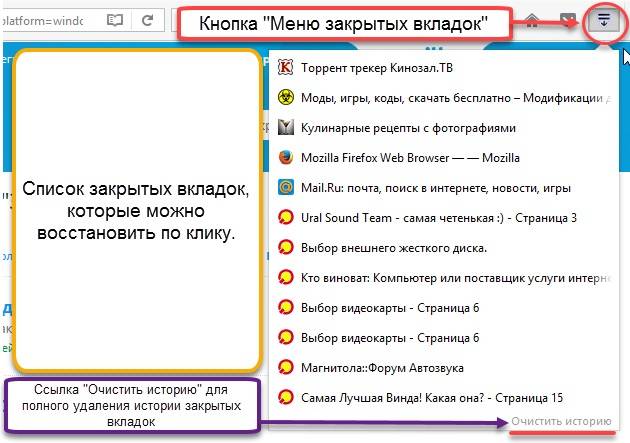
«Закрытые вкладки» – это расширение, для восстановления просмотренных и закрытых ранее страниц в браузере Google Chrome. Расширение имеет вид корзины, цифра внизу корзины отображает количество страниц доступных к восстановлению. Нажав на корзину, появляется список готовых к восстановлению страниц, внизу которого находится ссылка «Очистить список». Функция этой ссылки заключается в очистке истории ранее закрытых вкладок.
Недостатком этого расширения является то, что после закрытия браузера список автоматически очищается. То есть, при последующем включении Google Chrome, список закрытых вкладок будет пуст.
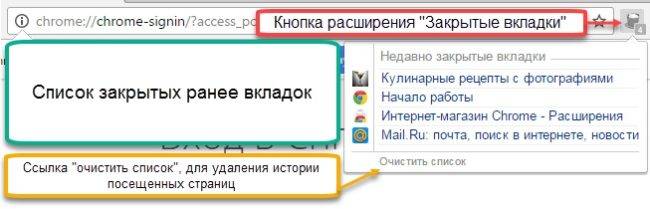
Internet Explorer и Microsoft Edge не рассматривались, так как на момент написания статьи, дополнений касающихся восстановлению закрытых вкладок, для этих браузеров, не существовало.
С помощью контекстного меню, можно восстановить последнюю закрытую страницу. Необходимо, на заголовке браузера либо на открытой вкладке, активировать при помощи правой клавиши мыши контекстное меню, затем выбрать пункт «Открыть последнюю закрытую вкладку». Это действие распространяется на следующие браузеры: Opera, Google Chrome, Яндекс Браузер, Mozilla Firefox. Восстановление страниц в Microsoft Edge и Internet Explorer возможно через контекстное меню только активных вкладок.

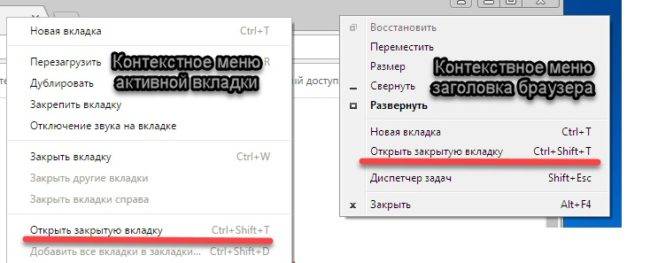
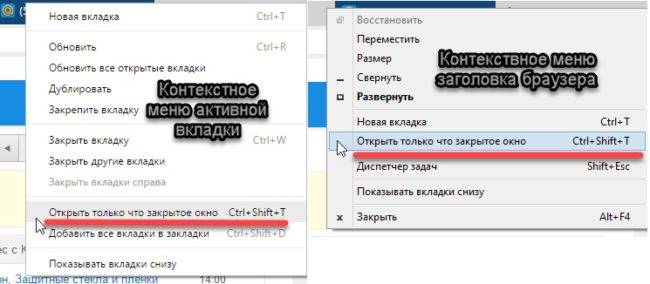

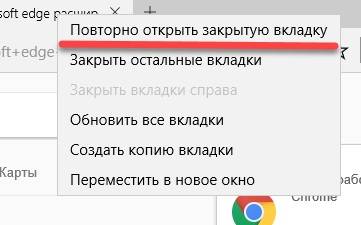
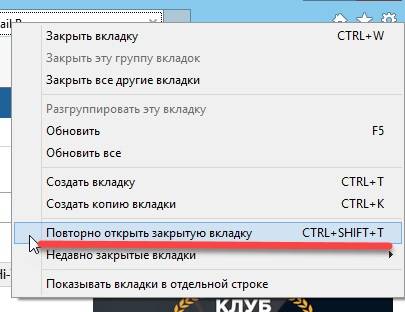
Сочетания клавиш, дополнения или расширения, для восстановления закрытых страниц не эффективны в том случае, если нужная нам страница была закрыта несколько дней или недель назад. В восстановлении давно закрытых страниц поможет история браузера, где хранится большое количество закрытых ранее страниц, которые восстанавливаются кликом мыши.
На странице истории просмотренных веб-ресурсов, можно восстанавливать вкладки, удалять ненужные, удалять историю всех вкладок определённого просмотренного ресурса, сортировать посещённые страницы по времени. Все эти действия зависят от функциональности браузера.
Для быстрого доступа к истории, существует сочетание клавиш Ctrl+H, которое поддерживают все браузеры, приведённые в статье. Есть и другой способ увидеть историю просмотренных страниц, о котором речь пойдёт дальше.
Для доступа к истории браузера Opera, необходимо нажать на кнопку «Меню», затем выбрать пункт «История».
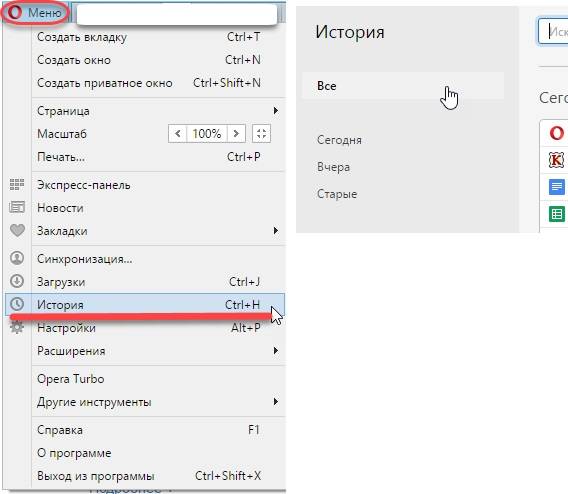
Доступ к истории Google Chrome, схож с доступом к истории Яндекс Браузера.
Чтобы попасть в историю просмотренных страниц Google Chrome и Яндекс Браузер, нужно нажать на меню браузера, оно обозначено тремя точками в Google Chrome и горизонтальными полосками в Яндекс Браузере. Затем, навести курсор мыши на пункт меню «История» и выбрать из выпавшего меню, пункт «История».
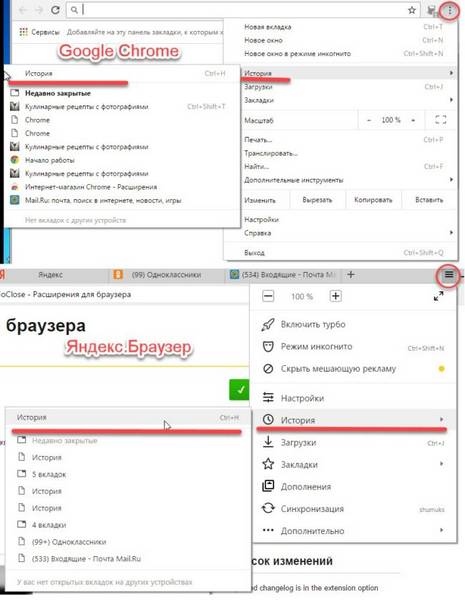
Для перехода к истории просмотренных страниц Mozilla Firefox, нужно нажать на кнопку меню, расположенную в правом верхнем углу, и выбрать пункт «Журнал». В появившемся списке посещённых страниц, можно просмотреть всю историю, кликнув на кнопку «Показать весь журнал», находящуюся внизу списка.
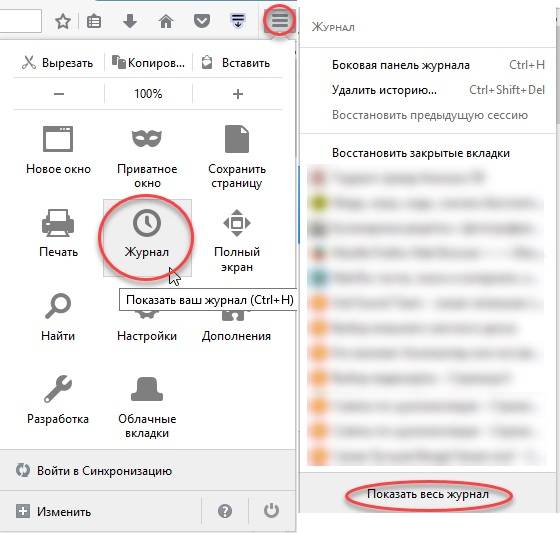
Доступ к истории закрытых страниц браузера Microsoft Edge, осуществляется кликом на кнопку «Концентратор», которая имеет вид горизонтальных линий. После этого, переходим на вкладку «Журнал».
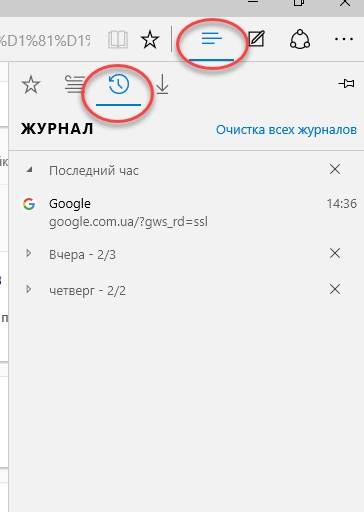
Браузер Internet Explorer даёт возможность доступа к журналу посещений несколькими способами.
В строке меню кликнем на кнопку «Вид» — «Панели браузера» — «Журнал».
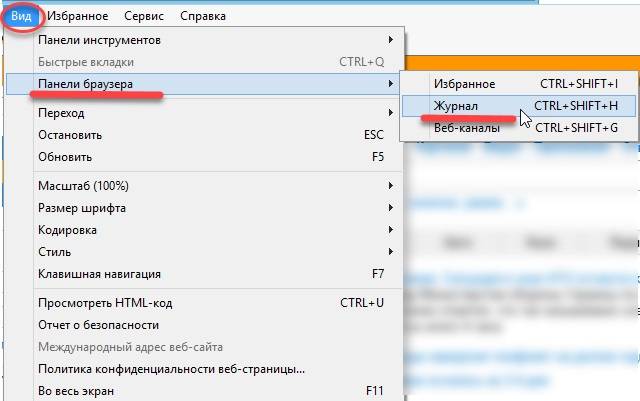
Нажимаем на «Звёздочку» и, если необходимо, выбираем вкладку «Журнал».

В этой статье, мы рассмотрели способы восстановления случайно закрытых страниц, из которых самый быстрый и эффективный, это сочетание клавиш Ctrl+Shift+T. А также контекстное меню, позволяющее восстановить только что закрытую веб-страницу. Дополнения и расширения для браузеров, подходят при восстановлении страниц с периодом закрытия до нескольких дней. Для восстановления закрытых вкладок от нескольких дней или недель назад, лучше всего использовать историю браузера, быстрый доступ к которой, осуществляется сочетанием клавиш Ctrl+H.

Сегодня многие люди активно пользуются интернетом. При этом имеется большое количество браузеров. Часто бывает, что, читая важную информацию, вдруг случайно, или по ошибке, закрываешь нужную вкладку. А если адрес сайта вы не запомнили? Для таких случаев необходимо знать – как восстановить закрытую вкладку. Об этом наша статья.
Конечно, вы можете снова вручную вводить адрес сайта, а потом искать на нем нужную страницу. Но лучше воспользоваться нашими полезными способами. Рассмотрим варианты восстановления закрытой вкладки для самых популярных браузеров. Наверняка, в этом списке окажется и тот, которому вы отдали предпочтение.
Восстановление закрытой вкладки в Google Chrome
- Нажмите комбинацию клавиш на клавиатуре Ctrl+Shift+T.
- Кликните правой кнопкой мышки по уже открытой вкладке и выберите из списка пункт «Открыть закрытую вкладку».
- Откройте новую вкладку, а кликните по строке «Недавно закрытые сайты» в нижней части страницы.
- Нажмите комбинацию клавиш клавиатуры Ctrl+H или откройте Историю браузера в меню Google Chrome. Перед вами появится список сайтов, которые вы посещали за последнее время.
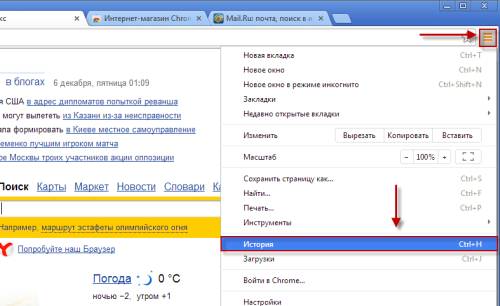
Восстановление закрытой вкладки в Mozilla Firefoх
- Нажмите комбинацию клавиш на клавиатуре Ctrl+Shift+T.
- Откройте главное меню браузера, наведите мышкой на пункт «Журнал», затем – на пункт «Недавно закрытые вкладки». После этого выбирайте из списка вкладок ту, которая была недавно вами закрыта. Вы также можете восстановить все вкладки, нажав на «Восстановить все вкладки».
- Вы также можете открыть журнал посещений сайтов. Для его открытия воспользуйтесь комбинацией клавиш Ctrl+H или Ctrl+Shift+H.
Восстановление закрытой вкладки в Opera
- Чтобы восстановить закрытую вкладку нужно одновременно нажать клавиши на клавиатуре Ctrl+Shift+T.
- Для открытия закрытой вкладки – щёлкните правой кнопкой мыши по вкладке или по пустому месту на панели вкладок. Появится меню, в котором вы должны найти «Открыть последнюю закрытую вкладку» и нажать на неё левой кнопкой мыши. Таким образом, можно открыть все недавно закрытые вкладки.

- Чтобы вернуть закрытую вкладку, нажмите на значок, который находится в левом верхнем углу браузера. Появятся инструменты, где вы должны будете навести курсор на пункт «Недавно закрытые». После этого откроется список всех вкладок, которые были закрыты после запуска браузера Opera.
- В главном меню браузера вы должны выбрать «История» или нажать на клавиатуре клавиши Ctrl+H. Откроется список сайтов, которые вы недавно посещали. Выберите нужную страницу и снова загрузите ее.
Восстановление закрытой вкладки в Яндекс браузере
- Воспользуйтесь сочетаниями клавиш на клавиатуре Ctrl+Shift+T.
- Откройте меню браузера, выберите «История» и найдите нужную вкладку, снова загрузив ее.
Восстановление закрытой вкладки в Internet Explorer
- Нажмите сочетание клавиш на клавиатуре Ctrl+Shift+T.
- Нажмите кнопку «Создать вкладку» или нажмите Ctrl+T. На странице новой вкладки в области «Повторное открытие закрытых вкладок» выберите адрес сайта, который требуется открыть.
- Откройте браузер. Нажмите кнопку «Сервис» и выберите пункт «Повторное открытие последнего сеанса просмотра». Все сайты, открытые при завершении работы браузера Internet Explorer в последний раз, будут открыты в новых вкладках.
Таким образом, в любом браузере можно открыть ранее закрытые вкладки, и продолжить работу с ними. Рекомендуется использовать для этого самый простой способ, а именно – сочетание клавиш на клавиатуре Ctrl+Shift+T. Этот способ подходит почти для всех популярных браузеров.

В этой статье речь пойдет о том, как не потерять свои закладки в наиболее популярных браузерах.
Мы научимся сохранять закладки и успешно их восстанавливать, например, после переустановки браузера или самой системы Windows.
Все больше времени мы проводим в интернете, посещая множество сайтов, блогов, форумов..наиболее интересные из которых остаются в наших закладках. Собрав внушительную коллекцию закладок, совсем не хочется их потерять.
В браузерах, о которых сейчас пойдет речь, предусмотрена такая полезная возможность как импорт и экспорт закладок. Вначале нам нужно будет сохранить эти закладки в специальный файл (файл html) на жесткий диск компьютера (на любой диск, кроме С), а затем — их восстановить.
Сохранить и восстановить закладки в браузере Mozilla Firefox
Начнем с наиболее популярного браузера Mozilla Firefox. Открываем браузер Firefox – Закладки – Показать все закладки (или Ctrl-Shift-B).
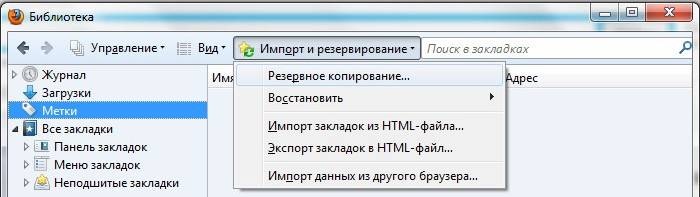
В итоге получаем файл bookmarks.json. Теперь после переустановки браузера, чтобы восстановить все закладки заново, проходим Firefox – Закладки – Показать все закладки – Импорт и резервирование – Восстановить – в открывшемся окне указываем этот файл. Готово!
Сохранить и восстановить закладки в браузере Google Chrome
Запустите браузер Google Chrome и перейдите в Настройки (гаечный ключ) – Закладки – Диспетчер закладок (или Ctrl-Shift-O).
Здесь выбираем пункт «Упорядочить», а в выпадающем меню – «Экспортировать закладки в файл HTML». Указываем место на компьютере, куда сохранить. Для восстановления закладок проделываем тот же путь, но теперь следует выбрать вкладку «Импортировать закладки из файла HTML» и указываем ранее сохраненный файл (файл html).
Сохранить и восстановить закладки в браузере Opera
В открытом браузере выбираем Opera – Закладки – Управление закладками (или Ctrl-Shift-B).
В новом окне Файл – Экспортировать закладки Opera – Сохраняем. При восстановлении закладок выбираем пункт !Импортировать закладки Opera».
Сохранить и восстановить закладки в браузере Internet Explorer
Запускаем браузер Internet Explorer и нажимаем комбинацию клавиш Alt + Z и выбираем вкладку «Импорт и Экспорт»

Далее мы увидим окно настроек обозревателя, где нужно выбрать пункт «Экспортировать в файл» и нажать «Далее». В открывшемся окне отмечаем, что следует экспортировать, выбираем — Избранное. Далее вновь выбираем – избранное – место куда хотим сохранить. Если все сделали правильно, то увидим окно, что настройки успешно экспортированы.
Для восстановления настроек (закладок) следует выбрать пункт «Импортировать из файла». Как видите, процесс сохранения и восстановления закладок довольно прост. Удачи!

На сегодняшний день большинство людей проводят львиную долю своего времени в интернете. Собственно, и самой часто используемой программой на компьютере является интернет-обозреватель или иначе – браузер. В браузере ежедневно просматривается масса полезной и важной информации, и часто пользователи сталкиваются с проблемой, когда нужная вкладка была по ошибке закрыта. Именно в этой статье я вам и расскажу, каким образом восстановить закрытые вкладки в браузере.
Конечно, очень хорошо, если вы помните название сайта, который вы посещали. Но если вы вышли на сайт случайно, например, через поисковик, то для восстановления вкладки лучше воспользоваться способами, которые описаны ниже для каждого популярного браузера.
Способы восстановления закрытых вкладок в браузере Google Chrome.
1. В открытом браузере Chrome нажмите на клавиатуре комбинацию клавиш Ctrl+Shift+T.
2. Кликните правой кнопкой мыши по любой вкладке и выберите пункт «Открыть закрытую вкладку».
3. Откройте меню браузера Chrome, а затем выберите пункт «История». Также в историю можно быстро перейти с помощью комбинации клавиш Ctrl+H. В истории можно списком просмотреть все сайты, которые вы посещали.
Способы восстановления закрытых вкладок в браузере Mozilla Firefox.
1. Нажмите в открытом браузере комбинацию клавиш на клавиатуре Ctrl+Shift+T.
2. Откройте меню Firefox, выберите пункт «Журнал», а затем «Недавно закрытые вкладки». Откроется список закрытых вкладок, среди которых найдите и выберите необходимую. Если вам необходимо восстановить все вкладки, выберите соответствующий пункт «Восстановить все вкладки».
3. Найти закрытую вкладку можно также в журнале посещений. Для этого наберите на клавиатуре сочетание клавиш Ctrl+H или Ctrl+Shift+H.
Способы восстановления закрытых вкладок в браузере Opera.
1. Нажмите в открытом браузере комбинацию клавиш на клавиатуре Ctrl+Shift+T.
2. Кликните правой кнопкой мыши по любой открытой вкладке или на пустой области в панели вкладок и выберите пункт «Открыть последнюю закрытую вкладку». Таким образом, в несколько кликов можно открыть несколько вкладок, которые были вами закрыты.
3. Выберите иконку в левом верхнем углу браузера. Откроется меню, в котором нас интересует пункт «Недавно закрытые». Откроется окно со списком всех вкладок, которые были когда-либо закрыты.
4. Выберите меню браузера в верхнем левом углу и выберите меню «История». Через журнал просмотров можно найти ссылку на сайт, который был по ошибке закрыт. Также это меню можно вызвать комбинацией горячих клавиш на клавиатуре Ctrl+H.
Способы восстановления закрытых вкладок в Яндекс.Браузере.
1. Наберите на клавиатуре сочетание клавиш Ctrl+Shift+T.
2. Выберите меню браузера и откройте пункт «История». В списке недавно посещенных сайтов найдите нужную ссылку и откройте ее.
Способы восстановления закрытых вкладок в браузере Internet Explorer.
1. Наберите на клавиатуре сочетание горячих клавиш Ctrl+Shift+T.
2. Откройте в браузере новую вкладку или нажмите Ctrl+T. В новой вкладке перейдите в область «Повторное открытие закрытых вкладок» и найдите нужный сайт.
3. В открытом браузере выберите меню «Сервис», а затем выберите пункт «Повторное открытие последнего сеанса просмотра». Откроются новые вкладки, в которых будут загружены все ссылки, которые были запущены во время предыдущей работы браузера.
В итоге становится понятно, что в любом браузере предусмотрен далеко не один способ восстановления закрытых вкладок. Если вы не нашли своего браузера в списке, попробуйте воспользоваться сочетанием клавиш на клавиатуре Ctrl+Shift+T. Это единая комбинация для восстановления вкладок и подходит практически для всех браузеров.
Запись опубликована 11.02.2015 автором Kait.15 в рубрике Браузеры. Отблагодари меня, поделись ссылкой с друзьями в социальных сетях:
Большое спасибо.Очень полезно и четко сформулировано
Здравствуйте. У меня сама кнопка пропала «Недавно закрытые» пользуюсь оперой,последней версий.Можно кнопку вернуть как то ?
Здравствуйте. А можно как-нибудь вернуть НЕ ПОСЛЕДНИЕ закрытые вкладки, а еще до этого (надеюсь, вы понимаете). Я имею в виду, может быть есть какой-то журнал закрытых вкладок или что-то типа того… Спасибо заранее.
Восстанавливаем только что закрытую вкладку в браузере
Не имеет значение, какой у вас браузер, потому что данная функция есть во всех популярных браузерах. Также мы рассмотрим вариант, как восстановить закрытую вкладку из истории, но этот вариант мы будет использовать в последнюю очередь.
Мне вчера написали этот вопрос на почту — как открыть вкладку, которую закрыл случайно, после чего я посмотрел, что данная тема обсуждалось в одном моем видео, но не очень подробно. Надо исправить этот нюанс, чем сейчас и займусь.
Открываем только что закрытую вкладку клавишами Ctrl + Shift + T
Для начала вы должны знать, что все современные браузеры предусмотрели вариант события, который я рассказал выше, а именно быстрое восстановление случайно закрытой вкладки. Для восстановления закрытой вкладки вы должны использовать сочетание клавиш «Ctrl» + «Shift» + «T». Для тех кто не нашел эти клавиши у себя на клавиатуре, вот вам подсказка:
Нажав эти три клавиши, вы дадите команду браузеру восстановить последнюю из закрытых вкладок. При нажатии этой комбинации повторно, откроется предпоследняя закрытая вкладка и так далее.
Если вы еще не приучили себя пользоваться горячими клавишами, то можете нажать правой кнопкой мыши на область, где размещаются вкладки или на любую вкладу и выбрать «Открыть закрытую вкладку»:
А что делать, если нужная вкладка была закрыта уже давно и вы хотите вернуться к странице, которую открывали, например, три дня назад? В этом случае вам поможет история посещений браузера.
Данную тему я уже обсуждал на блоге и опубликовал отдельные записи для разных браузеров, в которых рассматривал этот вопрос подробно (ниже будет краткое описание, если надо увидеть наглядно, то перейдите по ссылке нужного вам браузера): Internet Explorer, Mozilla Firefox, Opera, Yandex и Google Chrome.
История (или журнал) браузера открывается сочетанием клавиш «Ctrl» + «H» или «Ctrl» + «Shift» + «H». Кроме того, просмотреть историю посещений можно через меню браузера. Давайте рассмотрим, как это делается в наиболее распространенных браузерах:
Internet Explorer. В правом верхнем углу найдите кнопку с изображением звездочки и нажмите на нее. Откроется окно с тремя вкладками: «Избранное», «Веб-каналы» и «Журнал». Нас интересует последняя. Переходим на эту вкладку. Все посещенные нами страницы можно рассортировать удобным для вас способом, кликнув по полю с треугольником. Затем выбираем тот сайт, который нам нужен и щелкаем по его названию левой кнопкой мыши.
Google Chrome. В правом верхнем углу найдите кнопку настройки и управления Google Chrome, нажмите на нее и в раскрывшемся списке найдите пункт «История» и нажмите на него. В браузере откроется отдельная вкладка «История», в которой в хронологическом порядке перечислены все ваши посещения интернет — ресурсов. Выбираете нужную страницу и переходите, как по обыкновенной ссылке.
Если вы не помните точную дату посещения сайта, или список ваших посещений настолько велик, что искать в нем нужную страницу не представляется возможным и удобным, то можете воспользоваться поиском. Справа вверху в этой вкладке есть кнопка «Искать в истории», а слева от нее поле, в котором вы можете ввести название сайта и, нажав на кнопку поиска, найти необходимый сайт в списке.
Opera. Слева вверху нажмите на кнопку с надписью «Opera». Из раскрывшегося списка выберите пункт «История». Откроется дополнительная вкладка, подобная той, что мы уже видел в Google Chrome. Здесь также представлен список посещенных страниц в хронологическом порядке и также присутствует форма для поиска страниц в истории, только находится она здесь слева от списка посещенных сайтов.
Mozilla Firefox. В верхней правой части браузера под кнопкой его закрытия нажмите на меню браузера и найдите в раскрывшемся списке изображение часов с надписью «Журнал». Нажмите на нее. Откроется панель, в низу которой нам нужно нажать кнопку «Показать весь журнал».
Перед нами окно «Библиотека». В основной ее части находится список посещенных страниц, а слева мы можем выбрать период, за который выводится история посещения. Также вверху окна имеется форма для поиска необходимых вам страниц.
Yandex. Возле кнопки «Закрыть» в верхней правой части браузера находится кнопка меню. Нажав на нее, выберите из списка:
Откроется новая вкладка, подобная вкладкам истории Google Chrome и Opera. В центральной части хронологически построенный список посещенных сайтов, а справа форма для поиска по журналу.
Теперь вы знаете, как открыть закрытую вкладку в браузере, которую вы закрыли случайно и также можете найти нужный сайт в истории вашего браузера. Принцип просмотра истории посещений в браузерах одинаков, а навигация по списку посещенных страниц легка и удобна, поэтому не бойтесь случайно закрыть нужную страницу, потому что журналы браузеров всегда помогут вам восстановить потерянные данные.
Спасибо,очень ваши уроки помогают.Только у меня вопрос? Почему когда нажимаешь горячие клавиши они сразу не открываются,когда начинаешь поим тыркать десять раз,тогда могут открыться.
Сначала нажмите CTRL, не отпуская клавишу нажмите Shift, удерживая эти клавиши нажмите T.
Спасибо вам огромное! Вы даже не представляете, как помогаете своим читателям, из «чайников» делаете «уверенных пользователей». Удачи вам в ваших делах!
 Всем привет! В настоящей статье я поведаю вам о том, как восстановить закрытую вкладку. Многие люди любят проводить своё время в интернете, и, собственно, все пользователи глобальной сети используют браузер. Именно браузер позволяет просматривать полезнейшую инфу. Зачастую возникает ошибка, когда важная вкладка закрывается по ошибке. Поэтому я и посветил статью данному вопросу. Бесспорно, хорошо, когда пользователь запоминает наименование сайтов, но не каждому это удаётся.
Всем привет! В настоящей статье я поведаю вам о том, как восстановить закрытую вкладку. Многие люди любят проводить своё время в интернете, и, собственно, все пользователи глобальной сети используют браузер. Именно браузер позволяет просматривать полезнейшую инфу. Зачастую возникает ошибка, когда важная вкладка закрывается по ошибке. Поэтому я и посветил статью данному вопросу. Бесспорно, хорошо, когда пользователь запоминает наименование сайтов, но не каждому это удаётся.
- В такой ситуации нужно нажимать сочетание трёх клавиш — Ctrl+Shift+T.
- Правой кнопкой мышки нажмите на произвольную вкладку и изберите «Открыть закрытую вкладку».
- В меню браузера отыщите пункт «История». В списке будут выявлены все сайты, которые вы посещали.
Восстанавливаем закрытые вкладки в браузере Mozilla
- Так же задайте комбинацию клавиш Ctrl+Shift+T.
- В меню отдайте предпочтение пункту «Журнал».
- Далее выберите «Недавно закрытые вкладки».
- В открывшемся окошке отыщите и выберите нужную вкладку. Для восстановления всех вкладок нажмите на «Восстановить все вкладки».
- Закрытую вкладку вполне возможно отыскать в журнале посещений.
- Укажите сочетание клавиш Ctrl+Shift+T.
- Кликните так же правой стороной мышки по любой вкладке и выберите «Открыть последнюю закрытую вкладку».
- В меню браузера нажмите на «Недавно закрытые». Здесь вы увидите все закрытые вкладки.
- В меню укажите пункт «История». Здесь так же можно найти нужный вам сайт.
- Снова будет нужна комбинация Ctrl+Shift+T.
- В меню отыщите «История» и выберите нужный сайт.
- Наберите Ctrl+Shift+T.
- Откройте новую вкладку и перейдите в «Повторное открытие закрытых вкладок». Там отыщите соответствующий сайт.
- В открытом браузере нужно выбрать пункт «Сервис». Выбрать «Повторное открытие последнего сеанса просмотра». В перечне увидите все сайты.
В статье использованы материалы:
http://elhow.ru/programmnoe-obespechenie/brajzery/kak-otkryt-zakrytuju-vkladku
http://besthard.ru/faq/kakim-obrazom-vosstanovit-predydushh/
http://vi-internet.ru/kak-vosstanovit-zakrytye-vkladki-brauzerov/
http://faqpc.ru/kak-otkryt-zakrytye-vkladki-v-raznyh-brauzerah/
http://faytan.ru/repair-tab-browser/
http://user-life.ru/reshaem-problemu/kak-soxranit-i-vosstanovit-zakladki-brauzera.html
http://bezwindowsa.ru/brauzery/closed-tabs.html
http://useroff.com/kak-otkryt-zakrytuyu-vkladku-v-brauzere.html
http://24pk.ru/kak-vosstanovit-zakrytuyu-vkladku/
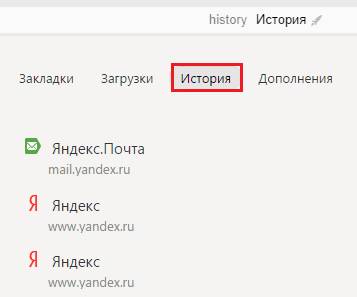
Оставить комментарий