Как самостоятельно извлечь / снять жесткий диск из ноутбука

Диагностика и ремонт компьютера в домашних условиях
Здравствуйте, дорогие друзья!
Хотите знать, как самостоятельно можно извлечь жесткий диск из ноутбука? а, вас наверное, интересует вопрос «а зачем»? Ну, ситуации бывают разные. К примеру, вы знаете, сколько стоит установка нового жесткого диска в ваш ноутбук? Причем, диск вы уже купили и принесли его в сервис вместе с ноутбуком и осталось всего ничего: установить новый HDD вместо старого HDD? Так вот, друзья: за эту процедуру с вас возьмут как за хороший ремонт компьютера! Вопрос: вы готовы заплатить кучу бабла «дяде Пете» за 30 минут его работы? нет? Тогда учитесь менять жесткие диски в ваших ноутбуках самостоятельно: тем паче, что это очень и очень просто. (От автора: многие пользователи панически боятся совать нос в недра своих ноутбуков: типа, «а вдруг я что-то там сломаю?! Придется новый покупать». Но «волков бояться — лучше не нагибаться»: как же можно чему-нибудь научиться, ежели вы будете трястись от страха?). Итак, открываем ноутбук и вынимаем жесткий диск!
HDD, он же жесткий диск, он же «жесть», он же «винчестер», он же «винт» — извлекается очень просто. Естественно, вам следует отключить ваш ноутбук. Затем — переворачиваем его в верх дном и смотрим на его крепления. Крепления — это шурупы или защелки, которые удерживают нижнюю часть «ноута» (днище). Ваша первая цель — сдвинуть зажим-фиксатор аккумулятора: как правило, под сдвинутым зажимом открывается красный значок-замок. В общем разберетесь, не дети! За первым зажимом открываете второй и вытаскиваете батарею.
Внутри, под батареей, вы увидите ещё один удерживающий механизм, окрашенный в какой-либо цвет, например — в оранжевый. Это защелка, которую необходимо открыть. Внимательно посмотрите что именно удерживает эта защелка. Затем, придерживая её одной рукой» надавливаем на край задней крышки ноутбука снизу вверх. В общем, всё увидите сами: главное — не прикладывайте слишком много усилий, дабы не сломать крышку! Крышка полностью снимается — учтите это! Сняли? Отлично: положите её в сторону и полюбуйтесь на ваши старания. Видите: там есть такой «черный квадрат» — место, заклеенное черной пленкой? Вот под этой пленкой и находится «клад» — ваш HDD. Аккуратно снимите пленку, возьмитесь за выступ, который имеется на шлейфе штекера HDD. Слегка потяните его в верх — дверь и откроется: кабель-шлейф отсоединится от «жести». А дальше вы увидите парочку винтиков, которые удерживают жесткий диск на платформе ноутбука. Открутите винты и потяните жесткий диск на верх. Итак, поздравляю вас: вы извлекли жесткий диск своими руками!
Что дальше? А дальше установите новый жесткий диск, поместите его на место, прикрутите к платформе. Внимание: кабель, который подключите к диску, должен быть «утоплен» строго на своё место! Вставляем штекер в разъем жесткого диска (вы должны услышать характерный щелчок) — и дело сделано! Устанавливаем крышку ноутбука на место, закрепляем её замком, подключаем батарею и шнур питания. Всё: теперь можно проверять работу. Да: не забудьте установить новую ОС!
Вот и вся наука. И главное: вы получили бесценный опыт, которым теперь можете поделиться с вашими знакомыми. Удачи!
Как извлекать внешний жесткий диск безопасно: 2 способа, которых вы не знали
Внешний накопитель представляет собой востребованное устройство, которое характеризуется рядом достоинств, включая портативность и способность хранить объемы информации. Цифровой мир предлагает современный ассортимент носителей информации внешнего типа, включая USB-накопители и внешние диски, среди которых каждый выбирает подходящий вариант. В этой статье мы расскажем, как правильно и наиболее безопасно извлечь жесткий диск с компьютера.

Когда не нужно пользоваться безопасным отключением
Стоит отметить, что в определенных случаях можно не тратить собственное время на выполнение вышеуказанной функции, поскольку это никаким образом не скажется на состоянии девайса, позволяя с легкостью сохранить любую информацию. Безопасное извлечение можно пропустить, когда:
- Устройство применяется исключительно для чтения. В данном случае риск повреждения данных полностью отсутствует благодаря тому, что у ОС нет возможности осуществить изменение данных. Это касается карт памяти и флешек, которые защищены от записи, а также DVD и CD приводов.
- Устройства портативного характера, которые подключаются посредством USB кабеля, включая камеры и MP3 плееры.
- Сетевые хранилища, используемые пользователем, «в облаке» или же на NAS накопителях.
Как извлечь внешний жесткий диск из ноутбука и компьютера правильно
Правильное отключение устройства является залогом сохранности данных и файлов, и обеспечивает длительный срок эксплуатации накопителя, защищая его от преждевременных повреждений физического характера. Данная функция операционной системы используется в обязательном порядке в таких случаях:
Съемный диск предполагает три варианта безопасного извлечения.
Выбрав наиболее удобный для себя способ, каждый пользователь сможет осуществлять безопасную передачу данных без опасений потерять важную информацию или же испортить накопитель.
Жесткий диск (HDD) является одним из базовых элементов любого компьютера. Именно он отвечает за хранение всей информации – от операционной системы до отдельных пользовательских файлов. В последние годы классические жесткие диски вытесняются более надежными, но и более дорогими твердотельными накопителями (SSD), однако они выполняются в том же форм-факторе и служат тем же функциями. Поэтому вся изложенная здесь информация применима к обоим видам хранилищ данных. Мы расскажем, как снять их с компьютера и какие правила при этом нужно соблюдать.

Чтобы снять жесткий диск, нужно знать, как он выглядит, где располагается, к чему и как подключен. Опытные компьютерщики могут пропустить этот раздел, для остальных – небольшая теоретическая база.
Специфика работы жесткого диска требует его защиты от излишних вибраций, а также невозможности свободного перемещения детали в системном блоке компьютера. Поэтому HDD обычно устанавливают в специальный карман, оборудованных двумя направляющими, и фиксируют в нем с помощью болтов или зажимов.
Примечание! Хотя SDD менее требователен к механической стабильности работы, его обычно располагают там же. Карман у большинства системных блоков расположен в передней нижней части.

Внешне жесткий диск представляет собой прямоугольник со стандартной шириной 2,5 или 3,5 дюйма (70 или 102 мм), соответствующей ширине креплений. Реже встречаются и другие форм-факторы. Стандартные размеры имеют официальные названия: Small Form Factor (SFF) и Large Form Factor (LFF). Толщина может варьироваться в пределах 7-15 мм.

Жесткий диск имеет цельнометаллический или полузакрытый металлический корпус, твердотельные накопители поставляются в алюминиевых или пластиковых корпусах. На задней торцевой панели установлены интерфейсы обмена данными. Они бывают двух видов:
- IDE (ATA) – массово использовался в с 1990-х по 2000-е годы, легко узнаваем благодаря широкому 40-проводному шлейфу с прямоугольным штекером;
- SATA – современный высокоскоростной интерфейс, намного тоньше своего предшественника и имеет всего семь контактов, скрытых под капюшоном штекера.
Как видно на рисунке, форма четырехконтактного штекера питания у жестких дисков с интерфейсами IDE и SATA тоже отличается.

Шины обмена данными соединяют жесткие диски или твердотельные накопители с материнской платой компьютера. Ну а необходимая для работы комплектующих электроэнергия поступает напрямую от блока питания по стандартной четырехпроводной ветке.
Демонтаж жесткого диска может проводится по разным причинам: для диагностики детали, чистки системного блока, замены неисправного или устаревшего диска на новый.
Важно помнить! После снятия HDD или SDD с компьютера все хранившиеся на нем данные будут недоступны, а если на этот накопитель установлена операционная система, то ПК и вовсе не включится до возвращения диска на место.
Работы выполняются в такой последовательности:
-
Выключите компьютер и выдернете сетевой шнур из блока питания. Дайте системному блоку постоять 10-15 минут. Этого времени будет достаточно, чтобы механические элементы HDD перестали вращаться, нагретые во время работы детали остыли, а конденсаторы отдали остаточный заряд.


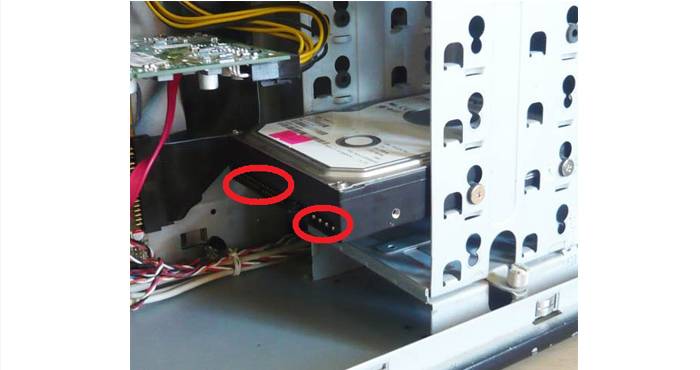

На этом демонтаж жесткого диска завершен. Установка выполняется в обратной последовательности.
Все стационарные системные блоки устроены почти одинаково. Имеются отличия в размерах, расположении некоторых элементов, типах креплений, но не в базовой конфигурации блока. Поэтому снять жесткий диск с ПК относительно легко. Работать с ноутбуками куда сложнее, ведь каждый производитель в погоне за компактностью разрабатывает свою собственную схему компоновки устройства.

Примечание! Прежде всего, внимательно осмотрите нижнюю крышку ноутбука. Она может быть общей или состоять из нескольких частей.
Второй случай предпочтительнее, так как позволяет получить прямой доступ к жесткому диску через специальное окно. В том же случае, когда вся нижняя поверхность гаджета закрыта общей крышкой, придется слегка «заморочиться» с поиском накопителя и освобождением дороги к нему. Рассмотрим общую методику демонтажа HDD или SDD с ноутбука на примере устройства с раздельными крышками.
-
Выключите ноутбук, отсоедините от него коннектор питания и все прочие шнуры. Закройте ноутбук и переверните нижней крышкой вверх, после чего выньте аккумуляторную батарею (она обычно фиксируется одной или двумя сдвижными защелками). Оставьте гаджет на 10-15 минут.


На этом демонтаж жесткого диска завершен. Установка выполняется в обратной последовательности. Резьбовые соединения, а особенно – крепления крышки, лучше усилить с помощью небольшого количества герметика.
Читайте интересную информацию в новой статье — «Как удалить диск С с компьютера».
Порой нужно подключить жесткий диск компьютера к ноутбуку или наоборот. Из-за различий в форм-факторах изделий или типах интерфейсов может возникнуть ряд проблем, которые, однако, решаются очень просто. Следуйте этим советам, и у Вас все получится:
-
для подключения жесткого диска с интерфейсом IDE к материнской плате SATA воспользуйтесь специальным переходником, он же допускает и обратную последовательность подключения детали;

Снять жесткий диск, заменить его или установить дополнительный накопитель сложно только на первый взгляд. Точно следуйте изложенным здесь инструкциям, будьте внимательны и осторожны, и у Вас обязательно все получится!
Как снять жёсткий диск с ноутбука самостоятельно быстро и правильно
Опубликовал: admin в Мой компьютер 10.01.2018 0 126 Просмотров
Как снять жёсткий диск с ноутбука самостоятельно быстро и правильно
Если пользователю не повезло столкнуться с проблемами в работе жесткого диска на ноутбуке, то эта статья будет Вам полезна.
В первую очередь следует, конечно, проследить, чтобы компьютер был выключен и отключен от сети, во избежание не приятных моментов с возможным замыканием. После отключения следует переворот ноутбука вверх дном. Затем вытаскиваем аккумуляторную батарею. На нижней его стороне, обнаружатся болты крепления, на которых собственно и держится его задняя крышка. С помощью нашей крестовой отвёртки, вывинчиваем, эти крепёжные болтики и аккуратно поддевая заднюю крышку ноутбука, отделяем её от основного корпуса. У каждой модели своё расположение этих болтиков, по этому, сначала внимательно изучите их место нахождения. Крышка тоже может быть со специальными креплениями, следует быть очень аккуратным, чтобы не сломать их. При выполнении отделения от основного корпуса, крышки, следует слегка поддевать её плоской отвёрткой ну или ногтём, кому как удобнее. Отделение её от корпуса может быть или вверх, или её нужно отодвигать параллельно ноутбуку в сторону его тыльной стороны. На данном этапе, крышку Вы должны были уже снять. Идём далее.
Место нахождения жёсткого диску каждой модели разное. Внимательно посмотрите, не преграждают ли доступ к винчестеру, другие детали, функциональные составляющие ноутбука. Если таковые обнаружились, при осмотре, их следует, как можно осторожнее открутить и вынуть. Может даже их можно будет просто отодвинуть в сторону, чтобы не мешали, предварительно открутив. После выполнения все предыдущих манипуляций, должен появиться в свободном доступе и сам виновник торжества, накопитель памяти. Но будьте бдительны, в более ранних версиях ноутбуков, его тоже крепили на болтики. Проведите осмотр, на наличие таковых. Если они есть, то открутите. После того, как Вы удостоверились в безопасном извлечении винчестера, приступайте к его, так сказать, демонтажу.
Для того чтобы снять винчестер из его пазов, в которых он установлен, следует потянуть за специально прикреплённую на нём ленту. Она находится на самом креплении носителя памяти. Следует отметить один очень важный момент при снятии винчестера. Его нельзя тянуть ни вверх, ни в стороны. А следует извлекать только параллельно самому компьютеру, то есть тянуть диск вдоль корпуса и не как иначе. Иначе с большой степенью вероятности, повредятся контакты, и дальнейшие действия не будут иметь ни какого смысла. Если возникла сложность в понимании, в какую сторону тянуть винчестер. То, обратите особое внимание на всё ту же ленту для демонтажа винчестера. Затем вытаскиваем аккумуляторную батарею. Она должна очень удобно лечь прямо в ладонь, по направлению её извлечения. Это и будет Вам подсказкой о правильном направлении для его снятия.
Если Вы, решили заменить свой жёсткий диск, на новый. Чтобы увеличить память, то следует помнить следующее. Если устанавливается более совершенный, современный жёсткий диск, то он должен иметь объём памяти не более 20 – 30 Гб и обладать скоростью в 4200. Иначе есть риск выхода из строя других уже немного устаревших деталей, которые могли бы ещё послужить. Будьте внимательны с подбором более мощных винчестеров. А делать самостоятельную замену их, мы уже научились. Если проблема легко устранима, то нет смысла тратить деньги на услуги дорогих мастеров по ремонту.
Сегодня мне позвонили знакомые, с проблемой DVD/ CD диск застрял в приводе дисковода ноутбука, и не открывается привод и спросили, как извлечь диск из дисковода. Мне пришлось им подсказать, как это сделать вот я и решил написать статью об извлечении застрявшего или не открывающегося привода ноутбука или компьютера и поверьте это действительно легко в подробной новости я вам об этом и расскажу. Тем более его по любому нужно будет достать.
Итак начнем извлекать диск который застрял в приводе дисковода: инструмент для извлечения любая скрепка, иголочка или булавочка.
Поехали краткое пособие по извлечению дисков из дисковода любого устройства будь это ноутбук или персональный компьютер.
Для начала убедитесь, что все программы использующие дисковода будь то запись файлов на него или использование любых действий с приводом остановлены и закрыты. Самое простое это нажмите правой кнопкой мыши на дисководе и выберите пункт извлечь диск если он не извлекается переходим к следующему способу:
Пробуем нажать и удерживать кнопку извлечения диска на самом CD/DVD приводе до того момента пока диск не извлечется если и в этот раз привод не открылся и диск по прежнему крутиться и привод не открывается тогда переходим к следующему способу:
Если верхние два способа не помогли извлечь диск из дисковода ноутбука / компьютера переходим к попытке перезагрузить наше устройство для начала пробуем обычный способ перезагрузки через меню пуск если он не перегружается и не выключается тогда переходим к жесткому выключению пк или ноута проще говоря зажимаем кнопку включения и удерживаем ее до того момента пока устройство не выключиться после чего его снова пробуем включить и обычным способом извлечь диск из дисковода нашего ноутбука или компьютера и если уже и этот способ не помог переходим к следующим действиям которые уже точно нам помогут:

Механический способ извлечения диска из дисковода ноутбука или компьютере на картинки выше показано где находиться отверстие аварийного извлечения диска из дисковода нашего привода этот способ подходит практически ко всем существующим дисководам, вот теперь нам и понадобятся выше перечисленные инструменты берем обычную скрепку да что угодно подбираем под диаметр отверстия в дисководе и нажимаем на рычаг механического извлечения диска. Вот я вас и поздравляю вы смогли самостоятельно извлечь диск с привода своего дисковода прибегая к помощи дорогого специалиста. Бывает такое, что дисковод выходит из строя в этой статье вы прочтете (Как заменить дисковод на ноутбуке).
 Здравствуйте уважаемые посетители. Сегодня я покажу Вам, как можно снять жесткий диск с компьютера выполнив при этом совсем несложные шаги. Данная операция может понадобится вам при замене жесткого диска, либо же при выполнении каких-либо ремонтах работ. В общем, знать, как снять жесткий диск с компьютера, нужно обязательно.
Здравствуйте уважаемые посетители. Сегодня я покажу Вам, как можно снять жесткий диск с компьютера выполнив при этом совсем несложные шаги. Данная операция может понадобится вам при замене жесткого диска, либо же при выполнении каких-либо ремонтах работ. В общем, знать, как снять жесткий диск с компьютера, нужно обязательно.
Кстати, у меня на сайте есть урок: Как подк лючить жесткий диск к компьютеру. Поэтому, если Вы купили новый винчестер или хотите установить старый диск от ноутбука к своему компьютеру, то рекомендую к изучению данный урок.
Приступаем непосредственно к теме урока.
Выключите компьютер, отключить его от сети и снимите все кабеля с обратной стороны системного блока. Теперь открутите сзади два винта и отодвиньте боковую крышку в сторону.

Сразу обращаем внимание на правую нижнюю часть системного блока. Здесь расположены отсеки для жестких дисков. Там же мы увидим один или несколько винчестеров.

Вот так диск выглядит поближе:

Мы видим, что он подключён с помощью двух кабелей. Первым делом снимаем их. Если разъём имеет защёлку, то при снятии провода её нужно нажать и уже после этого потянуть в сторону.
На следующем шаге нам понадобится крестовая отвёртка. Используем её, чтобы открутить два болта с одной стороны и два с другой.

Ранее мы вторую боковую крышку не снимали, поэтом делаем это сейчас и выкручиваем ещё два болта.
Теперь аккуратно берём жесткий диск и двигаем его в сторону, до тех пор, пока не вытащим его из отсека.

Мы успешно сняли жесткий диск с компьютера!
Чтобы не запутаться при подключении диска к компьютеру (мы можем подключить жесткий диск от ноутбука) я рекомендую посмотреть мой видео-урок.
Как самостоятельно заменить жесткий диск в ноутбуке

Если вы совсем не разбираетесь в компьютерах и считаете себя «чайником» в этом деле, оставьте сложный ремонт мастерам в сервисах. Но такие элементарные действия, как смена жесткого диска в ноутбуке, может правильно осуществить даже человек, очень далекий от техники. Ничего сложного в этом нет. Надо иметь лишь совсем немного времени, чуть-чуть смекалки и небольшую крестовую отвертку.
В каких случаях нужна замена или извлечение жесткого диска
Из-за чего может понадобиться смена или простое извлечение жесткого диска:
- Предыдущий жесткий диск вышел из строя, необходимо заменить его на рабочий;
- Вас не устраивает объем жесткого диска, который установлен на вашем ноутбуке. Вы хотите приобрести жесткий диск с большим объемом вмещаемой информации;
- Вы хотите протестировать жесткий диск и вам не обязательно нести куда-то весь ноутбук;
- Вы хотите перевезти информацию на жестком диске куда-либо, но у вас нет возможности взять с собой весь ноутбук;
- Вы хотите почистить ноутбук от пыли;
- Вы пролили на ноутбук какую-либо жидкость и вам экстренно необходимо спасти информацию.
Кик видите, есть много разнообразных причин, по которым вам нужно будет извлечь жесткий диск из ноутбука и, по необходимости, вставить туда другой HDD.
Если вы не знаете с чего начать, не отчаивайтесь. Вам не придется разбирать ноутбук полностью и тратить слишком много времени. Сначала найдите хорошую крестовую отвертку небольшого размера. Обязательно полностью отключите и обесточьте ваш ноутбук. Выньте из него батарею.
Затем внимательно осмотрите свой ноутбук. Больше всего внимания уделите его нижнему корпусу. Вам нужно найти небольшую съемную панель, скрывающую жесткий диск. Нашли? Откручиваем болтики крестовой отверткой и снимаем панель.
Внимание! Иногда на ноутбуке есть одна большая панель. Значит жесткий диск под ней. Очень редко встречаются ноутбуки, в которых жесткий диск можно извлечь только после полного разбора ноутбука. В этом случае данная статья бесполезна.
Вы видите перед собой жесткий диск. Теперь вы должны аккуратно вытащить его из разъема. Иногда диск для более надежного положения помещен в специальную коробочку и прикручен к ней. Для решения этой задачи вам также пригодится крестовая отвертка.
Не забудьте очистить место под жесткий диск от скопившейся пыли. Это пойдет на пользу его работоспособности.
Если вашей целью является замена жесткого, первым делом вы должны изучить свой старый жесткий диск. Для начала необходимо убедиться в том, что вы выберете жесткий диск с нужным разъемом.
Существует два вида разъема: SATA и IDE. Первый тип разъема сейчас наиболее распространен. И, скорее всего, ваш жесткий диск именно с таким разъемом. Второй тип разъема устарел, но на некоторых немолодых моделях ноутбуков он все еще имеется. Как отличить один разъем от другого? Все просто. IDE-разъем на жестком диске представляет собой два ряда небольших штырьков. А разъем SATA, в свою очередь, выглядит как ряд пластмассовых выступов с контактами.
Теперь вы без труда сможете приобрести новый жесткий диск с необходимыми вам характеристиками и разъемом.
Внимание! Не забывайте, что жесткий диск для персональных компьютеров отличается от жесткого диска для ноутбуков размером. Так что будьте внимательны в магазине и не приобретите случайно жесткий диск для ПК.
После того, как вы определитесь с выбором нового HDD, вам будет нужно его вставить в ноутбук. Для этого осторожно вставьте жесткий диск в тот же разъем, из которого ранее вы извлекли старый жесткий. Прикрутите HDD, если требуется. Поставьте на место панель и завинтите болтики. Теперь можно вставить батарею и подключить ноутбук к сети.
Поздравляем! Вы самостоятельно заменили жесткий диск на ноутбуке.
Как провести замену жесткого диска на ноутбуке в домашних условиях
Многие активные пользователи ноутбуков сталкивались с поломкой винчестера или просто хотели заменить его но более емкий или быстрый. Замена жесткого диска на ноутбуке не является чем-то невыполнимым, достаточно обычной крестообразной отвертки и не более 20 минут свободного времени.
Зачастую при поломке винчестера ремонтировать его нецелесообразно, и после сохранения или восстановления с него необходимой информации, лучше провести его замену.

- Появление щелчков и странного шума. Данная неприятность указывает на скорую поломку читающей головки или повреждение чипа устройства. Причиной могут быть физические повреждения или перепады напряжения.
- Появление сообщения на экране, что диск не отформатирован. Возможно, разрушен или поврежден один из секторов. Причиной может быть вирус, скачки напряжения или удаленные по неопытности важные системные файлы.
- Непроизвольная перезагрузка системы. Возможно, система поражена вредоносной программой, которая возвращает к загрузочному сектору.
- Появление оповещения, что устройство не найдено. Возможно ошибочное изменение приоритета загрузки в БИОСе или заражение системы вирусом.
Рассмотрим пошагово, как снять жесткий диск с ноутбука:
Установка HDD в ноутбук осуществляется выполнением процедуры в обратном порядке. Если лениво читать или ничего не понятно, то смотрите видео.
По статистике за 2016 год, одной из самых популярных процедур в сервисных центрах является замена HDD на SSD. Все чаще обладатели портативных компьютеров заменяют устаревшие жесткие диски на магнитных дисках современными твердотельными накопителями. Solid State Drive появился в 2009 году и сразу завоевал популярность. От обычного Hard Disk Drive, работа которого заключается во вращении, ССД отличается принципиально иной работой на основе микросхем.
Перед тем как установить SSD на ноутбук, нелишним будет взвесить все за и против.
Преимущества ССД перед обычным жестким винчестером:
- более низкое энергопотребление;
- в несколько раз улучшает скорость работы;
- улучшенная эргономика;
- не шумит и не нагревается;
- отсутствует вибрация.
- более высокую стоимость;
- небольшую емкость;
- меньшую наработку на отказ (количество циклов записи/перезаписи) относительно старых HDD.
А вот небольшое видео, которое наглядно показывает, что даст замена обычного жесткого диска на твердотельный накопитель.
Замена жесткого диска на iMac имеет некоторые отличия, но поставить SSD самостоятельно не составит труда. Слухи о том, что аймаки обладают специальными накопителями, заменить которые можно только в специализированном сервисе, сильно преувеличены.
Перед началом работы запаситесь отвертками Т8, T10 и парой присосок. Apple не использует привычные винты и болты, а отдает предпочтение шестигранным звездочкам.
- Выньте шнур из розетки;
- Стекло монитора удерживается на магнитах. Прикрепляем присоски к стеклу вверху экрана и плавным движением отсоединяем его;
- Откручиваем матрицу. Отверткой Т10 откручиваем боковые шестигранники, их должно быть 8 штук. Боковины аймака намагничены, поэтому для удобства извлечения звездочек можно использовать пинцет;
- Аккуратно отсоединяем матрицу. Приподняв, отсоедините провод от материнской платы, после чего поднимите немного выше и отсоедините шлейф и еще один провод;
- При помощи отвертки Т8 откручиваем удерживающие HDD шестигранники;
- Извлекаем старый HDD и отсоединяем его от держателя;
- Устанавливаем новый жесткий диск и собираем все в обратном порядке.
Для более удобного извлечения и закручивания шестигранников отвертки можно намагнитить.
Замена HDD на SSD в MacBook Pro в последнее время приобрела массовый характер у пользователей. Это не удивительно, потому как замена HDD на SSD в ноутбуке обусловлена желанием более быстрой и комфортной работы своего любимца, и фанаты Apple здесь не исключение.
Для киберспортсменов установка SSD в ноутбук является обязательной.
После апгрейда вы получите:
- повышение производительности;
- снижение шума;
- уменьшение веса;
- увеличение времени работы;
- устройство станет меньше нагреваться.
Для замены SSD на MacBook могут быть разные причины, поломка или нехватка места, при этом вовсе не обязательно обращаться в сервисные центры. Заменить жесткий диск на MacBook Pro способен любой, кто может работать с отверткой. Ниже можете посмотреть очень подробное видео по замене SSD диска на MacBook Pro.
Подготавливаем отвертки PH0 и T6 и приступаем к работе:
- Переворачиваем устройство обратной стороной и откручиваем винтики.
- Осторожно поднимаем крышку и убираем ее.
- Жесткий диск удерживается креплением из 2 частей, откручиваем ту, что ближе к HDD.
- Так как вытащить жесткий диск из ноутбука необходимо аккуратно, не повредив его, производители снабдили устройство специальным язычком. Потянув за язычок, поднимаем винчестер и убираем вторую часть крепления.
- Замена жесткого диска на ноутбуке требует осторожности. Аккуратно отсоединяем шлейф, соединяющий винчестер с платой.
- Выкручиваем шестигранники, расположенные по бокам, и вкручиваем их в новый ССД.
- Устанавливаем новый носитель и собираем все в обратном порядке, замена жесткого диска в ноутбуке завершена. Старый жесткий HDD можно будет использовать как дополнительный внешний накопитель.
Перед тем как поменять жесткий диск на ноутбуке, уточните наличие гарантии на него. Если гарантийный срок еще не прошел, то следует уточнить, не потеряете ли вы гарантию в случае самостоятельной замены.
Прежде чем извлечь жесткий диск из ноутбука, внимательно осмотрите его на наличие шлейфов и проводов. Шлейф, идущий к материнской плате, очень тонкий и имеет свойство рваться в самый неподходящий момент.
Прежде чем заменить жесткий диск на ноутбуке, определитесь с габаритами нового накопителя. Если они значительно меньше предшественника, то для более удобной установки SSD-диска в ноутбук в кронштейне крепления можно просверлить несколько дополнительных отверстий.
Почему ломается жёсткий диск ноутбука. Как вытащить и заменить HDD ноутбука самостоятельно?
Владельцы ноутбуков часто сталкиваются с тем, что ноут перестаёт быстро отзываться на действия, операционная система «тупит», программы долго открываются, система зависает или выдаёт синий экран смерти. Одной из причин подобных неполадок в работе ноутбука может быть износ или поломка жёсткого диска (HDD). В большинстве ноутбуков хард (HDD) испытывает нагрузки и режимы, не предусмотренные производителем оборудования. Из-за этого возникают проблемы в работе ноута.
Наиболее вероятны 3-4 причины, по которым жёсткие диски ноутбуков быстро выходят из строя или начинают сбоить. Среди этих причин — неправильные настройки энергосбережения, использование ноутбука на диване/кровати, неосторожное обращение с ноутбуком — тряска, удары, резкие перемещения.
Хочется, чтобы ноутбук работал без внешнего питания (от аккумулятора) как можно дольше. А при установке операционной системы Windows в параметрах энергосбережения указаны маленькие интервалы времени бездействия оборудования перед отключением питания, например, после 15 минут бездействия будет отключаться жёсткий диск. При любой активности пользователя HDD будет включаться и раскручиваться заново. Если для современных HDD это не является проблемой, то для более привычных жёстких дисков количество запусков влияет на долговечность устройства.

Очень часто владельцы ноутбуков не уделяют должного внимания тому, что ноутбук является сложным электронным устройством, которое потребляет достаточно много электроэнергии и выделяет тепло в процессе работы. От этого тепла необходимо избавляться. На корпусе ноутбука предусмотрены специальные отверстия для отвода горячего воздуха от процессора, материнской платы, видеокарты, оперативной памяти и жёстких дисков. Самые современные ноутбуки оборудованы SSD-накопителями, нагрев которым не так критичен, как привычным HDD-дискам. Если Вы любите смотреть фильмы онлайн или длительно сёрфить в интернете, лёжа под одеялом с ноутбуком, то перегрев его компонентов — не фантастический сценарий. При длительной работе ноутбука в условиях высокой температуры или при недостаточном объёме доступного холодного воздуха (комнатной температуры) жёсткий диск может выйти из строя. По крайней мере, его ресурс значительно уменьшится.

Любой жёсткий диск (HDD) не любит тряску, вибрации, удары и резкое изменение положения в пространстве. Если ноутбук при этом включен, то жёсткому диску хуже в несколько раз. Дисковый накопитель — сложное устройство, где расстояние между магнитными дисками и считывающими головками исчисляется микронами (миллионными долями миллиметров). Так что любой удар или резкий рывок может привести к появлению царапин на поверхности для записи данных. Со временем эти царапины приводят к тому, что данные не считываются и не записываются (появляются bad-блоки). Это приводит к необходимости замены жёсткого диска ноутбука.
Подобная процедура довольно проста. Почти каждый может достать и заменить жёсткий диск ноутбука самостоятельно. На нижней крышке почти всех моделей есть отдельные разделы, обозначенные соответствующими иконками — память, накопитель. Достаточно открутить болтики, фиксирующие крышку, открутить фиксатор жёсткого диска, сдвинуть его в сторону — для отключения от SATA-порта. И можно доставать HDD или SSD. Устанавливаете новый накопитель и собираете ноутбук в обратной последовательности.

Кроме того, некоторые ноутбуки сделаны таким образом, что для снятия жёсткого диска нет необходимости откручивать крышку. Жёсткий диск вставлен сбоку, в отсек, аналогичный отсеку для DVD-привода.

Как поменять (снять) жесткий диск на ноутбуке
Сегодня мы расскажем о том, как поменять (снять) жесткий диск на ноутбуке. Поскольку ноутбуки транспортируются намного чаще, чем стационарные компьютеры, это негативно сказывается на долговечности «ноутбучных» жестких дисков. Перед тем, как менять жесткий диск на ноутбуке, необходимо убедиться в том, что он действительно неисправен.
Для проверки жесткого диска ноутбука можно воспользоваться программой HD Tune Pro. Если диск неисправен, то при сканирование будут обнаружены поврежденные блоки (Damaget blocks).
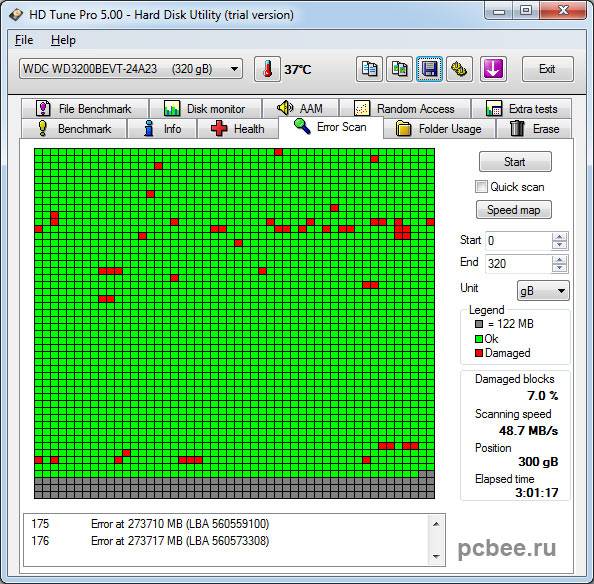
На жестком диске ноутбука найдено большое количество поврежденных блоков
При замене жесткого диска имеет смысл установить накопитель большей емкости. В конкретном случае, диск WD (Western Digital) на 320 Гб, было решено заменить диском Hitachi на 500 Гб.
Внимание! Перед установкой нового диска на ноутбук, проверьте его на наличие ошибок. В обязательном порядке проверяйте жесткие диски, если они упакованы только в антистатический пакет.

Жесткий диск Hitachi упакован только в антистатический пакет
Устанавливайте жесткий диск только в том случае, если нет ни одного поврежденного блока.
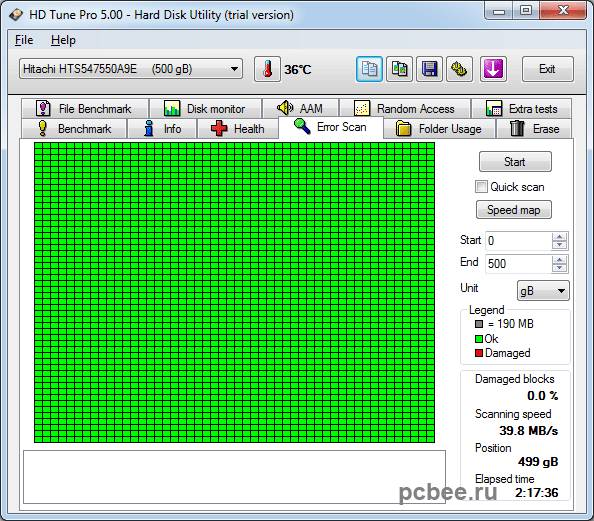
На жестком диске отсутствуют поврежденные блоки
Проверка жесткого диска Hitachi, при помощи программы HD Tune Pro, показала, что на нем отсутствуют поврежденные блоки. Теперь, со спокойной совестью, можно приступать к замене жесткого диска.
Опишем процесс снятия жесткого диска с ноутбука Lenovo B550. Все, что нам потребуется, это фигурная отвертка («под крест»).
Шаг 1. Отключаем ноутбук от сети питания и вынимаем аккумуляторную батарею.
Шаг 2. Откручиваем крышку закрывающую отсек с жестким диском на днище ноутбука.

Откручиваем крышку закрывающую отсек с жестким диском на днище ноутбука
Шаг 3. Сдвигаем жесткий диск в направлении стрелки (от разъёма).

Сдвигаем жесткий диск в направлении стрелки (от разъёма)
После того, как жесткий диска будут отключен от разъема, можно вынимать его из отсека.
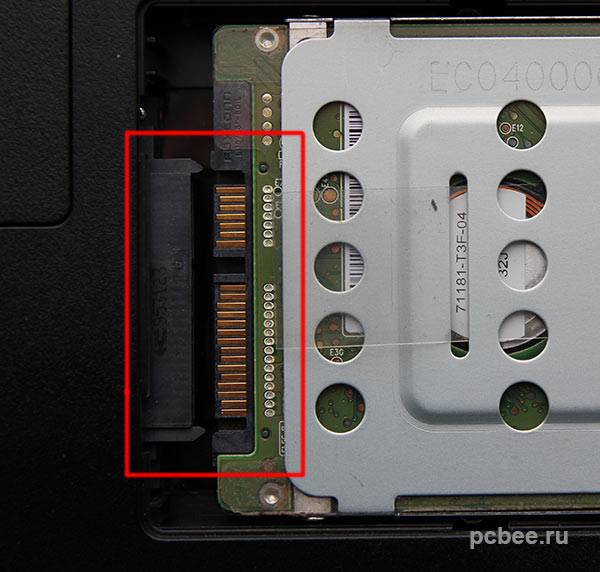
После того, как жесткий диска будут отключен от разъема, можно вынимать его из отсека
Собственно, установка нового жесткого диска производится в обратном порядке. Главное, не забыть открутить металлическую рамку со старого HDD и прикрутить ее на новый.

Перед установкой новый жесткий диск необходимо поместить в металлическую рамку (на фото слева)
Администратор, можно ли каждый день, проверять жесткий диск на вирусы, ошибки и дефрагментировать, не повлияет ли на его работоспособность ?
Думаю, что каждый день проверять жесткий диск на наличие ошибок и проводить дефрагментацию, нет никакой необходимости. Что касается антивирусной проверки, то хороший антивирус и так постоянно проводит мониторинг наиболее опасных областей памяти. Если заглянуть в настройки Касперского, то при активации режима полной проверки по расписанию, рекомендуется период один раз в неделю.
На сколько я знаю, жесткие диски WD часто выходят из строя. Их хватает только на пару лет даже при бережной эксплуатации ноутбуков. На счет hdd Hitachi ничего сказать не могу, т.к. не разу не использовал. Считаю, что самые надежные диски — это Seagate.
Здравствуйте Евгений!
У меня есть проблема с моим ноутом lenovo G580. При не сильном ударе, ноут перестал работать!
— Когда я его пытаюсь включить, идёт только загрузка Windows и больше ничего. Приглашал мастера-фломастера… Он воткнул в USB-проём свою флешу и чего то ждал) … Спустя время, он сказал, что у меня проблема с жёстким диском… Надо менять!
Подскажите Вы…Что мне делать? И правда ли, что проблем с Жестким диском или нет?
— А если проблема с жестким диском, то как и на какой мне его лучше поменять? Объём памяти у меня стоит 500gb. Хочу поставить на 750GB
Vidok, уточните, какая операционная система установлена на Вашем ноутбуке, Windows 7 или Windows 8? Если Windows 7, то можно попробовать загрузиться с Live CD и запустить portable версию программы HD Tune Pro, чтобы проверить жесткий диск. Если установлена Windows 8, то, скорее всего, придется «поковыряться» в BIOS, чтобы загрузиться с Live CD.
Если диск «посыпался», то его, естественно, надо заметить. Конкретную модель посоветовать не могу, надо смотреть отзывы в Интернете. Более-менее оценки у HDD Western Digital WD7500BPKT, но лично я не поклонник Western Digital (WD).
Ноутбук Acer аspire 4720z можно ли поменять жесткий диск 120поврежденный на 320гб и скорость вращ шпинд 7200 . И встанет ли тогда операционка и будет ли совместима с другим железом?
Спасибо
Алекс, никаких проблем, после замены диска, быть не должно. Какая операционная система установлена на ноутбуке?
Поменялa жесткий диск на 1 тб (sata 3) как и стоял на ноутбуке самсунг, стал быстро нагреваться и выключаться . Что надо сделать
а металлическая рамка под жёский диск на всех ноутбуках
los, не понял, это вопрос или ответ? Лично мне, попадались диски с рамкой. Наверняка она предназначена и для дополнительного отвода тепла.
После смены жесткого диска у меня перестала запускаться винда. Загорается черный экран с надписью об ошибке, а в биосе вообще не видет жесткого диска. В чем проблема?
У меня ноутбук lenovo g580 хочу восстановить пишет диск на котором Windows заблокирован. до этого был синий экран смерти говорят проблема с жестким диском надо менять .нельзя ли его восстановить внутри нужная информация
neva, попробуйте записать и загрузит ноутбук с диска Live CD — тогда Вы получите доступ к жесткому диску. После этого, можно будет скинуть ценную информацию на флешку или на внешний жесткий диск.
Поменял жесткие диски с похожих ноутбуков Асус. На одном Windows 7, а на другом Windows 8. Ну переставил кароче жесткие диски. Но при запуске компа идет приветствие Асус ( Или это не приветствие…) А потом черный экран и Палочка в левом-верхнем углу мограет. А запуска виндовс все нету.
Что посоветуете сделать?
Здраствуйте. Такая проблема. Достолся мне на халяву ноут hp povelion g7. Без жесткого диска. Поставил другой 500гб. Включаю, загорается черный экран и пишет что нет диска. Что делать незнаю. Подскажите пожалуйсто.
Сергей, в БИОС жесткий диск определяется нормально (производитель, объем)?
Все обошлось! Оказалось, жесткий диск был не исправен. Поставил другой, установил новый виндовс и все заработало! Спасибо огромное
Ставлю этот сайт в закладки дабы в долнейшем знать к кому оброщатся за помощью!
В статье использованы материалы:
http://gooosha.ru/kak-samostoyatelno-izvlech-snyat-zhestkij-disk-iz-noutbuka/
http://pcyk.ru/mobile/kogda-nuzhno-ispolzovat-bezopasnoe-izvlechenie-ustrojstva/
http://pc-consultant.ru/rabota-na-komp-yutere/kak-snjat-zhestkij-disk-s-kompjutera/
http://ymp3.ru/moj-kompyuter/kak-snyat-zhyostkij-disk-s-noutbuka-samostoyatelno-bystro-i-pravilno
http://kaknastroit.com/soveti-o-tom-kak-nastroit/15-kak-izvlech-disk-iz-noutbuka-pk.html
http://www.inetkomp.ru/nakopitel/653-snyat-jestkii-disk-s-kompyutera.html
http://1comp.spb.ru/kak-samostoyatelno-zamenit-zhestkij-disk-v-noutbuke.html
http://hddiq.ru/zhestkie-diski-hdd/zamena-zhestkogo-diska-na-noutbuke
http://www.pcbee.ru/notebooks/kak-pomenyat-snyat-zhestkij-disk-na-noutbuke.html
Оставить комментарий