В статье описаны наиболее распространенные способы того, как войти в БИОС на ноутбуке Asus и его правильно настроить.
Практические советы: как войти в БИОС на ноутбуке Asus
В рамках данного материала описано, как войти в БИОС на ноутбуке Asus и его правильно настроить. В отличие от стационарных системных блоков, мобильные компьютеры не выделяются высоким уровнем унификации. Если в первом случае для входа повсеместно используется только клавиша Del, то здесь могут быть различные варианты. Именно наиболее распространенные варианты входа в базовые настройки ПК и будут изложены в рамках данного материала. Также будут даны практические рекомендации относительно настройки БИОСа.
БИОС – это базовая система ввода-вывода. В ней сохраняются основные настройки компьютера (дата, время, тип установленного процессора, размер и модель подключенных накопителей). То есть та информация, без которой ПК не может функционировать. В большинстве случаев достаточно настроек по умолчанию: компьютер загружается — и все хорошо. Но подобный подход не совсем оправдан. Нужно устанавливать оптимизированные параметры, которые позволяют сократить время загрузки и более рационально использовать ресурсы. Физически это микросхема с энергозависимой памятью, которая установлена на материнской плате. Ее функционирование невозможно без батарейки. Как только аккумулятор разрядился, на материнской плате его нужно заменить. Иначе при каждой загрузке придется устанавливать необходимые значения, что не совсем удобно. Запуск БИОС на ноутбуке Asus или устройстве любого другого производителя выполняется после подачи питания. После этого происходит тестирование состояния оборудования. Перед началом  загрузки операционной системы можно зайти в базовую систему ввода-вывода. Во время ее работы это сделать невозможно, поскольку некоторые ее значения используются для полноценного функционирования ОС.
загрузки операционной системы можно зайти в базовую систему ввода-вывода. Во время ее работы это сделать невозможно, поскольку некоторые ее значения используются для полноценного функционирования ОС.
Проще всего узнать то, как войти в БИОС на ноутбуке Asus, в руководстве пользователя, которое идет с мобильным ПК в комплекте. Там обязательно это указано. Но не всегда есть в наличии такая документация. Тогда можно постараться определить это в процессе загрузки. Для этого после подачи питания смотрим на экран. Если появляется логотип производителя, то нужно нажать Esc. На черном экране надо найти надпись следующего вида: Enter to setup… Вместо троеточия и будет указана необходимая клавиша или их комбинация. Данная надпись будет либо внизу экрана, либо вверху, в конце текста. Ее расположение зависит от модели устройства. Как показывает практика, наиболее часто данный тайваньский производитель использует следующие варианты:
Поэтому, если не получилось выяснить, как войти в БИОС на ноутбуке Asus одним из двух ранее приведенных способов, то можно попытаться определить это методом подбора. То есть при первом запуске мобильного ПК нажимаем первую клавишу из них и смотрим на результат. Если зайти не получилось, то используем комбинацию уже при следующей загрузке. Ну и напоследок применяем третий вариант. В большинстве случаев один из предложенных трех вариантов обязательно должен сработать.
Сейчас ноутбук является незаменимым атрибутом повседневной жизни, его используют для работы, учебы, просмотра фильмов и других развлечений. В определенный момент возникает необходимость в перестановке системы или требуется подкорректировать настройки и в такой ситуации вопрос, как вызвать биос на ноутбуке становится необычайно актуальным. Часто необходимые подсказки присутствуют на главной странице входа, но иногда подобная процедура вызывает трудности, так как для разных версий bios, моделей ноутбуков предусмотрены свои комбинации клавиш.
В каких ситуациях требуется вызвать биос на ноутбуке
Для многих работа с биос связана с устранением одной проблемы – это переустановка операционной системы. Однако с его помощью можно решить еще ряд проблем, позволяющих улучшить производительность ноутбука, а также получить необходимую информацию о его работе. Зачастую, как вызвать биос на ноутбуке asus интересует пользователей, когда необходимо провести следующие мероприятия:
- Проверка работоспособности устройства. Можно получить подробную информацию о работе определенных элементов.
- Выбрать другой диск или накопитель, с которого будет устанавливаться новая операционная система.
- Повысить быстродействие. Для повышения производительности могут устанавливаться не типичные параметры частоты, напряжения.
- Для подключения и отключения некоторых компонентов.
- Для устранения неполадок в работе операционной системы.
Большинство пользователей имеют только общее представление о bios, зачем он нужен и как вызвать биос на ноутбуке lenovo. Для начала необходимо отметить, что биос является главной системой ввода/вывода, обеспечивающая запуск операционной системы, действия определенных компонентов ноутбука и многое другое. Проще говоря, биос – это огромное количество небольших программ, загруженные на соответствующую плату. Различаются они между собой по общему интерфейсу и методу входа и выделяются следующие виды:

Как вызвать меню биос на ноутбуке – для этого потребуется воспользоваться определенными клавишами на клавиатуре, причем это может быть как одна кнопка, так и комбинация. Чаще всего необходимые подсказки можно отыскать на экране при загрузке системы. Обычно они располагаются внизу экрана или посередине и подписаны так — «Press Del to enter Setup». Нажимать на требуемую клавишу необходимо сразу после запуска устройства.
Как вызвать биос на ноутбуке hp:
- Для Award применяется комбинация Ctr+Alt+Esc или кнопка Delete.
- Для AMI и ALR используется F2, Delete.
- AMD – F1.
- DTK – Esc.
- UEFI — F2
В некоторых ситуациях приходиться применять и другие комбинации – Ctrl+Alt+Enter, Ctrl+Alt, Ctrl+ Del+Alt.
Также на вход в биос оказывает серьезное влияние модель ноутбука. Как уже ранее отмечалось, обычно необходимые рекомендации присутствуют на основной заставке, которая отображается при запуске устройства. Однако иногда отыскать необходимую комбинацию необычайно сложно. В результате чтобы узнать, как вызвать биос на ноутбуке samsung приходится тратить массу времени.
Входим в биос на разных ноутбуках:
- Lenovo – для активации биоса, потребуется зажать клавишу «ThikVantage» и держать до открытия окна или F12.
- HP – F1.
- Самсунг – F2, F12, F8, Del, Esc.
- Sony Vaio – F2.
- Acer – F2, F1, Ctr+Alt+Esc.
- Asus (Асус) – F2 для запуска Setup.
- MSI – F1, F2, F12, Delete.
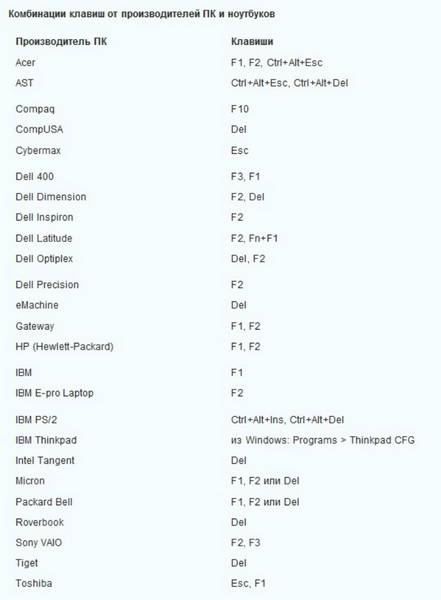
Как вызвать биос на ноутбуке, если запрашивается пароль
Часто на биос устанавливается пароль. Задача у него только одна – обеспечить необходимую защиту устройству от других пользователей. Однако как часто бывает, пароль забывается и как вызвать биос на ноутбуке леново в такой сложной ситуации, интересует многих.
Однако расстраиваться не стоит, существует несколько способов, позволяющих обойти пароль:
- Отыскать на материнской плате ноутбука джампер «Clear CMOS», он позволит сбросить настройки к заводским. Чтобы выполнить подобную операцию стоит предварительно подготовиться, изучив схему материнской платы.
- Убрать батарейку CMOS, причем сделать это надо минимум на полдня, а лучше на весь день. В дальнейшем ее возвращаем на месте и загружаем систему. Единственный минус – это очень долго ждать.
- Также можно воспользоваться инженерным паролем для системной платы. Однако у данного варианта существует недостаток – к старым версиям подобная опция не предусмотрена.
В дальнейшем чтобы избежать подобных проблем и не искать в интернете, как вызвать биос на ноутбуке sony vaio записывайте пароль в надежном месте.
Что делать, если вызывать биос на ноутбуке не получается
Многие пользователи не могут войти в систему, данная проблема возникает по ряду причин:
- Применяется некорректная комбинация клавиш. Внимательно проверти соответствие модели ноутбука и версии. Поэкспериментируйте, попробуйте другие актуальные сочетания.
- Операционная система гораздо быстрее запускается, чем успевайте воспользоваться необходимой клавишей.
Однако в некоторых ситуациях вызвать биос на ноутбуке получится только после сброса всех настроек.
Часто ищут, как вызвать биос на ноутбуке acer с windows 8. Связи с некоторыми особенностями windows 8 у многих пользователей возникает серьезная проблема с входом в систему. Если такая проблема возникла, то действуем в следующем порядке:
- Чтобы зайти в требуемое меню необходимо запустить раздел «Параметры». Далее отыскиваем раздел «Изменение параметров компьютера».
- Теперь выбираем общие настройками и жмем на «Особые варианты загрузки». После этого последует перезапуск системы ноутбука.
- Далее выбираем категорию Диагностика, Дополнительные параметры и Параметры встроенного ПО. В результате на экране отобразится кнопка для перезапуска системы. Воспользовавшись ей, сможете зайти в биос в любое удобное время.
- После перезагрузки запустится bios. Внимательно просмотрите все разделы и выясните правильную последовательность входа в систему, чтобы потом не думать, как вызвать биос на ноутбуке асус.
С появлением новой версии операционной системы многие пользователи столкнулись с определенными сложностями, связанными с запуском Биос. Для запуска необходимого меню есть несколько способов.
Для этого достаточно воспользоваться клавишей F2 или другой комбинацией, которая отобразится на загрузочном экране. Вроде все просто и проблема с тем, как вызвать биос на ноутбуке самсунг, решена. Однако в windows 10 система запускается за считанные секунды, многие не успевают нажать нужную клавишу.
Для решения проблемы необходимо посетить меню «Параметры завершения работы» и убрать галочку напротив пункта «Включить быстрый запуск». Теперь легко сможете зайти в меню.
Также можно воспользоваться вариантом входа, который представлен для windows 8. Он актуален и для последней версии операционной системы, причем все проходит в той же последовательности.
Теперь как вызвать биос ноутбук мси и на другие модели вы точно знаете и без проблем войдете в систему в нужный момент.
Только лучшие IT решения
Как зайти в БИОС (BIOS) на ноутбуке или стационарном компьютере
BIOS — это базовая система ввода-вывода ноутбука реализованная в виде микропрограмм, в этой системе как и следует из названия, хранятся базовые программные модули, которые позволяют вашему ноутбуку провести диагностику оборудования и передать доступ к аппаратуре компьютера операционной системе. Настройка БИОС осуществляется при помощи простого интерфейса BIOS Setup, который визуально выглядит как текстовые таблицы. Этот интерфейс вызывается при помощи определенного сочетания клавиш. В то время как на больших стационарных компьютерах в последнее время произошла стандартизация, и клавишей вызова БИОС почти всегда является клавиша Del (очень редко — клавиша F2), то в ноутбуках и нетбуках и по сей день наблюдается значительное разнообразие. Как правило комбинация клавиш для перехода в настройки БИОС пишется на стартовом экране, во время загрузки компьютера, однако бывает так, что этого и не происходит.
Для того, чтобы зайти в BIOS Setup на ноутбуке можно попробовать следующие сочетания клавиш:
Del — Наиболее популярная клавиша, для входа в BIOS Setup
Esc — Практически все Toshiba (после нажатия клавиши Esc на экране компьютера появится предложение нажать F1 для входа);
F1 — Большинство Lenovo, включая некоторые IBM, HP, Dell, Packard-Bell, Gateway;
F2 — Acer, Asus, Samsung, RoverBook;
F3 — иногда встречается у Dell и Sony;
F8 — iRu, некоторые модели Dell;
F10 — Toshiba, Compaq (клавишу следует нажать в момент появления мигающего курсора в правом верхнем углу дисплея);
F12 — Lenovo и другие;
Ctrl+F2 — Asus;
Ctrl+Alt+Esc — некоторые Acer и другие.
Также следует попробовать сочетания Ctrl+Alt+Del, Ctrl+Alt+Ins, Ctrl+Alt+Enter, Fn+F1, Ctrl+Ins, однако эти варианты встречаются очень редко.
После первоначальной инициализации и прохождения процедуры самотестирования, на дисплее ноутбука как правило появляется надпись, которая указывает как можно войти в BIOS Setup. Система например может выдать следующее сообщение: Press DEL to enter SETUP. Однако даже в том случае, если приглашение это никак не помешает вам войти в BIOS Setup. После того, как будет инициализирована клавиатура (вы заметите это по мигнувшим индикаторам Num Lock, Caps Lock и Scroll Lock нажмите несколько раз подряд кнопку вызывающую загрузчик БИОС. Если это не помогло, то следует попробовать иные комбинации клавиш, приведенные выше. Для того, чтобы быть в полной уверенности — следует нажать комбинацию клавиш несколько раз, так как после этого можно быть в полной уверенности, что нажатие произошло именно в нужный момент. Следует заметить, что зачастую инициализация входа в BIOS Setup сопровождается появлением соответствующей надписи на дисплее: например это может быть сообщение «Entering SETUP».
Можно заметить, что в сравнении с настройками BIOS на стационарном компьютере в некоторых ноутбуках имеется:
Возможность развитого управления парольной инфраструктурой и прочими системами безопасности
Настройки управления работы тачпада
Настройки вывода изображения на монитор
Возможность калибровки аккумулятора
Возможность просмотреть серийные номера ноутбука, системной платы и прочего оборудования.
В то же время в БИОСах ноутбуков намного более скромные возможности настройки оборудования, а также разгона.
Далеко не все даже достаточно опытные пользователи знают про наличие у себя в компьютере или ноутбуке так называемого boot menu, или загрузочного меню, которое можно вызвать при загрузке системы. А если и слышали про него, то не всегда знают, что оно из себя представляет.
Следует обратить внимание, что понятие boot menu не стоит путать с менеджером загрузки ОС, с помощью которого вы можете выбрать нужную вам операционную систему, установленную в каком-либо из логических разделов дисков. Boot menu – это встроенное в BIOS меню выбора загрузки с физического устройства, на котором располагается операционная система.
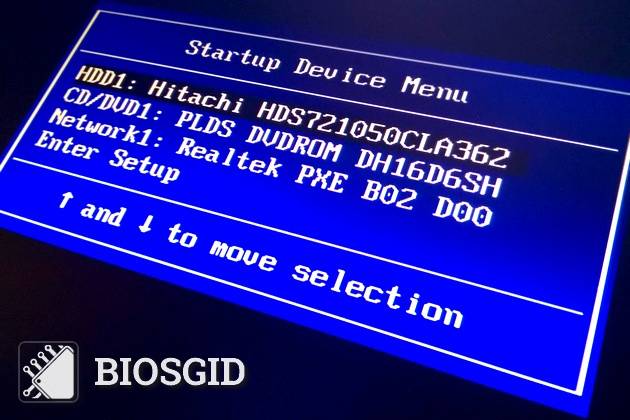
Зачем же boot menu нужно обычному пользователю? Ведь, как правило, большинство пользователей имеют компьютеры с уже предустановленной операционной системой, которая обеспечивает их работоспособность.
Однако в ходе работы с компьютером пользователь часто сталкивается с необходимостью пользоваться различными вариантами для загрузки системы. И BIOS компьютера предоставляет для этого широкие возможности. Вы можете загрузить операционную систему как с жесткого диска (или с нескольких, если у вас в системном блоке установлено больше одного винчестера), так и с флоппи-дисковода, а также использовать в качестве загрузочного устройства CD- или DVD-привод. Как правило, есть в загрузочном меню и вариант загрузки системы через сеть. Кроме того, в связи с широким распространением в последнее время USB-флеш-накопителей они также стали чрезвычайно популярны в качестве загрузочных устройств.
Причины для использования загрузочного меню могут быть разнообразными. Предположим, что у вас вышла из строя операционная система, и вы хотите загрузиться с переносного устройства, чтобы восстановить ее. Или же вы собираетесь установить операционную систему на чистый винчестер.
Прежде всего, не стоит забывать о том, что порядок загрузочных устройств можно установить в меню программы BIOS Setup. Об этой возможности стоит помнить еще и потому, что у некоторых системных плат, особенно на старых компьютерах, просто нет загрузочного меню. Обычно список загрузочных устройств можно найти в разделе Boot, где можно установить их приоритет, то есть, расположить устройства в таком порядке, чтобы система поочередно искала бы операционную систему на каждом из них.
Но предположим, что вы не можете по каким-то причинам зайти в BIOS и установить там нужное устройство или просто не хотите тратить на это время. Тогда у вас есть возможность выбрать загрузочное устройство прямо во время загрузки компьютера.
Войти в boot menu довольно просто – для этого достаточно лишь нажать на определенную клавишу во время загрузки, точно так же, как вы это делаете для того, чтобы войти в BIOS Setup. Обычно разные производители назначают для этого разные клавиши. Это может быть и клавиша и F8, и F11, и F12, и Esc. Все зависит от конкретного производителя материнской платы, а также BIOS. Поэтому лучше всего посмотреть в документацию по определенной системной плате или ноутбуку. Или посмотреть нужную клавишу во время загрузки BIOS на экране.
Но подобный способ вряд ли сработает в том случае ноутбука, ведь экран загрузочный экран на ноутбуке мелькает очень быстро, и пользователь, как правило, не успевает заметить, что там написано. Единственное, что можно посоветовать в данном случае, это то, что на ноутбуках, как правило, используется клавиша F12. Так что по возможности попробуйте сначала F12, а затем другие функциональные клавиши.
Имейте также в виду, что в разных системах boot menu обозначается по-разному – оно может называться BBS Popup, MultiBoot Menu, Boot Agent или как-то иначе.
Ниже мы приведем список основных клавиш, используемых для вызова загрузочного меню в зависимости от производителя системной платы и BIOS.
Десктопы
- MSI(материнская плата) – AMI (BIOS) – F11
- Gigabyte – Award – F12
- BioStar — Phoenix-Award – F9
- Asus – AMI – F8
- Intel — Phoenix-Award — Esc
- AsRock — AMI — F11
- ChainTech – отсутствует
- ECS – AMI – F11
- FoxConn – Esc
- GigaByte – F12
Ноутбуки
- Asus — Esc
- Acer — F12
- Asus AMI – Esc
- Asus Phoenix-Award – F8
- Dell — F12
- Fujitsu – F12
- HP — Esc, затем F9
- Lenovo — F12
- MSI – F11
- Samsung – Esc (примечание – нажимать только 1 раз во время появления загрузочного экрана!)
- Sony — F11
- Toshiba — F12
Итак, из этой статьи вы узнали, как вызвать boot menu – удобную встроенную опцию BIOS, помогающую пользователю выбрать загрузочное устройство. Разумеется, загрузочное меню не может стать заменой менеджерам загрузки ОС, таким как ntldr в Windows, однако ее плюсом является то, что оно не зависит от конкретной операционной системы.
У каждого владельца компьютера со временем появляется надобность познакомиться с BIOS, войти в него и изменить какие-то настройки. К сожалению BIOS на разных устройствах отличается, и если операционные системы на компьютерах более менее одинаковы то BIOS может быть другим не только из-за производителя, но и из-за года выпуска. В каждом BIOS разное меню, и способы его запуска отличаеются на разных устройствах.
Сам BIOS является частью системного программного обеспечение, которое при включении тестирует на работоспособность все устройства, проверяет настройки и предоставляет доступ операционной системе к аппаратной части компьютера. В нем вы можете отключать устройства, выставлять время, выбирать с чего грузиться (флешка, DVD-Rom, жесткий диск), управлять электропитанием и многое другое, но то уже другая история. Сегодня мы разбираем как войти в BIOS и выбрать загрузку с флешки или диска.
1. Выключаем компьютер полностью;
2. Для того чтобы выбрать загрузку с загрузочной флешки — нужно вставить ее до включения компьютера;
3. Теперь при включении компьютера (ноутбука) нужно нажимать определенную кнопку на клавиатуре. Как правило это одна из четырех кнопок:
Также при включении компьютера в течении первых несколько секунд на экране вы можете увидеть подсказку, какую кнопку нужно нажать чтобы войти в BIOS.
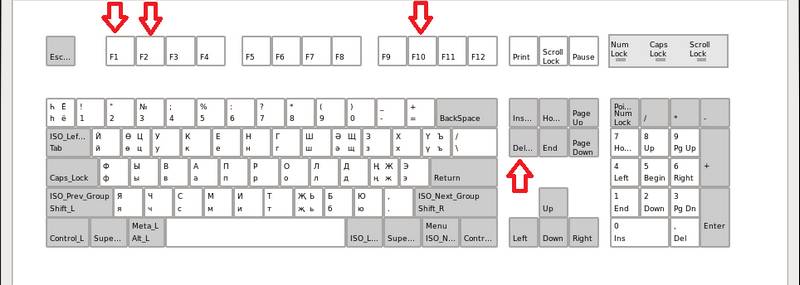
При нажатии этих кнопок может открыться не БИОС, а загрузочное меню, что может порадовать тех кто хочет выставить приоритет загрузки, но тем кто хочет выбрать другие настройки этот вариант не подходит.
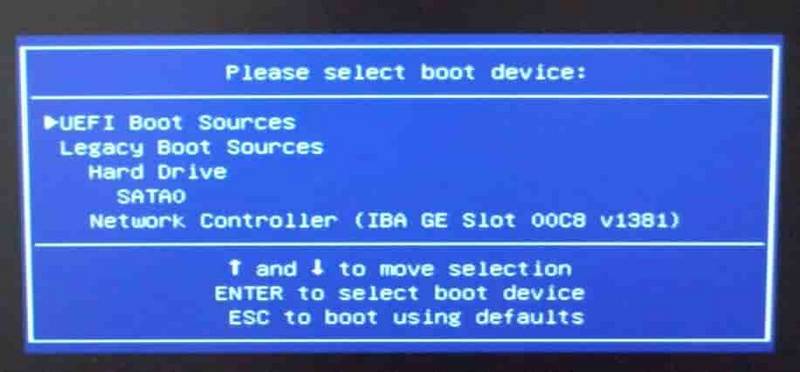
А может ничего и не произойти, и загрузка пойдет дальше, тогда нужно снова выключить компьютер (или нажать перезагрузку) и нажимать при включении другую кнопку.
Чтобы узнать какую кнопу нажимать- можно попробовать зажать при включении сразу несколько кнопок, и внизу экрана напишет какую кнопку нажать для входа в BIOS. А можно посмотреть таблицу и найти свое устройство:
Boot Menu — в этом столбике написано какую нажать кнопку чтобы зайти в загрузочное меню и выбрать с чего загружаться.
UEFI /BIOS — с помощью какой кнопки войти в BIOS или UEFI
Чтобы выйти из BIOS и сохранить результаты — нужно нажать F10 и согласиться в открывшемся меню (хотя опять таки биосы бывают разные) или выберите Save and Exit Setup.
Разнорабочий в области IT. Занимается поддержкой пользователей, сопровождением программного обеспечения.
А как выйти из БИОСа на планшете (у меня 2 операционки, Андроид и Виндоус)?
После Save and Exit Setup снова загружается БИОС.
Кто знает что делать?
Вы не пробовали просто сбросить Bios к заводским установкам с помощью f9? А еще попробуйте в биос в раздел Boot, включаем Launch CSM, переходим в раздел Security — отключаем параметр Secure Boot Control.
як на планшеті увійти в біос?
Підскажіть модель вашого планшету!
На Lenovo v580c (UEFI Bios v. H1ET73WW ,версия 1.16) . Если вы стерли систему – Windows и поверх на чистую систему установили любую др. систему, то возникает проблема входа в Bios (невозможно войти, зайти), сразу говорю, что перепробывал все комбинации клавишь, ноль эмоций (кнопка Nova – не работает)….
Оказывается есть путь решения данной проблемы и все заработает, как часики.
Отключить от сети ноутбук, отсоединить аккумулятор, открыть с обратной стороны бука крышку и вытащить батарею (круглую), подождать 15 минут В последствии Bios (далее – БИОС) сбрасывается. Всё вставить на свои места…. Вуаля, при включении вылезут пару ошибок — мол время установлено не верно и комп автоматически войдет в БИОС.
В БИОСЕ во вкладке «Startup» в пункте с настройкой «UEFI / Legacy boot» есть три параметра (Both, UEFI Only, Legacy Only), надо поставить «Both». Рядом пунктик один находится, называется он «UEFI / Legacy Boot Priority», там должно стоять «Legacy».
Далее надо всё сохранить и перезагрузить. Заходим во вкладку «First Restart» и нажимаем там «Exit Saving Changes»
Вот и всё.
Включение БИОСА: нажали кнопку включения ноутбука и сразу одновременно зажимаем кнопки Esc, F1, Delete
Откроется окно – «Startup Interrupt Meny», отпускаем сразу эти вышеупомянутые три клавиши, нажмете F1 и войдете в Bios !
Может кому-нибудь пригодится данная информация.
Ноутбук Самсунг R20 plus. Хочу переустановить систему с флешки. При включении срабатывает только esc. Появляется boot menu. Выбираю флешку с новой виндой. Нажимаю enter.
В верхнем левом углу экрана появляется мигающий курсор.
Любое нажатие ф1. 12 бесполезно. Через 20-30 секунд пишет: «operating system not found». Дальнейшее нажатие любой кнопки приводит к обычному запуску старой системы.
Скорее всего неправильно создана установочная флешка, или образ для создания установочной флешки был кривой. И в r20 вроде f2 тоже работает, но и бут меню вам достаточно. Попробуйте выкачать операционную систему от m0nkrus (можно найти через гугл), и создайте установочную флешку через руфус, вот инструкция.
Как выйти биос планшете Dell Venue 8 Pro ?
войти вы имели ввиду? Попробуйте выключить и при включении нажать и держать кнопку уменьшения громкости
Как вызвать БИОС на ноутбуке. Описание способов для разных моделей
Многие пользователи ноутбуков порой сталкиваются с необходимостью попасть в BIOS своего лэптопа, например для того, чтобы переустановить Windows. И тут у многих возникают трудности, поскольку не все знают, какие клавиши нужно нажимать, чтобы попасть в заветное меню.
Сегодня мы подробно расскажем о том, как вызвать БИОС на ноутбуках от разных производителей, потому как разница в способах действительно есть, и немалая. Что же, приступим!

Первыми сегодня будут ноутбуки от компании Sony. Для того чтобы зайти в БИОС на лэптопах от данного производителя, нужно нажать на кнопку F1 при запуске ноутбука. Также в некоторых моделях могут использоваться клавиши F2 и F3 – тут все зависит от года выпуска устройства. Если же ни одна из F-клавиш не помогла, то определенно стоит попробовать нажатие на кнопку Del. Данная клавиша зачастую использовалась в самых ранних моделях ноутбуков.

Что касается самых современных моделей от Sony, то на них здорово упрощена процедура попадания в БИОС. На корпусе рядом с кнопкой включения, как правило, дополнительно располагается кнопка ASSIST. Так вот, если нажать на нее во время включения ноутбука, то появится меню, где будет предложено либо запустить операционную систему, либо войти в меню БИОС.
Теперь стоит рассказать, как вызвать БИОС на ноутбуках HP. В общем-то, тут тоже многое зависит от года выпуска модели. На ранних лэптопах процедура вхождения в БИОС выполнялась с помощью кнопки Del. Чуть позже данную функцию перевесили на клавишу F1, но на этом «скитания» не закончились.

На моделях, выпущенных с середины 2000-х, попасть в БИОС можно при помощи кнопок F8 или же F11. В более современных ноутбуках компании уже применяются другие клавиши – F10 или ESC. Путаница да и только с этими ноутбуками HP.
Далее по списку – «Самсунг». Как вызвать БИОС на ноутбуках Samsung? Ну тут тоже не все так просто, как в случае с теми же «Сони». На самых ранних версиях ноутбуков от «Самсунга» процедура попадания в БИОС выполнялась при помощи кнопок F2 или же Del. Немного спустя в компании решили пересмотреть взгляды и поменяли кнопку, ответственную за BIOS, на F8. Но и это не все. На более современных лэптопах «Самсунг» процедура входа в БИОС может выполняться через кнопку F12.
Если же ни один из вариантов не помогает, то не стоит расстраиваться, ведь не все так плохо. Как правило, на каждом ноутбуке есть одна дополнительная кнопка для специальных возможностей, которая называется Fn. В компании «Самсунг» очень частенько для того, чтобы попасть в меню БИОС, используется именно эта клавиша, но не одна. Не может же быть все так просто. Так что если не получается зайти в БИОС при помощи клавиш F, нужно воспользоваться комбинацией кнопок и нажать либо Fn + F2, либо Fn + F8 или же, наконец, Fn + F12.
Следующий в списке Acer. Как вызвать БИОС на ноутбуках этого производителя? Сразу стоит сказать, что по сравнению с предыдущими ноутбуками у Acer самая хитрая и, если можно так выразиться, сложная комбинация для вхождения в БИОС. Сложность ее заключается не в том, что нужно нажимать много кнопок сразу или делать это в какой-то определенной последовательности, а в том, что для каждой серии ноутбуков, сочетание клавиш разное.
Итак, для начала простой способ попадания в БИОС, который может сработать на определенных моделях – это кнопки F1 или F2. Чаще всего данный способ может «прокатить» на бюджетных ноутбуках компании. Если не помогает, то стоит попробовать комбинацию Ctrl + Alt + ESC при включении устройства.

Для серии ноутбуков Aspire к вышеперечисленным комбинациям добавляется еще одна – Ctrl + F2. Особенно часто данная комбинация встречается на последних моделях данной линейки.
Для серии Travelmate наиболее распространенном способом является нажатие кнопок F2 или же Del, но, как показывает практика, перечисленные выше комбинации тоже имеют место.
Ну и, наконец, последняя комбинация, которая чаще всего распространена на старых моделях ноутбуков – это Ctrl + Alt + Del.
Теперь, пожалуй, стоит рассказать о том, как вызвать БИОС на ноутбуках Asus. Тут тоже придется немного повозиться, поскольку традиционные способы не всегда срабатывают. Самый простой и наиболее популярный метод, как зайти в БИОС на «Асусах» – нажатие кнопки F2 во время включения ноутбука. Если по каким-то причинам это не помогло, то также стоит прибегнуть к другим клавишам – F8 и Del. Стоит отметить, что второй вариант используется на ноутбуках «Асус» редко, но все же встречается.

Теперь альтернативный способ попадания в меню БИОС. Это на тот случай, если ни одна из клавиш выше не принесла успеха. Для начала нужно выключить ноутбук. Следующий шаг – зажать кнопку ESC (не отпускать до появления меню Boot) и включить ноутбук. На экране должно будет появится специальное меню под названием Boot. В нем будет такой пункт – Enter Setup. Нужно нажать на этот пункт с помощью кнопки Enter и после перехода нажать Enter еще раз, после чего откроется BIOS.
Идем дальше. Как вызвать БИОС на ноутбуках Lenovo. К счастью, тут все с этим просто. Чаще всего для вхождения в БИОС используется клавиша F2 при включении ноутбука. Иногда она может использоваться в комбинации с другой клавишей – Fn, так что если простое нажатие на F2 не помогает, то стоит попробовать комбинацию F2 + Fn.
Очень редко на ноутбуках данного бренда для БИОС используются клавиши F8 и Del, но все же были случаи, когда именно эти кнопки помогали попасть в меню.

Также на некоторых моделях Lenovo на боковой панели или же рядом с кнопкой включения можно видеть небольшую кнопочку с нарисованной стрелкой. Если нажать на нее, то тоже можно попасть в меню БИОС.
Ну и последнее, о чем стоит сказать в этой статье – как вызвать БИОС на ноутбуках фирмы Dell. Тут тоже все достаточно просто. Самый популярный способ – нажать на кнопку F2 во время включения ноутбука. Также, кроме этой клавиши, могут использоваться кнопки F1, F10, Del или же ESC. Также в «природе» встречаются модели, у которых за вход в БИОС отвечает самая, пожалуй, нераспространенная кнопка – Insert.

Как зайти в Биос на ноутбуке Asus. Пользователям редко приходится работать с BIOS, так как обычно это требуется для переустановки ОС или использования расширенных настроек ПК. На ноутбуках фирмы ASUS вход может различаться, и зависит от модели устройства.
Рассмотрим самые популярные клавиши и их комбинации для входа в BIOS на ноутбуках ASUS разных серий:
- X-серия. Если имя вашего ноутбука начинается с «X», а далее идут другие числа и буквы, значит, ваше устройство X-серии. Для входа на них используется либо клавиша F2, либо комбинация Ctrl+F2. Однако на очень старых моделях этой серии вместо данных клавиш может использоваться F12;
- K-серия. Здесь же обычно используется F8;
- Другие серии, обозначенные буквами английского алфавита. У ASUS есть и менее распространённые серии, по типу двух предыдущих. Названия начинаются от A до Z (исключения: буквы K и X). На большинстве из них используется клавиша F2 или сочетание Ctrl+F2/Fn+F2. На старых моделях за вход в BIOS отвечает Delete;
- UL/UX-серии тоже выполняют вход в BIOS нажатием на F2 или через её комбинацию с Ctrl/Fn;
- FX-серия. В этой серии представлены современные и производительные устройства, поэтому для входа в BIOS на таких моделях рекомендуется использовать Delete или комбинацию Ctrl+Delete. Однако на более старых устройствах это может быть F2.
Несмотря на то, что ноутбуки от одного производителя, процесс входа в BIOS может различаться между ними в зависимости от модели, серии и (возможно) индивидуальных характеристик устройства. Самыми популярными клавишами для входа в БИОС практически на всех устройствах являются: F2, F8, Delete, а самыми редкими — F4, F5, F10, F11, F12, Esc. Иногда могут встречаться их комбинации с использованием Shift, Ctrl или Fn. Самая ходовая комбинация клавиш для ноутбуков ASUS — это Ctrl+F2. Для входа подойдёт только одна клавиша или их сочетание, остальные система будет игнорировать.
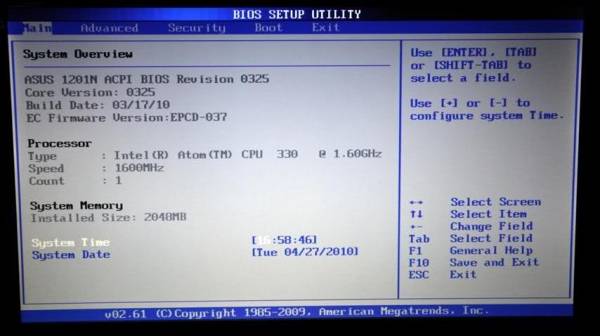
Узнать, какую именно клавишу/комбинацию нужно нажать, можно, изучив техническую документацию к ноутбуку. Делается это как при помощи документов, которые идут при покупке, так и просмотром на официальном сайте . Введите модель устройства и на ее персональной странице перейдите в раздел «Поддержка».
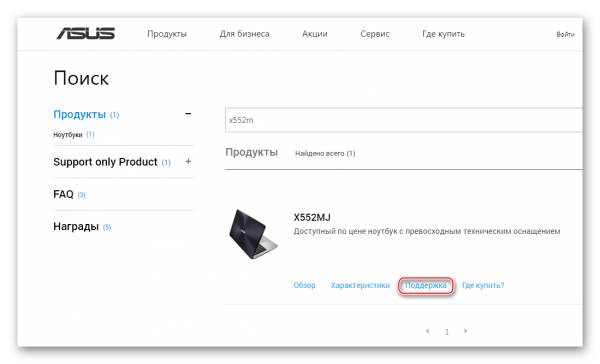
На вкладке «Руководства и документация» можно найти необходимые справочные файлы.

Ещё на экране загрузки ПК иногда появляется следующая надпись: «Please use (нужная клавиша) to enter setup» (она может выглядеть иначе, но нести тот же смысл). Чтобы войти в BIOS, вам нужно будет нажать клавишу, которая приведена в сообщении.
Сохраняйте в закладки. Этот список клавиш пригодится не раз.
Современные версии BIOS выглядят по-разному, но задача у них одна — начальная настройка и проверка работоспособности компьютера. Получить доступ к ним также можно одними и теми же способами. Даже если перед вами интерфейс UEFI, часто отличающийся не только внешним видом, но и поддержкой мыши и русского языка.
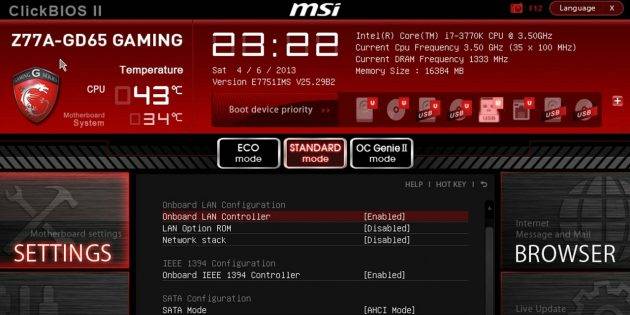 Интерфейс UEFI / pcInside.info
Интерфейс UEFI / pcInside.info
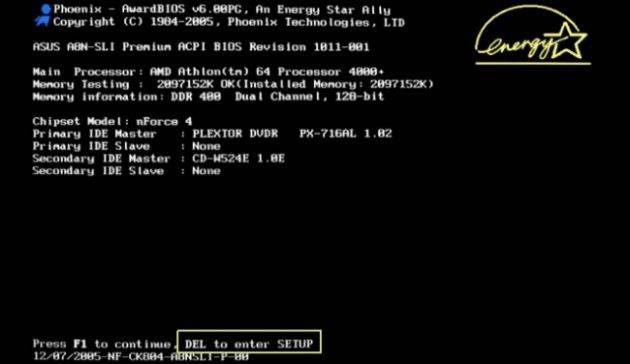
Чтобы перейти к меню BIOS на стационарном компьютере, при загрузке нужно нажать клавишу Del, в редких случаях — F2. Обычно нужная клавиша указывается на экране до вывода информации об операционной системе. Сообщение выглядит примерно так: «Press F1 to continue, DEL to enter setup», «Press DEL to run setup» или «Please press DEL or F2 to enter UEFI BIOS settings».
Нажать указанную клавишу нужно именно в момент вывода такого сообщения. Для верности нажимать можно несколько раз. Но если вы всё же не успеете, подождите, пока Windows запустится, и перезагрузите ПК, чтобы попытаться снова.
При каждой загрузке пробуйте только одну клавишу. Проверить несколько вариантов вы может просто не успеть.
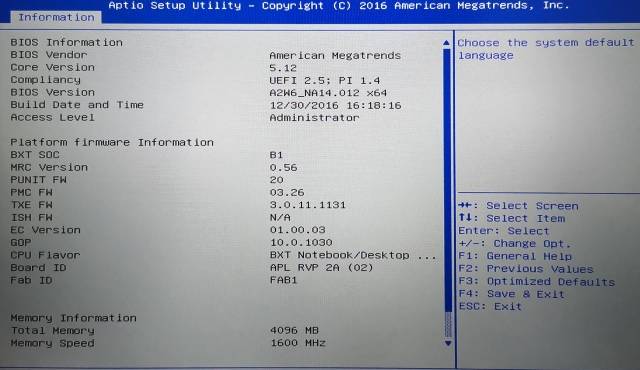
В зависимости от производителя, года выпуска и серии ноутбука войти в BIOS можно по-разному. Используются различные клавиши или даже комбинации, причём сообщения на экране с указанием нужных может и не быть.
Лучше проверять только один из возможных вариантов за раз. Если он не подойдёт, дождитесь запуска Windows, перезагрузите ПК и попробуйте другую клавишу или сочетание. Проверять сразу несколько вариантов не стоит, так как вы можете просто не попасть в нужный промежуток времени.
Чаще всего для перехода в BIOS во время включения ноутбука используется клавиша F2. Менее распространённые варианты — Del и F9.
Если это не сработает, выключите ноутбук, зажмите Esc, а затем нажмите кнопку включения. Не отпускайте Esc до тех пор, пока на экране не появится меню Boot. В нём вам нужно перейти в Enter Setup и нажать Enter.
В ноутбуках Acer чаще всего используются клавиши F1 и F2, а также комбинация Ctrl+Alt+Esc. В серии Acer Aspire может потребоваться Ctrl+F2. В линейках TravelMate и Extensa для входа в BIOS обычно нужно нажать F2 или Del. В старых моделях ноутбуков Acer могут встречаться комбинации Ctrl+Alt+Del и Ctrl+Alt+Esc.
Для входа в BIOS на ноутбуках Lenovo чаще всего требуется нажатие клавиши F2. На многих ультрабуках и гибридных лэптопах ряд F-клавиш может активироваться только с помощью Fn, а значит, нажать нужно будет Fn+F2. Куда реже встречаются клавиши F8 и Del.
На многих ноутбуках компании на боковой панели или же рядом с кнопкой питания есть специальная клавиша для входа в BIOS. Нажимать на неё можно, только когда ноутбук выключен.
Чтобы зайти в BIOS на ноутбуках HP, обычно надо нажать клавишу F10 или Esc. Но на старых моделях может потребоваться Del, F1, F11 или F8.
В устройствах Samsung чаще всего для входа в BIOS нужно нажать F2, F8, F12 или Del. В случае доступа к F-ряду только через кнопку Fn потребуется соответствующая комбинация: Fn+F2, Fn+F8 или Fn+F12.
Модели серии Vaio могут иметь специальную кнопку ASSIST. Если нажать на неё во время загрузки ноутбука, появится меню с возможностью выбора Start BIOS Setup.
В устаревших ноутбуках могут использоваться клавиши F1, F2, F3 и Del.
В случае с ноутбуками Dell самый распространённый вариант перехода в BIOS — клавиша F2. Чуть реже встречается F1, F10, Del, Esc и Insert.
В последних версиях Windows на ноутбуках с UEFI зайти в подсистему ввода-вывода можно и при уже загруженной системе. Для этого нужно перейти в «Параметры» и действовать в зависимости от версии операционной системы.
«Изменение параметров компьютера» → «Общее» → «Особые варианты загрузки» → «Перезагрузить сейчас» → «Диагностика» → «Дополнительные параметры» → «Параметры встроенного ПО UEFI» → «Перезагрузить».
«Изменение параметров компьютера» → «Обновление и восстановление» → «Восстановление» → «Особые варианты загрузки» → «Перезагрузить сейчас» → «Диагностика» → «Дополнительные параметры» → «Параметры встроенного ПО UEFI» → «Перезагрузить».
«Обновление и безопасность» → «Восстановление» → «Особые варианты загрузки» → «Перезагрузить сейчас» → «Поиск и устранение неисправностей» → «Дополнительные параметры» → «Параметры встроенного ПО UEFI» → «Перезагрузить».

Для Windows 10 существует и альтернативный способ перехода к UEFI из экрана входа в систему или через меню «Пуск». В обоих случаях нужно нажать на иконку «Выключение» и, удерживая клавишу Shift, запустить перезагрузку. Это действие позволит открыть раздел особых вариантов загрузки системы.

После этого нужно будет выполнить те же шаги, что и в предыдущем способе. То есть нужно будет перейти к пункту «Поиск и устранение неисправностей», выбрать «Дополнительные параметры» и «Параметры встроенного ПО UEFI», а далее нажать «Перезагрузить».
Наверно все знают, чтобы загрузиться с дисковода или флешки нужно установить порядок устройств для загрузки в БИОСе. Например, чтобы установить Windows XP с диска на компьютер, нужно с этого самого диска для начала загрузиться. Для этого нужно в БИОСе поставить дисковод первым устройством для загрузки.
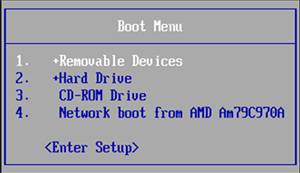 Однако, можно и не лезть в BIOS и ничего там не менять. Достаточно сразу после включения компьютера нажать клавишу вызова boot menu (меню загрузки) и в появившемся списке устройств выбрать то, с которого следует загрузиться. Выбор устройства загрузки в меню загрузки никак не сказывается на настройках BIOS . То есть это меню влияет именно на конкретную загрузку, а если после его не вызывать, то компьютер или ноутбук будет загружаться так, как это настроено в БИОСе.
Однако, можно и не лезть в BIOS и ничего там не менять. Достаточно сразу после включения компьютера нажать клавишу вызова boot menu (меню загрузки) и в появившемся списке устройств выбрать то, с которого следует загрузиться. Выбор устройства загрузки в меню загрузки никак не сказывается на настройках BIOS . То есть это меню влияет именно на конкретную загрузку, а если после его не вызывать, то компьютер или ноутбук будет загружаться так, как это настроено в БИОСе.
Как вызвать boot menu — клавиши вызова меню загрузки BIOS
Итак, с тем, что такое boot menu в БИОСе, мы разобрались. Теперь расскажу с помощью каких горячих клавиш оно вызывается. Тут какого-то стандарта нет. Все зависит от производителя материнской платы ПК или ноутбука и от версии установленного там BIOS . Так например вызов boot menu asus отличается от того, как вызвать boot menu на ноутбуке acer или sony vaio .
В большинстве случаев клавишей для вызова меню выбора устройства загрузки служит F12 , но некоторые производители используют свои комбинации клавиш. Особое внимание можно заострить на boot menu samsung и HP . Чтобы попасть в boot menu ноутбука Samsung нужно нажать Esc (только один раз!). Если нажать на Esc хотя бы два раза, то меню загрузки закроется, не успев открыться. Поэтому нужно рассчитать и четко попасть по времени с нажатием горячей клавиши вызова boot menu . Это бывает достаточно сложно сделать без определенной сноровки.
Вызов boot menu на ноутбуках HP тоже специфичен. Для этого сначала нужно нажать Esc , после чего появится сервисное меню ноутбука. В нем мы уже выбираем нужный пункт (с помощью нажатия горячей клавиши). Для вызова boot menu HP нажимаем F9 .
У некоторых производителей устройство для загрузки в меню выбирается клавишами курсора, у других необходимо нажать клавишу с цифрой, обозначающей порядковый номер устройства в списке.
Ниже приведена таблица, в которой несложно разобраться. Это таблица соответствия горячих клавиш для вызова меню выбора устройства загрузки, производителя материнской платы и БИОСа.
Да, и последнее уточнение. В некоторых случаях горячие клавиши вызова меню загрузки по умолчанию отключены в БИОСе. Чтобы появилась возможность пользоваться boot -меню, необходимо ее включить в настройках БИОСа. Обычно эта функция называется F12 Boot Menu . Чтобы включить эту функцию, необходимо установить ее значение в Enabled .
Помимо клавиш вызова boot menu , в таблице указаны клавиши для входа в BIOS .
Все актуальные способы вызывать биос на ноутбуке. Как включить биос на ноутбуке Аsus? Биос на Асусе
Asus – это необычайно популярный производитель качсетвенной компьютерной техники и комплектующих из Тайваня. Известно, что в России не менее четверти ноутбуков принадлежат именно этой компании. Материнские платы от Asus оснащены различными модификациями BIOS. В каждом случае можно использовать несколько способов выхода в эту систему. Но зачастую у начинающих пользователей продукции ASUS возникают проблемы именно с открытием BIOS. Придется разобраться, в том, как открывать эту систему, а также узнать рекомендации профессионалов. Пожалуй, самый популярный способ – это выход в БИОС своего персонального ноутбука или нетбука. В систему выходят при включении компьютера, но нажимают клавишу DEL. Сделать это нужно быстро, буквально секунд за пять, иначе экран переключится уже на стандартный режим работы.
Далее уже можно производить необходимые манипуляции с БИОС. Стоит, прежде чем начать перечисление остальных способов эксплуатации BIOSна ноутбуках Asus, напомнить некоторые практические рекомендации, которые будут весьма полезны новичкам. Во-первых, следует запомнить, что именно клавиша Delнаиболее часто используется в качестве системного настройщика. Существуют частные случаи, когда эта кнопка не работает, и тогда можно в системных настройках поменять «клавишу по умолчанию» на любую другую. Во-вторых, если компьютер был выпущен до 2008 года, то следует нажимать кнопку F10 или F12, а не Del. Он откроет доступ к «электронной версии» материнской платы. В-третьих, если ни одна из этих клавиш не предоставляет доступ к БИОС, следует перезагрузить компьютер и связаться с техподдержкой Asus.
Как зайти в bios на ноутбуке asus? Ведь загрузка системы Windows происходит очень быстро, и порой не удается поймать нужный момент? На самом деле, если не получилось вовремя нажать кнопку вызова БИОС, следует просто перезагрузить компьютер, и уже заново набрать нужную клавишу. После этого уже можно войти в систему БИОС. Следует помнить, что это, прежде всего, базовая система вывода и ввода данных; именно так расшифровывается эта аббревиатура. Когда мы нажимаем на кнопку питания, чтобы включить компьютер, система сразу начинает пересчет и загрузку операционной системы ноутбука Asus. Некоторые начинающие пользователи спрашивают, как включить биос на ноутбуке asus. Это несколько некорректно — BIOS постоянно работает, параллельно с основной операционной системой.
Как зайти в биос на ноутбуке асус? Если все сделать правильно, то откроется знаменитое «синее окно» БИОС с самыми важными для работы операционной системы настройками. Опытным путем было выяснено, что именно клавиша F2 позволяет несколько замедлить загрузку и, соответственно, позволяет войти вовремя в окно БИОС. Дело в том, что большинство производителей ноутбуков сегодня уже перенастроили свои продукты под вкусы потребителей. Многие пользователи согласны, что именно F2 позволяет быстрее открыть окно БИОС, нежели Del или F10. Сам пользователь может в «Настройках пользователя» выбрать для своей клавиатуры наиболее оптимальную комбинацию клавиш, которая будет автоматически направлять в БИОС. Если не получается сделать все самому, то можно обратиться к инструкции или различным мануалам по данной теме.
Как зайти в биос на ноутбуке asus? Часто Asus-нетбуки и ноутбуки выходят в окно параметров БИОС путем нажатия клавиши F2 сразу после включения питания. Одной из основных черт этой техники является неупорядоченность и некоторая сложность использования БИОС обычными пользователями. Также следует учесть, что в принципе зайти в БИОС будет сложнее с ноутбуков Асус, поскольку довольно быстро совершается загрузка основных параметров операционной системы Windows, и попасть в нужное окно БИОС уже не удастся до следующей перезагрузки. Еще следует учитывать тот факт, что процессор компактного компьютера часто содержит специализированные, расширенные параметры безопасности, системы управления тачпадом, дополнительную операционную систему, которая и совершает моментальную загрузку Windows.
Опытным путем было выяснено, что именно клавиша F2 позволяет несколько замедлить загрузку и, соответственно, позволяет войти вовремя в окно БИОС. Дело в том, что большинство производителей ноутбуков сегодня уже перенастроили свои продукты под вкусы потребителей. Многие пользователи согласны, что именно F2 позволяет быстрее открыть окно БИОС, нежели Del или F10. Как уже говорилось выше, иногда применяется специальная комбинация клавиш, которую может задать сам пользователь, или которая предусмотрена производителем ноутбука. Как зайти в биос на ноутбуке асус в случае, если предусмотрена именно комбинация клавиш, но неизвестно, какая? Тут есть несколько выходов. Во-первых, следует еще раз просмотреть инструкцию — иногда информация дается на последних страницах или печатается мелким шрифтом.
На ноутбуке Asus и его правильно настроить. В отличие от стационарных системных блоков, мобильные компьютеры не выделяются высоким уровнем унификации. Если в первом случае для входа повсеместно используется только клавиша Del, то здесь могут быть различные варианты. Именно наиболее распространенные варианты входа в базовые настройки ПК и будут изложены в рамках данного материала. Также будут даны практические рекомендации относительно настройки БИОСа.
БИОС — это базовая система ввода-вывода. В ней сохраняются основные настройки компьютера (дата, время, тип установленного процессора, размер и модель подключенных накопителей). То есть та информация, без которой ПК не может функционировать. В большинстве случаев достаточно настроек по умолчанию: компьютер загружается — и все хорошо. Но подобный подход не совсем оправдан. Нужно устанавливать оптимизированные параметры, которые позволяют сократить время загрузки и более рационально использовать ресурсы. Физически это микросхема с энергозависимой памятью, которая установлена на материнской плате. Ее функционирование невозможно без батарейки. Как только аккумулятор разрядился, на материнской плате его нужно заменить. Иначе при каждой загрузке придется устанавливать необходимые значения, что не совсем удобно. Запуск БИОС на ноутбуке Asusили устройстве любого другого производителя выполняется после подачи питания. После этого происходит тестирование состояния оборудования. Перед началом  загрузки операционной системы можно зайти в базовую систему ввода-вывода. Во время ее работы это сделать невозможно, поскольку некоторые ее значения используются для полноценного функционирования ОС.
загрузки операционной системы можно зайти в базовую систему ввода-вывода. Во время ее работы это сделать невозможно, поскольку некоторые ее значения используются для полноценного функционирования ОС.
Проще всего узнать то, как войти в БИОС на ноутбуке Asus, в руководстве пользователя, которое идет с мобильным ПК в комплекте. Там обязательно это указано. Но не всегда есть в наличии такая документация. Тогда можно постараться определить это в процессе загрузки. Для этого после подачи питания смотрим на экран. Если появляется логотип производителя, то нужно нажать Esc. На черном экране надо найти надпись следующего вида: Enter to setup… Вместо троеточия и будет указана необходимая клавиша или их комбинация. Данная надпись будет либо внизу экрана, либо вверху, в конце текста. Ее расположение зависит от модели устройства. Как показывает практика, наиболее часто данный тайваньский производитель использует следующие варианты:
Поэтому, если не получилось выяснить, как войти в БИОС на ноутбуке Asus одним из двух ранее приведенных способов, то можно попытаться определить это методом подбора. То есть при первом запуске мобильного ПК нажимаем первую клавишу из них и смотрим на результат. Если зайти не получилось, то используем комбинацию уже при следующей загрузке. Ну и напоследок применяем третий вариант. В большинстве случаев один из предложенных трех вариантов обязательно должен сработать.
Теперь выясним, из каких разделов состоит система базового ввода-вывода на таком устройстве, как ноутбук Asus. Зайти в БИОС не составляет особого труда, если следовать указаниям, которые были изложены в предыдущем разделе статьи. После этого откроется окно синего цвета. В верхней его части будет меню, которое состоит из следующих пунктов:
- Main — основные параметры ПК (тип процессора, дата, время, количество и тип установленной памяти).
- Advanced — расширенные настройки (система прерываний и прочие значения, этот раздел может настраивать только продвинутый пользователь).
- Power — энергопотребление и напряжение на основных компонентах системного блока.
- Boot — порядок загрузки системы.
- Exit — варианты выхода из БИОСа.
Для перехода между ними нужно использовать клавиши управления курсором. При входе нажимаем Enter. Для внесения изменений могут использоваться клавиши либо PgDn и PgUp, либо F5 и F6. Кстати, все возможные действия клавишами указаны в подсказке. В главном окне она находится внизу, а в остальных — справа в столбце. Единственный ее недостаток — то, что она на английском. Поэтому те, кто не знаком с этим языком, будут испытывать определенные трудности первое время при работе в БИОС.

Наиболее простая настройка БИОСа на ноутбуке Asusможет быть сделана следующим образом. После выполнения входа в данную систему переходим на вкладку Exit. На ней находим пункт Load optimized defaults и нажимаем «Ввод». Появится запрос, на который нужно ответить положительно. То есть нажать OK. После этого переходим на Save and exit setup и нажимаем Enter. Далее начнется обычная перезагрузка ноутбука. Проделанных манипуляций достаточно для того, чтобы существенно ускорить процесс тестирования оборудования.
Если вы решили подобрать более тонкие настройки системы, то лучше после каждого изменения параметра перезагрузить ноутбук Asus. Зайти в БИОС при следующей аналогичной процедуре не составит особого труда. При этом можно будет воочию пронаблюдать полученный эффект. Некоторые параметры критичны, и при неправильной их установке можно будет легко и просто определиться с причиной проблемы. А вот в случае если одновременно было сделано несколько изменений, так легко этот вопрос уже не решить.
Несколько параметров базовой системы ввода-вывода позволяют ускорить процесс инициализации такого устройства, как ноутбук Asus. Вход в БИОСпри этом, как было отмечено ранее, придется сделать несколько раз. Сразу нужно установить порядок выбора устройства загрузки. Для этого заходим в раздел меню Boot. В нем в качестве First Boot нужно установить именно тот жесткий диск (применяются клавиши PgDn и PgUp или F5 и F6, справа обязательно есть подсказка, как выполнить данную манипуляцию), на котором находится физически операционная система. Этот же параметр отправляется перед ее инсталляцией то ли на флеш-накопитель, то ли на компакт-диск (в зависимости от того, откуда будет выполняться данная процедура). Следующие источники загрузки (Second Boot, Third Boot) для исключения недоразумений должны быть Disabled. Аналогичным образом рекомендуется установить и Other Boot. Далее нужно отключить вывод логотипа производителя мобильного ПК. За ним могут скрываться важные сообщения о состоянии оборудования компьютера на этапе тестирования. Для этого заходим в раздел Advanced и находим пункт Logo On. Его также по ранее изложенной методике изменяем на Disabled. Затем сохраняем изменения и перезагружаем ноутбук. Загрузка БИОС на ноутбуке Asus после этого будет видна воочию, а не скрыта за логотипом производителя.
Последний важный параметр, который нужно обязательно изменить, это Qick Power. Он находится в том же самом разделе, и при его включенном состоянии (значение Enabled) выполняется ряд тестов, которые при штатной загрузке не нужны. Поэтому его надо в обязательном порядке отключить, то есть установить в Disabled. После его деактивации скорость загрузки ПК должна существенно вырасти. Если по умолчанию у каждого из перечисленных ранее параметров установлено рекомендованное значение, то нет необходимости вносить изменения.
В рамках данной статьи было описано не только то, как войти в БИОС на ноутбуке Asus, но и как выполнить его настройку. Ничего сложного в этой операции нет, а правильные параметры позволяют оптимизировать порядок загрузки ПК и более рационально использовать его ресурсы.
Сейчас ноутбук является незаменимым атрибутом повседневной жизни, его используют для работы, учебы, просмотра фильмов и других развлечений. В определенный момент возникает необходимость в перестановке системы или требуется подкорректировать настройки и в такой ситуации вопрос, как вызвать биос на ноутбуке становится необычайно актуальным. Часто необходимые подсказки присутствуют на главной странице входа, но иногда подобная процедура вызывает трудности, так как для разных версий bios, моделей ноутбуков предусмотрены свои комбинации клавиш.
Для многих работа с биос связана с устранением одной проблемы — это переустановка операционной системы. Однако с его помощью можно решить еще ряд проблем, позволяющих улучшить производительность ноутбука, а также получить необходимую информацию о его работе. Зачастую, как вызвать биос на ноутбуке asus интересует пользователей, когда необходимо провести следующие мероприятия:
- Проверка работоспособности устройства. Можно получить подробную информацию о работе определенных элементов.
- Выбрать другой диск или накопитель, с которого будет устанавливаться новая операционная система.
- Повысить быстродействие. Для повышения производительности могут устанавливаться не типичные параметры частоты, напряжения.
- Для подключения и отключения некоторых компонентов.
- Для устранения неполадок в работе операционной системы.
Большинство пользователей имеют только общее представление о bios, зачем он нужен и как вызвать биос на ноутбуке lenovo . Для начала необходимо отметить, что биос является главной системой ввода/вывода, обеспечивающая запуск операционной системы, действия определенных компонентов ноутбука и многое другое. Проще говоря, биос — это огромное количество небольших программ, загруженные на соответствующую плату. Различаются они между собой по общему интерфейсу и методу входа и выделяются следующие виды:
Как вызвать меню биос на ноутбуке — для этого потребуется воспользоваться определенными клавишами на клавиатуре, причем это может быть как одна кнопка, так и комбинация. Чаще всего необходимые подсказки можно отыскать на экране при загрузке системы. Обычно они располагаются внизу экрана или посередине и подписаны так — «Press Del to enter Setup». Нажимать на требуемую клавишу необходимо сразу после запуска устройства.
Как вызвать биос на ноутбуке hp :
- Для Award применяется комбинация Ctr+Alt+Esc или кнопка Delete.
- Для AMI и ALR используется F2, Delete.
- AMD — F1.
- DTK — Esc.
- UEFI — F2
В некоторых ситуациях приходиться применять и другие комбинации — Ctrl+Alt+Enter, Ctrl+Alt, Ctrl+ Del+Alt.
Также на вход в биос оказывает серьезное влияние модель ноутбука. Как уже ранее отмечалось, обычно необходимые рекомендации присутствуют на основной заставке, которая отображается при запуске устройства. Однако иногда отыскать необходимую комбинацию необычайно сложно. В результате чтобы узнать, как вызвать биос на ноутбуке samsung приходится тратить массу времени.
Входим в биос на разных ноутбуках:
- Lenovo — для активации биоса, потребуется зажать клавишу «ThikVantage» и держать до открытия окна или F12.
- HP — F1.
- Самсунг — F2, F12, F8, Del, Esc.
- Sony Vaio — F2.
- Acer — F2, F1, Ctr+Alt+Esc.
- Asus (Асус) — F2 для запуска Setup.
- MSI — F1, F2, F12, Delete.
Как вызвать биос на ноутбуке, если запрашивается пароль
Часто на биос устанавливается пароль. Задача у него только одна — обеспечить необходимую защиту устройству от других пользователей. Однако как часто бывает, пароль забывается и как вызвать биос на ноутбуке леново в такой сложной ситуации, интересует многих.
Однако расстраиваться не стоит, существует несколько способов, позволяющих обойти пароль:
- Отыскать на материнской плате ноутбука джампер «Clear CMOS», он позволит сбросить настройки к заводским. Чтобы выполнить подобную операцию стоит предварительно подготовиться, изучив схему материнской платы.
- Убрать батарейку CMOS, причем сделать это надо минимум на полдня, а лучше на весь день. В дальнейшем ее возвращаем на месте и загружаем систему. Единственный минус — это очень долго ждать.
- Также можно воспользоваться инженерным паролем для системной платы. Однако у данного варианта существует недостаток — к старым версиям подобная опция не предусмотрена.
В дальнейшем чтобы избежать подобных проблем и не искать в интернете, как вызвать биос на ноутбуке sony vaio записывайте пароль в надежном месте.
Что делать, если вызывать биос на ноутбуке не получается
Многие пользователи не могут войти в систему, данная проблема возникает по ряду причин:
- Применяется некорректная комбинация клавиш. Внимательно проверти соответствие модели ноутбука и версии. Поэкспериментируйте, попробуйте другие актуальные сочетания.
- Операционная система гораздо быстрее запускается, чем успевайте воспользоваться необходимой клавишей.
Однако в некоторых ситуациях вызвать биос на ноутбуке получится только после сброса всех настроек.
Часто ищут, как вызвать биос на ноутбуке acer с windows 8. Связи с некоторыми особенностями windows 8 у многих пользователей возникает серьезная проблема с входом в систему. Если такая проблема возникла, то действуем в следующем порядке:
- Чтобы зайти в требуемое меню необходимо запустить раздел «Параметры». Далее отыскиваем раздел «Изменение параметров компьютера».
- Теперь выбираем общие настройками и жмем на «Особые варианты загрузки». После этого последует перезапуск системы ноутбука.
- Далее выбираем категорию Диагностика, Дополнительные параметры и Параметры встроенного ПО. В результате на экране отобразится кнопка для перезапуска системы. Воспользовавшись ей, сможете зайти в биос в любое удобное время.
- После перезагрузки запустится bios. Внимательно просмотрите все разделы и выясните правильную последовательность входа в систему, чтобы потом не думать, как вызвать биос на ноутбуке асус .
С появлением новой версии операционной системы многие пользователи столкнулись с определенными сложностями, связанными с запуском Биос. Для запуска необходимого меню есть несколько способов.
Для этого достаточно воспользоваться клавишей F2 или другой комбинацией, которая отобразится на загрузочном экране. Вроде все просто и проблема с тем, как вызвать биос на ноутбуке самсунг , решена. Однако в windows 10 система запускается за считанные секунды, многие не успевают нажать нужную клавишу.
Для решения проблемы необходимо посетить меню «Параметры завершения работы» и убрать галочку напротив пункта «Включить быстрый запуск». Теперь легко сможете зайти в меню.
Также можно воспользоваться вариантом входа, который представлен для windows 8. Он актуален и для последней версии операционной системы, причем все проходит в той же последовательности.
Теперь как вызвать биос ноутбук мси и на другие модели вы точно знаете и без проблем войдете в систему в нужный момент.
 Настройка БИОС является очень важной для каждого компьютера, потому как от нее полностью зависит стабильность и быстродействие в работе ПК. БИОС — это своеобразная программная прошивка, находящаяся в чипе материнской платы компьютера и управляющая его системной работой. BIOS контролирует работу процессора, вентиляторов охлаждения и всех остальных устройств, входящих в состав системного блока. Если грамотно настроить БИОС, можно добиться более высокой производительности или вносить необходимые для работы изменения, поэтому каждый продвинутый пользователь ПК должен разбираться во всех настройках BIOS, о которых мы и поговорим.
Настройка БИОС является очень важной для каждого компьютера, потому как от нее полностью зависит стабильность и быстродействие в работе ПК. БИОС — это своеобразная программная прошивка, находящаяся в чипе материнской платы компьютера и управляющая его системной работой. BIOS контролирует работу процессора, вентиляторов охлаждения и всех остальных устройств, входящих в состав системного блока. Если грамотно настроить БИОС, можно добиться более высокой производительности или вносить необходимые для работы изменения, поэтому каждый продвинутый пользователь ПК должен разбираться во всех настройках BIOS, о которых мы и поговорим.
Для того чтобы приступить к настройкам, необходимо войти в БИОС. Сделать это очень просто, в самом начале загрузки компьютера нужно нажимать клавишу delete несколько раз. На некоторых версиях материнских плат может потребоваться нажатие других клавиш, например, F12. Меню загрузки материнской платы обычно показывает, какую кнопку следует нажать. После того, как все настройки будут выполнены, необходимо нажать клавишу F10 и подтвердить выход с сохранением всех новых настроек, которые были внесены.
Если вы решили ускорить загрузку компьютера, то, попав в меню BIOS, необходимо перейти в пункт Main и на значении Timeout установить 0. В результате, операционная система на компьютере будет сразу же грузиться с жесткого диска. Дело в том, что если не менять данный параметр, то компьютер начинает искать все устройства и только потом выбирает загрузку с винчестера, что и увеличивает ее время.
Иногда, для того чтобы порт USB 2.0 работал, его нужно включить в настройках BIOS. Для этого сначала нужно зайти в настройки порта и установить напротив него значение Enabled, что значит включено.
Иногда работа кулера может вызвать конфликт с настройками биоса, и компьютер перестанет работать. Но, на самом деле, скорости вращения вентилятора на охлаждение процессора достаточно. Это связано с зависимостью температуры процессора со скоростью вращения вентилятора. Чтобы устранить причину невозможности загрузки в BIOS, необходимо перейти в раздел CPU Fan Failur Warning и выключить этот параметр, установив Disabled. После этого нужно временно установить кулер, работающий на максимальных оборотах, чтобы можно было загрузить БИОС, выполнить настройку и затем вернуть старый вентилятор на место.
В биосе есть пару функций, предназначенных для видео карт, чтобы ускорить их работу в режиме DOS. Чтобы убрать эти совершенно бесполезные для Windows функции, такие как Video RAM Cacheable и Video BIOS Cacheable, их нужно отключить.
У каждого процессора есть такая скоростная память, как кэш, благодаря ей работа процессора и самого компьютера может стать намного лучше. Но в биосе она может быть отключена в стандартных настройках. Для того чтобы это проверить, необходимо зайти в раздел Advanced BIOS Features, найти параметр CPU L3 Cache и включить его. После этого работа центрального процессора на ПК будет более быстрой и производительной.
Загрузка компьютера может осуществляться с жесткого диска, CD привода и других носителей информации. Для ускорения загрузки нужно на первой позиции установить загрузку с HDD, чтобы ПК не тратил время на пробы загрузиться, например, с дисковода и только потом переходил на жесткий диск. Для этого нужно перейти в раздел Advanced BIOS Features, далее в Boot Sequence и на самом первом пункте установить загрузку с HDD, который можно будет выбрать в списке устройств.
С помощью биоса можно следить за температурой процессора и при необходимости установить тревогу или отключение при превышении допустимого значения по температуре. Для этого в биосе нужно перейти в раздел Health, где можно контролировать и регулировать параметры температуры процессора.
Включение функции HDD Smart Capability можно будет получать сообщения о проблемах в работе жесткого диска. Это возможно благодаря самостоятельной диагностике HDD, которая включается данной функцией.
В некоторых версиях биос асус и других есть возможность включить режим пакетной передачи данных. Сделать это можно, если в биосе есть функция Burst mode, которую необходимо включить. В результате, передача данных между ОЗУ и жестким диском будет значительно быстрее.
Если к компьютеру подключать внешнюю звуковую карту, обеспечивающую более высокое качество звучания, то встроенную нужно отключить. Сделать это можно с помощью меню биоса, в котором нужно найти и выключить параметр AC97 Audio Select.
Для того чтобы получить более высокую производительность в работе компьютера, иногда можно повышать напряжение на ОЗУ, что позволяет добиться более высокой скорости в работе. Сделать это можно с помощью Bios, где параметр DDR Reference Voltage отвечает за напряжение, увеличивать которое нужно на 0.1 В постепенно, чтобы не привести к выходу из строя оперативной памяти.
Многочисленные настройки БИОС дают возможность опытный пользователям ПК настраивать компьютер под себя, добиваясь от него более высокой производительности и других, необходимых для работы, характеристик.
Так же эту статью можно найти по запросу: asus bios.
Всем привет! Вчера попал ко мне в руки новый ноутбук ASUS X501A. Нужно было установить Windows, и все необходимое, под ключ короче:). Покрутил я его и обнаружил, что в нем нет привода CD/DVD дисков. А это значит, что нужно создавать загрузочную флешку и с нее устанавливать Windows 7. Еще и драйвера для него на диске в комплекте, тоже нужно переписывать на флешку. Вообще странно, ноутбук без привода, а драйвера на диске. Нужно уже на флешке драйвера в комплекте класть, ну или внешний привод:).
Ну да ладно. Создал я загрузочную флешку. Сначала создал с помощью специальной программы Windows 7 USB/DVD Download Tool (об этом я писал ) , но скажу забегая на перед, что почему-то установка Windows 7 с этой флешки не пошла. Просто мигал белый курсор и установка не продолжалась. Записал и все заработало. Почему так, разбираться не стал:).
Все, флешка готова. Теперь нужно в БИОС установить загрузку с этой флешки. Сейчас расскажу как это сделать.
Заходим в BIOS. У меня, да и скорее всего у Вас, это клавиша F2 (если нет, то еще DEL пробуйте) . Нажимайте ее сразу после запуска ноутбука.
Флешка уже должна быть подключена к ноутбуку!
Как видите (на скриншоте ниже) , у меня под Boot Option #1 стоит жесткий диск. А под Boot Option #2 флешка. Нужно под #1 установить флеш-накопитель.
Для этого нажмите на Boot Option # 1 и выберите флешку. А жесткий диск автоматически станет на второе место.
Можете вернуться в предыдущее меню нажав на Esc и увидите, что под Boot Option #1 установлено USB устройство.
Не забудьте нажать F10 и Yes для сохранения настроек.
Все, после перезагрузки ноутбука должна пойти загрузка с флешки (если она создана правильно) .
Есть один нюанс. Возможно это я ошибся при установке параметров в БИОС, там наверное нужно было просто создать еще одно правило для загрузки (Add New Boot Option) . Но ничего страшного.
Возможные проблемы при установке Windows 7 с флешки USB 3.0
Возможно вы заметили, что мой USB накопитель с новым интерфейсом USB 3.0. А Windows 7 не поддерживает USB 3.0, нужные специальные драйвера.
Если сам накопитель с USB 3.0 , то ничего страшного. Просто подключайте его на ноутбуке в разъем USB 2.0 и все будет работать.
Вот так выглядит разъем с USB 2.0 на ноутбуке:
А так выглядит разъем с USB 3.0:

Третий синенький и две буквы SS возле значка.
Ну а если у Вас все USB 3.0 то придется интегрировать драйвера в Windows 7. Это уже тема для другой статьи. Возможно напишу как это сделать. Ну а пока Вы можете найти эту информацию в интернете.
Можно еще найти и скачать сборку с Windows 7, в которой уже есть интегрированные драйвера для USB 3.0. Такие есть.
В статье использованы материалы:
http://komp-review.ru/kak-vyzvat-bios-na-noutbuke-asus/
http://luxhard.com/vse-aktualnye-sposoby-vyzyvat-bios-na-noutbuke.html
http://kzncomputer.ru/articles/22-kak-zajti-v-bios-na-noutbuke
http://biosgid.ru/bios-osnovy/boot-menu-ono-zhe-zagruzochnoe-menyu.html
http://vynesimozg.com/kak-vojti-v-bios/
http://upgrade-android.ru/stati/4877-kak-zajti-v-bios-na-noutbuke-asus.html
http://lifehacker.ru/kak-zajti-v-bios/
Оставить комментарий