Панель задач обладает отличной функциональностью в Windows 7. Она имеет несколько очень интересных функций и улучшений, которые повышают работоспособность по сравнению с другими версиями. Поэтому актуально писать серии статей на подобного рода темы. Настройка панели задач windows 7, безусловна не должна остаться без внимания. Сейчас рассмотрим, как настраивается внешний вид, размер, расположение основных инструментов.
Чтобы открыть данные настройки, нужно нажать правой кнопкой мыши на любом пустом месте панели задач и выбрать команду «свойства».

Необходимые нам параметры располагаются в первой вкладки, которая называется «панель задач». В следующих статьях рассмотрим все вкладки подробнее.

Как изменить внешний вид и расположение панели задач
Наборы настроек, в открывшемся окне, помогут изменить внешний вид и расположение. Таким образом, Вы сможите внести следующие изменения:
— Закрепить панель задач — если выбрана данная опция, то полоска меню пуск останется неподвижной. Вы не сможите переместить в другое место или изменить размеры.
— Автоматически скрывать панель задач — данная опция позволяет скрыть панель задач, когда вы ее не используете. Затем, когда наводите курсор в область ее расположения, она плавно всплывает.
— Использовать маленькие значки — если этот флажок установлен, то закрепленные значки выглядят помельче, что помогает сэкономить пространство рабочего стола.
— Положение панели задач на экране — параметры позволяющие определить расположение. Для этого кликните на выпадающее меню, как показано на изображении. Выберите позицию, какая больше нравится.
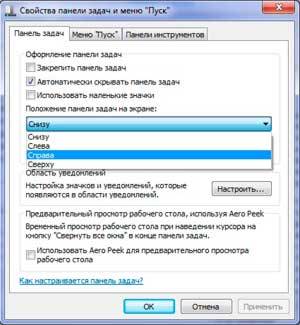
Есть другой способ перемещения. Щелкните левой кнопкой мыши на пустом месте полоски пуск, удерживая нажатой кнопку, переводим курсор в нужную сторону монитора. После того как перевели курсор, отпускаем кнопку и панель перемещается в нужную нам сторону. Если не получается перетащить, убедитесь, что опция «закрепить панель задач» отключена, снимите флажок и повторите попытку.
На самом деле настройка панели windows 7 не сложная в освоении. При правильном подходе, Вы с легкостью научитесь ей манипулировать.
— Кнопки панели задач — помогает определить внешний вид меток открытых приложений. Здесь присутствует три опции:
- Всегда группировать, скрывать метки — будут объединяться метки одного приложения и скрываться их названия. Применяется по умолчанию.
- Группировать при заполнении панели задач — объединяет в одной метки, в том случае если открыто несколько вкладок одного приложения. Эта настройка так же показывает названия открытых элементов.
- Не группировать — будет отображать все ярлыки отдельно и никогда не будет объединять метки одного и того же приложения как одну. Если у вас открыто 15 окон браузера google chrome, то они будут показаны отдельно. Если ярлыки занимают всю длину панели задач, то в правом углу Вы увидите стрелку, при нажатии на которую откроется новое рабочее пространство, с не влезшими метками. Когда панель задач заполнена, имена меток не показываются.
Настройка панели задач windows 7 позволяет изменять ее высоту. Чтобы изменить размер, наведите курсор мыши к краю до тех пор, пока не появится курсор, имеющий две стрелки (вверх и вниз). Зажмите кнопку мыши и задайте высоту, какую необходимо.
Примечание: изменять размер можно в том случае, если не включена опция «закрепить панель задач».
Когда эта опция включена, вы можете переместить курсор на кнопку предварительного просмотра рабочего стола, после чего все открытые окна сделаются полупрозрачными. Это полезно, когда Вы хотите посмотреть гаджет или другую информацию на рабочем столе, не сворачивая открытые окна. Переместите курсор с кнопки, и все вернется на свои места.

Если функция является бесполезной для Вас, снимите флажок с «Использовать Aero Peek для предварительного просмотра рабочего стола», и она отключится.
Если Вы кликните на кнопку предварительного просмотра рабочего стола, все открытые окна свернутся. Нажмете снова, и все окна будут показаны в исходном состоянии.
Особенность, которая не является новой, но дает возможность добавления дополнительных инструментов. Чтобы добавить стандартные или пользовательские инструменты, щелкните правой кнопкой мыши по пустому месту на панели задач. В открывшемся меню перейдите к пункту «панели» и выберите опцию, которую желаете:
— Адрес — добавит адресную строку, в которую вводятся url сайтов. При вводе адреса, ссылка будет открыта браузером по умолчанию. Данную строку можно использовать для доступа к папки или файлу, но это не очень удобно. Проще ввести искомые элементы в поиске меню пуск.

— Ссылки — это добавляет урлы на ваши любимые сайты в Internet Explorer. Если по умолчанию используете другой браузер, то это довольно бесполезно. У меня на скриншоте видно, что значки opera. Это связано с недавним косяком. Любой браузер открывается в opera. Времени не было, чтобы это устранить, поэтому пришлось такой скрин сделать.
— Панель ввода планшетного ПК — создает кнопку, которую Вы можете использовать для быстрого запуска окна ввода планшетного ПК.
— Рабочий стол — добавит панель инструментов со всеми ярлыками рабочего стола.

— Создать панель инструментов — самый полезный вариант, поскольку позволяет добавлять пользовательские панели инструментов. Когда выберите этот параметр, появится новое окно. Перейдите к той папке, которую вы хотите использовать в качестве инструмента и нажмите «выбор папки», после чего Вы получите быстрый доступ к выбранному элементу.

Еще можете увидеть такой элемент, как «языковая панель», при нажатии на который привычная панель переключения языка переместится в отдельное место. Наведите курсор на языковую панель, зажмите левую кнопку и перетащите в любое место панели задач. После чего панель установится на прежнее место. Настройка панели задач windows 7 не отнимет у Вас много времени.
Если у вас на компьютере установлены программы, которыми вы очень часто пользуетесь, то их стоит поместить в панель задач. Это ускорит доступ к ним, а также уменьшит время на поиск ярлыка той или иной программы.
По окончанию установки большинства программ вам предложит «Создать ярлык на Рабочем столе», «Создать ярлык в меню Пуск» и «Создать ярлык в панели быстрого доступа». Вот именно «Панель быстрого доступа» и есть панель задач, а точнее область в ней. Она находится рядом с меню Пуск.
Как вы видите на изображении выше, в данной случаи в ней размещены 3 ярлыка: Яндекс браузер, Проводник, Текстовый редактор Microsoft Word. Давайте попробуем добавить ещё какую-то программу в панель задач. К примеру, пускай это будет графический редактор Paint.NET. Для этого вы должны:
1. Кликнуть правой кнопкой мыши по ярлыку программы на Рабочем столе или в меню Пуск.
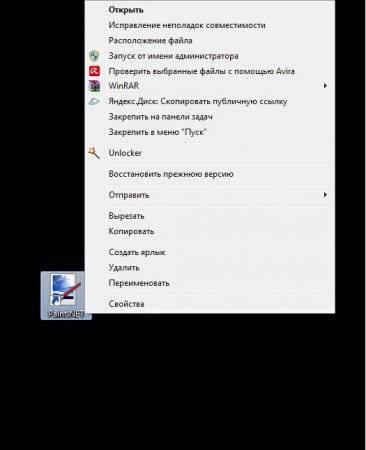
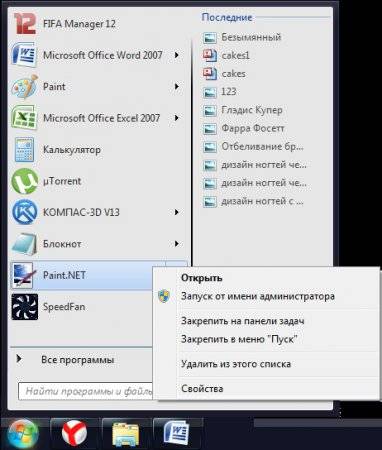
2. Откроются контекстные меню, в которых вам необходимо отыскать опцию «Закрепить на панели задач».
После этого ярлык программы будет добавлен в панель задач, и вы сможете иметь быстрый доступ к ней. Такую операцию можно проводить только с ярлыками программ или игр, а вот с фотографиями или документами нельзя, да и в этом обычно нет необходимости.
Для того чтобы удалить программу из панели задач необходимо кликнуть по ней правой кнопкой мыши и нажать на «Изъять программу из панели задач»
Внешний вид панели задач в Windows 7 отличается от панели задач в Windows XP. В Windows 7 она имеет элегантный, полупрозрачный вид.
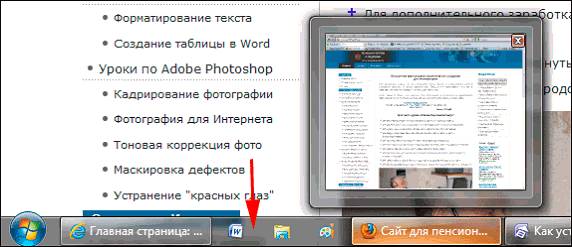
Однако, отдельной панели быстрого запуска, как в Windows XP, в Windows 7 нет. Ярлыки программ размещаются прямо на панели задач, вместе с вкладками открытых программ. А разместить на панели задач ярлык программ, которыми вы пользуетесь каждый день, не представляет сложности.
Щелкаете левой кнопкой мыши на значке нужной программы на рабочем столе, и, не отпуская кнопку мыши, тянете значок вниз, на панель задач (показано красной стрелкой). Потом отпускаете, и ярлык останется на панели задач, став доступным в любой момент.
Когда же, ярлык на панели задач становится не нужным — нажимаете на него, не отпуская левую кнопку мыши тянете ярлык вверх и «бросаете» его на рабочий стол. С панели задач ярлык тут же исчезнет.
Потренируйтесь — с первого раза может не получиться. Иногда панель задач ускользает, если в настройках указано: Автоматически скрывать панель задач. Кстати, вы сами можете настроить панель задач, как вам нравится. Подскажу, как это сделать.
Правой кнопкой мыши нажимаете на кнопке Пуск. Откроется контекстное меню, в котором выбираете ссылку Свойства.
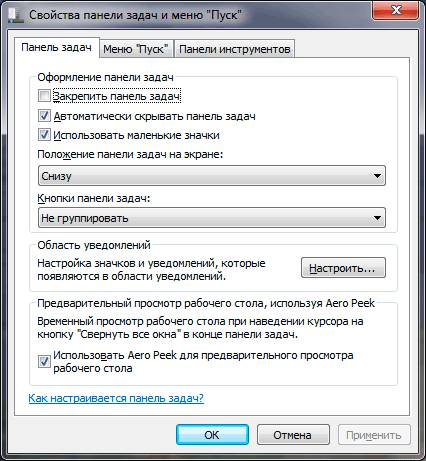
Откроется окно Свойства панели задач и меню «Пуск». Если вы хотите, чтобы панель задач (полоска внизу экрана), все время была на виду и никуда не исчезала — тогда поставьте галочку перед Закрепить панель задач, а галочку перед Автоматически скрывать панель задач — уберите.
Если вы хотите, чтобы панель задач появлялась только при подведении курсора к нижнему краю экрана (рабочего стола), тогда наоборот — уберите галочку перед «Закрепить панель задач», и поставьте галочку перед «Автоматически скрывать панель задач». Остальные настройки панели задач менее важны, поэтому я на них останавливаться не буду.
Как установить панель быстрого запуска в Windows XP
Вы говорите: а у меня нет такой панели! Значит она не активирована.
Для того, чтобы активировать панель быстрого запуска, в любом месте на панели задач, (но щелкаете правой кнопкой мыши. Откроется контекстное меню панели задач. Выберите пункт Свойства.
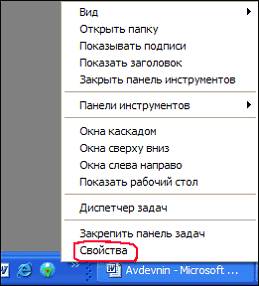
Откроется окно Свойства панели задач.
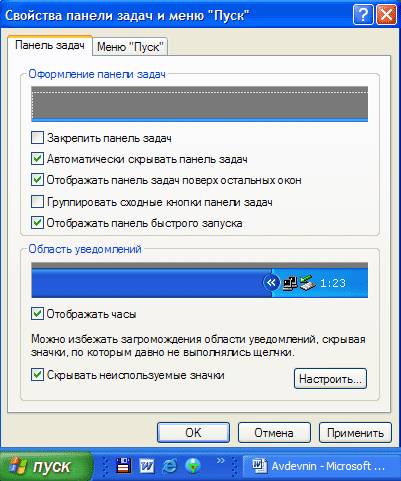
Здесь ставите галочку напротив Отображать панель быстрого запуска. Если галочка не стоит, значит панель у вас отключена.
галочку (флажок) напротив Отображать панель задач поверх остальных окон.
И еще я ставлю галочку напротив Автоматически скрывать панель задач. Если не поставите, значит она будет все время торчать в низу экрана. Я считаю, удобнее, когда она скрывается, только к этому нужно приноровиться.
Остальные пункты этой вкладки не так важны и понятны без объяснений. Если уберете галочку напротив Отображать часы — значит у вас пропадут часы, и т.д..
Только не забудьте , чтобы активировать все галочки, которые вы установили, нажмите кнопку Применить, а потом ОК.
Как добавить ярлык (значок) на панель быстрого запуска в Windows XP
Чтобы добавить значок на панель быстрого запуска, наводите курсор на нужный значок на рабочем столе, нажимаете левую кнопку мыши и тащите значок на панель задач. Когда появится вертикальная черная черта кнопку отпускаете и значок появляется на панели.
Если вы решите переместить значки относительно друг друга, то также захватываете значок курсором и тащите вдоль панели быстрого запуска, а вертикальная черта будет перемещаться и показывать место, на котором окажется значок, если вы отпустите кнопку мыши. Таким образом вы можете разместить значки в том порядке, который вам нравится.
Конечно, вам могут понравиться удобства, которые предоставляет панель быстрого запуска и вы начнете тащить туда значки в неограниченном количестве. В итоге, значки могут заполнить всю панель задач, а это никуда не годится!
Но из этого положения есть выход! Можно скрыть часть значков. Для этого наводите курсор на разделитель (обведен красным карандашом на рис. 5). При этом курсор превратится в стрелки, указывающие влево-вправо. В этот момент нажимаете левую кнопку мыши и тащите разделитель влево. По мере перемещения разделителя значки начнут скрываться. Я обычно оставляю видимыми 4-5 значков.
За скрывшиеся значки можете не бояться — они никуда не денутся! Достаточно нажать на стрелочку (обведена красным карандашом на рис. 6) и все скрытые значки появятся перед вашими глазами.Нажимаете любой значок и программа запускается!

Закреплённые вкладки — это инструмент, который позволяет удерживать нужные веб-страницы открытыми и переходить к ним всего лишь по одному щелчку мыши. Их невозможно случайно закрыть, так как они открываются автоматически при каждом запуске браузера.
Давайте попробуем разобраться, как это все осуществить на практике для браузера Internet Explorer (IE).
Стоит заметить, что непосредственно опции «Добавить страницу в закладки» в IE, как в других браузерах не существует. Но добиться аналогичного результата можно
- Откройте веб-обозреватель Internet Explorer (на примере IE 11)
- В правом углу веб-обозревателя нажмите иконку Сервис в виде шестерни (или комбинацию клавиш Alt+X) и в меню, которое откроется выберете пункт Свойства браузера
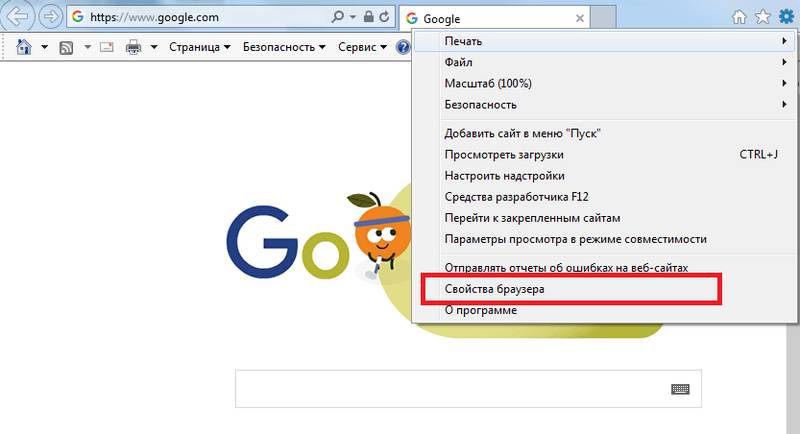
- В окне Свойства браузера на вкладке Общие в разделе Домашняя страница наберите URL-адрес веб-страницы, которую Вы хотите добавить в закладки или нажмите кнопку Текущая, если на данный момент в браузере загружен нужный сайт. Не стоит беспокоится о том, что там прописана домашняя страница. Новые записи просто добавляются под этой записью и будут работать аналогично закрепленным вкладкам в других обозревателях
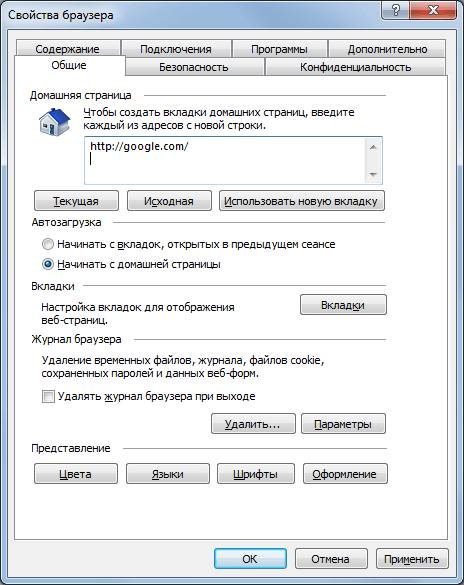
- Далее нажмите кнопку Применить, а потом Ок
- Перезапустите браузер
Таким образом в Internet Explorer можно реализовать функционал, аналогичный к опции «Добавить страницу в закладки» в других веб-обозревателях.
Отблагодарите автора, поделитесь статьей в социальных сетях.
Что такое панель задач и как ее настроить? Панель задач это не большая горизонтальная панелька обычно расположенная в низу рабочего стола Windows. Хотя, при определенной настройке панель задач легко поместить в любой стороне монитора.
Обычно на ней размещаются меню «Пуск», иконки для доступа к программам, языковая панель, часы и так далее. Во время работы там же отображаются значки запущенных приложений, открытых папок и файлов.
В установках по умолчанию, панель задач видна всегда. Но при желании вы легко можете ее скрыть. Как это сделать в Windows 7, XP или Vista:
Найдите на панели боле менее свободное от значков и кнопок место. Кликнете по нему правой кнопкой и зайдите в «Свойства».
Поставьте флажок на пункте «автоматически скрывать панель задач». Согласитесь с изменениями «ОК».
Панель задач пропадет, и в дальнейшем будет отображаться только в случае наведения на эту область указателя мыши.
Если вам просто необходимо, чтобы она была видима все время, сделайте так же, но снимите флажок с этого пункта.
Обычно, после установки новой операционной системы, через какое то время, рабочий стол любого пользователя просто «завален» значками разных приложений. Некоторые значки используются часто, другие реже, а некоторые совсем редко. Так вот значки постоянно используемых приложений разумно закрепить на панели задач. Хотя бы, чтоб иметь к ним быстрый доступ.
При запущенном приложении нажмите на его иконку правой кнопкой мыши и кликнете по пункту «закрепить программу на панели задач».
Найдите подлежащую закреплению программу. Нажмите на ее значок и, удерживая мышью, переместите его на панель задач (непременно справа от меню «Пуск»).
Порядок закрепленных программ вы всегда можете изменить, нажав на них и переместив на другое место на панели. В Windows 7 переупорядочить кнопки программ и документов можно таким же образом.
Для удаления программы из панели задач:
В полной противоположности закреплению, кликнете по нужному значку правой кнопкой и отметьте пункт «изъять программу из панели задач».
Так же клик по значку правой кнопкой мыши, отметить пункт «удалить» и подтвердите действие.
Как сгруппировать или разгруппировать кнопки на панели задач.
Чем больше у вас на панели задач закрепленных программ, тем сложнее в них разобраться. И в конечном итоге наступит момент, когда вы в них совершенно запутаетесь.
Не забудьте, что кнопки на панели легко сгруппировать. К примеру, несколько одновременно открытых веб-страниц или документов. Что, несомненно, освободит место на панели.
Отыскав свободное на панели место, кликнете по нему правой мышиной кнопкой и зайдите в «свойства». В разделе «кнопки панели задач» из выпадающего списка отберите нужный вам вариант. Доступно три варианта: группировать при заполнении панели задач; всегда группировать скрывать метки и не группировать. Нажмите ОК.
Так же откройте окно «свойства». Здесь можно поставить флажок «группировать сходные кнопки панели задач» или убрать. В первом случае похожие кнопки будут группироваться, во втором нет. Нажмите «ОК».
Стандартно панель задач размещена в низу рабочего стола. Но ее так же можно разместить в любой стороне монитора. Для этого так же на панели откройте окно свойств и в пункте «положение панели задач…», выберите нужный вам пункт.
Подведите курсор мышки к самому верхнему краю панели и при появлении двусторонней стрелочки растяните панель на нужную вам ширину. Затем отпустите кнопку мыши.
Примечание: Если переместить или изменить панель задач никак не удается, просто кликнете по ней контекстной кнопкой мыши и удалите галочку с опции «закрепить панель задач».
Как вы видите настроить панель задач не сложно. Но, определенная пользовательская настройка сделает ее на много удобней.
Если вы любите в браузере открывать сразу много вкладок, то помимо лишнего расходования системных ресурсов данная привычка еще и отрицательно сказывается на производительности операционной системы. Решить проблему можно очень просто – для этого достаточно разместить ссылки на часто посещаемые сайты (почта, социальные сети и т.д.) на панели задач Windows. Давайте разберемся, как это сделать.
Открываем в Chrome необходимый сайт, ссылку на который мы бы хотели видеть на панели задач.
Заходим в главное меню браузера, щелкаем пункт «Дополнительные инструменты», затем «Добавить на рабочий стол».
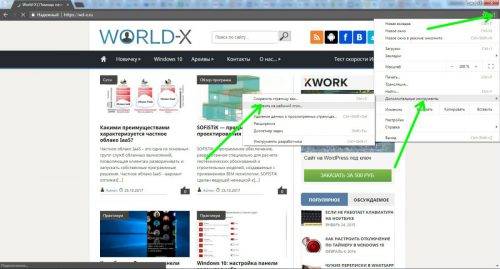
Выбираем название для будущего ярлыка. При желании можно установить галочку возле опции «Открыть в отдельном окне».
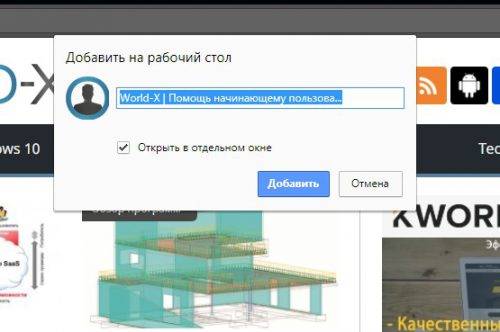
Новый ярлык появится на десктопе. Останется просто перетянуть его мышкой на панель задач и закрепить его там.
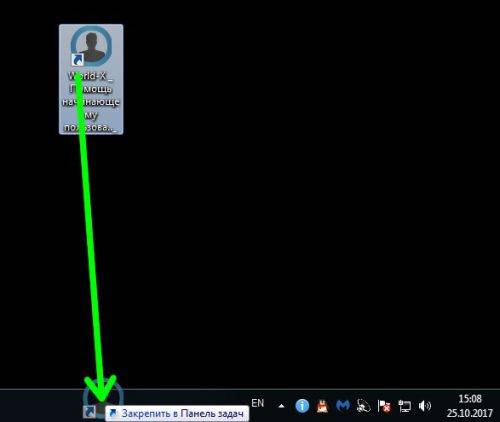
В браузере Edge сделать данное действие можно еще проще. Открываем нужный сайт, заходим в главное меню браузера и выбираем «Закрепить эту страницу на панели задач».
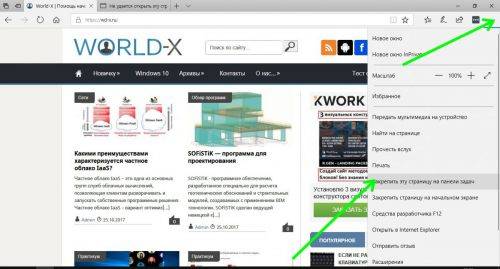
К сожалению, для других браузеров возможность размещения ссылки на панели пока отсутствует. В этом случае можно воспользоваться сторонним приложением – Firework. Загружаем его с официального сайта и устанавливаем. После несложного процесса установки на вашей панели задач появится новая иконка. Щелкаем на нее и видим появившееся окошко с добавленными веб-страницами.
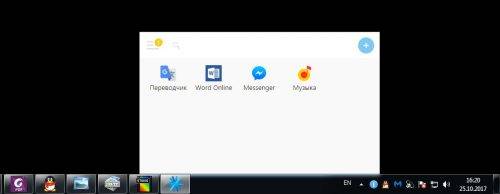
По клику на каждую иконку открывается соответствующее веб-приложение. Если нажать правой кнопкой мыши, появляется контекстное меню с дополнительными опциями.

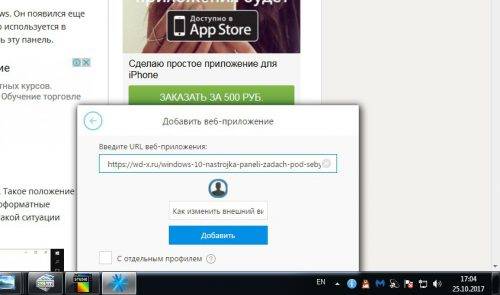
Таким образом, можно легко настроить Firework под себя.
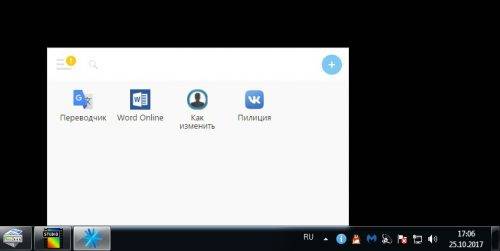
Из дополнительных возможностей хотелось бы отметить работу с учетными записями.
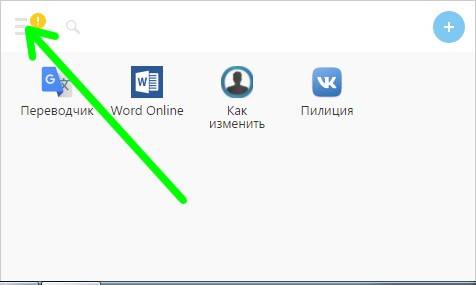
Создав свой «учетку» Firework, вы сможете использовать приложения на разных компьютерах (например, на работе и дома), и ссылки на ваши сайты будут синхронизироваться в облаке.
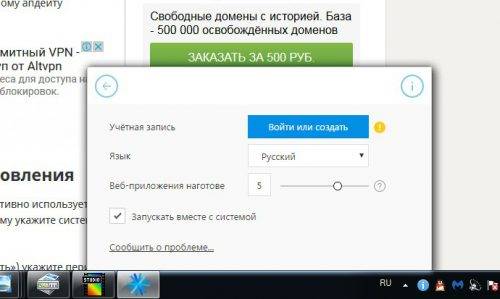
Как видите, панель задач Windows можно использовать еще и для размещения на ней ссылок на веб-сайты. Советуем разгрузить таким образом свой браузер, убрав из него постоянно открытые вкладки,– после этой процедуры вы сразу отметите увеличение производительности операционной системы.
Иногда с рабочего окна любого браузера может исчезнуть панель вкладок, чаще всего причиной этого исчезновения служат внесения изменения в настройки самого браузера. Иногда данная ситуация может возникать из-за сбоя самого браузера или воздействия вредоносных программ. Для восстановления панели вкладок в браузере не следует использовать дополнительные приложения, данная проблема решается настройкой самого браузера. Для восстановления панели вкладок понадобится:
— Компьютер(обновите свой старый компьютер на новый и мощный, купив его в нашем интернет-магазине);
- В каждом современном браузере имеется специальная панель вкладок, она служит для удобства переключения между открытыми страницами сайтов. На данной панели расположены дополнительные кнопки, которые позволяют выполнять определенные действия с вкладками.
- Opera
Для запуска данного браузера нажмите на кнопку «Пуск» и укажите раздел «Все программы». Найдите папку Opera и откройте ее, нажмите по значку запуска браузера. Также можете использовать для запуска обозревателя ярлык на рабочем столе или в панели быстрого запуска, если такие ярлыки имеются.
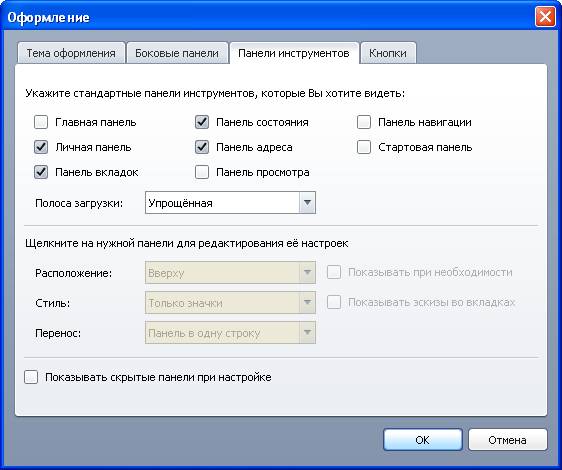 Команда «Оформление»
Команда «Оформление» 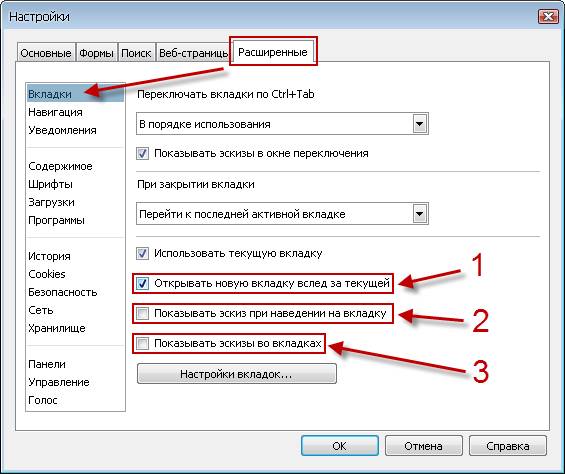 Вкладка «Расширенные»
Вкладка «Расширенные»
3. Нажмите на кнопку с логотипом обозревателя, которая расположена в левом верхнем углу обозревателя и выберите команду «Оформление», возле функции «Панель вкладок» поставьте соответствующую отметку. При желании вы можете выбрать вариант отображения данной панели используя опции, которые расположены в данном окне, щелкните кнопку ОК. Откройте раздел «Настройки» данного обозревателя, нажмите на вкладку «Расширенные». Щелкните команду «Настройки вкладок» и уберите отметку возле опции «Открывать окно без вкладок». Нажмите ОК.
4. Mozilla Firefox
Откройте данное приложение и разверните список команд «Инструменты». Выберите команду «Настройки» и откройте страницу «Закладки» в загрузившемся окне. Поставьте отметку возле пункта «Всегда отображать панель вкладок», закройте настройки нажатием на команду ОК.
5. Internet Explorer
Откройте программу и разверните раздел «Сервис», он расположен в верхней части окна. Нажмите на команду «Свойства обозревателя», в загрузившемся окне укажите вкладку «Общие». Кликните на пункт «Параметры» и установите отметку возле опции «Настройка обзора со вкладками». Примените внесенные изменения нажатием на ОК и перезагрузите данную программу.
6. Также можете установить отображение вкладок в дополнительной строке. Для активации данной возможности нажмите по панели вкладок правой клавишей мышки и отметьте опцию «Показывать вкладки в отдельной строке».
Секреты IE9: закрепление сайтов на панели задач и не только
Одно из самых интересных нововведений в Internet Explorer 9 — закрепление сайтов.
Самый распространенный вариант закрепления сайтов — на панели задач. Это особенно актуально для быстрого доступа к постоянно используемым сайтам (соцсети, почтовые ящики и т. п.). Таким способом сайт как бы превращается в самостоятельное приложение. К тому же, рядом с ним можно открывать другие страницы во вкладках — так можно группировать в одном окне родственные ссылки, а в панели задач они будут обозначаться одним значком — закрепленного сайта.
Но если ограничиться просмотром официальных демо-роликов, можно упустить из виду некоторые очень интересные возможности закрепления сайтов. Чтобы в полной мере освоить эту новую функцию, нужно прежде всего разобраться, как она действует.
IE9 сохраняет закрепленные сайты в новом файловом формате, который так и называется: «ярлык закрепленного сайта» (Pinned Site Shortcut). По сути этот формат аналогичен ярлыку Интернета, но вместо расширения «.url» он использует расширение «.website». Любой ярлык Интернета можно превратить в ярлык закрепленного сайта и наоборот, просто поменяв расширение.

Хотя в демо-роликах Microsoft главный акцент делается на закреплении сайтов в панели задач, на самом деле, создавать закрепленные ярлыки можно где угодно. Можно, например, перетащить значок сайта из адресной строки IE9 в меню «Пуск», чтобы закрепить там ссылку на этот сайт. А чтобы ярлык располагался не в основном разделе, а в меню «Все программы» (All Programs), нужно при перетаскивании на кнопку «Пуск» нажать клавишу [Alt], открыть в браузере меню «Сервис» (Tools) и выбрать опцию «Добавить сайт в меню «Пуск»» (Add Site To Start Menu). Это можно сделать и с помощью клавишной комбинации [Alt]+[T]+[M]. Можно перетащить значок сайта и на рабочий стол или в любую папку Проводника (Windows Explorer) — при этом тоже будет создан закрепленный ярлык.
В Windows Vista закреплять сайты на панели задач нельзя — эта функция работает только в Windows 7. Тем не менее, ярлыки сайтов можно создавать в меню «Пуск» и на рабочем столе.
Никаких особых программных изысков в ярлыках закрепленных сайтов нет. Расширение «.website» просто предусматривает запуск Internet Explorer с использованием специальных переключателей: «C:\Program Files (x86)\Internet Explorer\iexplore.exe” -w “%l” %*». Переключатель -w определяет для IE9 процесс как сайт, а не как обычную веб-страницу. Остальные параметры предусматривают использование сохраненного адреса и любых других переключателей, имеющихся в свойствах ярлыка.
Постоянно используемые сайты, которые приходится посещать каждый день и оставлять открытыми с утра до вечера, действительно стоит закрепить на панели задач. Остальные сайты лучше сохранять в меню «Пуск», а не забивать ими все свободное место на панели задач. В любом случае, закреплять сайты удобно, потому что при поиске Windows определяет ярлыки с расширением «.website» как программы и мгновенно выводит их в списке результатов — еще до сканирования индекса файлов. Поэтому при наборе ключевых слов в строке поиска меню «Пуск» можно сразу же увидеть не только подходящие программы, но и закрепленные сайты. Вот, например, что видно первым делом, набрав в строке поиска букву «Z»:

Чтобы в полной мере использовать возможности новой функции, лучше создавать ярлыки с помощью клавишной комбинации [Alt]+[T]+[M], а потом редактировать их свойства, чтобы у ссылок были удобные для восприятия имена, а не те, что им присваиваюте создатели сайтов. Для этого нужно нажать на ярлыке в меню «Пуск | Все программы» правой кнопкой мыши и выбрать опцию «Свойства» (Properties). На вкладке «Общие» (General) можно присвоить ярлыку подходящее имя, которое будет использоваться и для поиска. На вкладке «Веб-сайт» (Website) можно удалить ненужные фрагменты из адреса сайта в поле «Открыть URL-адрес» (Start URL), а также ввести описание ярлыка в поле «Имя подсказки» (Tooltip Name).
Ярлыки сайтов, закрепленных в панели задач, можно найти и отредактировать в папке «C:\Пользователи\\AppData\Roaming\Microsoft\Internet Explorer\Quick Launch\User Pinned\TaskBar».
(Для англоязычного интерфейса — «C:\Users\\AppData\Roaming\Microsoft\Internet Explorer\Quick Launch\User Pinned\TaskBar».)
Ярлыки сайтов, закрепленные в меню «Пуск | Все программы» хранятся в папке «C:\Пользователи\\AppData\Roaming\Microsoft\Windows\Главное меню\Программы».
(Для англоязычного интерфейса — «C:\Users\\AppData\Roaming\Microsoft\Windows\Start Menu\Programs».)
Панель задач в Windows 10 почти не отличается от панели в предыдущих версиях Windows. В ней также можно закреплять ярлыки, создавать панели инструментов, скрывать ее отображение, поворачивать ее куда захотите и т.д. Единственное наверное отличие — это строка поиска на панели задач.
В сегодняшней статье поговорим о том как настроить панель задач в Windows 10 различными способами без стороннего программного обеспечения.
Настройка и удаление поиска
Поиск в Windows 10 может отображаться как длинная строка на панели задач, или как маленький значок, а можно его вообще убрать из панели задач, а если он понадобиться — нажимать клавишу «Win» и начинать печатать. В общем, если вы хотите, чтобы поиск не занимал сколько места и был в виде иконки — нажмите на панель задач правой клавишей мыши => выбираем «Поиск» => Показать значок поиска
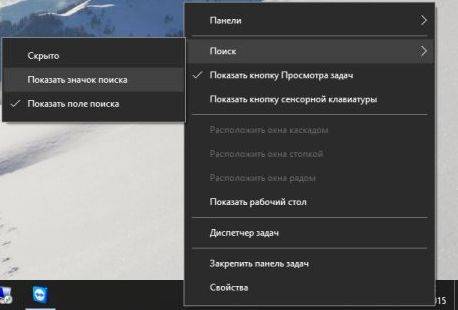
Настройка и удаление поиска панель задач Windows 10
Если даже значок поиска вам мешает — можно его убрать нажав на панель задач правой клавишей мыши => выбрав «Поиск» => «Скрыто». Хоть поиск и не будет отображаться на панели задач, чтобы найти что-то — можно будет нажать клавишу «Win» и начинать писать, то что вы хотите найти.
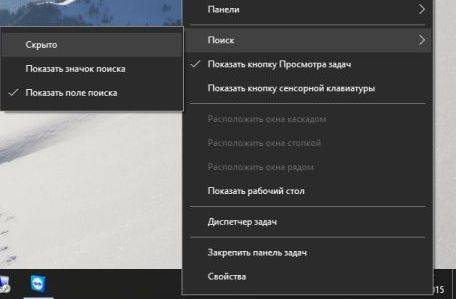
Настройка и удаление поиска панель задач Windows 10
Удалить кнопку Просмотра задач
Данный значок скорее всего больше используются для планшетов или смартфонов, он показывает все открытые приложения и окна, а также позволяет создать новый виртуальный стол.
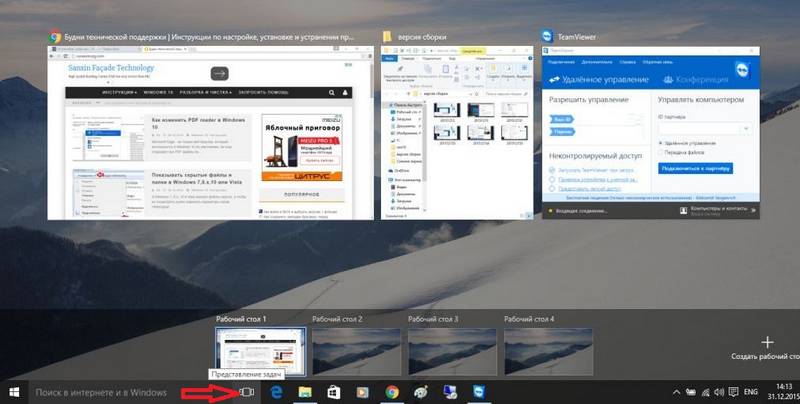
кнопка просмотра задач на панели задач Windows 10
но чтобы посмотреть открытые окна и приложения — не обязательно иметь кнопку, можно как и в предыдущих версиях Windows использовать клавиши Win+Tab.
Чтобы убрать с панели задач кнопку «Просмотра задач» — нажмите на панель задач правой клавишей мыши и снимите галочку с «Показать кнопку Просмотра задач», или поставьте если вы хотите чтобы она отображалась на панели задач.
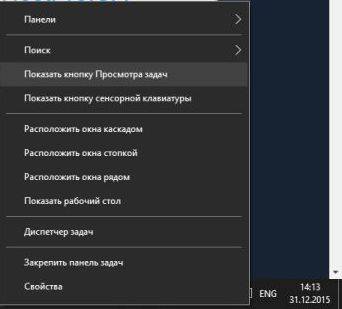
кнопка просмотра задач на панели задач Windows 10
Скрыть системные значки в области уведомлений.
Системные значки в системном трее — это громкость, часы, состояние сети, параметры питание и т.д. Вы можете выбрать какие значки вы хотите видеть, и какие скрыть. Также если какого-то значка у вас нет — возможно его нужно отобразить в настройках.
Открываем «Пуск» => Параметры => Персонализация => Панель задач=> с правой стороны выбираем «Включение и выключение системных значков»
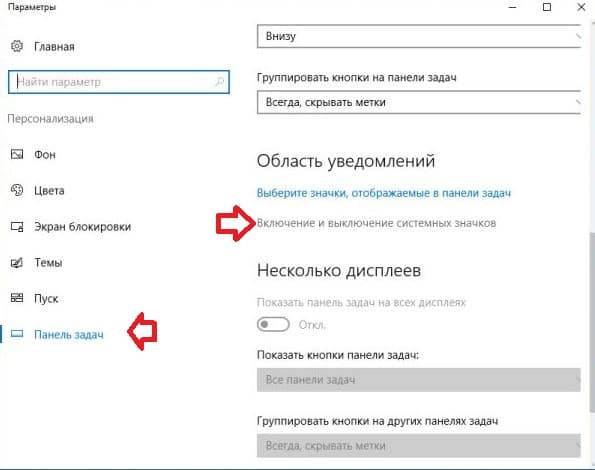
Теперь просто отключайте или включайте нужные системные значки (то есть отключайте их отображение, или если что-то было выключено, а нужно — включайте)
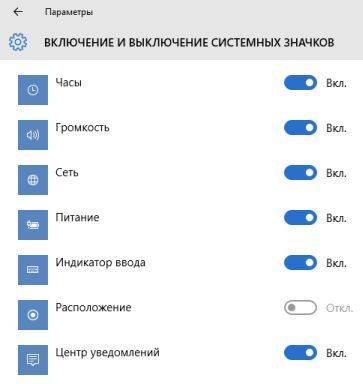
Скрыть системные значки панели задач Windows 10
Скрыть значки приложений в области уведомлений
Когда вы устанавливаете новые приложения — некоторые из них появляются в системном трее, и их может быть все больше и больше, а надобности в них никакой. Вы можете скрыть их или удалить, чтобы освободить место на панели задач.
Заходим «Пуск» => Параметры => Персонализация => Панель задач => с правой стороны выбираем «Выберите значки, отображаемые в панели задач»
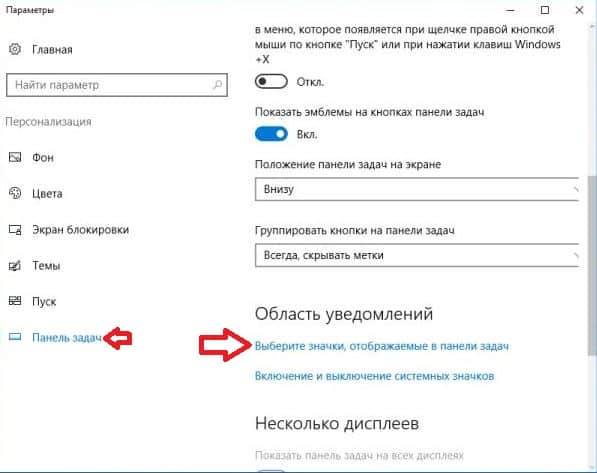
теперь выключайте приложения значки которых вы не хотите видеть на панели задач, и включайте приложения значки которых вы хотите видеть
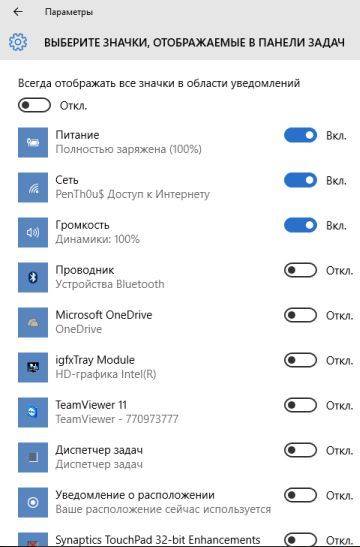
Скрыть значки приложений панели задач Windows 10
Перемещение панели задач в правую или левую часть экрана
Как и в других версиях Windows панель задач можно перемещать в левую, правую или верхнюю часть экрана. Данное действие всегда можно было сделать обычным перетягивание мыши, если панель задач не закреплена или зайдя в «Параметры».
Первый способ: нажать на панель в пустом месте правой клавишей мыши и снять галочку с «Закрепить панель задач» (если ее там нет — ничего делать не нужно, если есть — то нажать по строке левой клавишей). После чего нажимаете левой клавишей мыши на панель задач и не отпуская клавишу — тянете панель в нужном направлении. Так вы можете перетягивать панель влево, вправо, вниз, вверх и когда панель будет в нужном месте — просто отпустите левую клавишу.
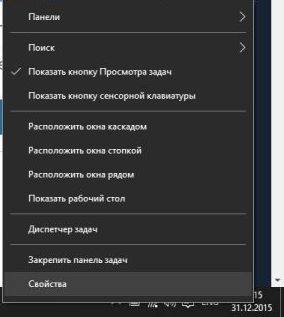
Второй вариант: нажимаем на панель задач в пустом месте правой клавишей мыши и выбираем «Параметры»
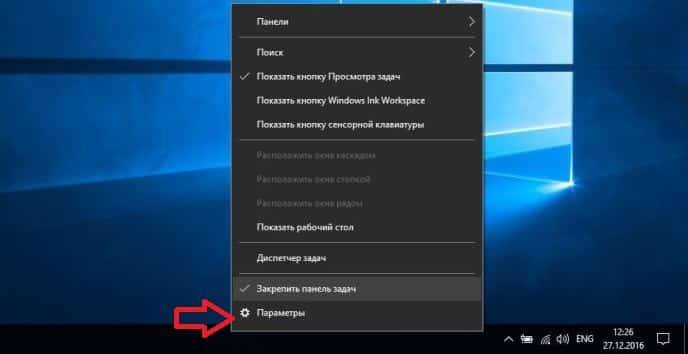
в левой панели выбрать «Панель задач», а в правой возле «Положение панели задач на экране» выберите где вы хотите видеть панель задач
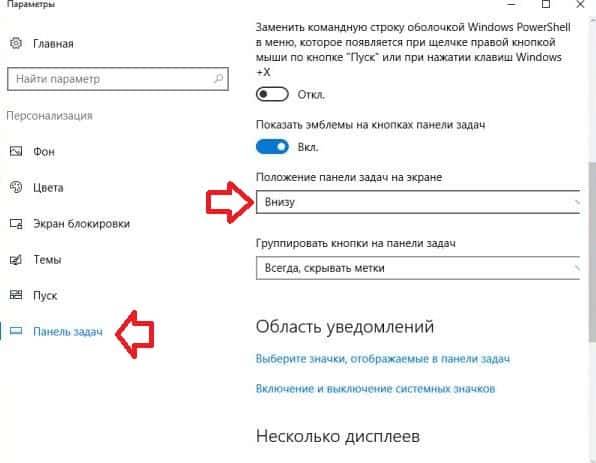
Автоматически скрывать панель задач
Как и в предыдущих версиях окон в Windows 10 можно скрывать панель задач, таким образом визуально расширяя рабочий стол. Панель задач будет отображаться когда вы наведете мышкой в место ее нахождения, когда только мышь отведете — она исчезнет с рабочего стола. Чтобы настроить автоматическое скрытие панели задач — нажимаем на нее правой клавишей мыши и выбираем «Параметры»
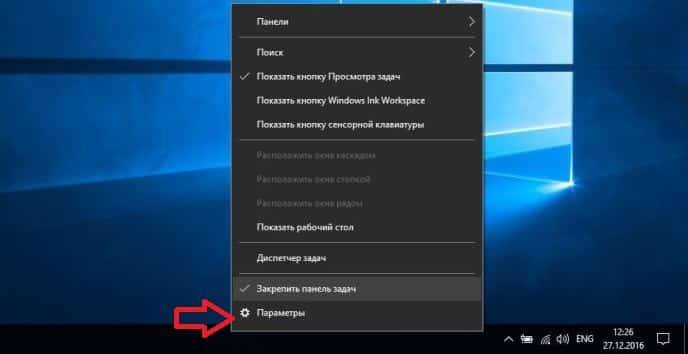
В левой колонке должно быть выбрано «Панель задач», а в правой включите параметр «Автоматически скрывать панель задач в режиме рабочего стола».
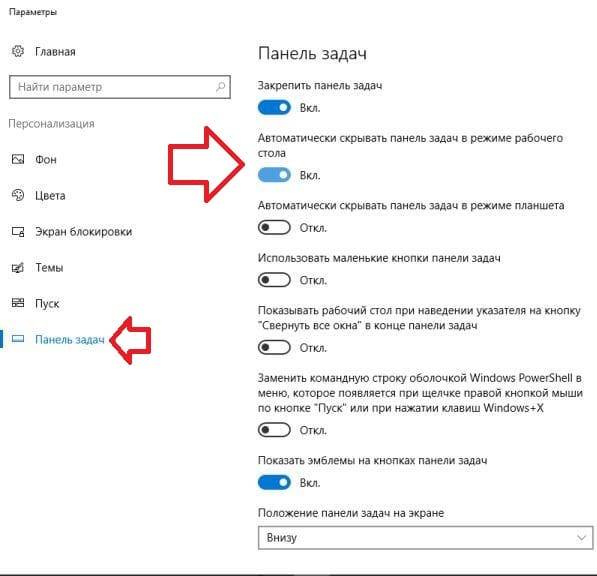
Используйте маленький значки на панели задач
По умолчанию на панели задач значки отображаются большие, что в свою очередь уменьшает свободное пространство. Чтобы сделать маленькие значки на панели задач и тем самым освободить немного места — нажмите правой клавишей мыши на панели задач и выберите «Параметры»
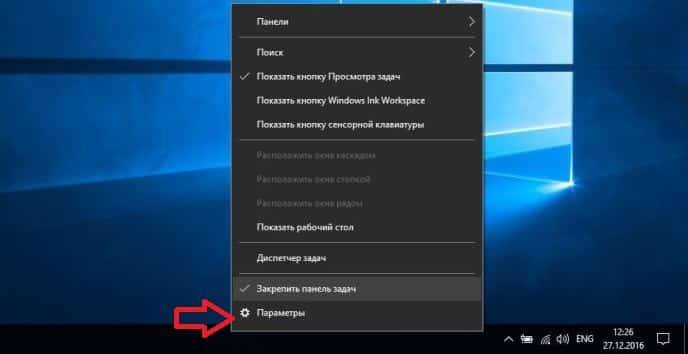
в левой колонке выберите «Панель задач», а в правой включите параметр «Использовать маленькие кнопки панели задач».
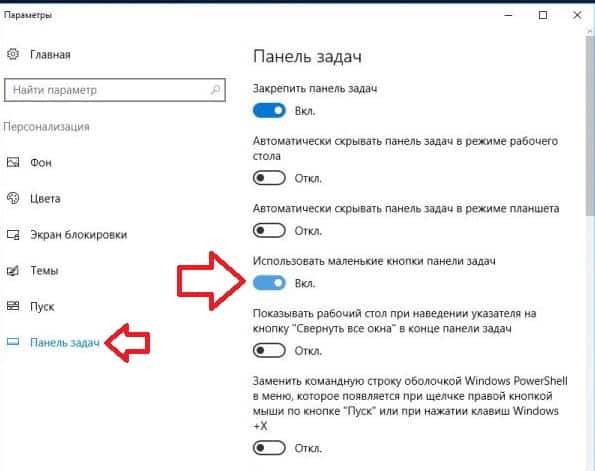
Изменение цвета и прозрачности панели задач
В отличии от предыдущих версий окон — Windows 10 автоматически не изменяет панель задач, чтобы соответствовать цвету соседних окон. Чтобы изменить цвет панели задач — нужно зайти в «Пуск» => Параметры => Персонализация
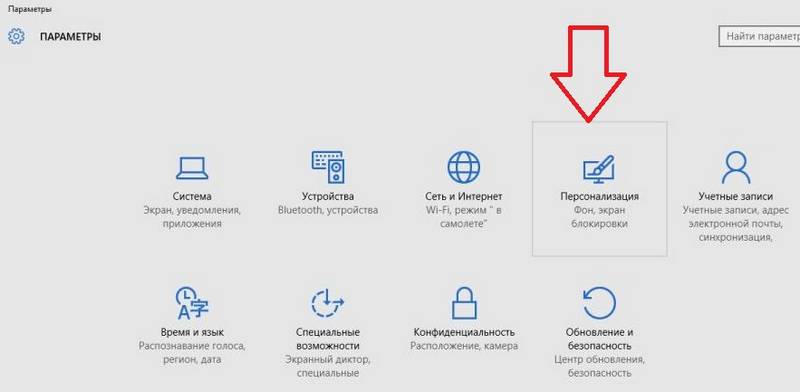
Изменение цвета панели задач Windows 10
Выбираем вкладку «Цвета», здесь вы можете отключить прозрачность меню пуск и панели задач, или включить (если она была отключена). Для этого достаточно переключить ползунок напротив «Сделать меню «Пуск», панель задач и центр уведомления прозрачным»
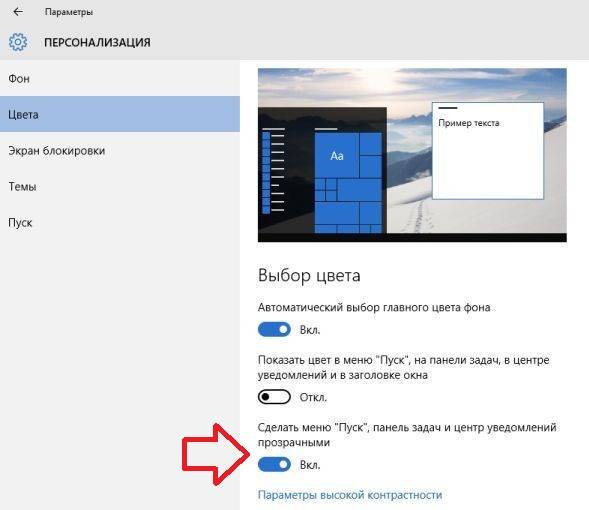
Изменение цвета панели задач Windows 10
также, если вы хотите изменить цвет панели задач, то в том же меню «Цвет» — нужно передвинуть ползунок на Вкл. в пункте «Показать цвет в меню «Пуск», на панели задач, в центре уведомлений и в заголовке окна». Сверху вы сможете выбрать нужный вам цвет.
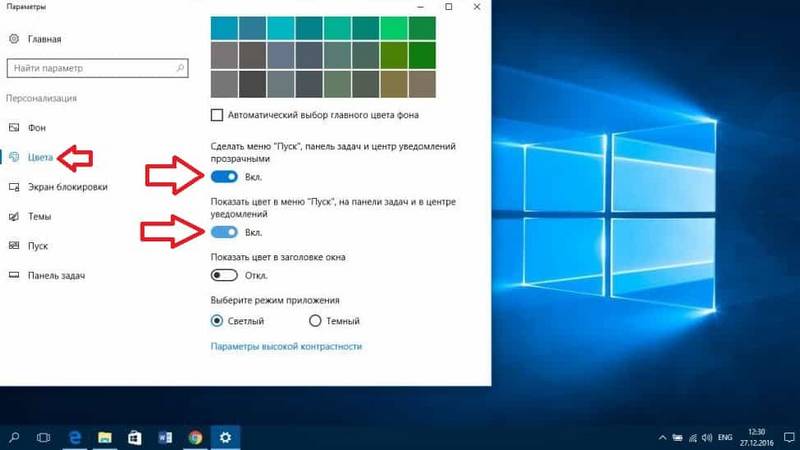
Если вы хотите сделать панель задач более прозрачной — воспользуйтесь нашей инструкцией Как сделать панель задач в Windows 10 более прозрачной.

Изменить размер панели задач
Если вам не хватает места на панели задач и вы хотите ее увеличить, можно увеличить ее высоту. Для этого нужно снять закрепление: нажимаем на панель задач правой клавишей мыши и снимаем галочку с «Закрепить панель задач»
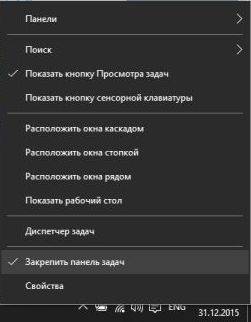
Размер панели задач Windows 10
наведите указатель мыши на верхнюю часть панели задач, он станет в виде стрелки с двух сторон, теперь зажав левую кнопку мыши тянем панель задач вверх увеличивая ее до нужных размеров.

Ярлык папки на панели задач
Чтобы закрепить папку на панели задач Windows 10 без стороннего приложения — нажмите на рабочем столе правой клавишей мыши => в открывшемся окне выбираем «Создать» => Ярлык
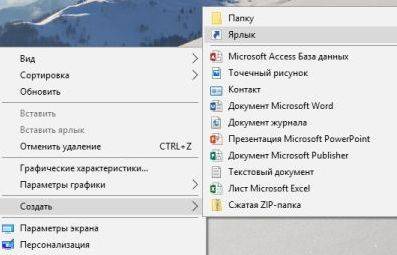
Ярлык папки на панели задач Windows 10
В появившемся окне выбираем «Обзор» => находим папку, которую вы хотите закрепить в панели задач => выбираете ее и нажимаете «ОК» => там где путь к папке, нужно в начале прописать Explorer (как на рисунке) и только после этого нажать «Далее»
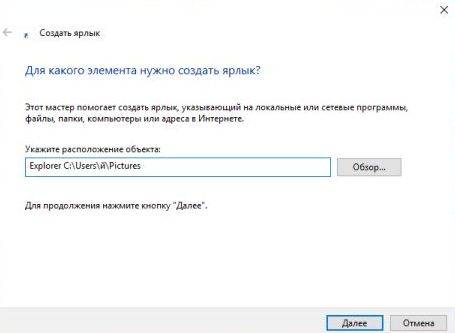
Ярлык папки на панели задач Windows 10
В следующем окне нужно придумать название для вашего ярлыка и нажать «Готово»
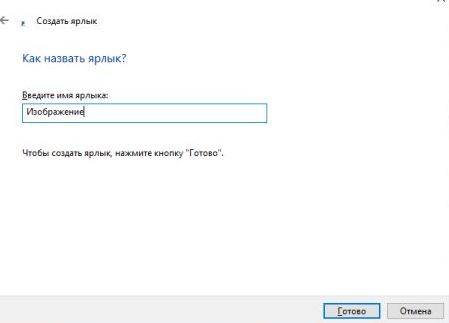
папка на панели задач Windows 10
У вас на рабочем столе появиться папка, чтобы изменить значок для этой папки — нажмите на нее правой клавишей мыши и выберите «Свойства» => во вкладке «Ярлык» нажмите «Сменить значок» => и найдите нужный
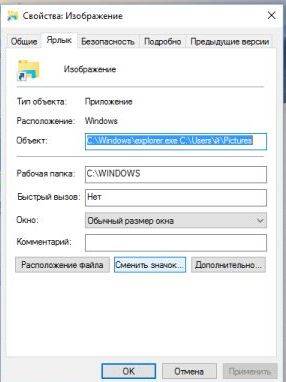
папка на панели задач Windows 10
теперь данную папку просто перетяните левой клавишей мыши на панель задач.
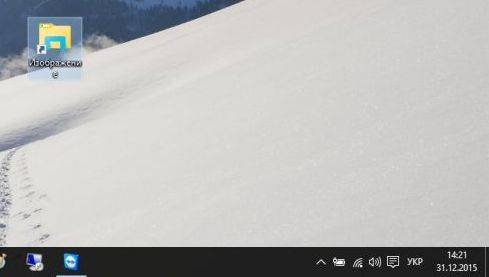
папка на панели задач Windows 10
Включить функцию «Показывать рабочий стол»
В Windows 7 была введена функция отображения рабочего стола при наведении мыши на «Свернуть все окна», и в Windows 10 она без изменений. С ее помощью, когда у вас открыто множество окон, вы сможете посмотреть на рабочий стол, просто наведя курсор на «Свернуть все окна» в правом нижнем углу экрана.

Чтобы включить отображение рабочего стола на панели задач — нужно нажать на панели правой клавишей мыши и выбрать «Параметры»
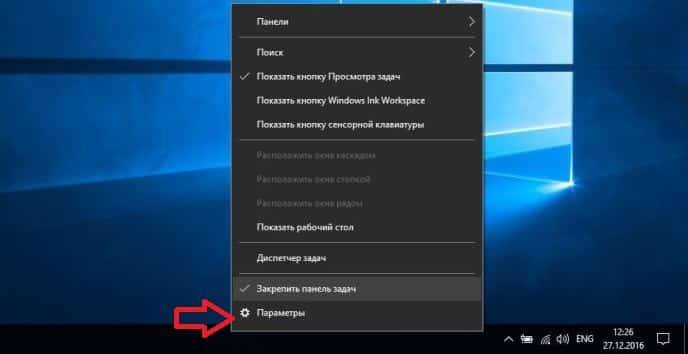
с левой стороны должно быть выбрано «Панель задач», с правой включите параметр «Показывать рабочий стол при наведении указателя на кнопку «Свернуть все окна» в конце панели задач»
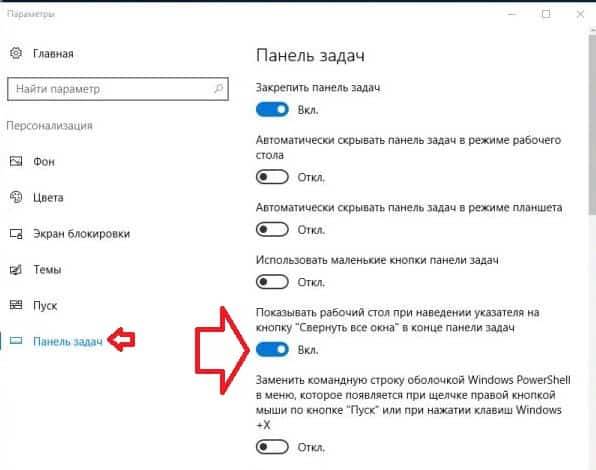
Группировать или не группировать кнопки панели задач
По умолчанию Windows 10 группирует все схожие открытые приложения на панели задач, то есть открыв даже десять папок — на панели задач она будет одна. Хоть это и экономит место, но может кому-то хочется видеть ярлыки всех открытых приложений. Для этого нужно нажать на панель задач правой клавишей мыши и выбрать «Параметры»
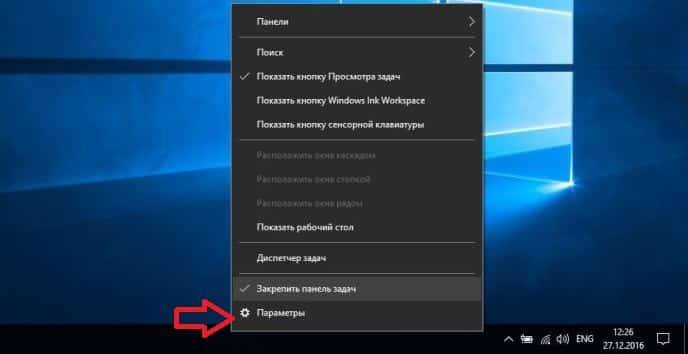
с левой стороны должно быть выбранно «Панель задач», а с правой возле «Группировать кнопки на панели задач» выберите как вы хотите, чтобы отображались кнопки:
- никогда — отображать каждое открытое приложение отдельным ярлыком;
- при заполнении панели задач — если панель задач забитая ярлыками, то следующие открытые приложения будут группироваться;
- всегда скрывать метки — как я уже писал выше, открыв хоть и десять приложений одного типа, на панели задач вы увидите только один ярлык, наведя на который вы увидите все открытые окна.
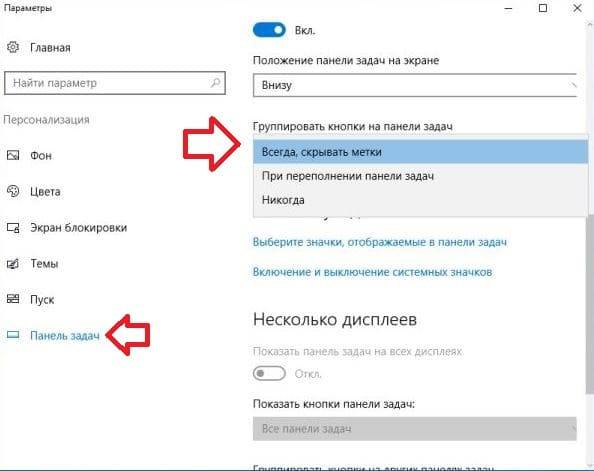
Добавить панель инструментов на панель задач
Вы можете создать новую панель инструментов на панели задач, выбрав нужную папку для быстрого доступа или файлы. Чтобы создать новую панель инструментов — нажмите на панель задач правой клавишей мыши => Панели => Создать панель инструментов
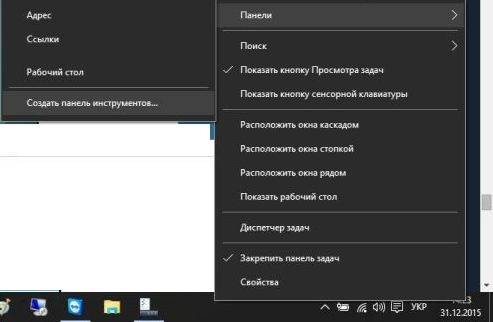
Найдите нужную вам папку, выделите ее и нажмите «Выбор папки»
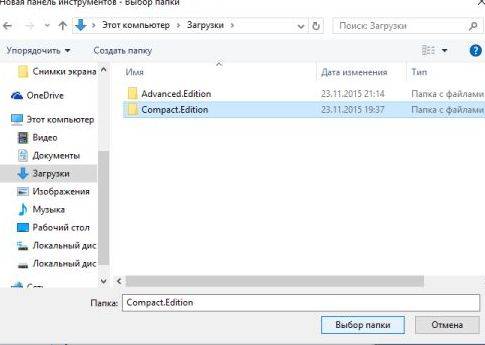
Закрепить файл или папку на панели задач
Вы можете закрепить любую папку, файл или приложение на панели задач в пару кликов. Достаточно взять и перетянуть нужное на панель задач, к примеру берем левой клавиши мыши документ Word и не отпуская левую клавишу тянем на панель задач => он станет прозрачным и напишет «Закрепить . » вы отпускаете левую клавишу и видите нужное на панели задач
Чтобы убрать, то есть открепить, любое приложение или файл с панели задач — просто нажмите на него правой клавишей мыши и выберите «Открепить от панели задач»
Если вы хотите закрепить приложение на панели — нужно на приложение нажать правой клавишей мыши и выбрать «Закрепить на панели задач».
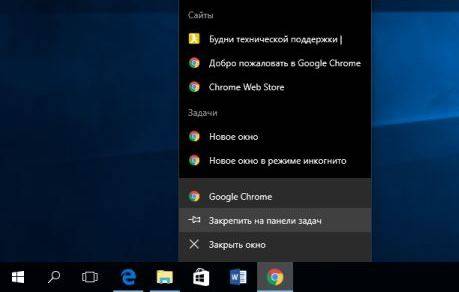
Где находится панель задач Windows, а также системный трей. Настройки и использование в работе, область уведомлений закрепленных значков.
Здравствуйте читатели блога moikomputer.ru!
В нижней части экрана располагается полоса с «кнопкой пуск» в левом углу и закрепленными значками на ней или значками открытых программам в данный момент.
Это и есть панель задач Windows, чем вы конечно же успешно пользуетесь, запуская значки какие там установлены и используя меню «пуск».
В правом нижнем углу находиться системная область панели задач (трей), состоящая из нескольких отделов.
- Отдел обозначен черным прямоугольником в правом углу позволяет одним нажатием левой клавишей мыши свернуть все открытые окна.
- Дата и время желтый, если нажать левой кнопкой мыши на время то отобразиться календарь.
- Отдел основных открытых приложений обозначен красным прямоугольником: доступ к интернету, питание компьютера, звук, флажок центра поддержки и значок антивируса.Синий — настройки отображения значков системного трея.
- Зеленый — языковая панель: для смены языка щелкаем левой клавишей по языковой панели и переставляем галочку на нужный язык. Второй способ более удобный и быстрый это сочетание клавиш «Alt + Shift» или возможно у кого «Ctrl + Shift».
Чтобы добавить или убрать значок в области уведомлений системного трея нажимаем на треугольник левой кнопкой мыши возле языковой панели и выбираем настроить.
После чего попадаем в настройки отображения значков системного трея, где можно выбрать показ всех значков или выборочно.
Выбираем значок и задаем ему поведение кликая по кнопке в графе «поведение» напротив значка и выбираем в выпадающем меню нужную вам вкладку. Те же действия производим с остальными значками.
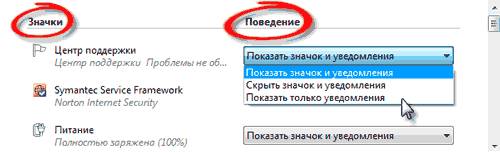
Щелкаем правой кнопкой мыши, по пустому месту панели задач вызывая контекстное меню, где появиться восемь вкладок которые мы сейчас разберем все по порядку.
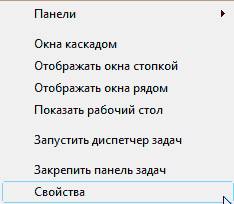
Наводим курсор на вкладку «панели» после чего всплывет окно еще с шестью вкладками, также будем рассматривать все по порядку.
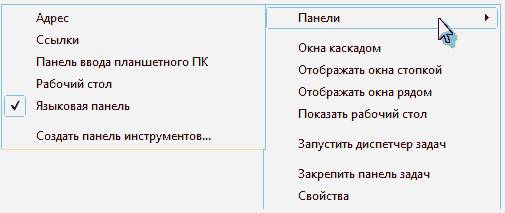
- Адрес: осуществляет поиск в интернете из системного трея, появляется строка для ввода адреса. Можно использовать для поиска по компьютеру файлов и папок.
- Ссылки: позволяет быстрый доступ к избранным файлам папкам непосредственно из панели задач созданных вами для этого ранее. Для того чтобы создать необходимые для быстрого доступа файлы ставим галочку напротив вкладки ссылки после чего в трее появляется задача «Ссылки» кликаем правой кнопкой мышки по ней и в открывшемся окне нажимаем вкладку «Открыть папку».
- Панель ввода планшетного «ПК»: преобразует рукописный ввод текста в печатный текст на обычном не сенсорном экране бесполезная функция потому как использовать мышь для написания пером ну очень неудобно.
- Поддержка помощник: служба поддержки и обслуживания «ПК» .
- Рабочий стол: работа с ярлыками рабочего стола через трей. Осуществляется доступ к ярлыкам на рабочем столе не закрывая при этом окна запущенных программ. Как и в примере с ссылками ставим галочку напротив вкладки «рабочий стол ». В «трее» жмем правой кнопкой мыши на кавычки в задаче «рабочий стол »и в выпадающем списке находим нужный ярлык расположенный на рабочем столе.
- Языковая панель: если есть галочка то панель отображается, нет галочки панель не отображается.
- Создать панель инструментов:. Позволяет из любого локального диска установить часто используемый объект т.е появляется ссылка в «трее» на какой либо файл. Для этого щелкаем по вкладке «Создать панель инструментов» и выбираем, что требуется я выбрал «библиотеки», потом нажимаем кнопку «Выбор папки» после чего папка «библиотеки» появиться в «П.З».
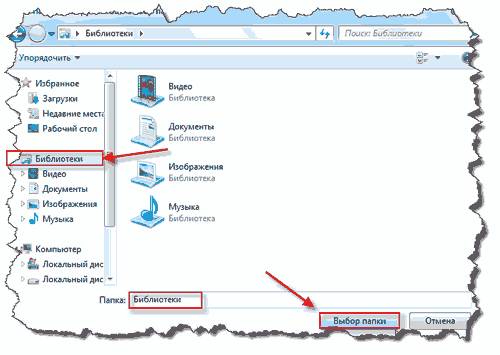 Если нужно еще добавить объект повторяем эти же действия.
Если нужно еще добавить объект повторяем эти же действия.
Вот так выглядит у меня «П.З».
- Окна каскадом: все активные окна на рабочем столе выстраиваться друг за другом в порядке ступенек.
- Отображать окна стопкой: может быть несколько стопок, все зависит, сколько открыто окон.
- Отображать окна рядом: если открыты два окна, то они разделят экран ровно на две части, каждое окно займет свою сторону и можно одновременно вести работу с двумя окнами. Также с тремя активными окнами экран будет поделен на три равные части ну а дальше просто нет смысла.
- Показать рабочий стол: сворачивает все окна
- Показать все окна или отменить отображать окна рядом: возвращает окна к исходной позиции. Закрепить панель задач: незакрепленная панель дает возможность изменять ее размер. Наводим курсор на верхнюю область панели, и при появлении двухсторонней вертикальной стрелки зажимаем левую кнопку мыши растягивая панель вверх. Теперь в правом углу отобразится день недели а также число, месяц и год.
- Автоматически скрывать панель задач: при наведении курсора на панель она будет появляться, а остальное время будет скрыта.
- Использовать маленькие значки: с поставленной галочкой будут маленькие без нее большие.
- Положение на экране: четыре варианта сверху, снизу, слева, справа.
- Кнопки панели задач:
- Всегда группировать, скрывать метки. Означает группирование нескольких открытых окон одной программы в один значок в (стопку). Например, в «Worde» открыто сразу несколько документов они не будут разбросаны по панели задач а аккуратно сложены в стопку и при наведении на стопку курсора всплывут окна в миниатюре всех открытых на данный момент документов и где будет можно выбрать требуемое.
- Группировать при заполнении. В этом случае группирование произойдет только тогда когда на панели не останется места.
- Не группировать. Здесь все ясно.
Aero Peek: функция для просмотра рабочего стола через открытые активные окна делая их прозрачными. Переводим курсор мышки в нижний правый угол и через долю секунды все окна становятся прозрачными.
Для того чтобы закрепить программу в панели задач или напротив убрать то для этого нажимаем правой кнопкой мышки по нужному запущенному объекту (если программа уже закреплена то для ее изъятия запуск не требуется) и выбираем нужное действие.
Не забываем после изменений нажать сначала на «применить» потом «ОК» .
Вот собственно все настройки, какие заключает в себя панель задач Windows и системный трей.
До новых встреч.
В статье использованы материалы:
http://nastrojcomp.ru/windows-7/nastrojka-paneli-zadach-windows-7.html
http://vgtk.ru/tips/212-kak-zakrepit-yarlyk-programmy-na-paneli-zadach.html
http://www.pc-pensioneru.ru/panelbz.htm
http://lumpics.ru/how-to-fix-tab-in-internet-explorer/
http://datbaze.ru/windows/kak-nastroit-panel-zadach.html
http://wd-x.ru/zakreplyaem-ssylki-na-paneli-zadach-windows-10/
http://besthard.ru/faq/kak-vernut-panel-vkladok/
http://safezone.cc/threads/sekrety-ie9-zakreplenie-sajtov-na-paneli-zadach-i-ne-tolko.10832/
http://vynesimozg.com/14sposobov-nastroit-panel-zadach-windows10/
Оставить комментарий