Как создать мультизагрузочную флешку Acronis True Image на основе WINPE с помощью программы WinSetupFromUSB
Как создать мультизагрузочную флешку Acronis True Image на основе WINPE с помощью программы WinSetupFromUSB
Делаем единственный раздел на флешке активным. Открываем командную строку администратора и вводим команды:
list disk — выводятся все и меющиеся в системе жёсткие диски.
sel disk 1 — выбираю флешку.
list partition — выводятся все имеющиеся разделы на флешке.
sel part 1 — выбираю единственный раздел 1.
active и раздел становится активным.
Закрываю командную строку.
После этого открываем программу WinSetupFromUSB и добавляем нужный файл ISO, соответственно наша флешка уже станет мультизагрузочной. Я добавлю ISO-образ диска аварийного спасения Diagnostics and Recovery Toolset 10.
Проверим, что получилось. Загружаем с созданной нами загрузочной флешки ноутбук с интерфейсом UEFI. Открывается меню загрузки, в котором можно выбрать диск аварийного спасения Diagnostics and Recovery Toolset 10 (имя — DaRT10_1703x64) или Acronis на основе WinPE (имя — Windows Setup).
Если загрузить с нашей флешки компьютер с обычным БИОСом, то откроется меню GRUB с записью о передаче управления загрузкой загрузчику bootmgr. Жмём Enter
и переходим в Диспетчер загрузки Windows. В диспетчере загрузки отсутствует запись возврата в меню GRUB, которую создаёт WinSetupFromUSB, если мы делаем флешку стандартным способом. При желании это можно отредактировать с помощью инструмента командной строки — bcdedit .
Делается это так. М оей флешке присвоена буква (E:) и на флешке находится два файла хранилища загрузки:
E:\boot \bcd — относится к загрузчику обычного БИОС.
E:\efi\microsoft\boot\bcd — относится к загрузчику UEFI.
Редактировать эти два BCD нужно стандартными командами с помощью утилиты bcdedit. Посмотреть содержимое хранилища загрузки можно такими командами:
bcdedit -store X:\efi\microsoft\boot\bcd
bcdedit -store X:\boot\bcd
где X:, буква диска флешки
Например, введём команду bcdedit -store E:\efi\microsoft\boot\bcd и увидим содержимое файла bcd, который относится к загрузчику UEFI нашей флешки.
Открываем командную строку от имени администратора и вводим команду:
В имени у меня нет пробелов, поэтому имя без кавычек. Если имя имеет пробелы, например — Acronis PE, то команда будет
bcdedit /store bcd /set
Загрузочную запись мы указали сделать первой, но по умолчанию у нас Acronis .
Делаем по умолчанию запись загрузчика GRUB
Теперь посмотрим что у нас получилось. Загружаем с флешки компьютер с обычным БИОСом. То что нужно!
Теперь осталось отредактировать имя Windows Setup в Acronis в UEFI-загрузчике. Делаем одной командой:
Смотрим что получилось. Загружаем с флешки ноутбук с UEFI.
Как сделать загрузочную флешку c Acronis Disk Director?
Хочу изменить размеры своих дисков в виндовсе. Как мне записать акронис диск директор на флешку так, чтобы она была загрузочной?
Acronis Disk Director – программа, вмещающая в себе несколько популярных функций работы с дисками и съемными носителями вашего ПК. Это очень распространённая функция форматирования жесткого диска (HDD) либо USB накопителя, измение размеров логических дисков без потери данных, дефрагментация информации на разделах жесткого диска, изменение размеров кластеров и типов, а также удаление томов. Делает проверку дисков на ошибки и помогает создать загрузочные носители. Программа работает под многими ОС и может создавать загрузочные флешки с разными операционными системами (Win XP,7,8, Linux). Способ создания загрузочного носителя с программой Акронис диск директор мы рассмотрим ниже.
Так как программа небольшая по размерам то нам понадобится USB-накопитель небольшого объема. Подключаем ее к компьютеру и форматируем в FAT32.
Когда флешка отформатировалась мы переходим к процедуре создания загрузочного девайса. Находим пункт меню Средства Мастер создания загрузочных носителей Acronis .
Выбираем тип носителя Linux, отмечаем пункт Windows-подобное представление и жмем Далее
В следующем окне выбираем все предложенные компоненты. В последствии они будут записаны на носитель. Если на вашем ПК установлена программа Acronis True Image, то она тоже попадет в список выбора.
Следующее окно нам покажет выбор типа создаваемого носителя, в нашем случае — это «Съемный диск». Выбираем его и нажимаем Далее , после чего программа покажет окно с выбранными параметрами, нам нужно просто нажать жмем кнопку Продолжить
Загрузочная флешка Acronis True Image и Acronis Disk Director
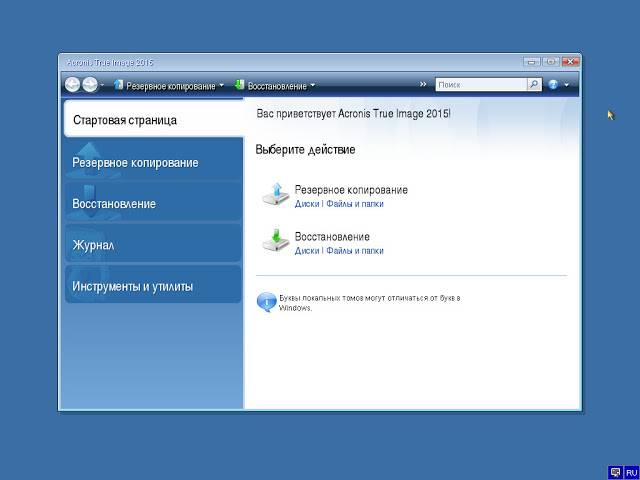
- Acronis True Image 2015 18.0 Build 3203 Beta
- Acronis Disk Director 12.0.3223 (32-разрядная)
Служба политики диагностики не запущена – исправить.
Процесс System в Windows 10 может потреблять 4 Гб RAM
После установки Windows 10 на ноуты стал замечать, что распределение операционной памяти происходит своеобразно. Ладно хром есть много памяти, а вот неизвестные процессы вызывают вопросы.
Процесс System.exe нагружает оперативную память — Windows 10 Был у меня на windows 8 процесс host, который периодически грузил нехило процессор, а теперь system кушает ОЗУ.
Пошли капать сеть.
Это не баг, это фича Гейб Аул (twitter):В Windows 10, мы добавили новое понятие в диспетчере памяти называется оно магазин сжатия, который хранит в памяти сжатые страницы. Это означает, что, менеджер памяти будет сжимать неиспользуемые страницы, а не писать их на диск. Это уменьшает объем памяти, используемый в процессе, позволяя Windows 10, поддерживать большее применение в физической памяти, на данный момент. Это также помогает обеспечить более высокую отзывчивость Windows 10 . Это видно в диспетчере задач и поэтому процесс ‘System’ потребляет больше памяти, чем в предыдущих выпусках. Это может пока…
Установка и настройка Яндекс Диск в Linux Ubuntu (14.04)
В данной статье будет рассмотрена установка клиента и индикатора Яндекс.Диска в системный трей Ubuntu, которой значительно упростит использование Яндекс.Диска.
Консольный клиент Яндекс.Диска для Linux позволяет вам управлять файлами на Диске без использования оконного интерфейса или программ, поддерживающих протокол WebDAV.
Преимущества консольного клиента по сравнению с WebDAV-подключением:
низкие требования к ресурсам системы; более высокая скорость чтения и записи файлов; более высокая скорость синхронизации с сервером Диска; отсутствие необходимости постоянного подключения для работы с файлами. Установите клиент Яндекс.Диск через терминал (одной командой): echo «deb http://repo.yandex.ru/yandex-disk/deb/ stable main» | sudo tee -a /etc/apt/sources.list.d/yandex.list > /dev/null && wget http://repo.yandex.ru/yandex-disk/YANDEX-DISK-KEY.GPG -O- | sudo apt-key add — && sudo apt-get update && sudo apt-get install -y yandex-disk Подключение к Янде…
Acer Aspire 5315 windows xp, vista, 7, linux — что ставить?
Попал мне на этой неделе старичок: Acer Aspire 5315 с родной Вистой и предустановленным софтом от Acer. Чем он гордился: одноядерный селерон, 1 ОЗУ ДДР2, винт на 80 Гигов.
Скрин не от него, но почти аналогично.
Танцы с бубном не увенчались удачей. После всех скальпелей и пластырей, ОЗУ не похудел, а ноут прибавил, но не значительно в отзывчивости.
Владелец ноута был не против экспериментов и заранее всю необходимую инфу сохранил.
Накатываем Windows 7 (W7x86_U_SP1_REACTOR_v10_Ldr)
Ей доверяю, так как стоит на нетбуке Lenovo супруги и живет почти год. Там было проще, т…
Не встали обновления Windows 10 Version 1607 (KB4013429)
У меня не встал: Накопительный пакет обновления для Windows 10 Version 1607 для систем на базе процессоров x64 (KB4013429).СПОЙЛЕР:
Говорят, что проблемы обновления пакета March 14, 2017—KB4013429 (OS Build 14393.953) — проблема от Майкрософта. Есть варианты решения, типо руками. Пробовал несколько раз — не фурычит. Обнова грузит снова ноут и просит установить пакет и по кругу.
ИТОГ:отрубил автообновление по инструкции тут.
Как записать Акронис Диск Директор на флешку и сделать её загрузочной?
Как я понял, нужно создать загрузочную флешку, которая б содержала программу Acronis Disk Director.
Для этой цели есть встроенный в программу мастер, который и поможет нам в достижении задуманного.
1. Вставляем флешку в компьютер.
2. Запускаем программу.
3. Кликаем мышкой на пункт «Мастер создания загрузочных носителей Acronis».
4. Запускается «Acronis Media Builder». Жмём «Далее».
5. Выбираем Windows-подобное представление и нажимаем «Далее».
6. Поле для ввода оставляем пустым.
7. Выбираем все возможные пункты для установки. «Далее».
8. Выбираем из списка свой флеш-накопитель.
9. Нажатие на «Продолжить» установит программу на флешку.
10. По окончанию программа нас известит об успешном создании загрузочного носителя.
11. Перезагружаем компьютер и загружаемся с флешки.
12. Теперь, запустив программу с флешки, мы можем изменить размеры дисков, не загружая Windows.
Создание загрузочной UEFI флешки на основе WinPE в программе Acronis True Image 2017 и как добавить на флешку ещё другие LiveCD или дистрибутивы Windows на ваш выбор
Создание загрузочной UEFI флешки на основе WinPE в программе Acronis True Image 2017 и как добавить на флешку ещё другие LiveCD или дистрибутивы Windows на ваш выбор
Выбираем пункт «Загрузочный носитель на основе WinPE с подключаемым модулем Acronis»
Для продолжения нужно установить в нашу систему комплект средств для развертывания и оценки Windows (Windows ADK)
Жмём на кнопку «Загрузить»
Установщик скачивается нам на компьютер, запускаем его.
Windows ADK установлен.
В данном окне нужно выбрать, какой именно загрузочный носитель с программой Acronis True Image 2017 мы хотим создать.
ISO-файл (можете выбрать этот вариант и создать ISO-образ загрузочного диска, а затем прожечь его на чистый CD или DVD диск. Также можно создать из ISO-файла загрузочную флешку) . Я бы обязательно создал ISO-файл на всякий случай, ведь мало ли что может случится с вашей загрузочной флешкой.
WIM-файл (тема отдельной статьи).
USB-накопитель (если выбрать этот пункт, то мастер создаст загрузочную флешку с программой Acronis, с помощью которой мы сможем создавать резервные бэкапы операционных систем и при необходимости восстанавливаться). Предлагаю выбрать этот вариант, так как по моему мнению он самый удобный.
Отметьте галочкой пункт «Форматировать выбранный носитель и удалить с него данные»
Начинается процесс создания загрузочного носителя и успешно заканчивается.
Загрузочная флешка с программой Acronis создана и с её помощью вы сможете загрузить любой компьютер или ноутбук, не зависимо от того, включен на нём интерфейс UEFI или отключен.
Когда вы загрузитесь с USB-носителя, то вас встретит вот такое окно, в котором вы сможете выбрать программу Acronis True Image 2017 или мини операционную систему, построенную на ядре Windows (среда предустановки Windows PE).
Если вы выберите Acronis, то работа будет происходить в привычном вам режиме, то есть вы создаёте резервные бэкапы операционной системы или восстанавливаетесь с помощью них.
Если выбрать Windows PE, то в этом случае открываются довольно широкие возможности, присущие именно работе в среда предустановки.
Давайте к примеру представим, что ваша Windows 10 не загружается из-за некорректного загрузчика, в этом случае нужно восстановить загрузчик системы.
Как добавить на флешку Acronis True Image 2017 ещё другие LiveCD или дистрибутивы Windows на ваш выбор
Друзья, вы можете сделать загрузочную флешку Acronis мультизагрузочной, то есть добавить на неё другие LiveCD или дистрибутивы Windows на ваш выбор. Например добавим на флешку OS Windows 10.
Выбираем нашу флешку и отмечаем пункт «Windows Vista/7/8/Server 2008/2012 based ISO» и нажимаем на кнопку справа,
открывается проводник, находим ISO-образ Windows 10 и выделяем его левой кнопкой мыши, жмём Открыть.
Мультизагрузочная флешка готова.
Если произвести с неё загрузку, то можно будет выбрать программу Acronis True Image 2017 или Windows 10.
Пункт загрузочного меню Windows Setup отвечает за загрузку Acronis (название Windows Setup можно изменить на любое другое) .
Пункт загрузочного меню Windows 10 Setup x64 отвечает за загрузку Win 10.
Точно таким же образом вы сможете добавить на флешку другие дистрибутивы или LiveCD.
Создание загрузочных флешек Acronis True Image и Disk Director
Иногда у пользователей возникает необходимость создать загрузочную флэшку Acronis True Image и Disk Director. Это не составляет труда, можно записать обе программы на один накопитель при помощи стандартной утилиты или любой из программ для создания загрузочных флэшек, которых сейчас великое множество.
True Image позволит создавать резервные копии файлов, а также поможет восстановить данные их бэкапа в случае необходимости. Disk Director же позволяет управлять накопителями, создавать и переформатировать разделы, поможет восстановить утерянные данные или клонировать диск.
Такой набор программ поможет «реанимировать» систему или же заранее создать резервные копии самых важных разделов.
Использование мастера создания загрузочных накопителей Acronis
Для записи лучше всего воспользоваться стандартным средством. В случае, если пользователь обладает несколько утилитами, то пользоваться лучше той, которая имеет версию по новее.
Дальше будет необходимо выбрать то, на базе какой системы будет записан носитель: виндовс или линукс. В некоторых версиях ПО такой выбор не предоставляется, и мастер переходит сразу к следующему пункту.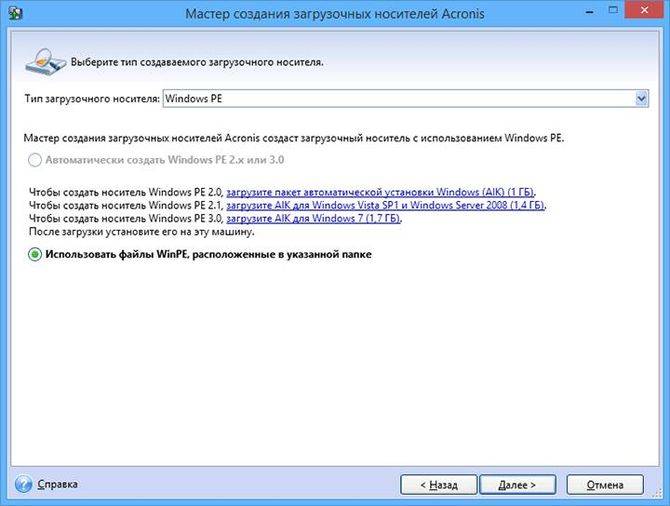
Далее мастер оценит стоящие у пользователя утилиты и предоставит меню, в котором можно будет выбрать какие именно утилиты нужно записать, можно будет выбрать часть программ из одного набора, а часть из другого, что позволит «заточить» флэшку под одну конкретную ситуацию или сделать ее универсальной.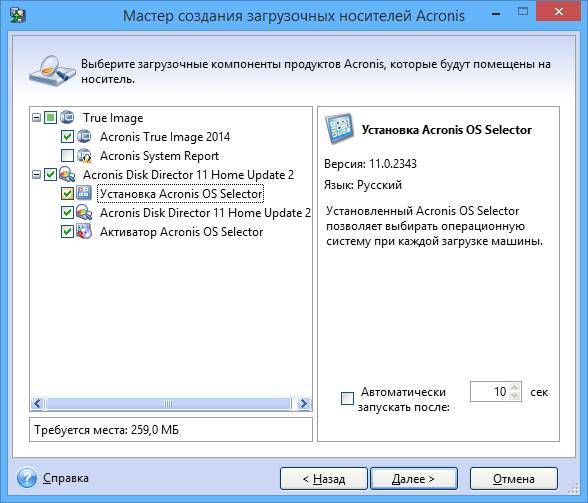
Дальше будет необходимо указать носитель, на который будет произведена запись. Флэшку перед этим желательно очистить и перевести в формат fat32. Также можно сохранить все в виде образа, что позволит позже произвести запись на диск.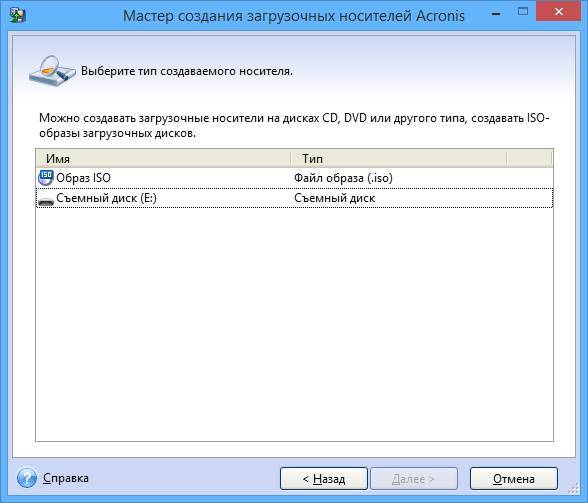
После чего останется только проверить все данные и подтвердить начало процесса записи.
После завершения процесса, с накопителя можно будет загрузиться и свободно использовать все доступные инструменты.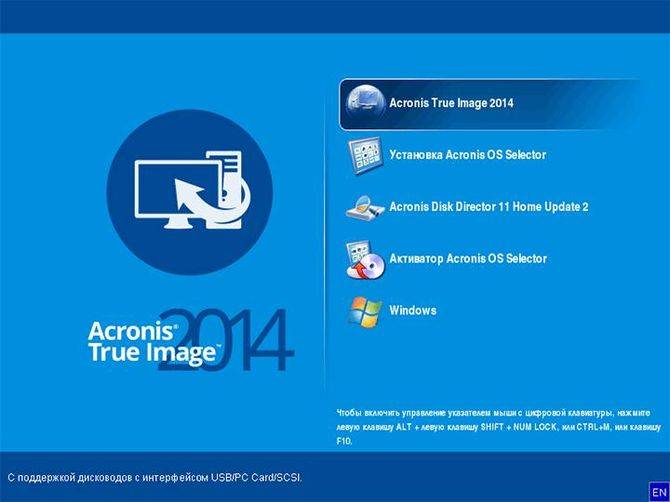
Как видно из статьи, создание загрузочного накопителя не представляет из себя каких-либо сложностей. Также несомненным плюсом является то, что все действия можно проделать при помощи встроенного приложения.

К большому сожалению, от критических сбоев в работе операционной системы не застрахован ни один компьютер. Одним из инструментов, которые способны «оживить» систему, является загрузочный носитель (USB-флешка или CD/DVD диск). С его помощью можно запустить компьютер снова, произвести его диагностику, или восстановить записанную рабочую конфигурацию. Давайте выясним, как при помощи программы Acronis True Image создать загрузочную флешку.
Комплекс утилит Акронис Тру Имидж представляет пользователям два варианта создания загрузочного USB-носителя: полностью с помощью собственной технологии Acronis, и на основе технологии WinPE с подключаемым модулем Acronis. Первый способ хорош своей простотой, но, к сожалению, он совместим не со всем «железом», которое подключено к компьютеру. Второй способ посложнее, и требует наличия у пользователя некоторой базы знаний, но зато он универсален, и совместим практически со всем аппаратным обеспечением. Кроме того, в программе Acronis True Image существует возможность создания загрузочного носителя Universal Restore, который можно запускать даже на другом оборудовании. Далее будут рассмотрены все эти варианты создания загрузочного флеш-накопителя.
Прежде всего, выясним, как сделать загрузочный флеш-накопитель, на основе собственной технологии Акронис.
Переходим из стартового окна программы в пункт «Инструменты», который обозначен иконкой с изображением ключа и отвертки.
Делаем переход в подраздел «Мастер создания загрузочных носителей».
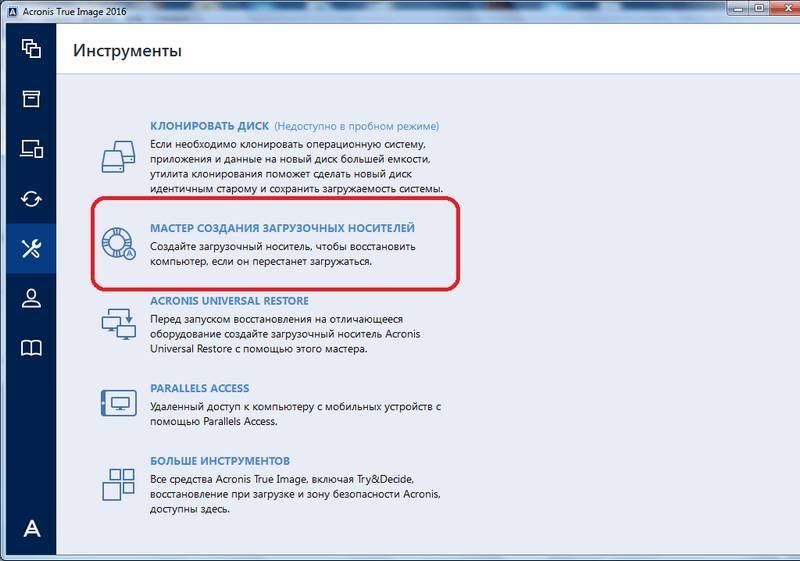
В открывшемся окне выбираем пункт под названием «Загрузочный носитель Acronis».
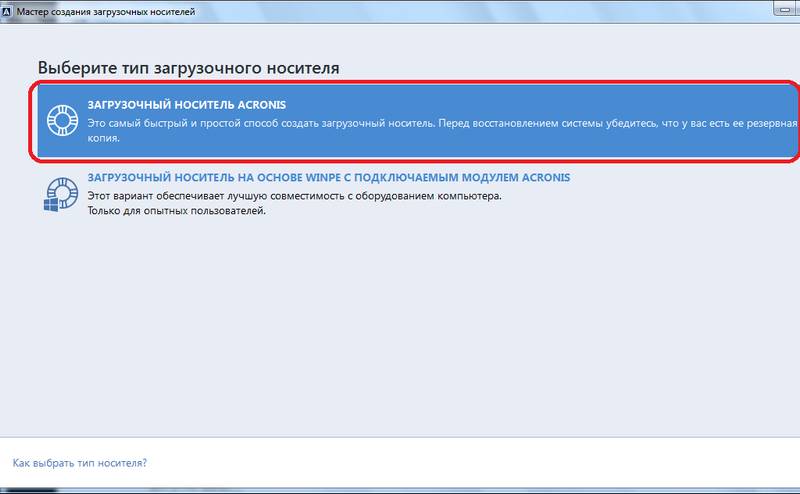
В представшем перед нами списке дисковых накопителей выбираем нужную флешку.
Затем, жмем на кнопку «Приступить».
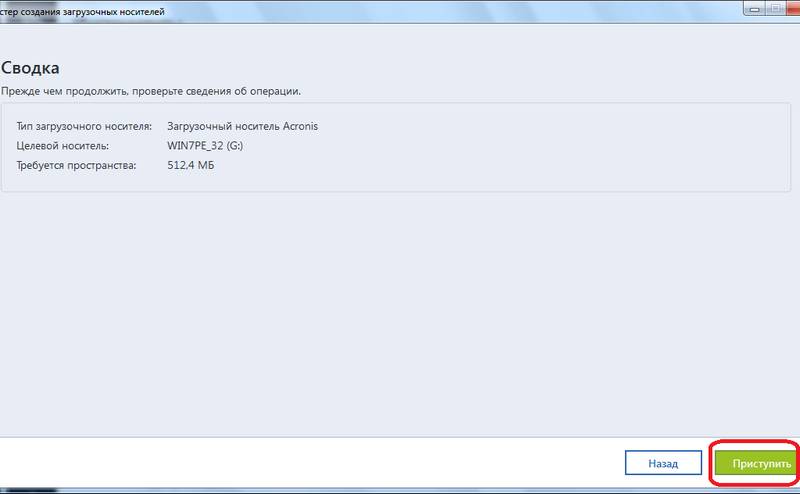
После этого, утилита Acronis True Image начинает процедуру формирования загрузочной флешки.
После завершения процесса в окне приложения появляется сообщение, что загрузочный носитель полностью сформирован.
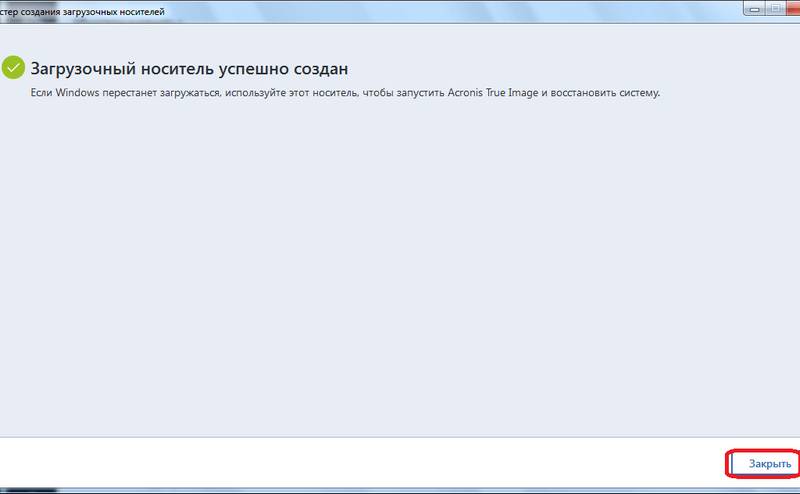
Формирование загрузочного USB-носителя с применением технологии WinPE
Для того, чтобы создать загрузочную флешку по технологии WinPE, до того, как перейти в Мастер создания загрузочных носителей, проделываем те же манипуляции, что и в предыдущем случае. Но в самом Мастере на этот раз выбираем пункт «Загрузочный носитель на основе WinPE с подключаемым модулем Acronis».
Для продолжения дальнейших действий по загрузке флешки, требуется загрузить компоненты Windows ADK или AIK. Переходим по ссылке «Загрузить». После этого, открывается браузер, установленный по умолчанию, в котором и происходит загрузка пакета Windows ADK.
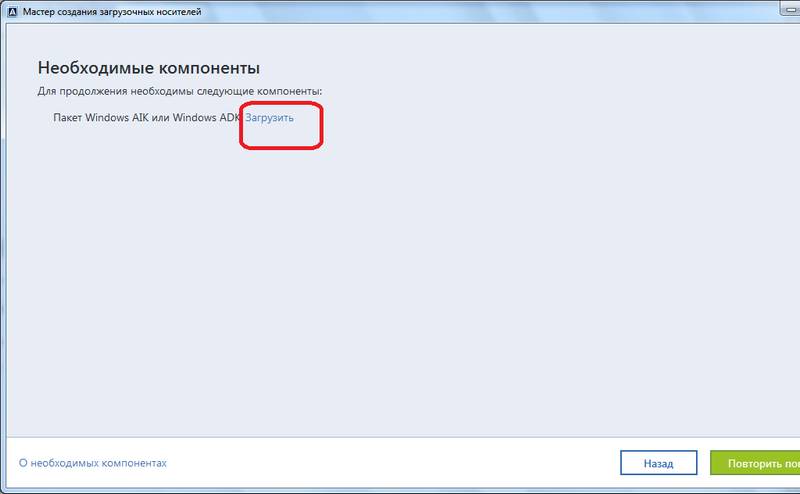
После загрузки, запускаем скачанную программу. Она предлагает нам закачать набор средств для оценки и развертывания системы Windows на данном компьютере. Жмем на кнопку «Далее».
Начинается скачивание и установка требуемого компонента. После инсталляции данного элемента, возвращаемся в окно приложения Acronis True Image, и жмем на кнопку «Повторить попытку».
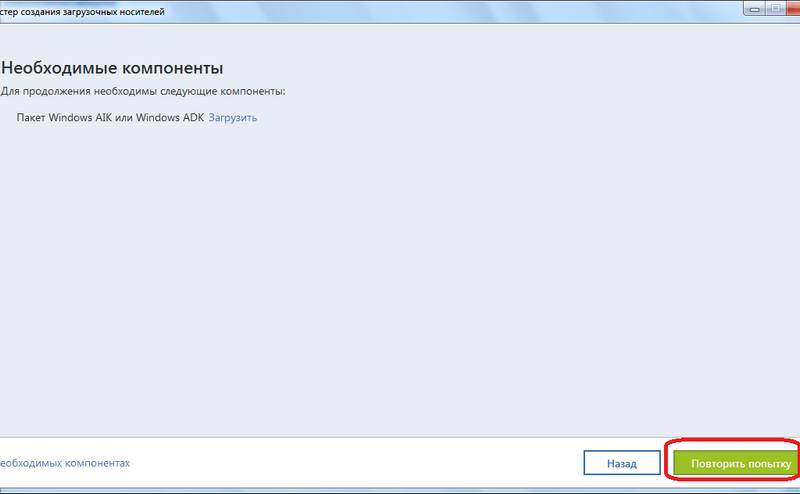
После выбора нужного носителя на диске, запускается процесс создания флешки, требуемого формата, и совместимой практически со всем аппаратным обеспечением.
Для создания универсального загрузочного носителя Universal Restore, перейдя в раздел инструменты, выбираем пункт «Acronis Universal Restore».
Перед нами открывается окно, в котором говорится о том, что для создания выбранной конфигурации загрузочной флешки, необходимо закачать дополнительный компонент. Жмем на кнопку «Загрузить».
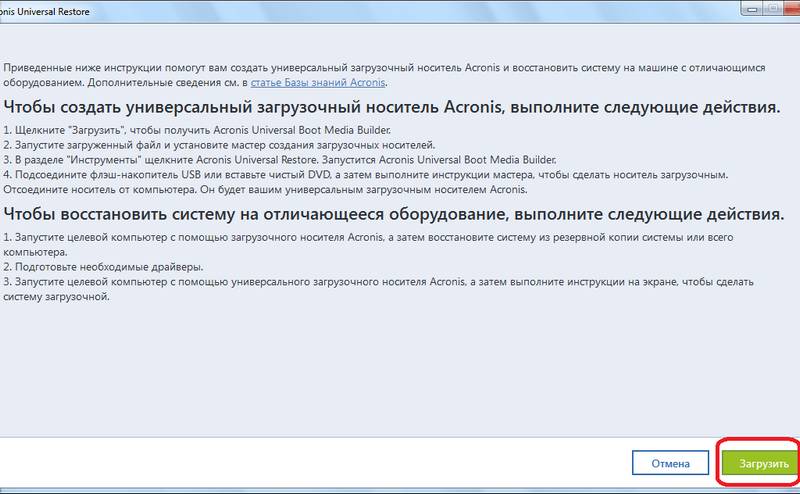
После этого, открывается установленный по умолчанию веб-обозреватель (браузер), который производит загрузку нужного компонента. После завершения загрузки, запускаем закачанный файл. Открывается программа, которая инсталлирует на компьютер «Мастер загрузочных носителей». Для продолжения установки жмем кнопку «Далее».
Затем, нам предстоит принять лицензионное соглашение, переставив радио-кнопку в нужное положение. Жмем на кнопку «Далее».
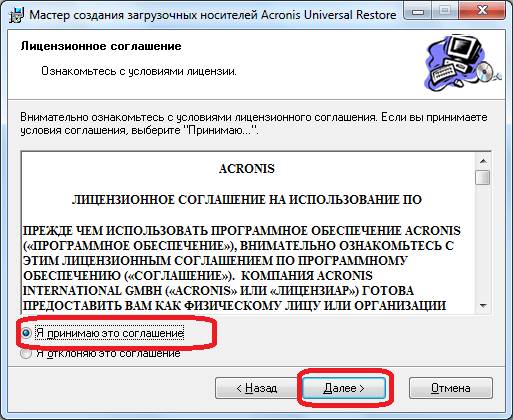
После этого, нам предстоит выбрать путь, по которому установится данный компонент. Оставляем его по умолчанию, и жмем на кнопку «Далее».
Затем, мы выбираем, для кого после установки будет доступен данный компонент: только для текущего пользователя или для всех пользователей. После выбора, опять жмем на кнопку «Далее».
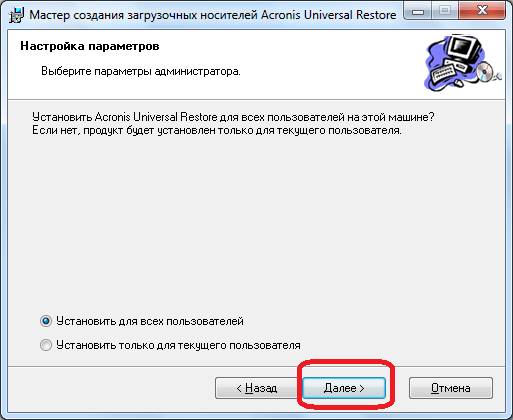
Потом открывается окно, которое предлагает сверить все введенные нами данные. Если все правильно, то жмем на кнопку «Продолжить», чем и запускаем непосредственную инсталляцию Мастера загрузочных носителей.
После того, как компонент установлен, возвращаемся в раздел «Инструменты» программы Acronis True Image, и опять переходим по пункту «Acronis Universal Restore». Открывается приветственное окно «Мастера создания загрузочных носителей». Кликаем по кнопке «Далее».
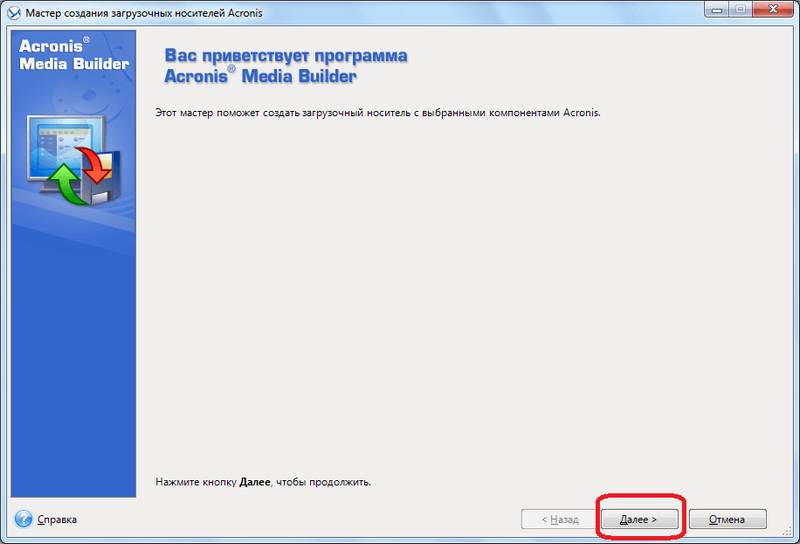
Нам предстоит выбрать, как будут отображаться пути в дисках и сетевых папках: как в операционной системе Windows, или как в Linux. Впрочем, можно оставить значения по умолчанию. Делаем клик по кнопке «Далее».
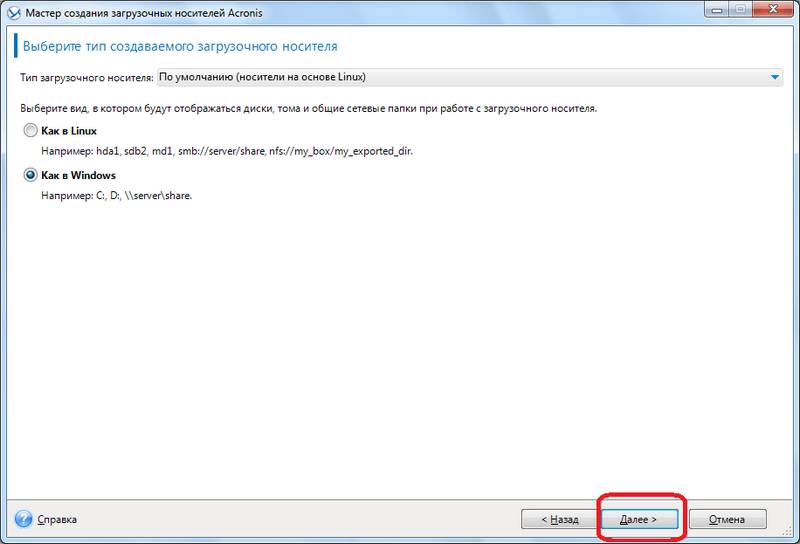
В открывшемся окне вы можете указать параметры загрузки, а можете оставить поле пустым. Опять жмем на кнопку «Далее».
На следующем этапе следует выбрать набор компонентов для установки на загрузочном диске. Выбираем Acronis Universal Restore. Жмем на кнопку «Далее».
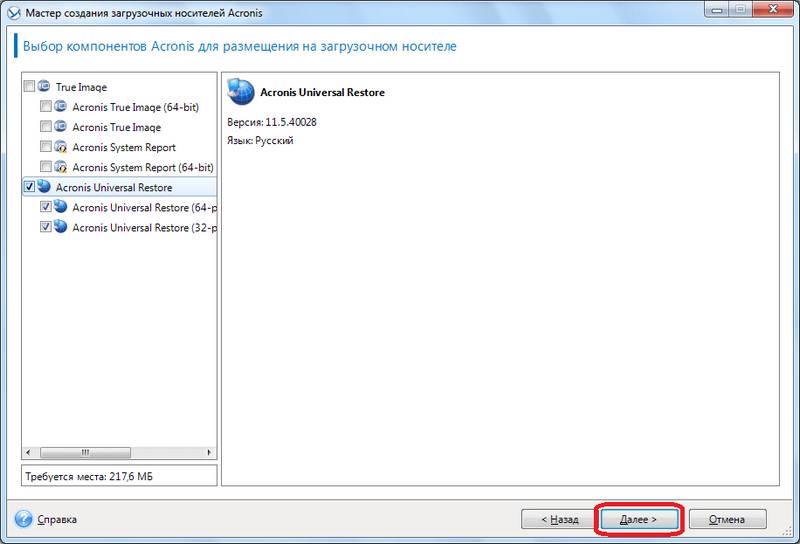
После этого, нужно выбрать носитель, а именно флешку, куда будет производиться запись. Выбираем, и жмем на кнопку «Далее».
В следующем окне выбираем подготовленные драйвера Windows, и опять жмем на кнопку «Далее».
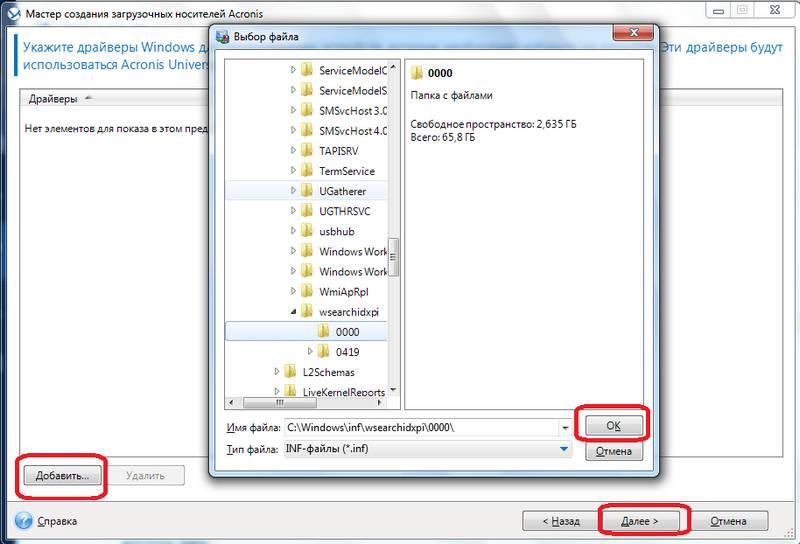
После этого, начинается непосредственное создание загрузочного носителя Acronis Universal Restore. После завершения процесса, пользователь будет иметь флешку, с помощью которой, можно запустить не только компьютер, где производилась запись, но и другие устройства.
Как видим, максимально просто в программе Акронис Тру Имидж создать обычную загрузочную USB-флешку на основе технологии Acronis, которая, к сожалению, работает не на всех аппаратных модификациях. А вот для создания универсальных носителей на основе технологии WinPE и флешки Acronis Universal Restore потребуется определенный запас знаний и умений.
Отблагодарите автора, поделитесь статьей в социальных сетях.
Долгое время в качестве источника для загрузки и установки операционной системы (ОС) использовались приводы оптических дисков – CD, а позже DVD-ROM. Но их популярность пошла на спад, многие компьютеры в настоящее время вообще обходятся без оптических приводов.
Зато массово стали использоваться портативные USB-накопители – флешки. Логично, что именно к ним перешла пальма первенства среди переносных загрузочных устройств.
Загрузочная флешка – это портативный носитель информации, подключаемый к порту USB компьютера, на котором находиться готовая к загрузке и установке ОС. Для Windows XP достаточно накопителя емкостью 1GB, Windows 7 или 8 требуют устройство объемом не менее 4GB. 
В систему Windows включены инструменты, позволяющие создать USB-диск с предустановленной ОС без использования сторонних программ. Но сделать это неподготовленному пользователю довольно сложно, придется потратить время и силы. Поэтому появилось немалое количество утилит для создания загрузочных флеш-накопителей.
Самые популярные из них:
- Acronis True Image;
- UltraISO;
- Victoria;
- Rufus;
- DAEMON Tools.
Рассмотрим каждую из этих программ подробнее.
Среди производителей программ для резервирования данных и работы с жесткими дисками «Акронис» давно занимает лидирующие позиции. В последних версиях продуктов этой фирмы Acronis True Image и Acronis Disk Director имеется возможность создать USB или ISO.
Алгоритм действий:
Дальше можно выбрать компоненты создаваемого загрузочного USB-устройства.
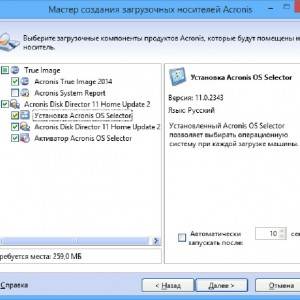
Фото: окно Мастера создания загрузочного носителя
После этого переходите в окно выбора накопителя, на который должна производиться запись, или создания ISO-образа, если необходимо записать диск. Флешку лучше предварительно отформатируйте, выбрав файловую систему FAT32.
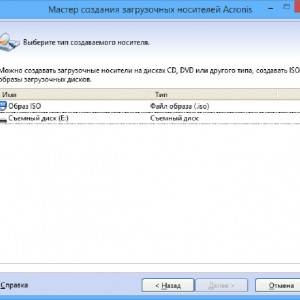
Фото: выбор файловой системы
В заключение подтвердите выбор и подождите, пока запись закончится. При загрузке с флешки появится вот такое меню:
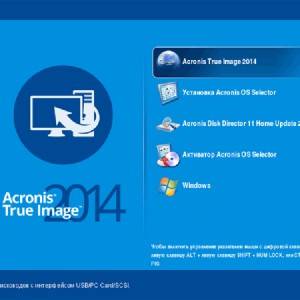
Фото: меню Акрониса
Теперь можно будет не только запустить компьютер, но и восстановить ОС из резервной копии, устранить неполадки в разделах HDD, установить несколько операционных систем.
Утилита «Ультра Исо» очень популярна как программа для записи и редактирования компакт-дисков, создания с них образов, а также эмуляции CD/DVD. Тем не менее, среди ее многочисленных функций нашлось место и, для загрузочных USB.
Работать с программой несложно:
- подключите USB-накопитель к порту;
- запустите UltraISO;

Фото: запуск UltraISO
Обязательно выставьте в строке «Метод записи» вариант «USB-HDD+».
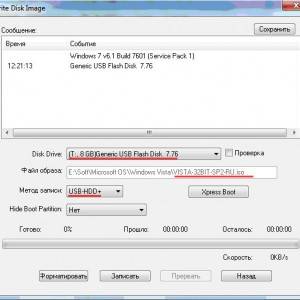
Фото: выбор метода записи
Если потребуется, отформатируйте флешку по запросу программы. Все, можно пользоваться. Таким образом, можно создать загрузочное устройство не только для Windows, но и для Linux.
Утилиту «Виктория» разработал белорусский программист и предприниматель Сергей Казанский. Это небольшая, но очень функциональная и эффективная программа.
Фото: интерфейс Виктория
Ее преимущества:
- бесплатная;
- не требуется инсталляция;
- быстрая работа;
- мизерный размер дистрибутива;
- большое количество тестов;
- поддерживает механизм ACHI.
Victoria до версии 3.52 включительно, предназначена для работы под DOS. Сейчас появились для работы под Windows официальная бета-версия 4.46b и неофициальная 4.47, но мы рассмотрим наиболее известную 3.52.
На этот раз дополнительно к утилите понадобится еще программа-загрузчик. Подойдет, например, HP USB Disk Storage Format Tool от компании Hewlett Packard. Скачиваем и распаковываем архив.
Чтобы с USB-накопителя можно было загружаться, на нем необходим MBR – загрузочный сектор. Для его создания и форматирования используем файл hpusbfw.exe из скачанного архива.
Фото: окно настроек USB-накопителя
Дальнейшие действия:
- в графе «Device» находим нужное устройство;
- файловую систему можно не менять – пусть будет FAT32;
- пишем любое название тома в «Volume label»;
- нажимаем «Start» для начала форматирования.
В результате получаем flash-drive с установленным ERD 3Commander. Естественно, что в процессе форматирования все данные будут уничтожены. Так что переместите их куда-нибудь на время. Потом сможете записать обратно – Victoria займет не более нескольких мегабайт.
Подтверждаем удаление данных и ждем окончания форматирования. После сообщения об успешном форматировании жмем «OK».
Теперь нужно установить на флешку загрузчик с помощью файла grubinst_gui.exe.
Фото: установка загрузчик на флешку
- в поле «Disk» выбираем нужный вариант;
- в строке «Part List» находим вариант «Whole disk (MBR)»;
- если в списке пусто, жмите кнопку «Refresh»;
- когда все установлено, нажимаем «Install»;
- появится сообщение в командной строке о начале установки;
- нажимаем «Enter»;
Фото: нажмите Enter для продолжения
Причем USB-накопитель можно, как и раньше, использовать для хранения данных. Только создайте для них отдельную папку, чтобы не удалить случайно системные файлы.
Почему iPad mini не видит wifi? Читайте тут.
Несмотря на некоторую архаичность, программа очень полезна для:
- низкоуровневого тестирования. Помогает выявить сбойные участки винчестера, так называемые «бэд-сектора»;
- измерения времени доступа. Кроме оценки производительности HDD, выявляет подозрительные участки поверхности, которые могут вскоре выйти из строя;
- уменьшения уровня шума. Может управлять скоростью перемещения считывающих головок;
- безвозвратного уничтожения информации;
- установки паролей.
Как и предыдущая программа, «Руфус» является бесплатным ПО. Это маленькая утилита, состоящая всего из одного файла. Она не требует установки, и работать с ней совсем несложно. После запуска появляется вот такое окно:
Фото: окно после запуска
Дальнейший алгоритм:
- выбираете необходимое устройство;
- остальные настройки ставите так, как показано на рисунке;
- в строке «Новая метка тома» указываете, как будет называться flash-drive после форматирования;
- выбираете в качестве загружаемой ОС один из DOS-ов, MS-DOS или FreeDOS.
Если нужна система Windows или Linux, то тогда ставите в графе вариант «ISO-образ». После этого нажимаете на кнопку с изображением привода и указываете путь к дистрибутиву.
По утверждению разработчика, «Руфус» работает быстрее всех своих аналогов, не уступая им в функциональности.
Как и «UltraISO», «Демон-тулс» в первую очередь предназначен для работы с CD/DVD-приводами, создания образов дисков и эмуляции устройств. Запись загрузочных USB-накопителей – одна из дополнительных функций.
Фото: интерфейс DAEMON Tools
Запустите «DAEMON Tools» и выберите в меню «Инструменты» пункт «Записать загрузочный образ на USB».
После этого:
- подключите USB-носитель и выберите его в поле «Привод»;
- в строке «Путь к образу» нажмите кнопку «Обзор» и укажите контейнер с дистрибутивом ОС;
- отметьте опцию «Переписать MBR», чтобы сделать USB-носитель загрузочным. Убедитесь, что Windows-служба WMI включена;
- поставьте галочку в графе «Формат», задайте необходимую файловую систему и укажите имя, которое устройство получит после форматирования;
- проконтролируйте объем свободного места, убедитесь, что его достаточно;
- если все необходимые параметры установлены, нажмите «Старт».
Дождитесь окончания записи. После этого закройте программу нажатием кнопки «Готово».
Создание загрузочной флешки с помощью командной строки
Если хотите обойтись без дополнительных программ, то возможен и такой вариант. Windows обладает возможностью создания загрузочной флешки, с помощью командной строки, вызываемой командой «cmd». Наберите ее в поле окна «Выполнить» или вызовите нажатием клавиши Win+R.
Фото: сочетание клавиш Win+R
Далее последовательно вводим в командной строке следующие команды:
- DISKPART – вызываем программу управления логическими дисками;
- list disk – смотрим перечень дисков, подключенных к компьютеру;
- select disk 1 – выбираем диск, являющийся флеш-накопителем. Цифра может отличаться в зависимости от количества устройств;
- clean – удаляем с выбранного накопителя все данные;
- create partition primary – создаем первичный раздел;
- select partition 1 – выбираем вновь созданный раздел;
- active – назначаем раздел активным;
- format fs=NTFS – форматируем USB-накопитель с файловой системой NTFS;
- assign letter=S – назначаем приводу букву, если это необходимо;
- exit – команда выхода из программы.
Фото: команды cmd
Как видим, способы создания загрузочных USB-устройств разнообразны. Можно выбирать любой, подходящий к конкретной ситуации. Но не забудьте настроить загрузку с USB при запуске компьютера. Это может сделать разово, выбрав соответствующий пункт в загрузочном меню (актуально для ноутбуков).
Как зайти в настройки роутера через браузер? Ответ тут.
Самостоятельная настройка роутера MIKROTIK RB951UI 2HND? Читайте здесь.
Или поменять настройки в BIOS, выставив USB-устройствам приоритет. Для этого войдите в меню BIOS, нажав во время загрузки клавишу Del или F2 (могут быть различные варианты для компьютеров разных фирм). В разделе «Boot» найдите список загрузочных устройств и передвиньте USB на первое место.
В заключение нужно предупредить, что очень старые компьютеры не имеют возможности загрузки через USB. Тогда альтернативы хрупким и громоздким оптическим дискам нет. Во всех других случаях компактная и надежная флешка предпочтительнее.
Acronis True Image — Создание загрузочного носителя

Каждому из нас после каких-либо сбоев, косяков, кривых рук , неправильных действий с компьютером, хочется быстрого восстановления операционной системы. «Накосячили» — Восстановились — «Косячим дальше». Вот только сейчас пришла мысль на что это похоже: долбанули машину на большой скорости в столб — прошептали волшебное слово — перед нами снова стоит новенькая машина, со сверкающим бампером. На страницах сайта уже был пост как восстанавливать данные при помощи ToolWiz Time Freeze. Но, на мой взгляд, это совсем просто и для начинающих пользователей.
На протяжении многих лет для быстрого и полного восстановления операционной системы пользуюсь программой Acronis True Image . Как видите, продукт платный, но это того стоит. Лучше купить один раз программное обеспечение (уверяю, что это не реклама продукта), чем бить прямой наводкой по своим нервам. У кого финансы — поют романсы, можете в качестве ознакомительных целей скачать Acronis, вот с этих ресурсов: ресурс №1 и ресурс №2 . По первой ссылке ISO — образ, по второй .exe файл.

Доходим до окна Выбора типа загрузочного носителя. Выберем свою флешку. Нажимаем «Далее» и в следующем окне «Приступить».
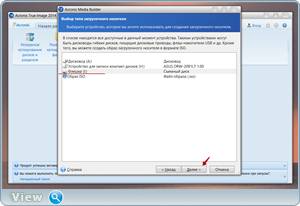
У меня выскочило окно предупреждения. Где соглашаемся с форматированием (все файлы будут беспощадно уничтожены). Кстати флешку можно купить сааааааааамым маленьким объёмом (необходимо места 420,4 Мb).
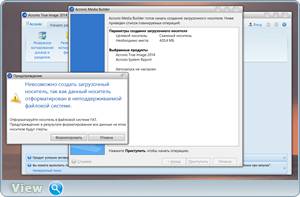
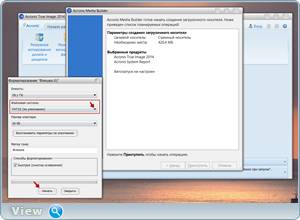
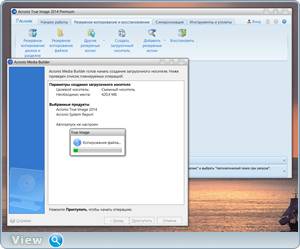
Если выбрать в качестве загрузочного носителя оптический диск, надо «засунуть», «впихнуть», вставить (в моём случае CD — RW 700Mb) в привод. Выбрать вместо флешки «Устройство для записи компакт-дисков». Действия однотипные вышесказанным.
Бонусом! Как создать загрузочный диск или USB — Flash. Больше применим к ISO — образу :
1. Для CD/DVD:
Понадобится программа для записи образов — например, Nero Burning ROM. Запустить программу, Рекордер -> Записать образ, указать файл с образом, проследить, чтобы было отмечено «Финализировать диск» и метод записи «Disc-At-Once». Диск с другими настройками записи загружаться не будет! Для Nero также рекомендуется «Разрешить генерацию короткого Lead-Out» (Файл -> Опции -> Экспертные свойства), это позволяет уменьшить время записи, ускорить время распознавания компакта и немного увеличить «ёмкость» болванки. Скорость записи — минимальную. Рекомендуется 8-16х для CD-дисков или 4х — для DVD. Можно воспользоваться другими программами, позволяющими записывать образы, например: UltraISO, Alcohol 120.
2. Установка на флешку:
Многие утилиты (например, стандартный windows format) не полностью форматируют флешку, они смотрят, что на ней есть, и не трогают участки, которые им кажутся корректными. Поэтому желательно сначала очистить флешку, например, с помощью RMPrepUSB, HDD Low Level Format Tool, это гарантировано убьёт разметку и заставит программу форматирования сделать всё с нуля. После очистки обязательно «передёрнуть» флешку.
Флешку рекомендуется форматировать под FAT32 (в этой файловой системе она работает дольше и стабильнее), но, при необходимости, можно использовать и NTFS (быстрее «убивает» флешку, требует «безопасное извлечение», но поддерживает файлы размером больше 4Гб). Для записи образа на флешку используем UltraISO, Alcohol 120 или многочисленные подобные этим программы.
Первая часть — создание загрузочного носителя на этом считаю законченным. Продолжение следует.
Вторая часть — создание резервной копии.
Третья часть — восстановление системы.
Помогите жертве капиталистического катаклизма. Делитесь постом в соц. сетях:
Восстановление операционной системы при помощи USB флешки с Acronis True Image
Данная статья представляет собой пошаговую инструкцию по восстановлению операционной системы при помощи загрузочной USB флешки с Acronis True Image.
Статья является логическим продолжением руководств по созданию резервных копий и восстановлению операционной системы с помощью программы Acronis True Image.
Восстановление операционной системы при помощи загрузочной USB флешки с Acronis True Image может понадобиться, если система является неработоспособной и не может загрузиться.
В качестве примера будет использоваться версия Acronis True Image 2017, однако, данное руководство подходит для установки и других версий Acronis True Image.
Для восстановления операционной системы понадобятся:
1. Установленная на исправном компьютере программа Acronis True Image 2017.
2. Резервная копия операционной системы (например на стационарном/съёмном жёстком диске или флешке);
3. USB флешка объёмом 1Гб или больше.
I. Создание загрузочной USB флешки с Acronis True Image
1. Подключите USB флешку и запустите программу Acronis True Image. Перейдите в раздел Инструменты и выберите Мастер создания загрузочных носителей (Рис.1).
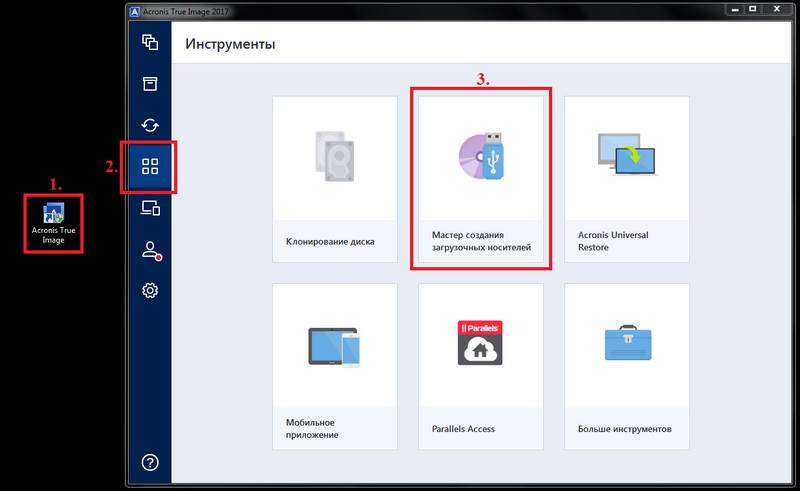
2. В появившемся окне выберите пункт Загрузочный носитель Acronis (Рис.2).
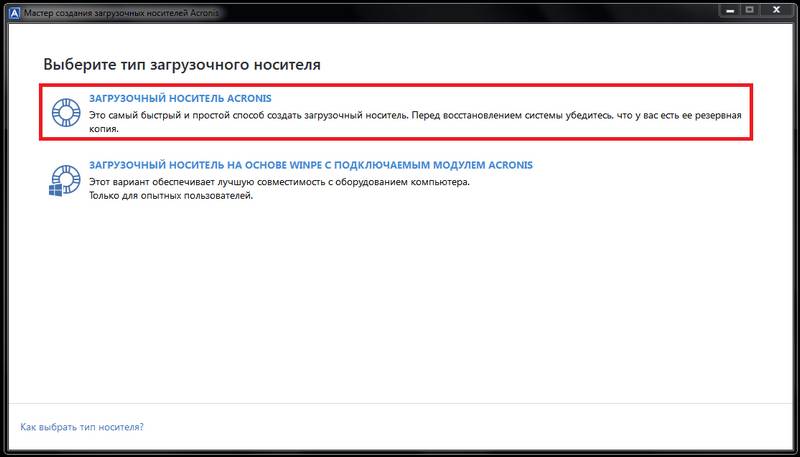
3. Выберите съёмный носитель (USB флешку) (Рис.3).
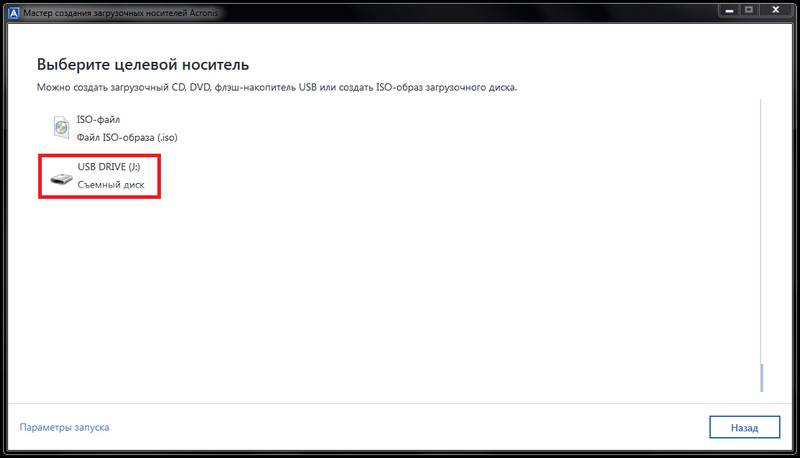
4. Поставьте галочку напротив Форматировать выбранный носитель и удалить с него все данные (прим. все данные на USB флешке будут удалены), затем нажмите Приступить, после чего начнётся процесс создания загрузочного носителя (Рис.4).
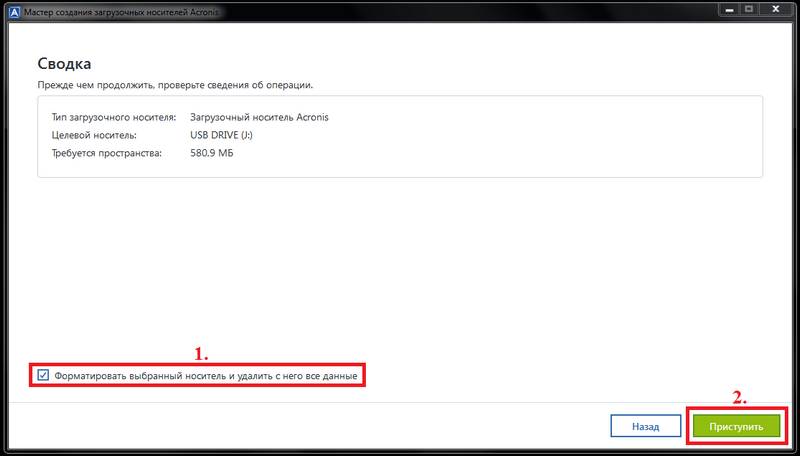
5. После того как загрузочный носитель будет успешно создан нажмите Закрыть (Рис.5).
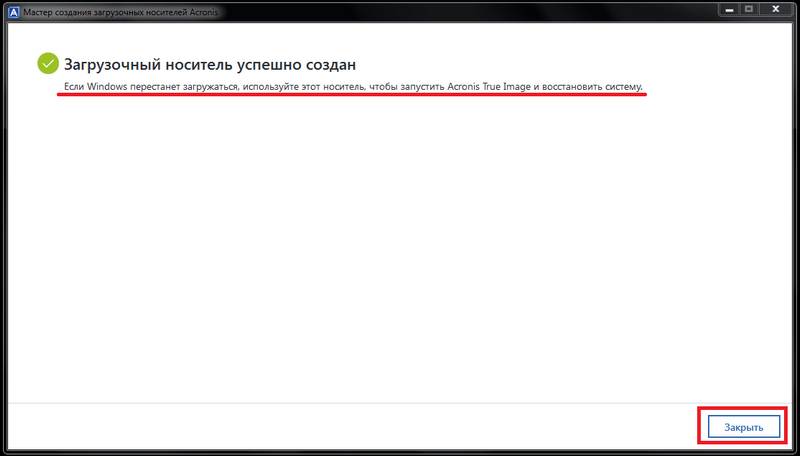
II. Восстановление операционной системы при помощи загрузочной USB флешки с Acronis True Image
1. Вставьте загрузочную USB флешку с Acronis True Image в компьютер, операционную систему которого требуется восстановить. Запустите компьютер.
2. После запуска компьютера на экране появится надпись «Starting Acronis Loader…«.
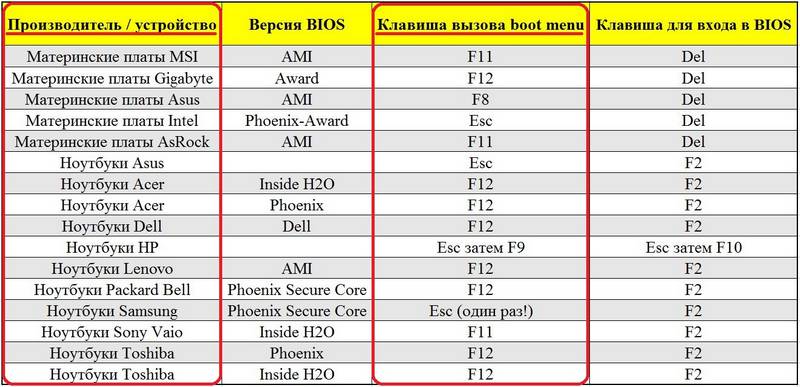
3. После надписи «Starting Acronis Loader…» появится окно, в котором необходимо выбрать Acronis True Image (Рис.7).
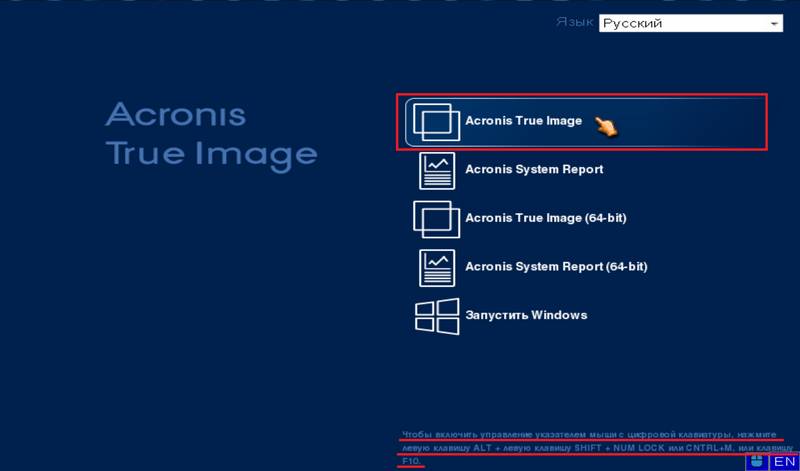
4. Нажмите на выпадающее меню Восстановление и выберите пункт Восстановление дисков и разделов (Рис.8).
5. Подключите носитель, на котором находится резервная копия операционной системы (например съёмный жёсткий диск или флешку), затем нажмите Обзор (Рис.9).
7. Выберите резервную копию и нажмите Далее (Рис.11).
8. В разделе метод восстановления выберите Восстановить диски или разделы, затем нажмите Далее (Рис.12).
9. Установите галочки напротив разделов и нажмите Далее (Рис.13).
10. В настройках восстановления Раздел 1 — 1 выберите Новое хранилище (Рис.14).
11. Выберите соответствующий раздел и нажмите Принять (Рис.15).
12. В появившемся окне нажмите Далее (Рис.16).
13. В настройках восстановления Раздел С выберите Новое хранилище (Рис.17).
14. Выберите соответствующий раздел и нажмите Принять (Рис.18).
15. В появившемся окне нажмите Далее (Рис.19).
16. После того как вы выберите расположение на вашем жёстком диске для каждого восстанавливаемого раздела, необходимо будет выбрать жёсткий диск, на который запишется загрузчик (прим. MBR) восстанавливаемой системы и нажать Далее (Рис.20).
17. В появившемся окне нажмите Параметры (Рис.21).
18. Установите галочки напротив Проверять архив перед восстановлением и Перезагрузить компьютер автоматически, если это необходимо для процедуры восстановления, затем нажмите Приступить (Рис.22).
19. Начнётся процесс восстановления данных (Рис.23).
20. После успешного восстановления нажмите OK (Рис.24).
21. Закройте программу Acronis True Image, отсоедините загрузочную USB флешку и перезапустите компьютер (Рис.25).
Восстановление операционной системы при помощи загрузочной USB флешки с Acronis True Image завершено!
В статье использованы материалы:
http://softcatalog.info/ru/vopros/kak-sdelat-zagruzochnuyu-fleshku-c-acronis-disk-director
http://blog.help52.ru/2017/07/acronis-true-image-acronis-disk-director.html
http://composs.ru/zagruzochnaya-fleshka-acronis/
http://lumpics.ru/how-to-create-a-bootable-usb-flash-drive-with-acronis-true-image/
http://proremontpk.ru/systems/sozdanie-zagruzochnoj-fleshki.html
http://oleglav.com/acronis-true-image-sozdanie-zagruzochnogo-nositelya/
http://lyapidov.ru/restoring-the-operating-system-using-usb-flash-with-acronis-true-image/
Оставить комментарий