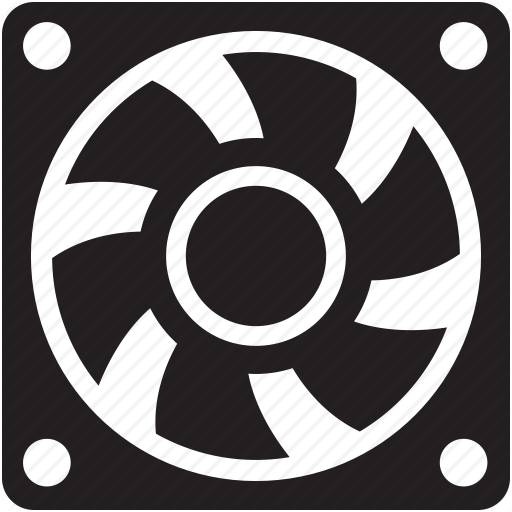
Процессором принято называть электронный блок или микропроцессор, который исполняет код программ (машинные инструкции). Это одна из самых главных частей любого компьютера или ноутбука, поскольку от процессора зависит скорость работоспособности устройства в том числе.
Это подтверждают и цены. Например, недорогой процессор обойдется вам в 3-4 тысячи рублей, можно найти даже дешевле. Но действительно добротные процессоры, которых хватит на много лет вперед, стоят в несколько раз дороже. В настоящее время лидерами на рынке являются компании Intel (Intel Core i3, Intel Core i5, Intel Core i7) и AMD (AMD Athlon).
Температура процессора определяется его загруженностью, то есть тем количеством процессов, которые он выполняет. Еще это зависит и от того, где находится температурный датчик. Кроме того, нужно сделать акцент на поколение процессора, что установлен в вашем компьютере или ноутбуке. Дело в том, что с каждым поколением процессоры нагреваются все меньше за счет их совершенствования, в то время как модели прежних поколений могут разогреваться куда сильнее.
Теперь что касается самой температуры.
- В простое нормальная температура процессора составляет 40-45°C. Что значит в простое? Это значит, когда компьютер работает, но на нем не запущена ни одна программа. Например, вы включили ПК и ничего с ним не делаете. Ну или включили музыку с помощью плеера. В таком состояние за процессор переживать не стоит.
- Рабочая температура для процессора составляет 50-60°C. На самом деле крайне желательно, что бы она не переступала за отметку в 50°C, но даже 60°C не стоит считать критичной цифрой. Тем не менее, если температура процессора поднимается к 60°C, стоит позаботиться о том, что бы снизить ее.
- Если говорить о предельной температуре работы, следует обратиться к сайту производителя — найдите на нем свою модель процессора и увидите максимально возможную температуру работы. Но помните, что если она составляет, допустим, 90°C, это вовсе не означает, что вы можете не переживать за свой процессор. Наоборот, это повод для паники — при такой температуре система начнет тормозит, компьютер — перезагружаться, а через некоторое время процессор может попросту сгореть.
Один из вариантов — это использование БИОС. Этот способ интересен тем, что вам не требуется подключение к интернету. А вот если посмотреть с другой стороны, то большинству пользователей сей метод не поможет. Почему? Для того, что бы зайти в БИОС, необходимо перезагрузить компьютер. Соответственно, при запуске процессор будет находиться не под нагрузкой и реальную температуру узнать не получится. Поэтому я рекомендую воспользоваться сторонним софтом.
CPU-Z. Это бесплатная прикладная программа для отображения технической информации о персональном компьютере пользователя, работающая под ОС Microsoft Windows начиная с версии Windows 98 (включая Windows 8.1). Выпускается специальная версия под Android. В частности, программа определяет технические характеристики центрального процессора, видеокарты, материнской платы и оперативной памяти. Популярна среди IT-специалистов, компьютерных техников и ремонтников, игроманов и оверклокеров.

SpeedFan. Бесплатная утилита, которая позволяет контролировать температуру и скорости вращения вентиляторов в системе. Программа работает практически со всем чипами мониторинга, а также позволяет динамически изменять скорости вращения вентиляторов в зависимости от температуры внутри корпуса компьютера. Присутствует возможность изменения частот системной шины на некоторых материнских платах оснащенных поддерживаемыми программой генераторами частот. Ведет статистику снимаемых параметров и записывает их в log-файл, так же может отображать графики изменения температур, напряжений и скоростей вентиляторов.
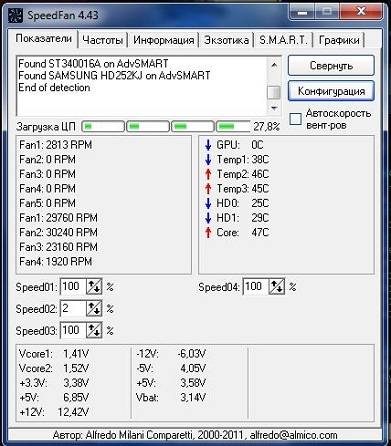
Core Temp. Компактная программа без лишних функций, предназначенная для контроля температуры процессора. Core Temp может показывать температуру каждого отдельного ядра в каждом процессоре, имеющемся в системе. С помощью этой утилиты можно в реальном времени наблюдать, как меняется температура ядра процессора в зависимости от нагрузки. Программа поддерживает всю серию процессоров Intel Core и Core 2, а также все процессоры фирмы AMD в линейке AMD64. Core Temp позволяет записывать изменения температуры процессоров в течение определенного времени с последующей передачей данных в Excel.
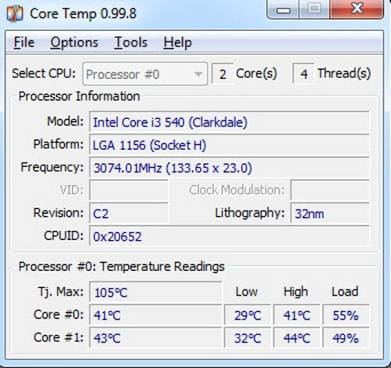
Думаю, этих трех утилит вам будет предостаточно (а по факту — одной хватит с головой). Есть и другие, не менее интересные программы, например, тот же Everest, но не будем забывать, что Everest стоит денег, а представленные выше утилиты — бесплатные.
Напоследок немного расскажу о том, как понизить температуру процессора.
Самой главной причиной повышенной температуры комплектующих является пыль, скапливающаяся внутри системного блока. На самом деле его нужно чистить хотя бы раз в несколько месяцев, но делают это немногие. Главным образом необходимо почистить радиатор и сам кулер. Для этого используется самая простая кисточка. Само собой, процедура проводится при полностью выключенном компьютере, в том числе из сети. Остатки пыли в системном блоке можно собрать пылесосом, только им к платам дотрагиваться не стоит.
Возможно, что со своей задачей не справляется термопаста, что находится между процессором и кулером. Ее необходимо заменить. Сделать это несложно, но придется приобрести термопасту, которая, собственно, позволяет отводить тепло от процессора.
Быть может, сам системный блок находится рядом с батареей или в углу, где не может полноценно охлаждаться. Попробуйте перенести его в другое место.
Как вариант, система охлаждения не справляется с нагревом. В этом случае ее необходимо заменить на более эффективную.

Процессором принято называть электронный блок или микропроцессор, который исполняет код программ (машинные инструкции). Это одна из самых главных частей любого компьютера или ноутбука, поскольку от процессора зависит скорость работоспособности устройства в том числе.
Это подтверждают и цены. Например, недорогой процессор обойдется вам в 3-4 тысячи рублей, можно найти даже дешевле. Но действительно добротные процессоры, которых хватит на много лет вперед, стоят в несколько раз дороже. В настоящее время лидерами на рынке являются компании Intel (Intel Core i3, Intel Core i5, Intel Core i7) и AMD (AMD Athlon).
Температура процессора определяется его загруженностью, то есть тем количеством процессов, которые он выполняет. Еще это зависит и от того, где находится температурный датчик. Кроме того, нужно сделать акцент на поколение процессора, что установлен в вашем компьютере или ноутбуке. Дело в том, что с каждым поколением процессоры нагреваются все меньше за счет их совершенствования, в то время как модели прежних поколений могут разогреваться куда сильнее.
Теперь что касается самой температуры.
- В простое нормальная температура процессора составляет 40-45°C. Что значит в простое? Это значит, когда компьютер работает, но на нем не запущена ни одна программа. Например, вы включили ПК и ничего с ним не делаете. Ну или включили музыку с помощью плеера. В таком состояние за процессор переживать не стоит.
- Рабочая температура для процессора составляет 50-60°C. На самом деле крайне желательно, что бы она не переступала за отметку в 50°C, но даже 60°C не стоит считать критичной цифрой. Тем не менее, если температура процессора поднимается к 60°C, стоит позаботиться о том, что бы снизить ее.
- Если говорить о предельной температуре работы, следует обратиться к сайту производителя — найдите на нем свою модель процессора и увидите максимально возможную температуру работы. Но помните, что если она составляет, допустим, 90°C, это вовсе не означает, что вы можете не переживать за свой процессор. Наоборот, это повод для паники — при такой температуре система начнет тормозит, компьютер — перезагружаться, а через некоторое время процессор может попросту сгореть.
Один из вариантов — это использование БИОС. Этот способ интересен тем, что вам не требуется подключение к интернету. А вот если посмотреть с другой стороны, то большинству пользователей сей метод не поможет. Почему? Для того, что бы зайти в БИОС, необходимо перезагрузить компьютер. Соответственно, при запуске процессор будет находиться не под нагрузкой и реальную температуру узнать не получится. Поэтому я рекомендую воспользоваться сторонним софтом.
CPU-Z. Это бесплатная прикладная программа для отображения технической информации о персональном компьютере пользователя, работающая под ОС Microsoft Windows начиная с версии Windows 98 (включая Windows 8.1). Выпускается специальная версия под Android. В частности, программа определяет технические характеристики центрального процессора, видеокарты, материнской платы и оперативной памяти. Популярна среди IT-специалистов, компьютерных техников и ремонтников, игроманов и оверклокеров.

SpeedFan. Бесплатная утилита, которая позволяет контролировать температуру и скорости вращения вентиляторов в системе. Программа работает практически со всем чипами мониторинга, а также позволяет динамически изменять скорости вращения вентиляторов в зависимости от температуры внутри корпуса компьютера. Присутствует возможность изменения частот системной шины на некоторых материнских платах оснащенных поддерживаемыми программой генераторами частот. Ведет статистику снимаемых параметров и записывает их в log-файл, так же может отображать графики изменения температур, напряжений и скоростей вентиляторов.
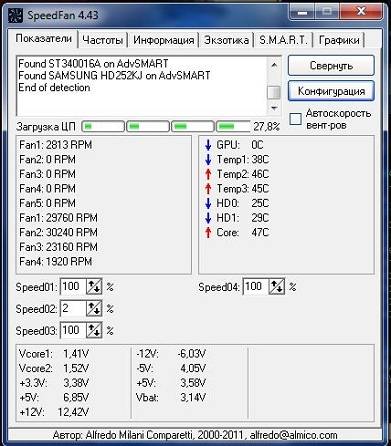
Core Temp. Компактная программа без лишних функций, предназначенная для контроля температуры процессора. Core Temp может показывать температуру каждого отдельного ядра в каждом процессоре, имеющемся в системе. С помощью этой утилиты можно в реальном времени наблюдать, как меняется температура ядра процессора в зависимости от нагрузки. Программа поддерживает всю серию процессоров Intel Core и Core 2, а также все процессоры фирмы AMD в линейке AMD64. Core Temp позволяет записывать изменения температуры процессоров в течение определенного времени с последующей передачей данных в Excel.
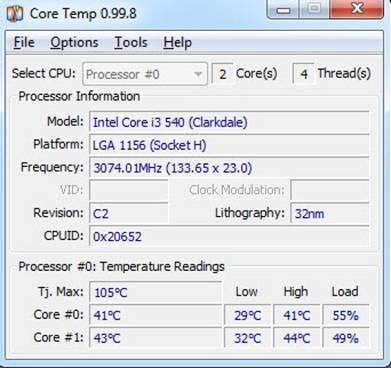
Думаю, этих трех утилит вам будет предостаточно (а по факту — одной хватит с головой). Есть и другие, не менее интересные программы, например, тот же Everest, но не будем забывать, что Everest стоит денег, а представленные выше утилиты — бесплатные.
Напоследок немного расскажу о том, как понизить температуру процессора.
Самой главной причиной повышенной температуры комплектующих является пыль, скапливающаяся внутри системного блока. На самом деле его нужно чистить хотя бы раз в несколько месяцев, но делают это немногие. Главным образом необходимо почистить радиатор и сам кулер. Для этого используется самая простая кисточка. Само собой, процедура проводится при полностью выключенном компьютере, в том числе из сети. Остатки пыли в системном блоке можно собрать пылесосом, только им к платам дотрагиваться не стоит.
Возможно, что со своей задачей не справляется термопаста, что находится между процессором и кулером. Ее необходимо заменить. Сделать это несложно, но придется приобрести термопасту, которая, собственно, позволяет отводить тепло от процессора.
Быть может, сам системный блок находится рядом с батареей или в углу, где не может полноценно охлаждаться. Попробуйте перенести его в другое место.
Как вариант, система охлаждения не справляется с нагревом. В этом случае ее необходимо заменить на более эффективную.
Автор: comhub · Опубликовано Июнь 24, 2018 · Обновлено Сентябрь 2, 2018
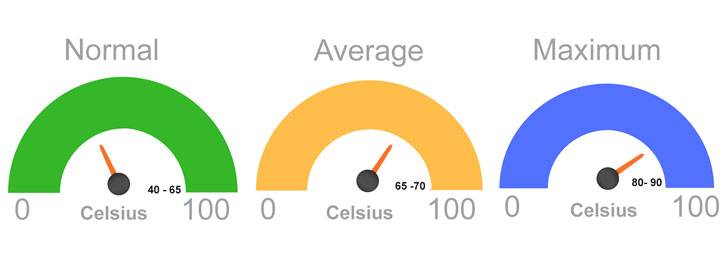
Что такое безопасный и нормальный температурный диапазон ЦП? Присоединяйтесь к нам, когда мы показываем процессоры Intel и AMD во время простоя, нормальной и максимальной нагрузки.
Все температуры, перечисленные на этой странице, предназначены для процессоров, работающих по умолчанию (без разгона) с запатентованными кулерами. Чтобы дать вам лучшее представление о рабочих временах процессоров Intel и AMD, мы включили их температуры на разных уровнях использования:
- Температура холостого хода — компьютер на холостом ходу на рабочем столе Windows (без открытых окон или программ)
- Нормальная температура — компьютер во время интенсивного использования (игры, видеомонтаж, виртуализация и т. Д.)
- Максимальная температура — максимальная безопасная температура процессора, рекомендованная Intel или AMD
Большинство процессоров начнут дросселировать (понизить свою тактовую частоту, чтобы сократить тепло), когда они достигнут 95 — 105 ° C. Если температура еще больше повысится, центральный процессор отключится, чтобы избежать постоянного повреждения.
Мы рекомендуем вам измерять температуру для вашего собственного процессора и сравнивать их со значениями ниже.
Температура для процессора Intel — во время простоя, нормальной и максимальной нагрузки
* Core i3-7350K, Core i5-7600K и Core i7-7700K не поставляются с кулерами Intel. Чтобы получить их холостой и нормальный температурный диапазон, мы комбинировали показания температуры с бюджетного воздушного охладителя (Cooler Master Hyper 212 EVO) и высокого уровня жидкостного охладителя (Corsair H100i v2).
* Core i5-6600K и Core i7-6700K не поставляются с кулерами Intel. Чтобы получить их холостой и нормальный температурный диапазон, мы комбинировали показания температуры с бюджетного воздушного охладителя (Cooler Master Hyper 212 EVO) и высокого уровня жидкостного охладителя (Corsair H100i GTX).
Температура для процессора AMD — во время простоя, нормальной и максимальной нагрузки
Даже при использовании стандартных тактовых часов и запасных охладителей есть еще другие факторы, которые повлияют на вашу нормальную температуру процессора:
Температура окружающего воздуха может влиять на температуру процессора на 5-10 ° C. В качестве грубого датчика, 1 ° C повышения комнатной температуры = от 1 до 1,5 ° С повышением темпов CPU . Вот почему опытные аппаратные обозреватели и оверклокеры будут учитывать температуру окружающего воздуха при измерении температуры.
ЦП может работать от 8 до 10 ° C в просторном корпусе компьютера с отличной вентиляцией против небольшого, плотного корпуса, заполненного пылью кроликов. Вот как проверить, действительно ли корпус вашего компьютера выполняет правильную работу по поддержанию охлаждения процессора:
измерьте температуру вашего процессора с удаленными боковыми панелями (см. Рисунок ниже):

Закройте корпус компьютера (верните боковые панели) и снова проверьте его температуру. Если средняя температура процессора повышается более чем на 5 ° C, когда корпус закрыт, тогда в корпусе компьютера недостаточно охлаждения. Вам нужно будет организовать кабели вашего компьютера , получить больше (или лучше) вентиляторов корпуса и подумать об использовании модульного источника питания, чтобы свести к минимуму беспорядок.
Мы знаем, что вы, вероятно, сейчас думаете об этом … «Почему бы мне просто не оставить боковые панели открытыми или изо всех сил для установки на открытом воздухе?»
Хотя этот метод действительно снизит температуру в краткосрочной перспективе, пыль быстро закупорит ваши радиаторы и вентиляторы (что приведет к даже высоким темпам, чем раньше). Поэтому он работает, только если вы готовы очищать радиаторы и вентиляторы каждые две-четыре недели. Фактически, хороший компьютерный корпус с направленным потоком воздуха и разностью давлений будет работать еще холоднее при закрытии.
Соответствующая рабочая температура вашего процессора зависит от производителя, верхней тактовой частоты , где находится датчик, и от каких программ он работает в настоящий момент. Однако этот документ должен дать вам общее представление о том, какие температуры приемлемы при определенных условиях.
Большинство современных настольных процессоров не должны превышать температуры 35 ° C, и большинство из них работают между 21 ° -32 ° C. Ниже приведена диаграмма, в которой перечислены многие типы процессоров и их средняя температура. Имейте в виду, это только для того, чтобы дать нашим пользователям общее представление о температуре процессора. Если вы считаете, что ваш компьютер работает слишком горячий, вы можете пропустить нижнюю часть этого документа для получения информации о безопасном температурном диапазоне для вашего процессора.
Как узнать, не слишком ли высокая температура у компьютера?
Если процессор становится слишком горячим, вы заметите одну или несколько из приведенных ниже ситуаций. Часто эти проблемы возникают при запуске программ или особенно при игре в продвинутую игру.
- Компьютер работает намного медленнее
- Компьютер часто перезагружается
- Компьютер случайным образом отключается
Продолжение использования компьютера с процессором, превышающим его температуру, сократит продолжительность работы процессора.
Примечание. В зависимости от расположения аппаратного обеспечения вашего компьютера термодатчики могут не располагаться в оптимальном месте. Это может привести к тому, что температура будет сообщаться более холодным или горячим, чем на самом деле. Если температура вашего компьютера приближается к максимуму или вы столкнулись с вышеуказанными проблемами, вы можете попробовать следующие рекомендации, чтобы уменьшить его.
Чем больше процессор работает, тем больше производительности вы выберете. Поэтому, если вы хотите разгонять процессор или если он становится слишком горячим, вам может потребоваться рассмотреть некоторые или все приведенные ниже рекомендации.
- Держите компьютер в чистоте — со временем пыль, грязь и волосы могут накапливаться и предотвращать попадание воздуха в корпус или из него. Убедитесь, что корпус компьютера и вентиляция очищены .
- Улучшите среду компьютера — убедитесь, что компьютер работает в хорошем месте. Компьютер не должен находиться в закрытом пространстве, таком как выдвижной ящик или шкаф, если нет достаточной вентиляции, такой как задняя часть выдвижного ящика или шкаф. Компьютер не должен находиться в плотном пространстве, должно быть как минимум двухдюймовое пространство с обеих сторон компьютера, а также спереди и сзади компьютера.
- Проверка вентиляторов — Убедитесь, что все вентиляторы компьютера правильно работают. На некоторых материнских платах и компьютерах есть мониторы вентиляторов, в которых отображается RPM каждого из основных вентиляторов компьютера и если они работают правильно. В противном случае вам нужно проверить каждого из вентиляторов и найти какие-либо проблемы с прядением или прослушать какие-либо аномальные шумы, чтобы определить, правильно ли работают вентиляторы.
- Термальная паста — Если процессор или вентилятор был заменен или работал на нем, может потребоваться очистка, а затем повторная установка термопасты,которая помогает переносить тепло от процессора.
- Больше вентиляторов— рассмотрите возможность установки дополнительных вентиляторов в компьютер. Почти все компьютеры будут поставляться с радиатором и вентилятором, а также вентилятор корпуса. Однако в большинстве случаев есть возможность установить вентилятор второго корпуса, который может помочь добавить дополнительный воздух и помочь поддерживать охлаждение компьютера. Компьютерные энтузиасты и множество оверклокеров могут также создавать свои собственные воздуховоды с вентиляторами, чтобы помочь вносить дополнительный воздух или вынимать больше горячего воздуха.
- Лучшие вентиляторы. Многие компьютеры и процессоры будут поставляться с дешевыми вентиляторами, чтобы снизить общую стоимость компьютера. Установка улучшенных вентиляторов или радиаторов, которые могут быстрее и быстрее отводить тепло от процессора, может охлаждать процессор.
- Альтернативные решения. Более продвинутые пользователи или пользователи, которые разгоняются, могут также рассмотреть альтернативные решения, такие как решения с водяным охлаждением, чтобы охлаждать их процессоры.
Какая температура процессора должна быть? Анализируем
Всем привет, а вы знаете что температура процессора в 40 градусов это в общем то нормально, а для некоторых нормально и 60… Нет? — тогда эта заметка дня вас 😉 Узнайте какая температура процессора должна быть!

Многих пользователей ПК волнует вопрос о нормальной рабочей температуре процессора, отчего она зависит и как ее измерить. Некоторые из них знают, что перегрев процессора ведет к его преждевременному старению, снижению производительности и отказоустойчивости системы, а есть и те, кому до этого вообще нет дела, и совершенно напрасно.
Список параметров, влияющих на температуру процессора, довольно велик, и не все из них можно пощупать или измерить. Сюда входят такие основные параметры:
- Технология изготовления процессора;
- Фирма-изготовитель процессора;
- Количество ядер процессора;
- Рабочая частота процессора;
- Методы и качество теплоотвода.
Технологический процесс производства процессоров для ПК имеет длинную историю, а главные усилия инженеров-разработчиков всегда были направлены на уменьшение размера элементарного транзистора, который представляет основной переключательный элемент микросхемы процессора. Таких транзисторов в современных процессорах может быть сотни миллионов и даже миллиарды. Нетрудно представить, какой размер должен иметь транзистор. Грубо можно сказать, что процессоры прошли путь от технологии 100 мкм до 22 нм и менее (один нм – это всего лишь одна миллиардная доля метра!). Ясно, что чем меньшую площадь занимает транзистор, тем меньше он будет выделять тепла, другими словами, будет уменьшаться рабочая температура процессора.
Сегодня в производстве процессоров для ПК лидируют две мировых компании – Intel и AMD. Доля Intel составляет около 80% всех произведенных в мире процессоров, а на AMD приходится от 10 до 20% (остальное производится другими, менее известными фирмами). Такой тонкий технологический процесс, как производство процессоров, да и других микросхем, требует идеально чистого производства, а это требует дополнительных вложений и удорожает стоимость производимых микросхем. Фирма AMD выбрала своим главным направлением выпуск бюджетных процессоров, поэтому чистота их производства уступает Intel, хотя процессоры AMD действительно дешевле аналогов от Intel. А вот рабочая температура процессоров AMD при прочих равных условиях выше температуры процессоров Intel.
Многоядерный процессор – это процессор, внутри которого имеется несколько однотипных процессорных ядер, реализованных либо на одном кристалле, либо на нескольких, но в одном корпусе. Разумеется, при работе такого процессора тепло будет выделяться от каждого ядра, поэтому, в общем случае, многоядерный процессор должен нагреваться сильнее одноядерного. Но за счет общего корпуса и специальных мер теплозащиты сумма выделяемого тепла будет ниже суммы тепла, выделяемого каждым ядром.
Для каждого процессора и для каждого ядра в многоядерном процессоре, производитель определяет его номинальную рабочую частоту. Эта частота является одним из определяющих факторов скорости работы процессора и производительности всей компьютерной системы. С повышением рабочей частоты температура ядра повышается, а с понижением – снижается. Рабочая частота ядра определяется произведением тактовой частоты, вырабатываемой генератором на материнской плате, на коэффициент умножения, заложенный в процессор его производителем. Попытка увеличить как то, так и другое (называется разгоном процессора) приводит к увеличению рабочей частоты и к росту его температуры.
Наиболее распространенным способом отвода тепла от процессора является установка на корпус процессора радиатора, на который устанавливается вентилятор для вывода тепла от радиатора в окружающее пространство. Качество такого теплоотвода зависит от следующих факторов:
- Надежность крепления радиатора к корпусу процессора;
- Хороший тепловой контакт корпуса процессора с корпусом радиатора;
- Способность вентилятора рассеивать необходимое количество тепла.
Надежность крепления радиатора к корпусу процессора – это тема отдельной статьи, а другие факторы требуют отдельного рассмотрения.
Чем обеспечивается хороший тепловой контакт корпуса процессора с радиатором? Этот контакт не должен допускать никаких зазоров в этом соединении, возможных из-за неровностей в крышке процессора и контактной площадке радиатора. Для заполнения таких зазоров используют термопроводящую пасту. Она имеет свойство высыхать со временем, поэтому первое, что нужно сделать при повышении температуры процессора — снять радиатор вместе с вентилятором и заменить термопроводящую пасту.
Если это не помогает, то нужно обратить внимание на скорость вентилятора. В предельных случаях он вообще может не вращаться, что и «обеспечивает» рост температуры процессора. Обычной причиной такого поведения вентилятора является засохшая смазка (или ее отсутствие) в подшипниках. Лучше снять вентилятор и капнуть несколько капель обычной машинной смазки в оба подшипника – верхний и нижний.
Есть много различных утилит, позволяющих наблюдать температуру процессора. Но использовать программы, осуществляющие непрерывный контроль температуры вряд ли целесообразно – они только отнимут процессорное время и внимание пользователя. Обращаться к ним нужно периодически, просто для того, чтобы убедиться в нормальной работе процессора. А если вдруг начнут возникать ничем не объяснимые падения скорости работы компьютера, а, тем более, зависания, то самое время проверить рабочую температуру процессора. Это предлагается делать с помощью современной и уникальной программы мониторинга всего компьютера – AIDA64.
В зависимости от всех упомянутых факторов, влияющих на температуру процессора, можно привести типовые значения этого показателя для разных процессоров.
- Процессоры Intel – от 30 до 60 градусов Цельсия, максимальная – около 70. В простое обычная температура составляет не более 35, а при нагрузке может повышаться до 60-70;
- Процессоры AMD – от 40 до 70 градусов Цельсия. Максимальная – около 80. В простое обычная температура около 45, при нагрузке может повышаться до 80.
Нужно еще учесть, что в ноутбуках довольно слабая система отвода тепла, поэтому у них, особенно с процессорами AMD, даже в простое, температура может достигать и более высоких значений… однако вы уже не будете пугаться необычных показателей, потому что знаете какая температура процессора должна быть.
Как проверить температуру процессора в Windows 7/10 – обзор программ
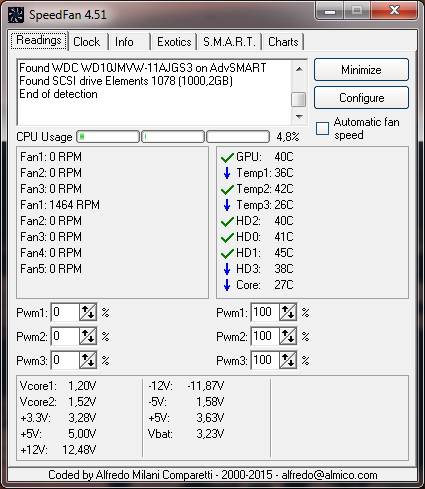
Выделение тепла компьютером во время работы является совершенно естественным явлением. Тепловую энергию в той или иной мере выделяют все электронные устройства, но у каждого из них есть свой предел. Поэтому большинство из них оснащается температурными датчиками, связанными с системой электропитания. В компьютерах и ноутбуках подобными датчиками оснащены жёсткие диски, видеокарта, материнская плата и, конечно же, процессор.
Из всех аппаратных компонентов ПК это небольшое, но очень важное устройство имеет один из самых высоких температурных показателей. Сильнее нагревается разве что чипсет видеокарты, температура которого может переваливать за 100 градусов по Цельсию. Центральный процессор (CPU) греется не настолько сильно – здесь планка очень редко превышает 100 градусов, да и то это касается только современных марок. Интенсивность нагрева ЦП зависит от разных факторов: объёма выполняемых операций, заложенных производителем технических характеристик, близости расположения датчика и, конечно же, качества охлаждения.
Многие пользователи ПК задаются вопросом, какая температура нормальная для процессора? Если брать среднее значение, то приемлемой температурой для CPU при простое, то есть отсутствии нагрузки, считается 45-50 градусов. При средней и немногим выше средней нагрузке температура может достигать 55-65 градусов, и это будет считаться нормой. Максимальная температура процессора индивидуальна для каждой марки, но если брать опять же усредненное значение, это будет где-то около 75-80 градусов.
Если разделять по производителям, то нормальный показатель для процессоров Intel примерно на 10°C ниже, чем для процессоров AMD. Так, если средний температурный диапазон «интеловских» процессоров составляет 35-45°C при простое и 55-70°C при нагрузке, то для процессоров AMD он составит порядка 45-55°C при простое и 60-80°C при нагрузке. Следует также учитывать тип устройства. В ноутбуках, обладающих менее эффективной системой охлаждения, температурные значения могут превышать среднюю норму на 5, а в отдельных случаях на 10 градусов. Пугаться этого не нужно.
Теперь давайте выясним, как узнать температуру процессора. Поскольку Windows не обладает внятными средствами для вывода данных температурных датчиков, для этих целей следует использовать специальные утилиты. Программ, позволяющих осуществлять проверку температуры процессора, существует достаточно много. Из них мы выбрали пять самых популярных.
Пожалуй, самая известная программа для получения сведений об аппаратных компонентах компьютера и их тестирования. С помощью этой программы вы можете получить исчерпывающие сведения о жёстких дисках, мониторе, видеоадаптере, материнской плате, устройствах ввода, процессоре и установленном на ПК программном обеспечении. Поддерживается приложением и определение текущей температуры аппаратных компонентов.
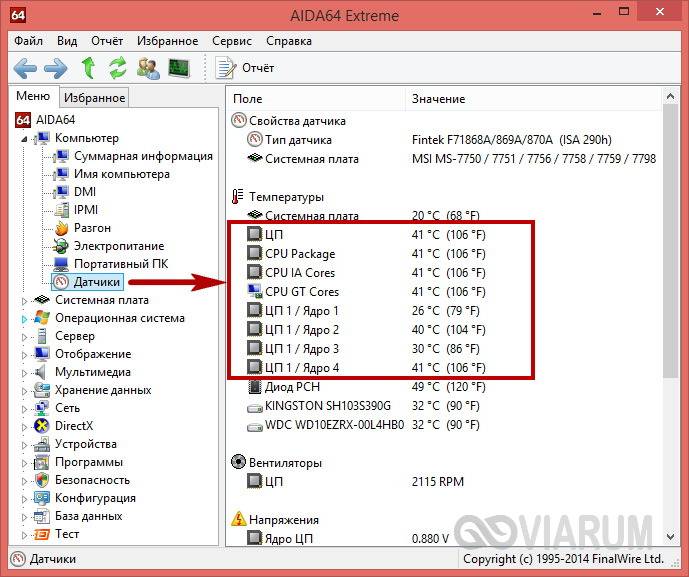
Чтобы получить эти сведения, запустите программу, выберите в левой колонке Компьютер – Датчики и найдите блок ЦП. В этом блоке будет указана температура по Цельсию и Фаренгейту для каждого ядра процессора.
Эта небольшая программка позиционируется как инструмент контроля скорости вентиляторов, но с таким же успехом она может использоваться для определения рабочей температуры процессора. Данные показываются в режиме реального времени в правой колонке на вкладке «Readings» (Показатели).
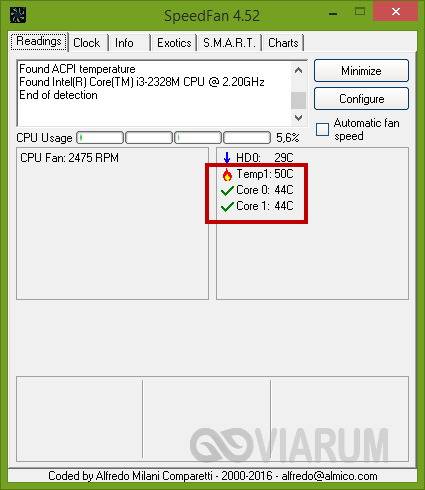
Как и AIDA64, SpeedFan способна определять температуру для каждого ядра процессора (показатели CPU и core). Также приложением поддерживается динамическое изменение скорости вращения кулеров, ведение статистики изменения параметров, анализ жёстких дисков по данным S.M.A.R.T. с использованием онлайновой базы.
Проверить температуру CPU можно с помощью бесплатной программы Speccy, созданной разработчиками популярного чистильщика Ccleaner. Предназначается Speccy для получения подробной информации об аппаратном обеспечении. Приложение показывает основные технические характеристики процессора, жестких дисков и оптических приводов, материнской платы, видео- и аудиокарты, оперативной памяти, сетевого окружения и периферийных устройств, если таковые подключены. Также программа предоставляет детализированные сведения об операционной системе.
Что касается температуры процессора, посмотреть её можно в разделе «Общая информация». Если же нужно получить данные по каждому ядру, необходимо переключиться в раздел «Центральный процессор».
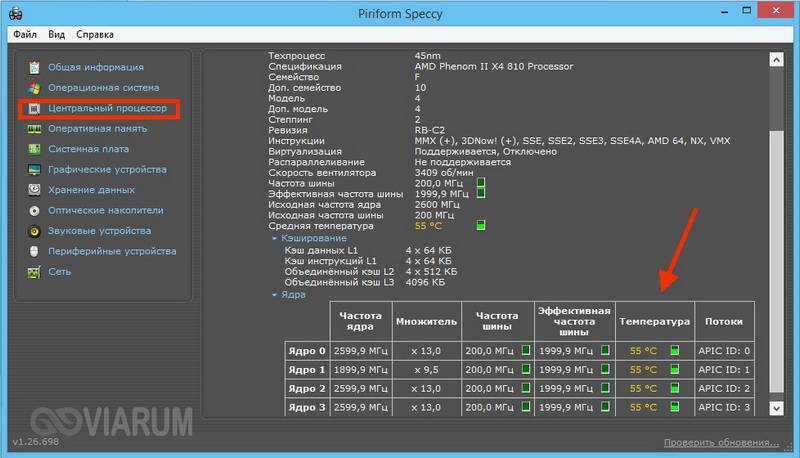
Компактная простая программа для проверки температуры процессоров Intel и AMD. Утилита показывает основные характеристики ЦП, позволяет наблюдать в режиме реального времени за температурными показателями, в том числе для каждого ядра, имеет функцию защиты от перегрева, поддерживает импорт данных в файл Excel, а также отправку уведомлений при достижении установленного температурного порога. Все данные отображаются в одном единственном окошке утилиты, в нижней его области.
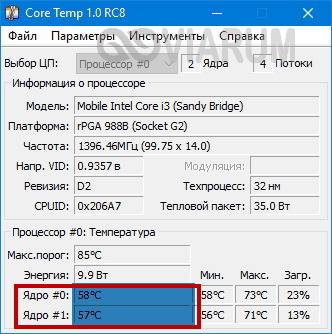
Ещё одна простая, бесплатная и удобная утилита для считывания различных показателей аппаратных компонентов компьютера. Помимо температуры, CPUID HWMonitor определяет скорость вращения кулеров, предоставляет сведения о нагрузке на ядра процессора, а также напряжении в основных контрольных точках. Интерфейс утилиты представлен древовидным списком компонентов: процессора, видеокарты и т.д.
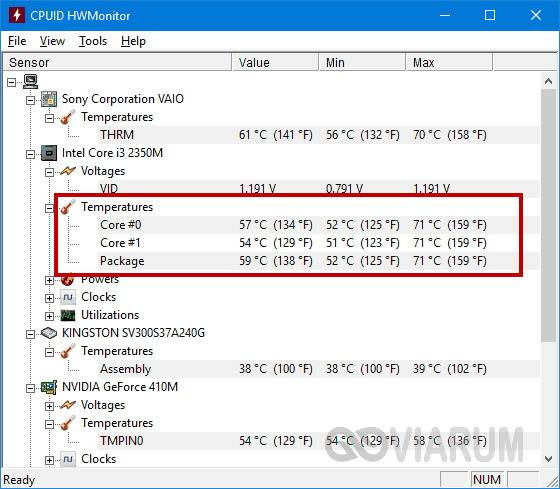
Чтобы узнать текущую температуру CPU, необходимо раскрыть пункт с названием вашего процессора, а в нём развернуть элемент «Temperatures». При наличии в списке пункта CPU, можно будет посмотреть температуру сокета. Дополнительно утилитой поддерживается сохранение данных мониторинга в лог.
В статье использованы материалы:
http://fulltienich.com/normalnaya-temperatura-protsessora/
http://fulltienich.com/normalnaya-temperatura-protsessora/
http://comhub.ru/kakaya-normalnaya-temperatura-protsessora/
http://www.itshneg.ru/hard/kakaya-temperatura-processora-dolzhna-byt-analiziruem/
Оставить комментарий