Какая нормальная температура процессора и видеокарты?
После измерения температур процессора и видеокарты нужно правильно проанализировать полученные данные, чтобы понять перегрет он или она либо нет.
Стоит учесть, что у ноутбуков рабочие температуры всех компонентов на порядок выше, чем у стационарного компьютера.
Связано это с тем, что у ноутбука гораздо более плотная компоновка. Охладить его внутренности сложнее за счет меньшего внутреннего пространства.

Рабочая температура процессора компьютера
Также нужно не забывать тот факт, что AMD процессоры греются сильнее, чем Intel, их у последних нормальная рабочая температура несколько ниже.
Какая нормальная температура процессора стационарного компьютера?
Сейчас мы отдельно поговорим о температурах процессоров AMD и Intel, так как у них допустимые рамки могут различаться вплоть до 20-ти градусов!
Тем, кто давно знаком с компьютерной техникой наверняка известно, что AMD всегда славились как «горячие процессоры». Они всегда хорошо грелись еще из коробки. А с течением времени, когда термопаста в них подсыхала и кулер забивался пылью частенько происходило аварийное выключение компьютера.

Какая нормальная температура процессора AMD
Так вот с тех пор мало что изменилось. AMD как грелись, так и продолжают это делать. Их нормальная рабочая температура под нагрузкой может доходить вплоть до 80 -85 градусов в зависимости от установленной системы охлаждения.
В простое их нормальная температура это 50-55 градусов. Если меньше — значит хорошо.
Процессоры Intel греются меньше на порядок. Под нагрузкой их допустимый тепловой диапазон равен около 70-75 градусов. В простое — 30-35.

Какую температуру процессора intel можно считать нормальной?
Конечно для конкретных моделей нижняя граница может быть гораздо меньше, но вот если ваш процессор греется выше 85 градусов, значит пора заняться обслуживанием системы охлаждения, которая включает в себя не только чистку от пыли, но и обязательную замену термопасты.
У ноутбуков относительно брендов процессора AMD и Intel все точно так же. Intel греется меньше, чем AMD.

Какая температура ноутбука считается нормальной?
Но для обоих справедливо одно правило — если температура процессора ноутбука в нагруженном состоянии находится в диапазоне 80-90 градусов и более, то как можно скорее нужно это дело исправлять. Ноутбук гораздо хуже переносит перегрев, нежели стационарный компьютер, и если перегревать ноутбук некоторое совсем не продолжительное время, то последствия скорее всего будут очень печальными.
В мире видеокарт Nvidia и Radeon, дела обстоят точно так же, как и у Intel с AMD. Radeon, как правило греется сильнее Nvidia, следовательно и рабочие температуры у первой выше.
Одна и та же модель видеокарты в зависимости от установленной на нее системы охлаждения может греться больше либо меньше. В нагрузке видеокарты Radeon могут греться под 100 градусов. 95-97 может считаться нормальной рабочей температурой под нагрузкой в закрытом корпусе большинства производительных карт Radeon.
Для большинства карт Nvidia 80-85 градусов в нагрузке будет считаться нормальной. Если у вас она ниже, то это очень хорошо.

Нормальная температура для видеокарты
Так или иначе советуем вам хотя бы раз в год чистить радиатор и вентилятор системы охлаждения видеокарты от скопившейся в них пыли.
Какая температура процессора считается нормальной для компьютера
Контроль за работой основных систем компьютера относится к разряду обязательных мер. Самым важным и нагруженной деталью системы является центральный процессор – от стабильности его рабочих характеристик зависит быстродействие операционной системы. Высокая нагрузка на ЦП приводит к его сильному нагреву или выходу из строя. Чтобы избежать поломки, стоит точно знать какой температурный режим будет оптимальным.

Любой чипсет сделан на основе кремния – хорошего полупроводника, но сильно зависимого от температуры. Критической температурой для кристалла является порог в 150 градусов. Превышение этого порога приводит к необратимым изменениям в его структуре и потере работоспособности.
Причиной этому могут быть такие факторы:
- Высокая нагрузка на процессор, когда запущено несколько ресурсных приложений.
- Пыль в радиаторе процессора, которая серьезно ухудшает теплообмен.
- Высокая температура внутри системного блока из-за неисправности или загрязненности системы охлаждения.
- Неправильная установка процессора или воздушный зазор между охлаждаемыми поверхностями (происходит из-за растрескивания термопасты).
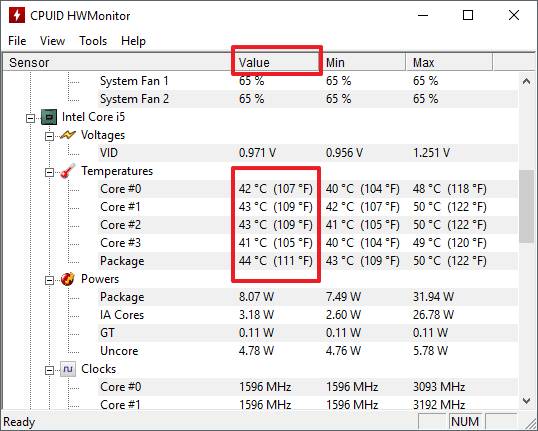
Мощности стандартного исправного кулера достаточно в 90% случаев. Показатели нормальной температуры для ЦП будут такими:
- 45-50 0 С – температура работающего в фоновом режиме компьютера или ноутбука. Загрузка ЦП 1-2%.
- 65-70 0 С – нормальная рабочая температура у процессоров Intel. Для чипов AMD верхний предел достигает 80 0 С. Это связано с особенностями конструкции и архитектуры процессоров.
- Свыше 70-80 градусов считается критической, в которой сам процессор работает на пределе своих возможностей. Дальнейшее повышение приведет к перезагрузке системы, если сработает аварийное отключение, или к выходу его из строя.
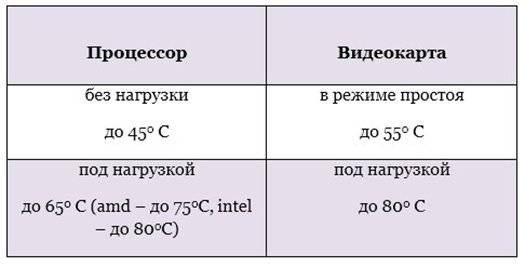
На заметку! Стабильно высокая температура – это повод задуматься об исправности системы охлаждения или замене ее на более производительную.
В настоящее время используются три вида систем охлаждения.
- Пассивная. Представляет массивный алюминиевый радиатор, закрепленный на процессоре сверху. Отводит все тепло за счет большой площади поверхности и хорошей теплопроводности металла. Не требует электроэнергии, очень надёжен и дешев. Хорошо работает с чипами малой и средней мощности.
- Активная. Это хорошо всем известный радиатор с воздушным кулером. Благодаря вентилятору эффективно отводит большое количество тепла. Недостаток один – хорошо притягивает пыль, что снижает эффективность охлаждения.
- Жидкостная. Самая дорогая и продвинутая система. Применяется в экстремальных геймерских рабочих компьютерах. Тепло от процессора отводится при помощи жидкости и рассеивается в радиаторах за пределами корпуса. Для прокачки теплоносителя используется специальная помпа.

Для контроля достаточно одной проверки в месяц. Все материнские платы оснащены встроенными датчиками температуры. Данные посмотреть можно через BIOS или любую специализированную программу.
Чтобы зайти в BIOS нажимаем кнопку F2 или Del в зависимости от модели платы, выбираем закладку System Health или CPU Storage. В открывшемся окне видна вся информация о физических процессах внутри компьютера. В современных системах имеется функция защитной перезагрузки при перегреве или достижении установленной пользователем температуры.
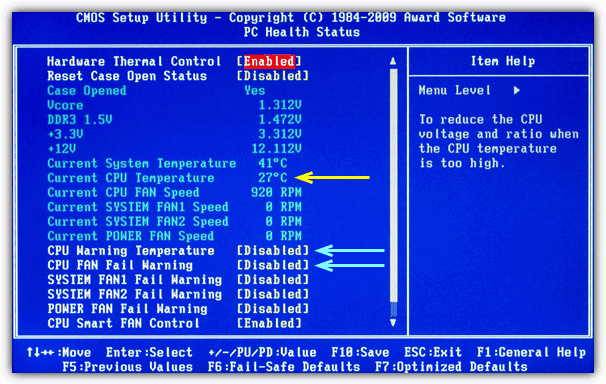
Второй способ – это установка утилит типа AIDA 64, CPU-Z, CPU Thermometer и других подобных. Особенностью этих программ является возможность детального контроля, за всеми важными параметрами ЦП, видеокарты и жесткого диска. Так для главного процессора можно получить температуру каждого ядра и его загрузку в процентах, температуру корпуса процессора, скорость вращения вентилятора и напряжение. Некоторые программы, например, HWmonitor ведет статистику параметров за время работы.
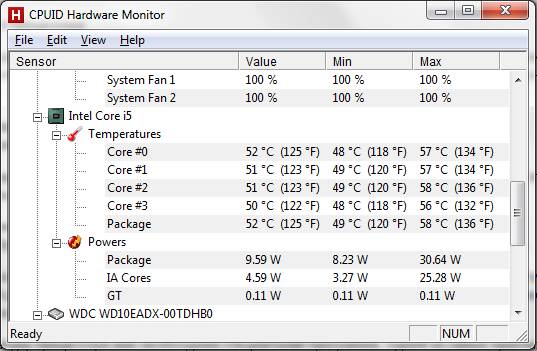
Что делать если температура немного выше нормального диапазона? Чаще всего это случается из-за загрязненности кулера. Почистить его несложно в домашних условиях.
Для этого отключаем питание компьютера и открываем корпус. Перед нами откроется толстый слой пыли на всех кулерах, который нужно аккуратно удалить. Удобнее сделать это при помощи пылесоса и кисточки с мягким ворсом. Включаем пылесос на всасывание на малой мощности и аккуратно убираем всю грязь.
Гораздо эффективнее будет произвести чистку с неполной разборкой системного блока и заменой термопасты на всех процессорах. Срок ее службы несколько лет, а со временем она теряет свои теплопроводящие свойства, что приводит к перегреву ЦП. Все эти меры позволят надолго продлить срок службы вашего компьютера.
Видео — Какая температура процессора считается нормальной для компьютера
Какая должна быть нормальная температура процессора

Температура вашего процессора зависит в первую очередь от его производителя, тактовой частоты, и от количества и производительности программ работающих в данный момент времени. Однако этот документ должен дать вам общее представление о том, что приемлемо при определенных условиях.
Большинство современных настольных компьютеров не должно превышать 70 °C, и большинство из них работают между 25 °-50 °C, однако у каждой модели процессора есть своя оптимальная температура и с другими моделями CPU температура может отличатся. Ниже приведена диаграмма температур процессоров, в которой перечислены многие типы процессоров и их средняя, максимальная температура. Имейте в виду, это только для того, чтобы дать нашим пользователям общее представление о температуре процессора.
Все температуры, перечисленные на этой странице, предназначены для процессоров, работающих по умолчанию (без разгона) с запатентованными кулерами. Чтобы дать вам лучшее представление о рабочих временах процессоров Intel и AMD, мы включили их температуры на разных уровнях использования:
1. Температура холостого хода — компьютер на холостом ходу на рабочем столе Windows (без открытых окон или программ)
2. Нормальная температура — компьютер во время интенсивного использования (игры, видео монтажа, виртуализация и т. Д.)
3. Максимальная температура — максимальная безопасная температура процессора, рекомендованная Intel или AMD
Большинство процессоров начнут дросселировать (понизить свою тактовую частоту, чтобы сократить тепло), когда они достигнут 90 — 105 °C. Если температура еще больше повысится, центральный процессор отключится, чтобы избежать повреждения.
Мы рекомендуем вам измерять температуру вашего собственного процессора и сравнивать их со значениями выше — Нажмите здесь, чтобы узнать, как проверить температуру процессора.
Для получения более подробной информации о процессоре, который вы используете, вам необходимо либо ознакомиться с документацией по вашему продукту, либо ознакомиться со страницей технических характеристик процессора.
Как узнать, работает ли процессор с повышенной температурой?

Если процессор становится слишком горячим, вы заметите одну или несколько из приведенных ниже ситуаций. Часто эти проблемы возникают при запуске программ или особенно в играх.
1. Компьютер работает намного медленнее
2. Компьютер часто перезагружается
3. Компьютер случайным образом отключается
Примечание. Если температура вашего процессора выходит за указанные выше значения, то вам нужно срочно принять меры. Продолжая использовать компьютер с процессором, который превышает его температуру, сократит продолжительность жизни процессора.
Другие факторы, влияющие на температурный диапазон вашего процессора

1. Комнатная температура — Температура окружающего воздуха может влиять на температуру процессора на 5-10 °C.
2. Высохшая термопаста — Термопаста помогает отводить тепло от процессора к радиатору за счет заполнение пустот между соединением радиатора(кулера) и процессора. Высохшая термопаста, как правило, трескается и уже неспособна эффективно отводить тепло что способствует к повышению температуры процессора. Срок службы термопасты обычно варьируется в районе от 6 месяцев до 7 лет в зависимости от марки термопасты, цены, температуры процессора. Допустим если температура процессора 78 градусов то термопаста высохнет быстрее чем при 60 градусов, также влияет сколько времени компьютер работает в сутки. Читайте здесь как правильно заменить термопасту.
3. Пыль в кулере — Держите компьютер в чистоте, со временем пыль, грязь и волосы могут накапливаться и предотвращать попадание воздуха в корпус или из него. Убедитесь, что корпус компьютера и вентиляция очищены от пыли.
4. Не исправный вентиляторы охлаждения — Убедитесь, что все вентиляторы компьютера правильно работают, возможно они шумят или вовсе не крутится или крутится с маленькой скоростью что существенно понижает его эффективность и тем самым способствует повышению температуры ЦПУ. Исправить эту проблему можно за частую просто, смазав его каплей масла.
5. Убедитесь, что компьютер работает в хорошем месте. Компьютер не должен находиться в закрытом пространстве, таком как выдвижной ящик или шкаф. Должно быть как минимум двухдюймовое пространство с обеих сторон компьютера, а также спереди и сзади компьютера.
Итак. Все начинается с незаметного увеличения шума от вашего системного блока или ноутбука. Радиаторы потихоньку забиваются пылью и вентиляторам, для поддержания нормальных температур, требуется более высокая скорость вращения, что соответственно повышает уровень шума. Это первый признак того, что, что то не так и нужна минимум диагностика, что бы отделаться легким испугом. Но так как это происходит не заметно на это внимание никто не обращает.
Затем, когда система охлаждения не справляется, происходит падение производительности. Компьютер начинает тормозить. Система намеренно снижает производительность комплектующих или одной из них для удержания температуры в норме. Это защитная функция от повреждения. Иногда происходят перезагрузки в самый интересный момент игры или не с того ни с сего выскакивает синий экран. Для меня это явный признак, что необходимо вскрыть корпус компьютера и посмотреть, что там к чему. Если компьютер на гарантии, то нужно свозить его в сервисный центр.
Последняя стадия это выход комплектующей из строя. В основном это может произойти из-за отказа системы охлаждения. Например вентилятор на видеокарте остановился. Что бы до этого не доводить разберемся, как контролировать температуру комплектующих вашего компьютера.
Основными для меня являются температуры процессора, видеокарты и жесткого диска. Измерять их удобно с помощью программы AIDA или HWMonitor. AIDA это платная программа, но у нее есть испытательный срок в 30 дней. В триальной версии не показывается температура жестких дисков, поэтому дополним ее HWMonitor.
Скачать утилиты с официальных сайтов можно по ссылкам ниже
Нам будет достаточно AIDA64 Extreme Edition
На официальном сайте HWMonitor справа в разделе Download the latest release выбираете Setup версию, что бы не распаковывать
Обе программы скачиваем и устанавливаем. При первом запуске AIDA64 предупреждает, что это коммерческое ПО. Жмем ОК
Для того что бы увидеть температуры переходим в раздел Компьютер и выбираем Датчики
Справа будут отображены температуры.
Для контроля температуры жестких дисков запускаем HWMonitor
Здесь мы можем наблюдать текущее значение — Value, минимальную и максимальную температуру — Min и Max.
В HWMonitor так же интересна температура материнской платы — SYSTIN и процессора — CPUTIN. Если у вас дискретная видеокарта, то удобно еще и ее отслеживать. Если у вас (как и у меня) встроенная графика, то на температуру ГП (графического процессора) не обращаете внимание.
В HWMonitor температура встроенной или дискретной видеокарты показывается в самом низу. На остальные температуры внимания можно не обращать ибо показывают они ерунду.
Сейчас мы наблюдаем температуру в простое. Это когда компьютер не нагружен. В принципе можно специально не тестировать компьютер, просто включить HWMonitor и работать как обычно. В конце дня посмотреть максимальную температуру. Если она выходит за рамки приличия, то смотрите раздел 3.
Если вы хотите серьезно проверить свою систему, то можно воспользоваться тестом стабильности системы AIDA64.
Сервис > Тест стабильности системы
Выбираем компоненты для тестирования. Рекомендуется выбрать все кроме жестких дисков. Не желательно их лишний раз напрягать. Нажимаем Start
Компьютер сразу начнет тормозить
В таком состоянии компьютер можно оставить на час и если по прошествии тест будет продолжаться, то скорее всего все нормально.
Так же важно следить за нагрузкой процессора. Если он начнет перегреваться, то включится троттлинг — пропуск тактов. У меня такого никогда не было, поэтому могу только предполагать, что будет не стандартная картинка. В этом случае тест можно прекращать и переходить к 3-му пункту.
Для различных комплектующих нормальная температура будет отличаться. Здесь попробую привести безопасные рамки.
Температура процессора
Мне кажется необходимо отталкиваться от максимальной температуры указанной на сайте производителе. По крайней мере фирма Intel в спецификациях указывает максимальную критическую температуру. Например для Intel® Core™ i3-3220 это 65 °С
Описание критической температуры следующее
Т. е. рабочая температура под нагрузкой должна быть меньше.
Критическая температура для разных моделей различается. По своей модели смотрите в спецификации. Например для Intel® Core™ i3-4340 — 72 °C.
То есть, для процессоров фирмы Intel хорошо бы, что бы температура под нагрузкой была
или в свойствах вашего компьютера (Пуск > правой кнопкой на значке Компьютер > Свойства или Панель управления\Система и безопасность\Система)
В поиск Гугл задаю модель и первая ссылка это спецификация процессора
Получается нормальная температура процессора при нагрузке:
- Intel — до 60 °C
- AMD — до 7 0 °C
Температура видеокарты
В спецификациях к видеокартам Nvidia указана максимальная температура. Например для видеокарты GeForce GTX 780 это 95° С
Понятно, что на максимальной температуре видеокарта долго не протянет, поэтому даю ей запас прочности в 15° С получаем — 80° С.
Для видеокарт AMD принимаю такое же значение, так как каких-либо температур в спецификациях не нашел.
Как протестировать видеокарту можно прочитать тут. В конце статьи есть видео по разгону от MSI и они там рекомендуют, что бы температура видеокарты под нагрузкой была в пределах 70.
Температура жесткого диска
Для современных HDD нормальная температура при работе около 30-45° С. Эта та температура когда мне не придется волноваться за здоровье моих дисков.
В интервью (http://www.3dnews.ru/640707) главный инженер WD рекомендовал дата-центрам держать температуру жестких дисков в пределах 35° C. Для настольных компьютеров используются немного другие диски и, мне кажется, что температуры должны быть близкими.
У старых жестких дисков температура может быть выше. Например у SAMSUNG HD160JJ это до 50°
Программка Speccy от Piriform для всех HDD рекомендует норму ниже 50°C
Для жестких дисков для ноутбуков и нетбуков у меня предел до 50°C. У них более жесткие условия эксплуатации.
В спецификации к своим HDD компания WD указываем цифры от 0 до 60°C
60°C это наверное стресс для жесткого диска. Поэтому, мне кажется, от 30°C до 45°C оптимально.
Низкая температура для жестких дисков возможно вредна больше чем высокая. Поэтому не желательно опускать ее ниже 30°C.
Первое, и самое эффективное это почистить компьютер от пыли. Эту процедуру желательно делать регулярно. Хотя бы раз в год. Мне нравится это делать на майских праздниках. В этом случае компьютер жару переносит на много легче.
Второе — замена термопасты на процессоре или графическом чипе. Смотря где у вас идет завышение. Как поменять термопасту на процессоре показал здесь. Таким же образом происходит замена термопасты на видеокарте. Если видеокарта или весь компьютер на гарантии, то не вздумайте туда лезть. Свозите лучше его или ее (видеокарту) в сервисный центр.
Третье. Улучшить вентиляцию в корпусе компьютера. Отличным решением будет поставить сзади вверху на выдув вентилятор 120 мм или больше. Основная политика охлаждения у меня следующая, снизу спереди подается воздух в корпус компьютера. Там он нагревается и поднимается вверх, где выбрасывается верхним задним вытяжным вентилятором и блоком питания (если последний у вас вверху).
В ноутбуке обычно снизу имеются вентиляционные отверстия, которые не желательно закрывать. Поэтому рекомендуется устанавливать мобильную технику на жесткие ровные поверхности.
Если вы работаете в жарком помещении, то можно использовать специальные охлаждающие подставки. Так же отличным решением будет задуматься над улучшением ваших условий работы.
Не рекомендуется устанавливать корпус компьютера рядом с отопительными приборами или под прямыми солнечными лучами.
Отличнейшим решением будет замена штатного процессорного кулера более производительным. Это дополнительные средства, но процессор за это вам скажет огромное спасибо.
Заменить систему охлаждения можно и на графическом адаптере. Так как это обычно выливается в копеечку, то я просто снимаю кожух с вентилятором и устанавливаю на обдув 120 мм. Последний подключаю к материнской плате. После этих манипуляций необходимо тестировать видеокарту, что бы под нагрузкой температура была в норме. Естественно это все делается, когда гарантия уже закончилась.
Задумайтесь, прежде чем использовать какие либо системы охлаждения для жестких дисков. Тем более с маленькими (
здравствуйте Антон.
с глубоким интересом читаю ваши статьи, неписаное очень доступно и познавательно.
1) но насколько я могу судить вами указанная нормативная темп процессора intel под нагрузкой 60°C не совсем верна.
поскольку производителям intel всегда указана темп называемый Tcase
она же является Температурой в центре крышки процессора. единицы измерение IHS.
а в программах мониторинга указывается темп называемые DTS то есть
Цифровые датчики температуры на процессоре (ядра)
Обычно температура Tcase на 15-20 °C ниже, чем температура ядра (DTS).
следовательно Даже если температура ядра (DTS) 80°C оно все равно меньше 62°C Tcase.
мне интересно было бы узнать ваше мнение на данный счет?
2) Скажите, пожалуйста
какая программа оптимальней для теста процессора на предмет стабильности
PRIME95 или OCCT если вы предпочитаете иную программу с удовольствие хотел бы узнать ваш вариант?
В статье использованы материалы:
http://helpadmins.ru/normalnaya-temperatura-processora-n/
Оставить комментарий