
Эргономичная клавиатура с клавишами как у ноутбука Sony VAIO

Сегодня можно найти множество моделей клавиатур – от футуристических, геймерских, с дополнительным экраном и программируемыми клавишами до маленьких, удобных для того, чтобы брать их с собой куда угодно, с минимумом возможностей.
Стоит учесть следующие параметры:
1. Интерфейс подключения
Большинство клавиатур выпускается для подключения в порты PS/2 или USB. Но на конкретной материнской плате компьютера или ноутбука может не оказаться одного из этих портов (на старых материнских платах обычно нет USB, на современных может не найтись PS/2).
2. Размер и количество клавиш
Все клавиатуры можно условно поделить на два вида – компактные и полноразмерные. На первых обычно отсутствует цифровой блок, она больше похожа на компактную клавиатуру ноутбука. Такие клавиатуры удобно брать с собой для работы на планшете или подключать к компьютеру, если для обычной клавиатуры не хватает места на столе. Если же вы делаете большое количество расчетов, то скорее всего пользуетесь цифровым блоком, а это значит, лучше выбрать полноразмерную клавиатуру.
3. Форма, конструктивные особенности, предназначение
Также стоит рассмотреть, выбирать между обычной прямоугольной и эргономичной клавиатурой (они отличается изогнутой формой, делением клавиатуры под правую и левую руки). Но, как мне кажется, выбор между обычной и эргономичной следует делать, руководствуясь только собственным вкусом и удобством. Это касается и принципа работы клавиш (механического, мембранного) – у разных типов разная глубина погружения клавиш. И хоть у механического типа надежность больше, надо помнить, что у таких клавиатур громче щелчки клавиш и больше глубина погружения (у мембранного типа – маленькая глубина погружения и тише звук работы).
Что касается предназначения, можно выделить геймерские клавиатуры. Такие клавиатуры отличаются большей функциональностью, в частности, у них можно найти дополнительные программируемые клавиши, дополнительный экран для отображения информации по игре, обычно они отличаются дизайном и повышенной прочностью, а также скоростью распознавания нажатия клавиш и их комбинаций.
4. Необычные клавиатуры
Обратите внимание на необычные клавиатуры, например на гибкие и водонепроницаемые. Любителям пить и проливать чай за компьютером они очень пригодятся. Также небесполезны могут оказаться сенсорные клавиатуры и клавиатуры с тачпадом (как у ноутбука). Клавиатура с подсветкой будет полезна компьютерщикам-полуночникам. Также нам уже не первый год изобретатели обещают выпустить в широкую продажу виртуальную клавиатуру, которая представляет собой лазерную проекцию на столе.
Если вы случайно заблокировали встроенное устройство или в результате ошибки кнопки перестали отвечать, то для устранения неполадки вам нужно знать, как включить клавиатуру на ноутбуке.
Судя по форумам, чаще всего спонтанное отключение клавиатуры происходит после небольшой уборки. Протирали ноутбук тряпочкой – кнопки перестали работать. Если тряпочка не была мокрой, и внутрь корпуса не попала жидкость, то устранить такую неполадку можно достаточно быстро. Вероятнее всего, вы случайно нажали сочетание клавиш, отключающее встроенное устройство ввода. 
На некоторых ноутбуках для включения/выключения клавиатуры используется сочетание функциональной кнопки Fn и одной из клавиш ряда F1-F12 – например, Fn+F1. Чтобы понять, какая клавиша вам нужна, внимательно посмотрите на пиктограммы. Ищите кнопку с замочком, если нажать её вместе с Fn, клавиатура заблокируется. 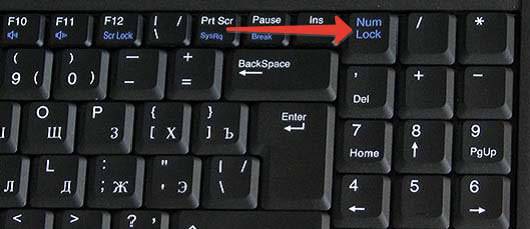
Если включить необходимо только блок с цифрами справа, нажмите Num Lock или сочетание Fn+Num Lock. Если указанные комбинации не помогают, поищите нужное сочетание в инструкции к ноутбуку.
Работа встроенной клавиатуры не требует установки специального программного обеспечения, но если устройство ввода не отвечает, следует посмотреть, как оно определяется в диспетчере устройств:
- В панели управления поставьте режим «Крупные значки». Откройте раздел «Клавиатура».
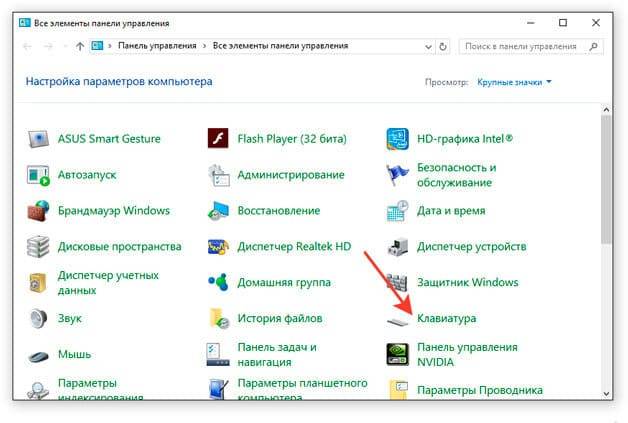
- Перейдите на вкладку «Оборудование». Убедитесь, что в строке «Состояние» написано, что устройство работает нормально.
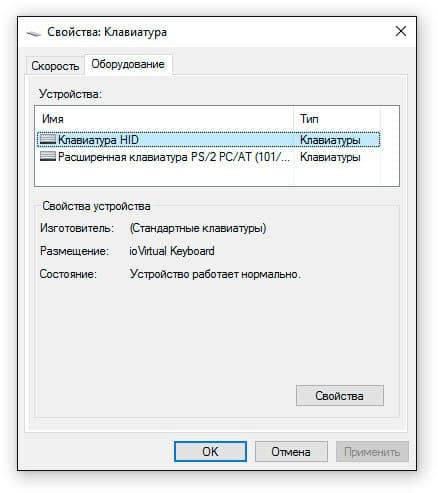
- Нажмите на «Свойства» и удостоверьтесь, что в диспетчере устройств оборудование также определяется корректно.
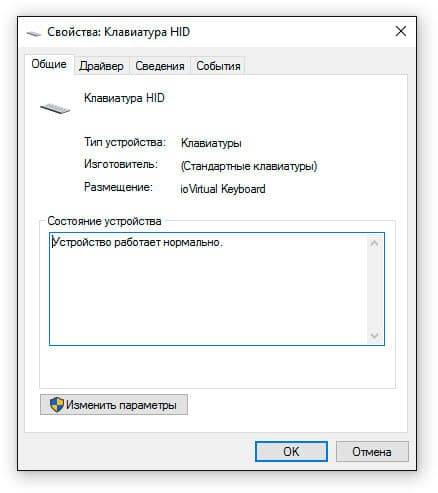
Можно попробовать установить на ноутбук утилиту для работы горячих клавиш (скачивается с сайта производителя лэптопа). Возможно, отсутствие такой утилиты мешает разблокировать кнопки с помощью сочетания с клавишей Fn.
Клавиатуру на ноутбуке можно отключить намеренно. Чтобы убедиться, что запрета нет, проверьте редактор групповых политик:
- Откройте «Пуск», запустите меню «Выполнить». Пропишите «gpedit.msc» и кликните «ОК».
- Пройдите по папкам Конфигурация компьютера/Административные шаблоны/Система/Установка устройств/Ограничения на установку устройств.
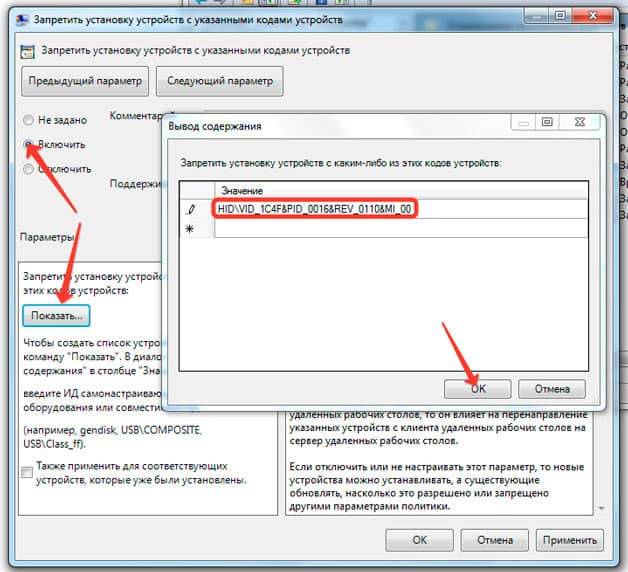
- Откройте параметр «Запретить установку устройства».
- Нажмите «Показать» и убедитесь, что внутри нет никаких данных. Сам запрет должен иметь статут «Отключить».
Если вы проверили все программные методы, но не поняли, как включить клавиатуру на ноутбуке, то обратите внимание на физическое состояние лэптопа.
Если на клавиатуру попадала вода, или ноутбук подвергался механическому воздействию, то следует обратиться в сервис. Но вы можете попытаться самостоятельно определить степень повреждения лэптопа. Посмотрите, работают ли порты USB, разъем для сетевого кабеля и тачпад. Если эти компоненты также бездействуют, то причиной неполадки является выход из строя южного моста системной платы. 
Если не работает одна клавиатура, попробуйте самостоятельно разобрать ноутбук (при условии, что гарантия уже истекла) и проверить шлейф. Перед вскрытием корпуса рекомендуется ознакомиться с руководством по разборке своей модели, чтобы не повредить хрупкие компоненты.
На многих ноутбуках клавиатура держится на утопленных в корпус защелках. Отодвинуть их можно с помощью отвертки. Начинать следует с левого края. Приподнимите край клавиатуры отверткой, подденьте полотно иголкой или аккуратно потяните за клавишу Esc. 
Освободите таким способом всю верхнюю часть клавиатуры, чтобы появилась возможность вытащить полотно из корпуса. Вы увидите, что устройство ввода присоединяется к материнской плате с помощью шлейфа. Чтобы его извлечь, необходимо повернуть рамку (может быть другой тип крепления, читайте руководство для своей модели). 
Почистите контакты, а затем установите шлейф на место, надежно закрепив его защелкой. Если клавиатура или шлейф поврежден, вы можете поменять их самостоятельно.
История клавиатуры насчитывает уже около 150 лет, и современные образцы сильно отличаются от первых предков. Так, изобретённая Латом Штользе печатная машинка имела клавиши, расположенные в алфавитном порядке. Удобство её использования оставляло желать лучшего, поскольку самые используемые символы были в самых неудобных местах. Проблему быстро осознали, и в 1890 году появилась новая раскладка «QWERTY», которая практически не изменилась и по сегодняшний день.


Правда, среди печатных машинок существовали и довольно странные на вид экземпляры, с альтернативными методами ввода. Например, селектор выбора символа мог быть скользящим, а печатать машинка могла только заглавными буквами. Модель American Typewriter Ко набирала текст с резиновый полосы, установленной на качающемся элементе.

С изобретением первых компьютеров у клавиатур постепенно появились новые клавиши — модификаторы и функциональные, а также выделился отдельный цифровой блок. Таким образом, клавиатуры приобрели уже почти современные черты. В 1987 году была выпущена на массовый рынок «расширенная» клавиатура, имеющая 101 против 83 привычных клавиш. Функциональные клавиши на ней были вынесены в отдельный верхний ряд, и появились дополнительные – F11 и F12. Такая расширенная версия в обиходе и сегодня, никаких изменений в раскладке уже не происходит, но разнообразие форм и типов клавиш стало огромным.
Именно от выбора клавиатуры зависит удобство и комфорт работы с компьютером. Поэтому, выбор клавиатуры – это важный момент, и зависит в первую очередь от того, чем вы занимаетесь. Разберёмся, какие модели и для чего лучше выбрать.

Может быть выполнена в двух типах интерфейса подключения – это Bluetooth, либо USB(радиоканал). Bluetooth исполнение стоит дороже, но такую клавиатуру вы сможете подключить к любому компактному устройству, будь то планшет или нетбук. В случае подключения к домашнему ПК, вам понадобится специальный адаптер Bluetooth.

Клавиатуры с радиоканалом выигрывают у Bluetooth интерфейса по радиусу действия сигнала передатчика. Поскольку передатчик сигнала выполнен в интерфейсе usb, один ваш слот будет занят клавиатурой, тогда как Bluetooth позволяет избавиться от этого (в случае внутреннего Bluetooth адаптера в системном блоке). Также минусом радиоканала является возможность помех, создаваемых бытовыми приборами, так как частоты передатчиков в большинстве находятся в нелицензируемом диапазоне 2.4ГГц.
Беспроводная клавиатура – ваш выбор, если вы работаете с текстом, хотите подключать её не только к ПК, ненавидите провода, или у вас есть домашний питомец, разделяющий эту ненависть. В случае же, если вы геймер, лучше выбрать проводной вариант.



Достоинства – высокая скорость отклика, практичность, наибольшая распространённость. Не нужно заряжать или менять батареи питания, потому что их просто нет. Ну и одно из главных преимуществ – значительно более низкая стоимость по сравнению с беспроводным исполнением.

Классические клавиатуры. Настольные клавиатуры, обладающие прямоугольными кнопками, расположенным вплотную друг к другу горизонтальными параллельными рядами. Раскладка чаще всего классическая – отдельные цифровой блок, и блок со стрелками. Наиболее распространены на рынке, можно чаще всего встретить в офисах. Такие клавиатуры дёшевы, и занимают минимально место на рабочем столе при полном размере.

Полноразмерные клавиатуры. Тип, сформированный по размерам клавиатуры – в среднем 40-50 см в длину, и 15-20 см в ширину. Оптимальный вариант для рабочего стола, дома или в офисе. Клавиши достаточно крупные, размеры стандартизированы, а значит удобно набирать текст слепым десятипальцевым методом, как и в случае классических клавиатур.
Эргономичные клавиатуры. Клавиши эргономичных клавиатур разделены на две части, ориентированных друг к другу под углом 120°. Алфавитные клавиши расположены выпуклой дугой, что освобождает от необходимости держать руки параллельно плоскости стола, что увеличивает комфорт использования. Обычно имеют подставки для кистей. Такие клавиатуры дороже стандартных, и занимают гораздо больше места. Могут показаться не очень эстетичными, но зато действительно комфортны. Можно рекомендовать, если вы проводите за ПК весь день.

Компактные клавиатуры. Обладают уменьшенными размерами, предназначены либо для экономии места на столе, либо для удобства переноски с мобильными гаджетами. В основном, отличаются от классических отсутствием отдельного цифрового блока, или расположением всех блоков вплотную друг к другу. Часто — беспроводные.

Островные клавиатуры. Отличаются тем, что клавиши у них разделены между собой узкими дорожками корпуса, превращая клавиши в «островки». В результате, обладают большей жёсткостью корпуса, и больше подходят для слепой печати (это субъективный пункт, но логично предположить меньшее количество случайных нажатий соседних клавиш). Как следствие исполнения, в островные клавиатуры попадает меньше мусора. Это удобно, и выглядит такая клавиатура весьма современно.

Составные клавиатуры. Состоят, как правило, из двух отдельных блоков, которые можно расположить под любым удобным углом, или вообще в разных углах стола. Но – точно не сможете расположить на коленях. Довольно дороги из-за сложности исполнения, в основном представлены игровыми моделями.

Низкопрофильные клавиатуры. Преимущества в том, что она почти бесшумна в сравнении с классической. Клавиши расположены почти вровень с основой, и имеют очень короткий ход. Механизм, как правило, мембранный. Если тишина для вас критична, то стоит рассмотреть именно низкопрофильную модель.

Также по типу можно выделить кейпады и цифровые панели. Первые представляют собой отдельные блоки из основных и дополнительных произвольных клавиш, предназначенные для специальных целей – например, для игр. Цифровые панели – тоже лишь часть полноценной клавиатуры. Может подключаться, например, к ноутбуку, если вы ведёте много работы с цифрами.



Недостатки
· Плохая тактильная отдача
· Неудобны для быстрого набора больших объёмов текста
· Относительно низкий ресурс нажатий (от 5 до 10 млн. нажатий)
· Эффект «усталости» — со временем мембрана изнашивается, клавиши нажимаются хуже
· Клавиши нечётко позиционируются – при нажатии сбоку клавиша прожимается неровно, также резкое нажатие клавиши часто может быть ложным
Достоинства
· Низкая цена
· Низкий уровень шума
· Может быть компактной
Применяется мембранный механизм во многих бюджетных моделях, как достаточно простое технически решение. Массовый продукт, который подойдёт для потребителя без специальных требований к клавиатуре.

Такие «ножницы» обеспечивают гораздо большую чёткость нажатия, клавиша нажимается равномерно по центру и по краям. Ход клавиши тоже становится меньшим, уже не требуется так сильно прожимать мембрану.
Подобные клавиатуры очень часто используются в ноутбуках, из-за низкого профиля. Стоимость, как правило, выше, чем у мембранных.
Достоинства
· Отсутствие шума при работе – из-за жёсткости конструкции нет «клацанья» клавиш о корпус клавиатуры
· Равномерный ход клавиш при нажатии
· Клавиши жёстко зафиксированы, не болтаются, не смещаются при нажатии
· Меньший ход, приятнее тактильная отдача
· Больший ресурс в сравнении с мембранным механизмом
Недостатки
· Унаследованный от мембранного механизма эффект «усталости» (наблюдается в меньшей степени, но всё же есть)
· Малый ресурс нажатий в сравнении с механическим типом клавиатур
Из-за небольшой глубины срабатывания и чёткости срабатываний клавиш, ножничный механизм отлично подойдёт для быстрого набора текста, и притом –малошумного.

Сила нажатия у разных моделей варьируется от 45 до 80 грамм, и иногда выше, само нажатие может иметь чёткий слышимый клик при срабатывании. Ресурс же механических переключателей легко оставляет позади мембранный и ножничный механизмы – производители заявляют порядка 50 млн. нажатий.
Механические клавиатуры имеют довольно сильные отличия от используемых переключателей, поэтому рассмотрим основные типы и их предназначение.
· Линейные переключатели. Никак не сигнализируют о срабатывании клавиши, а нажатие происходит с равномерной нагрузкой, линейно. Клика нет, но есть слышимый стук клавиши в конце хода. (как пример, Cherry MX Red/Black, Kailh Black, частично SteelSeries QS1)

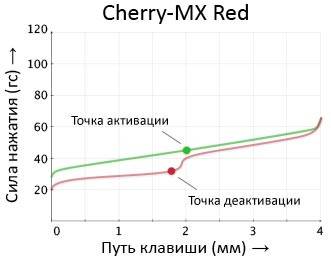
· С низкой тактильной обратной связью / Light Tactile. Обеспечивают небольшую обратную связь – по мере нажатия усилие слегка увеличивается. Есть различимый клик, но стука клавиши нет. (как пример, Cherry MX Brown, Kailh Brown, Razer Orange, частично Logitech Romer-G)

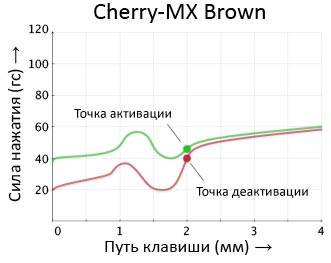
· С тихой тактильной обратной связью / Quiet Tactile. Концепция — минимум звука при срабатывании, и повышенное сопротивление после него. Дизайн подразумевает систему приглушения звука и при срабатывании клавиши, и при возвращении обратно. Хорошая альтернатива переключателям с низкой тактильной связью. (как пример, Matias Quiet Click Switch)

· Громкие с высокой тактильной обратной связью / High Audible Tactile. Существенная клик-отдача – во время срабатывания слышен отчётливый клик, после сопротивление заметно повышается. Такая тактильность хорошо чувствуется, но создаёт довольно много шума. (как пример, Cherry MX Blue, Kailh Blue, Razer Green)

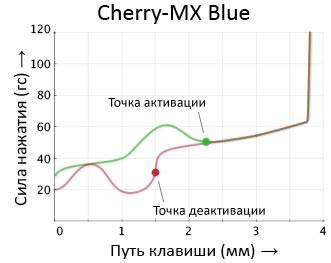
В итоге, можно выделить достоинства и недостатки механических клавиатур.
Достоинства
· Плавность и лёгкость нажатий
· Тактильная отдача и чёткий клик
· Огромный ресурс в 50 млн. нажатий
· Надёжность и долговечность конструкции
· Легко чистить и менять клавиши (обычно прилагается специальный экстрактор)
· Отлично подходит для любого применения, учитывая многообразие переключателей
Недостатки
· Высокая стоимость в сравнении с другими типами клавиатур
· В среднем, создают больше шума при работе
Если вы время от времени любите поиграть, или вообще киберспортсмен, то стоит обратить внимание исключительно на игровые модели клавиатур. Они специально адаптированы под удобное управление в играх: имеют программируемые клавиши, значение которых можно переназначать, а также возможность выполнения макросов. Также могут быть выделены специальным стойким к износу покрытием отдельные клавиши, используемые в играх, такие, как WASD и стрелки. В продаже есть клавиатуры, где эти клавиши оснащены механическими переключателями, тогда как остальные клавиши – мембранного типа.
Также стоит обратить внимание на наличие подсветки – в настоящей геймерской клавиатуре подсветка быть обязана!
Игровые клавиатуры представлены как недорогими мембранными и ножничными моделями, так и более дорогими механическими. В случае, если вы много времени проводите в виртуальных мирах, можно рекомендовать к покупке именно механическую клавиатуру.
На что ещё обратить внимание при выборе клавиатуры?

Если клавиатура защищена от воды, то, возможно, она проживёт у вас намного дольше, ведь самая частая причина ранней смерти девайса – пролитая за просмотром сериала чашка чего-нибудь вкусного. Защита может быть реализована, как полная герметичность устройства, или как просто зашита самой платы плюс дренажные отверстия для слива воды.

Ещё одной удобной функцией клавиатуры может стать подсветка клавиш. Если вы по тем или иным причинам работаете с клавиатурой при слабом освещении, подсветка – ваше спасение. Она может быть как одноцветной, там и полноценной RGB с возможностью менять цвета и типы (в основном, такое наблюдается в игровых устройствах).

Также полезным может стать наличие у клавиатуры разъёмов для микрофона и наушников. Также будет полезно наличие портов USB.

Обладая скромной суммой до 1000 рублей, можно приобрести неплохую клавиатуру мембранного типа, найдя при этом модель с подсветкой, или модель с почти бесшумным нажатием. Также будет доступно множество влагозащищённых клавиатур. Хороший бюджетный выбор для домашнего компьютера, простой и надёжный.
Среди моделей клавиатур от 3000 рублей, вы получите наибольший выбор. Можно позволить себе уже полноценную механическую клавиатуру. Самые дешёвые модели начинаются как раз с уровня в 3000-4000 рублей. Также с этой суммы начинаются цены на большинство геймерских клавиатур. Также можно будет приобрести беспроводную клавиатуру с Bluetooth каналом.
Компьютерные подсказки для начинающих пользователей
Ноутбук вещь полезная и удобная, но иногда появляется необходимость или просто хочется дополнительно подключить к нему большой монитор и внешнюю клавиатуру, и даже мышь.
Если на ноутбуке не работает клавиатура или несколько клавиш, то такой вариант поможет вам выйти из положения. О том, как к ноутбуку подключить еще один монитор мы с вами уже говорили, а сегодня рассмотрим несколько вариантов подключения внешней клавиатуры.
Начнем с того, что клавиатура может быть проводная, беспроводная и блютуз. К современному ноутбуку можно подключить любую из них, главное знать, как это сделать.
Способы подключения клавиатуры к ноутбуку или нетбуку

Как подключить проводную USB-клавиатуру к ноутбуку
Берем проводную USB-клавиатуру, находим на ноутбуке разъем USB и подсоединяем оба устройства.

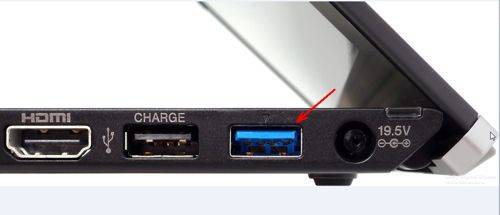
Есть специальные клавиатуры для ноутбуков. Они обычно более компактные и у них имеются специальные клавиши, как и у клавиатуры на ноутбуке и даже тачпад (встроенная мышка).
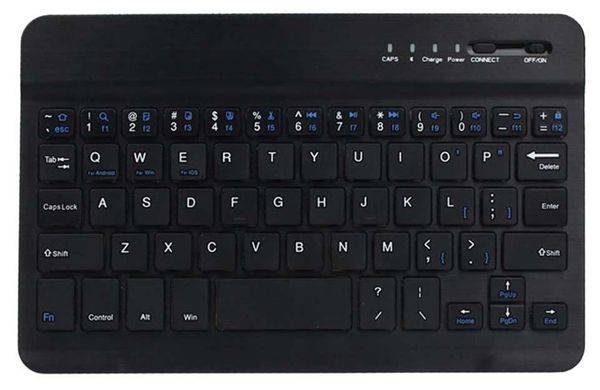
 Обычно сразу после подключения клавиатуры внизу монитора появляется сообщение о её готовности к работе. Если же ноутбук не нашел к ней драйвер, то вам придется установить его самостоятельно.
Обычно сразу после подключения клавиатуры внизу монитора появляется сообщение о её готовности к работе. Если же ноутбук не нашел к ней драйвер, то вам придется установить его самостоятельно.
Для этого необходимо войти в Панель управления компьютера, найти там Диспетчер устройств, найти в нём пункт Клавиатуры, открыть его, кликнуть по надписи Клавиатура правой кнопкой мыши, и выбрать пункт Обновить драйвер.
После переустановки драйвера перезагрузите ноутбук и наслаждайтесь работой на новой клавиатуре.
Как подключить беспроводную USB-клавиатуру к ноутбуку
Еще удобнее использовать беспроводную USB-клавиатуру. Такой клавиатурой можно управлять компьютером даже на расстоянии, и никакие провода не путаются под руками.
В этом случае вам необходимо вставить в клавиатуру батарейки и подключить в USB-разъем ноутбука маленький радиопередатчик, который поставляется вместе с беспроводной USB-клавиатурой.
Как подключить Bluetooth-клавиатуру к ноутбуку
Есть еще один способ подключения клавиатуры – это подключение по Bluetooth. Тем более, что у всех современных ноутбуков Bluetooth уже встроен и никаких дополнительных устройств уже не надо. Но даже, если в вашем ноутбуке нет такой функции, то сам Bluetooth можно купить и подключить в разъем USB. Выглядит он, как маленькая флешка.
У таких клавиатур имеется специальный включатель, который необходимо включить. Хорошо, если с клавиатурой поставляется диск с драйверами, а если его нет, то установка может оказаться очень проблематичной. И проблем таких может быть много, то операционная система не дает это сделать, то марка ноутбука со своими «тараканами», то драйвера не устанавливаются.
Таких причин может быть очень много, поэтому в этой статье я не буду их рассматривать.
Как подключить проводную PS/2 клавиатуру к ноутбуку
Если у вас имеется старая клавиатура с кабелем и разъемом PS/2, то её тоже можно подключить в USB-разъем ноутбука при помощи специального переходника, который продается в компьютерном магазине. Никаких проблем такое подключение не вызывает.
Из всего этого можно сделать вывод, что для подключения клавиатуры к ноутбуку лучше всего использовать проводные и беспроводные USB клавиатуры.
Точно также их можно подключить и к планшету.
Как мне подобрать клавиатуру для моего ноутбука? Если вы затрудняетесь с выбором то эта статья для вас. Если походить по сайтам разных магазинов по продаже комплектующих то может сложится ошибочное мнение что моделей клавиатур несколько сотен. На самом деле это не так. Многие клавиатуры подходят для очень большого количества моделей ноутбуков. исключение пожалуй это клавиатуры для Apple, там все достаточно ясно и прозрачно. У других вендоров полный разброд и шатание. Например клавиатуры для Acer так же заменяют клавиатуры E-Mashines, и клавиатуры Packard Bell. Попробуем разобраться во всем этом.
Итак, что нам нужно знать для правильного выбора клавиатуры: Модель ноутбука, желательно полную, она находится как правило на шильдике (наклейке) на задней крышке ноутбука, у ноутбуков HP-Compaq полная модель может быть написана под аккумулятором.
Модель ноутбука вы знаете, попробуем поискать на нашем сайте, для этого воспользуемся
Важный нюанс: Пробуйте искать не по полной модели ноутбука а по его семейству, например у вас модель ноутбука HP DV6-3122er, это одна из моделей в семействе DV6–3000, То есть вам нужно искать клавиатуру по слову DV6–3000. Еще пример — DV6-6b21er — это семейство ноутбуков DV6–6000. Клавиатуры в пределах одного семейства полностью идентичны. Похожий принцип с клавиатурами Acer — например у вас модель Acer Aspire 5542Z, ищем просто по цифрам модели — 5542, без дополнительных букв. С клавиатурами Samsung принцип тот же, ищем по короткому названию, например R540. С клавиатурой Sony немного сложнее, частая ошибка пользователей что они ищут по модели вида PCG-XXX, это не модель ноутбука, модель ноутбука Sony как правило пишется на рамке матрицы, и имеет вид типа VPC–XXX, SVEXXX и так далее.
Частые вопросы и ответы по ремонту и замене клавиатур ноутбуков:
Не работает клавиатура ноутбука (целиком, ряд клавиш, одна клавиша).
Клавиши на клавиатурах ноутбуков и нетбуков перестают реагировать в результате попадания капли жидкости, механического воздействия, перегрева или без каких-либо видимых причин. Чаще всего проблема обусловлена повреждением схемы клавиатуры, реже проблема связана с неисправностями материнской платы, контроллеров, отсоединением шлейфа клавиатуры от платы.
Залили клавиатуру ноутбука. что делать?
Если на ноутбук (нетбук, ультрабук) была пролита жидкость, кроме его обесточивания и сливания жидкости необходимо извлечь аккумуляторную батарею. При необходимости следует разбирать всё устройство целиком, удалять жидкость с микросхем. Рекомендуется обратиться в специализирующися на ремонтах центры с вопросом чистки ноутбука, замены клавиатуры, поскольку именно клавиатура чеще всего принимает на себя основной удар.
Вопреки различным рекомендациям, не следует сушить клавиатуру феном, купать в ваннах, наполненных спиртом, для востановления её работоспособности. Это усугубляет повреждения схемы. Подключение таких клавиатур может привести к выходу из строя различных компонентов материнской платы, быстрому износу аккумулятора ноутбука.
Симптомы неисправных клавиатур: ноутбук издает сигнал (пищит) после включения, во время загрузки. Заметно замедляется работа ноутбука, сильно греется, быстро теряет заряд батарея. Вместо одной буквы происходит печать двух-трёх букв одновременно или выводимые буквы перепутаны, произвольный вывод символов (западает, залипает клавиша).
Сломалась клавиатура. есть альтернатива?
Временными альтернативами являются внешние USB-клавиатуры, беспроводные.
Экстренной заменой — виртуальные клавиатуры (программные).
В ОС Windows XP запуск виртуальной клавиатуры: меню «Пуск» (start) -> выполнить (run) -> osk
В Windows 7 и Vista команда osk.exe вводится в нижнее текстовое поле.
Ярлык виртуальной клавиатуры также находится: «Пуск (Start)» -> «(все) программы» -> «Стандартные» -> «Специальные возможности»
Могу самостоятельно отремонтировать клавиатуру ?
Учитывая предлагаемую стоимость клавиатур, разумно производить их замену. В некоторых случаях оправдан ремонт: относительно новые модели ноутбуков (ультрабуков, нетбуков), на которые нет доступных для заказа запчастей.
Информации по самостоятельному ремонту клавиатур в сети не мало. Но вероятность его успеха без специального опыта крайне мала. Часто не бывает благополучного исхода в этом и у большинства людей, предлагающих услуги в области ремонта компьютерной техники.
Из печального опыта ремонтников:
а) Декларируемая всюду промывка извлеченной из ноутбука залитой клавиатуры только усугубляет повреждение схем.
б) Просушивая клавиатуру феном, можно расплавить клавиши, необратимо деформировать плёнки.
в) Ремонт клавиатуры подразумевает её разбор. Это довольно трудоемкий процесс, даже от опытного мастера требует значительного времени и стараний. Без опыта в результате разбора хрупкие крепления клавиш часто оказываются сломанными. Часто целостность схем клавиатуры после самостоятельного разбора необратимо нарушена и её ремонт невозможен.
г) Для восстановления токопроводящих дорожек на схемах клавиатур потребуются электротехническое оборудование и специальные средства, для единичного ремонта приобретение которых нецелесообразно.
Как на ноутбуке снять клавиатуру ?
Предварительно удалив батарею. Крепятся клавиатуры по-разному. Чаще всего они крепятся шурупами снизу или под верхней съемной планкой (та, что с кнопкой питания), фиксируются пружинками расположенными над функциональным рядом клавиш (Esc, F1-F12 и т. д.). Реже — застежками под батареей (нетбуки) или прямоугольными «задвижками» в верхней части клавиатуры. Иногда шурупы маркируются на корпусе специальным значком (символ клавиатуры, «K», «KBD»). Шурупы бывают расположены под батареей и нижней снимающейся панелью, под планками ОЗУ, жёсткими дисками и т. д. Верхняя панель также может крепиться шурупами снизу и с задней части ноутбука, или быть на защелках и удаляться поднятием вверх, смещением в стороны и т. п. Для конкретной модели нужно обращаться к документации, базе знаний сети Интернет через поисковые системы.
Как почистить клавиатуру ноутбука ?
Щётками, специальными салфетками. Не следует применять для этого мокрые тряпки. Крепления клавиш в большинстве своём очень хрупкие, не рекомендуется снимать клавиши без острой необходимости.
Как узнать модель клавиатуры ?
Большинство клавиатур подбираются по моделям ноутбуков. Лишь в редких случаях мы запрашиваем партномера (P/N) самих устройств, поскольку не редко они дезинформируют. Модель ноутбука — это короткое сочетание цифр и букв, которое стоит рядом с наименованиями производителя и серии на наклейках верхней, нижней и обратной частей корпуса, под монитором, под батареей, в гарантийном талоне и инструкции пользователя. В некоторых случаях модель ноутбука можно определить лишь программно (для некоторых HP, например, на официальном сайте размещена программа «HP Support Assistant»).
Смотрите для примера запросы по клавиатурам на странице Ремонт и замена клавиатур ноутбука или таблицу Клавиатуры для ноутбуков Acer Aspire.
Как исправить настройки клавиатуры на ноутбуке? Есть кнопка Fn. только с ее нажатием печатаются буквы, а цифры при наборе текста.
Как отключить кнопку Fn ?
На клавиатуре вместо «О», «Л», «Д» букв печатаются цифры «1», «2», «3».
Функции клавиш, подписанных отличным от букв цветом, включаются и выключаются, как правило, одновременным нажатием функциональных «Fn» и «Num Lock» или одиночсным нажатием клавиши «Num Lock». Для различных моделей ноутбуков сочетания описаны в документации. Реже этим свойством управляет фирменная программа производителя, загружаемая с системой, или же причиной является повреждение клавиатуры.
Функция постоянно активированной клавиши «Fn» в некоторых случаях регулируется в БИОС или теми же программами производителей, загружаемыми с системой.
Клавиатура – это одно из наиболее уязвимых мест ноутбука. Стоит на нее что-нибудь пролить, и работа не представляется возможной. Но если у компьютера замена клавиатуры не вызывает никаких затруднений, то в случае с ноутбуком вы потратите немного больше времени.
Конечно, можно обратиться в сервисный центр, но можно и попробовать отремонтировать устройство самостоятельно. Если у вас модель ноутбука Asus K50IE, то заменить кнопки легко, если выполнить следующие действия.
Для начала нелишним будет сказать, что клавиатура на этой модели крепится не болтами, как у других ноутбуков, а держится на пяти защелках. Защелки располагаются над функциональными кнопками (F1-F12).
Чтобы снять клавиши, необходимо плоской отверткой приподнять их в областях крепления.

После того, как защелки отжали, отключаем шлейф.

Для этого нужно разблокировать замок шлейфа на ноутбуке.

Новая кнопочная панель устанавливается в обратной последовательности. Сначала подключаем шлейф.


Устанавливаем клавиатуру обратно.

Поочередно крепим все защелки, надавливая на верхние кнопки пальцами.

Если появились характерные щелки, то клавиатура зафиксирована правильно. Вот так просто можно выполнить ее замену своими руками.
Чтобы предотвратить появление проблем с совместимостью при замене комплектующих или подключении нового оборудования, вам нужно знать модель лэптопа. Ниже будут рассмотрены несколько проверенных методов, благодаря которым вопрос, как узнать модель ноутбука, перестанет быть для вас трудным.
На упаковку от ноутбука или какие-то документы надежды мало – обычно всё это выбрасывается сразу после покупки лэптопа. Но если у вас осталось руководство по эксплуатации, то можете посмотреть в нем сведения о ноутбуке.
Более реальный способ – найти наклейки на лицевой части или днище ноутбука. На них указана полная информация об устройстве, включая производителя, серию и модель. Например, Acer Aspire 5745G.
Если наклейки с корпуса сорваны, то попробуйте посмотреть модель на батарее лэптопа. Переверните его и найдите две защелки (может быть одна). Переведите их в открытое положение и снимите крышку, чтобы вытащить аккумулятор. На батарее будет написан производитель (например, HP или DNS), а также серия и модель.
Если ни на корпусе, ни на батарее интересующие вас сведения не указаны, то можно прибегнуть к программным способам определения точной модели лэптопа. Попробуем сделать это через командную строку:
- Нажмите Win+R.
- Пропишите запрос «cmd».
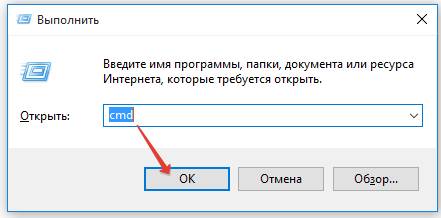
- Введите «wmic csproduct get name».
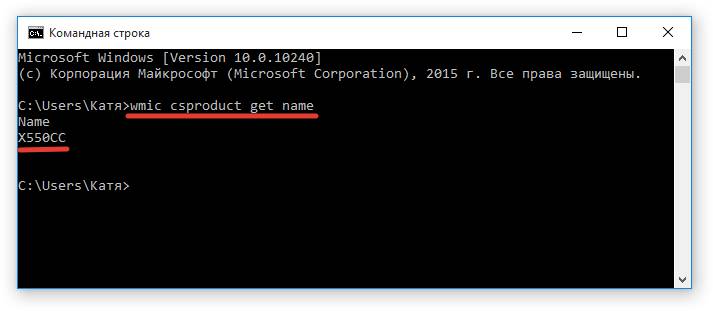
В окне интерпретатора Windows появится модель вашего ноутбука – вам останется лишь переписать её или запомнить. Если с командной строкой вы не дружите или просто хотите перепроверить информацию, посмотрите модель своего ноутбука в окне «Сведения о системе».
- Нажмите Win+R.
- Введите «msinfo32».
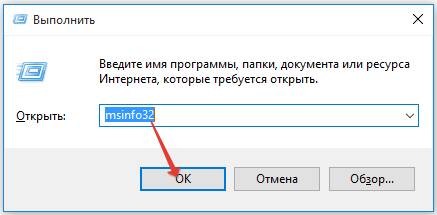
- Посмотрите строки «Изготовитель» и «Модель».
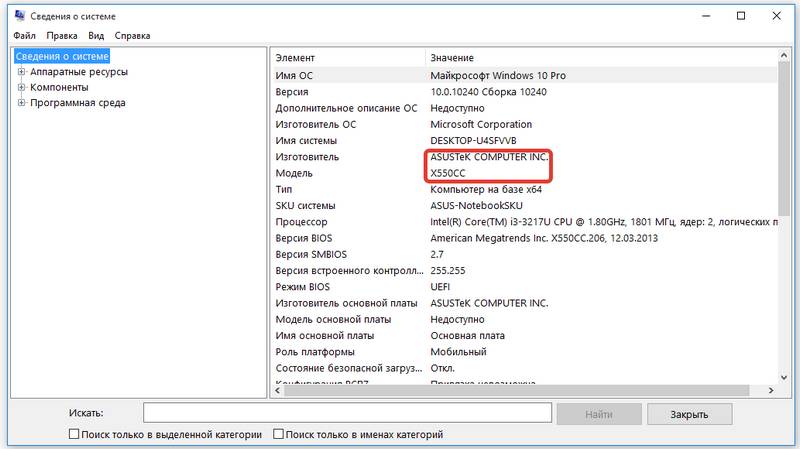
В строке изготовитель указан конкретный бренд – Sony Vaio, Dell, Lenovo. Модель же указана цифрами и латинскими буквами. Здесь нужно быть внимательным: в рамках серии модели лэптопов могут отличаться одним знаком.
Оставить комментарий