Пожалуй, каждый, кто печатал длинные тексты на компьютере, иногда случайно нажимал клавишу Insert. Да и как на нее не нажать, если она так «удачно» расположилась между такими часто используемыми кнопками, как Delete и Backspace. После нечаянной промашки внесение правок в абзацы превращалось в сущий кошмар: дописанное вами предложение почему-то автоматически уничтожало уже имевшийся кусок текста. Разобравшись в итоге, в чем состояла причина такого «сбоя», каждый из нас ругал Insert на чем свет стоит.
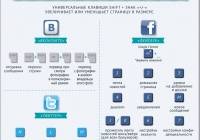
А между тем Insert — клавиша довольно полезная*. Научитесь ею пользоваться — и она сэкономит ваше время, так как при внесении правок достаточно будет лишь написать пару новых предложений, а уже ненужная или же по какой-то причине неподходящая вам часть текста сотрётся автоматически. Выделять и удалять при этом вам ничего не потребуется.
*Между тем, достаточно таких пользователей, которые убеждены, что эта функция если не избыточна, то вреда в ней больше, чем пользы. В подтверждение своих доводов они приводят практику компьютеров Macintosh, на клавиатурах которых клавиша Insert отсутствует вовсе.
2018 АО «Аргументы и Факты» Генеральный директор Руслан Новиков. Главный редактор еженедельника «Аргументы и Факты» Игорь Черняк. Директор по развитию цифрового направления и новым медиа АиФ.ru Денис Халаимов. Шеф-редактор сайта АиФ.ru Владимир Шушкин.
Как настроить использование клавиши Insert для вставки?
Чтобы настроить использование клавиши Insert для вставки, выполните следующие действия:
1. В верхнем левом углу окна программы щелкните по кнопке
2. В меню типичных команд щелкните по кнопке «Параметры
4. Закройте окно кнопкой «ОК».
Как настроить замену выделенного фрагмента текста?
Чтобы выбрать нужный вариант, надо:
1. В верхнем левом углу окна программы щелкнуть по кнопке
2. В меню типичных команд щелкнуть по кнопке «Параметры
3. В окне «Параметры Word» перейти на вкладку «Дополнитель но» и в группе «Параметры правки» для варианта замены вклю чить пункт «заменять выделенный фрагмент».
4. Закрыть окно кнопкой «ОК».
Примечание. Для выбора «варианты помещения текста рядом», соответ
ственно отключаем данный пункт.
Как настроить возможности вставки?
При перетаскивании текста на новое место может возникать целый ряд небольших изменений и несоответствий формата исход ного текста и того места, куда текст помещается.
Чтобы убрать несоответствия, достаточно:
1. В верхнем левом углу окна программы щелкнуть по кнопке
2. В меню типичных команд щелкнуть по кнопке «Параметры
3. В окне «Параметры Word» перейти на вкладку «Дополнитель
«Вставка в пределах одного документа» выбрать одно из трех значений:
– «Сохранить исходное форматирование (по умолчанию)» – в новом месте текст будет помещен со своим первоначальным форматированием;
– «Использовать форматирование конечного фрагмента» – текст примет форматирование того абзаца, куда будет поме щен;
– «Сохранить только текст» – текст будет вставляться без уче
та форматирований исходного и нового места.
5. В пункте «Вставка в другой документ» аналогичным образом выбрать одно из трех значений вставки.
6. В пункте «Вставка в другой документ при наличии конфлик тов стилей» аналогично выбрать одно из четырех значений вставки.
Для выбора добавлено новое значение: «Использовать стили конечного фрагмента (по умолчанию)» – в этом случае текст будет принимать стиль нового места размещения.
7. В пункте «Вставка из других программ» аналогичным обра
зом выбрать одно из трех значений вставки.
8. В пункте «Обтекание рисунков» (рис. 3.18) выбрать способ взаимодействия вставленных рисунков с существующим тек стом – «В тексте», «Вокруг рамки», «По контуру», «За текстом»,
«Перед текстом», «Сквозное» и «Сверху и снизу» (подробнее об этих способах обтекания текстом графических объектов смот рите в главе про рисунки)
9. Рекомендуется включить пункты «Сохранять маркеры и ну
мерацию при вставке в режиме «Сохранить только текст» и
«Показать кнопки возможностей вставки».
10. Включить пункт «Учитывать пробелы», а затем щелкнуть по кнопке «Настройка».
11. В окне «Настройки» в графе «Использовать для:» можно выбрать:
– «Word 2002–2007» – для совместимости только с этим диапа
– «Word 1997–2000» – для совместимости только с этим диапа
– «Нестандартные» – для самостоятельной настройки совмес
Выбор осуществляется в зависимости от того круга программ, с документами которых вы имеете дело.
12. Закрыть окно кнопкой «ОК».
Источник: Игорь Пащенко – Word 2007 (Шаг за шагом) – 2008
- Браузеры (82)
- Internet Explorer (16)
- Разное (7)
- Opera (6)
- Google Chrome (5)
- Mozilla Firefox (46)
- iPad, iPhone (2)
- Вопрос-ответ (0)
- Всё про ЛиРу и для ЛиРУ (37)
- Памятка (1)
- Азы (7)
- Оформление (24)
- Помощь (8)
- Комп для домохозяек (111)
- Windows Media Player (9)
- Видеоуроки (2)
- Как сделать. (91)
- Советы (8)
- Уроки (3)
- Компьютер (180)
- Windows® 7 (66)
- Windows® XP (55)
- Мошенничество в сети (1)
- Безопасность (18)
- Осторожно, вирус! (23)
- Прибамбасики (4)
- Советы (17)
- Памятка (2)
- Полезности (25)
- Качалки (6)
- Сайты (8)
- Ссылки (10)
- Программы (307)
- Download Master (37)
- Dropbox (15)
- WinRAR (8)
- Adobe Flash Player (3)
- Word 2007 (45)
- Nero (1)
- PicPick (10)
- Skype ( Скайп) (18)
- Sony Vegas (12)
- VirtualDub (13)
- Антивирусники (26)
- Бесплатный софт (13)
- Полезные программы (74)
- Рunto Switcher (12)
- Уроки и руководства (4)
- µTorrent (13)
- Сервисы (121)
- Google (56)
- Поисковики (9)
- Evernote (5)
- Yandex (3)
- Видеосервисы (3)
- он-лайн сервисы (38)
- Файлообменники (2)
- Фотосервисы (9)
- Тесты (4)
- Фото и видеообработка (110)
- Программы для обработки (7)
- Видеообработка (3)
- Zoner Photo Studio (1)
- Плагины,фильтры (1)
- Уроки по flash (1)
- Всё о ФШ и для ФШ (26)
- Графические редакторы (4)
- Уроки Фотошоп (39)
- Фотообработка (17)
- Фото (видео)редакторы он-лайн (7)
- Что это? (53)
- О программах (19)
- Памятка (4)
- Понятия (27)
Некоторые фильтры AAAfilter Bas relief CPK filter D.
Все полезности в одном посте! 🙂 Собственно пост удобной навигации по блогу:-) Все ссылки на сам.
Самые азы о создании постов. Я все в картинках сделала, так, мне кажется, — доступнее. Если чт.
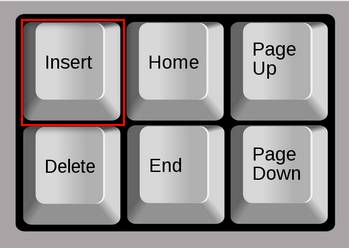 Insert, или Ins — клавиша на клавиатуре, предназначенная для переключения из режима «вставки» (в этом режиме текстовый редактор вводит текст, начиная с точки вставки, и помещает его правее по странице) в режим «замены» (в этом режиме текст, который вводится с клавиатуры, будет заменять собой уже напечатанный до того текст).
Insert, или Ins — клавиша на клавиатуре, предназначенная для переключения из режима «вставки» (в этом режиме текстовый редактор вводит текст, начиная с точки вставки, и помещает его правее по странице) в режим «замены» (в этом режиме текст, который вводится с клавиатуры, будет заменять собой уже напечатанный до того текст).
В файловом менеджере Total Commander служит для выделения файла/папки.
Расположена клавиша в правой части клавиатуры :о)
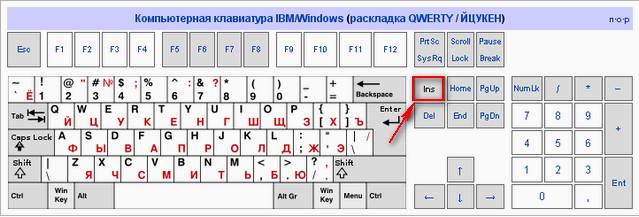
К слову, в последнее время стала заметна тенденция исчезновения клавиши Insert с выносных клавиатур и ноутбуков PC, с целью увеличения клавиши Delete.
На клавиатуре компьютеров Macintosh клавиша Insert отсутствует, на её месте находится клавиша fn или help.
Компьютерные подсказки для начинающих пользователей
Работать с компьютерной мышкой мы с вами уже научились. Теперь пришло время изучить клавиатуру. Для того, чтобы написать письмо, или запрос в поисковой системе интернета, без клавиатуры нам никак не обойтись. К тому же, если у вас не работает мышь, то можно использовать клавиатуру. Достаточно знать несколько простых команд. Настоящие программисты и хакеры вообще не работают мышкой. Для них главный инструмент – клавиатура. Возможно, вы тоже когда-то будете так работать, а пока мы с вами изучим основы работы на клавиатуре.
Клавиатура, назначение клавиш и описание
 Расположение клавиш
Расположение клавиш
Всю клавиатуру, в зависимости от функций, можно визуально разбить на несколько групп:
- Функциональные клавиши (F1-F12) — используются для выполнения специальных задач. Если повторно нажать на ту же клавишу, то действие отменяется. Клавиша F1 — вызывает справку той программы, в которой вы находитесь в данный момент;
- Алфавитно-цифровые – это клавиши с буквами, цифрами, знаками препинания и символами.
- Управляющие клавиши — К ним относятся клавиши HOME,END,PAGEUP,PAGEDOWN,DELETE и INSERT.
- Клавиши управления курсором – используются для перемещения курсора по документам, веб-страницам, редактирования текста и т.п. Клавиши управления (модификаторы) (Ctrl,Alt,CapsLock,Win,Fn) – используются в различных комбинациях и по отдельности.
- Цифровые клавиши – для быстрого ввода чисел.
- Клавиши редактирования – Backspace, Delete.
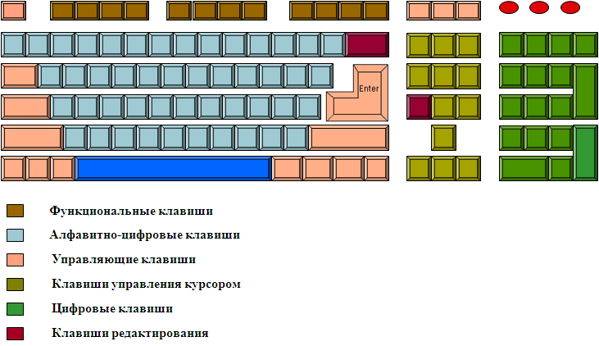
Раскладки клавиатур могут немного отличаться. Часто на современных клавиатурах есть еще мультимедийные клавиши. Такие, как включение/отключение звука, регулятор громкости, переход в почтовый ящик и т.д.
Каждая клавиша выполняет определенное действие:
- Клавиша «пробел»— самая длинная клавиша на клавиатуре. Находится в самом низу по середине. Помимо своей основной функции, делать
пробел между словами, она ещё и удаляет «выделенный» объект. - Esc— отменяет последнее действие (закрывает ненужные окна).
- Print Screen—делает «снимок» экрана. Этот снимок экрана можно вставить в Word или Paint. Такая фотография экрана называется «скриншот». А так же эта клавиша выводит на печать содержимое экрана.
- Scroll Lock— служит, для прокрутки информации вверх-вниз, но не на всех компьютерах эта кнопка работает.
- Pause/Break—приостанавливает действующий компьютерный процесс, но тоже – работает не на всех компьютерах.
- Insert— служит для того, чтобы печатать текст поверх уже напечатанного. Если нажмете на эту клавишу, то новый текст будет печататься стирая старый. Чтобы отменить это действие, необходимо снова нажать на клавишу Insert.
- Delete(на клавиатуре часто обозначена сокращенно Del)— удаление. Удаляет знаки, находящиеся с правой стороны мигающего курсора. Удаляет «выделенные» объекты (строки текста, папки, файлы).
- Home— переход на начало заполненной строки.
- End— переход на конец заполненной строки.
- Page Up — перелистывает страницу вперёд.
- Page Down— перелистывает страницу назад.
- Backspase— удаляет знаки, находящиеся слева от мигающего курсора во время печатания текста. И возвращает на предыдущую страницу в браузерах и в окнах «Проводника», заменяя стрелочку «назад», в верхнем левом углу.
- Tab— табуляция фиксирует курсор в определённом месте строки.
- Caps Lock— переключатель заглавных и прописных букв.
- Shift— кратковременное нажатие этой клавиши – даёт заглавную букву. Для того, чтобы напечатать заглавную, надо сначала нажать клавишу Shift и удерживая её нажать нужную букву. Клавишу Shift можно нажимать и справа, и слева, как вам удобнее.
- Alt— чтобы перейти на противоположный язык (с английского на русский и наоборот) – надо нажать клавишу Alt и не отпуская её клавишу Shift. Нажатие и удержание клавиши AltGr (правый Alt) используется для перехода на второй уровень клавиатуры.
- Ctrl— справа и слева. Открывает дополнительные возможности программ.
- Nut Look– включает дополнительную цифровую клавиатуру.
- Enter— клавиша ввода информации, подтверждает команду «да», или переход на следующую строку.
• Клавиши управления курсором — (вверх), (вниз), (вправо),
(влево). С помощью этих стрелок можно передвигаться не только по тексту, который вы печатаете, но и по открытым страницам сайтов и программ.
Вы наверняка слышали такое выражение. «Горячими» они называются потому, что при нажатии на комбинацию этих клавиш можно быстро вызвать какую-то программу или меню.
У каждой программы есть свой набор таких клавиш. Заучивать их не надо. Если вы постоянно работаете в какой-то программе, то тогда есть смысл их запоминать. Постепенно мы с вами многие из этих комбинаций изучим.
Во многих окнах программ, при открытии любого меню, напротив той или иной команды указываются сочетания клавиш для вызова этой же команды.

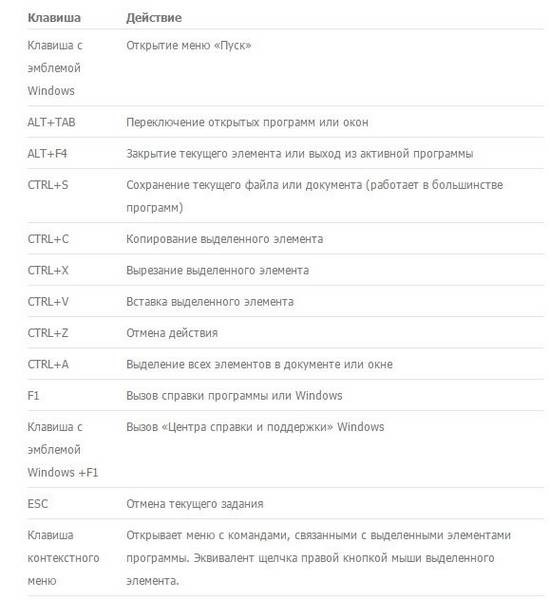
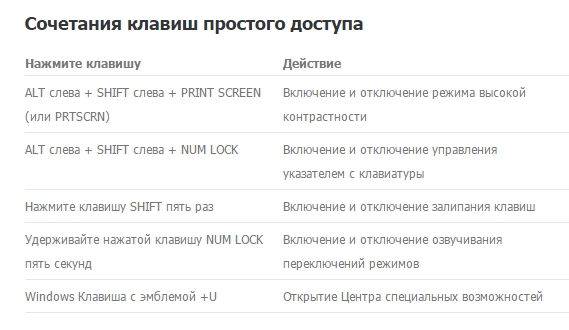
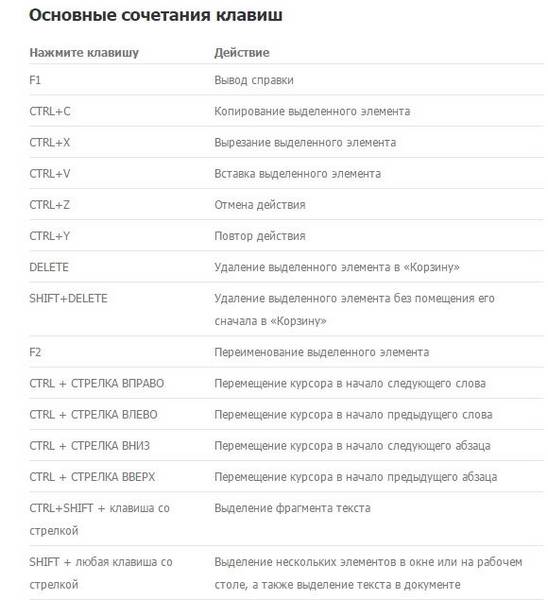
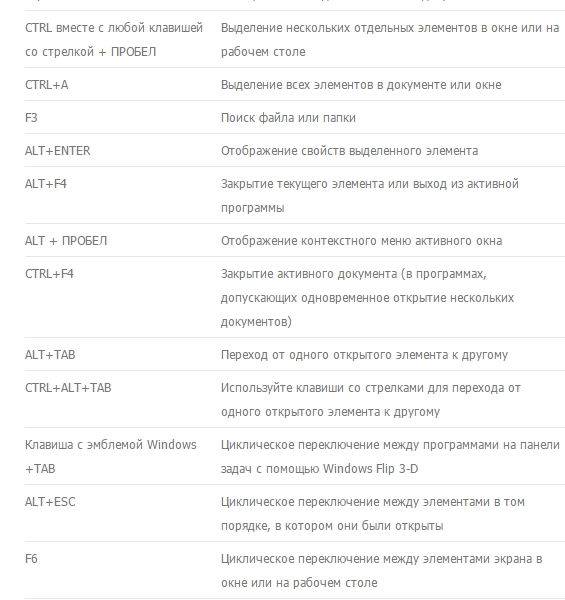
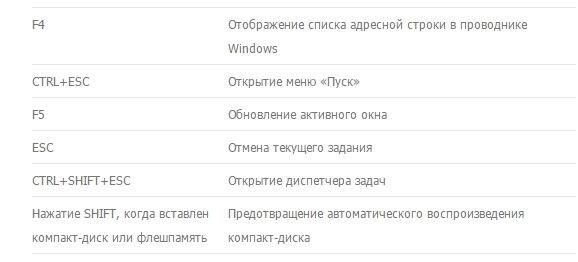
Обычно такие комбинации обозначаются со знаком + (плюс). Например, Win + E. Это значит, что сначала вы должны нажать клавишу Win, а потом клавишу Е.
Буквы имеются в виду латинские, независимо от того какая раскладка у вас стоит в данный момент.
Самые необходимые действия на клавиатуре
- Для того, чтобы переключиться на другой язык, необходимо нажать одновременно клавишу Shift+Alt или Shift+Ctrl.
- Для того, чтобы напечатать большую (заглавную) букву, необходимо удерживать клавишу Shift и нажать на нужную букву.
- Чтобы весь текст печатать только большими буквами, нажмите клавишу CapsLock и отпустите. А чтобы опять перейти на маленькие буквы, нажмите эту клавишу еще раз.
- Для того, чтобы напечатать запятую, необходимо нажать клавишу Shift и клавишу с запятой. Они обычно находятся рядом, справа.
- Точка в английской раскладке находится рядом, слева от точки русской раскладки.
- Чтобы быстро вызвать меню Пуск, можно нажать клавишу Win. На ней обычно нарисован значок окошка (логотип Windows).
- Клавиша Fn предназначена для ноутбука. Если нажать ее и любую из клавиш F1-F10, то можно включить или отключить дополнительные функции. Обычно на клавишах F1-F10 нарисован маленький значок, который показывает, что именно эта клавиша делает.
Пока этих знаний о клавиатуре для вас достаточно. Найдите каждую клавишу на своей клавиатуре и попробуйте ее в действии.
Автор этого совета vitaly1. Спасибо.
Хочу поделиться своим небольшим секретом, который значительно облегчил мою работу в Word.
Наверняка не раз и не два вы сталкивались с такой ситуацией: промахиваясь по клавише BackSpace (Home, Delete. — нужное подчеркнуть), нажимали при этом на злосчастную клавишу Insert. Почему злосчастную? Да потому что в результате включался режим замены, при котором, как известно, новые символы не вставляются, а заменяют собой уже набранный текст. А поскольку далеко не все владеют методом слепой печати, то таким вот нехитрым способом можно было стереть половину предложения, а то и больше, пока не заметишь последствия досадного промаха.
Не знаю, кто как, а я на эти грабли наступал много раз. Искал в настройках Word, как отключить этот надоедливый режим, но так и нашёл. Поэтому пришлось пойти обходным путём. Поскольку клавиша Insert в Word никакой полезной функции не выполняет, было решено её отключить вовсе. Способ, на котором я остановился следующий: записываем пустой макрос и «вешаем» его на Insert.
Сделать это можно так:
Выбираем в меню Сервис (Tools) =>Макросы (Macros) =>Начать запись (Record New Macro), далее указываем имя макроса (например, DisableInsertButton), жмём ОК.
Теперь сразу же нажимаем «Остановить запись» на появившейся небольшой панельке.
Далее переходим в Сервис (Tools) =>Настройка (Customize) =>Клавиатура (Keyboard), в разделе «Категории» выбираем «Макросы», а в соседнем разделе «Макросы» выбираем только что записанный пустой макрос (DisableInsertButton).
Остаётся добавить, что эта клавиша у меня отключена уже, наверное, года два и за всё это время мне ни разу не довелось пожалеть о её «нетрудоспособности».
зачем нужна кнопка insert на клаве?
для редактирования текста
В частности, для переключения режимов вставки/замены в том же M$ Word.
В 1с никогда не работали?
Ну и вообще — например, cut & paste.
Фирмы логитек и майкрософт продолжают опидарасиваться, выпуская клавиатуры без инсерта. Убил бы.
Да! В 1с тока так новые доки и создаются — инсёртом. 🙂
А Shift — чтобы двинуться. =)
меняет режим набора текста с расширительного, т.е. когда пишешь и ранее набранный текст сдвигается дальше вправо, на заменительный, когда набранный текст стирает прежде написанный.
Первый раз такие термины слышу. Сами придумали? 🙂
Не. ну еб@ый в рот. А я то думал чо за лажа у меня происходит. Ни с того ни с сего начинает удалять все что спередли написано.
А это я долбанул по инсерту вместо делита =).
Когда нажимаешь инсерт в офисных программах, текст, который вводится, будет заменять следующий за ним, ну и комбинации клавиш тоже.
ЗЫ Кажется мне, что вопрос из практической плоскости и не совсем бессмысленный))
Встречный вопрос: а зачем кнопка Enter, знаете?
да еще и две штуки 🙂
а я ей двери в 3Д стрелялках открываю .
Ну и вопросики вы задаете 🙂
Я вот из всех кнопок, наверное, скролл локом не пользовался только. А инсертом — регулярно.
Кстати, зачем скрол лок нужен .
Для работы в текстовом редакторе vim
Как и любая другая — что бы на нее нажимать.
А зачем нажимать — зависит от программы, с которой надо работать.
Чаще всего на перекючает режим вставки/замены текста — операция действительно не самая нужная. В виндах не нее еще повешена какая-то работа с клипбордом.
А вообще любая программа может ее обрабатывать посвоему.
Для некоторых Ctrl+V — это единственная возможность вставить.
Чтобы в плеер Apollo песенки вставлять:)
если прочитать наоборот то получается кнопка tresnI
А Pause/Break зачем? (кроме CTRL-Break)
А я ей в Волков/Нортон командере файлы выделяю ;).
Угу, только теперь на половине клавиатур нет инсерта!
ужас. Надо скупать клавы с инсертом, и лет через . цать ими спекулировать 🙂
Церез цать лет на клавиатуре будет только одна клавиша — ПУСК! 8)
Да лана. У меня логитеч и, несмотря на то, что в своей жизни инсертом я пользовался три раза в жизни и из них два — случайно, инсерт на моей клаве есть. Расположен он на нампаде и включается кнопошкой 0 при отключенном намлоке.
Я ипмею в виду привычное место, над делитом.
Отключать намлок каждый раз для того, чтобы воспользоваться инсертом — слегка странно, не находите?
Ну смотри. Речь о чем? О том, что исходя из каких-то соображений, инсерт убрали. Соображения исходят, как я понимаю, из невостребованности этого инсерта — никто из производителей клав не станет деньги терять на отсутсвующей кнопошке. Потому как логитеч я СПЕЦИАЛЬНО брал с одним большим делитом — заебался случайно включать режим, которым никогда не пользуюсь -)
Из моего опыта, инсерт все больше пользуют программисты (только что спросил у двух, говорят не пользуются вообще?). Я же, будучи скорее офисным планктоном, не нашел практической выгоды этой кнопке -))
У меня рука ломается от такого сочетания 🙂 Обычно использую левый ctrl+insert и левый же shift плюс insert.
а у меня от insert ломается.. хоть он у меня и есть. а уж когда я на него нечайно нажимаю при редактировании текста и он мне по одной букве стирает.. ух :))
отсюда вывод — клавы всякие нужны, клавы всякие важны.
а я раньше (ну, где-то первые три-четыре года использования писюкообразного компьютера) пользовался исключительно контрол-инсерт/шифт-инсерт для копи-паста. и очень удивлялся, как же некоторые люди пользуются контрол-ц/контрол-в для этой процедуры. это же неудобно! а потом как-то так попробовал, из вредности, и с тех пор по сей день так и пользуюсь контрол-ц/контрол-в, про инсерт уже и не вспоминаю. кстати такая привычка все же оказалась полезнее чем «инсертовая», потому что в подавляющем большинстве случаев снимает муки перехода на новую клавиатуру, и в особенности, покоцанную клавиатуру, с нестандартным расположением доп.клавиш (например, ноутбучную). все же расположение текстовых клавиш стандартное а инсертов-делетов — как бог на душу положит. а инсертом сейчас реально пользуюсь только в 1С. там оно удобно и полезно. иных полезных применений этой кнопе лично для меня сейчас нет.
Хочу поделиться своим небольшим секретом, который значительно облегчил мою работу в Word.
Наверняка не раз и не два вы сталкивались с такой ситуацией: промахиваясь по клавише BackSpace (Home, Delete. — нужное подчеркнуть), нажимали при этом на злосчастную клавишу Insert. Почему злосчастную? Да потому что в результате включался режим замены, при котором, как известно, новые символы не вставляются, а заменяют собой уже набранный текст. А поскольку далеко не все владеют методом слепой печати, то таким вот нехитрым способом можно было стереть половину предложения, а то и больше, пока не заметишь последствия досадного промаха.
Не знаю, кто как, а я на эти грабли наступал много раз. Искал в настройках Word, как отключить этот надоедливый режим, но так и не нашёл. Поэтому пришлось пойти обходным путём. Поскольку клавиша Insert в Word никакой полезной функции не выполняет, было решено её отключить вовсе. Способ, на котором я остановился следующий: записываем пустой макрос и «вешаем» его на Insert.
Сделать это можно так:
- Выбираем в меню Сервис (Tools) =>Макросы (Macros) =>Начать запись (Record New Macro), далее указываем имя макроса (например, DisableInsertButton), жмём ОК.
- Теперь сразу же нажимаем «Остановить запись» на появившейся небольшой панельке.
- Далее переходим в Сервис (Tools) =>Настройка (Customize) =>Клавиатура (Keyboard), в разделе «Категории» выбираем «Макросы», а в соседнем разделе «Макросы» выбираем только что записанный пустой макрос (DisableInsertButton).
- В поле «Новое сочетание клавиш» нажимаем на Insert и дальше жмём Назначить. Все, закрываем все окна. Клавиша Insert «выведена из строя».
Остаётся добавить, что эта клавиша у меня отключена уже, наверное, года два и за всё это время мне ни разу не довелось пожалеть о её «нетрудоспособности».
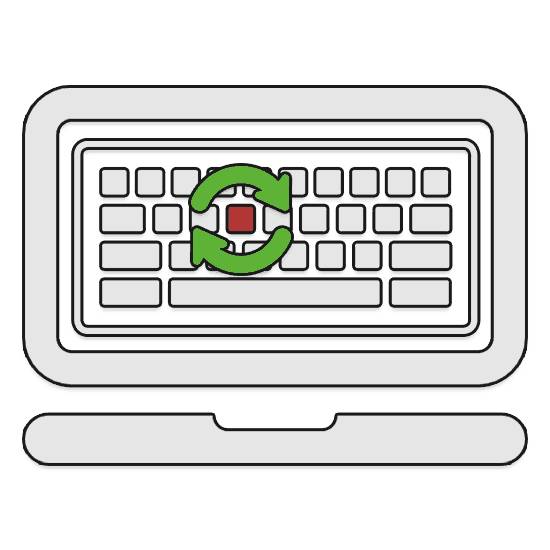
В случае возникновения неполадок с клавишами на клавиатуре ноутбука или при ее чистке может возникнуть необходимость их извлечения с последующим возвращением их на место. По ходу статьи мы расскажем о креплениях на клавиатуре и правильном извлечении клавиш.
Клавиатура на ноутбуке может сильно отличаться в зависимости от модели и производителя устройства. Мы рассмотрим процесс замены на примере одного ноутбука, акцентируя внимание на основных нюансах.
Каждая клавиша держится на клавиатуре за счет пластикового крепления. При должном подходе извлечение кнопок не вызовет проблем.
Общие
К числу общих можно отнести большинство клавиш, включая символы, «Ctrl» и «F1-F12».
-
Заранее подготовьте тонкую отвертку с изогнутым концом. При отсутствии подходящего инструмента можно ограничиться небольшим ножом.

С помощью кнопки питания или через меню «Пуск» выключите ноутбук.
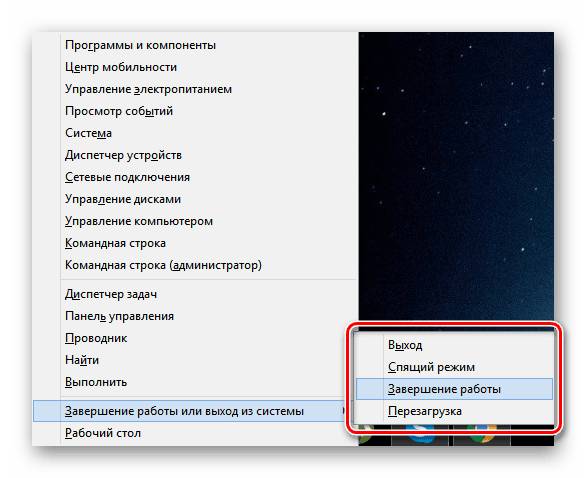
Отвертку необходимо поместить под один из краев клавиши между креплением и внутренней поверхностью в место, показанное нами на изображении. При этом основное давление должно приходиться на центр, снизив вероятность поломки «усиков».
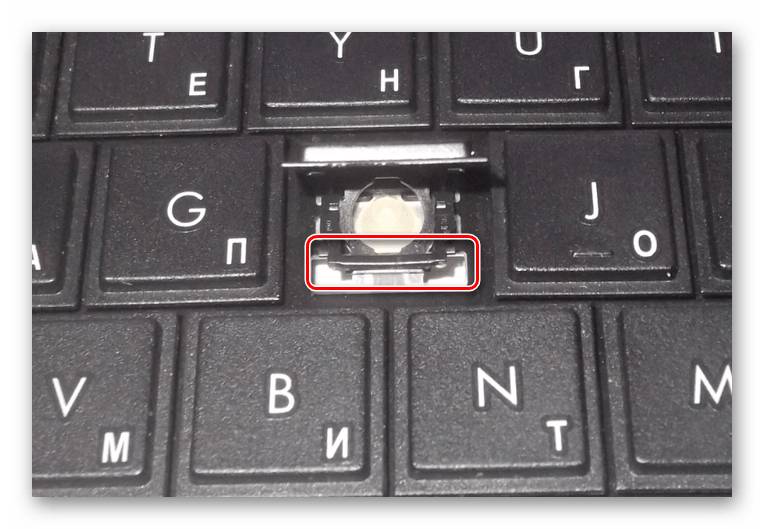
В случае успеха вы услышите щелчок, а клавишу можно будет снять без особых усилий. Для этого поднимите ее и надавите на центральную область защелки под верхним краем.
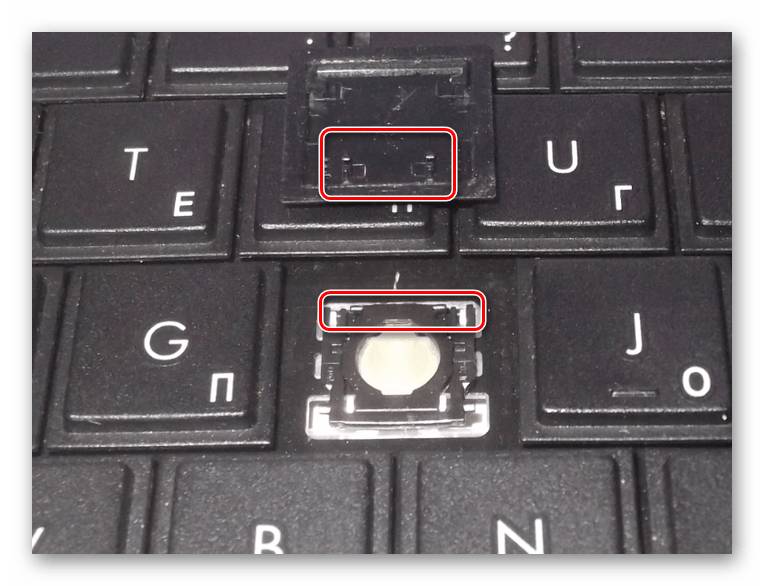
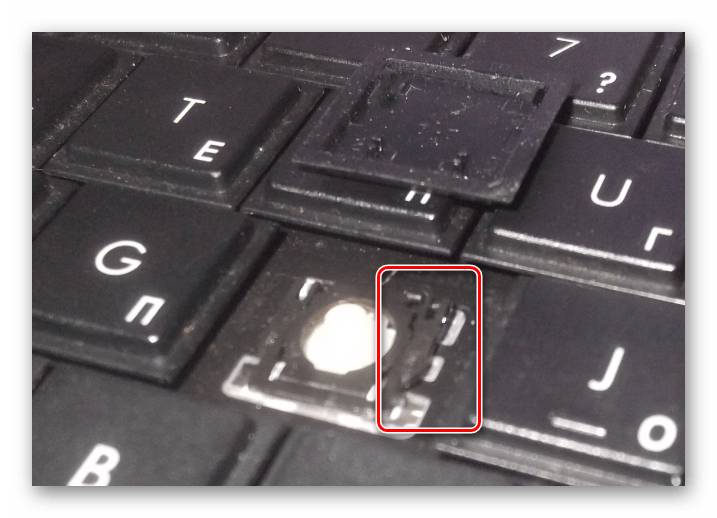
Точно то же самое нужно сделать с обратной стороны крепления.
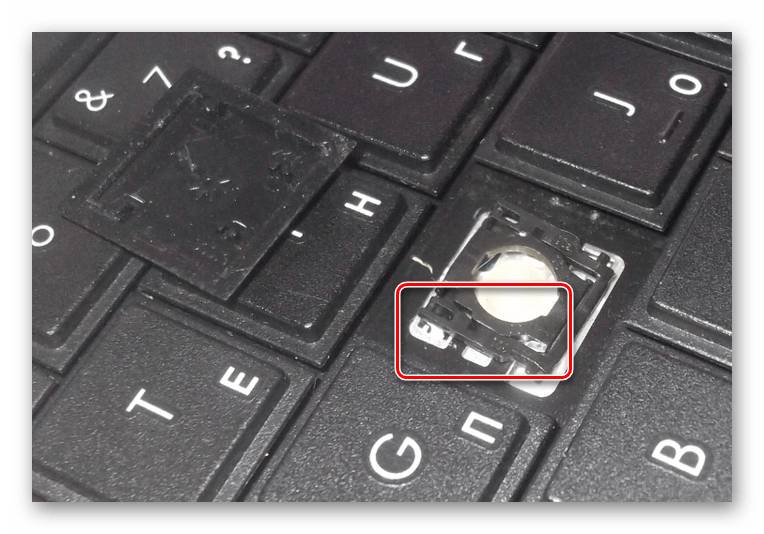
После этого извлеките его.
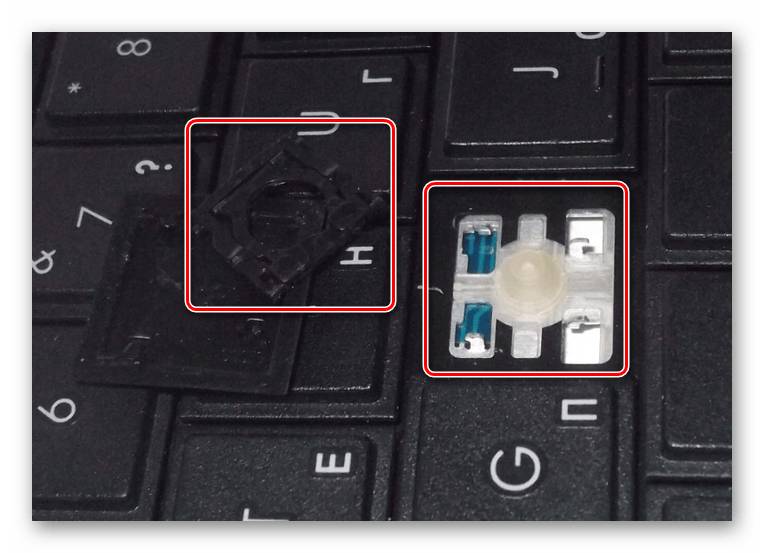
Широкие
В данный раздел можно отнести «Shift» и все клавиши, имеющие больший размер. Исключением является только «Пробел». Главным отличием широких клавиш выступает наличие не одного крепления, а сразу двух, расположение которых может меняться в зависимости от формы.
Примечание: Иногда может использоваться один большой фиксатор.
-
Как и в случае с обычными клавишами, подденьте с помощью отвертки нижний кончик клавиши и аккуратно отсоедините первое крепление.
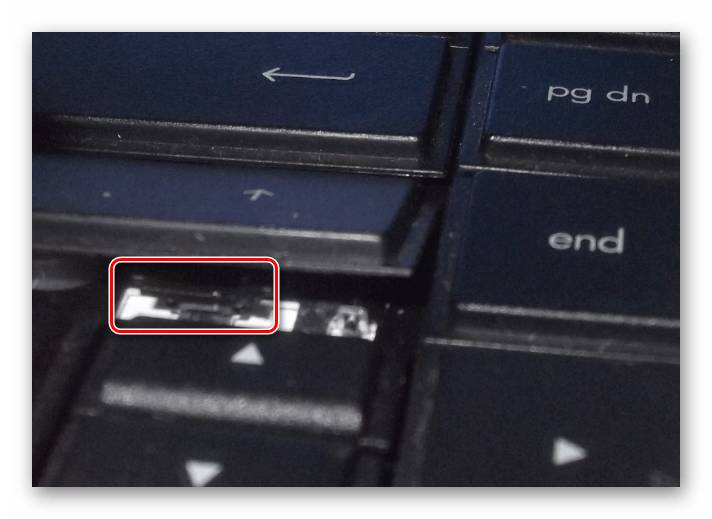
Проделайте те же действия со вторым фиксатором.

Теперь освободите клавишу от оставшихся креплений и потянув кверху, вытащите ее. Будьте осторожны с металлическим стабилизатором.

Процесс извлечения пластиковых фиксаторов мы описали ранее.
На клавиатуре «Enter» примечательна тем, что может сильно отличаться по форме. Однако в большинстве случаев это никак не влияет на ее крепления, которые полностью повторяют конструкцию «Shift» с одним стабилизатором.

Пробел
Клавиша «Space» на клавиатуре ноутбука по своей конструкции имеет минимум отличий от аналога на полноценном периферийном устройстве компьютера. Ее, как и «Shift», сдерживают сразу два крепления, размещенные с обеих сторон.
-
В области левого или правого края зацепите «усики» острым концом отвертки и отсоедините их от крепления. Пластиковые защелки в данном случае имеют большие размеры и оттого извлечение клавиши значительно упрощается.
Сами фиксаторы вы можете снять по ранее расписанной инструкции.

Проблемы с данной клавишей могут возникать только на этапе ее установки, так как «Пробел» оснащен сразу двумя стабилизаторами.

Во время извлечения, а также последующей установки будьте предельно осторожны, так как крепления можно легко повредить. Если подобное все-таки было допущено, механизм придется заменить вместе с клавишей.
Приобрести клавиши в отдельности от ноутбука довольно проблематично, так как отнюдь не все они подойдут к вашему устройству. На случай же наличия замены или при необходимости возврата ранее извлеченных клавиш мы подготовили соответствующую инструкцию.
Обычные
-
Поверните крепление, как это показано на фотографии и закрепите узкую часть с «усиками» в нижней части гнезда для клавиши.
Опустите оставшуюся часть пластикового фиксатора и слегка надавите на него.
Сверху в правильном положении установите клавишу и как следует прижмите ее. Об успешной установке вы узнаете по характерному щелчку.
Широкие
-
В случае с креплениями широких клавиш нужно сделать точно то же самое, что и с обычными. Единственное отличие заключается в наличии не одного, а сразу двух фиксаторов.
Проденьте в металлические отверстия кончики стабилизатора.
Как и ранее, верните клавишу в изначальное положение и надавите на нее до щелчка. Тут следует распределять давление так, чтобы большая его часть приходилась на область с креплениями, а не центр.
«Пробел»
- С креплениями «Пробела» нужно сделать те же действия, что и при установке других клавиш.
- Установите «Пробел» на клавиатуру так, чтобы узкий стабилизатор был направлен сверху вниз.
Проденьте широкий стабилизатор в верхние отверстия также, как это показано нами.
Теперь необходимо дважды надавить на клавишу до получения щелчков, символизирующих успешную установку.
Помимо рассмотренных нами, на клавиатуре могут присутствовать маленькие клавиши. Их процесс извлечения и установки полностью аналогичен обычным.
Отблагодарите автора, поделитесь статьей в социальных сетях.
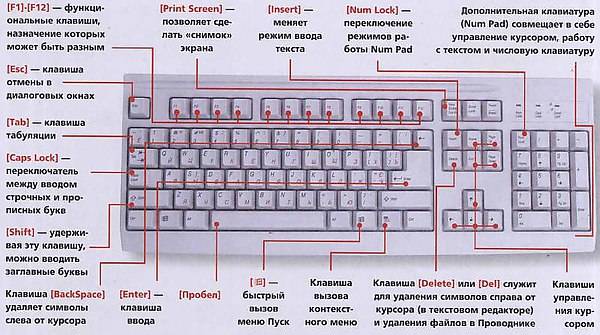
ЗНАЕТЕ ЛИ ВЫ КЛАВИАТУРУ НА СВОЁМ КОМПЬЮТЕРЕ?
Служебная клавиша ScrLk (Scroll Lock) (читается «Скролл лок») блокирует прокрутку и при ее активации клавишами управления курсором сдвигается содержимое всего экрана, что очень удобно при редактировании больших таблиц, например, в Exсel.
Pause/Break (читается «Пауза» или «Брейк») — приостанавливает работу компьютера. В современных операционных системах эта клавиша актуальна только во время загрузки компьютера.
Стрелки вверх, вниз, вправо и влево относятся к клавишам управления курсором и позволяют перемещаться по пунктам меню, сдвигают курсор ввода в соответствующую сторону на одну позицию. В сочетании с клавишей Ctrl стрелки перемещают на большее расстояние. Например, в редакторе Microsoft Word Ctrl+ перемещает курсор на слово влево. С клавишей Shift выделяется блок текста.
Клавиши Home и End перемещают курсор в начало и конец текущей строки документа или списка файлов.
Клавиши PageUp и PageDown служат для перевода курсора на одну страницу вверх или вниз и используются для «прокрутки» содержимого в текущем окне. Те, кому по роду своей деятельности приходится набирать много цифр, предпочитают клавиши дополнительной цифровой клавиатуры, так как она напоминает по форме и содержанию калькулятор и находится по правую руку пользователя.
При выключенном состоянии клавиши Num Lock (индикатор не горит) клавиши на дополнительной цифровой клавиатуре будут управлять курсором.
Многие современные компьютерные клавиатуры снабжаются дополнительными клавишами, предназначенными для упрощения управления основными функциями компьютера, например, громкостью звука, лотком в приводе для компакт-дисков, сетевыми возможностями компьютера (открыть почтовую программу, браузер или поисковую систему) и так далее.
Так как многие из этих дополнительных функций относятся к сфере мультимедиа, то клавиатуры получили название «мультимедийные». Чтобы активизировать специальные функции на ноутбуках используется клавиша Fn. В сочетании с этой клавишей некоторые клавиши, окрашенные в тот же цвет, могут увеличить или уменьшить громкость встроенного динамика ноутбука, увеличить или уменьшить яркость или контрастность монитора, активизировать внешний монитор для презентаций и т.д. Удачи вам в этой нелёгкой науке!

_ Great minds discuss ideas.
0.
только теперь с выражением.
Каждая клавиша выполняет определенное действие .
Как включить клавишу insert на ноутбуке ? You may also like.
Сегодня заметил, что когда зажимаю SHIFT, не работает клавиша Ф на.
2010 — Как включить «перезапись текста» (типа клавиша Insert) ? 21h.
Почему я получаю сообщение об ошибке, когда значение IDENTITY_INSERT установлено в положение ВЫКЛ? Как включить его правильно в SQL Server 2008? Это с помощью SQL Server Management Studio? Я запустить этот запрос: SET IDENTITY_INSERT Database.
Пока этих знаний о клавиатуре для вас достаточно.
Так включается режим замены.
к.
В Word откройте меню Файл и выберите пункт Параметры.
Чтобы зайти в режим замены попробуйте сделать следующее.
insert как включить.
Окно настроек клавиша Insert Здравствуйте Делаю отдельную форму настроек для программы.
Такие, как включение/отключение звука, регулятор громкости, переход в почтовый ящик и т.
.
Затем я получил сообщение обратно в консоль, что команда (ы) успешно завершена.
перестала работать кнопка insert на клавиатуре.
.
12.
Лучший ответ про insert как включить дан 30 ноября автором Иван Душенов.
В диалоговом окне Параметры Word выберите пункт Дополнительно.
Но так так без инсерта жить не могу — то я поступил радикально — глобально переназначил эту кнопку Delete на Insert (если же мне нужен Delete — пользуюсь им на нумпаде).
Сделать это можно так Тут у нас начинается нереальная паника, и мы не знаем что делать.
Режим замены является одним из долгожителей среди других ошибок разработчиков: 1.
10.
Шаги.
Базаров, если с включенным инсертом напечатать символ, то он заместит впереди стоящий.
Обычно на клавишах F1-F10 нарисован маленький значок, который показывает, что именно эта клавиша делает.
SET IDENTITY_INSERT sometableWithIdentity ON.
Не нужно весь текст переписывать заново.
В Word 2010 такая индикация тоже, наверное, предусмотрена, но я не знаю, как её установить.
Как удалить постоянно вылезающие сверху и снизу рекламные панели.
.
А поскольку далеко не все владеют методом слепой печати, то таким вот нехитрым способом можно было стереть половину предложения, а то и больше, пока не заметишь последствия досадного промаха.
Нам нужно заменить слово «выделенный» на слово «старый».
Также нужно включить возвраты, активировав их каналы на пульте.
Можно полностью отключить клавишу «Insert» в Windows добавлением нового ключа реестра.
Как правильно включать и выключать компьютер.
Здесь рассмотрим, как отключить режим замены Word.
В разделе Параметры правки выполните требуемое действие.
Невозможно вставить явное значение для столбца идентификатора в таблице «sometableWithIdentity», если для параметра IDENTITY_INSERT установлено значение OFF.
.
Найдите каждую клавишу на своей клавиатуре и попробуйте ее в действии.
Назначение клавиш клавиатуры.
да ладно*? на любом задрипаном нетбуке должна быть кнопка инсерт.
Чаще всего функция просто не включена, из-за этого клавиша не действует как надо.
Average minds discuss events.
В разделе Программное обеспечение на вопрос Как в Word 2007 сделать, что б кнопка insert начала опять переключать режим замены. заданный автором Иван Душенов лучший ответ это Очень даже несложно, если Word 2007, то нужно нажать значок где предлагается что сделать с документом (там есть сохранить, сохранить как и так далее) , и внизу нажать Параметры Word.
Клавиша Insert предназначена не только для переключения режимов замены и вставки.
Как бы дублирующая система.
Перестала выполняться функция вставить при нажатии INS в word? word — сервис — параметры — правка — использовать клавишу INS для вставки (это в 2003, а в word 2007 возможно несколько иначе).
Если у вас это не работает, может быть причина в самом Ворде, который почему-то начал глючить.
.
Вверх ▲.
При включении в инсерт пульта вы можете столкнуться с одной особенностью.
Да потому что в результате включался режим замены, при котором, как известно, новые символы не вставляются, а заменяют собой уже набранный текст.
Превращая событие нажатия клавиши Insert в NULL, Windows отправляет сообщение, содержащее NULL для кода клавиши при нажатии на клавишу Insert.
Внимание! Выделять текст, который будем менять НЕ нужно.
Не знаю, кто как, а я на эти грабли наступал много раз.
.
9.
Для использования режима замены, нажимаете на «Вставить» на панели состояния.
.
Следовательно, программы, получая сообщение, не выполняют действие, связанное с событием нажатия клавиши Insert, освобождая вас от необходимости беспокоиться о вводе информации заново.
В связи с этим, вопрос: — “Как в Word 2010 установить индикацию режима “вставки” или “замены”? у меня на ноутбуке клавиша инсерт находится на цифровой клавише «0».
Пользуюсь читами ecoosoft & Tokio Drift.
Чтобы оставить режим замены всегда включена, выберите флажок использовать режим замены .
unitedgadget.
мерацию при вставке в режиме «Сохранить только текст» и.
.
Искал в настройках Word, как отключить этот надоедливый режим, но так и не нашёл.
Включение режима замены.
02.
Поэтому, когда Num Lock включен, нажатие Shift + Numpad-0 будет работать как клавиша Insert.
Компьютерный форум OSzone.
Сообщение от ЭнеРгеТиК.
Есть ли другой способ нажать «Insert» на клавиатуре? Ответ.
При затруднениях обращайтесь к инструкции пульта.
Клавиша 0 в нижней части цифровой клавиатуры в верхнем правом углу клавиатуры будет работать как клавиша Insert, когда Num Lock выключен.
«Замена» увидите в левой части строки состояния.
.
Обязательно прочитайте раздел Предупреждения, прежде чем продолжите.
Для включения клавиши Insert надо нажать на строку состояния правой кнопкой на тачпаде и заходите в раздел «Замена», слева увидите «Вставить».
· Для этого запустите редактор реестра regedit; · найдите ветку HKEY_LOCAL_MACHINE\SYSTEM\CurrentControlSet\Control\Keyboard Layout; · создайте новый двоичный параметр, озаглавив его Scancode Map и присвойте ему значение 00 00 00 00 00 00 00 00 02 00 00 00 00 00 52 e0 00 00 00 00 · Закройте редактор реестра и перезагрузите компьютер.
Переключил режим с вставки на замену (или наоборот) клавишей “insert” и индикация изменилась; видишь, в каком режиме работаешь.
Ответ очень прост: нужно на клавиатуре нажать кнопку Insert.
Шины AUX могут работать в режимах пре-фейдер (Pre-Fader) и пост-фейдер (Post-Fader).
Baskets ON.
в чём проблема?? .
И вот он результат.
_ Пусть тебе приснится пъяный зайчик с пистолетом.
При редактировании текста Word в режиме замены новые символы будут заменять введенные ранее (справа от курсора).
.
В окне «Настройки» в графе «Использовать для:» можно выбрать: – «Word 2002–2007» – для совместимости только с этим диапа.
.
.
Нажав клавишу INSERT, вы можете начать вводить новый текст на месте старого.
.
Предыдущие уроки: Урок 1.
«Показать кнопки возможностей вставки».
— При заполнении сведений о конфигурации компьютера не забудь поставить флажок: отображать — «Да» -Ассоциация VirusNet — помощь и обучение борьбе с вирусами.
Через SQL по MSDN.
Для включения или выключения режима замены нажмите клавишу INS.
Способ, на котором я остановился следующий: записываем пустой макрос и «вешаем» его на Insert.
Как “отключить” случайное нажатие клавиши INSERT.
Не работает клавиша Добрый день.
Для этого следует включить соответствующую функцию в параметрах Word.
Рекомендуется включить пункты «Сохранять маркеры и ну.
При этом вход и выход компрессора — раздельные разъемы.
ru/freeware/kr/KeyR .
Администрация портала 22 ответа.
Обратите внимание, что клавиша Shift может действовать как временный переключатель Num Lock, когда вы нажимаете одну из клавиш клавиатуры (точно так же, как клавиша Shift работает как переключение для прописных букв).
INSERT sometableWithIdentity (IdentityColumn, col2, col3, .
Не знаю, кто как, а я на эти грабли наступал много раз.
Автор этого совета vitaly1.
Нет.
Народ, помагите с кнопкой Insert она у меня не включает читы , т.
У нас такой текст.
Хочу поделиться своим небольшим секретом, который значительно облегчил мою работу в Word.
А поскольку далеко не все владеют методом слепой печати, то таким вот нехитрым способом можно было стереть половину предложения, а то и больше, пока не заметишь последствия досадного промаха.
Insert, или Ins, — клавиша на клавиатуре IBM PC-совместимых компьютеров, предназначенная для переключения из режима «вставки» (в этом режиме текстовый редактор вводит текст, начиная с точки вставки, и помещает его правее по странице) в режим «замены» (в этом режиме текст, который вводится с клавиатуры, будет заменять собой уже напечатанный до того текст).
2008 Программное обеспечение.
SET IDENTITY_INSERT sometableWithIdentity OFF.
Чтобы зайти в режим замены попробуйте сделать следующее Для включения клавиши Insert надо нажать на строку состояния правой кнопкой на тачпаде и заходите в раздел «Замена», слева увидите «Вставить».
И даже это ее неосновное назначение.
.
.
VALUES (AnIdentityValue, col2value, col3value, .
Однако при запуске приложения, он по-прежнему дает мне ошибку, показанную ниже: Cannot insert explicit value for identity column in table ‘Baskets’ when IDENTITY_INSERT is set to OFF.
.
) » 2010 — Как включить «перезапись текста» (типа клавиша Insert) ? Настройки темы.
.
Разъем Insert на пульте нередко представлен одним гнездом — оно является одновременно и посылом, и возвратом.
by Adminrive · 14.
Включить пункт «Учитывать пробелы», а затем щелкнуть по кнопке «Настройка».
Чтобы не копаться в реестре: http://soft.
По умолчанию она выключена; после включения, как обычно, начинает переключать режимы вставки-замены.
Чаще всего функция просто не включена, из-за этого клавиша не действует как надо.
net » Сфера Microsoft » Microsoft Office (Word, Excel, Outlook и т.
Как включить клавишу insert на ноутбуке.
Эти сочетания работают даже там, где не.
Это трехконтактный разъем (TRS).
Включение и отключение режима замены.
мне надо нажать одновременно кнопку shift что-бы задействовать Insert .
Статьи из блога.
Вот почему он помечен как 0, так и Ins на самой клавише.
Если нажать ее и любую из клавиш F1-F10, то можно включить или отключить дополнительные функции.
Загрузить программу для взлома любой программы
В статье использованы материалы:
http://www.aif.ru/dontknows/eternal/zachem_nuzhna_klavisha_insert
http://system-repair.net/2012/04/kak-nastroit-ispolzovanie-klavishi-insert-dlya-vstavki/
http://www.liveinternet.ru/users/pomogai-ka/post196404343/
http://wordexpert.ru/page/kak-otklyuchit-sluchaynoe-nazhatie-klavishi-insert
http://www.ljpoisk.ru/archive/266248.html
http://www.interface.ru/home.asp?artId=2684
http://lumpics.ru/how-to-remove-and-insert-a-key-from-the-laptop-keyboard/
http://fotostrana.ru/public/post/231709/388700287/
http://tosu.midigooffice.us/8218395
Оставить комментарий