Add_gold где эта клавиша? Клавиша space это кнопка выполняющая функцию пробела. Где на клавиатуре находится кнопка Period. Кнопка escape — это клавиша ESC. Она на клавиатуре находится в самом верху с левой стороны.
Fish – это название рыбы, а кнопки такой на клавиатуре не существует. Numpad и num lock одно и тоже, то есть цифравая клавиатура (с правой стороны).
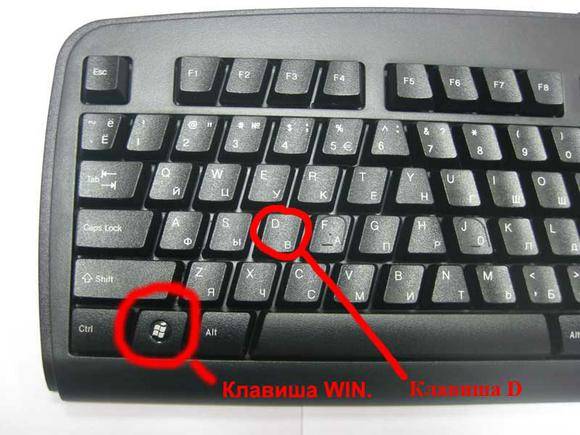
-
admin: 07.02.2012 в 05:54
На клавиатуре кнопки Allow — нет. Это параметр — «разрешить». Поэтому это скорее всего может быть клавиша со стрелкой влево (внизу с права).

На джойстиках может быть, а на клавиатурах обычно эту функцию выполняет кнопка «f» или «энтер». ОТВЕТ: кнопок joy4 и joy2 на клавиатуре нет, только на джостиках. ОТВЕТ: QUICK CONNECT — это не кнопка, а опция: «подключится сейчас». Кнопки или клавиши «none» (отсутствие — на русском) — на клавиатуре нет. Если у тебя так написано например в игре, то это значит, что этому действию не назначена никакая клавиша.

- неограниченно долго находиться в зажатом (активном) состоянии, и
- будучи зажатой, не блокировать действия остальных клавиш — как модификаторов, так и обычных.
Это параметр и ему может быть предназначена любая кнопка. На клавиатуре находятся несколько блоков клавиш. Клавиша Shift самостоятельного значения не имеет, то есть при ее нажатии никакого действия не произойдет, поскольку она действует вместе с другими клавишами.
На клавиатуре имеются две клавиши Shift, и не имеет значения, на какую из клавиш, левую или правую вы нажмете.

Клавиша printscreen находиться под названием «Prt Sc», распложена с правой стороны в верху. При ее помощи создаться скриншоты. В сочетании с кнопкой Ctrl, мгновенно производиться снимок целого экрана монитора.
Сочетания клавиш в компьютерных играх[править править вики-текст]
Обычно клавиша «tab» обозначается просто двумя стрелками. Клавиша Win выполняет функцию «пуск», обычно расположена с левой стороны внизу, между кнопками Ctrl и Alt. На нее возложено много и других работ только уже в сочетании с другими клавишами.
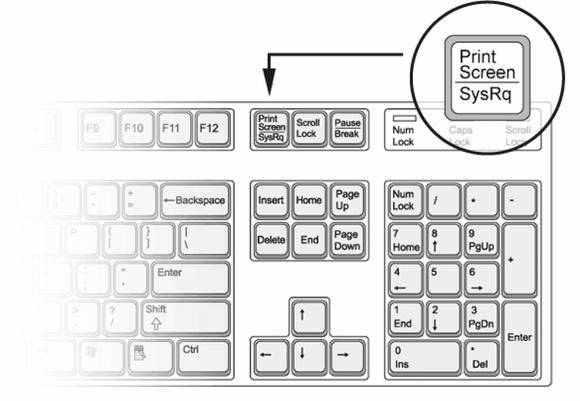
Какая кнопка отвечает за перевод на английский? С радостью я бы вам помог, только впервые слышу о кнопке RSE. Есть RS — только она на джойстике.

Затрудняюсь сказать где кнопка air. В МАС трекпад на MacBook Air предлагает функцию имитации правой кнопки, для этого нужно удерживать клавишу Control при нажатии.
Энтер это можно сказать основная клавиша. Она находиться с правой стороны клавиатуры, обычно сделана в форме уголка. А то при нажатии сочетания клавиш «Prt Sc» и «Ctrl» ничего не происходит, а так иногда бывает нужно. Заранее спасибо.
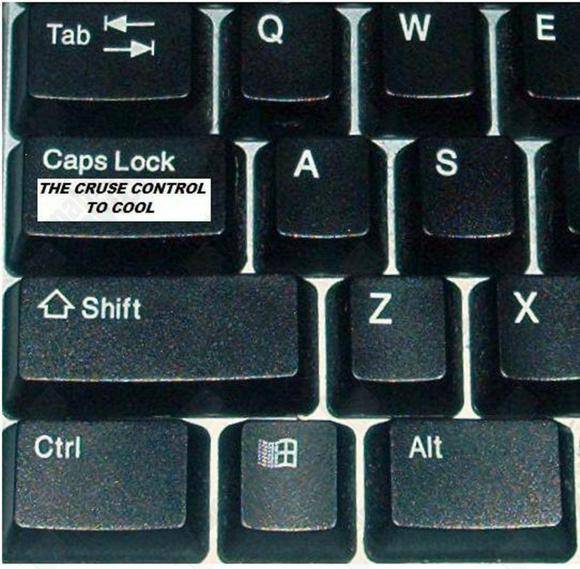
Если кнопки NUМ не будет (на экранной клавиатуре) – в нижнем ряду нажми параметры и поставь верху галочку напротив строки «включить цифровую клавиатуру». НАЙТИ клавишу — не сложно: нужно всего лишь задействовать глаза. ПОНЯТЬ, что написано и ДЛЯ ЧЕГО, — сложнее: нужно задействовать мозг (мозг — это мышиная какашка у вас в головах).
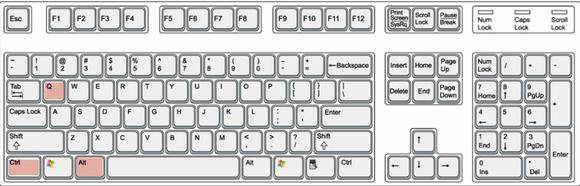
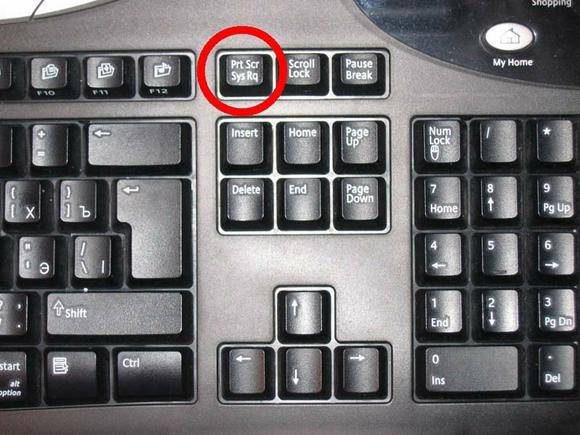
Клавиши hold — на клавиатуре не. Само слово hold можно понимать, как блокировать, держать или зажать.

-
admin: 27.02.2012 в 17:18
WPS — это протокол беспроводной сети, а не кнопка. Здравствуйте,мне для одной игры нужно клавиша option,что то я найти её не могу,помогите!буду благодарен!
Дополнительная клавиатура с клавишами num, бросается в глаза сразу, только она есть не увсех, как правило в некоторых ноутбуках, а тем болеее в нетбуках ее нет. Не заметить ее невозможно. Заменить ее можно нажатием одновременно двух клавиш fn+NumLK.
Можно ли заменить СКМ на клавиатуре? Короче, клавиши LS, RS, LB, RB, LT, RT есть ТОЛЬКО на геймпаде. Кнопки none — на клавиатуре нет, это обозначает ничто. Если тебе нужно в игре, то на это действие ее нужно назначить, потому что пока не назначено ничего.
Клавиша rmb, обозначает правая кнопка мыши, и находиться на ней с правой стороны. После этого можно вводить заглавные символы, нажимая необходимые клавиши.
Как набрать символы и знаки которых нет на клавиатуре
 Бывают случаи, когда необходимо использовать символы, которых нет на клавиатуре. Например, всякие крестики, звездочки и сердечки в статусах или никнеймах в социальных сетях, типа ВКонтакте или Facebook. В этой статье подробно расписано как набирать такие символы.
Бывают случаи, когда необходимо использовать символы, которых нет на клавиатуре. Например, всякие крестики, звездочки и сердечки в статусах или никнеймах в социальных сетях, типа ВКонтакте или Facebook. В этой статье подробно расписано как набирать такие символы.
И так, чуть ниже Вы увидите два способа, первый это набор таких символов на компьютере с помощью кодов с клавишей Alt, а второй способ набора на Андроид планшете или смартфоне, что бывает так же необходимо. А еще чуть ниже Вы узнаете как набрать на клавиатуре знак рубля.
Есть такая замечательная клавиша — «Alt». Она нередко используется, например, при использовании комбинаций горячих клавиш Windows или сочетаний клавиш других программ, например таких как Excel. Но сегодня она нужна нам для других случаев, а именно — для набора различных символов и знаков, которых нет на клавиатуре. Ниже Вы увидите список кодов и напротив символы. Вам лишь необходимо удерживать клавишу Alt и на правой стороне клавиатуры набрать код, который соответствует нужному Вам символу.
Если данные кнопки не работают, то Вам нужно включить NumPad, для этого необходимо нажать на клавишу Num Lock, иначе кнопки NumPad у Вас будут работать как управление указателем мыши.
Как видите все просто.
Коды символов с Alt клавишей. И так, как же вводить символы на клавиатуре с клавишей Alt? Все намного проще, чем кажется. Для того, что бы ввести какой-либо символ, необходимо удерживать клавишу Alt и набирать цифры на NumPad.
После чего можно опускать клавишу Alt, но возникает главный вопрос: какие цифры вводить, что бы получить нужный символ? Вот тут и придет Вам на помощь список кодов Alt символов, который ниже. Список немалый, здесь собраны различные символы от сердечек и крестиков до знаков зодиака.
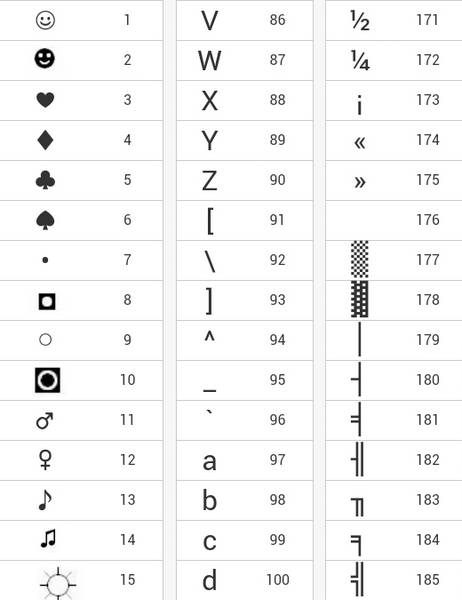
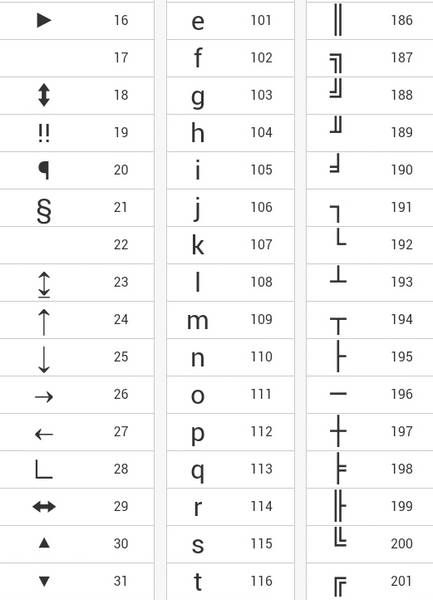
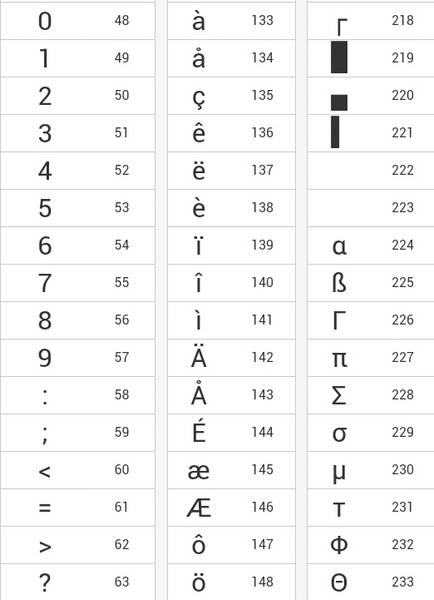
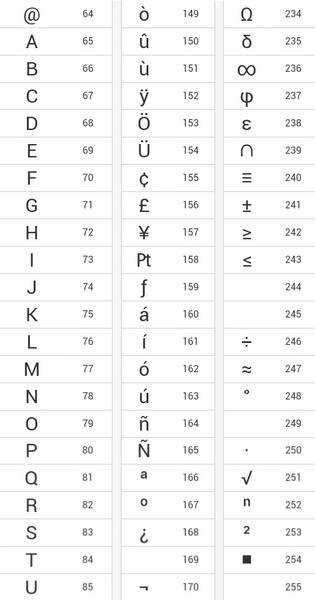
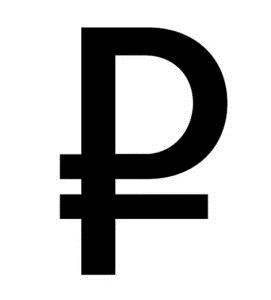
Если Вам необходим знак рубля, то Вы наверное уже заметили, что его нет нигде на клавишах, давайте разберемся, как ввести знак рубля.
В Windows 10, 8.1, 8 и Windows 7 набрать знак рубля можно также с помощью клавиши Alt. Для этого необходимо нажать и удерживать правую клавишу Alt + 8. Если в Windows 7 не получается набрать знак рубля, то возможно не установлено обновление, просто обновите систему через центр обновлений Windows.
Если Вы используете планшет или смартфон на Андроид, то сдесь еще проще вводить символы, потому как не нужно использовать никакие коды. Клавиатура, которая идет по-умолчанию (обычно клавиатура Google), конечно хорошая и удобная, но есть более универсальный аналог «Hackers Keyboard». В этой клавиатуре присутствует множество символов, которые вводятся без кодов. Клавиатура эта полностью бесплатная и есть в Play Market.
Ну, наконец-то, хоть здесь узнал!
Игры больше не лагают ! Спс большое ! Теперь можно и в Hot Flash Games поиграть )
Бесспорно, тема интересная. Хотя Alt кодов гораздо больше. Интересует другое. В Play Market нашлось несколько клавиатур, какая предпочтительнее?
Лично я «Hackers keyboard» использую и аналогов не вижу, настролько удобная клавиатура, что другими пользоваться уже не могу. На смартфоне пробовал «Go keyboard», но не очень нравится, скорей всего также перейду на Hackers, как на планшете.
Я так понимаю, что все эти символы можно напечатать, если компьютер работает под Windows или на Андроид? А у меня на компьютере операционная система Chrome, можно ли с ней те же символы набирать?
Понятия не имею, так как не работаю с Хромбуками.
Мне нужен символ номер
На пк 3 с шифтом англ раскладка
Скачал хакерскую клавиатуру, но знака рубля не нахожу.
Meizu Android 6
в пароле на WiFi есть символ &
он вводится как бы «на китайском», но, похоже, в Unicode, Поскольку не срабатывает пароль
Какой клавиатурой или как можно ввести символ & в поле пароля ?
Где находится на клавиатуре кнопка «LMB», что это за кнопка, для чего предназначена
«LMB» — это аббревиатура выражения «Left Mouse Button», использующегося для обозначения левой кнопки компьютерной мыши. На клавиатуре такая кнопка отсутствует. Правая и левая кнопки наделены определёнными функциями. Продублировать функции мыши (если она вдруг вышла из строя) можно путём использования определённых сочетаний клавиш на клавиатуре, таблицу расшифровки лучше распечатать заранее, на всякий случай.
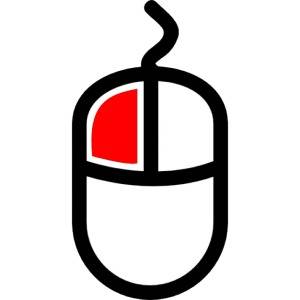
На клавиатуре компьютера или ноутбука кнопочки «LMB» нет. А вот на компьютерной мышке эта кнопочка находится слева, но без наименования. Теперь давайте выясним, что же обозначает аббревиатура «LMB».
А обозначает она левую кнопочку мышки, так как LMB это сокращение от «Left Mouse Button». Любой переводчик, например «Яндекс-Переводчик» Вам покажет вот такой перевод на русский язык «Левая Кнопка Мыши».
«LMB» — что это за кнопка? Где находится на клавиатуре?
LMB кнопка расшифровывается достаточно просто. Можно перевести на русский и получить следующее: ЛКМ. Расшифровывается это значение, как: левая клавиша мыши. Так что, искать на клавиатуре такую кнопку не нужно, там вы ее не обнаружите, а верное движение — это левая клавиша мыши.
Данной кнопки вы не найдете на вашей клавиатуре, так как ее просто не существует на ней. LMB переводится как left mouse button или по русски левая клавиша мышки ЛКМ. Так чть данная кнопка находится на левой клавише непосредственно вашей «мыши».
Найти указанную клавишу LMB на клавиатуре вряд ли получится, поскольку эта клавиша находится на другом устройстве ввода — компьютерной мыши: так на англоязычных ресурсах часто обозначают наиболее часто используемую кнопку мыши — левую.
Под сокращенным названием LMB скрывается полное название — Left Mouse Button.
Такой кнопки на клавиатуре нет, так как она находиться на мышке , а еще точнее это левая сторона мышки, которой мы пользуемся гораздо чаще, нежели правой.
Так что LMB находиться на мышке, сокращенно придумали говорить продвинутые пользователи и геймеры.
Это кнопка на мышке, точнее левая кнопка компьютерной мышки. Такое сокращение делают для облегчения общения в играх и обозначение действий. Среди уверенных пользователей персональных компьютеров такое сокращение можно часто услашать.
Есть ли возможность использовать ноутбук или компьютер без тачпада или мышки? Возможно ли открыть программу без помощи меню? На первый взгляд кажется, что выполнить это невозможно. Но тем не менее использовать компьютер на полную мощность можно и без бесконечных кликов. В таких случаях на помощь приходят комбинации клавиш на клавиатуре. Правильное использование их сочетаний позволяет заметно экономить время.
Горячие клавиши или сочетания клавиш – это возможность взаимодействовать с персональным компьютером только при помощи клавиатуры. Несомненно, что для такого «общения» применяются далеко не случайные комбинации клавиш на клавиатуре. В операционную систему встроены действия, которые вызываются при нажатии определенных клавиш.

Горячие клавиши используются для более оптимизированной работы с персональным компьютером. Данные комбинации также называют клавишами быстрого доступа и клавиатурным ускорителем.
Используются комбинации чаще всего в тех случаях, когда приходится много работать с мышкой или тачпадом. Гораздо быстрее выбрать пункт из выпадающего меню нажатием одной или двух клавиш, чем постоянно щелкать по файлу и искать нужный пункт.
Но комбинации клавиш на клавиатуре обладают и недостатком. Кроется оно в количестве сочетаний. Запомнить их всех очень сложно. Но даже использование самых популярных поможет оптимизировать работу с файлами, текстом, браузером и диалоговыми окнами.
Любой владелец персонального компьютера или ноутбука замечал, что на клавиатуре есть клавиши, которые самостоятельно не выполняют никакой функции. К их числу относятся Ctrl, Shift и Alt. Нажимая их, невозможно что-либо изменить в системе, окне браузера или текстовом редакторе. Но именно они и являются клавишами-модификаторами, благодаря которым работает почти каждая комбинация клавиш на клавиатуре ноутбука или компьютера.

Правильное использование модификаторов позволяет открыть быстрый доступ к настройкам операционной системы. Но такие комбинации работают как глобально, так и локально. При правильном сочетании кнопок можно создать новую папку, переименовать файл или и вовсе отключить клавиатуру.
Смена раскладки клавиатуры: изменение комбинации клавиш
Все владельцы персональных компьютеров, работающих на базе операционной системы «Виндовс», знают о сочетании клавиш, которое помогает изменить раскладку клавиатуры. В «Виндовс 10» по умолчанию используются две комбинации Win + Пробел и Alt+Shift. Однако не всем подходит данный вариант, поэтому пользователи хотят изменить комбинацию клавиш для смены раскладки клавиатуры.
Чтобы изменить способ смены раскладки клавиатуры, необходимо:
- Открыть «Параметры» через меню «Пуск».
- Выбрать «Время и язык».
- Перейти в «Регион и язык».
- В окне кликнуть по «Дополнительные параметры даты и времени, региональные параметры».
- В пункте «Язык» выбрать «Изменение способа ввода».
- В меню, расположенном в левой части окна, щелкнуть по «Дополнительные параметры».
- В группе «Переключение методов ввода» выбрать «Изменить сочетания клавиш языковой панели».
- В появившемся диалоговом окне нажать на «Сменить сочетание клавиш» и ввести новые параметры.
- Сохранить настройки.
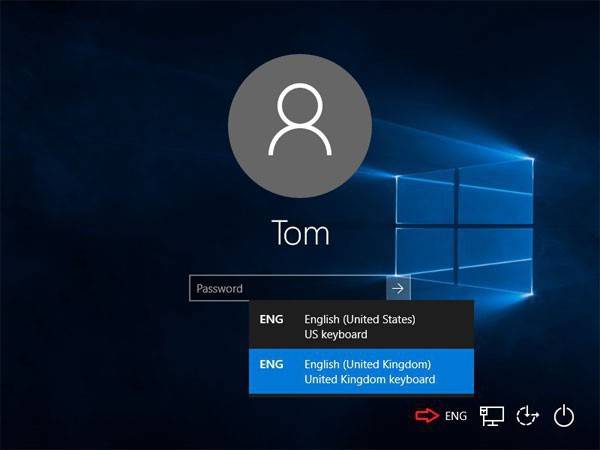
После применения настроек, параметры изменятся, и сменить раскладку можно новым сочетанием.
Ввод специальных символов при помощи комбинации клавиш
В некоторых ситуациях возникает необходимость ввести специальные символы, которые не предоставляет стандартная клавиатура компьютера. Комбинации клавиш и модификатора, казалось, тоже помочь не могут.
Первый способ заключается в работе с текстовым редактором «Ворд». Для того чтобы вставить специальный символ, потребуется открыть новый документ, перейти в меню «Вкладка» и выбрать пункт «Символ». Среди появившегося списка кликнуть по «Специальные символы».
Далее всплывет диалоговое окно, в котором будет представлен перечень всех специальных символов. Пользователю остается выбрать подходящий. Для более удобного поиска специальные символы сгруппированы по тематике: денежные единицы, знаки пунктуации, геометрические фигуры, технические знаки и так далее.
Для экономии времени, окно специальных символов можно вызвать комбинацией Ctrl+Alt+«-».
Все коды приведены ниже.
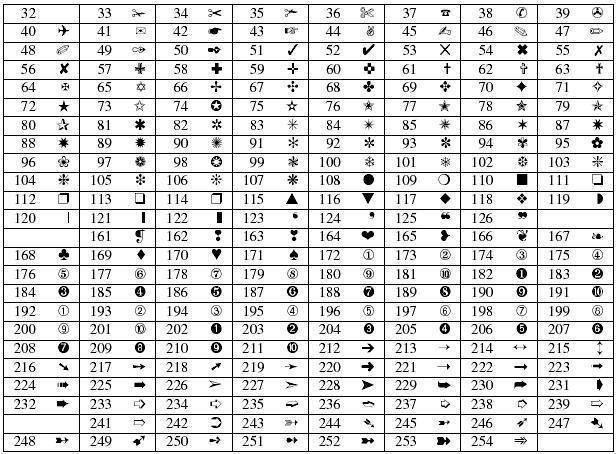
Как заблокировать клавиатуру при помощи сочетания клавиш
К сожалению, нет единой комбинации клавиш на клавиатуре Windows 7, которая позволила бы заблокировать только клавиатуру. На некоторых компьютерах и ноутбуках могут сработать сочетание F11+Esc. Иногда производители внедряют в свою продукцию специальные комбинации для таких задач. К примеру, все ноутбуки Acer блокируют клавиатуру при нажатии Fn+F7.
Но все-таки возможна частичная блокировка клавиатуры на компьютере. Комбинация клавиш Win+L блокирует не столько саму клавиатуру, сколько операционную систему. После нажатия клавиш, пользователь будет перемещен в окно ввода пароля от системы и смены учетной записи. Снова войти в систему сможет только тот, кто знает пароль.
Существует целый список комбинаций клавиш на клавиатуре, которые позволяют оптимизировать работу с документами в текстовом редакторе «Ворд».
Чтобы создать новый документ, достаточно использовать клавиши Ctrl+N.
Ctrl+O – открывает новый файл.
Ctrl+W – закрывает файл.
Alt+Ctrl+S – разделяет окна файла.
Alt+Shift+C – снимает разделение.
Ctrl+S – сохраняет документ.
Ctrl+К – помогает вставить гиперссылку в документ.
Alt + стрелка влево – перемещение на следующую страницу.
Alt + стрелка право – перемещение на предыдущую страницу.
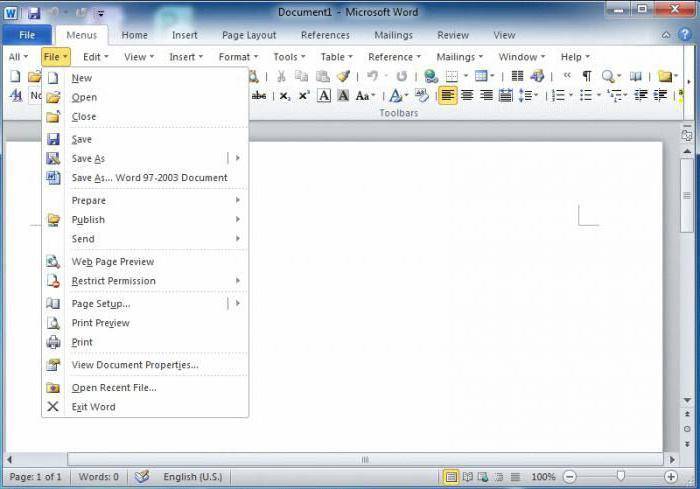
Alt+Ctrl+I – предварительный просмотр.
Чтобы перейти в режим чтения потребуется последовательно нажимать клавиши Alt – О и Е.
Ctrl+D – вызывает окно, позволяющее изменить тип, кегель и свойства шрифта.
Shift+F3 – меняет вид текста: строчные буквы заменяются на прописные.
Ctrl+Shift+F – замена прописных букв на строчные.
Чтобы сделать текст «жирным», достаточно нажать Ctrl+B.
Ctrl+I – выделение текста наклоном.
Ctrl+U – добавляет подчеркивание.
Ctrl+Shift+W – добавляет двойное подчеркивание.
Ctrl+Shift+D – двойное подчеркивание.
Ctrl+Enter – вставка разрыва страницы.
Существует еще множество горячих клавиш, позволяющих оптимизировать работу с документами. Но список, представленный выше, включает основные и самые популярные сочетания, которые пригодятся каждому пользователю.
Сочетания нескольких кнопок на клавиатуре позволяет быстрее перемещаться по диалоговым окнам операционной системы. Использование стрелок помогает перенести фокус на другие кнопки в окне. Кнопка Backspace перемещает пользователя в папку, которая расположена на один уровень выше. Нажатие на «Пробел» снимет флажок или галочку.
Кнопка Tab позволит переместиться на следующую активную область окна. Для перемещения в обратную сторону достаточно добавить к сочетанию кнопку Shift.
Быстро просмотреть все открытые папки и программы можно зажав Alt+Tab.
Клавиша «Виндовс» или Win для многих ассоциируется с меню «Пуск». Но в сочетании с другими кнопками она работает в глобальном масштабе.

- А – вызов «Центра поддержки».
- В – позволяет свернуть все окна.
- Alt+D – включает или отключает появление на рабочем столе текущей даты.
- Е – быстро открывает проводник.
В последних версиях операционной системы «Виндовс», Win+Н вызывает меню «Поделиться». Win+I – перемещает пользователя в «Параметры».
«Виндовс»+К – моментально сворачивает активные окна.
Win+R – вызов функции «Выполнить».
Win+S – открывает окно, позволяющее осуществить поиск файлов и программ на персональном компьютере.
Win+ «+»/ «-» — изменение масштаба рабочей поверхности.
Win и кнопка ввода позволяют запустить экранного диктора.
Win+Esc – закрывает приложение «Экранная лупа».
Быстро открыть «Центр специальных возможностей» можно зажав «Виндовс» и I.
Win в сочетании со стрелками вверх или вниз позволяет изменить размер диалогового окна.
Нажатие Alt+D позволяет переместиться на адресную строку.
Ctrl+E — активирует поисковое поле.
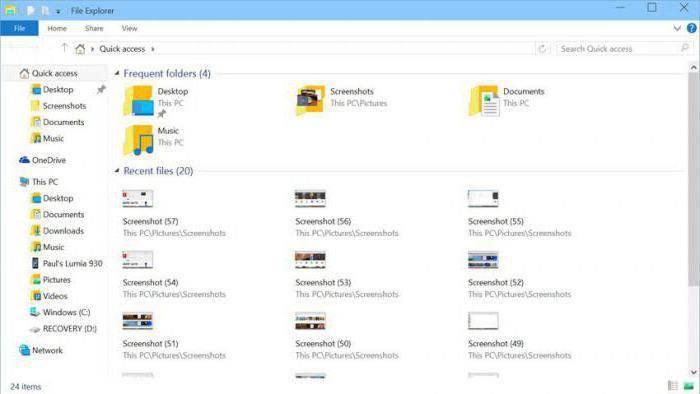
Ctrl+N — универсальное сочетание, позволяющее почти в любой программе открыть новое окно.
Ctrl в сочетании с прокруткой изменяет размер файлов и папок в определенном окне.
Ctrl+Shift+E — выводит список всех папок, которые предшествуют активной.
Ctrl+Shift+N — создает новую папку.
Если нажать кнопку F2 после выделения файла или папки, то можно будет сразу его переименовать. Клавиша F11 активирует полноэкранный режим просмотра. Повторное нажатие деактивирует его.
Win+Ctrl+D – позволяет создать новый виртуальный рабочий стол. Для переключения между ними потребуется нажать Win+Ctrl + стрелки влево или вправо.
Теперь понятно для чего нужна эта кнопка на клавиатуре!
Немногие даже продвинутые пользователи знают для чего нужна кнопка Win, она же «значок пуск» в круге, на клавиатуре. На самом деле она была придумана не только чтобы открывать меню «Пуск», но и чтобы облегчить использование ПК. Если одновременно нажимать на клавишу Win и другой значок или букву комбинации, то можно практически не пользоваться мышкой.
Для тех кто не понял, сама кнопка располагается в левом нижнем углу клавиатуры. В самом нижнем ряду традиционно она вторая по счету, либо просто расположена между кнопками Ctrl и Alt.
Сегодня «Я и Мир!» откроет вам тайну о которой вы возможно никогда не знали. Итак мы приводим список горячих команд для операционной системы Windows. Это не расширенный список, а всего лишь базовые команды, но обратите внимание, что некоторые комбинации не получиться запустить на другой ОС.
Вызов меню «Пуск».
Комбинация позволяет выбрать нужную иконку в системном трее. А также дает возможность переключаться между разными иконками с помощью курсорных клавиш.
Это сочетание клавиш показывает «Рабочий стол».
Открывает Проводник Windows.
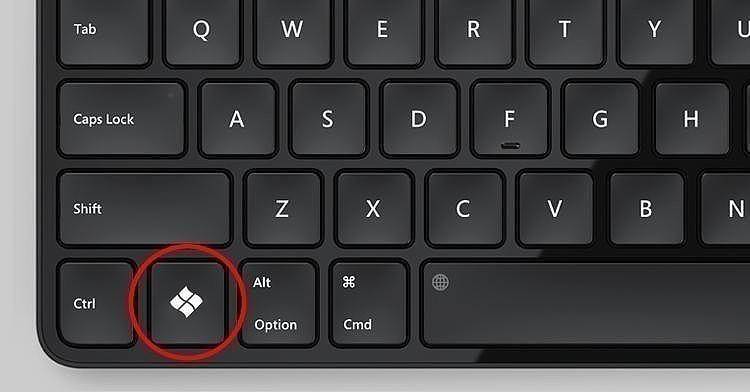
Данная комбинация позволяет открыть «Поиск», не используя компьютерную мышь.
Такое сочетание клавиш блокирует компьютер.
Если ты желаешь свернуть все окна, воспользуйся этой комбинацией.
Позволяет переключить режим работы дополнительного монитора или проектора.
Открывает диалог «Выполнить».
Активирует «Панель задач».
Позволяет открыть «Центр специальных возможностей».
В Windows 7 такая комбинация открывает центр мобильных приложений. В Windows 8 — меню «Пуск».
Позволяет открыть «Свойства системы».
Эта комбинация открывает справку Windows.
Обеспечивает переключение между разными окнами одной программы.
Комбинация этих клавиш позволяет развернуть окно на весь экран.>
Восстанавливает и минимизирует окно.
Прижимает окно к правой или левой стороне экрана.
Позволяет переместить окно на другой монитор.
В Windows 7 эта комбинация позволяет переключиться на «Рабочий стол». В Windows 8 — переключиться между раскладками.
Это сочетание клавиш увеличивает масштаб экрана.
Где находится клавиша win на клавиатуре [сочетания горячих клавиш]
На клавиатурах PC-совместимых компьютеров после релиза 95-ой Windows появилась новая клавиша — «win». Если не обращать внимания на столь навязчивое стремление компании Microsoft к монополизму (которое выражается в размещении своего логотипа прямо на клавиатуре), то эта кнопка сможет порадовать любого пользователя ПК.
Могу предположить, что большинству пользователей знакомо всего лишь одно предназначение этой кнопки — открывать меню «Пуск». Но на самом деле «WIN» является одной из самых многофункциональных клавиш, и ее использование может значительно упростить работу на компьютере (если, конечно, не полениться и запомнить сочетания клавиш или сохранить данную страницу в Закладки).
Кнопка Win находится на клавиатуре между кнопками Ctrl и Alt, расположенными на клавиатуре слева, и между Alt, расположенным справа и кнопкой «Menu». Сама по себе клавиша «win» открывает меню «Пуск», а в Windows 8.1 — открывает предыдущее окно.
Дизайн клавиши Win и её расположение не является открытым стандартом, и изображение на кнопке, рекомендуемое Microsoft не может быть нейтральным и поэтому некоторые производители используют символ “домика”, пингвина Туска или др. Называют эту кнопку несколькими вариациями — Виндовс, Мета, Супер.
1) Win + B— выбор первой иконки из области уведомлений (после этого можно при помощи клавиш «вправо» и «влево» переключаться между этими иконками).
2) Win + D — сочетание отображает рабочий стол.
3) Win + E — сочетание открывает «Проводник».
4) Win + F — сочетание открывает Поиск файлов.
5) Win + L — сочетание клавиш переключает между пользователями или блокирует рабочую станцию.
6) Win + M — комбинация сворачивает все окна.
7) Win + O — сочетание отключает поворот экрана.
8) Win + P — сочетание переключает режим работы с внешним монитором.
9) Win + Q — сочетание открывает панель поиска в установленных программах (Windows 8).
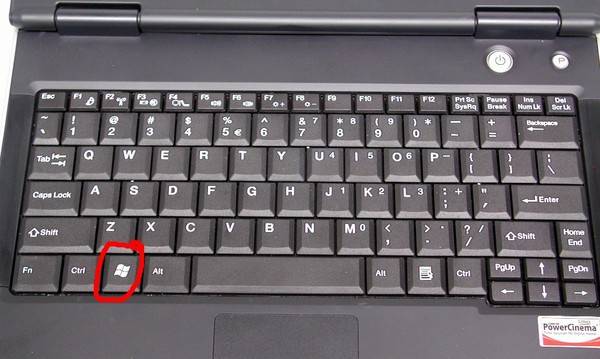
10) Win + R — сочетание клавиш открывает диалоговое окно «Выполнить».
11) Win + S — сочетание открывает Поиск (для Windows 8.1).
12) Win + T — сочетание кнопок переключает фокус на панель задач (Windows 7 и старше).
13) Win + U — сочетание открывает Центр специальных возможностей.
14) Win + X — сочетание открывает Центр мобильных приложений (для мобильных устройств с Windows Vista или Windows 7).
15) Win + Y — если установлен Yahoo! Messenger, то это сочетание его откроет.
16) Win + Pause — сочетание открывает свойства системы.
17) Win + Tab — сочетание переключает между кнопками окон, находящимися на панели задач.
18) Win + F1 — сочетание открывает Центр справки и поддержки.
19) Win + Home — переход к верху веб-страницы, кроме того, сочетание сворачивает/восстанавливает несвёрнутые окна (для Windows 7).
20) Windows + Space — рабочий стол (Windows 7), сменить раскладку (Windows 8).
21) Win + Grey + — сочетание включает экранную лупу или увеличивает изображение (для Windows 7).
22) Win + Grey — — сочетание уменьшает изображение (при включенной экранной лупе), Windows 7.
23) Win + Esc — сочетание отключает экранную лупу (Windows 7).
24) Win + Space — сочетание переключает язык в графическом режиме (Windows 8).
1) Win + Shift + «вниз» или «вверх» — сочетание растягивает активное окно.
2) Win + Shift + M — сочетание восстанавливает окна после их сворачивания.
3) Win + Ctrl + F — сочетание открывает Поиск компьютеров.
4) Win + Ctrl + B — сочетание переключает на программу, которая отображает сообщение в области уведомлений.
Один из самых распространённых – попавшая под саму клавишу грязь, мешающая корректной работе клавиши. Для устранения этой неполадки достаточно снять верхнюю пластину, произвести чистку мембраны или возвратной пружины, после чего закрепить пластину на исходном месте и проверить её работоспособность. Другой популярной причиной является попадание влаги в контакты на печатной плате. Последствием этого может стать коррозия самих контактов, из-за чего клавиатура перестает реагировать на нажатие.
Эту кнопку еще называют у нас пробел, так как благодаря ей ставится в тексте разрыв между буквами или словами. Самая длинная кнопка на клавиатуре, которая не обозначается ни словом, ни буквой называется “Space”, или по другому пробел. Кнопка SPASE – это всегда самая длинная и узкая кнопка на клавиатуре, в России её называют кнопкой “пробел” по характерному свойства при печати.
Клавиша printscreen находится под названием «Prt Sc», распложена с правой стороны в верху. При ее помощи создаться скриншоты.
Основного алфавитно-цифрового блока. Сюда входят и ряд цифр, и буквы, и клавиша тильда на клавиатуре, и точка , которая находится рядом с правым Schift(ом), клавиша Пробел (space). Клавиши дополнительного цифрового блока – они находятся в правой части клавиатуры. И наконец, специальные клавиши для редактирования.
Клавиша Win(Windows) на клавиатуре обычно находится между левыми клавишами Ctrl и Alt, также Win может быть расположена между AltGr и ≣ Menu. Кнопка Win необходима для запуска меню “Пуск”. Клавиша Shift на клавиатуре используется для ввода заглавных букв, в сочетании Shift + необходимая буква. Также Shift необходим для ввода символов, на клавишах с цифрами. Клавиша Num Lock необходима для включения и выключения числового регистра(кнопок с цифрами), находящегося в правой части клавиатуры. Клавиша Enter необходима для подтверждения действия, перевода строки, выбора какого либо пункта меню и.т.д. Располагается кнопка Alt по левую и правую сторону пробела.
Наберем на клавиатуре какую-нибудь небольшую фразу, например «jerryistheneckbeardking» , не читабельно правда? AndroidTeam. Новости и советы.
К сожалению, из-за малой поверхности кнопки её название редко пишется полностью. Найти её поможет следующий приём. Отыскав ряд с обозначением цифр от 1 до 0, нужно перейти к последней клавише, которая обычно следует за кнопками со знаками «вычитание» и «равно».
На этой странице я расскажу вам всё, что необходимо знать
каждому пользователю компьютера – о клавиатуре.
Все темы этой страницы
что означают клавиши компьютера, назначение клавиш на клавиатуре
По своему назначению клавиши
на клавиатуре делятся на шесть групп:
функциональные;
алфавитно-цифровые;
управления курсором;
цифровая панель;
специализированные;
модификаторы.
 функциональные клавиши F1 — F12 на клавиатуре компьютера
функциональные клавиши F1 — F12 на клавиатуре компьютера
Функциональные клавиши F1 — F12
на клавиатуре компьютера
Функциональный ряд клавиши F1 – F12.
Двенадцать функциональных клавиш расположены
в самом верхнем ряду клавиатуры.
назначение клавиш f1 — f12 на клавиатуре компьютера
Функциональные клавиши имеют и свои функции на компьютере, это вы можете посмотреть в «Руководстве пользователя», прилагающееся к каждому компьютеру.
Но кроме этого – эти клавиши участвуют в «горячих клавишах» или их ещё называют «быстрыми клавишами» – это когда путём нажатия одной, двух или трёх клавиш, выполняются определённые команды для компьютера.
Например:
нажатав на клавишу F1 – вызываем справку к той
программе, которая у вас, на этот момент, открыта.
О «горячих клавишах», ниже.
клавиши алфавитно-цифрового блока на клавиатуре
К алфавитно-цифровому блоку относятся
клавиши для ввода букв, цифр, знаков пунктуации
и арифметических действий, специальных символов.
На клавиатуре изначально прописные буквы. Для того, чтобы напечатать заглавную,
надо сначала нажать клавишу Shift и удерживая её нажать нужную букву.
Клавишу Shift можно нажимать и справа, и слева, как вам
удобнее (хотя для десятипальцевого метода машинописи – это
важно, с какой стороны Shift нажимать).
Если вы хотите весь текст печатать заглавными буквами, то нажмите клавишу
Caps Lock, её держать не надо, весь текст будет из заглавных букв. Вернуться
к обычному печатанию – опять нажмите на клавишу Caps Lock.
Перейти с кириллицы на латиницу и обратно – нажимаем клавишу Alt и удерживая
её, Shift. А можно и просто – нажав на кнопку с обозначением языка внизу экрана –
RU, EN и выбрать.
клавиши цифровой панели
Основное назначение клавиш цифровой панели –
дублирование функций клавиш алфавитно-цифрового
блока в части ввода цифр и арифметических операторов.
Использование клавиш этой панели более удобно для ввода цифр и арифметических операторов, нежели ввод этих символов клавишами алфавитно-цифрового блока.
На некоторых компьютерах цифровая панель расположена отдельным блоком,
справа, (верхнее изображение). Иногда, чаще всего на ноутбуках – цифровая панель расположена на клавишах алфавитно-цифрового блока, (нижнее изображение).
На мой взгляд – не слишком удобно, но наверное, надо к ней привыкнуть,
если появится такая необходимость.
клавиши-модификаторы на клавиатуре
Клавиши Shift , Ctrl , Caps Lock , Alt и AltGr (правый Alt)
относятся к числу клавиш-модификаторов .
Они предназначены для изменения (модификации) действий других клавиш.
Клавиши-модификаторы используются наиболее часто, поэтому они имеют
увеличенный размер. К тому же клавиши Shift и Ctrl продублированы
по обеим сторонам блока алфавитно-цифровых клавиш.
Тизерная реклама от Redclick.ru
назначение каждой из клавиш на клавиатуре компьютера
Назначение каждой из клавиш
на клавиатуре компьютера
А теперь – подробнее о назначеннии каждой из клавиш на клавиатуре
компьютера. Возможно, что не все из них будут вам полезны, но знать,
за что каждая из них отвечает, наверное надо!
• Клавиша «пробел» — помимо своей основной функции, делать
пробел между словами, ещё и удаляет «выделенный» объект.
• Esc — отмена последнего действия (закрывает ненужные окна).
• Print Screen — выводит на печать содержимое экрана –
«фотографирует» экран. Потом этот снимок экрана мы можем вставить
в Word или Paint. Такая фотография экрана называется «скриншот» .
• Scroll Lock — по идее, она должна служить, для того, чтобы
прокручивать информацию вверх-вниз, то есть, дублировать колёсико
прокрутки на компьютерной мышке, но не на всех компьютерах эта
кнопка работает.
• Pause/Break — предназначена, чтобы приостановить действующий
компьютерный процесс, но тоже – работает не на всех компьтерах.
• Insert — кнопка Insert для того, чтобы печатать текст поверх уже
напечатанного. Если нажмете на эту клавишу, то новый текст будет
печататься стирая старый. Чтобы это отменить, нужно снова нажать
на клавишу Insert.
• Delete — удаление. Удаляет знаки, находящиеся с правой стороны
мигающего курсора. Удаляет «выделенные» объекты (строки текста,
папки, файлы).
• Home — переход на начало заполненной строки.
• End — переход на конец заполненной строки.
• Page Up — перелистывает страницу вперёд.
• Page Down — перелистывает страницу назад.
Клавиши Home, End, Page Up, Page Down — в основном, нужны тем, кто профессионально и много печатает. Но и перемещаться с помощью этих
клавиш по странице сайта в Интернете – вы тоже можете.
• Backspase — удаляет знаки, находящиеся слева от мигающего
курсора во время печатания текста. И возвращает на предыдущую
страницу в браузерах и в окнах «Проводника», заменяя стрелочку
«назад», в верхнем левом углу.
• Tab — табуляция фиксирует курсор в определённом месте строки.
Необходим для работы в программах Word, Excel, Access. А в обычном
печатании – быстро переходит на конец пустой строки.
• Caps Lock — фиксатор заглавных и прописных букв. Если надо весь
текст напечатать заглавными буквами – нажмите клавишу Caps Lock.
Вернуть в обычное положение – нажмите ещё раз.
• Shift — кратковременное нажатие этой клавиши – даёт заглавную
букву. Для того, чтобы напечатать заглавную, надо сначала нажать
клавишу Shift и удерживая её нажать нужную букву. Клавишу Shift
можно нажимать и справа, и слева, как вам удобнее.
• Alt — чтобы перейти на противоположный язык (с английского на
русский и наоборот) – надо нажать клавишу Alt и не отпуская её
клавишу Shift. Нажатие и удержание клавиши AltGr (правый Alt)
используется для перехода на второй уровень клавиатуры.
• Ctrl — справа и слева. Открывает дополнительные возможности
программ.
• Nut Look — при включённом индикаторе Nut Look – работает
цифровая (числовая) клавиатура, которая расположена на клавиатуре
либо отдельным блоком, справа, либо в центре, на клавишах –
алфавитно-цифровых.
• Enter — клавиша ввода информации, подтверждает команду «да».
Например: вы вводите в адресную строку браузера какой-либо адрес,
но никакой кнопки «найти» там нет, поэтому нажимаем клавишу
Enter, тем самым давая команду браузеру – найти. В поисковых
строках также можно не нажимать «найти», а нажать Enter.
И при переходе на следующую строку при печатании – также,
нажимаем Enter.
• Клавиши управления курсором — (вверх), (вниз), (вправо),
(влево). Перемещаются только по заполненным строкам. С помощью
этих стрелок можно передвигаться не только по тексту, который вы печатаете,
но и по открытым страницам сайтов и программ. За исключением тех сайтов,
где есть поисковая строка. Там возможно перемещение только по самой
поисковой строке.
что такое горячие клавиши или быстрые клавиши
«Горячими клавишами» или «быстрыми клавишами» называют способ,
когда путём нажатия одной, двух или трёх клавиш, выполняются определённые
команды для компьютера или для открытой на данный момент программы.
Для начала следует знать, что комбинация «клавиша» + «клавиша» означает,
что сначала надо нажать первую клавишу, а затем, удерживая ее, вторую. Клавиатура
во время нажатия «горячих клавиш» – на латинице (на кириллице, некоторые команды вызывают другие программы).
В «горячих клавишах» иногда используются клавиши Win и Menu, а поскольку
на клавиатуре на них стоят только значки, то клавиша Win находится между
клавишами Ctrl и Alt с левой стороны (на ней нарисована эмблема Windows).
Клавиша Menu находится слева от правого Ctrl.
Поскольку мой сайт подготовлен для помощи неопытному пользователю,
то я не буду «грузить» вас множеством существующих «горячих клавиш»,
подскажу только некоторые, с которыми легче работать и с которыми
работаю сама.
горячие клавиши общего назначения
• Win — Открыть меню «Пуск» (Start).
• Ctrl + Shift + Esc — Вызов «Диспетчера задач».
• Win + E — Запуск программы «Проводник» (коротким нажатием,
потому, что от долгого нажатия открывается несколько окон).
• Win + D — Свернуть все окна.
• Win + F1 — Вызов справки Windows.
• Win + F — Открыть окно поиска файлов.
• Win + Pause — Вызов окна «Свойства системы» (System Properties).
• F4 — Перейти к адресной строке проводника.
• F1 — Вызов справки открытого, на этот момент, приложения.
• Backspace — Перейти на уровень вверх в окне проводника.
• Ctrl + F — Запуск служебной программы поиска.
• Alt + Printscreen — Сделать скриншот текущего активного окна.
• Ctrl + A — Выделить всё (объекты, текст).
• Ctrl + N — Сохранить текущий документ, проект и т.п.
• Ctrl + P — Вывод в печать текущего документа.
• Ctrl + Z — Отменить последнее действие.
горячие клавиши в работе с текстом
• Ctrl + A — Выделить всё.
• Shift + Delete — Вырезать.
• Shift + Insert — Вставить.
• Ctrl + → — Переход по словам в тексте. Работает не только
в текстовых редакторах.
• Ctrl + Shift + → — Выделение текста по словам.
• Ctrl + End — Перемещение в начало/конец строки текста, документа.
Конечно не всеми этими «горячими клавишами» удобно пользоваться.
горячие клавиши в работе с файлами
• Shift + F10 — Отображение контекстного меню текущего объекта
(аналогично нажатию правой кнопкой мыши).
• Menu — То же, что и Shift + F10.
• Enter — То же, что и двойной щелчок по выделенному объекту.
• Delete — Удаление объекта.
• Shift + Delete — Безвозвратное удаление объекта,
не помещая его в корзину.
что такое виртуальная клавиатура
«Виртуальная клавиатура» – это программа, которая устанавливается либо на ПК,
либо существуют онлайн-сервисы. С помощью этой программы вы можете набирать
буквы, цифры, знаки препинания и прочее – без помощи своей клавиатуры на вашем
компьтере, пользуясь только мышью.
То есть, вы не пальчиками печатаете текст, а мышью кликаете по буквам
на «виртуальной клавиатуре» и текст печатается также, как и на вашей родной клавиатуре.
бесплатная виртуальная клавиатура онлайн на яндексе
Бесплатная «Виртуальная клавиатура» онлайн, на Яндексе
На Яндексе есть бесплатный онлайн-сервис с клавиатурой .
Ниже скриншот страницы с клавиатурой.
Это виртуальная клавиатура с возможностью смены языка не только на русский
и английский, но и на беларусский, французский, немецкий, итальянский и др.
Ниже, увеличенный скриншот этой клавиатуры
Возможности для печатания у этой виртуальной клавиатуры – почти, как и у обычной клавиатуры. Нет функциональных клавиш F1 – F12, так они здесь и не нужны. Ведь функциональные клавиши участвуют в командах вашему компьютеру, а виртуальность – это Интернет.
Чтобы начинать печатать на этой клавиатуре – просто поставьте курсор на белое поле
для печатания. Для смены языка – слева внизу клавиша с российским флагом. Выберите нужный и печатайте. Вместо клавиши Backspase, которая удаляет знаки слева от мигающего курсора – стрелочка ← (влево). Вместо клавиши Enter, для перехода на следующую строку при печатании – стрелочка
Основные знаки препинания есть и на открытой изначально странице, но если вы нажмёте на клавишу справа внизу, откроется новая клавиатура, где есть ещё знаки, в том числе $ и €, и многое другое.
Нажмите на нужный знак и чтобы вернуться к основной клавиатуре нажмите
ещё раз на клавишу .
Когда клавиатура на самом деле перестанет работать – довольно затруднительно будет найти её в Интернете, не имея возможности напечатать в поисковике. Поэтому я всем рекомендую – добавьте в закладки своего браузера виртуальную клавиатуру заранее. Пусть она лучше вам никогда не понадобится, но вы будете чувствовать себя спокойнее, зная, что если что-то случится с вашей клавиатурой – вы легко сможете воспользоваться виртуальной.
Или поищите на своём компьютере Экранную клавиатуру .
Тизерная реклама
от Redclick.ru
как печатать знаки препинания на клавиатуре
Будем учиться, друзья, какие клавиши на клавиатуре надо нажимать, чтобы напечатать нужный знак.
Ниже, знак «+» после Shift , вовсе не означает, что и этот знак надо нажимать, просто, как в печатании так и в «горячих клавишах» – так принято обозначать сочетание нескольких клавиш, заменяя знаком «+» букву «и». Нажать одну клавишу и, удерживая её, нажимать следующую.
как переключиться на клавиатуре на знаки препинания
Переключаться с кириллицы на латиницу (проще говоря — с русского на английский) и наоборот — нажимаем клавишу Alt и удерживая её, Shift. А можно изменить, нажав на кнопку с обозначением языка внизу экрана (RU, EN) и выбрать.
знаки препинания на клавиатуре с кириллицей
• Shift + 1 – !
(восклицательный знак)
как на клавиатуре напечатать кавычки
• Shift + 2 – » « (кавычки)
как напечатать точку с запятой
• Shift + 4 – ;
(точка с запятой)
как поставить знак двоеточие на клавиатуре
• Shift + 6 – :
(двоеточие и деление)
как напечатать вопросительный знак
• Shift + 7 – ?
(вопросительный знак)
знак умножения на клавиатуре компьютера
• Shift + 8 – * (умножение
– несколько непривычный
для нас знак, поэтому
многие используют для
знака умножения
прописную букву «х«)
как на клавиатуре открыть скобку
• Shift + 9 – (
(открыть скобку)
• Shift + 0 – )
(закрыть скобку)
• Тире — справа от 0 (ноль)
• Shift + тире – _
(подчёркивание)
• Shift + точка – , (запятая)
• Shift и + – + (знак плюс)
• Точка — находится между
клавишами с буквой
Ю и Shift, справа.
Перед точкой, запятой, двоеточием, точкой с запятой, восклицательным знаком и вопросительным знаком – пробел не ставится, ставится после них.
Пробел ставится до и после знака умножения, плюс, тире и знака равенства.
После открытия скобок, кавычек и перед закрытием их – пробел не ставится.
Если тире печатается как дефис, то пробел не ставится.
знаки препинания на клавиатуре с латиницей
Поскольку в латинице 26 букв, а в кириллице 33, то некоторые знаки в латинице расположены на клавишах с буквами из кириллицы, именно так я и буду их обозначать.
Перейти с кириллицы
на латиницу и обратно – нажимаем клавишу Alt и удерживая её, Shift. А можно изменить, нажав на кнопку с обозначением языка внизу экрана (RU, EN) и выбрать.
• На клавише с буквой Ё
находится верхняя запятая,
(`) – «апостроф»
«тильда»
(волнистая черта)
• Shift + 1 – !
(восклицательный знак)
как на клавиатуре напечатать знак собака @
• Shift + 2 – @
как на клавиатуре напечатать коммерческое at @ (‘At’ sign,Commercial ‘at’)
коммерческое at – знак,
использующийся в сетевых
сервисах для отделения
имени пользователя от
названия домена.
Вездесущий символ эпохи
Интернет.
В России называют этот
знак «собака»
как на клавиатуре напечатать октоторп #
• Shift + 3 – # решётка, или
«знак решётки», одно из
названий символа
«октоторп»
как на клавиатуре напечатать доллар $
• Shift + 4 ̵ $ (доллар), хотя,
на некоторых клавиатурах, этот знак и знак € (евро)
можно без дополнительных
клавиш нажать справа, по
самому нижнему ряду,
после пробела
• Shift + 6 – ^ перевёрнутая
угловая скобка
как на клавиатуре напечатать знак амперсанда &
• Shift + 7 – &
(знак «амперсанд»)
• Shift + 8 – * (умножение)
• Shift + 9 – (
(открыть скобку)
• Shift + 0(ноль) – )
(закрыть скобку)
• Тире – справа от 0 (ноль)
• Запятая – на клавише
с буквой Б
• Точка – на клавише
с буквой Ю
как на клавиатуре напечатать угловые скобки
• Shift + Б –
(правая угловая скобка)
• Справа от клавиши с
буквой Ю, клавиша с
косой чертой /
как напечатать английскую одиночную кавычку
• Английская одиночная
кавычка ( ‘ ) на клавише с
буквой Э
• Shift + Э – « (английская
двойная кавычка)
• Точка с запятой ( ; ) на
клавише с буквой Ж
• Shift + Ж – : (двоеточие)
как на клавиатуре напечатать квадратные скобки
• Левая квадратная скобка,
[ – на клавише с буквой Х
• Правая квадратная скобка,
] – на клавише с буквой Ъ
как напечатать фигурные скобки
• Shift + Х – <
(левая фигурная скобка)
• Shift + Ъ – >
(правая фигурная скобка)
На большой широкой
клавише, которая находится под кнопкой Backspace, справа от Ъ (твёрдого знака)
как напечатать косую черту на клавиатуре На кириллице:
• \ – косая черта влево, без
клавиши Shift,
• / – косая черта вправо с
нажатием клавиши Shift.
• \ – косая черта влево,
без клавиши Shift,
как напечатать вертикальную черту на клавиатуре
• | – вертикальная черта,
печатается с клавишей
Shift.
перевернутый вопросительный и восклицательный знак
Перевернутый
вопросительный
и восклицательный знак
В некоторых языках
(чаще всего в испанском) –
используются перевёрнутый
восклицательный знак ¡
и вопросительный знак ¿,
которые ставятся в начале восклицательного или вопросительного предложения, в дополнение к обычному восклицательному (вопросительному) знаку в конце.
Сами испанцы считают, что у них настолько необычная вопросительная и восклицательная интонация, что стоит предупреждать об этом читателей заранее – в начале предложения, чтобы они могли правильно его прочитать.
Перевод этого текста:
«¿Почему испанский является единственным языком, использует два вопросительных знаков и / или плакать? (¿?) (¡!)?»
(дословный перевод в переводчике iGoogle).
как напечатать перевернутый восклицательный и вопросительный знак
Чтобы напечатать
перевёрнутые знаки –
надо установить испанскую раскладку клавиатуры.
Для этого – нажать
«Пуск» → выбираете «Панель управления» → в новой вкладке выбираете «Часы, Язык, регион» → «Язык и региональные стандарты» → «Языки и клавиатуры» → «Изменить клавиатуру» → «Добавить» → «Испанский (международная сортировка)» → «OK» → «Применить» → «OK».
Чтобы напечатать
на испанской раскладке перевернутый восклицательный знак «¡» – нажмите «+».
Чтобы напечатать
на испанской раскладке перевернутый вопросительный знак «¿» – нажмите «Shift» и «+».
В статье использованы материалы:
http://zdravbaza.ru/goryachie-klavishi-windows/
http://ocompah.ru/nabrat-simvoly-na-klaviature-alt-tablica.html
http://fb.ru/article/304004/kombinatsii-klavish-na-klaviature-spisok
http://worldi.ru/teper-ponyatno-dlya-chego-nuzhna-eta-knopka-na-klaviature/
http://osdaily.ru/materials/388
http://kwartelonak.ru/Raspolozhenie-knopki-space-na-klaviature/
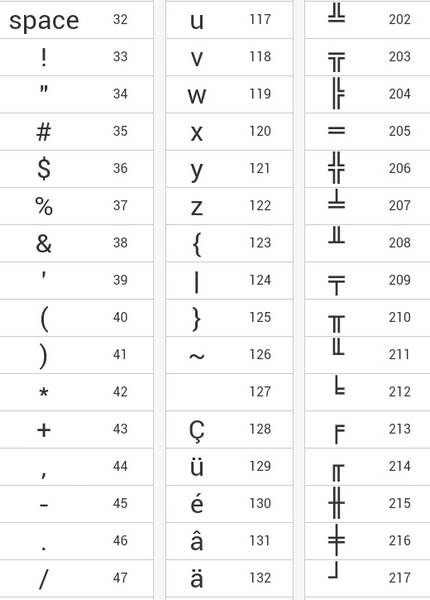
Оставить комментарий