Мысли о развитии компьютерной индустрии
Обзоры и статьи о новых технологиях, железе и программах
Этот вопрос зачастую ставит новичков в тупик. И действительно, посмотрев на клавиатуру, можно обратить внимание, что данные три кнопки покрыты пылью (если за клавиатурой не следят и своевременно не чистят) – используются или крайне редко.
Однако почти на любой клавиатуре вы обязательно найдете эти три клавиши. И даже в ноутбуках, где размер клавиатуры строго ограничен, и идет борьба за каждый миллиметр, эти кнопки присутствуют.

Кнопки расположены в верхней правой части клавиатуры
Обычно они расположены рядом в одном горизонтальном блоке. Давайте выясним, для чего нужны эти три загадочные кнопки.
Чаще всего применяется в редакторах. Включает режим скроллинга, когда при нажатии на клавиши управления курсором (стрелки) передвигается не сам курсор, а вся страница вместе с ним. Это очень удобно, когда требуется не терять местоположение для ввода текста, но при этом нужно временно перейти к другому участку текста или документа. Откройте Excel и попробуйте подвигать курсор при включенной и выключенной кнопке Scroll Lock.

Индикатор Scroll Lock.
Загорается при нажатии данной клавиши
Случаются и курьезы. При случайном включении этой кнопки поведение различных программ (например, Lotus Notes или Microsoft Excel) может измениться, но новички часто теряются, так как не знают причины и перезагружают компьютер – перезагрузка автоматически выключает действие Scroll Lock. Включение данной функции обычно дублируется светодиодным индикатором (один из трех) на клавиатуре. Так что если программы ведут себя не совсем обычно, проверьте, не включена ли данная клавиша.
Из трех описываемых кнопок используется наиболее редко, так что при экономии места на клавиатуре инженеры начинают именно с нее.
При нажатии на Print Screen в буфере обмена создается снимок экрана, который потом можно вставить в любой редактор, при необходимости отредактировать и сохранить в требуемом формате или вставить в письмо и сразу же отправить по почте. В Windows нажатие комбинации Alt + Print Screen позволяет сделать снимок только активного окна, а не всего экрана.
В некотором роде процедуру снятия экрана дублирует встроенный инструмент Ножницы, однако в определенных ситуациях использование отдельных программ затруднено, а Print Screen работает всегда и безотказно.
Чаще всего используется чтобы временно приостановить загрузку компьютера. Например, при старте ПК бывает нужно посмотреть параметры системы на экране, но они проносятся со стремительной быстротой. Тут и выручит Pause – она даст подробно изучить все информацию, после чего можно продолжить работу нажав любую клавишу.
Также Pause используется в некоторых программах. Например, в Punto Switcher она отменяет автоисправление раскладки клавиатуры, если вы набрали фразу не на том языке.
Понятно, что из всех трех описанных кнопок обычному пользователю может пригодится, наверное, лишь Print Screen. Но по мере расширения знаний, они непременно войдут в ваш обиход. Кроме того, вопросом о назначении данных клавиш можно легко посадить «гнущего пальцы» начинающего специалиста в лужу.
Зачем нужны кнопки Print Screen, Scroll Lock и Pause (Break)
Этот вопрос зачастую ставит новичков в тупик. И действительно, посмотрев на клавиатуру, можно обратить внимание, что данные три кнопки покрыты пылью (если за клавиатурой не следят и своевременно не чистят) – используются или крайне редко. Однако почти на любой клавиатуре вы обязательно найдете эти три клавиши. И даже в ноутбуках, где размер клавиатуры строго ограничен, и идет борьба за каждый миллиметр, эти кнопки присутствуют.
Кнопки всегда расположены в верхней правой части клавиатуры:
Обычно они расположены рядом в одном горизонтальном блоке. Давайте выясним, для чего нужны эти три загадочные кнопки.
Чаще всего применяется в редакторах. Включает режим скроллинга, когда при нажатии на клавиши управления курсором (стрелки) передвигается не сам курсор, а вся страница вместе с ним. Это очень удобно, когда требуется не терять местоположение для ввода текста, но при этом нужно временно перейти к другому участку текста или документа. Откройте Excel и попробуйте подвигать курсор при включенной и выключенной кнопке Scroll Lock.
Включение данной функции обычно дублируется светодиодным индикатором (один из трех) на клавиатуре. Так что если программы ведут себя не совсем обычно, проверьте, не включена ли данная клавиша. Из трех описываемых кнопок используется наиболее редко, так что при экономии места на клавиатуре инженеры начинают именно с нее.
При нажатии на Print Screen в буфере обмена создается снимок экрана, который потом можно вставить в любой редактор, при необходимости отредактировать и сохранить в требуемом формате или вставить в письмо и сразу же отправить по почте. В Windows нажатие комбинации Alt + Print Screen позволяет сделать снимок только активного окна, а не всего экрана . если открыть оконо любого графического редактора в него легко вставится скрин прямо из буфера обмена!.
В некотором роде процедуру снятия экрана дублирует встроенный инструмент Ножницы, однако в определенных ситуациях использование отдельных программ затруднено, а Print Screen работает всегда и безотказно.
Чаще всего используется чтобы временно приостановить загрузку компьютера. Например, при старте ПК бывает нужно посмотреть параметры системы на экране, но они проносятся со стремительной быстротой. Тут и выручит Pause – она даст подробно изучить все информацию, после чего можно продолжить работу нажав любую клавишу.
Также Pause используется в некоторых программах. Например, в Punto Switcher она отменяет автоисправление раскладки клавиатуры, если вы набрали фразу не на том языке.
Pause (Break) – клавиша временной остановки программы.
ÿ – клавиша вызова главного меню;
– клавиша вызова контекстного меню.
Клавиши управления курсором
б, в, Я, а – клавиши перемещения курсора соответственно: вверх, вниз, влево, вправо;
PgUp, PgDn – клавиши перемещения на одну экранную страницу вверх/ вниз соответственно;
Home, End – клавиши перемещения курсора к началу и концу строки соответственно;
Insert – клавиша переключения режимов вставки/ замены: ввод с раздвижением символов (вставка) и ввод с замещением символов (замена), например, при работе в текстовых редакторах (процессорах).
Вспомогательные клавиши
Цифровые клавиши на вспомогательной клавиатуре совмещены с клавишами управления курсором. В цифровом режиме вводятся цифры; в режиме управления курсором назначение клавиш совпадает с назначением клавиш управления курсором. Для переключения режимов используется клавиша Num Lock. Если клавиша Num Lock нажата, то в правом верхнем углу клавиатуры загорается соответствующий индикатор
Функциональные клавиши
F1 – F12 – клавиши, вызывающие наиболее часто употребляемые команды. В различных программах они имеют различные значения. Например, если нажать клавишу F1 на экран выйдет подсказка или справка.
Занятие 2.
После загрузки Windows XP большую часть экрана занимает так называемый Рабочий стол (рис. 2). В левой части рабочего стола расположено несколько значков или рисунков маленького размера (их еще называют пиктограммами или иконками). Каждый значок соответствует тому или иному объекту, например папке или программе. В нижней части Рабочего стола находится Панель задач, на которой находится кнопка Пуск, предназначенная для открытия Главного меню.
Лабораторная работа №1. Приемы управления с помощью мыши.
1. Зависание. Наведите на кнопку Пуск, находящуюся на Панели задач, указатель мыши и задержите на некоторое время. Появится всплывающая подсказка: «Начните работу с нажатия этой клавиши».
Выполните операцию зависания, наведя указатель мыши на системные часы (правый нижний угол Панели индикации). Какая подсказка появляется на этот раз?
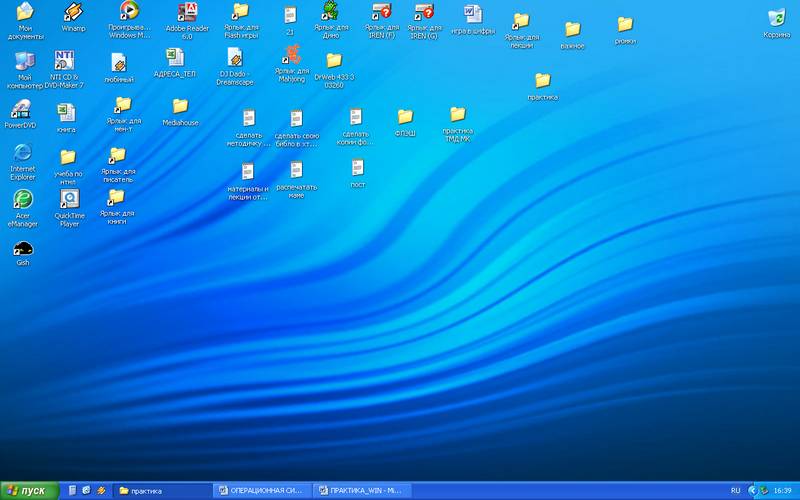
Рис. 2 Рабочий стол Windows XP
2. Щелчок. Наведите указатель мыши на кнопку Пуски щелкните левой кнопкой. Над кнопкой откроется Главное меню Windows. Все команды, представленные в меню выполняются щелчком на соответствующем пункте. Щелчок применяют также для выделения объектов. Найдите наРабочем столе значок Мой компьютер и щелкните на нем. Значок и подпись под ним изменят цвет – произошло выделение объекта. Объекты выделяются, чтобы подготовить их к дальнейшим операциям. Найдите на Рабочем столе значок Корзина. Выделите его. Выделение значка Мой компьютер снимется. Если нужно снять выделение со всех объектов, для этого достаточно щелкнуть на свободном от объектов месте Рабочего стола.Нажмите клавишу Ctrl, удерживая ее, щелкайте по разным значкам на Рабочем столе,произойдет выделение выбранных объектов.
3. Двойной щелчок. Применяется для «запуска объекта». Если это приложение (программа), то происходит запуск этой программы. Если это документ, то произойдет открытие этого документа в том приложении, в котором он был создан.
4. Щелчок правой кнопкой. Щелкните правой кнопкой на значке Мой компьютер, и рядом с ним откроется элемент управления, который называется контекстным меню. Контекстное меню –это меню, которое раскрывается в Windows и ее приложениях при щелчке правой кнопкой мыши на каком-либо объекте и содержит группу команд по управлению этим объектом. У каждого объекта Windows свое контекстное меню, которое зависит от свойств объекта. Сравните контекстное меню объектов Мой компьютери Корзина.
5. Перетаскивание. Наведите указатель мыши на Мой компьютер. Нажмите левую кнопку и, не отпуская ее, переместите указатель. Значок Мой компьютер переместится на поверхности Рабочего стола вместе с ним.
6. Протягивание.Протягивание используется для выделения группы объектов. Наведите указатель мыши на поверхности Рабочего стола, нажмите левую кнопку мыши и протяните мышь вправо-вниз. За указателем потянется прямоугольный контур выделения. Все объекты, которые окажутся внутри этого контура, будут выделены одновременно. Снимите выделение (произведите щелчок левой кнопкой мыши).
Вполне новый ноутбук Acer, замечен глюк — сам по себе Pause/Break работает (т.е. паузит вывод), а вот сочетания с ним — не работают.
Например, Ctrl+Break тоже паузит вывод, т.е. Ctrl как бы не нажимается. Хотя сочетания Ctrl со всеми остальными клавишами вроде работают. На On-Screen Keyboard нажатие железной клавиши Pause показывает как Num Lock почему-то (но с внешней usb-клавиатурой так же), а вот сочетание Ctrl+Alt+Break — как Ctrl+Alt+ScrLock. В другой системе (LiveCD) такая же история, т.е. это какой-то «железный» глюк.
Самый цимес, что ноут только что из сервиса, ему там меняли клавиатуру с немецкой на русскую (ноут изначально из Дойчланда). К сожалению, не могу сказать, как было на старой клавиатуре — не проверил :-(.
Как так может быть? Пережат где-то шлейф? Неправильный BIOS? Кто-то встречался с аналогичным глюком?
Для винды например вот сканер клавы — f2065.narod.ru/soft/ViewKeyCode_ru.htm
Вообще надо огласить точную модель ноута и хорошо бы качественную фотку его клавы. Вероятно это фича с Fn-регистром — для ноутов обычное явление… Иногда надо жать на 1 кнопку больше…
Нет, все кнопки — без Fn. Acer v3-771G.
Вот что выдаёт программа
1. Нажатие Ctrl+Break на внешней клавиатуре:
WM_KEYDOWN R_Ctrl 0x000000A3 0x0000001D 0x00000001 Y N N Pressed VK_RCONTROL
WM_KEYDOWN Ctrl_Break 0x00000003 0x00000046 0x00000001 Y N N Pressed VK_CANCEL
WM_KEYUP Ctrl_Break 0x00000003 0x00000046 0x00000081 Y N N Released VK_CANCEL
WM_KEYUP R_Ctrl 0x000000A3 0x0000001D 0x00000081 Y N N Released VK_RCONTROL
2. Нажатие того же самого на встроенной клавиатуре:
WM_KEYDOWN L_Ctrl 0x000000A2 0x0000001D 0x00000000 N N N Pressed VK_LCONTROL
WM_KEYDOWN Undefined! 0x00000013 0x00000045 0x00000000 N N N Pressed VK_PAUSE
WM_KEYUP Undefined! 0x00000013 0x00000045 0x00000080 N N N Released VK_PAUSE
WM_KEYUP L_Ctrl 0x000000A2 0x0000001D 0x00000080 N N N Released VK_LCONTROL
Т. е. наглядно видно, что почему-то генерится другой код, 0x00000013 вместо 0x00000003. Остались два извечных вопроса — почему так и как это исправить? Может ли BIOS так косячить? Или могли клавиатуру так подключить криво?
Проверил на нескольких своих компах и ноутах (HP), везде получается по варианту 1.
Причём и с L_Ctrl и с R_Ctrl всё нормально.
Я думаю что это глюк (или фича) контроллера клавиатуры, он почему-то не просекает что зажат Ctrl-регистр. VirtualKey-код 0x13 и сканкод 0x45 — это нормальные коды для этой кнопки без Ctrl.
А интересно что будет без Ctrl тогда?
И если всё-же попробовать с Fn? На сам Fn сканкода нет, но он влияет на остальные сканкоды.
Кстати в гугле полно топиков по похожей проблеме с ноутами вообще (у многих уже не делают кнопку Pause), и вместо Ctrl+Break жмут где Fn+Ctrl+Shift, где Ctrl+Fn+Del, где ещё что-то… Может тут контроллер клавы тоже ловит другую комбинацию, несмотря на наличие кнопки.
В статье использованы материалы:
http://pc-hard.ru/hardarticles/163-print-screen-scroll-lock-pause-break.html
http://www.liveinternet.ru/users/pirina10/post388813687/
Оставить комментарий