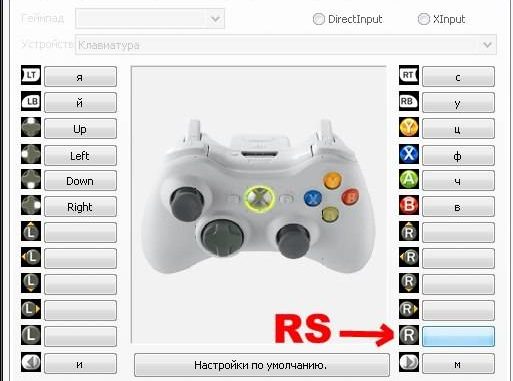
03.07.2017
Неотъемлемый элемент любой современной игровой приставки – это контроллер. Инженеры уделяют этому аксессуару огромное внимание, чтобы проработать его эргономику, функционал и удобство. Именно поэтому сегодня любой геймпад имеет так много кнопок (в отличие от классических контроллеров для Sega или Dendy). В связи с чем зачастую новички не сразу понимают, например, где на джойстике Xbox 360 LS. Или что такое Guide, LB, LT. Это может доставить немало неудобств, ведь в играх порой появляется только текстовое обозначение клавиш в подсказках.
Не лишним будет разобрать эту проблему. Само собой, если у вас еще нет самого контроллера, то купить джойстик для Xbox 360 вы можете в интернет-магазине SavelaGame. Геймпад подходит как к самой приставке, так и к персональному компьютеру на базе Windows.
Где на джойстике Xbox 360 кнопка L, LS, LT, LB и другие?
Для начала разберем в общем стандартное расположение клавиш и их набор. Современный геймпад для приставки Икс Бокс 360 включает в себя 17 функциональных кнопок. Их можно разделить по следующим группам:
- клавиши меню – Start, Back, Guide;
- стрелки D-Pad;
- основные кнопки A, B, X, Y;
- триггеры и бамперы на торце;
- аналоговые стики или грибки.
Новичкам достаточно трудно понять функционал этих кнопок. Поэтому не помешает вкратце рассмотреть наиболее популярные решения, используемые разработчиками:
- LS, RS – стики, они используются для перемещения персонажем (левый) и вращения камеры (правый), нажатие стиков активирует второстепенные функции, например, приседание или бег;
- LT, RT – курки, в шутерах на них расположены прицеливание и выстрел/удар;
- LB, RB – бамперы, эти кнопки отвечают за базовые функции или за открытие меню, например, инвентаря;
- Start, Back, Guide – эти клавиши открывают игровое меню, например, для сохранения или настроек;
- A, B, X, Y – отвечают за непосредственное взаимодействие с игровыми объектами.
Откуда можно скачать PES 2013?
* Много откуда. например, отсюда: ссылка :
- Или отсюда: ссылка
Что нужно, чтобы играть по онлайну в PES 2013?
- Либо купить лицензионный диск в магазине, либо купить ключ в интернет-магазине. Вот проверенный, например: ссылка, либо попататься купить/обменять его в этой теме:. В последнем способе вся ответственность за сделку лежит только на Вас!
- Полученный тем или иным способ 16-значный ключ необходимо ввести в поле «регистрационный код».
- Для заполнения поля konami id и пароля необходимо пройти регистрацию на сайте konami. Перейти на поле регистрации можно сразу из меню игры, нажав клавишу A (англ.), заполнить анкету, подтвердить и ввести данные. Если в этом простом этапе возникли проблемы, то посмотрите это видео: ссылка. или это: ссылка
- Все, теперь доступ к онлайн-игре у вас есть! Удачных игр!
- И участвуйте в наших турнирах на proevolution.ru!
Как играть вдвоем в PES 2013? (с одного и с разных компов)
* Чтобы играть на одном компьютере, вам понадобится джойстика (как минимум один, чтобы второй играл на клавиатуре). Для этого вам надо зайти в файл settings , что расположен рядом с pes2013.exe и настроить джойстики как геймпады. Геймпад 1 — это аналог клавиатуры (тогда и первый будет играть не на клаве, а на джойстике).
- Теперь зайдя в товарищеский матч у вас будет отображено два джойстика, и вы сможете сыграть как против друг друга, так и против компьютера.
- Чтобы играть друг с другом по сети, вам нужно будет два аккаунта для игры по онлайну (см. выше).
- После этого вы можете зайти в зал товарищеских матчей (зайти в матч и прокрутить вниз) и зайдя в один из залов создать комнату, куда и зайдет второй человек. Чтобы не зашел кто-либо другой, вы можете поставить пароль на комнату.
- Играть по локальной сети в PES НЕЛЬЗЯ!
Можно ли играть Лигу чемпионов вдвоем? или за несколько команд?
* Да, можно, как и любой другой кубок.
- Но учтите, что когда ваши команды встретятся, вам понадобится второй геймпад, чтобы сыграть друг против друга.
Как играть в PES 2013 отдельную лигу/чемпионат?
* Теперь чемпионат — это мастер лига, начатая с реальными составами, но без трансферов и развития игроков.
- Если вы все в настройках создания мастер-лиги сделали правильно, то будет все как нужно.
Как в Мастер Лиге купить нужного игрока?
* В этом PES сделали все довольно реалистично, поэтому далеко не всех игроков можно купить, но все попытаться можно.
- Добейтесь того, чтобы вы были на первом месте в рейтинге клубов (или хотя бы выше клуба, в котором играет данный игрок)
- Чтобы ваша лига была первой (или аналогично выше)
- Купить последнего скаута причем нужной специальности: по игрокам своей лиги, чужой лиги, по молодым или по ветеранам.
- Если перечисленное не помогло, то остается одно: ждать и верить, что под старость лет своих он станет ненужным своей команде и за не хиленькую сумму покинет ее.
Как разблокировать третью ячейку?
* Только играя по онлайну. После окончания некоторых матчей вы будете получать разные бонусы (фрукты, витамины, тренажеры и прочее, среди чего может оказать и дополнительная ячейка) Как правильно бить/давать пас, обороняться?
* Все это описано в тренировке и в разделе управление в самой игре.
- Пройти тренировку в игре само по себе полезное дело, чтобы узнать все возможности игры
Как переключиться на вратаря?
* LB+RS. (на клавиатуре Q+кнопка, на которую вы назначили RS). 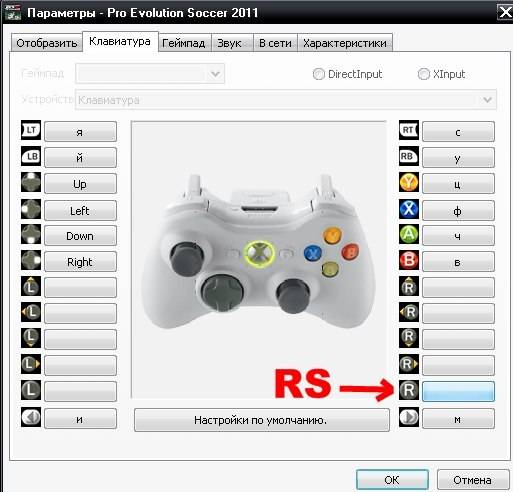
- Перключиться обратно можно обычным нажатием на LB (Q)
Как делать финты в PES 2013?
* Если вы играете на джойстике,то можете делать все финты в оригинале, как они прописаны в управлении. ТАкже можете посмотреть обучающие видюшки, как у нас в группе, так и просто поискав на youtube.
- Если же вы играете на клавиатуре, или невоторые финты кажутся вам слишком сложными в оригинале на джойстике, и вы хотите упростить их выполнение, то можете сделать следующее:
- Зайти при выборе сторон в профиль игрока (по умолчанию англ. А , левая кнопка-крестик на джойстике)
- Зайти в особые приемы и выбрать для редактирования один из трех вариантов или создайте новую.
- Настройте нужные финты (а можно и последовательности финтов, например, финт телом и проброс в другую сторону) на правый стик вверх, влево, вниз, вправо.
- Потом нажмите выбрать этот вариантов финтов.
- Теперь для тех, кто на клаве назначьте кнопки на RS вправо, вниз, влево, вверх.Это можно сделать в settings, что расположен рядом с экзешником. Надо назначить клавиши на R->, R < - и т.д. . Они находятся справа внизу
- Теперь если вы при зажатом Q (LB) нажмете стик в нужном направлении игрок сделает предписанный финт или хотя б попытается, если техники маловато будет)
Здравствуйте уважаемый посетитель сайта! Если вы еще не знаете, как изменить управление клавиатурой в игре Pro Evolution Soccer 2014, то вам тогда сюда, из этой инструкции вы узнаете, как в pes 2014 настроить управление клавиатурой.
И так чтобы настроить управление клавиатурой в игре Pro Evolution Soccer 2014, вам нужно на своем компьютере открыть локальный диск и папку, в которой расположена установленная игра.
Когда вы перейдете в папку, то вам нужно будет навести курсор мыши на файл «settings» и два раза нажать левую кнопку мыши.
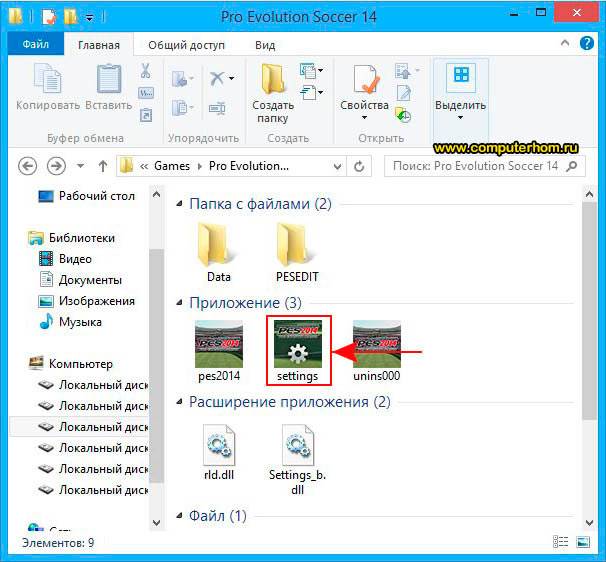
Затем на вашем компьютере откроется окошко «Параметры», в котором вам нужно будет выбрать вкладку «Клавиатура», в которой вы и сможете изменить настройки клавиатуры.
Обратите внимание: в игре Pro Evolution Soccer 2014 управление клавиатурой по умолчанию выставлено, так что удары, управление игроком затрудняет игру в pes 2014.
Поэтому мы сейчас рассмотрим, какие кнопки нужно будет установить для нашей игры.
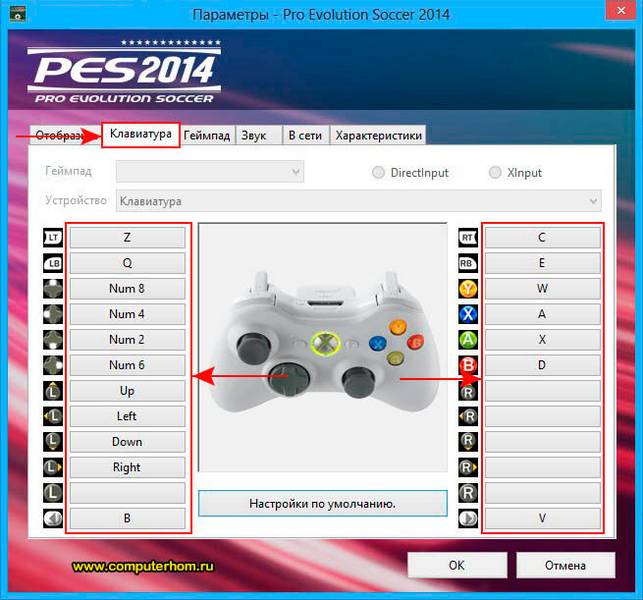
И так наводим напротив кнопки «X», наводим курсор мыши на букву «A» и один раз нажимаем левую кнопку мыши, после чего откроется окошко с сообщением, о переназначение данной кнопки, чтобы изменить данную клавишу, вам нужно нажать на английскую клавишу D.
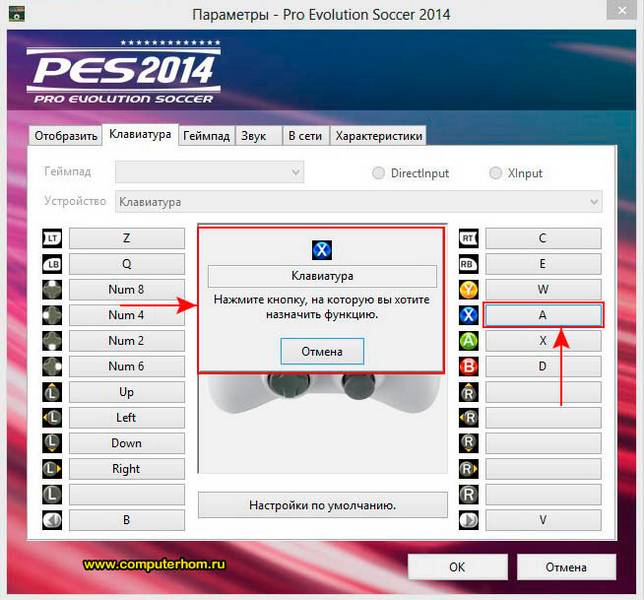
Далее напротив пункта «A», мы изменим клавишу «X», с помощью которой производится пас, данную кнопку мы изменим на английскую клавишу S, для этого наводим курсор мыши на клавишу «X» и один раз нажимаем левую кнопку мыши.
После чего откроется окошко для переназначения клавиши, чтобы продолжить и изменить данную клавишу вам остается нажать на клавишу S.
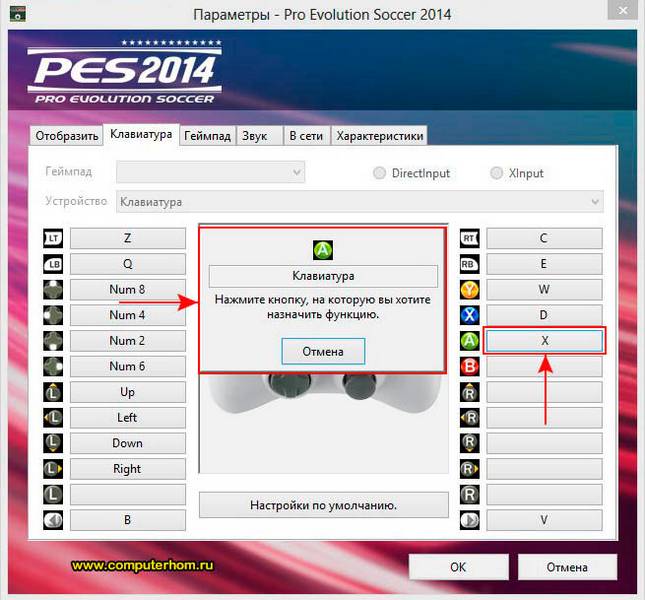
Теперь нам нужно напротив пункта «B» установить кнопку, с помощью, которой будет производиться навес.
Для этого напротив пункта «B» наводим курсор мыши, на пустую кнопку и один раз нажимаем левую кнопку мыши, после чего откроется окошко для установки клавиши навеса, для этой клавиши мы нажимаем английскую клавишу A.
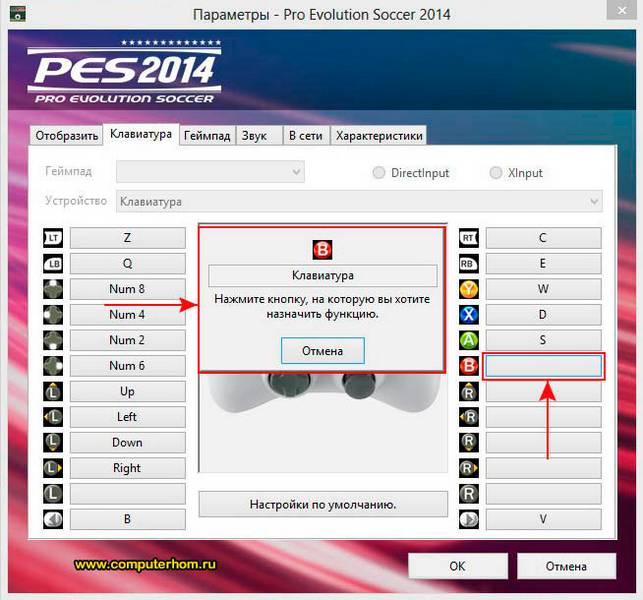
После чего настройка паса, навеса и удара по воротам на нашей клавиатуре будет настроена и нам остается настроить управление игроком в левой части кнопок num 8, num 4, num 2, num 6, на кнопки стрелок на клавиатуре ↑, ↓, →, ←.
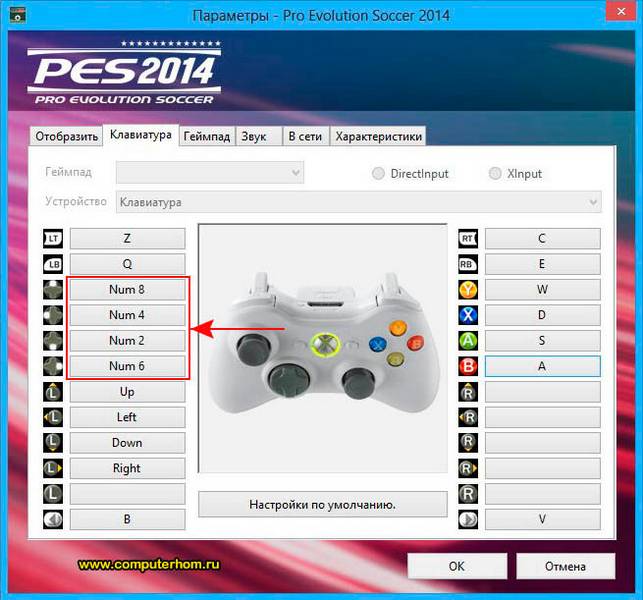
После того как вы поменяете оставшиеся кнопки на клавиатуре, у вас должно получится следующие значение кнопок для pes 14.
Чтобы сохранить измененные кнопки в Pro Evolution Soccer 2014, вам остается нажать на кнопку «OK».
После чего вы сможете играть в футбол с настроенной клавиатуры.
На этом у меня все, всем пока приятной вам игры, до новых встреч на сайте computerhom.ru.
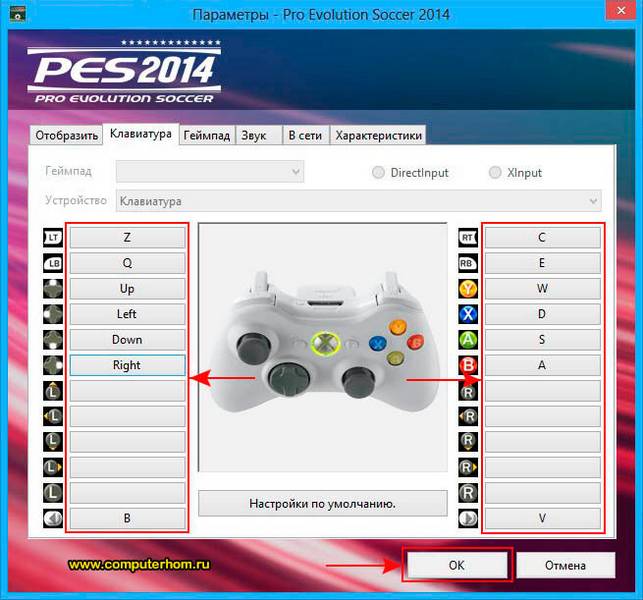
Понравилось – ставим лайк, делимся с друзьями, подписываемся на сайт.
НАЗВАНИЕ
keyboard — клавиатура персонального компьютера.
ОПИСАНИЕ
Клавиатура персонального компьютера используется для ввода данных, переключения экранов и направления некоторых управляющих сигналов компьютеру. Система UNIX выполняет эмуляцию экрана и клавиатуры терминала и при этом извлекает пользу из некоторых особенных клавиш и их комбинаций. Эти клавиши и их комбинации имеют специальные названия, которые уникальны в системе UNIX и могут соответствовать, а могут и не соответствовать меткам клавиш на вашей клавиатуре. Эти клавиши будут описаны позже.
Когда вы нажимаете клавишу, происходит одно из следующих событий:
- Вводится символ ASCII.
- Компьютеру посылается символьная строка.
- Запускается какая-либо функция.
- Меняется значение другой клавиши или клавиш.
Когда нажимается клавиша, клавиатура посылает компьютеру скан-код, который интерпретируется драйвером клавиатуры. Интерпретация кодов клавиш может быть изменена так, что клавиши могут начать функционировать по другому, отлично от их установок по умолчанию.
Различают три особенных события при нажатии клавиш:
- Переключение экранов.
- Генерация сигнала.
- Изменение значения предыдущего символа, символов или строки.
Переключение экранов (многоэкранный режим)
Для переключения на следующий экран нажмите Ctrl-PrtSc, используя клавиши Ctrl и PrtSc. Любой активный экран может быть выбран нажатием alt-Fn, где Fn — одна из функциональных клавиш. F1 относится к дисплею компьютера (/dev/tty01).
Сигналы
Сигналы оказывают воздействие на процесс или несколько процессов. Примерами сигналов являются Ctrl-d (конец ввода и выход из оболочки), Ctrl-\ (завершение процесса), Ctrl-s ( остановка выдачи еа экран) и Ctrl-q (возобновление выдачи).
Обычно символы ставятся в соответствие сигналам с помощью stty(1). Единственный способ поставить сигнал в соответствие символам через посредство stty.
Изменение значения нажатий клавиш
Действительный код, посылаемый драйверу клавиатуры, может быть изменен с помощью комбинации некоторых клавиш. Например, клавиша SHIFT меняет значение символов ASCII буквенно-цифровых клавиш. Удерживание клавиши Ctrl при нажатии других клавиш генерирует управляющие коды (Ctrl-d, Ctrl-s, Ctrl-q и др.).
Специальные клавиши
Для облегчения отыскания специальных клавиш в следующей таблице показано соответствие клавиш типичной консоли ключам системы UNIX. В этой таблице черточка (-) между названиями клавиш означает «удерживайте первую клавишу, нажимая на вторую».
Программируемая клавиатура LPOS-128 с кнопками Cherry предназначена для использования при интенсивном вводе в информационных системах (для магазинов). Увеличенный ресурс срабатываний контактных полномеханических модулей Cherry MX делает устройство высоконадежным на протяжении всего срока службы изделия.
Вы можете выбрать наиболее подходящий набор параметров: интерфейс (PS/2, USB, RS232), считыватель магнитных карт (2 или 3 дорожки) и тип доступа (электромеханический ключ, touch ключ i-Button или сканер отпечатка пальца). Корпус для всех программируемых клавиатур LPOS-128 может быть серым или черным. На клавиатуре может быть напечатан любой логотип компании.
Стандартная поставка включает в себя набор серых или черных крышек и набор прозрачных колпачков. Цветные крышки и колпачки с лазерной гравировкой доступны при заказе от 50 клавиатур LPOS-128 с предварительным одобрением макета. Чтобы заказать лазерно-гравированные клавиши, перейдите к аксессуарам для клавиатуры LPOS-128.









- MPOS-Master user manual Руководство по использованию программы MPOS-Master. В документе освещены такие вопросы: инсталляция оборудования, инсталляция программы MPOS-Master, программирование раскладок клавиатур и конфигурирование устройств в MPOS-Master
- MPOS-Master Приложение MPOS-Master предназначено для программирования POS-клавиатур серий LPOS, LPOSII, MPOS, тарификаторов для бильярдных, считывателей магнитных карт MAG, дисплеев покупателя серии LPOS. Основные функции: — конфигурирование устройств; — создание клавиатурных раскладок; — обновление прошивок микроконтроллера; — печать наклеек для клавиш; — создание пользовательского знакогенератора для дисплея. Версия 2.0.18.0 (4 августа 2017)
- ps2_driver_x64 PS/2 драйвер клавиатуры с цифровой подписью для 64-битных систем. Устанавливайте вручную через диспетчер устройств.
- Размеры — Ш383 мм; Д204 мм; В36 мм. Ширина считывателя магнитных карт: 45 мм
- Программируемые клавиши — 128
- Уровни раскладки — 4
- Тип клавиш — Cherry MX1A с перекрестными золотыми контактами (Германия) или аналог
- Ресурс нажатий — больше 50’000’000 на одну клавишу
- Защита от загрязнений — Нет
- Напряжение питания — 5 V ± 10% (PS/2, USB: питание через интерфейсный порт) или 8. 12 V (RS232: питание через интерфейсный порт)
- Среднее потребление тока — 20mA (PS/2, USB), 10mA (RS232)
- Рабочая температура — 0°C. +70°C
- Температура хранения — -40°C . +70°C
- Гарантийный срок — 1 год
Серия LPOS-клавиатур была разработана для интенсивного ввода данных. POS-клавиатуры LPOS-128 — отличное решение для автоматизации процессов в магазинах самообслуживания и розничных магазинах. Именно поэтому POS-клавиатура повсеместно используется в магазинах самообслуживания, бакалейных магазинах, магазинах бытовой техники, магазинах одежды, магазинах строительных материалов, ювелирных изделий и т. д. Программируемые POS-клавиатуры могут использоваться не только с коммерческими операциями, но и с сервисными столами, такими как гостиницы, игровые залы, рестораны и т.д. Современный дизайн, надежность и широкая функциональность делают клавиатуру LPOS особенно удобной.
Наша серия LPOS-клавиатур идеально подходит для создания POS-систем. Вы можете запрограммировать каждую клавишу и назначить ее для определенной функции. Клавиатура поддерживает 4 слоя раскладки, поэтому вы можете запрограммировать каждую клавишу в каждом слое.
Клавиатуры LPOS-128 могут быть запрограммированы (сконфигурированы) во всех операционных системах Windows: 32-битных и 64-битных. Клавиатура с интерфейсом PS/2 в ОС Windows программируется с использованием драйвера. Программа настройки клавиатуры очень проста, интуитивно понятна и проста в использовании. Это ускоряет процесс настройки и избавляет от ненужных рутинных операций. Загрузка конфигурации клавиатуры занимает меньше минуты. Загрузка раскладки клавиатуры происходит одним щелчком мыши: подключите клавиатуру> нажмите кнопку «Загрузить в устройство»> загрузится конфигурация.
Мы упростили электрическую схему нашей LPOS-клавиатуры и сбалансировали ее конечную стоимость. Все компоненты устанавливаются на качественный двухсторонний стеклопластик марки FR-4. Внутренняя память для хранения раскладок клавиатуры составляет не менее 8 КБ. Мы достигли высокого уровня производительности наших POS клавиатур LPOS-128 с использованием золотых контактов Cherry MX1A (Германия). Ресурс нажатий каждой кнопки составляет не менее 50 миллионов.
Так вот что делает эта кнопка на клавиатуре! Знать бы раньше…
- Win
Вызов меню «Пуск». - Win + B
Комбинация позволяет выбрать нужную иконку в системном трее. А также дает возможность переключаться между разными иконками с помощью курсорных клавиш. - Win + D
Это сочетание клавиш показывает «Рабочий стол». - Win + E
Открывает Проводник Windows. - Win + F
Данная комбинация позволяет открыть «Поиск», не используя компьютерную мышь. - Win + L
Такое сочетание клавиш блокирует компьютер. - Win + M
Если ты желаешь свернуть все окна, воспользуйся этой комбинацией. - Win + P
Позволяет переключить режим работы дополнительного монитора или проектора. - Win + R
Открывает диалог «Выполнить». - Win + T
Активирует «Панель задач». - Win + U
Позволяет открыть «Центр специальных возможностей». - Win + X
В Windows 7 такая комбинация открывает центр мобильных приложений. В Windows 8 — меню «Пуск». - Win + Pause
Позволяет открыть «Свойства системы». - Win + F1
Эта комбинация открывает справку Windows. - Win + Ctrl + 1 + 2 + 3
Обеспечивает переключение между разными окнами одной программы. - Win + Стрелка вверх
Комбинация этих клавиш позволяет развернуть окно на весь экран.>
Восстанавливает и минимизирует окно. - Win + Стрелка вправо или влево
Прижимает окно к правой или левой стороне экрана. - Win + Shift + Стрелка вправо или влево
Позволяет переместить окно на другой монитор. - Win + Пробел
В Windows 7 эта комбинация позволяет переключиться на «Рабочий стол». В Windows 8 — переключиться между раскладками. - Win + Кнопка +
Это сочетание клавиш увеличивает масштаб экрана. - Win + Кнопка –
Позволяет уменьшить масштаб.
Если ты считаешь полезной эту статью, расскажи о чудо-комбинациях клавиш друзьям.
03.07.2017
Неотъемлемый элемент любой современной игровой приставки – это контроллер. Инженеры уделяют этому аксессуару огромное внимание, чтобы проработать его эргономику, функционал и удобство. Именно поэтому сегодня любой геймпад имеет так много кнопок (в отличие от классических контроллеров для Sega или Dendy). В связи с чем зачастую новички не сразу понимают, например, где на джойстике Xbox 360 LS. Или что такое Guide, LB, LT. Это может доставить немало неудобств, ведь в играх порой появляется только текстовое обозначение клавиш в подсказках.
Не лишним будет разобрать эту проблему. Само собой, если у вас еще нет самого контроллера, то купить джойстик для Xbox 360 вы можете в интернет-магазине SavelaGame. Геймпад подходит как к самой приставке, так и к персональному компьютеру на базе Windows.
Где на джойстике Xbox 360 кнопка L, LS, LT, LB и другие?
Для начала разберем в общем стандартное расположение клавиш и их набор. Современный геймпад для приставки Икс Бокс 360 включает в себя 17 функциональных кнопок. Их можно разделить по следующим группам:
- клавиши меню – Start, Back, Guide;
- стрелки D-Pad;
- основные кнопки A, B, X, Y;
- триггеры и бамперы на торце;
- аналоговые стики или грибки.
Новичкам достаточно трудно понять функционал этих кнопок. Поэтому не помешает вкратце рассмотреть наиболее популярные решения, используемые разработчиками:
- LS, RS – стики, они используются для перемещения персонажем (левый) и вращения камеры (правый), нажатие стиков активирует второстепенные функции, например, приседание или бег;
- LT, RT – курки, в шутерах на них расположены прицеливание и выстрел/удар;
- LB, RB – бамперы, эти кнопки отвечают за базовые функции или за открытие меню, например, инвентаря;
- Start, Back, Guide – эти клавиши открывают игровое меню, например, для сохранения или настроек;
- A, B, X, Y – отвечают за непосредственное взаимодействие с игровыми объектами.
Если вы еще не знаете, как изменить управление клавиатурой в игре Pro Evolution Soccer 2014, то вам тогда сюда, из этой инструкции вы узнаете, как в pes 2014 настроить управление клавиатурой.
И так чтобы настроить управление клавиатурой в игре Pro Evolution Soccer 2014, вам нужно на своем компьютере открыть локальный диск и папку, в которой расположена установленная игра.
Когда вы перейдете в папку, то вам нужно будет навести курсор мыши на файл «settings» и два раза нажать левую кнопку мыши.
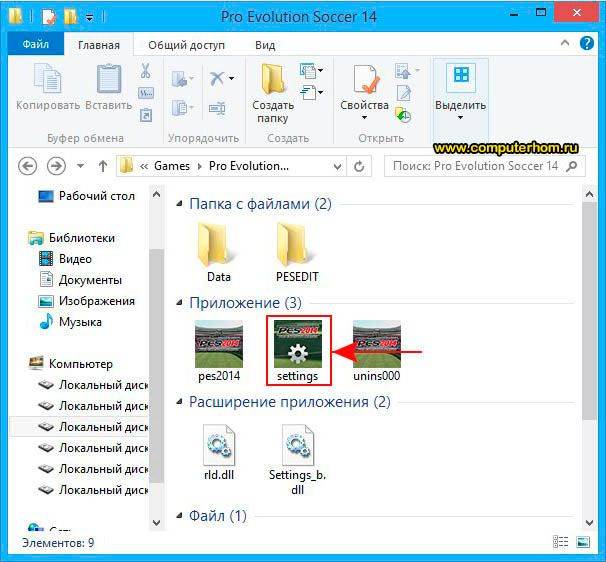
Затем на вашем компьютере откроется окошко «Параметры», в котором вам нужно будет выбрать вкладку «Клавиатура», в которой вы и сможете изменить настройки клавиатуры.
Обратите внимание: в игре Pro Evolution Soccer 2014 управление клавиатурой по умолчанию выставлено, так что удары, управление игроком затрудняет игру в pes 2014.
Поэтому мы сейчас рассмотрим, какие кнопки нужно будет установить для нашей игры.
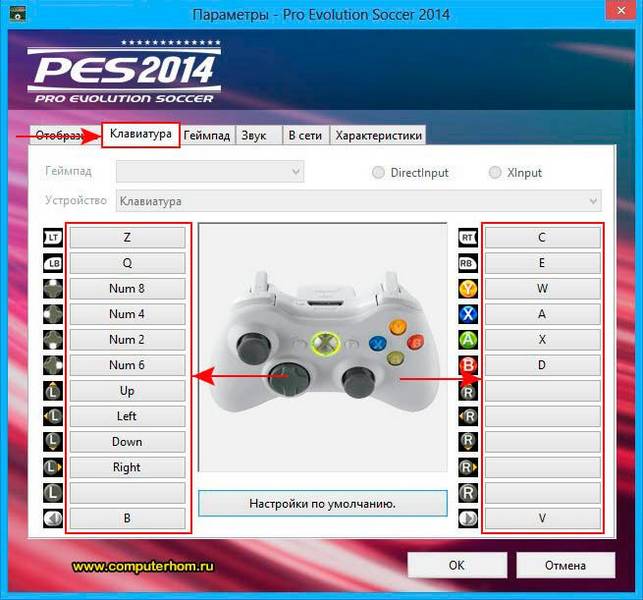
И так наводим напротив кнопки «X», наводим курсор мыши на букву «A» и один раз нажимаем левую кнопку мыши, после чего откроется окошко с сообщением, о переназначение данной кнопки, чтобы изменить данную клавишу, вам нужно нажать на английскую клавишу D.
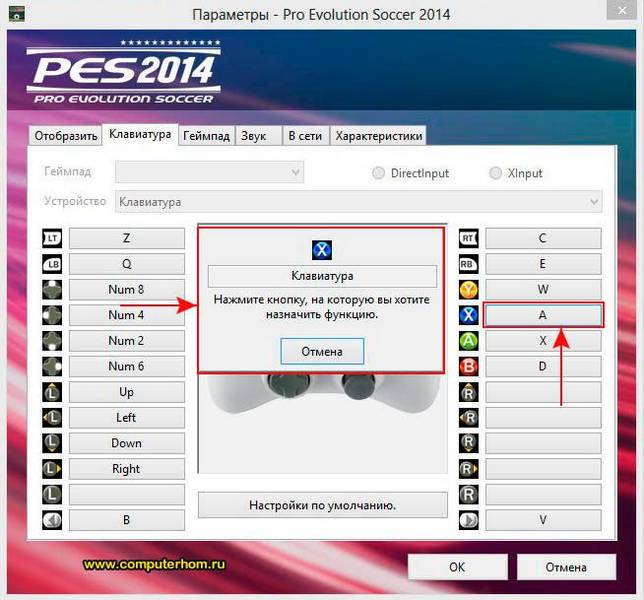
Далее напротив пункта «A», мы изменим клавишу «X», с помощью которой производится пас, данную кнопку мы изменим на английскую клавишу S, для этого наводим курсор мыши на клавишу «X» и один раз нажимаем левую кнопку мыши.
После чего откроется окошко для переназначения клавиши, чтобы продолжить и изменить данную клавишу вам остается нажать на клавишу S.
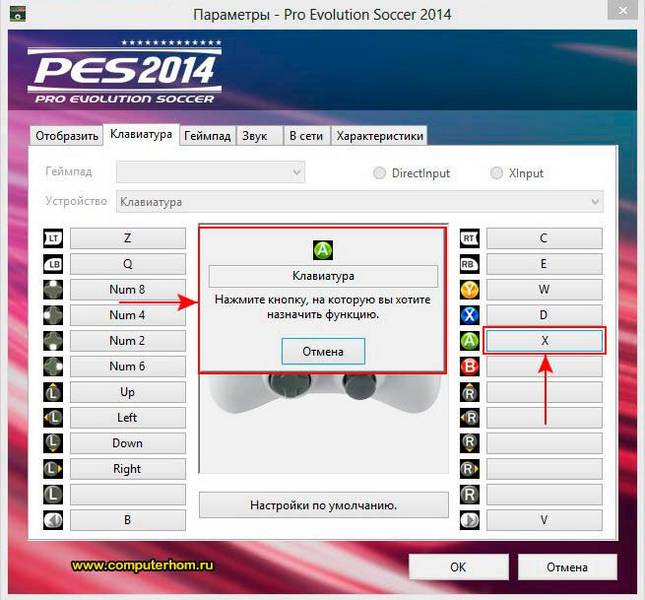
Теперь нам нужно напротив пункта «B» установить кнопку, с помощью, которой будет производиться навес.
Для этого напротив пункта «B» наводим курсор мыши, на пустую кнопку и один раз нажимаем левую кнопку мыши, после чего откроется окошко для установки клавиши навеса, для этой клавиши мы нажимаем английскую клавишу A.
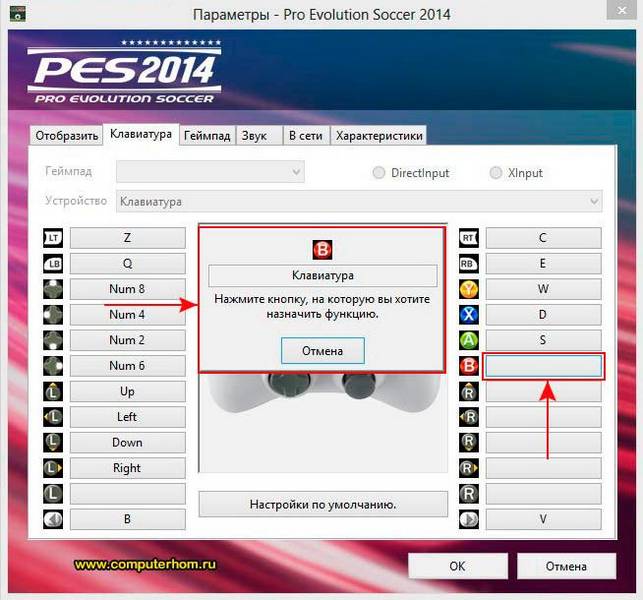
После чего настройка паса, навеса и удара по воротам на нашей клавиатуре будет настроена и нам остается настроить управление игроком в левой части кнопок num 8, num 4, num 2, num 6, на кнопки стрелок на клавиатуре ↑, ↓, →, ←.
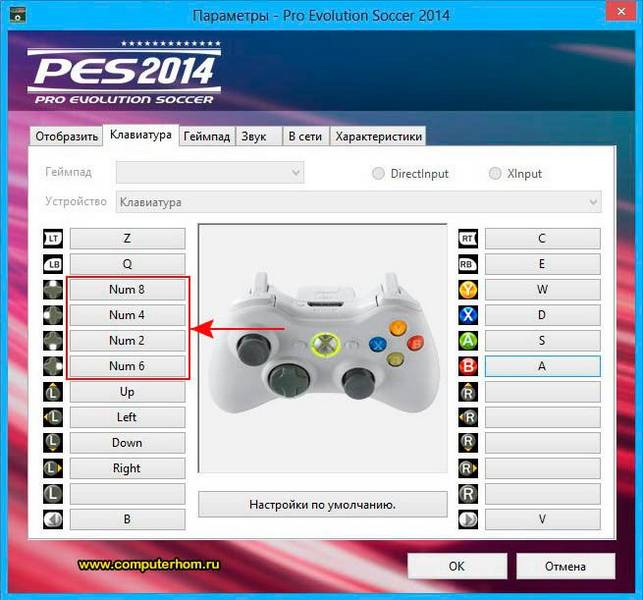
После того как вы поменяете оставшиеся кнопки на клавиатуре, у вас должно получится следующие значение кнопок для pes 14.
Чтобы сохранить измененные кнопки в Pro Evolution Soccer 2014, вам остается нажать на кнопку «OK».
После чего вы сможете играть в футбол с настроенной клавиатуры.
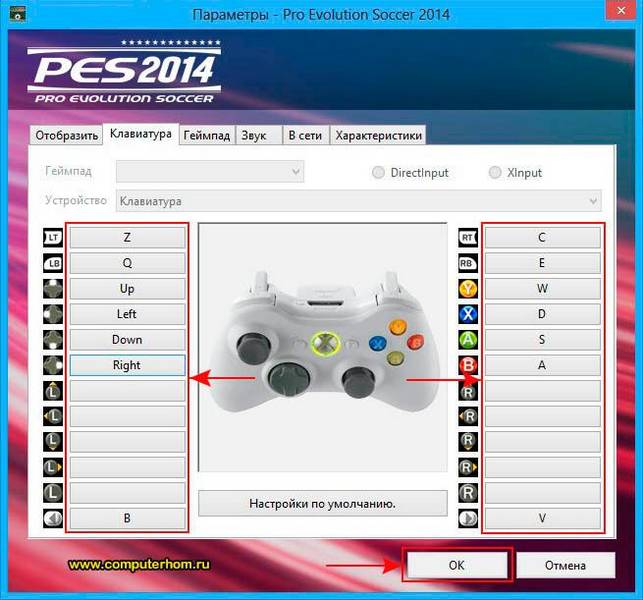
Понравилось – ставим лайк, делимся с друзьями, подписываемся на сайт.
Откуда можно скачать PES 2013?
* Много откуда. например, отсюда: ссылка :
Что нужно, чтобы играть по онлайну в PES 2013?
- Либо купить лицензионный диск в магазине, либо купить ключ в интернет-магазине. Вот проверенный, например: ссылка, либо попататься купить/обменять его в этой теме:. В последнем способе вся ответственность за сделку лежит только на Вас!
- Полученный тем или иным способ 16-значный ключ необходимо ввести в поле «регистрационный код».
- Для заполнения поля konami id и пароля необходимо пройти регистрацию на сайте konami. Перейти на поле регистрации можно сразу из меню игры, нажав клавишу A (англ.), заполнить анкету, подтвердить и ввести данные. Если в этом простом этапе возникли проблемы, то посмотрите это видео: ссылка. или это: ссылка
- Все, теперь доступ к онлайн-игре у вас есть! Удачных игр!
- И участвуйте в наших турнирах на proevolution.ru!
Как играть вдвоем в PES 2013? (с одного и с разных компов)
* Чтобы играть на одном компьютере, вам понадобится джойстика (как минимум один, чтобы второй играл на клавиатуре). Для этого вам надо зайти в файл settings , что расположен рядом с pes2013.exe и настроить джойстики как геймпады. Геймпад 1 — это аналог клавиатуры (тогда и первый будет играть не на клаве, а на джойстике).
- Теперь зайдя в товарищеский матч у вас будет отображено два джойстика, и вы сможете сыграть как против друг друга, так и против компьютера.
- Чтобы играть друг с другом по сети, вам нужно будет два аккаунта для игры по онлайну (см. выше).
- После этого вы можете зайти в зал товарищеских матчей (зайти в матч и прокрутить вниз) и зайдя в один из залов создать комнату, куда и зайдет второй человек. Чтобы не зашел кто-либо другой, вы можете поставить пароль на комнату.
- Играть по локальной сети в PES НЕЛЬЗЯ!
Можно ли играть Лигу чемпионов вдвоем? или за несколько команд?
* Да, можно, как и любой другой кубок.
- Но учтите, что когда ваши команды встретятся, вам понадобится второй геймпад, чтобы сыграть друг против друга.
Как играть в PES 2013 отдельную лигу/чемпионат?
* Теперь чемпионат — это мастер лига, начатая с реальными составами, но без трансферов и развития игроков.
- Если вы все в настройках создания мастер-лиги сделали правильно, то будет все как нужно.
Как в Мастер Лиге купить нужного игрока?
* В этом PES сделали все довольно реалистично, поэтому далеко не всех игроков можно купить, но все попытаться можно.
- Добейтесь того, чтобы вы были на первом месте в рейтинге клубов (или хотя бы выше клуба, в котором играет данный игрок)
- Чтобы ваша лига была первой (или аналогично выше)
- Купить последнего скаута причем нужной специальности: по игрокам своей лиги, чужой лиги, по молодым или по ветеранам.
- Если перечисленное не помогло, то остается одно: ждать и верить, что под старость лет своих он станет ненужным своей команде и за не хиленькую сумму покинет ее.
Как разблокировать третью ячейку?
* Только играя по онлайну. После окончания некоторых матчей вы будете получать разные бонусы (фрукты, витамины, тренажеры и прочее, среди чего может оказать и дополнительная ячейка) Как правильно бить/давать пас, обороняться?
* Все это описано в тренировке и в разделе управление в самой игре.
- Пройти тренировку в игре само по себе полезное дело, чтобы узнать все возможности игры
Как переключиться на вратаря?
* LB+RS. (на клавиатуре Q+кнопка, на которую вы назначили RS).
- Перключиться обратно можно обычным нажатием на LB (Q)
Как делать финты в PES 2013?
* Если вы играете на джойстике,то можете делать все финты в оригинале, как они прописаны в управлении. ТАкже можете посмотреть обучающие видюшки, как у нас в группе, так и просто поискав на youtube.
- Если же вы играете на клавиатуре, или невоторые финты кажутся вам слишком сложными в оригинале на джойстике, и вы хотите упростить их выполнение, то можете сделать следующее:
- Зайти при выборе сторон в профиль игрока (по умолчанию англ. А , левая кнопка-крестик на джойстике)
- Зайти в особые приемы и выбрать для редактирования один из трех вариантов или создайте новую.
- Настройте нужные финты (а можно и последовательности финтов, например, финт телом и проброс в другую сторону) на правый стик вверх, влево, вниз, вправо.
- Потом нажмите выбрать этот вариантов финтов.
- Теперь для тех, кто на клаве назначьте кнопки на RS вправо, вниз, влево, вверх.Это можно сделать в settings, что расположен рядом с экзешником. Надо назначить клавиши на R->, R
Есть ли возможность использовать ноутбук или компьютер без тачпада или мышки? Возможно ли открыть программу без помощи меню? На первый взгляд кажется, что выполнить это невозможно. Но тем не менее использовать компьютер на полную мощность можно и без бесконечных кликов. В таких случаях на помощь приходят комбинации клавиш на клавиатуре. Правильное использование их сочетаний позволяет заметно экономить время.
Горячие клавиши или сочетания клавиш – это возможность взаимодействовать с персональным компьютером только при помощи клавиатуры. Несомненно, что для такого «общения» применяются далеко не случайные комбинации клавиш на клавиатуре. В операционную систему встроены действия, которые вызываются при нажатии определенных клавиш.

Горячие клавиши используются для более оптимизированной работы с персональным компьютером. Данные комбинации также называют клавишами быстрого доступа и клавиатурным ускорителем.
Используются комбинации чаще всего в тех случаях, когда приходится много работать с мышкой или тачпадом. Гораздо быстрее выбрать пункт из выпадающего меню нажатием одной или двух клавиш, чем постоянно щелкать по файлу и искать нужный пункт.
Но комбинации клавиш на клавиатуре обладают и недостатком. Кроется оно в количестве сочетаний. Запомнить их всех очень сложно. Но даже использование самых популярных поможет оптимизировать работу с файлами, текстом, браузером и диалоговыми окнами.
Любой владелец персонального компьютера или ноутбука замечал, что на клавиатуре есть клавиши, которые самостоятельно не выполняют никакой функции. К их числу относятся Ctrl, Shift и Alt. Нажимая их, невозможно что-либо изменить в системе, окне браузера или текстовом редакторе. Но именно они и являются клавишами-модификаторами, благодаря которым работает почти каждая комбинация клавиш на клавиатуре ноутбука или компьютера.

Правильное использование модификаторов позволяет открыть быстрый доступ к настройкам операционной системы. Но такие комбинации работают как глобально, так и локально. При правильном сочетании кнопок можно создать новую папку, переименовать файл или и вовсе отключить клавиатуру.
Смена раскладки клавиатуры: изменение комбинации клавиш
Все владельцы персональных компьютеров, работающих на базе операционной системы «Виндовс», знают о сочетании клавиш, которое помогает изменить раскладку клавиатуры. В «Виндовс 10» по умолчанию используются две комбинации Win + Пробел и Alt+Shift. Однако не всем подходит данный вариант, поэтому пользователи хотят изменить комбинацию клавиш для смены раскладки клавиатуры.
Чтобы изменить способ смены раскладки клавиатуры, необходимо:
- Открыть «Параметры» через меню «Пуск».
- Выбрать «Время и язык».
- Перейти в «Регион и язык».
- В окне кликнуть по «Дополнительные параметры даты и времени, региональные параметры».
- В пункте «Язык» выбрать «Изменение способа ввода».
- В меню, расположенном в левой части окна, щелкнуть по «Дополнительные параметры».
- В группе «Переключение методов ввода» выбрать «Изменить сочетания клавиш языковой панели».
- В появившемся диалоговом окне нажать на «Сменить сочетание клавиш» и ввести новые параметры.
- Сохранить настройки.
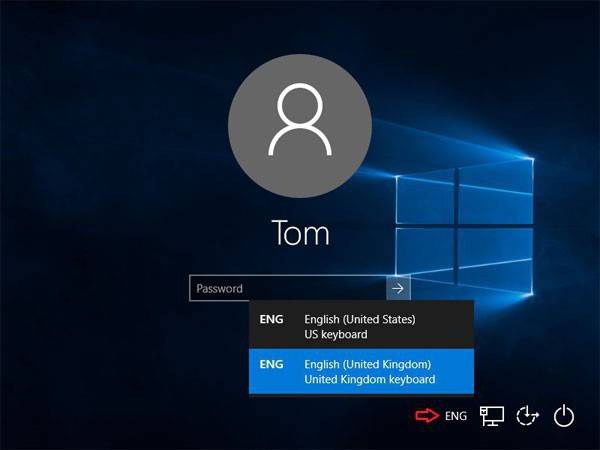
После применения настроек, параметры изменятся, и сменить раскладку можно новым сочетанием.
Ввод специальных символов при помощи комбинации клавиш
В некоторых ситуациях возникает необходимость ввести специальные символы, которые не предоставляет стандартная клавиатура компьютера. Комбинации клавиш и модификатора, казалось, тоже помочь не могут.
Первый способ заключается в работе с текстовым редактором «Ворд». Для того чтобы вставить специальный символ, потребуется открыть новый документ, перейти в меню «Вкладка» и выбрать пункт «Символ». Среди появившегося списка кликнуть по «Специальные символы».
Далее всплывет диалоговое окно, в котором будет представлен перечень всех специальных символов. Пользователю остается выбрать подходящий. Для более удобного поиска специальные символы сгруппированы по тематике: денежные единицы, знаки пунктуации, геометрические фигуры, технические знаки и так далее.
Для экономии времени, окно специальных символов можно вызвать комбинацией Ctrl+Alt+«-».
Все коды приведены ниже.
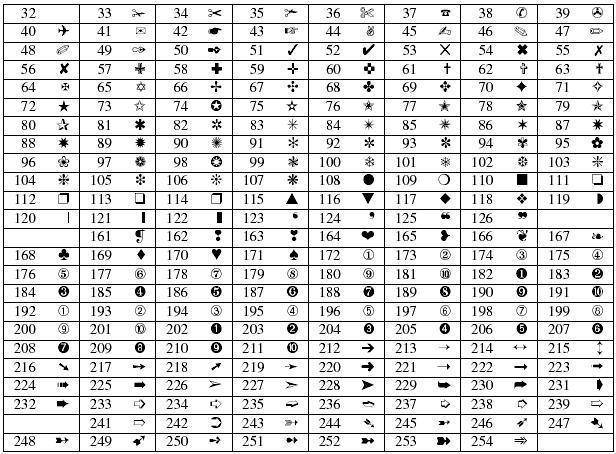
Как заблокировать клавиатуру при помощи сочетания клавиш
К сожалению, нет единой комбинации клавиш на клавиатуре Windows 7, которая позволила бы заблокировать только клавиатуру. На некоторых компьютерах и ноутбуках могут сработать сочетание F11+Esc. Иногда производители внедряют в свою продукцию специальные комбинации для таких задач. К примеру, все ноутбуки Acer блокируют клавиатуру при нажатии Fn+F7.
Но все-таки возможна частичная блокировка клавиатуры на компьютере. Комбинация клавиш Win+L блокирует не столько саму клавиатуру, сколько операционную систему. После нажатия клавиш, пользователь будет перемещен в окно ввода пароля от системы и смены учетной записи. Снова войти в систему сможет только тот, кто знает пароль.
Существует целый список комбинаций клавиш на клавиатуре, которые позволяют оптимизировать работу с документами в текстовом редакторе «Ворд».
Чтобы создать новый документ, достаточно использовать клавиши Ctrl+N.
Ctrl+O – открывает новый файл.
Ctrl+W – закрывает файл.
Alt+Ctrl+S – разделяет окна файла.
Alt+Shift+C – снимает разделение.
Ctrl+S – сохраняет документ.
Ctrl+К – помогает вставить гиперссылку в документ.
Alt + стрелка влево – перемещение на следующую страницу.
Alt + стрелка право – перемещение на предыдущую страницу.
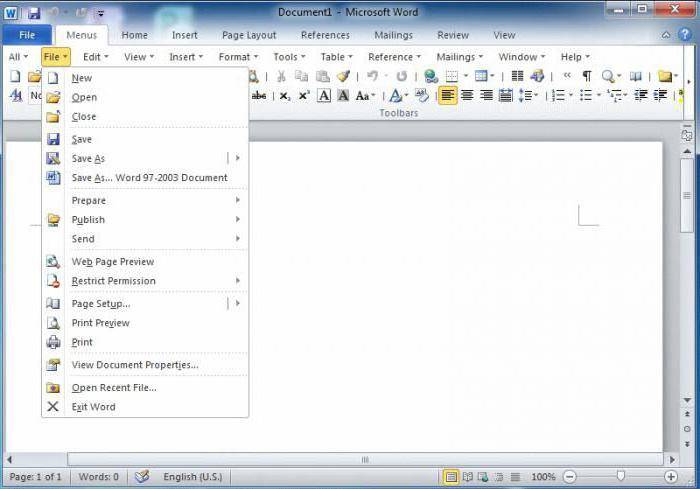
Alt+Ctrl+I – предварительный просмотр.
Чтобы перейти в режим чтения потребуется последовательно нажимать клавиши Alt – О и Е.
Ctrl+D – вызывает окно, позволяющее изменить тип, кегель и свойства шрифта.
Shift+F3 – меняет вид текста: строчные буквы заменяются на прописные.
Ctrl+Shift+F – замена прописных букв на строчные.
Чтобы сделать текст «жирным», достаточно нажать Ctrl+B.
Ctrl+I – выделение текста наклоном.
Ctrl+U – добавляет подчеркивание.
Ctrl+Shift+W – добавляет двойное подчеркивание.
Ctrl+Shift+D – двойное подчеркивание.
Ctrl+Enter – вставка разрыва страницы.
Существует еще множество горячих клавиш, позволяющих оптимизировать работу с документами. Но список, представленный выше, включает основные и самые популярные сочетания, которые пригодятся каждому пользователю.
Сочетания нескольких кнопок на клавиатуре позволяет быстрее перемещаться по диалоговым окнам операционной системы. Использование стрелок помогает перенести фокус на другие кнопки в окне. Кнопка Backspace перемещает пользователя в папку, которая расположена на один уровень выше. Нажатие на «Пробел» снимет флажок или галочку.
Кнопка Tab позволит переместиться на следующую активную область окна. Для перемещения в обратную сторону достаточно добавить к сочетанию кнопку Shift.
Быстро просмотреть все открытые папки и программы можно зажав Alt+Tab.
Клавиша «Виндовс» или Win для многих ассоциируется с меню «Пуск». Но в сочетании с другими кнопками она работает в глобальном масштабе.

- А – вызов «Центра поддержки».
- В – позволяет свернуть все окна.
- Alt+D – включает или отключает появление на рабочем столе текущей даты.
- Е – быстро открывает проводник.
В последних версиях операционной системы «Виндовс», Win+Н вызывает меню «Поделиться». Win+I – перемещает пользователя в «Параметры».
«Виндовс»+К – моментально сворачивает активные окна.
Win+R – вызов функции «Выполнить».
Win+S – открывает окно, позволяющее осуществить поиск файлов и программ на персональном компьютере.
Win+ «+»/ «-» — изменение масштаба рабочей поверхности.
Win и кнопка ввода позволяют запустить экранного диктора.
Win+Esc – закрывает приложение «Экранная лупа».
Быстро открыть «Центр специальных возможностей» можно зажав «Виндовс» и I.
Win в сочетании со стрелками вверх или вниз позволяет изменить размер диалогового окна.
Нажатие Alt+D позволяет переместиться на адресную строку.
Ctrl+E — активирует поисковое поле.
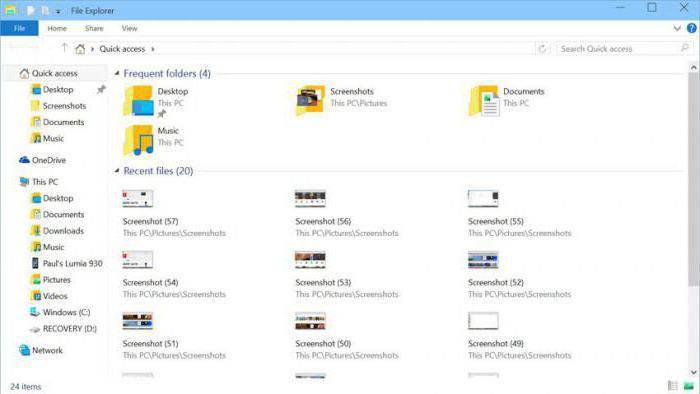
Ctrl+N — универсальное сочетание, позволяющее почти в любой программе открыть новое окно.
Ctrl в сочетании с прокруткой изменяет размер файлов и папок в определенном окне.
Ctrl+Shift+E — выводит список всех папок, которые предшествуют активной.
Ctrl+Shift+N — создает новую папку.
Если нажать кнопку F2 после выделения файла или папки, то можно будет сразу его переименовать. Клавиша F11 активирует полноэкранный режим просмотра. Повторное нажатие деактивирует его.
Win+Ctrl+D – позволяет создать новый виртуальный рабочий стол. Для переключения между ними потребуется нажать Win+Ctrl + стрелки влево или вправо.
Большинство клавиатур обычного типа PS/2, подключаемых к стационарным терминалам или ноутбукам, поставляются со стандартными настройками. Даже при поломке оборудования можно позволить себе купить новую клавиатуру, вед.
Клавиатура —это основное средство ввода данных пользователем в компьютер. В английском языке она обозначается словом keyboard — «кнопочная доска». Классический вариант клавиатуры насчитывает 101 или 102 кнопки. .
Современные компьютеры в своем большинстве оснащаются мышью либо тачпадом, что позволяет быстро и удобно использовать все возможности и функции во всевозможных интерфейсах используемых программ. Однако мышь не всегда .
Как известно, для большинства компьютеров или ноутбуков PC и Mac используются стандартные клавиатуры с заранее установленным расположением клавиш и языковыми раскладками. Многим пользователям, например, при смене опер.
Наверное, нет такого человека, который бы пользовался компьютером и при этом не использовал клавиатуру. Но все ли вы о ней знаете? Какие клавиши на ней есть, какие названия они носят, для чего используются? А знаете л.
Немногие пользователи знают о том, что можно вставить несуществующие символы на клавиатуре. То есть те, которые не изображены на ней. Сделать это можно различными способами, но лучше всего выбрать один наиболее универ.
Многие видели необычные и красивые символы, украшающие имя, сообщение или страницу в социальных сетях, но лишь немногие знают, откуда они берутся.В операционной системе Windows символы, которых нет на клавиатур.
Новолуние – это первый день лунного месяца. В основном длится оно всего несколько часов, при этом ритуалы делают в первые 3 дня, следующие за ним. В новолуние следует выполнять различные магические практики, кот.
Существует достаточно много самых разных созвездий. Некоторые из них известны всем. О других знает только малая часть людей. Но есть скопление ночных светил, которое известно абсолютно всем. В данной статье будет расс.
Рестораны на «Маяковской» любят все жители Москвы. Эти заведения заставляют своих посетителей зарядиться позитивом, наслаждаясь вкусными блюдами, приготовленными настоящими профессионалами. У метро «Маяковская» распол.
Возможности клавиши «Win» на самом деле очень велики и они могут значительно упростить работу за компьютером. В этой статье мы разберем самые полезные сочетания клавиш с задействованием горячей клавиши «Win».

Win
Вызывает меню «Пуск».
Win + B
С помощью это комбинации можно выбрать иконку из области, которая находится в нижнем правом углу панели задач.
Win + D
Эта комбинация мгновенно закроет все открытые окна и покажет «Рабочий стол».
Win + E
Откроет то, что находится под значком «Мой компьютер».
Win + F
С помощью этих клавиш можно открыть «Поиск», не используя при этом компьютерную мышь.
Win + L
Нажав эту комбинацию вы сможете полностью заблокировать компьютер.
Win + M
Работает, как Win + D, мгновенно сворачивая все открытые окна.
Win + P
Эти клавиши помогут вам включить дополнительный монитор или проектор.
Win + R
При нажатии этой комбинации перед вами откроется диалоговое окно «Выполнить».
Win + T
Сочетание этих клавиш перенаправляет вас на «Панель задач», где вы можете передвигаться с помощью мышки или клавиш перемещения.
Win + U
Открывает «Центр специальных возможностей», в котором можно произвести настройки.
Win + X
Если вы пользователь Windows 7, то у вас откроется центр мобильных приложений, в котором вы сможете настроить яркость экрана и громкость. В Windows 8 эта комбинация разворачивает меню «Пуск».
Win + Pause
Открывает «Свойства системы».
Win + F1
С помощью этих клавиш вы можете попасть в справку Windows.
Win + Ctrl + (1, 2, 3 и тд.)
Таким способом вы можете перемещаться по разным открытым окнам. Отсчет нужно начинать с первого окна, размещенного на панели задач. Цифра зависит от того, какое по счету окно вы хотите открыть.
Win + Стрелка вверх
Открывает окно на весь экран.
Win + Стрелка вправо или влево
Эта комбинация прижмет открытое окно к правой или левой стороне экрана, значительно уменьшив размер самого окна.
Win + Shift + Стрелка вправо или влево
С помощью этих клавиш открытое окно можно перекинуть на другой монитор.
Win + Пробел
В Windows 7 такая комбинация сделает видимым «Рабочий стол», только при условии, если клавиши будут постоянно зажаты. Это удобно, если выходить быстро подсмотреть что-то на рабочем столе, не пользуясь при этом мышкой. В Windows 8 такая комбинация позволяет переключить между раскладками.
Win + Клавиша «+»
Это сочетание увеличивает масштаб экрана.
Win + Клавиша «–»
Такое сочетание уменьшает этот масштаб.
Жми «Нравится» и получай только лучшие посты в Facebook ↓
K6 — обозначение для Pentium-совместимых процессоров, выпущенных фирмой AMD.
KB — килобайт — 1024 байт.
KB — см. Knowledge Base.
Kbit — килобит — 1024 бит .
Kbyte — килобайт — 1024 байт.
Kernel — ядро — нижний уровень операционной системы, отвечающей за операции ввода/вывода и управлением памятью на системном уровне.
Kerning — кернинг — изменение расстояний между разными парами символов, например, между парами “УА” и “АЛ” могут использоваться разные промежутки.
Key — ключ – 1. идентификатор записи в базах данных, при помощи которого осуществляется ссылка на записи, 2. набор символов для кодировки/раскодировки сообщений. 3. клавиша на клавиатуре.
Key — клавиша — кнопка на клавиатуре, на которой нанесены символы, которые ее идентифицируют.
Key action — действие клавиши — нажатие и отпускание клавиши на клавиатуре.
Key code — код клавиши — цифровой код, присвоенный клавише. При нажатии на клавишу данный код передается программам компьютера для его обработки.
Key combination — комбинация клавиш — нажатие нескольких клавиш одна за другой. Например, запись Ctrl+Alt+Del обозначает, что вначале нажимается клавиша Ctrl, данная клавиша не отпускается и нажимается клавиша Alt, не отпуская эти две клавиши, нужно нажать на Del, после чего все три клавиши отпускаются.
Key field — ключевое поле — понятие в базах данных, которое определяет область памяти, где находится ключ или его часть.
Key in — нажатие на клавишу — нажатие на клавишу, при которой происходит ввод символа, который ей соответствует.
Keyboard — клавиатура — устройство, при помощи которого осуществляется ввод информации в компьютер. Состоит из панели, на которой находятся клавиши.
Keyboard buffer — буфер клавиатуры — буфер, в который заносятся введенные с клавиатуры символы, и имеет стандартный размер. Из буфера данные направляются для обработки в центральный процессор. Когда процессор долго занят, то в буфере накапливаются введенные символы, а при переполнении дальнейшего занесения не происходит и система выдает звуковой сигнал.
Keyboard controller — контролер клавиатуры — микропроцессор, служащий для обработки вводимой информации с клавиатуры.
Keyboard enhancer — расширитель клавиатуры — программа, которая предназначена для переопределения значений клавиш.
Keyboard layout — раскладка клавиатуры — расположение клавиш на клавиатуре. Может быть AZERTY и QWERTY по названию клавиш в верхнем ряду. Раскладка QWERTY является более распространенной. Кроме того, имеются клавиатуры с разным количеством клавиш, содержащая 84 и 101 клавиши.
Keyboard lockout — блокировка клавиатуры — ситуация, при которой запрещен ввод символов с клавиатуры. Например, в старых моделях компьютерах имелся на системном блоке замок, который, когда был включен, то производил блокировку клавиатуры. Блокировка клавиатуры может также наступить при ошибках в системе и в других случаях.
Keyboard template — шаблон клавиатуры — наклейки на клавиши с указанием символов или команд, соответствующие клавише. Раньше в силу того, что на клавиатуре не было кириллицы (русских символов) часто использовались наклейки для указания расположения символов.
Keylock — замок блокировки клавиатуры — замок на старых моделях компьютеров, в котором на системном блоке находится замок. Когда замок закрыт, происходит блокировка клавиатуры.
Keypad — вспомогательная клавиатура — вспомогательная клавиатура, например, числовая, которая может использоваться в стандартной клавиатуре или ноутбуке, где числовая клавиатура совмещена с другими клавишами.
Keypunch — перфоратор — устройство, которое подготавливает перфокарты при помощи клавиатуры для их дальнейшей работы. Сейчас практически не используется.
Keystroke — нажатие клавиши — действие, состоящее в нажатии и отпускании клавиши на клавиатуре.
Keystroke buffer — буфер нажатых клавиш — буфер, в котором находятся значения нажатых клавиш. При переполнении данного буфера возникает звуковой сигнал.
Keyword — ключевое слово — понятие, используемое в базах данных, обозначающее определенный код, по которому можно быстро найти нужную запись (страницу, файл). В языках программирования обозначает операцию, которую необходимо выполнить.
Kill — убивать — аннулировать работу текущей программы.
Kilo — кило — приставка, обозначающая увеличение в тысячу раз. Например, килограмм равен тысяче грамм. В вычислительной технике кило обозначает 2 10 — 1024, то есть, один килобайт равен 1024 байт.
Kilobit — килобит — 1024 бит.
Kilobyte — килобайт — 1024 байт.
Kilohertz — килогерц — 1000 герц.
Kiosk mode — режим киоска — вывод работы программы на весь экран при работе просмотра World Wide Web, при котором многие кнопки удалены с экрана.
Kludge — клудж — ляп, то есть, программа или аппаратное средство, которое работает правильно, но сделана не элегантно. Например, программа, в которой сложно разобраться, так как она написана не в стиле структурного программирования, а с большим количеством переходов в теле программе.
Knowledge acquisition — приобретение знаний — работа с экспертом в экспертной системе, при которой база знаний заполняется информацией.
Knowledge Base (KB) — база знаний — база, в которой находятся знания. Используется в экспертных системах, когда эксперты, работая с системой, закладывают туда свои знания в виде логических правил.
Knowledge engineer — инженер по знаниям — пользователь, который может работать с экспертной системой, но не является экспертом.
Knowledge representation — представление знаний — система хранения знаний в экспертной системе, как правило, на основе логических правил (Если . то . ).
В статье использованы материалы:
http://savelagame.ru/index.php?route=information/news/info&news_id=78
http://vk.com/pages?oid=-15091253&p=game_problems
http://housecomputer.ru/os/unix/program/KEYBOARD.HW.shtml.htm
http://bigl1fe.ru/2016/08/11/tak-vot-chto-delaet-eta-knopka-na-klaviature-znat-by-ranshe/
http://monateka.com/article/136131/
http://funsn.ru/tak-vot-dlya-chego-nuzhna-eta-knopka-na-klaviature/
Оставить комментарий