Электронная почта сейчас необходимый атрибут для связи, информации и регистрации на разных сайтах. Самая удобная, мощная, адаптированная почтовая служба – это Mail.ru.
Рассмотрим подробно регистрацию в майл.ру
Заходим на сайт https://mail.ru/ в левом углу в рамке почты находим строку «регистрация нового ящика». Для достоверности информации вводим ваше настоящее Имя и Фамилию, дальше по пунктам заполняем ячейки.
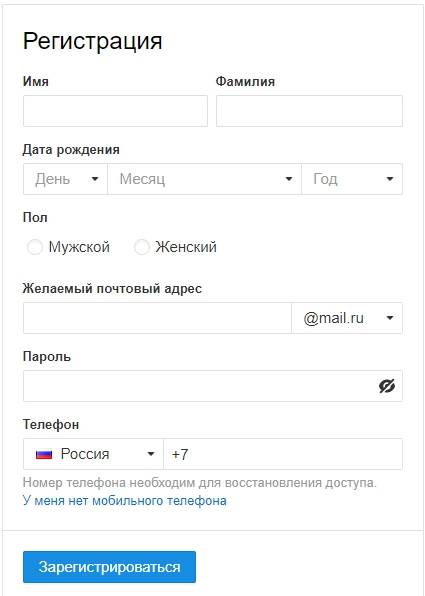
Часто бывает, что название почты уже существует, или же вы не хотите придумывать сами, при повторном нажатии на строку с «желаемый почтовый адрес» автоматически сайт предложит вам свободные варианты почты.
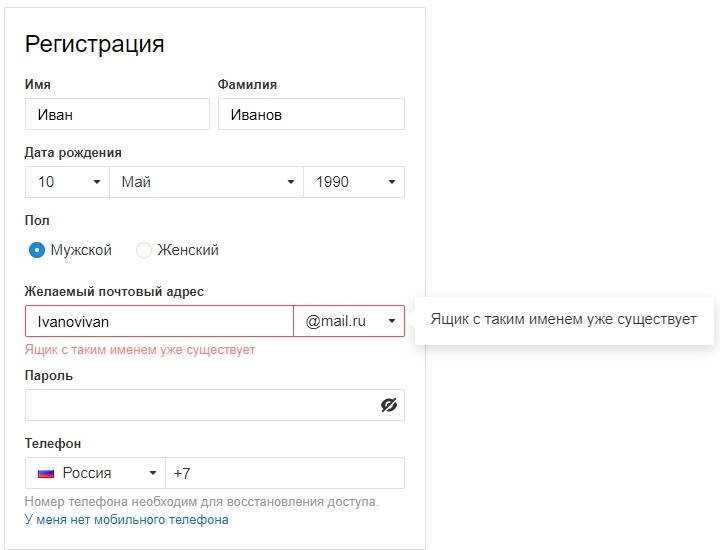
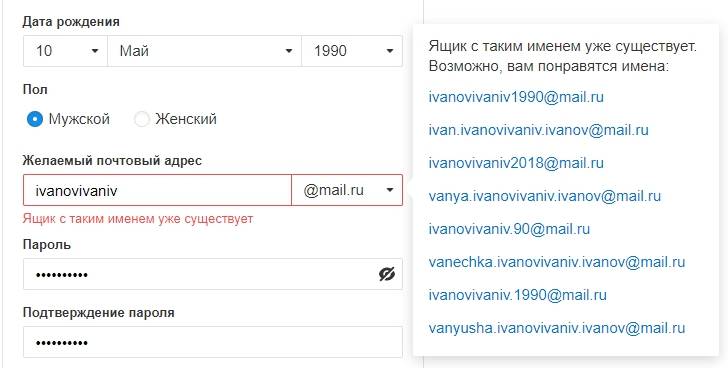
Далее, по желанию, можете сразу заполнить несколько пунктов:
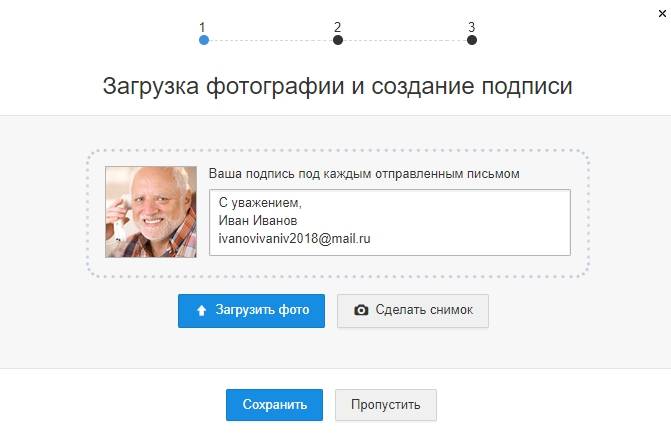
Для того чтобы отправить кому-нибудь сообщение, в верхнем левом углу нажимаем на иконку «Написать письмо», в строчке «Кому» указываем почту собеседника и внизу набираем текст.
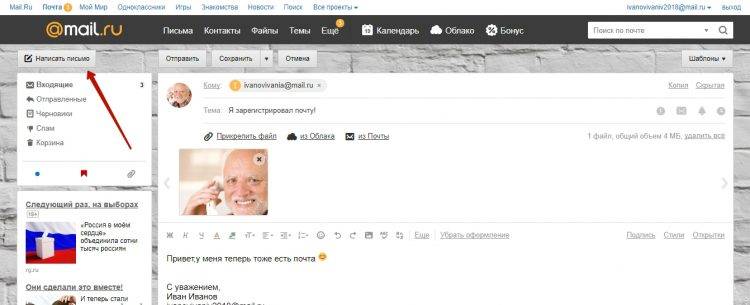
Также, чтобы отправить фотографии, достаточно кликнуть на строчку «Прикрепить изображение» и выбрать подходящий вам файл.
На странице где вы можете просмотреть входящие на майл.ру есть возможность сортировки сообщений.
- Черновики.
В этом разделе хранятся все ваши неотправленные письма. - Спам.
Система распознаёт сообщения — рассылку коммерческого или рекламного характера и автоматически переносит в раздел “Спам”. - Архив.
Сообщения, которые вы не хотите потерять в списке всех входящий, можно переместить в отдельную папку, для этого надо отметить сообщение галочкой и нажать на иконку “В архив”. - Дополнительные папки.
Также, если у вас имеется большое количество сообщений на разные темы, чтобы не запутаться, в электронной почте есть функция создания новой папки. Для этого отметьте сообщение, кликните на ярлык “Переместить” — создать новую папку. Даем ей название и отмечаем “Готово”.
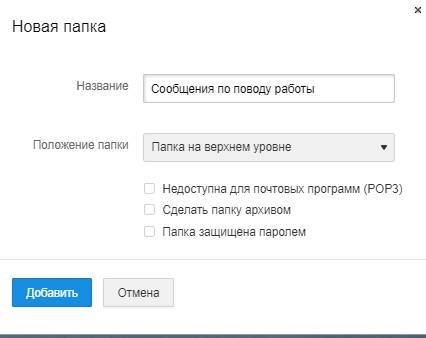
Таким образом вы можете сортировать входящие для удобного пользования ящиком.
Чтобы постоянно не вписывать е — маил собеседника, пользователям доступен раздел “Контакты”. Для того,чтобы добавить вашего друга в список, заходим в раздел — справа от “Письма” и нажимаем кнопку “Добавить”.
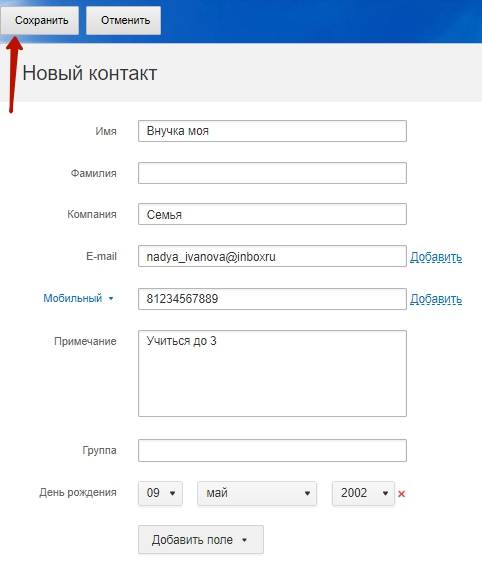
Заполняем информацию, по желанию, добавляем информационное поле, например, день рождения. Сохраняем и теперь у вас есть быстрый доступ к набору сообщения собеседника.
В разделе “Eще” — “Настройки” вы можете:

Первое, что вам предлагает почтовая служба, — это календарь и облако.
Календарь – предназначен для быстрых заметок в выбранный вами день.
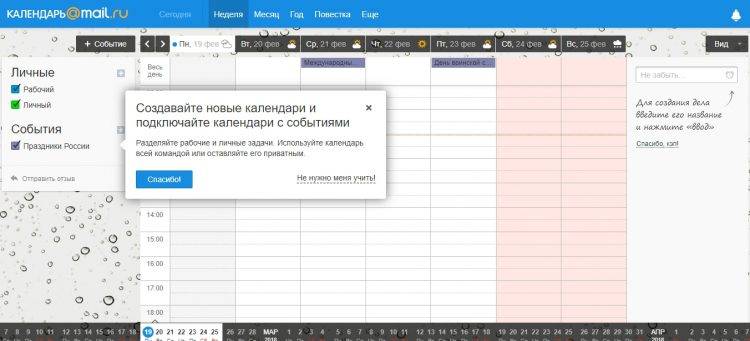
Для того, чтобы не забыть важное последующие событие, выбираем иконку календаря около вашего логина, вам откроется окно с подробным описанием для чего какая колонка нужна, если вас это не интересует, можете спокойно отключить окна, кликнув по строчке «Хватит меня учить!».
Выберите нужную дату и напишите свое событие, оно сохранится в календаре майл.ру.

Создать облачное хранилище так же просто, как и войти в mail.ru. Для этого надо нажать на иконку облачка, расположенное правее от календаря, у вас откроется общее окно, с информацией о свободной памяти хранилища и возможных тарифах.
Для того, чтобы добавить любой файл – желательно создать папку. Для этого в верхнем левом углу находим надпись “Создать”, выбираем нужный пункт и даем имя.
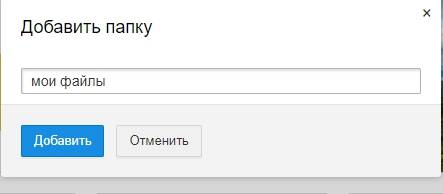
Для того, чтобы загрузить контент, следует в верхнем левом углу выбрать иконку «загрузить» и выбрать ваш файл, готово! Теперь у вас есть облачное хранилище данных, им можно воспользоваться, когда и где вам удобно.
После регистрации система почтовой службы не всегда запоминает ваш логин и пароль. Осуществить снова вход в почту майл.ру не проблема: достаточно ввести название почты и пароль в ячейке под логотипом Mail.ru.
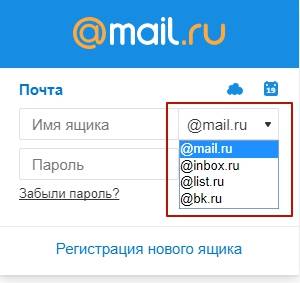
Что делать, если забыл пароль? Восстановление данных без потерь возможно и это легко сделать.
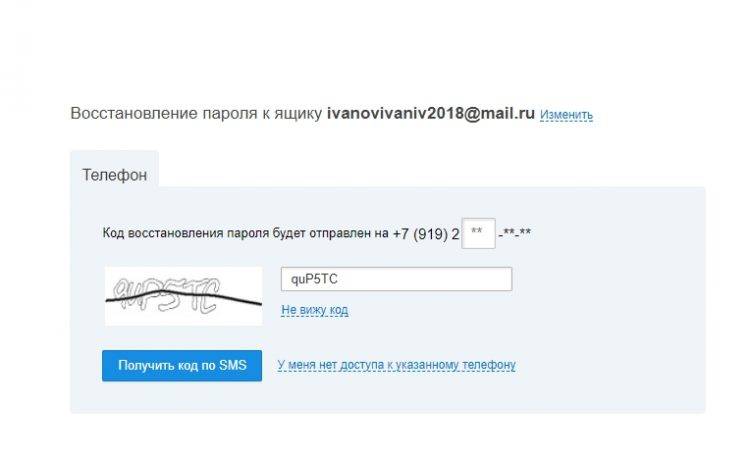
Продолжите заполнять пустые строчки и после отправки система майл.ру восстановит ваш пароль.
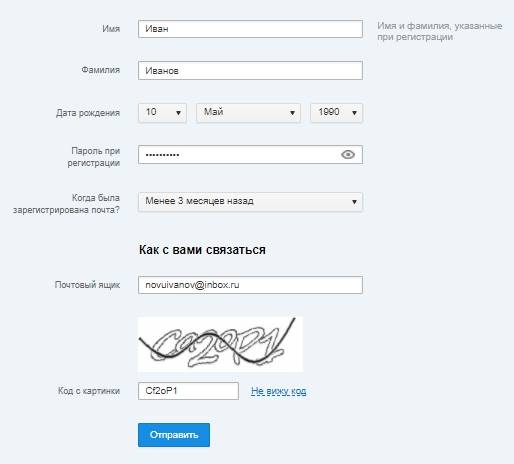
Сначала надо разобрать – почему и кем ящик был взломан?
Первое, для чего взламывают почту это – спам. С виду безобидная рассылка, а неудобство доставляет. Второе – доступ ко всем контактам и информации. Самая неприятная вещь, тем более, если вы пользовались облаком и у вас остались важные документы, злоумышленники могут воспользоваться любой найденной информацией в своих целях. Так как сберечь свой ящик от ненужных нападков:

Mail.ru (произносится как «майл ру») — крупнейший веб-портал в пространстве русскоязычного Интернета. Объединяет в себе электронную почту, социальную сеть, службу знакомств, новостную ленту и множество других полезных сервисов. По версии TNS (Института общественного мнения из США) его аудитория составляет свыше 54 млн. человек в месяц.
Бытие легендарного сайта началось в далёком 1998 году, когда понятие «глобальная сеть» только начинало проникать в умы рядовых пользователей ПК. Группа питерских программистов, вдохновлённых успехами компании Yahoo! в создании e-mail, решила создать и продвигать собственную почтовую службу.
До 2001 года проект назывался Порт.ру. И только после ребрендинга он получил имя, которое сегодня уже знают все без исключения пользователя Рунета, — Mail.ru. В 2002 году разработчики портала расширили количество доменов. Свою почту уже можно было регистрировать не только на @mail, но и на @inbox, @bk, @list.
2003-ый стал для Майл.ру годом нововведений и улучшений. Был внедрён поисковик, разработанный на базе технологии Google WebSearch, мессенджер Mail.ru Агент. В 2004 году с почты были сняты ограничения объёма памяти для хранения переписки. А с приходом 2006 года бесплатная веб-служба пополнилась новыми интересными разделами — «Игры» и «Видео».

Новое десятилетие компания встретила новыми почестями: в 2010-ом удостоилась признания как общеизвестного товарного знака, вышла на ИТ-рынок стран Прибалтики, отрыла свой филиал в Германии, ввела уникальный стандарт электронной корреспонденции.
На сегодняшний день Майл.ру — безоговорочный лидер среди IT-компаний Рунета. Каждый день электронная почта Mail.ru доставляет адресатам, проживающим на всех континентах планеты, свыше 150 млн. писем.
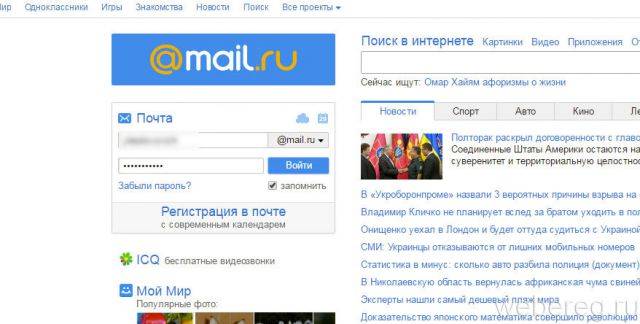
Ну что ж, давайте поближе познакомимся с функционалом этого портала.
1. После авторизации в профиле открывается раздел «Почта».
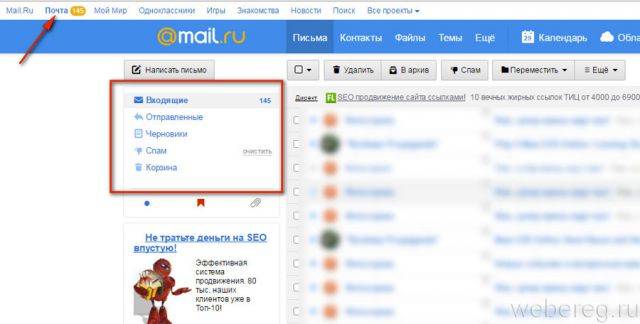
2. Для просмотра писем используйте меню, расположенное под кнопкой «Написать письмо»:
- «Входящие» — проверить, есть ли входящие письма. Отображается список полученных сообщений (от кого, заголовок послания).
- «Отправленные» — здесь хранятся письма, отправленные вами с профиля e-mail.
- «Черновики» — папка с неотправленными сообщениями.
- «Спам» — здесь хранятся письма, автоматически заблокированные спам-фильтром. Чтобы удалить всё содержимое из этой папки, кликните расположенную рядом опцию «Очистить».
- «Корзина» — резервуар для удалённых писем. Зайдя в эту папку, их можно прочесть, восстановить.
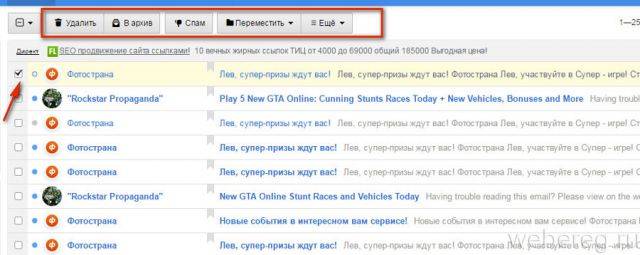
1. Прежде чем что-либо сделать с сообщением, щёлкните левой кнопкой окошко возле него, чтобы появилась «галочка».
2. Выберите в панели над списком необходимую операцию:
- «Удалить» — удаление письма (будет храниться в «Корзине»).
- «В архив» — размещение сообщения в отдельном хранилище (раздел «Архив» в боковом меню).
- «Спам» — отправка в папку «Спам» (таким образом можно осуществлять фильтрацию потенциально опасных писем вручную).
- «Переместить в» — отправить послание в заданный раздел почтового профиля (отображаются в списке).
При открытии письма панель расширяется. В ней появляются дополнительные опции:
- Стрелочки «Вверх» и «Вниз» — открыть, соответственно, предыдущее и следующее письмо.
- «Ответить» — написать ответ. По клику мышкой открывается специальная форма с email адресата.
- «Переслать» — отправить полученное сообщение другому адресату.
- «Ещё» — расширенный набор функций (создание фильтра, добавление в контакты, загрузка на ПК и т.д.).
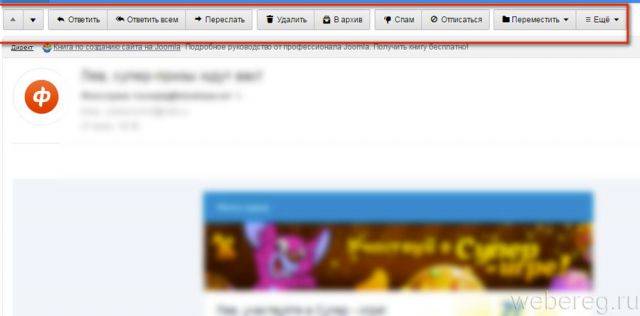
Меню разделов находится над панелью управления e-mail.
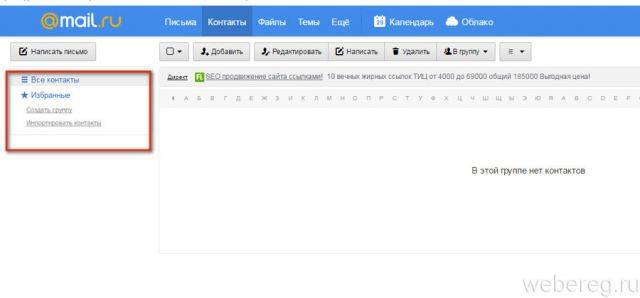
Адресная книга — хранилище контактных данных ваших друзей, товарищей, партнёров по бизнесу и т.д.
Чтобы занести в хранилище новый контакт:
1. Нажмите кнопку «Добавить».
2. Укажите личные данные адресата: имя и фамилия, адрес почтового ящика, номер мобильного.
3. После заполнения формы клацните кнопку «Сохранить».
Контакты можно объединять в группы (например, «Семья», «Одноклассники», «Сотрудники»). Нажмите в блоке слева «Создать группу» и занесите в созданную группу необходимые контакты.
Чтобы быстро перейти в профиль сохранённого контакта, щёлкните его иконку. Также можно воспользоваться поиском по алфавиту.
Подборка альтернативных графических оформлений аккаунта.
Установка темы осуществляется в один клик мышкой. Клацните понравившийся вариант в плиточном меню, и страничка тут же преобразится.

Через это дополнительное меню можно открыть настроечную панель аккаунта, новостной блог сервиса и т.д.
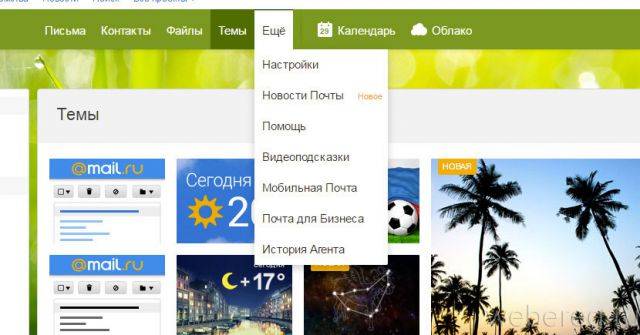
Продвинутый органайзер онлайн. Позволяет отмечать в наглядном интерфейсе виртуального еженедельника личные и рабочие задачи, мероприятия, интересные события и др. При добавлении события можно указывать не только его название, но участников, место проведения и другую информацию в поле «Описание». Плюс к этому, Календарь поддерживает различные виды разметки по датам — «Неделя», «Месяц», «Год».
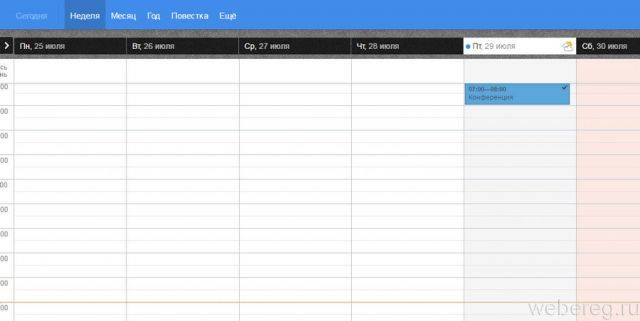
Облачное хранилище файлов объёмом 25 Гб. Имеет настройки доступа. Умеет сортировать закачанный контент по заданным признакам (по срокам загрузки, в алфавитном порядке, по объёму).
Чтобы разместить файл в «Облаке», нажмите кнопку «Загрузить».
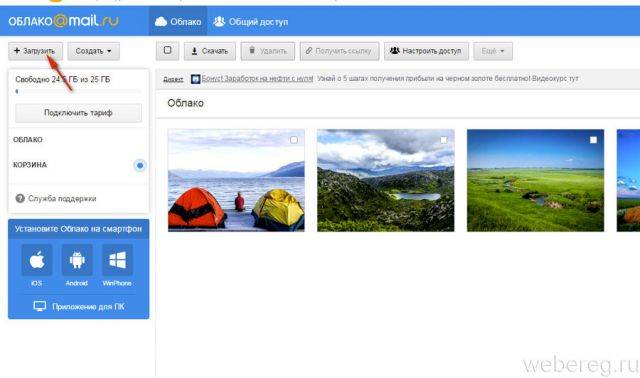
Ссылки на сервисы находятся в самой верхней строке.

Интегрированная в портал социальная сеть. По функционалу и интерфейсу очень похожа на Одноклассники, ВКонтакте. Здесь можно общаться друзьями, заводить новые знакомства, добавляться в группы пользователей по определённым интересам.
Чтобы создать личную страничку в «Мой мир», перейдите в данный раздел и нажмите кнопку «Присоединиться». Далее следуйте подсказкам сервиса, чтобы заполнить личную анкету и оформить профиль.

Онлайн-игры на любой вкус: браузерные, клиентские, социальные и т.д. Щёлкните интересующий раздел. Перейдите на страницу понравившейся игры и выполните инструкции, чтобы погрузиться в геймплей.
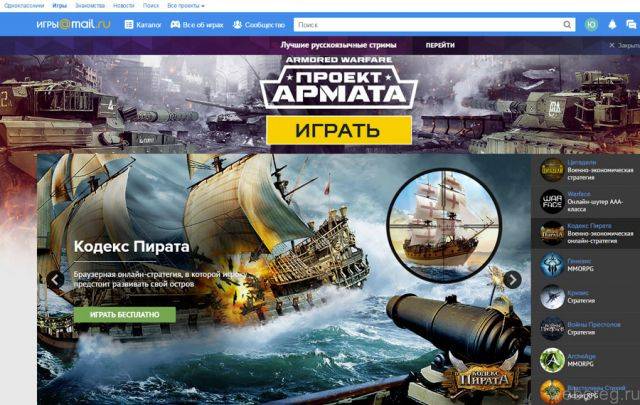
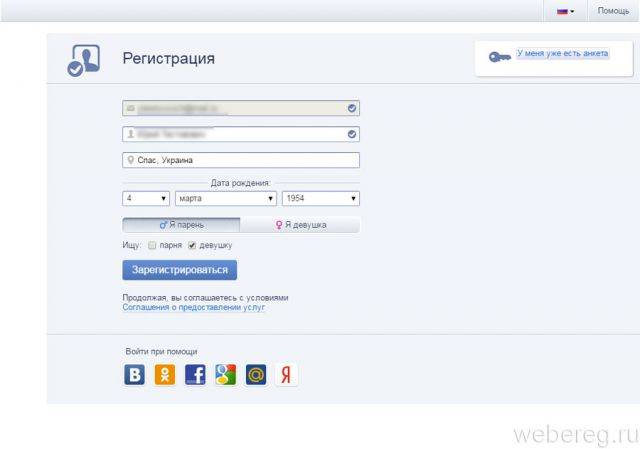
Панель со ссылками на другие сервисы Mail.ru: Авто, Дети, Здоровье, Погода, Ответы и др.
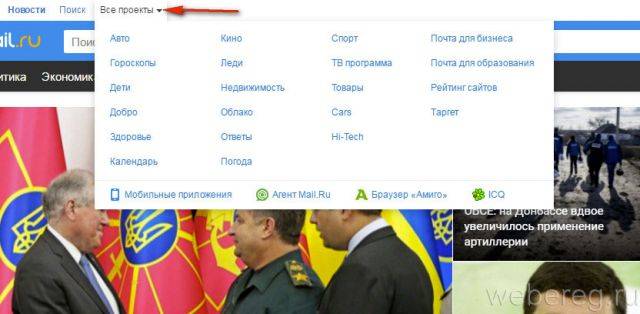
Не можете вспомнить логин? Попросите своих друзей, знакомых, с которыми общаетесь на mail.ru, чтобы они подняли в профиле переписку с вами. В сообщениях с вашего аккаунта будет указан логин — адрес почтового ящика отправителя.
Если же у вас такой возможности нет, сделайте следующее:
1. Создайте новый аккаунт на сайте.
2. Перейдите в раздел «Мой мир».
3. В поисковой строке, расположенной в правом верхнем углу личной страницы, наберите своё имя и фамилия.
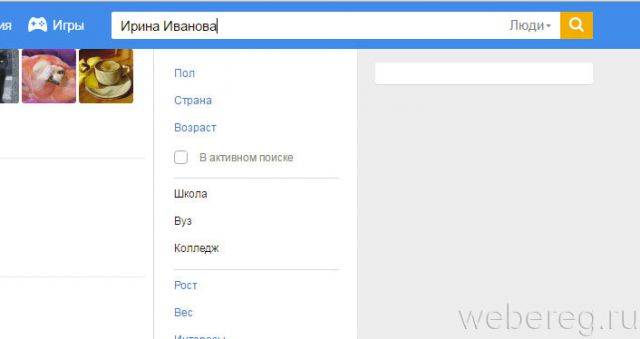
4. Найдите в поисковой выдаче свой профиль (в который не можете войти) и перейдите в него.
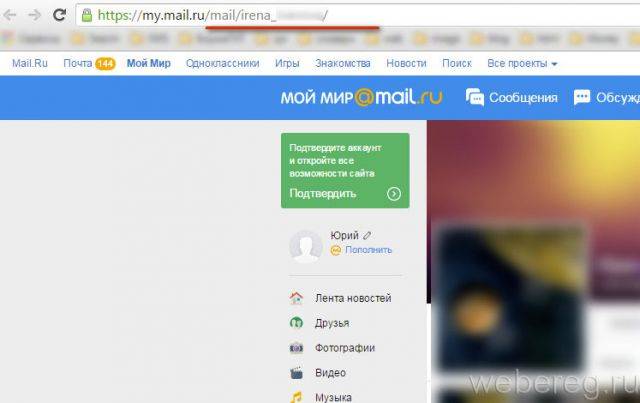
5. Посмотрите ссылку профиля в адресной строке браузера. Последнее слово в ней и есть ваш логин.
my.mail.ru/mail/.
Всё! Теперь можно восстановить доступ.
1. На главной странице портала, под полями для авторизации, кликните ссылку «Забыли пароль?».
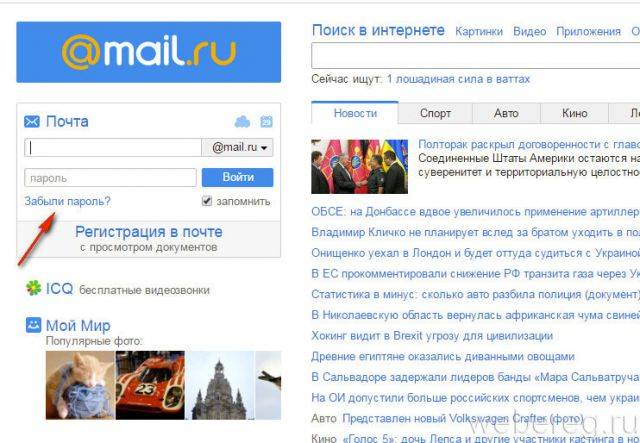
2. На открывшейся странице нажмите «Восстановить».
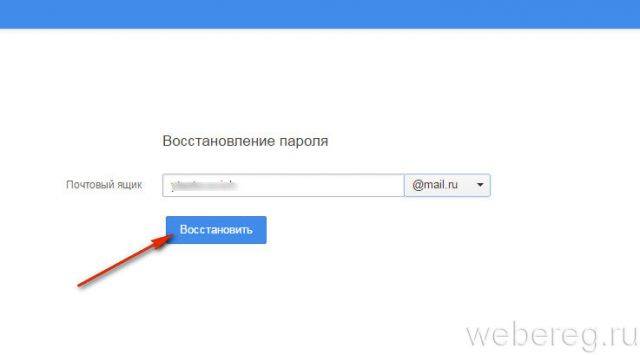
3. Введите ответ на секретный вопрос, в точности так, как указывали при регистрации аккаунта.
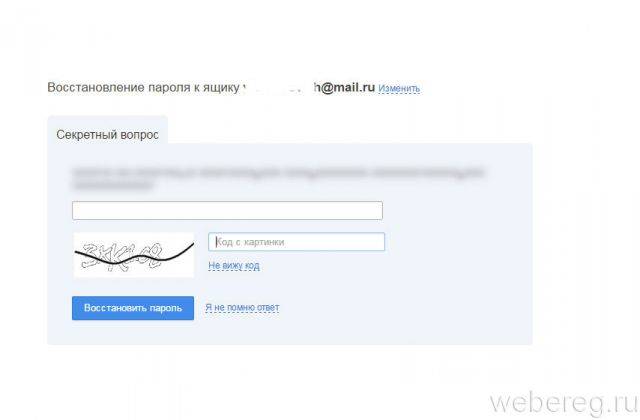
4. Введите капчу: перепечатайте код с картинки.
5. Щёлкните по кнопке «Восстановить пароль».
Приятного времяпрепровождения на Mail.ru!
В статье использованы материалы:
http://vhod-mail.ru/
http://webereg.ru/servisy/elektronnaya-pochta-mailru
http://uenews.ru/exclusive/34352-mailru-pochta-voyti-moya-stranica-mailru-moya-stranica.html
Могу помочь с этим,
если кому требуется,
пишите на почту: mail.crack.ru@ya.ru
Как мне найти секретный вопрос домашнее животное по почте майл ру osmii49@mail.ru
если я правильно понял, нужно написать имя вашего домашнего животного, которое вы указывали при регистрации